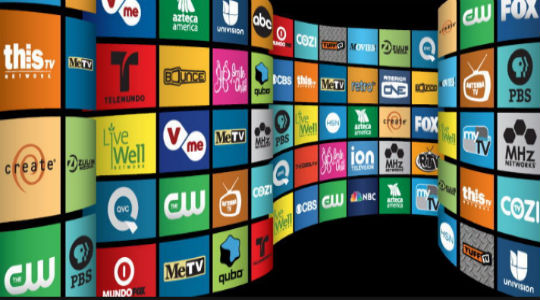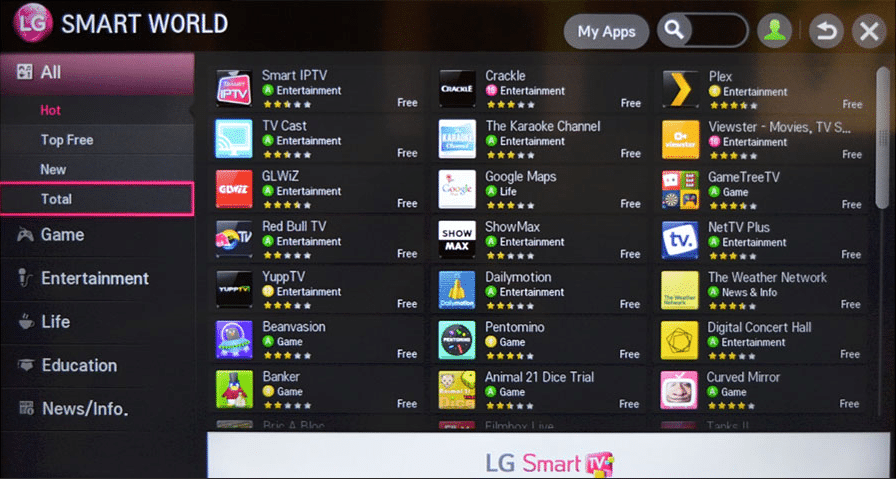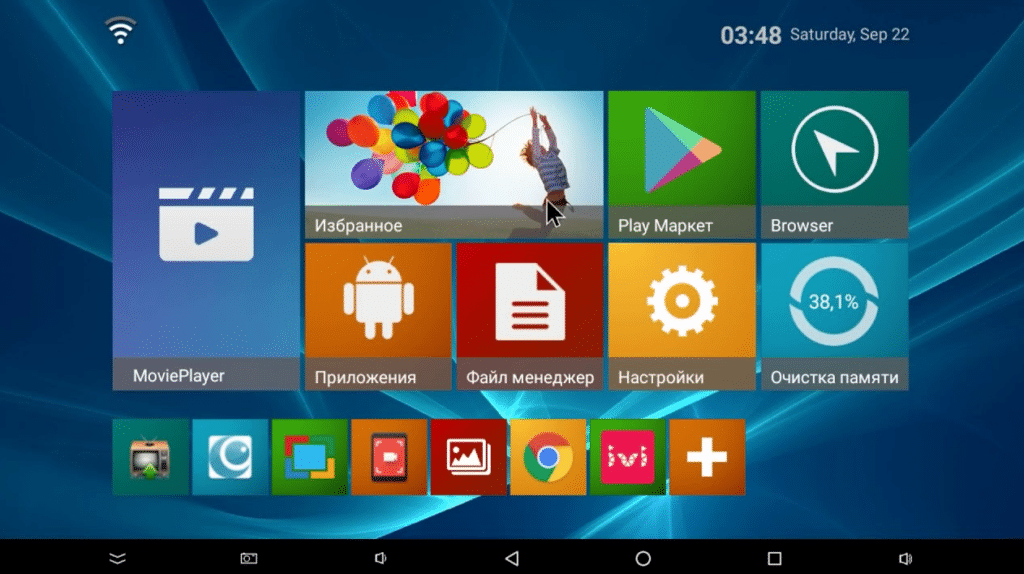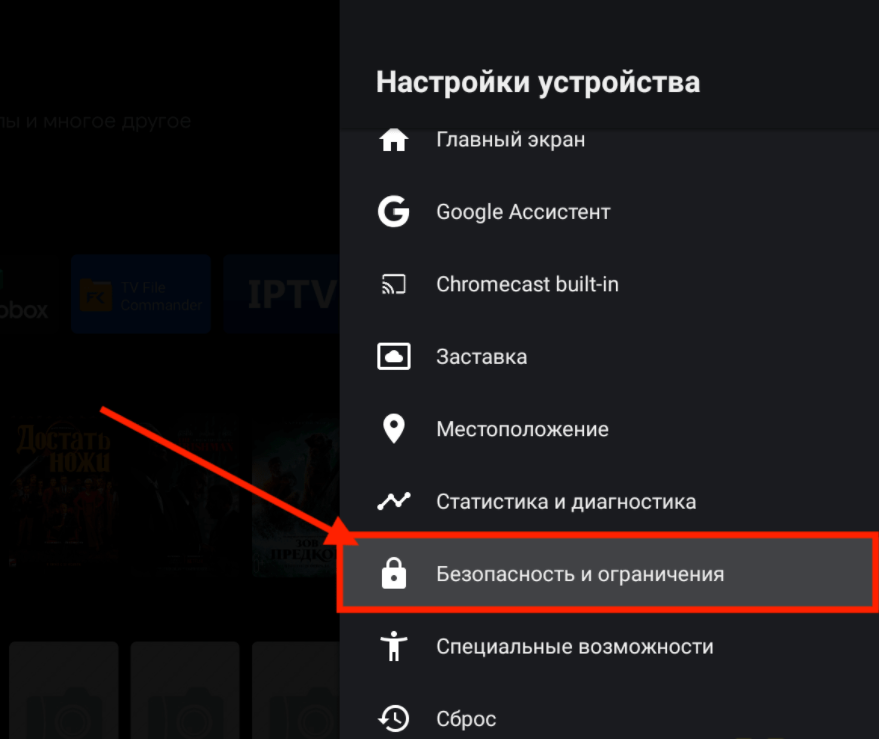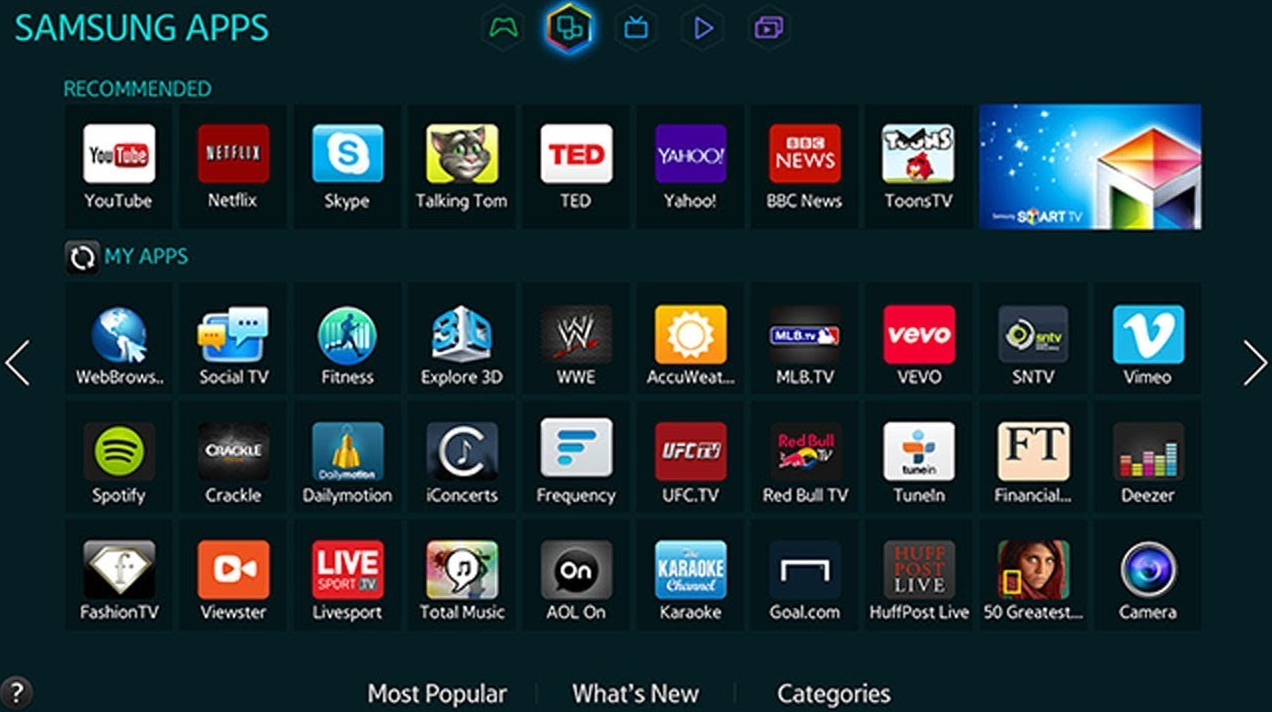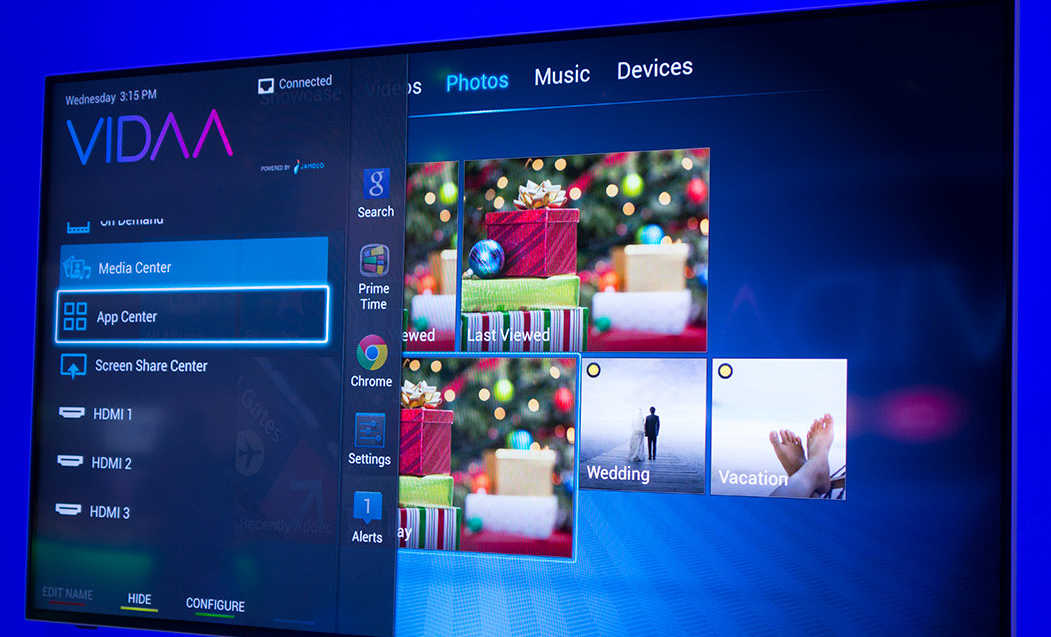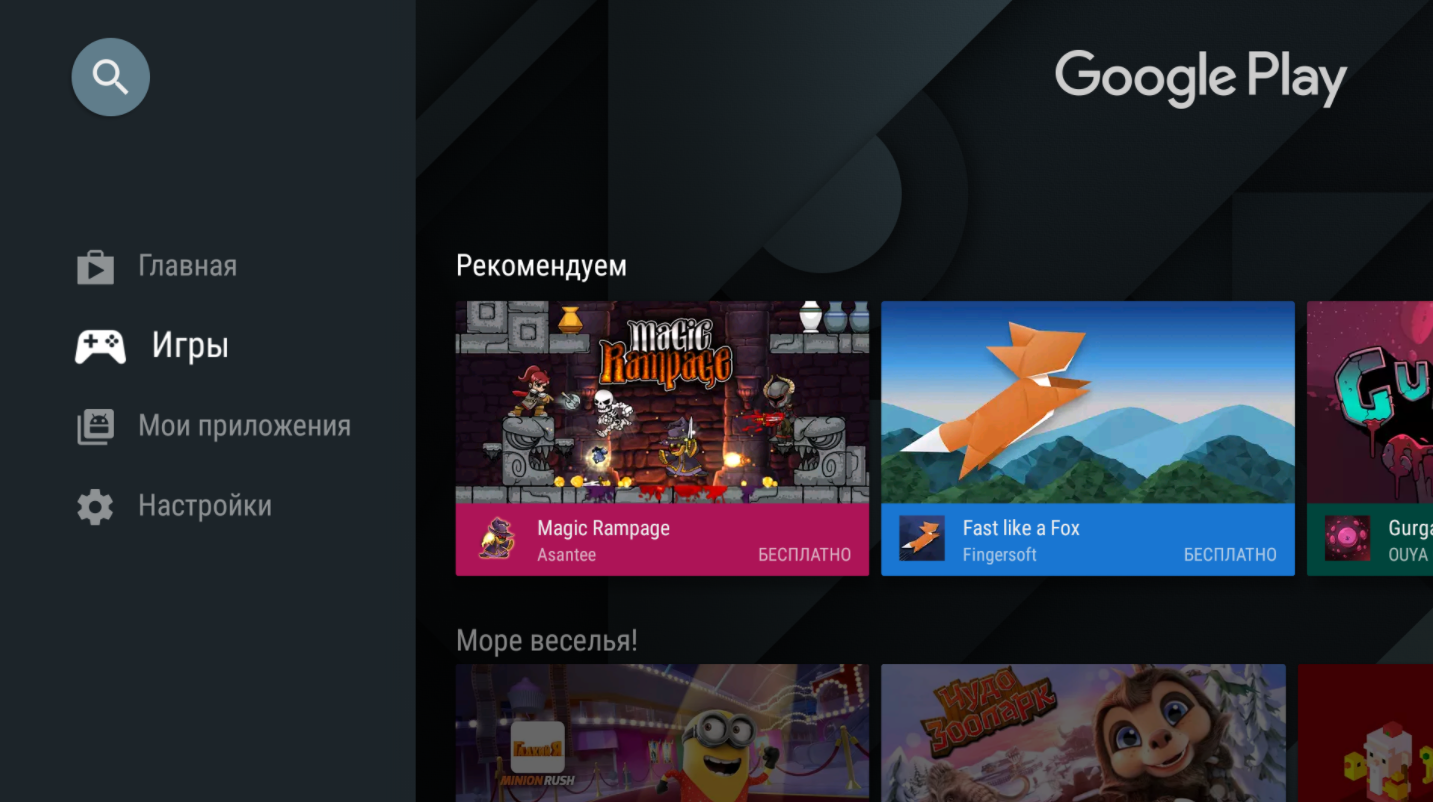Telefunken — некогда легендарная немецкая компания, а ныне турецкий бренд, под которым в нашей стране производит ЖК-телевизоры более известная российским покупателям фирма Vestel. Тот факт, что сборка производится в РФ, позволяет держать цену на Telefunken весьма привлекательной. В нынешнее время далеко не каждый может позволить себе переплачивать за именитый бренд, поэтому дешевые телевизоры наводнили торговые сети нашей страны.
Кратко про выбор ТВ
Нам необходим телевизор со SmartTV. В линейке Telefunken они обозначаются с буквой S на конце, например TF-LED32S58T2S. В магазине Tmall от Aliexpress часто бывают скидки на такие ТВ на и без того демократичный ценник. Но скажем сразу, что внутри не Android TV («обычный» Smart TV). Мы составили отдельный список телевизоров на этой операционной системе
Соотношение цена/качество у Telefunken тоже на высоте — по яркости/контрастности ( целых 5000:1 ) — отличные показатели (где-то в среднем ценовом сегменте) у довольно бюджетных моделей. Это плюс.
В профильных ветках на форумах пишут, что управление с родного пульта от ТВ не совсем удобное, обычно в довесок покупают беспроводную клавиатуру и мышь — возможно, это вопрос привычки. Те, кто уже купил себе такой bluetooth-комплект, хвалят фирму Gear Head. Из минусов телевизора можно выделить слабые динамики — если есть возможность, лучше подключить внешний источник (колонки, саунд бар)
Если при работе с клавиатурой возникнут проблемы с переключением раскладки, используйте приложение Russian Keyboard. Подробная инструкция — здесь
В торговых сетях на витринах часто крутят рекламные ролики компании с сочным и ярким изображением. После покупки многие покупатели остаются недовольным качеством картинки с обычной антенны. Лучший вариант — проверить «реальное» изображение с других источников сигнала прямо в магазине
Задняя панель с интерфейсами для подключения антенны, USB-устройств и т.п:
Интерфейс

Крепление на стену
Телевизоры Telefunken имеют сзади четыре стандартных отверстия под кронштейн. Подойдет самый обычный (телевизор весит поразительно мало). Мы использовали Holder LCDS-5020 black (
2000 рублей ), но для таких ТВ можно найти вариант подешевле.
Обратите внимание: шурупы, которые идут в комплекте с телевизором — не подойдут :
Вам нужны те, которые идут в комплекте с кронштейном:
Итоговый результат (модель TF-LED40S43T2S)
Небольшой совет: не вешайте телевизор рядом с роутером , т.к. железный кронштейн создает экран (поглощение электромагнитных излучений) — это приведёт к периодической потере связи с телевизором через Wi-Fi (если ТВ будет подключен кабелем, тогда не страшно)
Настройка
ВНИМАНИЕ!
Описанные ниже настройки касаются конкретно моделей TF-LED32S58T2S и TF-LED32S39T2S. Они могут меняться в зависимости от модели и прошивки телевизора
Настройка SmartTV
Чтобы зайти в Smart TV необходимо нажать кнопку «Home» на пульте
Для начала нужно будет подключиться к Wi-Fi, иначе ничего работать не будет
Заходите в «Настройки». Откроется окно для подключение к Wi-Fi. Подождите немного, чтобы подгрузились все доступные сети (происходит это не сразу)
Вводом можно управлять цветными кнопками на пульте.
Когда закончите ввод, вместо стрелочки «Назад» (скрыть клавиатуру), которая изображена на ТВ, используйте кнопку Exit (чтобы завершить ввод)
После того, как вы подключитесь к интернету, будут работать все разделы «Музыка», «Видео» и т.п.
Далее необходимо войти в учетную запись Google Play, чтобы была возможность устанавливать приложения, смотреть YouTube и т.п. Для этого нужно зайти в раздел «Приложения»
Далее заходите в Play Market
Далее выбираем существующий аккаунт Google, если он у вас есть. Если нет — тогда создаете новый
Принимаете политику использования сервисов
Далее принимаете условия использования Google Play
Версия Android в телевизоре
Telefunken выпускается в двух версиях — на Android 4.4.4 и 6.0 . Если вы выбираете версию посвежей, то обращайте внимание на количество оперативной памяти в характеристиках телевизора — если в выбранной вами модели всего 1Гб ОЗУ, то для шестого андроида это будет впритык.
Для Android 4.4.4 — 1 гигабайт оперативной памяти
Для Android 6.0 — более 1 гигабайта памяти
Как узнать версию в моем ТВ?
Необходимо выйти в настройки с помощью клавиши Menu в интерфейсе Smart TV.
Далее выбираете «Система»
Здесь будет указана версия android
Инженерное меню
В телевизорах Telefunken есть инженерное меню. Для этого необходимо последовательно нажать кнопки Source, 2, 5, 8, 0 . В инженерном меню можно управлять пресетами (яркость/контрастность), если вы не можете управлять яркостью и контрастностью из основного меню. Кнопка Source на пульте:
В системных настройках можно уменьшить подсветку матрицы (по умолчанию установлена 100%) — это может снизить срок службы самой подсветки. Мы не рекомендуем менять что-либо самостоятельно в инженерном меню без должного опыта
Прошивка
ВНИМАНИЕ! Не пытайтесь прошивать телевизор сторонними прошивками, если не разбираетесь. Вот комментарий от нашего читателя:
Я убил загрузчик, а с ним и телевизор, попытавшись прошить сторонней прошивкой, т.к. нигде не нашел отклика на свою проблему и полез сам. При втыкании вилки сразу начинает часто мигать красный индикатор, подсветка не горит. Никогда не пытайтесь прошить сторонними прошивками, если не разбираетесь!
Помните, что лучше всего запросить свою версию прошивки через техническую поддержку. По умолчанию, с магазина, на телевизорах версия прошивки должна быть 1.4 или 1.8. Как их отличить? В версии v1.4 — белый экран с красными буквами при загрузке:
а на 1.8 он черный .
Так же это можно посмотреть в разделе об устройстве (встроенный номер — смотреть последние цифры).
Если у вас телевизор с заводской прошивкой для версии Android 6.0 ни в коем случае не прошивайте его прошивками с версией Android 4.4.4. Превратите телевизор в «кирпич». Все операции вы делаете на свой страх и риск. Для наилучшего результата рекомендуем запросить в технической поддержке актуальную версию прошивки для вашего ТВ
Как прошивать?
Установка через ручное обновление (не рекомендуется)
- Скачать файл прошивки
- Переименовать архив с прошивкой на update_signed.zip. Если файл прошивки не в архиве — создайте его вручную
- Этот архив (update_signed.zip) скопировать на флешку и вставить в USB-порт телевизора
- В настройках телевизора найдите пункт для обновления, выберите этот архив — телевизор перезагрузится и начнет обновление прошивки
Установка прошивки через recovery (рекомендуется)
- Скачайте специальный скрипт рекавери отсюда
- В данном архиве найдите файл MstarUpgrade.bin и скопируйте его на флешку
- Скачивайте прошивку и скопируйте его на эту же флешку (т.е. прошивка и файл MstarUpgrade.bin обязательнодолжны быть на одной флешке)
- Выключите телевизор с пульта (не с розетки)
- Вставьте в USB флешку (если на ТВ есть синий порт — его не используйте )
- Зажмите кнопку Menu на корпусе ТВ, после чего, не отпуская её, включите ТВ с пульта (как обычно)
- Как только вы отпустите кнопку запуститься меню recovery
- Далее сбросьте настройки recovery (рекомендуется перед установкой) — wipe data/factory reset — YES — delete all user data
- Теперь можно установить прошивку через меню apply update from external storage
- После завершения процесса в меню recovery выберите reboot system now
Установка полной версии прошивки (MstarUpgrade.bin)
- Отформатируйте флешку в формат FAT32
- Скачайте прошивку. В архиве с ней найдите файл MstarUpgrade.bin и скопируйте его на флешку
- Выключите телевизор с пульта ( не с розетки )
- Вставьте в USB флешку (если на ТВ есть синий порт — его не используйте )
- Зажмите кнопку Menu на корпусе ТВ, после чего, не отпуская её , включите ТВ с пульта (как обычно)
- Если начал моргать светодиод — процесс прошивки прошел (кнопку можно отпустить)
- После завершения процесса телевизор перезагрузится и включится сам
Как определить, что слетела прошивка?
Телевизор ведет себя следующим образом: в режиме stand by горит синий светодиод. После включения появляется логотип и гаснет в течении 3-5 секунд, после чего снова загорается синий светодиод на панели ТВ
Прошивка не устанавливается/прерывается
Если прошивка перестает заливаться на определенном уровне (может 20%, может 60% пройти) и выходит черный экран с разноцветными полосами, то заново отформатируйте флешку в FAT32 , либо используйте другую — возможно, проблема в «плохом» flash-накопителе
Прошивки для Android 6
Не забывайте, что прошивку точно под ваш телевизор может выслать только после технической поддержки и анализа вашего серийного номера ТВ для идентификации ПО
Ссылка на официальную прошивку, присланную техподдержкой (TF-LED32S58T2S) — Скачать
Прошивка от 01.2019г (TF-LED32S59T2S) — Скачать
Прошивка от 12.2018 (TF-LED32S59T2S) — Скачать
Версия 2.0.0.420_d (октябрь 2019 год) — Скачать
Прошивки для Android 4.4.4
Данные прошивки на Android 4.4.4 следует устанавливать только на телевизоры с датой выпуска до 02.2017 года. Более новые модели не поддерживаются.
Заводская прошивка для ТВ до 2017 года года выпуска — Скачать
Прошивка для ТВ старше 02.2017:
Прошивка для ТВ старше 02.2018:
Заводская прошивка для TF-LED32S52T2S — Скачать
Если после прошивки перевернутый экран
Перевернутое изображение бывает при использовании прошивок с сайта 4pda. Проблема в том, что необходимо знать, какая матрица и плата установлены в телевизоре — только так можно точно знать, подойдет ли вам какая-либо прошивка. Как лечить?
Распаковать в корень флешки файл MstarUpgrade.bin и прошить как обычную прошивку
Для версии 4.4.4 — Скачать. Если не помогло — попробовать еще этот и этот
Для версии 6.0 — Скачать. Если не помогло — пробовать этот
Если после прошивки люминесцентное изображение
Такое может быть из-за неверно подобранной прошивки — по возможности попробуйте другую. Если возможности нет — зайдите в инженерное меню (кнопка SOURCE, а затем 2580) и попробуйте поменять битность или прошейте ТВ этим файлом
Можно ли обновить прошивку по Wi-Fi?
Делать это не рекомендуется — лучшим вариантом будет прошивка через USB, т.к. при прошивке через флешку старая прошивка полностью стирается и ставится новая «с нуля». В случае обновления по Wi-Fi новая прошивка просто накладывается на старую.
Про восстановление прошивки из бэкапа
Если вы восстанавливаете прошивку из бэкапа, то будьте внимательны — при таком раскладе в процессе загрузчик уже тёрт, а новый еще не пролился в ТВ. Это означает, что при сбое электричества вы получите «кирпич» . Как сделать бэкап системы через рекавери — инструкция
Как получить root?
Для получения root-доступа к андроиду (в телевизору в том числе) используется утилита kingoroot. Может получиться не с первой попытки — сделайте хотя бы 3-4 . Сама процедура проста до безобразия — скачиваете программу под windows, подключаете ТВ через USB-порт и после того, как устройство определится, нажимаете всего одну кнопку — ROOT . После подключения телевизора в нём появится окно — Отладка по USB — разрешайте её.
Если окно не вышло, попробуйте включить режим отладки в операционной системе на телевизоре. Путь такой: Настройки -> Приложения -> Разработка -> Отладка по USB (установить флаг) или такой — Меню -> Настройки -> Для Разработчиков -> Отладка по USB.
Стоит иметь ввиду, что получение root-доступа с помощью KingoRoot чревато тем, что телевизор может со временем начать тормозить, отваливаться процессы и сжирать память. Если вы заметили с вашем ТВ подобные проблемы после получения рута, то необходимо воспользоваться программой Super Sume . и заменить KingUser на SuperUser. Инструкция, как это сделать здесь.
Как получить root на ТВ с android 6.х?
1) Скачиваем инструмент ADB (Android Debug Bridge) на ПК (версия 29.0.5). Если понадобится — установите дополнительно драйвер для Windows 10 (скачать)
3) Все файлы и папки из архива TelefunkenRoot необходимо распаковать в папку с ADB. Т.е. «объединенная» папка будет выглядеть вот так:
4) Обязательно подключите телевизор по Wi-Fi или ethernet-кабелем к той же самой сети, в которой находится ваш ПК (к тому же роутеру/модему)
5) Запустите файл TelefunkenRoot.bat на компьютере.
Введите IP-адрес вашего телевизора — можно посмотреть либо на роутере, либо в самом телевизоре:
6) После чего на телевизоре вы увидите новую программу — SuperSu (иконка #). Запустите её и соглашайтесь на обновление (не перезагружайте ТВ)
7) Когда закончится работа программы — выйдете из неё и выключите телевизор
Установка и удаление программ
Установка программ происходит как на обычном android-телефоне, со встроенного Google Play Market в категории «Приложения»
Удалить ненужное приложение можно через Настройки — Приложения — ваше приложение — Деинсталировать (в прошивке 1.4 путь может быть Настройки — Другое — Система — Приложения )
Управление через приложение
Телевизорами Telefunken можно управлять с помощью телефона на Android. Для этого себя хорошо зарекомендовали CetusPlay и wildRed. Ответная часть (сервер) должна быть установлена и в телевизоре , иначе приложение на телефоне (клиент) просто не увидит ваш ТВ. Чтобы подключиться к ТВ запустите поиск устройства (через менеджер соединений — бегущая строка сверху). После обнаружения ТВ появится окно с разрешением отладки по USB — соглашаемся. На ТВ появится окно с предложением скачать плагин — скачиваем, после чего всё должно работать.
Чем можно управлять с помощью этих приложений:
• Множество режимов управления: используйте телефон как пульт, как тачпад или как мышь.
• Возможность передать с телефона на телевизор видео из YouTube
• Установка и запуск приложений на телефизоре с телефона
• Очищение оперативной памяти, удаление «мусора»
• Быстрый снимок экрана и постинг его в социальных сетях
Как отключить системные уведомления?
Чтобы отключить системные уведомления в нижнем правом углу, зайдите в Настройки->Приложения->Главный экран . Уберите галочку с пункта «Включить уведомления».
Если вы не нашли у себя таких настроек — то отключить уведомления можно утилитой NotificationsOff (скачать .apk)
Телевизор не работает
Если ваш телевизор не включается (например, зависает на экране), возможно, это результат неправильной прошивки, либо сбой программного обеспечения по другой причине. Самостоятельно восстановить работоспособность маловероятно (см. раздел «Прошивка»)
Самое главная проблема в телевизорах Telefunken — нестабильная работа сервисов Google Play (в т.ч. YouTube), поэтому необходимо отключить их автообновление:
1) Зайдите в настройки телевизора, в приложения. Выберите Play Market»
2) В открывшемся окне (справа в верхнем углу) жмём «Деинсталировать обновления», и соглашаемся на все действия предложенные системой.
3) Выйдите из настроек и запустите Play Market. Принимаем «Условия» при установке заводской версии.
4) Войдя в Play Market, жмём «три полоски» слева наверху — Настройки — Автообновление приложений — выбираем «Никогда»
5) Перезагружаем телевизор
Не работает Google Play Market
Если у вас не заходит в YouTube или Play Market (или заходит, но не может найти ни одно приложение), то проверьте дату и время в настройках телевизора — скорее всего, оно выставлено некорректно. Если это не помогло, то попробуйте удалить обновления приложений Google, а так же запретить их автоматическое обновление (см. инструкцию выше)
UPDATE:
Еще один способ. Попробуйте установить Google Play через специальный инсталлер — скачать .apk. Или установите уже пропатченный Play Market (скачать .apk). Для установки нужен root-доступ, если сбросите настройки на заводские — этот Play Market исчезнет
Проблемы с YouTube
Telefunlen имеет проблемы с работой и управлением оригинального приложения YouTube — это подтверждают даже консультанты в торговых сетях. Дело в том, что текущая версия YouTube работает в телевизоре некорректно. Рекомендуется установить более старую версию ( 1.2.7 ), которая работает без проблем. Скачать её можно c нашего Яндекс.Диска (.apk-файл) и установить с флешки. И ни в коем случае не обновляйте её . Если данная версия работать не будет — установите smartyoutubetv (скачать .apk). Можно так же использовать сторонний клиент YouTube Vanced (страница на 4PDA)
Если ваш пульт отказывается работать с YouTube, то можно управлять сервисом с телефона. Для этого используйте приложения с помощью которого можно открывать любые видео и транслировать его на ТВ
Tubio (Google Play) — Полноценный плеер для просмотра видео — поиск, пауза, перемотка, остановка, регулировка громкости. Можно использовать не только для видео-хостингов, вроде YouTube и Vimeo, но и для сервисов стриминга музыки — Soundcloud, Mixcloud
BubbleUPnP (Google Play) — специальный клиент для DNLA-телевизоров. Работает только по Wi-Fi.
Перестает работать Wi-Fi
Если у вас постоянно пропадает соединение Wi-Fi и сам переключатель в меню становиться неактивным, то необходимо удалить определенные файлы из раздела Data (для этой операции нужен root-доступ). Не рекомендуется выполнять при отсутствии соответствующего опыта и знаний.
После чего перезапустите телевизор
Почему забивается память?
Если у вас включены автоматические обновления всего, что есть в телевизоре (в особенности — приложений), то ваша память будет медленно утекать в пропасть. Для того, чтобы этого не происходило необходимо отключить это в Play Market (делается в настройках аккаунта). Подробная инструкция — здесь
Отставание звука от картинки
Некоторые покупатели сталкиваются с проблемами периодической рассинхронизации звука и изображения. Что это может быть? Часто это зависит от используемого софта для просмотра ТВ. Меньше всего проблем с приложениями ВосторгТВ и HDvideobox. Так же это может случаться из-за нестабильной работы Wi-Fi — проверьте скорость на сервисе speedtest.net
Не работает интернет на телевизоре
Если телевизор работает через Wi-Fi, то необходимо в настройках роутера/модема сменить канал Wi-Fi с автоматического выбора (как правило, именно эта опция выставлена по умолчанию) на любой канал (поставить любую цифру). Такие настройки есть в абсолютно каждом современном роутере или оптическом терминале (если у вас интернет по технологии PON). Вот пример, как меняется канал в ONT Huawei hg8245H. В идеале — лучше проверить загруженность каждого из канала приложением вроде wi-fi analyzer, но вы можете попробовать просто сменить automatic на любую цифру
Как связаться с тех поддержкой?
В России у Telefunken есть как сертифицированные центры, так и техническая поддержка пользователей. Сложно назвать это интерактивной поддержкой — есть лишь форма обратной связи (http://www.telefunken-electronics.ru/about/form/). Но по отзывам владельцев — компания отвечает на обращения.
Приложение для просмотра ТВ
Первое, чем задаются покупатели телевизоров на Android — какое приложение установить, чтобы показывало быстро, четко и желательно без рекламы c хорошей адаптацией к пульту ТВ . Мы собрали небольшой список:
- Восторг ТВ
- Heliaca TV
- Глаз.ТВ
- ТВ Здесь
- SeeTV.tv
Для некоторых программ из списке необходимо установить приложение-пульт CetusPlay (.apk файл) для более удобного управления. Если этого списка вам недостаточно, попробуйте поискать здесь
Альтернативный вариант
Скачать с Google Play приложения, в которые можно прописать свой плейлист (например, VLC или OttPlayer). Сам плейлист можно взять отсюда и прописать его в самом плеере.
Как скачать приложения на Smart TV?
Если скачать Play Market на телевизор и установить этот магазин приложений, количество доступного контента (фильмов, видео, музыки и прочего) увеличится в десятки раз. Отсюда можно установить онлайн-кинотеатры, утилиты видеохостингов, игры, радио и многое другое. Несмотря на то, что Play Market для Smart TV преимущественно является предустановленным приложением, нередко его просто нет. Особенно часто проблема возникает у пользователей телевизоров с операционными системами отличными от Android.
Мы поможем разобраться, как скачать и установить Play Market на телевизор. Чтобы информация была максимально исчерпывающей, постараемся рассмотреть ситуации для ТВ разных производителей, так как различия между ними слишком существенные. Также расскажем об альтернативных способах добавления приложений там, где сервис от Google не поддерживается.
Как скачать и установить приложения на телевизор LG?
Сразу отметим, что скачать Play Market для Смарт ТВ LG не получится. Все дело в том, что эти телевизоры работают на базе операционной системы webOS, а она является конкурентом Android. В это же время мобильная система Android принадлежит Google. В LG создали и развивают свою систему, а значит и магазин приложений у них собственный. Благо, что там тоже много полезных сервисов, хотя и меньше, чем на Android TV.
Установить Play Market на телевизор LG не получится по той причине, что сервис разработан специально для Android и он просто не запустится на другой операционной системе.
Как установить приложения на Smart TV LG с webOS:
-
- Включаем телевизор и переходим на главную страницу.
- Из списка доступных приложений выбираем LG Smart World.
-
- Регистрируем свою учетную запись или входим в нее (скорее всего аккаунт уже есть). Возможно, для авторизации поможет восстановление доступа к профилю, если пароль забыт.
- Из доступного списка приложений находим желанное и нажимаем на кнопку «Установить».
-
- Запускаем программу, она может находиться на главном экране или в папке More («Больше»).
Важно! Перед тем, как скачивать приложение рекомендуем всегда изучать о нем информацию. Значительная часть из них являются платными. Чтобы с банковской карты не списал деньги, лучше лишний раз проверить и осознанно подойти к выбору приложения. Также часть сервисов бесплатны, но продают видеоматериалы, списание может произойти в случае запуска платного фильма.
Как поставить Play Market на телевизор Samsung?
Есть плохая и хорошая новость для обладателей техники от южнокорейского гиганта. Хорошая в том, что скачать Play Market на телевизор Samsung можно. Плохая – далеко не всегда, многое зависит от модели устройства. Если используется операционная система Android, Play Market для телевизора Samsung можно будет установить. Более того, сервис уже скорее всего там присутствует. Вот только количество ТВ этого производителя с ОС Android крайне ничтожное. Преимущественно это старые модели или специальные серии, которые не особо распространены.
Так, когда же скачать Play Market на телевизор Samsung не получится? В большинстве случаев. Все, кто пользуется устройствами с фирменной системой Tizen лишены магазина приложений Google и не могут установить Play Market на телевизор Samsung. Опять же дело в отсутствии совместимости и это сделано намерено. Рассмотрим ситуации с обеими системами.
Вариант 1: для Samsung на Android TV
Как скачать Play Market на Смарт ТВ Samsung с Android:
- Вводим в Google запрос Play Market apk для Android TV. Загружаем файл с сети с любого популярного сайта, рекомендуем форум 4pda. Кстати, в большинстве случаев подойдет и приложение для смартфона.
- Запускаем файл на телевизоре, возможно, для этого в настройках нужно будет активировать пункт «Из неизвестных источников». Элемент должен находиться в меню «Настройки» в разделе «Безопасность».
- Ждем завершения установки и запускаем сервис.
Совет! Для загрузки файла рекомендуем использовать смартфон или компьютер, а затем его передать на ТВ. Так будет на порядок проще и быстрее.
После того, как нам удалось установить Play Market на телевизор Samsung, остается только авторизоваться в собственном аккаунте, найти приложение и нажать на кнопку «Установить». Все делается ровно так же само, как и на телефоне.
Вариант 2: для Samsung на Tizen
Если Play Market для текущего Smart TV не подходит, стоит воспользоваться фирменным магазином Samsung Apps. Большая часть самых популярных сервисов здесь доступны.
Как загрузить и поставить приложение на Samsung Smart TV:
- Создать учетную запись в настройках (если этого не сделали раньше).
- После авторизации в аккаунте нажимаем кнопку Smart Hub и выбираем из списка Samsung Apps.
- Выбираем приложение из списка и нажимаем на кнопку «Установить».
Интересно! Есть и обходные способы установки приложений через режим разработчика или путем передачи файла программы с флешки и ее запуска на ТВ. Только вот таким способом добавить Play Market на Smart TV Samsung не получится. Это более применимо для пиратских сервисов фильмов, которые отсутствуют в фирменном магазине.
Можно ли загрузить и установить Play Market на телевизоры Hisense, DEXP, Panasonic?
Перечисленные производители телевизоров предпочли пойти по своему пути, создавая и продвигая операционную систему собственной разработки. В телевизорах Hisense используется Vidaa, в DEXP — Opera TV, в Panasonic – Firefox OS.
Что это значит на практике:
Скачать Play Market на телевизор Hisense не получится. У производителя есть магазин для VIDAA TV OS с небольшим набором основных приложений.
- DEXP. Установка приложений на телевизор DEXP из внешних источников недоступна, но можно активировать те, что уже встроены в память, просто сейчас неактивны. В большинстве случаев речь идет о нескольких браузерах. Для их включения нужно открыть «Настройки», затем «Настройки устройства», перейти в «Приложения». В блоке «Разрешения приложений» следует открыть «Хранилище». Остается только активировать выключенные программы.
- Panasonic. Установить Play Market на телевизор Panasonic не получится в случае с операционной системой Firefox OS, зато это легко сделать, если ТВ работает на базе Android. В таком случае магазин приложений должен быть предустановлен, в крайнем случае его можно загрузить в качестве apk-файла и установить. Пользователи Firefox OS TV могут воспользоваться магазином приложений Apps Market.
Как установить Play Market на Smart TV: Kivi, Bravis, Ergo, Philips, Sony, Toshiba, Xiaomi?
Все перечисленные производители телевизоров позволяют скачать Play Market на их Smart TV без особых проблем. Все потому, что они используют Android TV. Фирменная операционная система от Google по умолчанию уже оснащена данным сервисом, и он здесь отлично поддерживается. Скачать Play Market на телевизоры Bravis, Kivi, Philips можно в открытом доступе по запросу Play Market apk Android TV. Ввиду схожести платформ рассмотрим действия для всех перечисленных ТВ в одной инструкции.
Как установить Play Market на Android TV:
- Загружаем apk-файл магазина приложений с интернета, например, отсюда 4pda.
- Переносим его на телевизор (если загружали на другом устройстве).
- Запускаем файл. Возможно, сейчас появится уведомление с требованием подтвердить установку приложения с неизвестного источника. Если система автоматически не перебросит в нужное окно, стоит открыть «Настройки», а затем страницу «Из неизвестных источников» и разрешить инсталляцию.
- Открываем программу и входим в аккаунт.
- Устанавливаем любое приложение.
Установка и настройка приложения IPTVPORTAL (R-line)
Важно! Приложение IPTVPORTAL работает на телевизорах Samsung Smart TV начиная с 2012 года выпуска (серии E,F,H,J,K — в артикуле телевизора это буква после дюймов, например UE40H6203 — это серия H).
Для телевизоров LG netCast: версии 4.0/4.5; для всех LG WebOS, кроме телевизоров с ОС WebOS 3.0 с 2016 года выпуска.
На всех устройствах работающих на платформе FOXXUM: Sharp, Toshiba, Haier, Hisense, Blaupunkt, Orion, Metz, Medion и др.
Телевизоры Android TV с ОС Android 4.0 и выше — Philips, Sony, Mystery и др.
Как скачать на телевизор приложение IPTVPORTAL (R-line)
- Подключите ваш телевизор с одним из четырех lan-портов маршрутизатора.
- Войдите в SMART HUB и выберите магазин приложений Samsung Apps. (для Samsung)
- В SMART HUB и выберите магазин приложений SMART WORLD (для LG)
- Установите приложение IPTVPORTAL
- После установки IPTVPORTAL ввести логин и пароль из памятки абонента (Учетная запись для ТВ R-line, login:1111, pass:0000) и нажать на кнопку «Вход»
Если приложение IPTVPORTAL не удается найти в списке приложений, то необходимо обновить прошивку на телевизоре или обратиться в техподдержку компании LG,Samsung
Если у Вас остались вопросы по теме «Как скачать приложения на Smart TV?», то можете задать их в комментариях