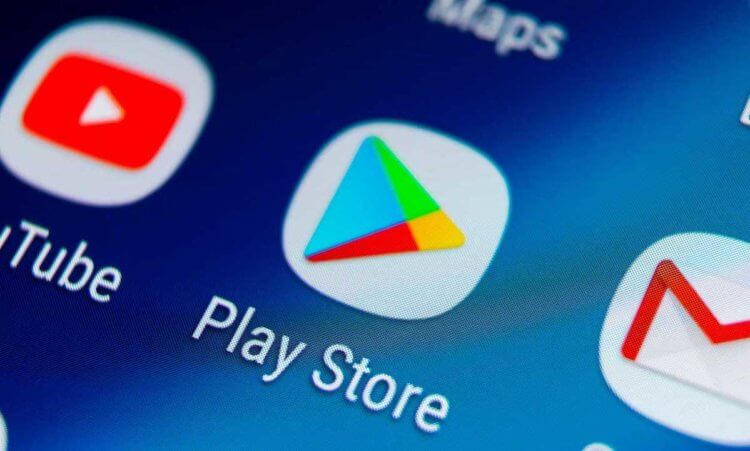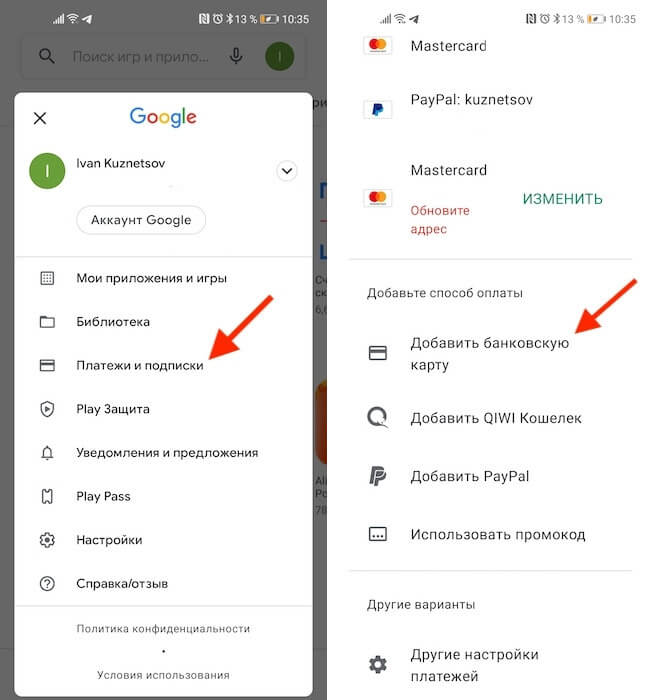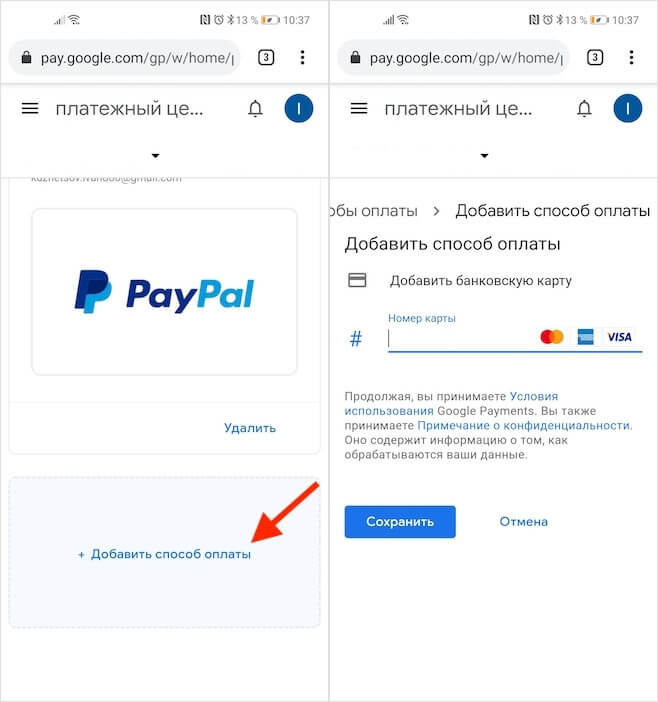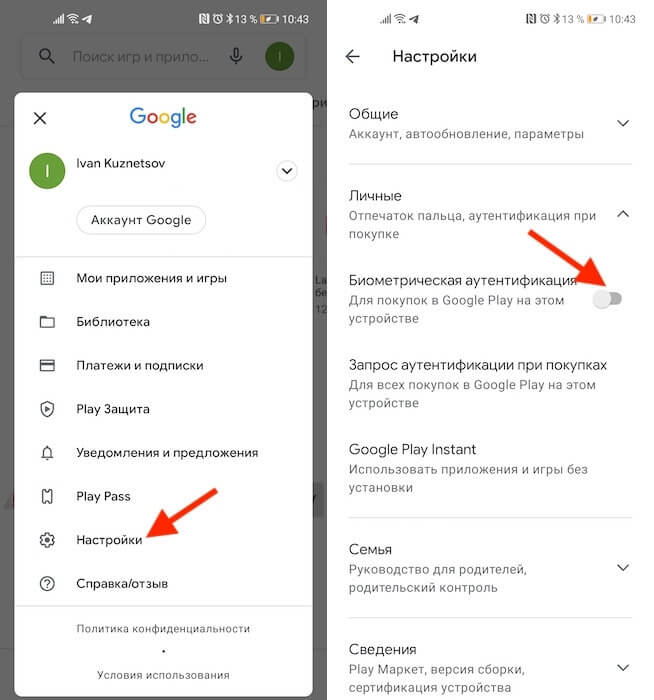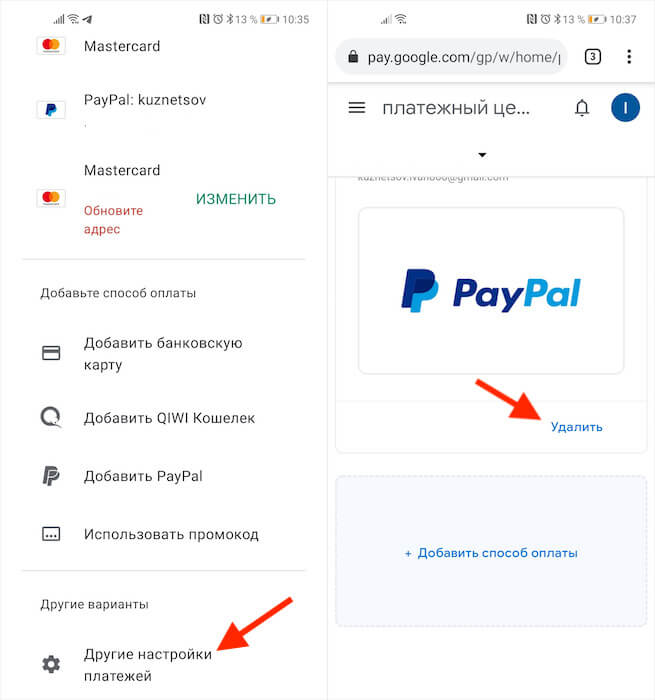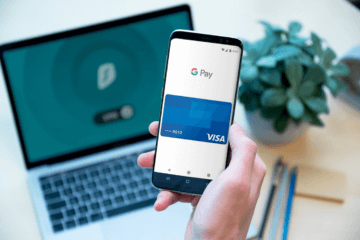Google Pay – способ моментального проведения электронных и бесконтактных платежей. В числе подключённых точек оплаты представлены миллионы магазинов и онлайн-сервисов по всему миру. Система объединила Android Pay с «Google Кошельком», связала между собой остальные платёжные инструменты компании. Для работы требуется иметь смартфон или планшет с Android версии 5.0 и выше, а также, в некоторых случаях, модуль NFC.
В числе предоставляемых возможностей находятся:
- оплата проезда в общественном транспорте, покупок в супермаркетах;
- приобретение билетов на мероприятия;
- совершение транзакций в режиме онлайн через приложения и сайты;
- получение и отправка денежных переводов (для жителей США, Индии).
Сервис нельзя назвать полноценным электронным кошельком, поскольку в нём у клиентов нет баланса – средства поступают и списываются с привязанных методов оплаты. Одна из главных задач компании – обеспечение пользовательской безопасности. Google Pay не передаёт магазинам информацию о подключённых банковских картах – хранить платёжные данные у одной из крупнейших IT-компаний мира надёжнее, чем на сотнях ресурсов одновременно. И если вы читаете эту статью, значит, не знаете, как оплачивать через Google Pay. Мы описали все возможные способы, как через интернет, так и в оффлайн точках продаж.
Способы оплаты через Google Pay
В магазине с бесконтактной оплатой
Использование возможно во всех местах, где принимается бесконтактная оплата. На кассах, как правило, размещён логотип или иконка, свидетельствующий о поддержке NFC в этом месте. На гаджете должен быть установлен соответствующий модуль. После привязки нужно поднести смартфон к терминалу. Дальнейшие действия одинаковы, как в случае с картами.
На связанный с банком номер придёт сообщение об успешном проведении операции (при подключённой функции SMS-информирования), на девайс поступит Push-уведомление, содержащее данные о её месте, дате, сумме.
Держите устройство примерно в 30-50 сантиметрах от приемника оплаты, чтобы NFC-чип смог распознать его и провести оплату. Если ваш смартфон будет дальше, вполне возможно, что его не распознает. Также стоит учесть, что для оплаты вам необходимо будет приложить палец, если у вас разблокировка осуществляется по Touch ID или через распознавание лица Face ID.
В интернет-магазине
Количество интернет-магазинов, поддерживающих технологию, уже в сравнении с обычными. На страницах совместимых онлайн-касс должен находиться соответствующий пункт, после нажатия на который произойдёт переход на официальный вебсайт (в браузере) или официальное приложение (на мобильном устройстве), где понадобится выбрать метод (если их несколько), подтвердить платёж.
Перевод средств проходит моментально – онлайн-магазин сразу начнёт обработку вашего заказа, как и в случае с другими системами платежей.
В Google Play
Приложение Play Market открывает доступ к богатой коллекции приложений, игр, фильмов, музыки. Воспользоваться ей можно на связанных гаджетах после разового приобретения. Большая часть методов приобретения товаров слабо распространена в России. Чтобы совершить оплату через Google Pay:
- Перейдите на страницу интересующего товара, нажмите на кнопку «Купить»;
- Если вы ранее не использовали сервис в Google Play, появится окно первоначальной настройки. Выберите данную систему – произойдёт переход в её приложение;
- Повторно ознакомьтесь с итоговой суммой, выберите подходящий способ;
- Спустя пару секунд начнётся загрузка, средства уйдут со счёта.
Оплата с Андроида через Сбербанк
Подключить можно любые дебетовые и кредитные карты интернациональных операторов вне зависимости от банка. Пользование сервисом рекомендовано Сбербанком – для его клиентов доступна следующая инструкция:
- Установите «Сбербанк Онлайн» из надёжного источника – магазина цифровых товаров Play Market;
- Откройте программу, войдите в личный кабинет.
- На странице управления картами найдите нужную, свяжите её нажатием на соответствующую кнопку.
Если выполнить эти шаги не получилось, стоит попробовать воспользоваться методами из инструкции, описанной в следующем разделе.
Как сменить, выбрать карту
Во время каждой оплаты появляется предложение выбрать способ перевода денег. Окно не отображается при наличии только одного метода. Чтобы добавить новую карту:
- Запустите программу, войдите в свой профиль путём нажатия на стрелку вниз в боковом меню возле email;
- Выберите пункт «Оплата» в нижней части экрана, далее нажмите на «Добавить»;
- Вручную введите данные с обеих сторон либо отсканируйте штрихкод при его наличии;
- Подтверждение произведётся списыванием незначительной суммы, которая вернётся обратно в течение некоторого времени. При наличии 3D-Secure, потребуется подтвердить транзакцию вводом номера из СМС от банка. Некоторые финансовые организации предлагают другие варианты прохождения процедуры – электронные письма, активации через приложения и прочие;
- Если всё введено верно, произойдёт привязка к аккаунту.
Кроме карт, можно указать банковский счёт (если он зарегистрирован в Соединённых Штатах Америки), учётную запись PayPal, мобильный номер, подарочные абонементы. Обратите внимание, что список описанных методов варьируется в зависимости от места оплаты – к примеру, оплата с помощью SMS доступна только в сервисах Google обладателям поддерживаемых тарифов.
Проблемы и способы их решения
Потеря гаджета
При утере смартфона нужно его заблокировать с помощью функции «Найти устройство», воспользовавшись следующей инструкцией:
- Перейдите в настройки аккаунта Google, предварительно авторизовавшись через электронный адрес и пароль. Если для блокировки доступа вы используете чужой компьютер, следует включить режим «Инкогнито» сочетанием клавиш Ctrl+Shift+N в Chrome и Edge, Ctrl+Shift+P в Firefox. Он автоматически удалит введённые данные после закрытия вкладок;
- В разделе «Безопасность» найдите вкладку «Ваши устройства», в ней нажмите на «Найти потерянное устройство». В списке связанных гаджетов выберите утерянный, нажмите на него. Потребуется вновь ввести пароль, после чего проделать предложенные на странице шаги, особое внимание уделите пункту «Выйдите из аккаунта на телефоне»;
- Для получения возможности удаления данных и блокировки, на девайсе должна быть установлена и активирована программа «Удалённое управление Android», встроенная в современные версии ОС. Для использования предлагаемых ею функций, нажмите «Найти» на этой же странице. Отобразится панель дистанционной настройки телефона, откуда над ним можно совершать определённые действия, включая отслеживание через GPS;
- Как результат, после выхода из аккаунта или удаления данных, злоумышленники не смогут воспользоваться функциями профиля Google, включая оплату. Также рекомендуем вам почитать нашу отдельную статью «Что делать, если потерял телефон Андроид», где детально описаны все пошаговые инструкции.
Ошибки при вводе карты
Во время первого указания информации о карте может возникнуть проблема, сопровождающаяся текстом «Не удалось выполнить транзакцию». Эксперты компании советуют повторить попытку через сутки, если другие варианты решения не подходят. Если приложение, в котором проходила оплата, имеет собственный сайт – нужно попробовать произвести транзакцию через него или наоборот.
Распространённой причиной появления ошибки является гостевая учётная запись, не связанная с «Гуглом». Войдите в аккаунт, связанный с Google Pay. Если на устройстве произведена авторизация в другой профиль, сделайте следующее:
- Откройте меню настроек, в нём найдите раздел «Аккаунты», выберите «Добавить аккаунт». Появится список сервисов, нажмите на «Google», введите данные для входа и подтвердите вход с нового девайса через привязанный аутентификатор, email или мобильный номер;
- Как только профиль появится в общем списке, нажмите на «Отменить синхронизацию» в правом верхнем углу. Отвяжите старый аккаунт или полностью удалите данные о нём с устройства, выбрав соответствующий пункт в верхнем меню;
- Выйдите из раздела, откройте «Восстановление и сброс», где находится пункт «Аккаунт для резервирования». Переключитесь на новый профиль.
Если неполадки сохраняются спустя 24 часа, попробуйте указать другую карту или связаться с представителями службы поддержки. Возможно, она ошибочно определяется за привязанную к медицинскому сберегательному счёту, что недопустимо. Воспользоваться предоплаченными картами тоже не получится – ограничение прописано компанией в списке на этой странице.
Другая проблема – «срок действия карты истёк». В случае её возникновения, следует сверить указанную дату истечения с настоящей. Обратите внимание, что срок указывается в формате «Месяц/Год». Например, 07/21 означает, что карта доступна по июль 2021 года включительно.
Проблемы с профилем
Если вы видите сообщение «Платёж отклонен из-за проблемы в вашем аккаунте», ваша учётная запись была заблокирована. Для получения доступа и уточнения причин, необходимо обратиться в саппорт. Если вы уверены, что не совершали подозрительных переводов и ваш профиль не был взломан, – скорее всего, мера была введена автоматически из-за недостаточного уделения внимания настройкам безопасности: отсутствию резервных email или номеров.
Сообщение «Ваш платёжный профиль закрыт» свидетельствует об удалении аккаунта в Google Pay, его восстановить не удастся. Если деньги «зависли» после возврата, свяжитесь с агентами поддержки – они помогут вывести средства на ваш счёт в банке.
Невозможность использования SMS
При совершении списания с мобильного баланса, могут возникнуть проблемы. Проверьте, имеет ли программа доступ к СМС:
- Перейдите в настройки, откройте вкладку «Приложения»;
- Среди остального ПО, найдите Google Pay, тапните по его названию;
- На экране отобразится описание и меню приложения, выберите пункт «Разрешения»;
- Предоставьте возможность отправки сообщений, переведя тумблер вправо.
Возможно, проблема заключается в наличии двух счетов: обычного и контентного. Чтобы перевести средства с одного на другой, нужно войти в личный кабинет. Клиенты «Билайна» могут пользоваться USSD-командой «*220*сумма#», «Мегафона» – «*393*2#» (без кавычек в обеих случаях).
Некоторые операторы связи не сотрудничают с компанией, ввиду чего их клиентам следует совершать транзакции другими способами.
Публикация отзывов
Если ваш опыт оказался неудачным и вы так и не нашли подходящий ответ, стоит оставить отзыв:
- В адресной строке браузера наберите pay.google.com;
- В хедере находится кнопка «Справка и поддержка», дополняемая изображением вопросительного знака. Нажмите на неё, выберите пункт «Отправить отзыв»;
- Расскажите своё мнение команде разработчиков.
К рассмотрению принимаются и положительные оценки, однако наиболее конструктивными с точки зрения улучшения приложения являются прямые указания на недостатки.
Сервис предоставляет возможность быстрой оплаты в нескольких десятках стран мира, куда входит Россия. При использовании могут появиться определённые проблемы, зачастую вызванные техническими нестабильностями. В комментариях под этой записью вы можете рассказать другим пользователям о том, сталкивались ли вы с проблемами и как их решили.
Как купить приложение в Google Play
Всем известно, что мобильные приложения бывают бесплатными и платными. Как быть, если понравившаяся программа имеет определенную стоимость? Купить приложение на Андроид можно несколькими способами , остается лишь выбрать самый удобный вариант.
Как покупать в Google Play
Для того чтобы осуществлять покупки в «Гугл Плей«, необходимо зарегистрироваться в системе. Процесс очень прост и не вызовет у вас трудностей если выполнять по инструкции.
Произвести покупку можно двумя способами: из своего аккаунта или на странице приложения. Разберем пошагово оба варианта.
Вариант 1: Зайдите в боковое меню Play Маркета и нажмите на «Мой аккаунт». В разделе «Добавить способ оплаты» выберете подходящий вариант и сохраните, чтобы при следующей покупке не нужно было вводить заново. После сохранения остальные способы станут недоступны, но настройки в дальнейшем можно изменить, если потребуется использовать другой способ оплаты. Вариант 2: Нажмите на рабочем столе на иконку Play Маркет. В строке вверху введите нужное приложение. Нажмите на кнопку с ценой, затем кнопку «Принять» и снова на цену, чтобы выбрать способ оплаты. В появившимся окне выберете один из предложенных способов. Для завершения покупки необходимо ввести пароль Google Play.
Для оплаты приложения доступны два способа: банковская или виртуальная карта и счет мобильного телефона (билинг оператора связи). Рассмотрим каждый способ более подробно.
Как купить в google play по карте
Для оплаты покупок в Google Play подойдут дебетовые и кредитные банковские карты, а также виртуальные карты, имеющие функцию международных платежей в интернете. Среди банковских карт – это Master Card и Visa. Перед оплатой необходимо уточнить в банке, выдавшем карту, возможность совершать электронные платежи.
Для оплаты с помощью виртуальной карты, можно использовать системы PayPal, Qiwi или Яндекс Деньги. Виртуальная карта – это только счет, с которого можно платить. Для этого нужно зайти на сайт выбранной системы и заполнить анкету, после чего вы получите номер счета, с которого осуществляются электронные платежи.
Как привязать банковскую карту к аккаунту Google Play
💳 Данные карты вводятся по инструкции, которая появляется при покупке приложения. Для этого нужно:
- Нажать кнопку «Купить».
- В появившемся окне нужно выбрать «Добавить карту».
- Ввести номер карты, срок ее действия и другую стандартную информацию.
- Нажать кнопку «Сохранить» и карта подключится к аккаунту.
Видео подключение банковской карты к аккаунту Google Play
Источник: Glafi.com
Как купить в Play Market с мобильного счета
Если вы не имеете банковской карты с функцией электронных платежей или просто опасаетесь привязывать карту к Play Маркету, можно воспользоваться оплатой через мобильный телефон. Для этого необходимо иметь достаточное количество средств на счете. Процесс практически не отличается от оплаты по карте.
Оплата в Google Play с мобильного счета
📝 Пошаговая инструкция — как оплатить приложение с мобильного счета:
- Зайдите в play market, кликнув по иконке.
- Найдите через поиск нужное приложение или игру.
- Нажмите на кнопку с ценой, кнопку «Принять» и снова на цену.
- В разделе способ оплаты нужно выбрать «Включить билинг».
- Введите свои данные (номер телефона, фамилию, имя, адрес) и сохраните их.
- Для дополнительной защиты от случайных покупок можно ввести PIN-код, который система будет запрашивать при входе в магазин.
- Дальнейшие покупки будут осуществляться сразу после выбора опции «Купить». Сумма покупки будет списана со счета.
- После загрузки приложения, нажмите кнопку «Открыть» и программа начнет работать.
Видео как оплачивать в Google Play с мобильного счета
Источник: МТС/Медиа
Если по какой-то причине вы решили отменить покупку, то возврат денег можно осуществить в течение 15 минут после оплаты приложения. Для этого нужно зайти в Google Play, выбрать операцию «вернуть платеж» (находится там же, где стояла цена), и ждать возврата. Приложение удалится в течение нескольких секунд.
Как добавить и удалить карту из Google Play
Несмотря на то что пользователи Android имеют возможность скачивать взломанные версии платных приложения на пиратских сайтах, адекватные люди всё-таки предпочитают покупать софт в Google Play. В конце концов, спиратить подписку не получится даже при всём желании, а без них многие уже не представляют своей жизни. Поэтому – хочешь, не хочешь, — а карту к Google Play привязывать надо, даже если пользоваться ей собираешься от силы раз в месяц, а то и реже. Другое дело, что многие понятия не имеют, как это делать. Значит, будем разбираться.
Оплата покупок в Google Play производится банковской картой или PayPal
Первым делом уточню, что привязать к Google Play можно вообще любую карту. Это может быть хоть «пластик» MasterCard, Visa, American Express или Мир, хоть виртуальная карта Maestro, хоть PayPal. Поэтому совершенно неважно, услугами какого банка и какой платёжной системы вы пользуетесь, привязать можно будет абсолютно любую карту, за исключением разве что каких-то совсем специфических карт из Китая. С ними у Google Play могут возникнуть проблемы.
Как привязать карту к Гугл Плей
Привязать карту можно несколькими способами, я же разберу самый простой и удобный:
- Запустите Google Play и нажмите на значок профиля;
- В открывшемся окне выберите «Платежи и подписки»;
Добавить карту можно прямо в Google Play
- Откройте вкладку «Способы оплаты» и пролистайте вниз;
Привязать можно практически любую карту
- Нажмите «Добавить банковскую карту» и перейдите на сайт Google;
- Введите данные банковской карты и подтвердите привязку.
Перед привязкой карты очень важно убедиться, что там есть деньги. Потому что Google спишет у вас и тут же вернёт небольшую сумму. Как правило, это 5-15 рублей, если вы выбираете регион «Россия» и 1 доллар (75-80 рублей), если вы выбираете США. Если денег на карте нет, то привязка не пройдёт, и вам понадобится пополнить счёт и проделать все те же манипуляции повторно.
Как включить отпечаток в Google Play
После привязки карты она будет использоваться для оплаты всех покупок, встроенных товаров в приложениях и подписок. Поэтому для вашей же безопасности рекомендуется включить подтверждение тразакций при помощи биометрии:
- Перейдите в Google Play и нажмите на значок профиля;
- В открывшемся окне выберите и откройте «Настройки»;
Лучше всего защищать транзакции биометрией
- Во вкладке «Личные» выберите «Биометрическая аутентификация»;
- Введите пароль от электронной почты для подтверждения действия.
Теперь ни одна покупка не пройдёт без подтверждения отпечатком вашего пальца. Это очень важная защитная функция, поскольку не позволит тем, кто имеет доступ к вашему смартфону – например, членам вашей семьи – покупать что-то самостоятельно без вашего ведома. Всякий раз, когда будет нажата кнопка покупки или оплаты подписки, на экране будет появляться окно с запросом верификации платежа биометрией.
Как удалить карту из Google Play
Отвязать ранее привязанную карту можно ровно по тому же сценарию, что и привязать:
- Запустите Google Play и нажмите на значок профиля;
- В открывшемся окне выберите «Платежи и подписки»;
- Откройте вкладку «Способы оплаты» и пролистайте вниз;
Удалить карту можно там же, где и добавить новую
- Нажмите «Другие настройки платежей» и перейдите на сайт Google;
- Найдите нужную карту и нажмите кнопку «Удалить» под ней.
Важно понимать, что само по себе удаление карты из Google Play не отменяет подписки, которые к ней привязаны. Плата за них так и будет списываться, даже если вы отвяжете её от аккаунта. Поэтому рекомендуется сначала отключить подписки. О том, как это сделать, мы рассказывали в отдельной статье – обязательно почитайте. Причём отключать подписки нужно до того, как отвязывать карту, чтобы не спровоцировать конфликт.
Новости, статьи и анонсы публикаций
Свободное общение и обсуждение материалов
Штраф за продажу смартфонов без предустановленного ПО российских разработчиков составит от 30 до 200 тысяч рублей. Его размер Госдума утвердила во втором чтении поправок к Кодексу об административных правонарушениях. Взыскание будет распространяться именно за факт продажи, а не за отказ от предустановки. В этой связи было разработано несколько степеней вины в зависимости от статуса продавца. Если это должностное лицо, то штраф будет составлять от 30 до 50 тысяч, а если юридическое, то от 50 до 200. Принимать решение о факте нарушений будет Роспотребнадзор.
Google Pay – один из самый, на мой взгляд, противоречивых сервисов Google. С одной стороны, сама возможность бесконтактной оплаты, которую он обеспечивает, очень удобна и современна. Но, с другой, с точки зрения комфорта и логики использования лично мне Samsung Pay и Apple Pay нравятся куда больше. Вот только и Apple Pay, и Samsung Pay являются сугубо брендовыми сервисами, доступными на устройствах одного производителя, тогда как Google Pay – куда более массовое решение. Поэтому и вопросов по работе с ним, как правило, возникает гораздо больше.
Виджеты как класс уже давно не появляются на Android. Несмотря на то что Google не удаляла их из своей операционки, многие из нас бросили их использовать, наверное, ещё в начале прошлого десятилетия. Мало того, что они зачастую не несли никакой практической пользы, так ещё и нагружали рабочий стол так, что он начинал тормозить, независимо от того, был у вас флагман или какой-нибудь проходной бюджетник. Однако в прошлом году Apple переосмыслила виджеты и заставила пользователей Android снова захотеть их себе. А раз этот элемент снова стал актуален, не стоит удивлять, что и разработчики тоже подтянулись.