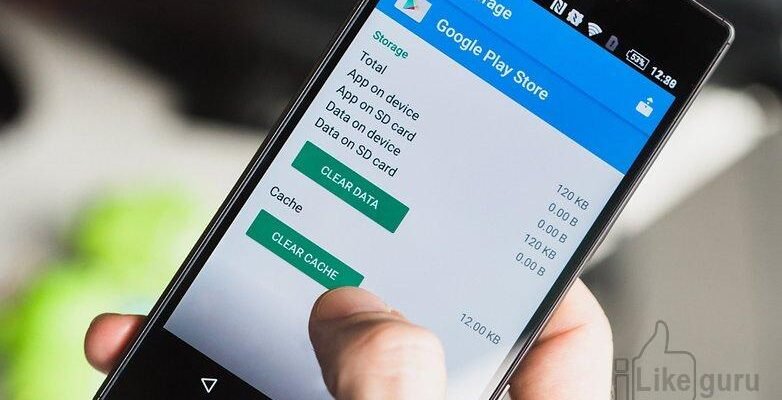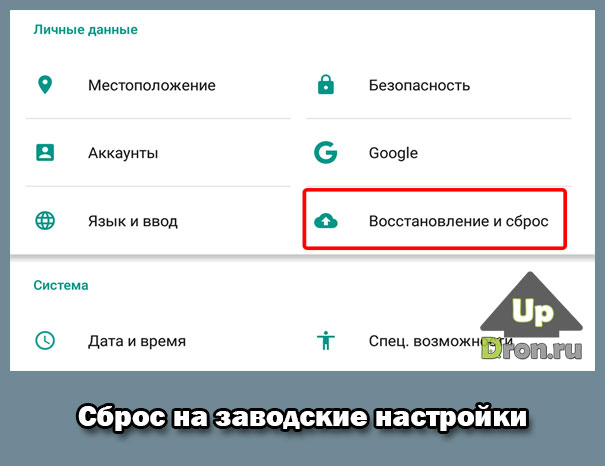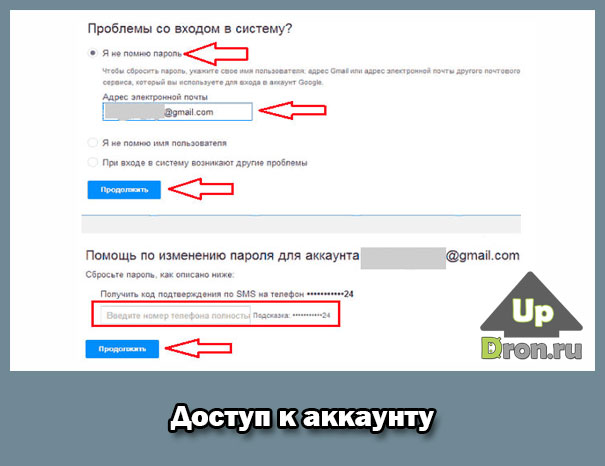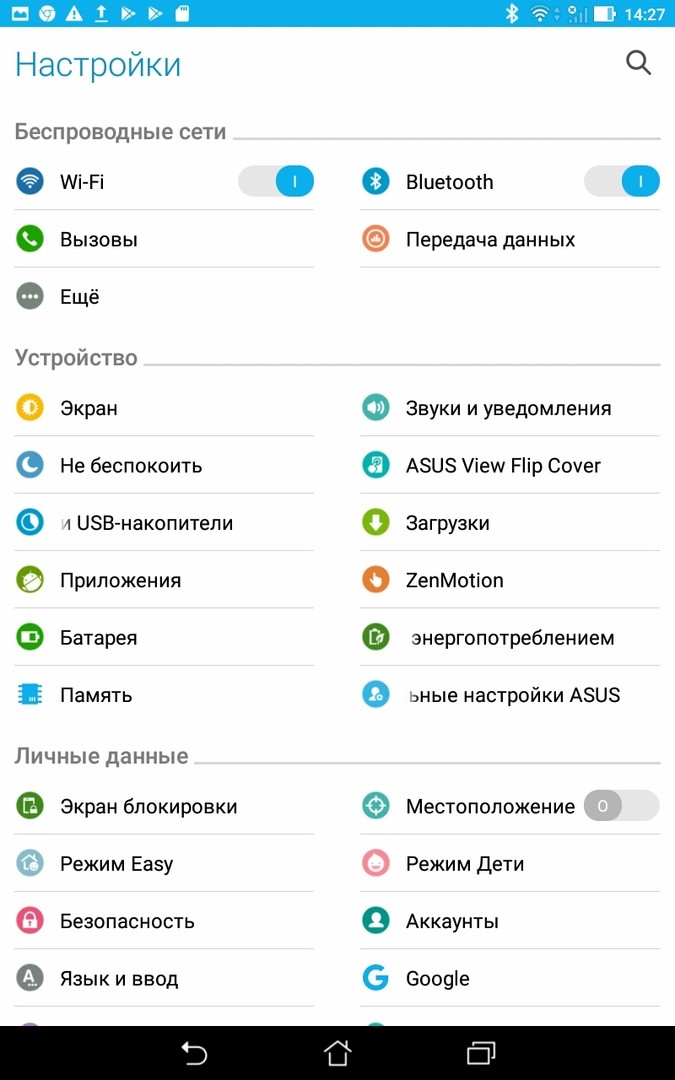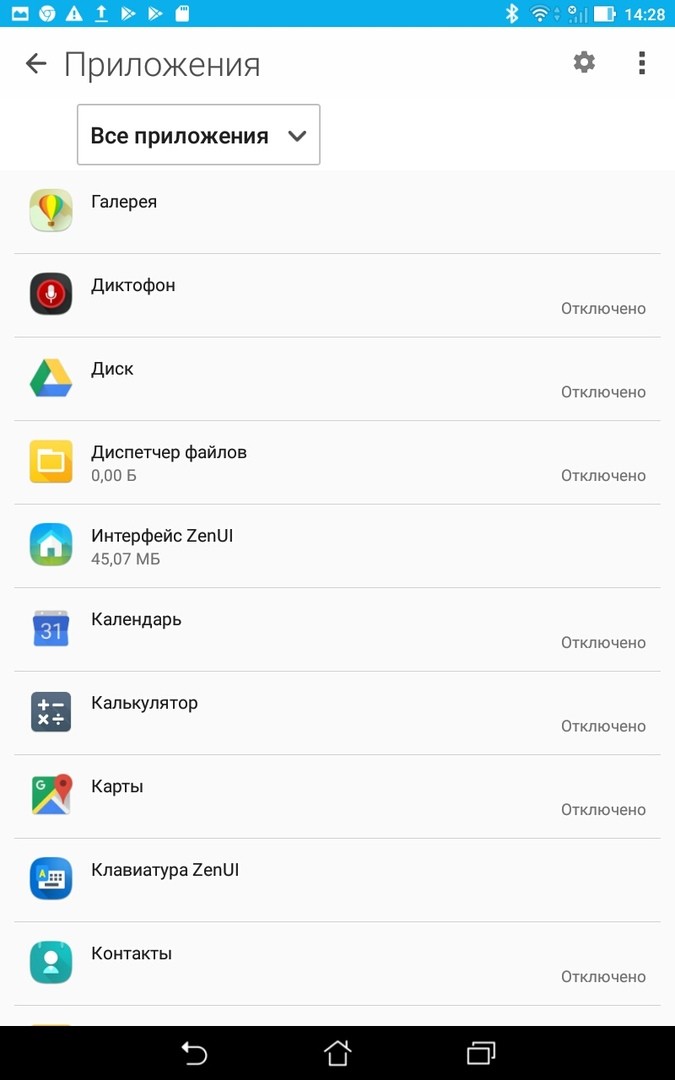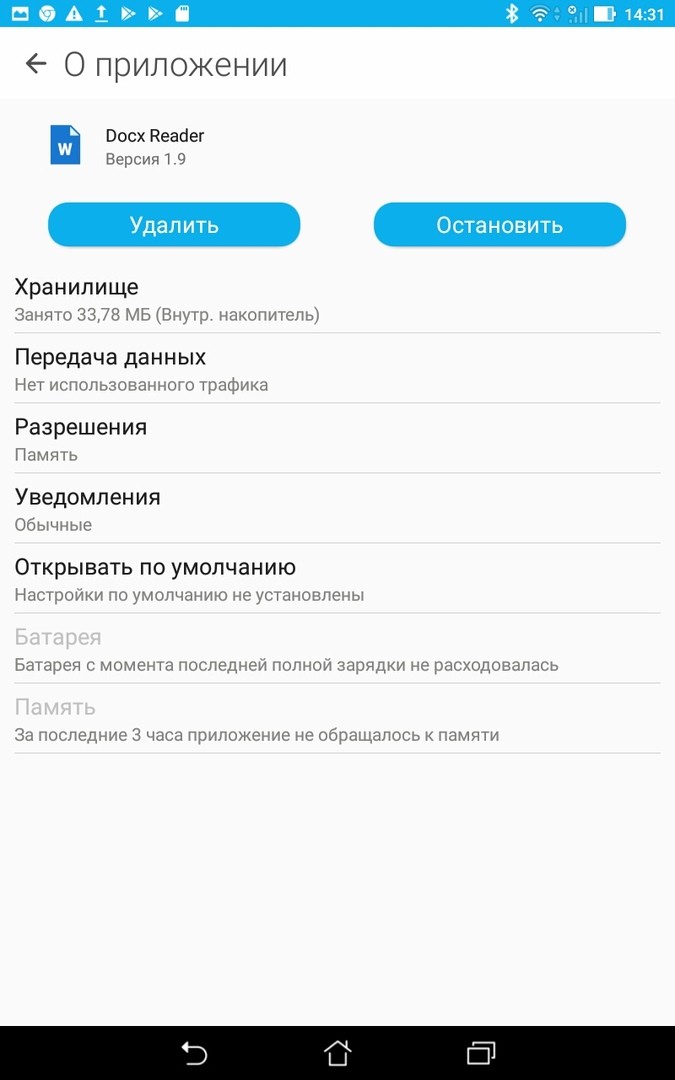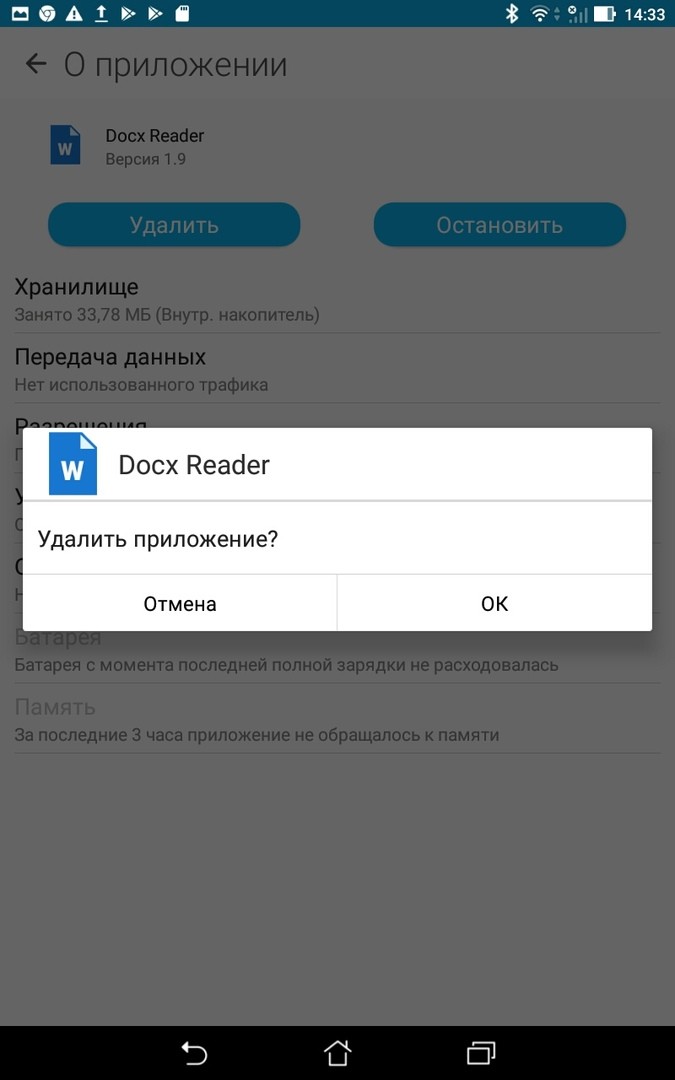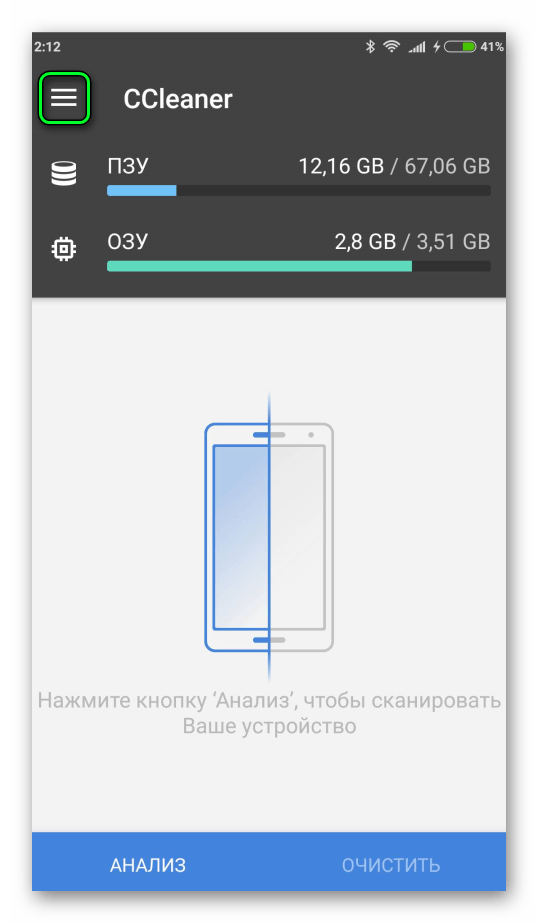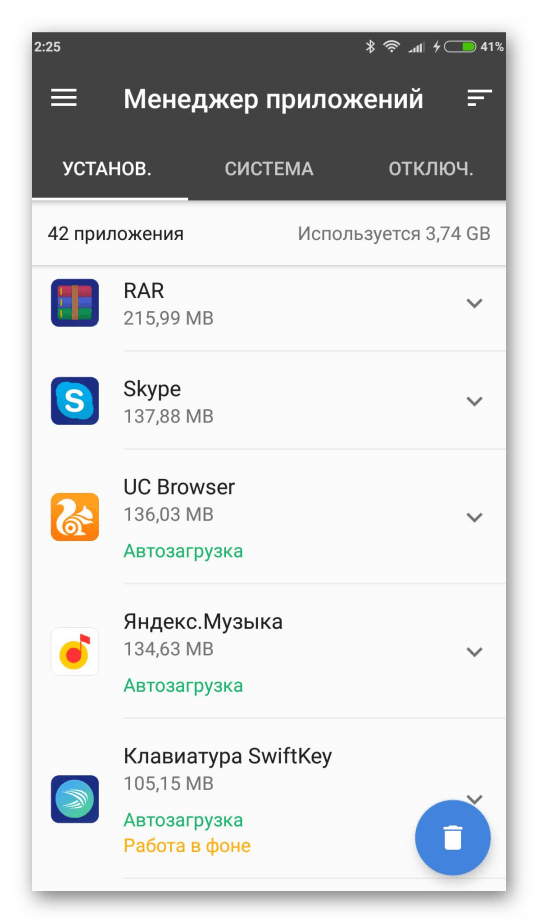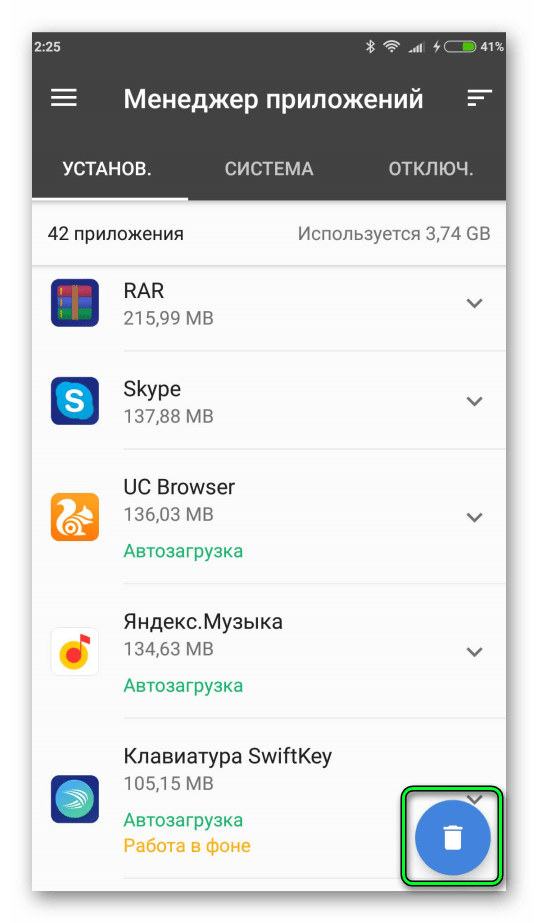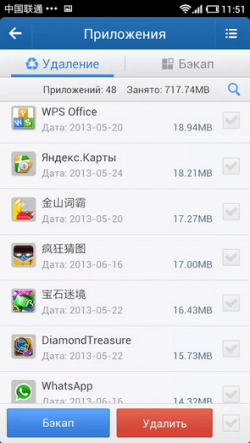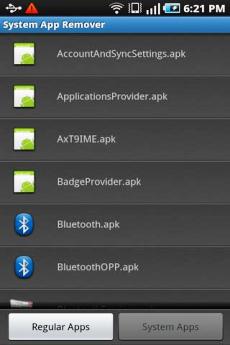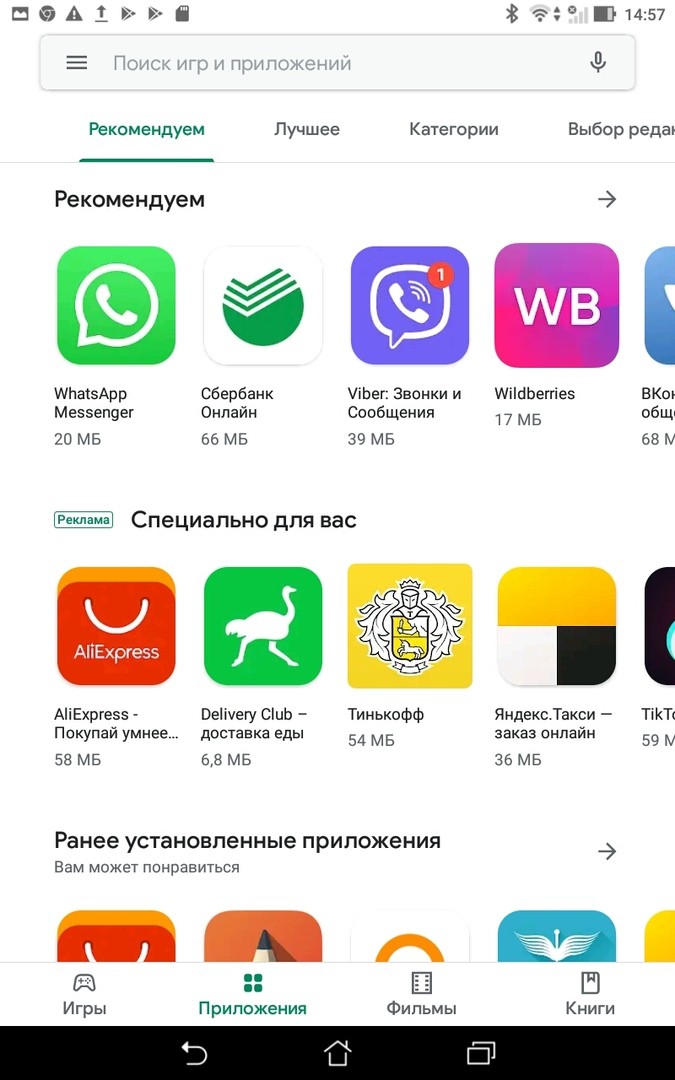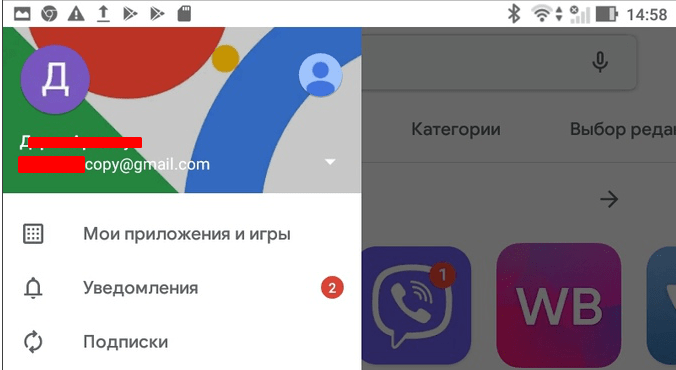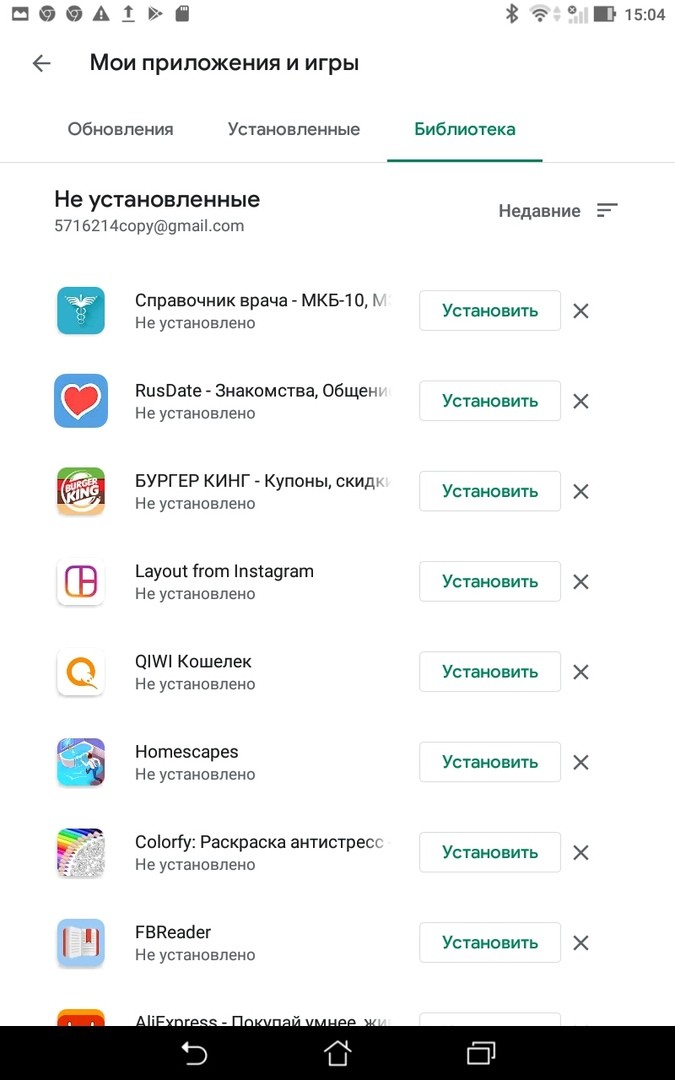Наверняка вы сталкивались с такой проблемой, как нехватка памяти на телефоне с Android.
Можно удалить лишнее вручную, например фото или видео.
Но что делать, если места все равно мало?
Можно освободить место при помощи специальных программ.
Встроенные инструменты Android
Недостаточно места
Если у вас на телефоне установлен Android 8 – считайте, что вам повезло.
В этой версии есть новые инструменты для управления свободным местом на телефоне.
Что нужно сделать?
- Заходим в «Настройки» и выбираем «Хранилище и память». Здесь ищем надпись «Освободить место».
«Настройки»
- Нажимаем на «Освободить место».После этого телефон будет искать файлы и приложения, которые могут быть удалены.Поиск будет идти среди файлов и приложений, которые вы редко используете.Когда процесс завершится, вам предоставят список файлов, которые можно удалить.Вы можете или подтвердить, или отменить выбор любых файлов.
Нажимаем «Освободить место»
- Если вы хотите получить немного больше информации в процессе, можете пропустить нажатие на кнопку «Освободить место» , и вы обнаружите, что под кнопкой есть список, разбивающий на категории, что занимает ваше пространство.Категории включают такие пункты, как «Музыка», «Фотографии» и «Приложения».
- Нажав на любую из этих категорий, вы попадете на другой экран, где будут перечислены приложения, занимающие место в этой категории.
- Нажмите на любое из приложений и выберите «Управление пространством».На этом экране вы сможете очистить данные из этого конкретного приложения с помощью кнопки «Освободить пространство» .
Включить диспетчер хранилища
Android 8 (Oreo) также включает функцию «Диспетчер хранилища».
Она автоматически удаляет фотографии и видео с вашего устройства после их резервного копирования в Google Фото. Как включить Storage Manager:
- Откройте «Настройки» и нажмите «Хранилище».
- Прямо под кнопкой «Свободное пространство» вы увидите опцию «Диспетчер хранилища». Просто включите.
- Если вы нажмете на три линии слева, вы можете указать, как часто будет происходить автоматическое удаление фотографий и видео.Вы можете выбрать 30, 60 или 90-дневные интервалы.
Имейте в виду, что даже если у вас нет Oreo и функции Storage Manager, вы все равно должны иметь привычку удалять лишние фотографии и видео. Это можно делать вручную.
Удалить ненужные приложения
Нет лучшего способа увеличить место на устройстве, чем удалить старые ненужные приложения или игры.
Если вы какое-то время пользовались телефоном, вероятно на вашем устройстве накопилось много нежелательных приложений. Потратьте немного времени, чтобы удалить ненужное.
- Откройте «Настройки».
- Прокрутите до пункта «Приложения» и нажмите на него.
- Нажмите на приложение, которое вы хотите удалить.
- Нажмите «Удалить» .К сожалению, вы не можете удалить системные приложения.
Очистить кэш приложения
Большинство приложений кэшируют некоторые данные во внутренней памяти вашего телефона, и с течением времени размер вашего кэша будет увеличиваться.
- Просто откройте «Настройки» и зайдите в «Хранилище» для очистки кэша всех приложений.
Удаление кэша
- После того как пройдет подсчет данных, нажмите на «Данные кэша».
«Данные кэша»
- Нажмите «Ок» и кэш будет очищен.
Очистка кэша
Также можно удалить кэшированные данные для каждого отдельного приложения.
Для этого придется заходить в каждое приложение и удалять вручную.
Удалить офлайн-карты
Карты Google — одно из самых надежных и точных доступных приложений для навигации.
А если вы использовали его автономную функцию навигации, у вас обязательно будут карты, которые занимают значительную часть памяти телефона.
Некоторые из загружаемых карт могут занимать сотни мегабайт, если не гигабайт.
Наверняка вы захотите удалить все старые карты, которые вам больше не нужны.
- Для этого откройте «Карты Google».
Карты Google
- Нажмите три горизонтальных полоски вверху слева.
Три горизонтальных полоски
- Выберите «Офлайн-карты», чтобы увидеть, какие карты вы скачали, а также сколько места они занимают.
«Офлайн-карты»
- Нажмите на любые карты, которые вам не нужны, и удалите их.
Список загруженных карт
Очистить папку загрузок
Большинство из нас используют наш телефон почти так же, как и компьютер. Конечно, это означает, что мы постоянно загружаем файлы на телефон.
PDF-файлы меню ресторана или билеты на концерты, документы для работы, ZIP-файлы – все это может находиться в папке Загрузки.
А как часто вы заходите в эту папку и удаляете эти файлы?
- Откройте «Файлы» (или «Загрузки» на старых устройствах), чтобы увидеть, какие файлы там скрываются.
Загрузки
- Выберите ненужные и удалите их.
Удаление файлов загрузки
Следите за загруженной музыкой
Google Play Music — это отличный способ управлять всеми вашими аудио при помощи одного приложения.
Помимо того, что это музыка онлайн, приложение также предоставляет доступ к личным библиотекам одним из двух способов.
Либо вы можете передавать потоковое содержимое, которым вы владеете, либо вы можете загрузить его непосредственно на свое устройство для автономного использования.
Play Music можно настроить для автоматической загрузки приобретенных или загруженных песен.
Кроме того, по умолчанию автоматически загружаются следующие три эпизода любого подкаста, на который вы подписаны.
Все эти автоматические загрузки могут быстро заполнить память устройства.
К счастью, вы можете быстро изменить эти настройки.
- Просто откройте приложение Google Play Music и коснитесь кнопки меню (три горизонтальных линии) в верхнем левом углу экрана.
Google Play Music
- Нажмите «Настройки» и выберите «Управление скачанными файлами».
Выберите «Управление скачанными файлами»
Не забудьте о Google Диске
Google Диск
Наконец, не забудьте, что каждый пользователь Google получает 15 ГБ облачного хранилища бесплатно.
Если на вашем Android-устройстве недостаточно места, и вы не хотите удалять файлы, попробуйте переместить его в облако.
Если вы нашли ошибку, пожалуйста, выделите фрагмент текста и нажмите Ctrl+Enter.
Как восстановить play market, если случайно его удалил
Здравствуйте, владельцы смартфонов, которые видят в своём аппарате не только телефон, но и удобный девайс для работы, планирования дня и развлечений.
Вы знаете, что порой приходится немало повозиться, прежде чем настроить программы и приложения под себя. А бывает, пользователь удалил play market как восстановить его не знает. Эта задача и правда может вызывать затруднения, особенно если пароль от Google Play был небрежно забыт.
Между тем, поклонникам простого и функционального Android сегодня без Магазина Гугл никак, ведь там есть море приложений: книги, музыка, фильмы, игры, заставки, календари, блокноты и ещё масса всего полезного. И сегодня мы рассмотрим, как его можно восстановить.
Что делать, если Play Market был случайно удален
Play Market является изначальным компонентом в прошивке большинства последних планшетов и смартфонов на ОС Андроид. При первом включении устройства вы уже находите у себя на дисплее заветную иконку.
Если вы случайно удалили Плей Маркет, можно попробовать инсталлировать заново, скачав его с официального сайта Google. Установка Магазина потребует ряд несложных действий:
- Смартфон или планшет должен получить разрешение на то, чтобы устанавливать программы из незнакомых ресурсов. Найдите в настройках раздел «Безопасность» для активации соответствующего пункта.
- Потом открывайте защищённый антивирусником браузер и находите Play Market. Причём, вас должен интересовать именно файл, имеющий расширение .apk. Дальнейшая его установка на телефон не должна вызвать затруднений.
- Как только приложение будет впервые открыто, оно запросит ваш аккаунт в Google. И тогда вам только останется указать адрес электронной почты вместе с паролем.
Плей Маркет установлен – и вы снова можете скачивать интересные и полезные приложения, проверенные с точки зрения безопасности и удобно отсортированные по рейтингам.
Сброс до заводских настроек
Если Плей Маркет на вашем устройстве все же глубоко вшит в систему, то при ненадлежащей его работе не спешите с удалением. Такое действие может повлечь за собой большие проблемы в работе многих других, зависимых от него приложений Гугл.
В этом случае можно попробовать произвести сброс до заводских настроек, но сделать это можно только если на смартфоне установлен root, то есть вы обладаете правами суперпользователя. Иначе ваши максимальные полномочия заключаются в остановке приложений.
Но перед тем, как сбросить настройки, непременно позаботьтесь о создании резервной копии вашей учётной записи в Google аккаунте.
Для сброса до заводских настроек:
- войдите в меню «Настройки» и найдите там «Резервное копирование;
- выберете «Сброс данных»;
- перезагрузите устройство;
- осуществите восстановление резервной копии данных вашего аккаунта на Гугле.
Если сброс до заводских настроек не помогает и проблема с Плей Маркетом не решается, то единственный выход – это перепрошивка смартфона в сервисном центре.
Если вы забыли пароль от Google Play
Если личные данные были указаны вами ранее для Google, то восстановление не представляется сложным:
- С ПК зайдите на главную официального сайта Google.
- Нажмите «Войти». Когда откроется форма «Не можете войти в свой аккаунт?»
- Затем вводите адрес почты, который был привязан к сервису, и ваш телефонный номер.
- В SMS вам придёт код, после его введения вы создадите новый пароль.
При неуказанных личных данных восстановление будет несколько дольше:
- На главной странице Google теперь в окошечке нажмите «Я не могу воспользоваться телефоном».
- Для подтверждения личности вы будете отвечать на вопросы, в основном качающиеся дат входа в систему и создания вашего аккаунта.
- И после этого на указанный почтовый ящик придёт письмо с руководством от техподдержки.
Частые проблемы с Play Market
Плей Маркет на устройстве может не запускаться, если Андроид сбоит, либо систему атакуют вирусы.
Может помочь перезапуск Андроида. Либо просто скиньте настройки Плей Маркета и очистите временную память. Зайдите в «Приложения», кликните по Play Market. Там вы можете нажать кнопку, для того, чтобы очистить кэш и удалить данные.
Также вы можете попробовать отказаться от обновлений. Иногда предыдущая версия больше дружит с тем или иным смартфоном. Не всегда дело в несовершенстве обновлений. Просто порой параметры несильного устройства лучше принимают менее модифицированные, а оттого и более лёгкие старые версии программ.
При проблемах с Плей Маркетом можно запустить заново ваш аккаунт в Google. Для этого нужно выйти из системы и снова войти в неё, введя заново почту и пароль. Затем обязательно запустите синхронизацию.
Сброс настроек Андроид – практически крайняя мера. Но если вам приходится к ней прибегать для корректировки работы сервисов в Google, в том числе и Play Market, то не забудьте о предварительном сохранении важных для вас документов.
Плей Маркетом пользуются многие. И пусть у вас смартфон Meizu или Самсунг на Андроиде, неполадки и случайные удаления могут возникать на разных моделях. И теперь вы знаете, что с этим делать.
А чтобы и в дальнейшем быть в курсе, следите за нашими записями в ВК, на Фейсбуке и в Твиттере, а также на [urlspan]канале на Ютубе[/urlspan].
Как полностью удалить приложения на Android и восстановить их — Детальный гайд
Приложения для мобильных устройств на базе операционной системы Андроид имеют формат App, и являются, по своей сути, программным обеспечением, устанавливаемым непосредственно на жесткий диск смартфона, даже если сами установочные файлы находятся на карте памяти. В связи с этим удаление таких программ может представлять некоторые сложности, так как для освобождения максимального объема памяти недостаточно просто удалить ярлык и установочный файл, но нужно также очистить кэш, удалить все, сохраненные приложением, данные. Как удалить удаленные приложения на Андроид окончательно?
Как удалить приложение с Андроида?
Как удалить приложение на телефоне Андроид? Можно выделить два основных способа того, как сделать это наиболее просто и быстро:
- Использовать стандартный менеджер приложений вашей операционной системы на мобильном устройстве, установленный по умолчанию.
- Скачать, установить и использовать сторонние программы для удаления ненужных приложений и всех их следов на вашем мобильном устройстве.
Первый способ хорош тем, что не требует привлечения дополнительных сторонних программ, что не только снижает вероятность занесения вируса в мобильное устройство, но и особенно актуально, когда приложения необходимо удалять как раз из-за переполненной памяти, и поставить новое приложение просто некуда.
Что касается второго метода, основной его плюс в более простом использовании, способности удалять из памяти телефона все следы приложения. Некоторые позволяют даже удалить софт из базового пакета разработчика.
Стандартный менеджер приложений
Первым рассмотрим наиболее простую методику, не требующую привлечения сторонних программ. Достаточно задействовать имеющиеся ресурсы вашего устройства. Действуйте согласно алгоритму:
Шаг 1. Разблокируйте свое мобильное устройство. В режиме стартового экрана свайпните сверху вниз, что приведет к открытию верхнего основного меню. В этом меню в большинстве версий операционной системы имеется кнопка Настройки (иконка с инструментами или шестеренкой) — тапните по ней.
Шаг 2. Откроется раздел настроек вашего мобильного устройства. Найдите в нем раздел Устройство — в нем будет подраздел Приложения, по которому вам необходимо тапнуть.
Шаг 3. Откроется полный список приложений на вашем устройстве. С помощью вкладок либо выпадающего списка разделов (в зависимости от варианта прошивки устройства) перейдите в раздел, в котором находится софт, который вы собираетесь удалить (Все приложения, Загруженные, Активные, Отключенные и другое). Тапните по названию более вам ненужной программы.
Шаг 4. Откроется страница приложения, на которой вы сможете его удалить — для этого вам нужно найти соответствующую кнопку. В зависимости от версии Андроида и оболочки, она может располагаться как в верхней, так и в нижней части экрана — нажмите на нее. Если кнопка Удалить на странице приложения отсутствует, значит, это софт из базового предустановленного пакета разработчика и удалить его нельзя (в качестве альтернативы, можно его остановить, что не позволит ему нагружать процессор, но память все же не освободит).
Шаг 5. После нажатия на соответствующую кнопку появится всплывающее окно, в котором вам необходимо подтвердить свое решение об удалении. После этого начнется процедура удаления, способная занять до нескольких минут, в зависимости от объема софта. После чего вы можете сразу проверить состояние памяти, и увидеть, что ее часть освободилась.
Таким способом удаляется установочный файл софта, его папка и т. п., однако, кэш по-прежнему способен занимать память. Избавить таким способом можно только от того программного обеспечения, которое вы самостоятельно скачивали и устанавливали.
Ccleaner — окончательная зачистка удаленных файлов
Программа предназначена для полной и качественной очистки смартфона от ненужных программ, их кэша и остаточных файлов, следов в операционной системе. Скачать софт можно введя его название в поисковой строке Play Marketa или с официального сайта. Используйте программу следующим образом:
Шаг 1. Запустите с ярлыка на рабочем столе. Откроется главный экран софта, на котором будет отображено состояние памяти устройства и процесс сканирования, определяющего наличие ненужных файлов и программ. Найдите кнопку с тремя параллельными горизонтальными прямыми в левом верхнем углу экрана — нажмите на нее.
Шаг 2. Откроется меню основного функционала программного обеспечения. Выберите в нем раздел Менеджер приложений, который откроет перед вами список всех установленных на телефоне программ.
Шаг 3. Обратите внимание на вкладки в верхней части экрана, в которых приложения поделены на системные, установленные и отключенные. Перейдите на вкладку, в которой находится ненужный софт и нажмите на кнопку с изображением мусорного бака в нижнем правом углу. После чего поочередно выделите все приложения, которые требуется удалить.
Обратите внимание, что после установки данное программное обеспечение работает постоянно в фоновом режиме, если не было принудительно остановлено через Настройки. Потому если у вас слабое устройство или вы собираетесь использовать ресурсоемкие программы, то остановите его принудительно.
Clean Master
Скачать данную программу вы можете по ссылке, а на многих телефонах он предустановлен заранее. Рассмотрим правила использования софта:
Шаг 1. Запустите софт с ярлыка на рабочем столе устройства. Вы увидите четыре иконки в нижней части стартового экрана. В правом нижнем углу расположена кнопка Приложения — нажмите на нее.
Шаг 2. Перед вами отобразится список приложений, установленных на устройстве. Вверху есть две кнопки — Удаление и Бэкап (откат) — тапните по удалению.
Шаг 3. Теперь нажмите на галочки справа от названий приложений,а затем — на красную кнопку Удалить. Дождитесь окончания процесса удаления.
Основное преимущество данного софта состоит в том, что он позволяет удалять сразу множество приложений.
Удаляем системные приложения через System App Remover
Как удалить ненужные приложения на Андроиде, если они были предустановлены разработчиком и стандартными способами не удаляются? Для этого необходим специализированный софт, который можно скачать здесь или здесь. Используйте ее следующим образом:
Шаг 1. Запустите с ярлыка на рабочем столе. Вы увидите, что в нижней части экрана есть две кнопки — Обычные приложения и Системные. Если вам нужно удалить предустановленный софт, кликните по кнопке Системные.
Шаг 2. Откроется список системных приложений, установленных на вашем смартфоне. Найдите то, что вам больше не нужно, и тапните по нему — это запустит процесс удаления.
Существенный недостаток приложения в том, что для его работы необходимо иметь права root на устройство.
Какие приложения можно удалить
Простому удалению посредством встроенных ресурсов планшета подлежит любой софт, который вы скачали и установили самостоятельно, а также некоторые программы предустановленного пакета разработчика (разные, в зависимости от версии операционной системы), от которых не зависит функционирование всей системы.
С помощью привлечения сторонних программ, как в примерах выше, можно удалить любые приложения, в том числе и от Google. Но делать это следует внимательно — важно не очистить таким способом утилиты, без которых ваш смартфон не сможет функционировать.
Как восстановить удаленное приложение
При удалении приложения теряется и большинство типов данных, создаваемых и сохраняемых им. То есть, после повторного скачивания приложения вы не сможете восстановить сохраненные данные (например, в Заметках) или прогресс игры.
Исключение составляет приложения, требующие привязки к социальным сетям или номеру телефона — при их переустановке вы восстанавливаете прогресс после повторного входа в аккаунт.
Если ранее вы уже скачивали приложение, но затем удалили, и теперь повторно хотите скачать, помочь в этом вам может Play Market.
Шаг 1. Разблокируйте ваш планшет и запустите Плэй Маркет (если вы удалили его, то предварительно скачайте из интернета и установите). После открытия приложения на его главной странице в левой части поисковой строки найдите иконку с тремя горизонтальными линиями и тапните по ней.
Шаг 2. Откроется боковое меню с аккаунта, в котором будут отображены все данные, касающиеся приложений (для восстановления необходимо привязать телефон к тому же аккаунту, с которого вы скачивали приложение, которое собираетесь восстановить). В верхней части бокового меню располагается кнопка Мои приложения и игры — нажмите на нее.
Шаг 3. Откроется список приложений — среди верхних вкладок найдите кнопку Библиотека и перейдите на нее. Здесь собраны абсолютно все приложения, которые вы когда-либо скачивали из Плэй Маркета с данного аккаунта,в том числе и на другие устройства (другие вкладки отображают список установленных на данный момент на смартфоне приложений и обновлений). В списке найдите нужное и тапните по нему.
Шаг 4. Откроется страница Плэй Маркета, на которой можно скачать данное приложение. Нажмите на кнопку Установить и выполните повторную установку привычным образом.
Если приложения, которое вам нужно, нет в Плэй Маркете и вы скачивали его со сторонних источников, то восстановить его невозможно, кроме как повторно скачать. Описанный же способ хорош и при покупке нового телефона, на котором вам необходимо восстановить Плэй Маркет.
Мы рассмотрели разные способы, как удалить удаленные приложения на Андроид, и теперь вы сможете сделать это без сторонней помощи.