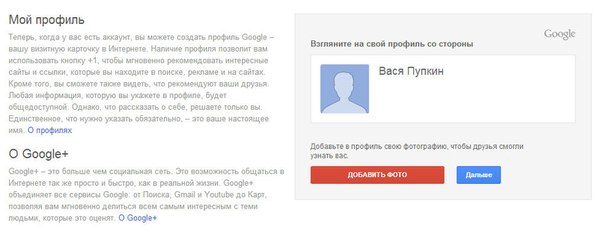Руководство по регистрации учетной записи Google для Play Market
Способ №1
Создание учетной записи Google на компьютере Mac или PC
Шаг 1 Переходим на сайт Google и в верхнем правом углу нажимаем на кнопку Войти
Шаг 2 Теперь кликаем на ссылку Создать аккаунт
Шаг 3 Перед нами появляется форма регистрации, поля которой нужно будет заполнить
Шаг 6 Указываем пол и дату рождения
Шаг 7 Поле с мобильным телефоном и резервным email является необязательным, но его лучше заполнить. Это нужно для того, если Вы вдруг забудете пароль или же им завладеют злоумышленники, с помощью телефона его можно будет восстановить
Шаг 8 Теперь нам нужно подтвердить, что мы человек, а не робот. Для этого вводим цифры или текст изображенный на картинке
Шаг 9 Выбираем страну и ставим галочку, что принимаем условия Google. После чего жмем на кнопку Далее
Шаг 10 Появляется страница для первоначальных настроек профиля Google+. Если хотим добавить фото к профилю, то жмем на соответствующую кнопку. Если не хотим, то нажимаем кнопку Дальше
Шаг 11 Вот и все! Учетная запись Google создана. Теперь у вас есть аккаунт для Play Market. Нажав на кнопку Вперед! Вы будете перенаправлены на главную страницу Google
Способ №2
Создание учетной записи Google на Android смартфоне или планшете
Для регистрация этим способом вам нужно непосредственно устройство с операционной системой Android. Данное руководство будет полезно для тех, у кого еще нет аккаунта Google в магазине приложений.
Шаг 1 Открываем приложение Google Play (оно же Play Маркет) и нажимаем на кнопку Новый
Шаг 2 Заполняем поля с именем и фамилией, жмем кнопку Далее (стрелочка вправо)
Шаг 3 Придумываем имя пользователя, которое будет нашим логином к аккаунту, а по совместимости и почтой Gmail. Жмем Далее
Шаг 4 Придумываем сложный, но легко запоминаемый пароль и нажимаем Далее
Шаг 6 Если Вы хотите получать новостную рассылку от Google ставим галочку и жмем Далее
Шаг 7 Принимаем условия пользования Google
Шаг 8 Вводим текст с картинки для аутентификации (подтверждения личности)
Вот теперь Вы знаете, как можно легко и быстро создать учетную запись Google используя компьютер или же свой телефон и планшет с ОС Android. Выбирайте более удобный для вас метод. Если вам мало бесплатных приложений с Маркета, и Вы хотите большего от своего устройства, воспользуйтесь нашей услугой Настройка смартфона/планшета. Мы установим на ваш смартфон или планшет много полезных программ и игр.
Надеемся статья была познавательной. Добавляйте ее себе в закладки и делитесь с друзьями, а также подписывайтесь на наши сообщества в социальных сетях, где Вы сможете найти еще много полезной информации.
Как создать аккаунт в плей маркете на телефоне
Технологии не стоят на месте и теперь большинство людей пользуются телефонами с системой андроид.
Для новичков актуален вопрос, как создать аккаунт в плей маркете на телефоне. Именно для таких людей необходима пошаговая инструкция.
Что такое плей маркет?
Плей маркет – это виртуальный магазин, предоставляющий большой ассортимент игр и приложений для операционной системы андроид. В маркете приложения покупаются или скачиваются бесплатно.
Помимо приложений в нем продается музыка, книги, журналы и прочее. Ни один человек не может обойтись без него. так как он наиболее удобен в установке приложений на смартфон. Чтобы полноценно его использовать, требуется создать учетную запись.
Процесс регистрации
Естественно, перед началом регистрации нужно убедиться, что на телефоне установлен сам плей маркет. На всех телефонах оно идет как стандартное приложение, поэтому найти его не составит труда.
Процесс регистрации не составит сложности. При запуске приложения, оно задает вопрос, имеется ли аккаунт или требуется создать новый. Для этого потребуется лишь нажать «Создать аккаунт».
При регистрации google требует указать некоторые личные данные.
Для перехода на следующий этап заполнения данных в правом нижнем углу расположена кнопка «далее». При несоответствии введения или возникновении ошибок, система сообщит об этом.
Ник аккаунта
После заполнения личных данных, требуется придумать ник. Он должен состоять из латинских букв и цифр. Это будет название не только самого аккаунта, но и почтового ящика.
Если введенный вами ник окажется занятым или не будет соответствовать требованиям, то система сообщит об этом и предложит варианты ников, свободные для регистрации. В будущем ник понадобится для входа в созданный аккаунт.
Введение пароля
После того, как системы одобрила введенный ник, можно приступать к самому ответственному шагу – введению пароля. Именно от пароля зависит то, насколько ваш аккаунт будет в безопасности.
Для надежности рекомендуется использовать латинские буквы верхнего и нижнего регистра, а также цифры. Минимум пароль должен состоять из 8 символов. Под строкой ввода будет написано, является ли пароль надежным.
Для того, чтобы сверить данные пароля, ниже имеется еще одна строка, для повторного введения. Если пароли не совпадают, то об этом будет написано.
Восстановление пароля
Каждый человек способен забыть пароль и поэтому еще при регистрации компания заботится о том, каким способом человеку удобнее восстанавливать свой пароль. Предоставляются два варианта: указание номера телефона или запасного адреса электронной почты.
В будущем к указанному способу нужно иметь доступ, иначе восстановить пароль не удастся. После указания способа, выводится сообщение об ознакомлении с правилами конфиденциальности и нужно разрешить обработку данных.
Указание платежных систем
Система задаст вопрос о привязки банковской карты для проведения платежных процессов. Это делается по желанию пользователя. Желающие совершать покупки в плей маркете могут привязать свою кредитную карту.
Если вы не желаете совершать покупки, то достаточно указать «Нет, спасибо». На этом процесс регистрации закончится.
Добавление аккаунта на устройство
Чтобы непосредственно войти в плей маркет, следует зайти в приложение и ввести ник и пароль, указанные при регистрации.
Чтобы зарегистрироваться в плей маркете не требуются особые знания. Достаточно просто разбираться в системе и следовать указаниям.
Как зарегистрироваться в Плей Маркете на телефоне Андроид?
Сегодня, друзья, мы покажем, как зарегистрироваться в онлайн-магазине Play Market (прежде он назывался Google Play). Без этого вы не сможете скачивать приложения из магазина и синхронизировать свое устройство с аккаунтом. Мы покажем два способа регистрации. Каким из них пользоваться? Все зависит исключительно от обстоятельств, в которых вы находитесь. Если под рукой есть телефон или планшет, настоятельно рекомендуем регистрироваться с него, а уж если сенсорного устройства нет, тогда воспользуйтесь компьютером или ноутбуком.
Обращаем ваше внимание, что речь идет о регистрации аккаунта Google, который используется во всех сервисах компании, в том числе и Play Market.
Регистрация Play Market с телефона Android
Начнем мы с наиболее распространенного способа, когда регистрация происходит непосредственно с устройства пользователя. Важный момент — интерфейс окна регистрации может различаться в зависимости от версии прошивки, но разница заключается лишь в дизайне. Поэтому данная инструкция подходит для всех Android-устройств.
Первым делом включаем интернет — без него регистрация невозможна. Можно мобильный, а можно Wi-Fi — кому как удобнее.
Дальше открываем Play Market с помощью иконки на рабочем столе.
Видим кнопку «Войти» — нажимаем на нее.
Тапаем по кнопке «Создать аккаунт».
Выбираем, для кого — себя или ребенка (для детского аккаунта имеется возрастное ограничение и возможность управлять им с помощью Family Link).
Далее указываем имя и фамилию. Настоящие или нет, решать вам. По сути, это ни на что не влияет, разве что в случае потери доступа к аккаунту с реальными данными этот доступ будет чуть проще восстановить.
Следующий шаг — указание пол и даты рождения. Опять же, настоящую информацию указывать или нет, каждый решает сам.
Придумайте уникальный логин. Система может также предложить вам рандомный логин. В случае, если логин, придуманный вами, занят, система укажет на это, и придется придумать новый логин. В данном случае логин — это еще и электронная почта, поэтому на выходе она будет иметь вид *********@gmail.com.
Если с логином проблем не возникло, необходимо придумать и указать пароль два раза. Настоятельно рекомендуем его запомнить, а при желании — где-нибудь записать, но так, чтобы доступ к указанному паролю имели только вы.
Прочтите условия конфиденциальности и, если все устроило, примите их.
Сообщение о том, что аккаунт Google был создан.
Далее вам предложат сохранять резервную копию на диске Google. Делать это или нет, решать вам.
Открылась стартовая страница Play Market, а это значит, что вы успешно прошли регистрацию.
Существует другой способ создания аккаунта — не через приложение Play Market, а через настройки системы. Фактически схема точно такая же, как написано выше, только для начала нужно открыть приложение «Настройки».
Зайти в раздел «Аккаунты» или «Учетные записи».
Нажать на кнопку «Добавить аккаунт».
И выбрать учетную запись Google.
Дальнейшие действия описывать нет смысла — инструкция смотрите в первой части статьи.
Регистрация Play Market с компьютера
Что бы зарегистрироваться в магазине с компьютера, нужно завести себе почтовый ящик в сервисе Gmail.com. Заходим на сайт и выбираем «Создать аккаунт».
Заполняем данные. Тут, в общем-то, ничего сложного: имя и фамилия, имя пользователя (никнейм), пароль, дата рождения, пол, номер мобильного телефона (не обязательно), запасной e-mail (не обязательно), капча и страна.
Соглашаетесь с условиями политики Google, поставив галочку, и нажимаете на кнопку «Далее».
Регистрация прошла успешно, о чем вам говорит сообщение на экране.
Регистрироваться на Gmail не займет много времени.
Друзья! Если наш сайт помог вам или просто понравился, вы можете помочь нам развиваться и двигаться дальше. Для этого можно:
Пароль для плей маркета на андроид
В Гугл Плей Маркете представлено довольно много решений от сторонних разработчиков, предоставляющих возможность установки пароля на приложения. Многие из них можно использовать для решения нашей сегодняшней задачи, а некоторые даже делают автоматически — после небольшой настройки. Как раз одно из таких и рассмотрим далее в качестве примера.
Скачать AppLock из Google Play Маркета
- «Установите» приложение на свой Android-смартфон, воспользовавшись представленной выше ссылкой, и «Откройте» его.
Выберите предпочтительный способ блокировки. В дальнейшем он будет применен и к АппЛок, и к другим программам, которые вы захотите обезопасить.</li>
Настройте защиту. Так, пин-код, пароль или графический ключ потребуется сначала задать и нажать на кнопку «Create», а затем ввести повторно для подтверждения. Запуск по отпечатку пальца достаточно просто активировать, переведя в активное положение соответствующий переключатель. Последнее возможно при условии, что такой вариант блокировки уже настроен в системе. </li>
Тапните «Save» для перехода к следующему шагу.</li>
Выберите контрольный вопрос, укажите ответ на него и снова нажмите «Save».
Примечание: Указание этих данных необходимо на случай, если вы забудете мастер-пароль и потребуется восстановить доступ непосредственно к AppLock.
</li>Далее предоставьте приложению необходимые для его нормальной работы разрешения. Сначала выберите «Permit drawing over the app»
и переведите в активное положение переключатель напротив пункта «Показывать поверх других приложений».
Затем выберите «Permit accessing usage stats»
и предоставьте «Доступ к истории использования».</li>Настроив АппЛок, разблокируйте его выбранным на третьем шаге способом и нажмите «Оkay» для перехода к основному меню.</li>Никаких дополнительных действий от вас не потребуется – наиболее важные для системы приложения уже будут защищены паролем, и Google Play входит в их число. Чтобы проверить это, попробуйте его запустить – потребуется сначала снять блокировку. </li>Для того чтобы полностью снять защиту с Маркета или любого другого приложения, запустите AppLock, перейдите в его главном окне на вкладку «Locked» и просто тапните по расположенному справа от названия элемента значку – он сразу же пропадет из списка.</li>
О других программах, которые позволяют поставить пароль как на Гугл Плей Маркет, так и на любой другой софт, используемый на мобильном устройстве с Андроид, мы ранее писали в отдельной статье.
Читайте также: Приложения для блокировки приложений на Android</ol>
Использование Smart AppLock
За неимением других вариантов пользователю операционной системы Android придется ставить пароли для запуска определенных программ при помощи отдельной утилиты. Например, можно скачать и установить Smart AppLock. Это приложение можно найти в Google Play, распространяется оно совершенно бесплатно. Его интерфейс переведен на 31 язык, а количество скачиваний этой программы уже достаточно давно перевалило за 20 миллионов. Smart AppLock позволяет установить пароль на приложение или же создать графический ключ. Использование утилиты не вызывает никаких затруднений:
Шаг 1. Запустите программу.
Шаг 2. Придумайте пин-код, нужный для запуска самого Smart AppLock и остальных программ.
Шаг 3. Подтвердите введенные цифры, повторно набрав их.
Шаг 4. Вы попадете во вкладку «Приложения». Здесь вам следует нажать на большую кнопку с изображением плюсика.
Шаг 5. В открывшемся списке активируйте переключатель около каждой программы, запуск которой вы желаете сопроводить запросом пароля.
Шаг 6. Вновь нажмите на зеленую кнопку с изображением плюса.
Шаг 7. На Android 5.0 и более свежих версиях операционной системы появится всплывающее окно, уведомляющее о том, что приложению нужно предоставить особые права (но речь идет не о правах суперпользователя). Нажмите кнопку «Применить».
Шаг 8. Поставьте флажок около приложения AppLock.
Шаг 9. Подтвердите свои действия нажатием кнопки «ОК».
Шаг 10. Вернитесь в окно программы. Для этого нажмите кнопку «Назад».
Вот и всё, отныне для запуска выбранных вами приложений будет требоваться ввод пароля, созданного на первых шагах. В дальнейшем вы можете убрать программы из этого списка. Для этого нажмите на наименование приложения, после чего подтвердите своё действие нажатием кнопки «Применить».
Как было сказано выше, Smart AppLock поддерживает несколько видов защиты. Выбор осуществляется в отдельной вкладке под названием «Настройки». Здесь вас должен заинтересовать раздел «Настройки защиты».
Выберите пункт «Способ блокировки» — именно здесь он выбирается. Также вы можете побывать в подразделе «Подсказка пароля».
Способ 2: Настройки системы (некоторые производители)
На смартфонах некоторых производителей, которые используют собственные оболочки ОС Android, есть предустановленный софт для защиты программ, позволяющий установить пароль и на запуск Play Маркета. В числе таковых устройства Xiaomi (MIUI), Meizu (FlymeOS), ASUS (ZEN UI), Huawei (EMUI). Чаще всего необходимое средство имеет вполне очевидное название «Защита паролем», а найти его можно в настройках. Алгоритм использования одинаков в большинстве случаев, а ознакомиться с ним более детально можно в представленном по ссылке ниже материале.
Подробнее: Как поставить пароль на приложение на Андроид
Как зарегистрироваться в плей маркете на телефоне — пошаговая инструкция
- Жмем на кнопку «Меню».
- Теперь на вашем экране смартфона появится список всех установленных программ . Среди них находим ярлык с надписью Play Market и нажимаем на него.
- Вы не сможете воспользоваться услугами этого удобного магазина приложений, пока не пройдете простую регистрацию. Вам будет предложено два варианта действий: добавить существующий аккаунт или создать новый.
- Может быть, у вас уже есть аккаунт Гугл, который вы используете на другом устройстве — в этом случае жмем на кнопку «Существующий» и вводим адрес вашей почты в Google и пароль.
- Как только вы ввели свои данные — Плэй Маркет загрузится и предоставит вам возможность скачивать любые приложения.
- Если же аккаунта в Гугл у вас нет, тогда придется нажать на кнопку «Новый». Тут же откроется окно с формой регистрации нового пользователя. Потребуется ввести ваши имя и фамилию, после чего нажать на правую стрелку.
- Далее подбираем имя пользователя. Лучше всего использовать такое имя, которое легко запомнить. В случае, если вы укажете на уже имеющееся имя в Гугле, система немедленно сообщит вам об этом и предложит альтернативные варианты. Поэтому вводим имя и снова нажимаем на правую стрелочку.
- Вот тут дело будет посерьезнее. Система предложит придумать пароль для входа в аккаунт. Главное — придумать сложный и надежный пароль и не забыть его! После ввода опять жмем на стрелку, указывающую вправо.
- Здесь пользователю предлагается присоединиться в Гугл и другим сервисам. Опять-таки, вы можете этого не делать, если не хотите — просто щелкните «Не сейчас».
Использование смартфона, предполагает не только совершение звонков, но и установку необходимых пользователю приложений. О том, как создать аккаунт в Гугл Плей Маркет на Андроид и пойдет речь в нашем материале.
Устанавливаем пароль на Android приложение с помощью Smart AppLock
- Запустите клиент Google Play на смартфоне (планшете), введите в поисковую строку название Smart AppLock и установите его.
- Запустите Smart AppLock. При первичном запуске потребуется ввести пароль «7777», после этого Smart AppLock разблокируется.
- В открывшемся экране переключитесь на вкладку «Приложения», которая изначально пустая. В этой вкладке будут перечислены программы, на которые вы поставили блокировку. Чтобы добавить программу, на которую необходимо поставить пароль, нажмите на значок плюс (+) в нижней части экрана.
- В открывшемся перечне имеющихся на андроид устройстве приложений, выберите те, которые необходимо заблокировать паролем, установив отметку рядом с их названием.
- Нажмите кнопку «Добавить».
Теперь, при запуске заблокированного приложения, на экране будет открываться окно для ввода пароля. Дальше остается поменять пароль по умолчанию в программе Smart AppLock.
Smart AppLock
В магазине Play Market доступно множество утилит, позволяющих запаролить установленные пользователем приложения, будь то WhatsApp, Telegram или другое ПО. Одна из них — это Smart AppLock (AppLock, AppLock Finger Print — названия регулярно меняются). К её достоинствам относится русифицированный интерфейс и множество опций. Кроме того, программа бесплатна и не требует большого количества разрешений — она запрашивает лишь те, которые действительно нужны для исполнения тех или иных функций.
Для использования необходимо открыть Google Play, найти через строку поиска утилиту и начать инсталляцию. Когда загрузка будет завершена, ярлык появится на рабочем столе. Нужно кликнуть по нему для запуска.
При первом включении потребуется создать и подтвердить пин-код для разблокировки.
Если телефон поддерживает снятие защиты отпечатком пальца, пользователю будет предложено использовать эту функцию.
Далее откроется вкладка «Приложения». В нижней части дисплея следует кликнуть по изображению плюса.
В появившемся списке следует активировать блокировку напротив тех программ, которые требуется защитить от доступа посторонних. На странице доступна строка поиска, кроме того, есть возможность выбрать всё ПО, сдвинув бегунок в верхней части экрана. После выбора следует повторно кликнуть по изображению плюса.
Откроется уведомление, оповещающее, что службе блокировки требуется разрешение для работы. Нужно кликнуть «Ок», а затем в появившемся окне активировать работу программы.
После этих действий выбранные приложения будут заблокированы и появятся в отдельном списке.
Изображение конверта с замком позволяет запретить от них уведомления.
Круг с надписью «Fake» запускает вывод на дисплей вместо уведомления об установленной защите фиктивное оповещение о сбое при запуске. Если нажать в нём на кнопку «Применить» и удерживать палец в течение некоторого времени, отобразится окно ввода кода разблокировки.
Вместо пин-кода для запрета доступа можно использовать графический рисунок или текстовый пароль. Для их установки нужно внести соответствующие изменения в настройках.
К другим функциям относятся:
- защита AppLock от удаления;
- возможность скрыть программу из перечня установленного на телефоне ПО;
- установка отдельного пароля для каждого приложения;
- защита звонков, подключения к беспроводной или мобильной сети;
- создание нескольких различных профилей блокировок;
- во вкладках «Поворот» и «Экран» можно внести приложения, в которых отключение дисплея, а также его поворот выключены.
AppLock прост в использовании и имеет простой и удобный интерфейс.
Вход в аккаунт
Но что же делать теперь? Регистрация в «Плей Маркет» через компьютер фактически завершена. Вы должны просто взять свой смартфон и открыть на нем соответствующую программу. Готовы? Тогда продолжаем работать с приложением.
Теперь у вас будет выбор аккаунта. Можно зарегистрировать новую учетную запись (точно так же, как и с компьютера) или воспользоваться уже существующей. Нажмите на «Существующий». Откроется окно авторизации. Далее требуется просто взять и ввести ваш новый адрес почты на «Гугл», а также пароль от нее. Жмете на «Ок» и ждете некоторое время.
Важно! В данный момент у вас должен быть подключен мобильный интернет, а баланс на мобильном находится в «плюсе». Иначе задумка не удастся. Таким образом, после установления соединения вы попадете в новый аккаунт Play Market. Можно пользоваться всеми возможностями программы! Ничего сложного, верно?
Как восстановить пароль от Google Play Market
Сбился пароль на Play Market или пришлось заходить с нового устройства, но вход в аккаунт не осуществляется, потому что вы забыли пароль? Решить эту проблему поможет Google Recovery и Служба поддержки от Google. В статье вы узнаете, как восстановить пароль, если вы не вводили номер телефона при регистрации, не помните электронный адрес и даже если не регистрировали резервный email.
Что делать если удалил аккаунт и забыл пароль: восстановление через Google Recovery
Первым делом следует обратиться к службе Google Recovery. Для этого нужно сделать всего 3 простых шага, а именно:
- Введите в специальное окошко свою почту или номер телефона. Это главный параметр, по которому сервис анализирует, являетесь ли вы действительно владельцем аккаунта.
- Ответьте на один из вопросов, которые предлагает сервис. Нужно будет ввести старый пароль или указать месяц и год, когда вы создали данный аккаунт в «Гугл Плей».
- Получите код подтверждения на указанный при регистрации номер телефона, после получения которого вы сможете сбросить старый пароль, а затем придумать новый.
Goggle дает возможность восстановить пароль от «Плей Маркет» даже в том случае, если вы не помните адрес, к которому привязан аккаунт. Выберите подходящий пункт в перечне Службы Поддержки Google.
Если при регистрации вы вводили дополнительный адрес электронной почты, то ссылка для сброса пароля будет отправлена на него после вашего подтверждения. Также без адреса электронной почты можно получить код для восстановления пароля на указанный при регистрации мобильный телефон.
Решаем другие проблемы: восстановление через службу поддержки
Не можете не можете войти в аккаунт Google Play, при этом даже после полученного в смс кода телефон все равно не входит в Play Market? Не расстраивайтесь, ведь восстановить Play-аккаунт в «Гугл» можно несколькими способами.
Если вы столкнулись с другими проблемами, используйте инструкции в Службе Поддержки Google. Здесь вам непременно помогут решить проблемы с двухэтапной идентификацией, входом с учебных устройств и проблемами со вводом кода из SMS.
Если вы не помните ни пароль, ни адреса электронной почты, а при регистрации не указывали дополнительный адрес или мобильный телефон, Google все равно постарается помочь вам получить доступ к аккаунту. Для этого нужно будет ответить на секретный вопрос или вспомнить месяц и год регистрации профиля.
Если никакой способ не помог восстановить пароль
Ни один из вышеперечисленных способов не помог? Ищете еще решения вопроса, как поменять пароль в Google? Если восстановление в службе поддержки не помогло, остается только сделать новую почту с паролем.
В новом аккаунте обязательно укажите запасной электронный адрес, номер телефона и придумайте ответ на секретный вопрос, чтобы восстановить данные в случае, если проблема «Забыл пароль в Плей Маркет» опять вас побеспокоит.
После создания нового аккаунта, заново войдите в «Плэй Маркет», а затем создайте новую учетную запись и введите недавно придуманный пароль. Так нужно будет сделать на каждом устройстве с ОС Андроид, которым вы пользуетесь, так как данные везде будут сбиты. После этого смело пользуйтесь Play Market, а также скачивайте свои любимые игры и приложения!
В заключение
Как видите, создать учетную запись в Гугл Плей Маркет достаточно просто, как с использованием сайта поискового гиганта, так и непосредственно на устройстве Android . Предпочтение можно отдать онлайн регистрации на странице «Корпорации добра», за счет более удобного диалога подбора имени и пароля. Если такая возможность отсутствует, смартфон или планшет на Android способны справится с этой задачей, отняв немного больше вашего времени и внимания.
Сейчас нас будет интересовать такая особенность, как регистрация в «Плей Маркет» через компьютер. Далеко не многим известно, каким образом можно провернуть поставленную перед нами задачу. Да и как пользоваться приложением при помощи компьютера впоследствии — тоже. На самом деле, если разобраться, то это не так уж и сложно. Во всяком случае, с поставленной задачей сможет справиться даже начинающий пользователь. Как проходит регистрация в «Плей Маркет» через компьютер? Что нужно сделать для этого? Давайте попробуем разобраться.
Как скачивать с Плей Маркета
Как скачивать с Плей Маркета на андроид устройстве
При выборе приложения открывается его описание, скриншоты и отзывы, нажмите кнопку «Установить». Перед тем, как скачивать с Плей Маркета, проверяйте запрашиваемые разрешения приложений.
Как скачивать с Плей Маркета удаленно
Также вы можете скачивать с Плей Маркета приложения удаленно (не имея телефона или планшета под рукой). Для этого нужно зайти с любого другого устройства на страницу play.google.com и авторизоваться. Здесь можете выбирать и скачивать приложения для андроида, которые автоматически загрузятся на ваш андроид, если он подключен к интернету.
В общем все. Теперь вы уже знаете как настроить Плей Маркет, как зарегистрироваться в Плей Маркете и как скачивать с Плей Маркета.
Легче всего устанавливать приложения на свое андроид-устрйоство через официальный каталог для Android-устройств Play Market. О том, что это такое и как им пользоваться мы расскажем в этой статье.
Заполнение реквизитов
Итак, мы попали с вами на страницу регистрации нового аккаунта. Тут придется заполнить все поля, которые только могут быть доступны. Почему? Чем больше данных будет введено, тем лучше для вас. Ведь они — это подтверждение того, что вы не какой-нибудь мошенник. Так что, лучше максимально заполнить все поля, предложенные во время регистрации.
Обязательно укажите свой номер мобильного телефона. Это крайне важно. Ведь если в «Плей Маркет» для «Андроид» регистрация через компьютер проходит, то вам как-то нужно будет привязать телефон к аккаунту. И поможет тут только номер телефона. В противном случае реализовать задумку не получится.
Придумайте своему будущему аккаунту оригинальное имя, а также пароль для авторизации. Его нужно будет повторить несколько раза. Точнее, два. Первый — указываете сам пароль, второй — подтверждаете его. Далее, когда все поля будут заполнены (фамилию и имя указывать нужно свои, а не вымышленные), нажмите на «Зарегистрировать» в правом нижнем углу окна. И все, у вас есть электронная почта.
Инструкция для смартфонов
Не забываем о телефонах, активно эксплуатируемых каждым из нас. Не обязательно открывать страницу на компьютере, можно поменять данные в мобильной версии, которая всегда под рукой.
На Android
Если необходимо поменять пароль Гугл Плей Маркете на смартфоне Андроид, сделайте следующее:
- Откройте настройки телефона;
- Найдите иконку разработчика и перейдите к разделу «Управление аккаунтом» ;
- Сверху найдите кнопку «Безопасность» ;
- Отыщите строку «Вход в аккаунт» , где нужно щелкнуть по кнопке «Password» ;
- Осуществите авторизацию, если это необходимо;
- Введите новую комбинацию и кликните по значку «Поменять» .
Готово! Вы справились с задачей, поздравляем. Совет остается прежним – выбирайте надежную, но запоминающуюся комбинацию букв и цифр.
На iPhone
Разберемся, как поменять пароль в Google Play на Айфоне? Это последняя инструкция нашего обзора:
- Найдите на экране приложение Gmail и откройте;
- Кликните на три полоски меню;
- Перейдите к настройкам в появившемся списке;
- Выберите нужный профиль и кликните по кнопке «Управление» ;
- На верхней панели отыщите иконку «Личные данные» ;
- Перейдите к блоку «Профиль» и выберите значок «Password »;
- Придумайте новые данные и сохраните их нажатием кнопки «Изменить» .
Как поменять пароль в Гугл Плей – рассказали! Сохраняйте обзор в закладки, чтобы забыть о беспокойствах. Вашей безопасности ничто не угрожает, ведь всегда можно установить дополнительную защиту!
Для чего нужен аккаунт в плей маркет Google?
1) Вы получаете доступ к более 1,5 млн программ для вашего андроид устройства и возможность скачивать приложения для андроида
2) Поскольку андроид – это разработка Google, то вы получаете доступ ко многим очень удобным сервисам. Можете узнать про виртуальную флешку на 15 Гб от Google в статье: В скриншотах снизу можете посмотреть список этих сервисов:
3) Вы получаете почту Gmail.
4) Синхронизация закладок, истории на всех устройствах с помощью Google Chrome.
5) Автоматическая синхронизация контактов – доступ к вашей телефонной книге с любого устройства. Подробнее в статье: В общем, если вы пользуетесь андроид телефоном или планшетом, то без знания, как зарегистрироваться в Плей Маркете (старый: Андроид Маркет), обойтись нельзя.
Возможные варианты
Их существует несколько, но принцип у них один. Создать аккаунт в «Плей Маркете» легко, для начала следует завести почтовый ящик в Google. Называется он Gmail (джимейл). Его можно создать на персональном компьютере, чтобы потом использовать на смартфоне или планшете. Или же прямо с мобильного устройства. Другой вариант — сразу использовать «Гугл Плей Маркет». Создать аккаунт в нем достаточно просто, но почтовый ящик тоже потребуется в обязательном порядке. Третий вариант — использовать настройки устройства. И опять же без почты тут не обойтись.
Require a password or authentication for purchases
You can help prevent accidental purchases on your device from apps and games available outside of the Family section by turning on authentication (apps and games in the Family section automatically request authentication before buying). Authentication means certain information, a password, must be entered on your device to make a purchase. If needed, you can change or reset your Google Account password.
Turn authentication on or off
Authentication settings apply only to the active account on the device where you add them. If you use your Google Account on more than one device, repeat the steps below for each device. If you use multiple accounts on your device, repeat the steps below for each account on the device.
Change authentication settings on your mobile device
- Open the Google Play Store app .
- Tap Menu Settings.
- Tap Require authentication for purchases.
- Choose a setting.
- Follow the on-screen instructions.
Note: To change authentication settings you will need your Google password. Visit account recovery if you don’t remember your password.
Change authentication settings on your Chromebook
Note: This will only work if you’re using the Google Play Store app on your Chromebook. Find out more about how to use the Google Play Store on Chromebooks.
If you’re using the Play Store app on your Chromebook:
- Open the Google Play Store app .
- Click Menu Settings.
- Click Require authentication for purchases.
- Choose a setting.
- Follow the on-screen instructions.
Note: To change authentication settings you will need your Google password. Visit account recovery if you don’t remember your password.
Set up fingerprint authentication (on select devices)
If your device allows fingerprint authentication, you can approve Google Play purchases with a fingerprint scan.
You’ll only be prompted for fingerprint authentication if the app requires it or you’ve followed the steps above to require authentication for purchases.
- Open the Google Play Store app .
- Tap Menu Settings.
- Turn on Fingerprint authentication.
- Enter a password. You’ll only need to enter a password when you first set up fingerprint authentication.
Note: To set up fingerprint authentication you will need your Google password. Visit account recovery if you don’t remember your password.
Change authentication settings on Android TV
- Open the Google Play Store app .
- Select SettingsPurchase authorization.
- Choose a setting.
- Follow the on-screen instructions.
Note: To change authentication settings you will need your Google password. Visit account recovery if you don’t remember your password.
What authentication settings mean
For all purchases through Google Play on this device (default setting): Authentication is required for every digital content purchase through Google Play (including within apps).
Every 30 minutes: Every time you authenticate for a purchase, you can continue to buy all forms of digital content through Google Play (including within apps) for the next 30 minutes without authenticating again.
Never: Authentication is not required for any purchases. Disabling authentication may result in unauthorized purchases. You assume responsibility for all charges including unintended or unauthorized purchases.
Note: Authentication is always required for every purchase under the Family section for an app or game, even if you have your settings set differently.
Tip: When you create a family group on Google Play, your family members can use the family payment method to make purchases through Google Play. Learn more about setting up and managing a family group on Google Play.
Специальные приложения для родительского контроля
Кроме личной настройки телефона или гаджета, существует большое количество различных программ для осуществления родительского контроля.
Например, «Xooloo App Kids» представляет собой лаунчер, который создаёт специальный рабочий стол с ярлыками доступных для детей игр. Защиту персональной информации обеспечивает четырехзначный пароль .
«Родительский контроль — PlayPad» будет развивать и развлекать ребёнка, не подвергая его опасности. После первоначальной настройки программы ваш малыш увидит красочное меню с четырьмя иконками: «Игры», «Обучение», «Развитие», «Другие приложения». Родитель сам наполняет эти папки нужными программами. Также можно убрать возможность совершения звонков и отправки сообщений — приложение сделает недоступными кнопки вызова и окна SMS-чата. Целесообразно отметить, что маленькому шалуну будет доступна функция смены стиля рабочего стола и предоставленная создателями приложения доска для рисования.
Похожее по функционалу приложение «KidRead» также имеет разделение на категории для софта. Отличительным её преимуществом является игровой интерфейс: чадо зарабатывает очки за время, проведённое в развивающих приложениях, и тратит их в играх. «KidRead» оснащён таймером для подсчёта времени и начисления баллов.
На программу «TimeAway» также необходимо обратить внимание. Она рассчитана на детей школьного возраста и имеет более продвинутый функционал. Установите «TimeAway» на телефоны детей и свой девайс (до шести юзеров), задайте пароль и удалённо управляйте всеми приложениями чад. Регулируйте время работы игр, устанавливайте период сна устройства, необходимые перерывы и блокируйте определённый софт или телефоны одним нажатием кнопки . Указанная программа также предоставляет статистику утилизации программ на планшете или смартфоне, а также возможность отслеживать местоположение ребёнка по Google-картам.
Мы рассмотрели все возможные способы защиты детей от пагубного воздействия софта Android-устройств. Представленная выше настройка девайса для доступа детей к взрослому контенту больше подходит для телефонов и планшетов родителей. Специальные программы родительского контроля — для гаджетов детей. Какое из них подходит персонально вам, решайте сами. Продлите детство ребёнку, оберегая его от вредной информации и жестоких игр.
Собственный смартфон или планшет, который есть почти у каждого ребенка, — это окно в огромный, привлекательный и зовущий, но далеко не безобидный виртуальный мир. Оградить несовершеннолетнего от вредной информации, а также ограничить время, проведенное им в Интернете и за играми, помогут средства родительского контроля. Сегодня их разрабатывают не только для стационарных компьютеров, но и для мобильных устройств на базе Android.
Предлагаю познакомится с несколькими программами, которые позволяют фильтровать и блокировать нежелательный контент, а также обладают другими полезными для родителей функциями.
Заключение
На этом наша инструкция подходит к концу. Конечно, можно было рассмотреть еще несколько программных решений для защиты приложений паролем, но все они практически не отличаются друг от друга и предлагают одни и те же возможности. Именно поэтому в качестве примера мы воспользовались только самыми удобными и популярными представителями данного сегмента, а также стандартными возможностями операционной системы и некоторых программ.
С появлением новых технологий образовались и новые проблемы. Сегодня у каждого школьника есть какой-либо гаджет: телефон, планшет, смартфон, PSP, компьютер. Каждый заботливый родитель старается всячески оградить своего малыша от отрицательного воздействия электромагнитных волн, а также взрослых игр, фильмов и веб-страниц.
Блокировка нежелательного контента для детей
Компания Google, разрабатывающая софт для операционной системы Android, предлагает всё больше вариантов родительского контроля для девайсов. Если ваш планшет или телефон оснащён системой не старше выпуска Android 5.0 Lollipop, то вы можете установить запрет на выход из определённого приложения. Для того чтобы поставить ограничение, зайдите в «Настройки», найдите пункт «Безопасность» и выберите «Прикрепление к экрану». Во вкладке «Дополнительно» укажите пароль. Зайдите в приложение, зажмите кнопку «Обзор» для отображения активных программ и перенесите открытую вами игру вверх. Нажмите на скрепку в правом нижнем углу. Теперь можно с уверенностью давать гаджет ребёнку, поскольку за пределы прикреплённой вами программы он не выйдет. Для выхода из неё зажмите «Обзор» и введите указанный пароль.
Топ 8 альтернатив Google Play Store (2020)
Google Play – это одно целое онлайн, чтобы попробовать новейшие и лучшие приложения для Android. Но бывают случаи, когда Play Store не может позволить вам загрузить нужные вам приложения. Есть несколько причин для этого. Возможно, приложение не локализовано для вашего региона, оно не соответствует требованиям, которые должны быть доступны в вашей стране. Или, может быть, разработчик приложений выполняет поэтапное развертывание, когда не все пользователи могут получить доступ к приложениям одновременно.
Как получить эти приложения в любом случае?
Это не очень большая проблема. Для начала, есть ряд вторичных торговых площадок, которые вы можете использовать, чтобы получить доступ к этим приложениям. Огромная база пользователей Android и разнообразие в экосистеме предлагают множество мест, чтобы опробовать приложения для Android. Более того, иногда следующие альтернативы предлагают бесплатные премиум-приложения, которые в противном случае были бы оплачены в Google Play. Итак, сначала позвольте нашему устройству разрешить установку этих альтернативных магазинов приложений.
Чтобы включить стороннюю установку приложения
- Перейти к настройки приложение.
- Прокрутите вниз до Безопасность,
- включить Неизвестные источники.
Каковы преимущества использования сторонних магазинов приложений (альтернативы Google Play)?
Ну, есть ряд преимуществ, вот некоторые из них
- Установка сторонних магазинов приложений означает, что у вас есть больше выбора по типу приложений.
- Возможность загружать приложения, которые в противном случае недоступны в вашей стране.
- Получить премиум / платные приложения бесплатно из-за скидок.
- Возможность открыть что-то новое, что вам может понравиться.
- Отличные предложения по платным приложениям время от времени.
Теперь, когда мы взглянули на настройки и преимущества, давайте посмотрим на Топ 6 альтернатив Google Play Store (2019): –
1. Amazon App Store
По популярности он находится рядом с магазином Google Play и является основным магазином приложений на сайтах Kindle и Fire Phone. Для него нет веб-интерфейса, и вам необходимо скачать APK для его использования. Приложения подразделяются на различные разделы для улучшения возможностей обнаружения. Кроме того, Amazon предлагает бесплатное одно платное приложение каждый день, что является довольно выгодной сделкой.
Загрузите его отсюда.
После установки вас приветствует экран, на котором вы должны войти, используя свой адрес электронной почты. И пользовательский интерфейс выглядит знакомым на ранних итерациях Google Pay Store.
Приложения организованы по категориям, как и следовало ожидать.
Процедуры загрузки и установки довольно стандартны для пользователей, переходящих из Play Store.
2. ApkMirror
ApkMirror популярен среди людей, которые хотят попробовать последние выпуски своих любимых приложений, которые время от времени появляются в Google Play после их загрузки здесь. Однако в этом App Store нет официального приложения, и пользователям необходимо зайти на сайт, чтобы загрузить приложения. Сайт утверждает, что все их предложения не содержат вредоносных программ. В этом магазине вы не найдете платных приложений.
Сайт хорошо разработан, и процесс поиска и загрузки приложений также заметен. Вы можете просматривать последние загрузки или искать конкретные приложения с помощью панели поиска. При поиске конкретного приложения вам предоставляется список версий приложения, расположенных в хронологическом порядке.
Вы можете посетить страницу загрузки той версии, которую хотите загрузить, и нажать кнопку загрузки, чтобы начать загрузку файла .apk для приложения.
3. GetJar
Если вы когда-либо владели устройством на базе J2ME или Symbian, GetJar не является для вас чем-то новым. Это самый старый магазин приложений, который когда-либо существовал. Для GetJar есть официальное приложение, но вы также можете использовать его через веб-интерфейс. Сайт хорошо организован и классифицирован. Но приложения могут не всегда быть в курсе.
Скачать приложение с Вот,
Опыт работы приложения в целом приличный, так как приложение, кажется, полагается на более старые Android API.
Приложения разделены на категории, и это похоже на использование веб-сайта GetJar в приложении Chrome. Процесс загрузки идет быстро, но выглядит устаревшим в соответствии с последними стандартами Android.
4. AppBrain
Если вы ищете бесплатные приложения премиум-класса, App Brain – ваш пункт назначения. Разработчики платных приложений делают свои приложения бесплатными на этом сайте в течение ограниченного времени, и, в свою очередь, AppBrain публикует их для них. AppBrain предлагает как приложение, так и веб-сайт, чтобы пользователи могли получить доступ к своему каталогу.
Скачать приложение с Вот,
Приложение AppBrain разработано с учетом того факта, что пользователь должен иметь полный контроль над тем, что делает приложение. Вот почему после установки вас спрашивают, хотите ли вы, чтобы мозг приложений отслеживал ваши установленные приложения и предлагал обновления. AppBrain работает немного по-другому, хотя, если вы попытаетесь установить приложение с помощью приложения AppBrain, оно перенаправит вас в Google Play. Чтобы загружать приложения из AppBrain, вам необходимо зарегистрироваться.
Как только мы получим ответы на запросы, нас встретит знакомый пользовательский интерфейс, в котором вы сможете искать приложения, фильтровать их по категориям и т. Д. Как только вы найдете приложение, которое хотите попробовать, нажмите кнопку загрузки.
5. Аптоид
Aptoide популярен среди пользователей Google Play Store, потому что шансы найти платное приложение бесплатно больше по сравнению с AppBrain. Он предлагает чистый интерфейс как на сайте, так и в приложении. Хотя подлинность платных приложений иногда вызывает сомнения, так как большинство из них заполнены рекламой.
Скачать приложение с Вот,
По визуальным стандартам и UX Apptoide превосходит все остальные альтернативы. Приложение было разработано в соответствии со стандартами Google, и опыт почти такой же, как в магазине игр. При установке вы увидите экран приветствия, чтобы вы могли приступить к работе с функциями приложения.
Вкладки и категории выглядят как визуальный пересмотр Play Store. Приложение также обнаруживает ваши установленные приложения и предлагает обновления, если таковые имеются. Это, безусловно, полноценная замена Google Play Store.
6. Мобильный магазин Opera
Opera, веб-браузер, который мы все знаем, также предлагает рынок приложений в своем браузере. Для этого магазина приложений нет других средств доступа, и пользовательский интерфейс также недостаточно хорош, но его каталог приложений бесконечен, и он видит огромный трафик из-за установленной базы браузера Opera на Android.
Посетите эту ссылку.
Вы можете просматривать приложения из браузера Opera Mini и устанавливать приложения по своему выбору, нажав кнопку загрузки.
СМОТРИ ТАКЖЕ: 10 лучших менеджеров задач для Android
Вывод
Есть много других магазинов, которые можно добавить в список, но мы сосредоточились только на тех, которые предлагают опыт и безопасность, как в магазине Google Play. Сказав, что нужно быть осторожным, пытаясь использовать сторонние магазины приложений, поскольку есть магазины, которые предлагают пиратские приложения за счет нарушения их конфиденциальности и безопасности.