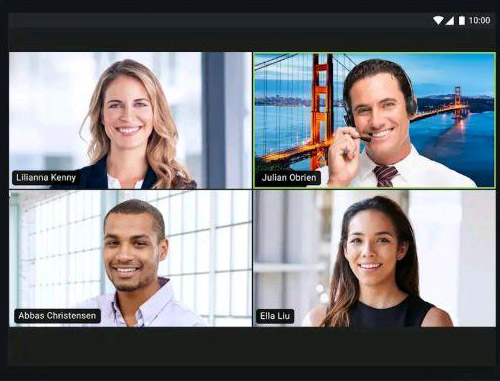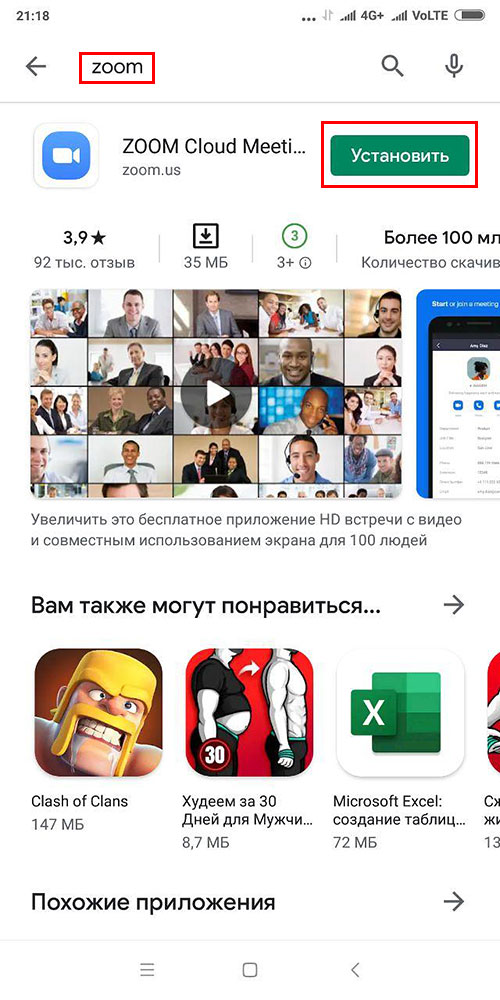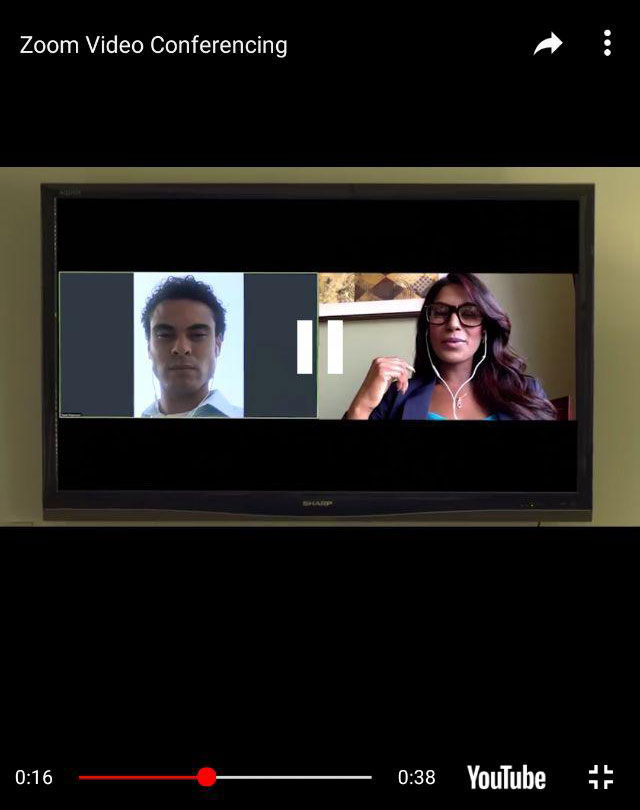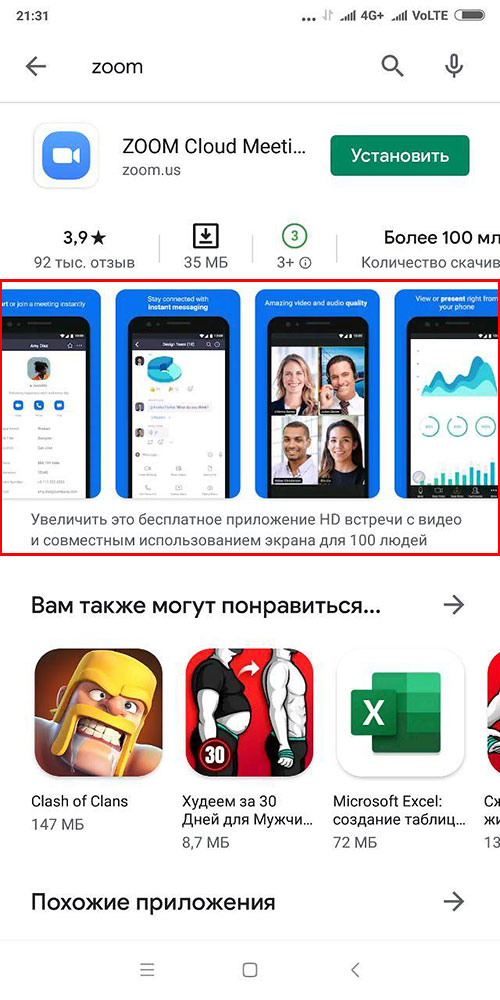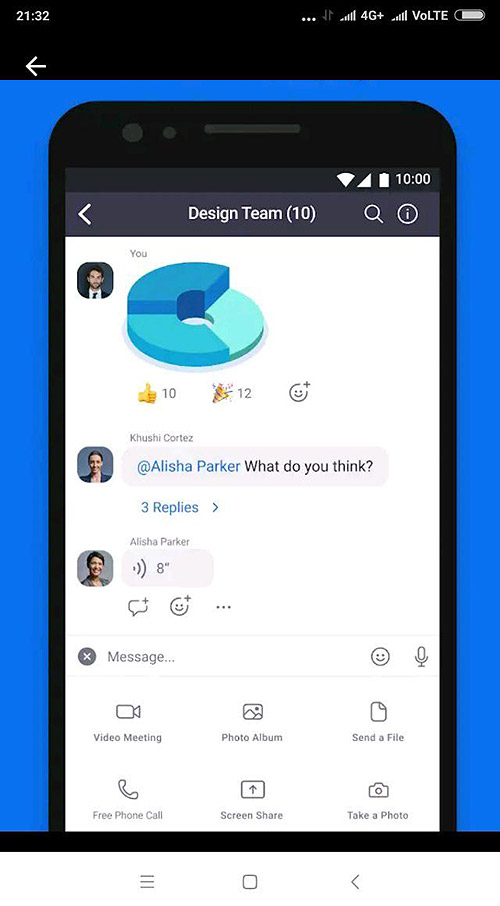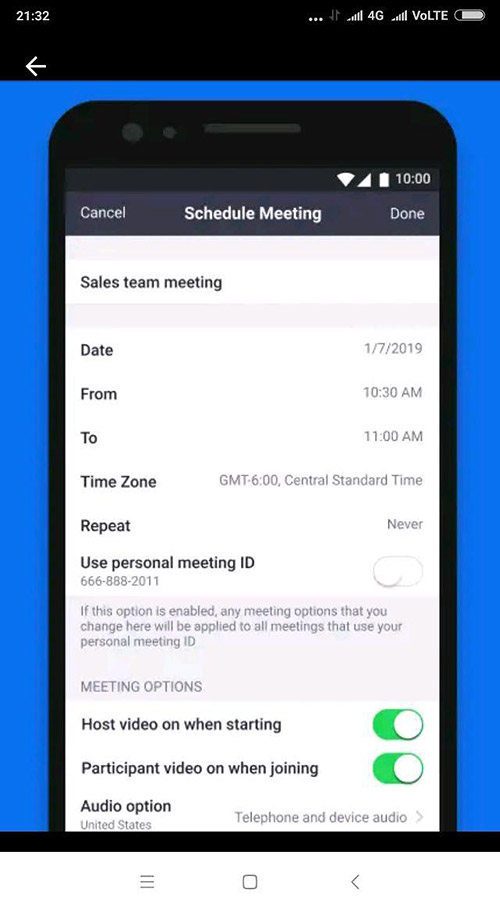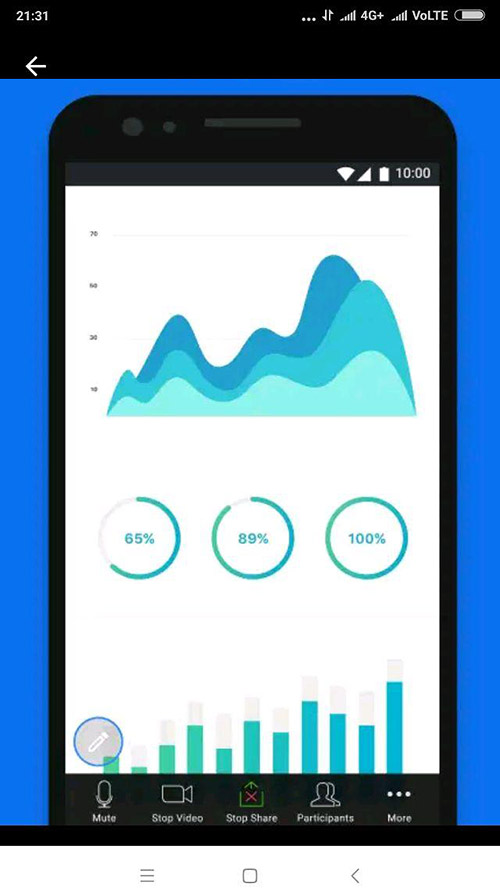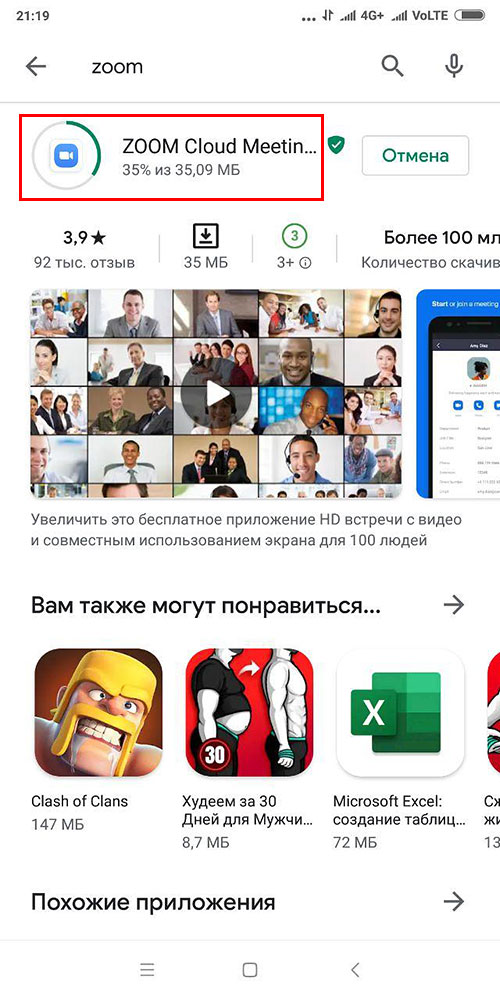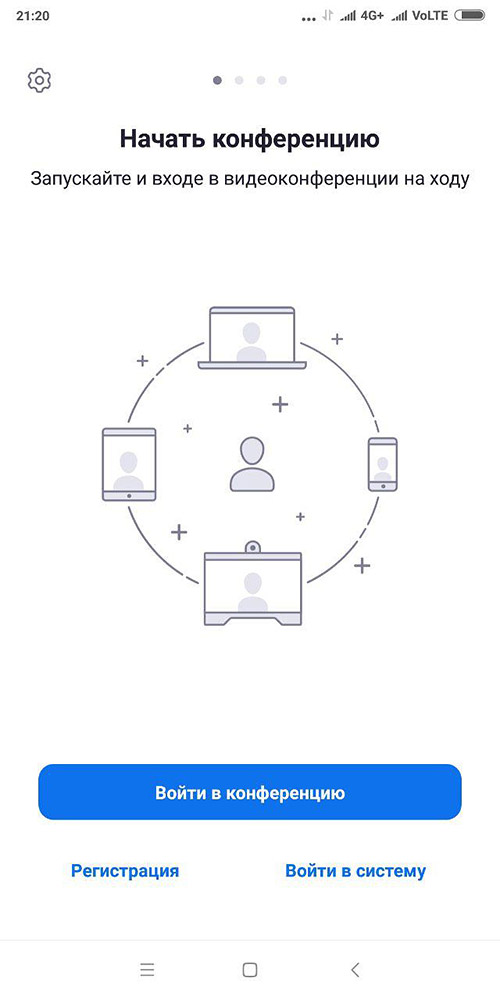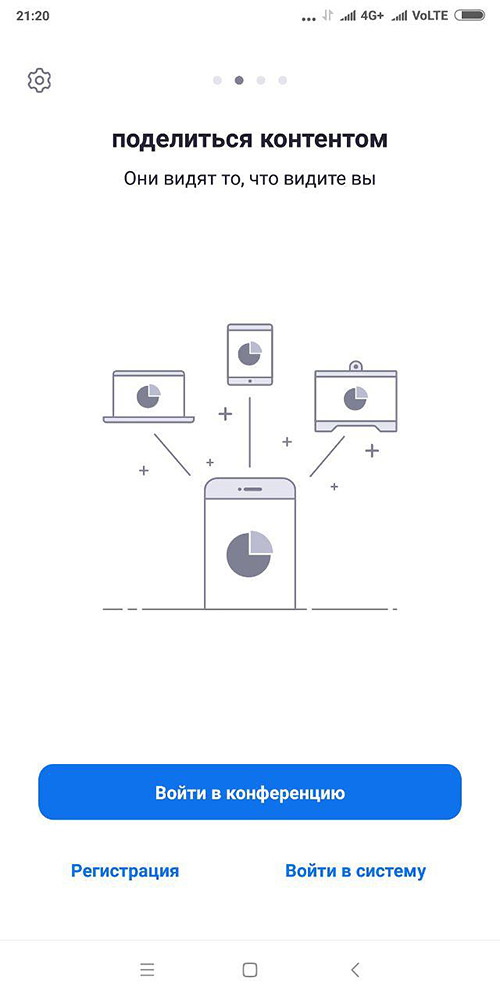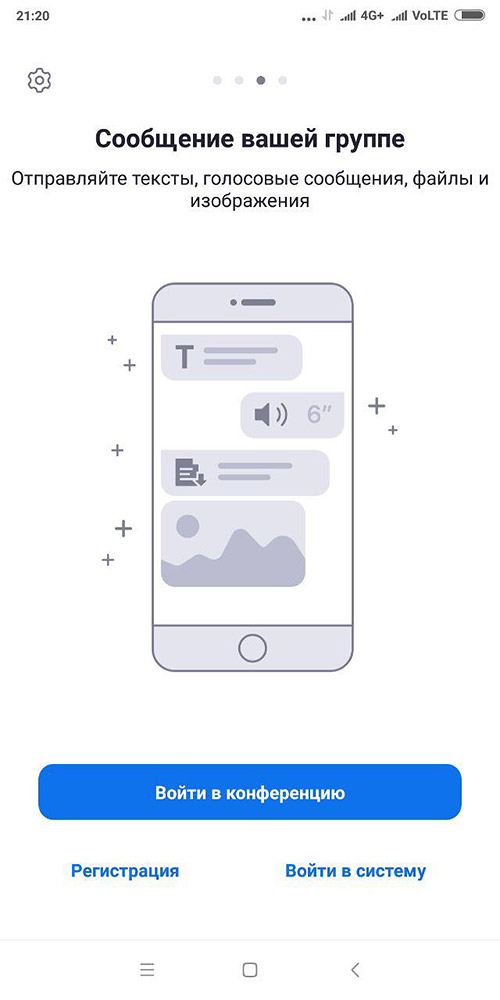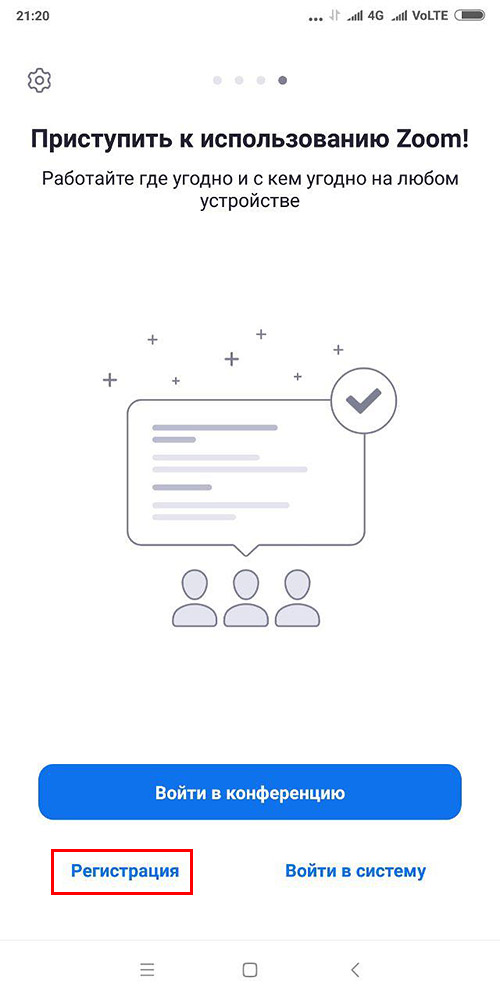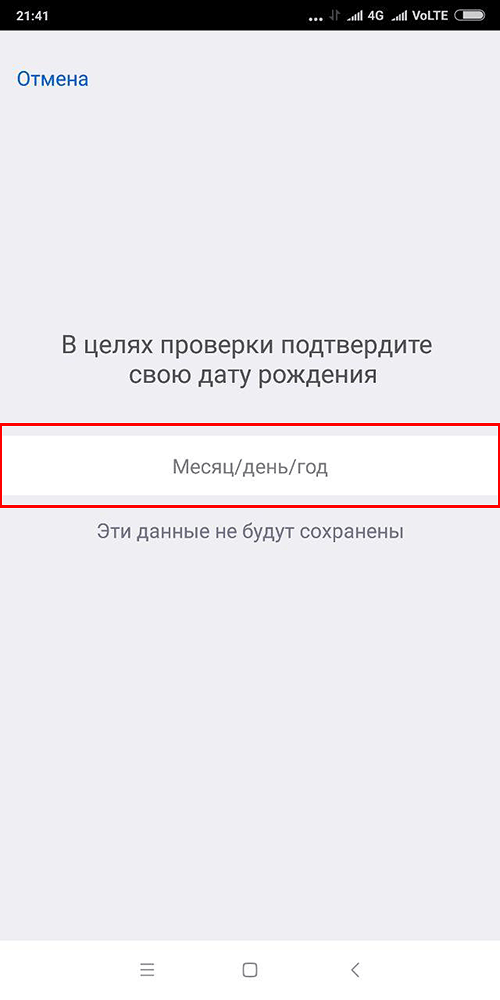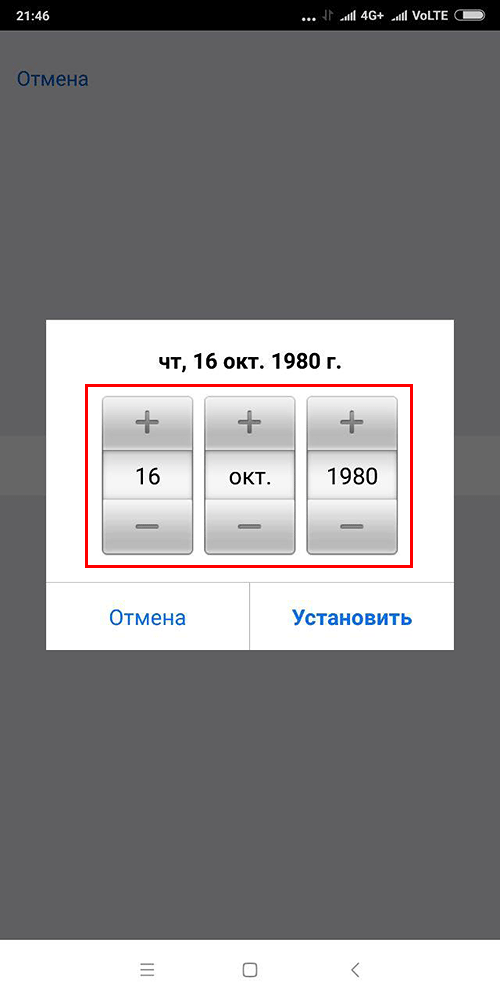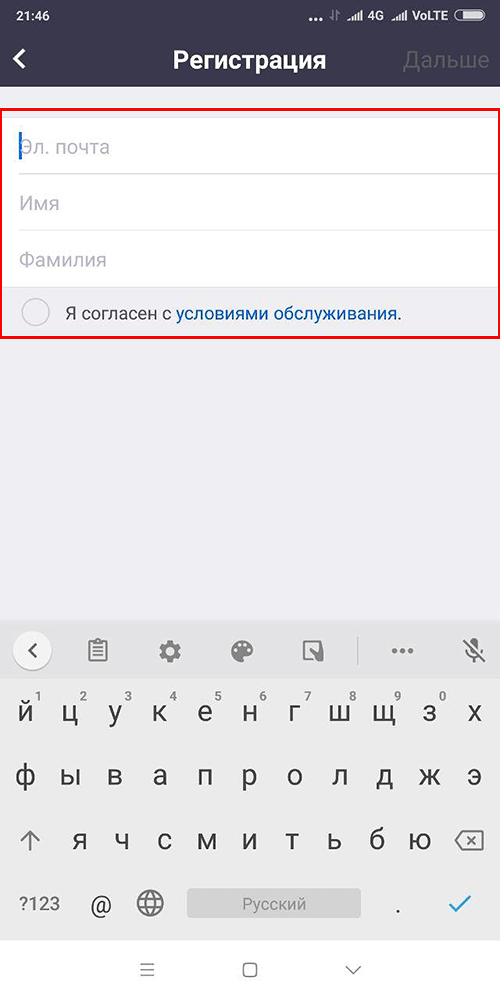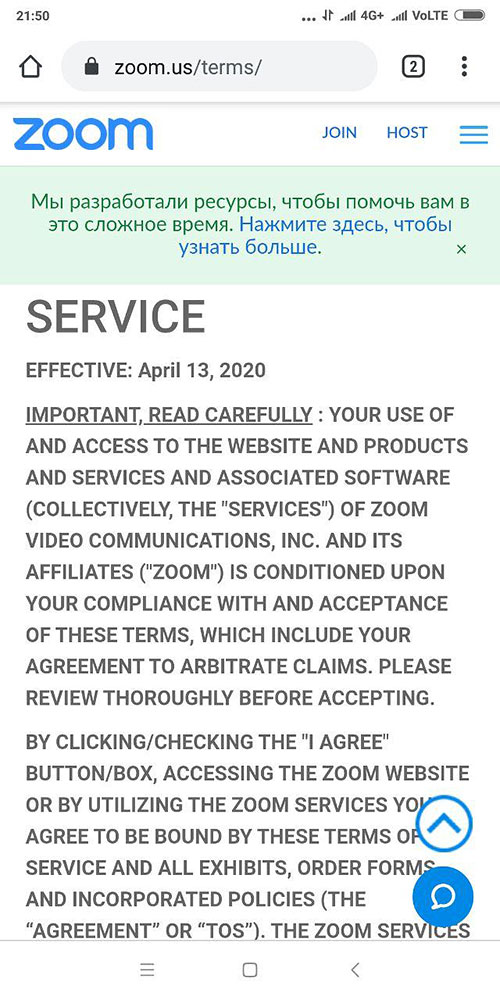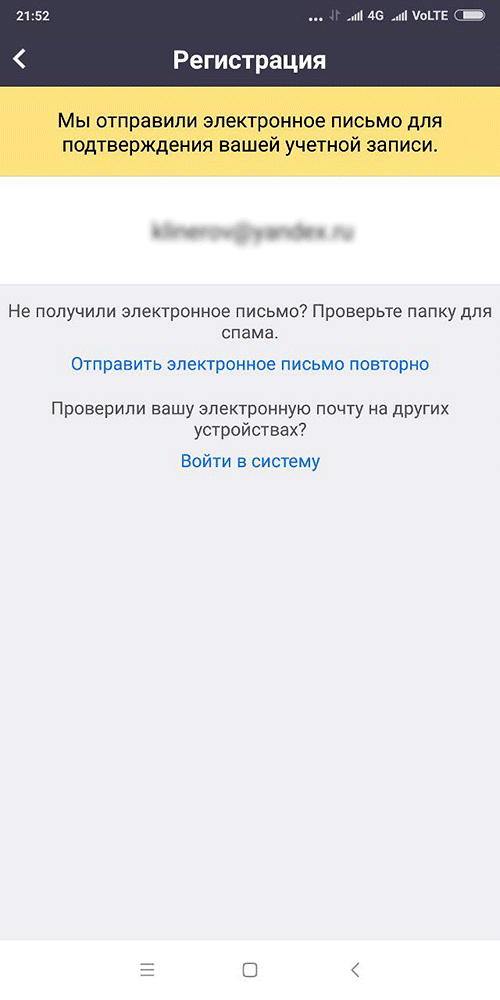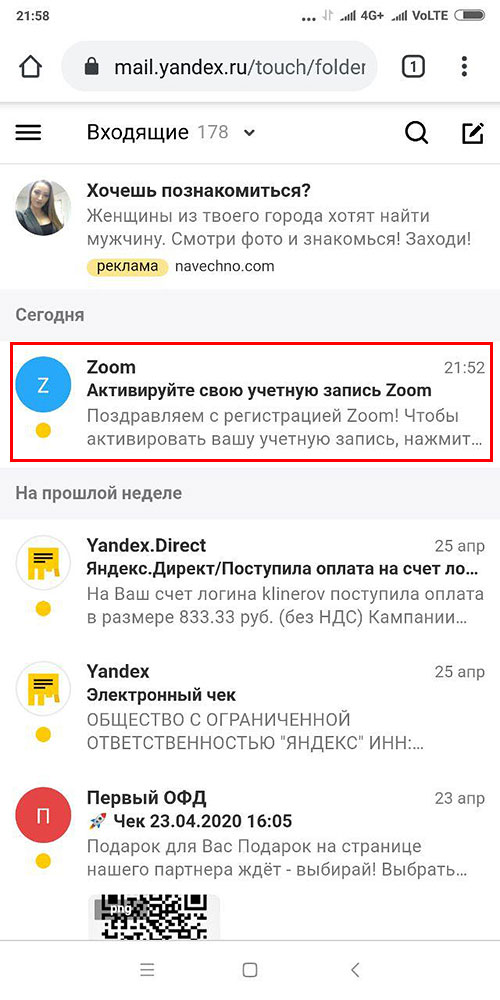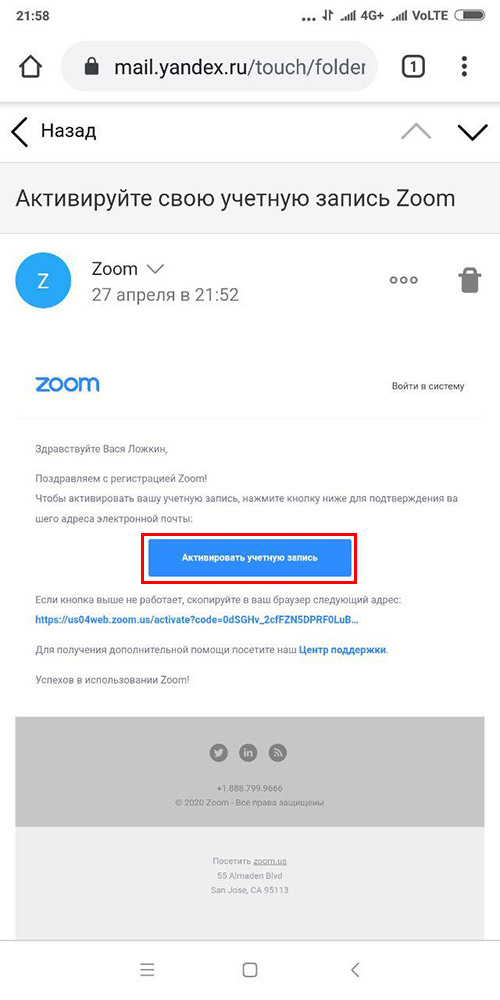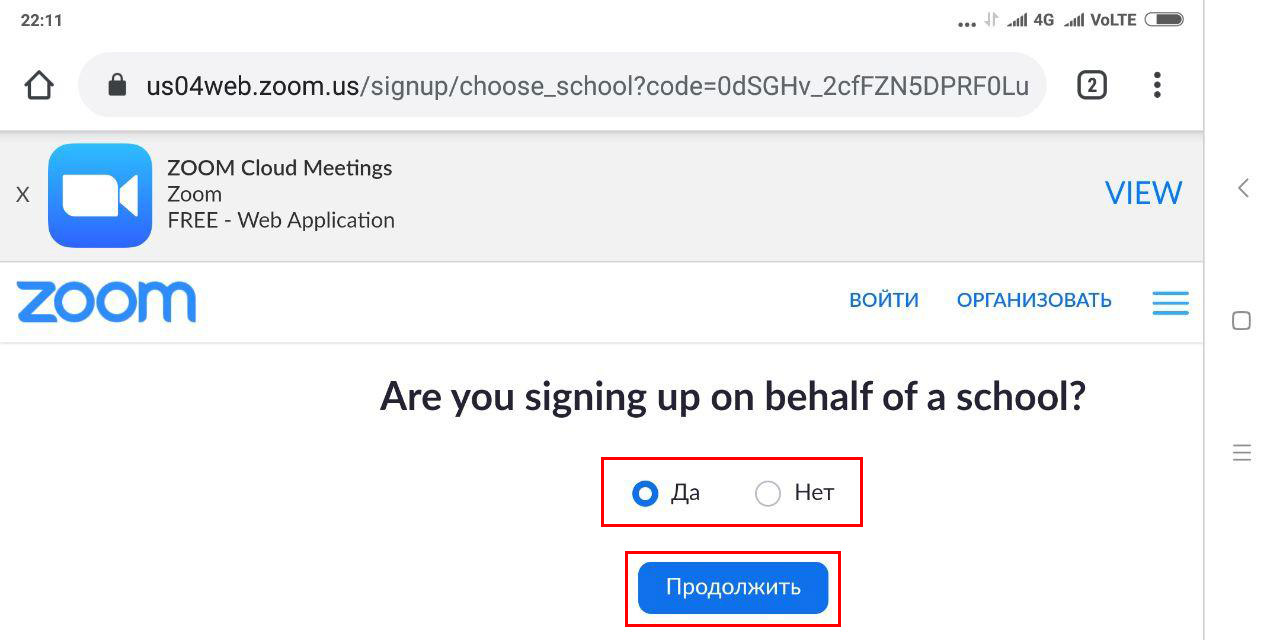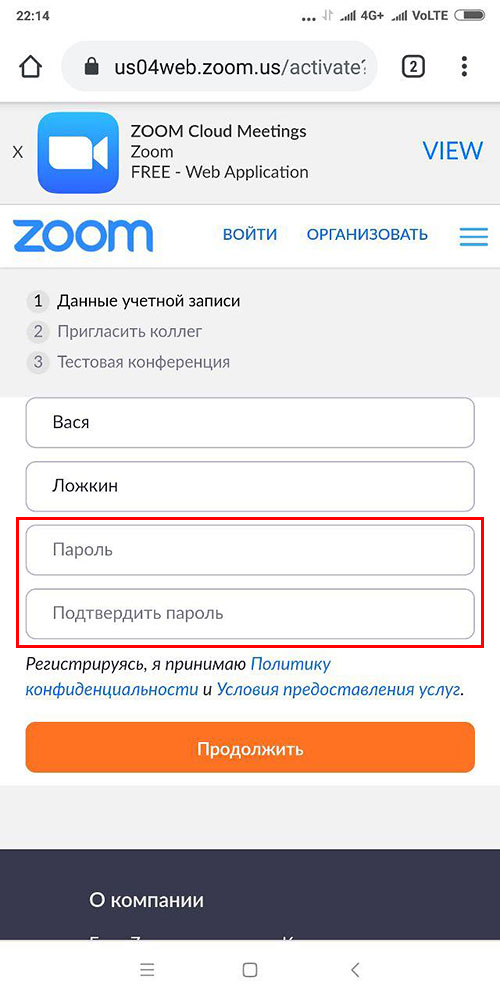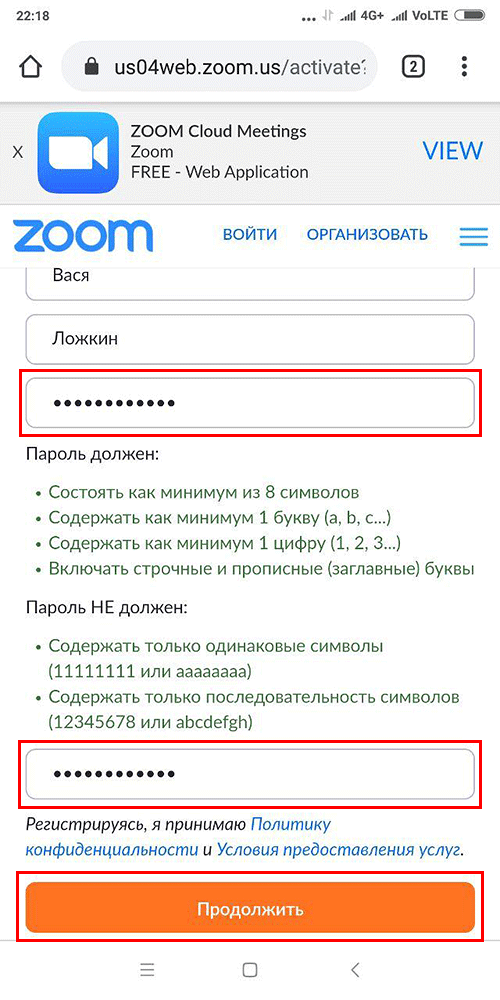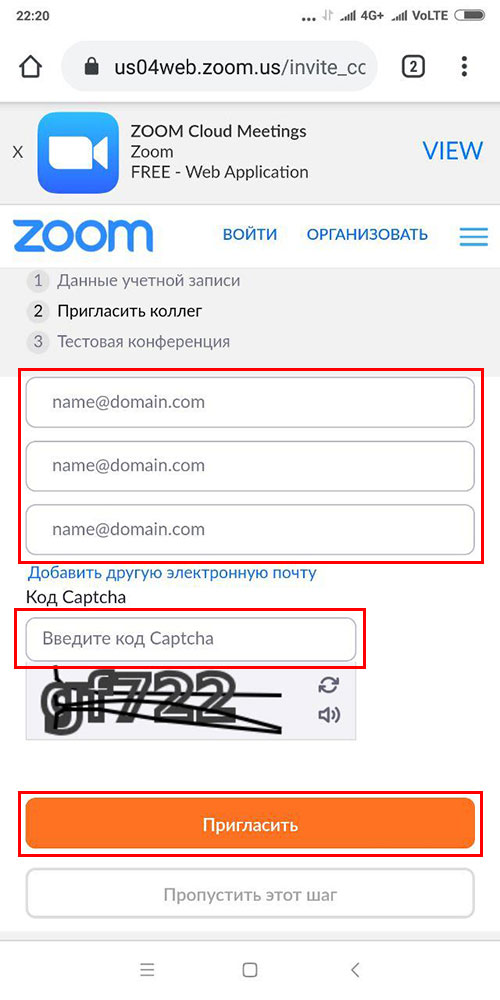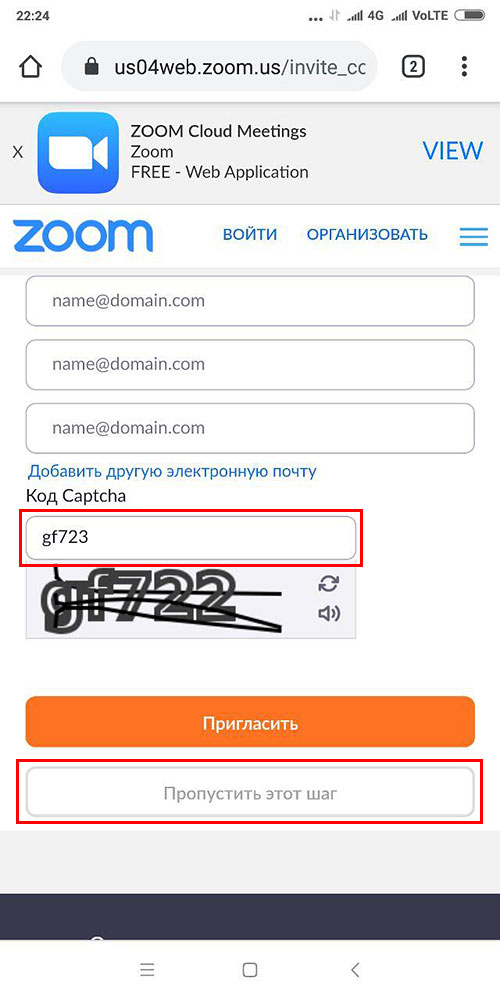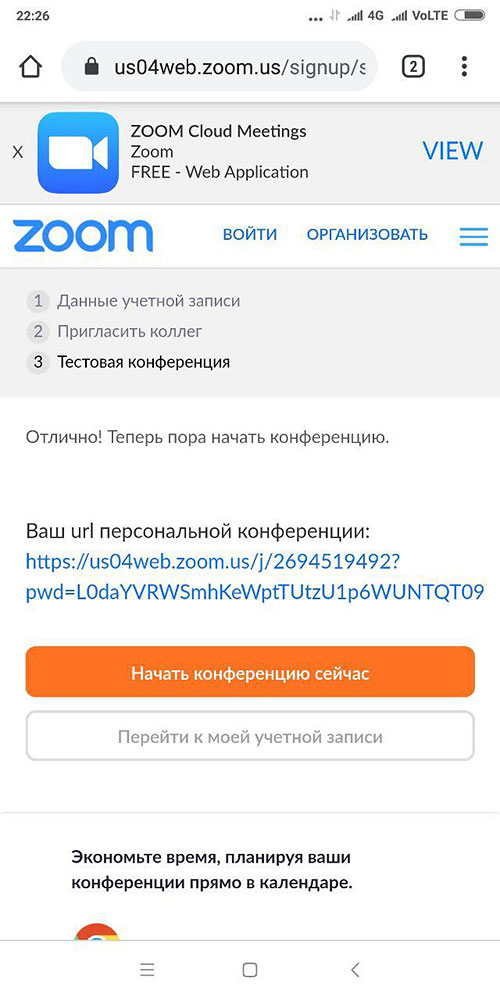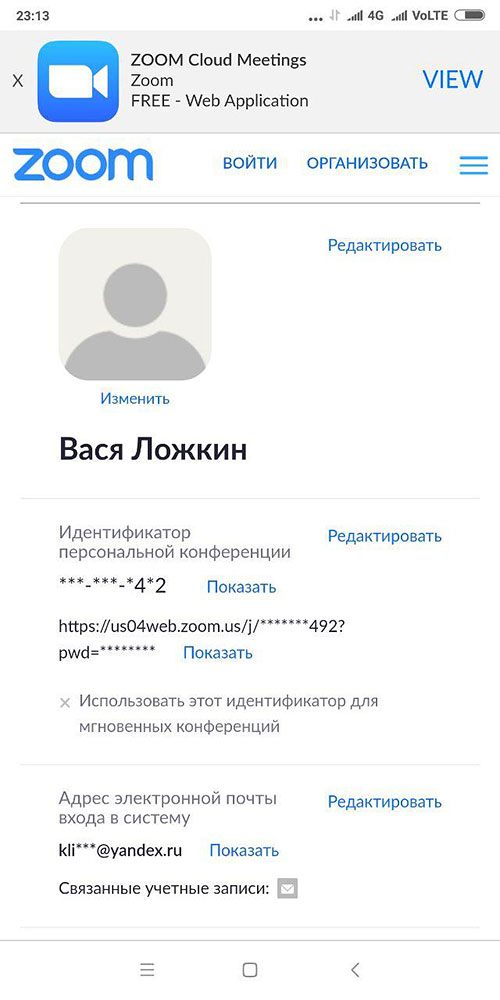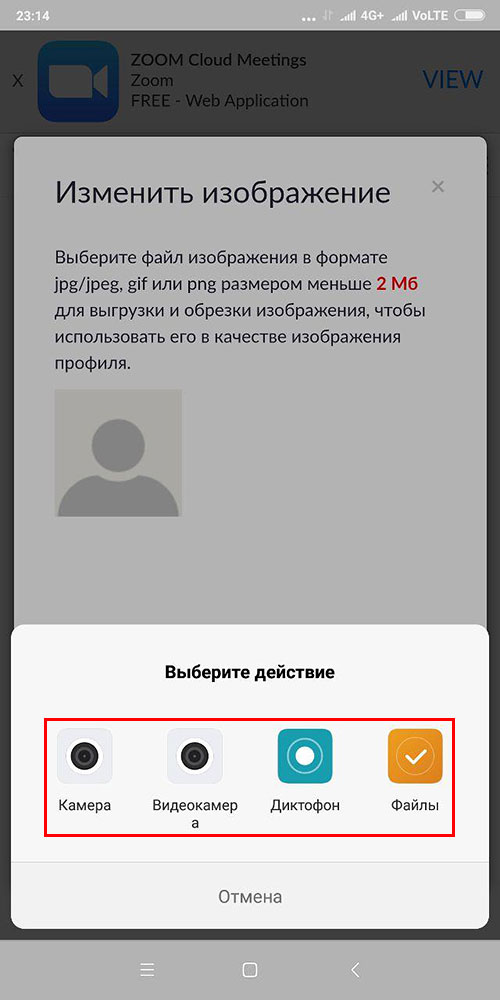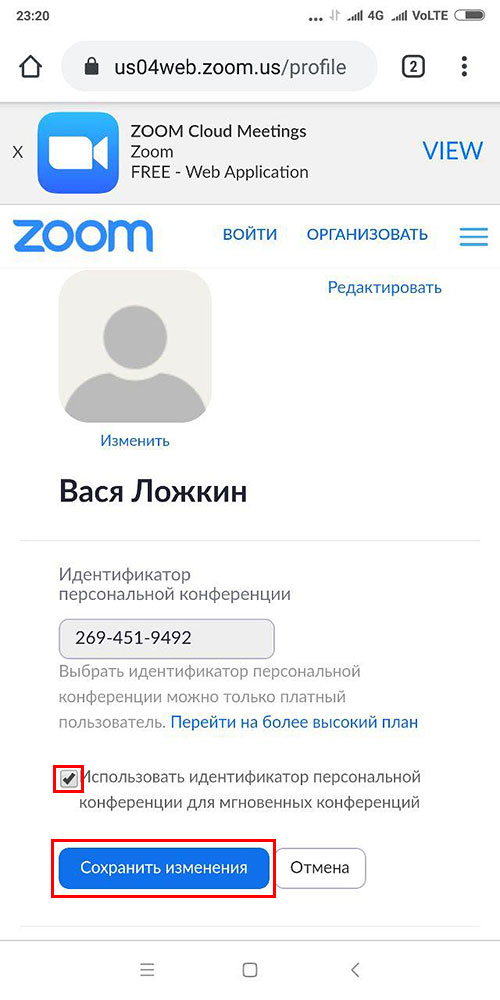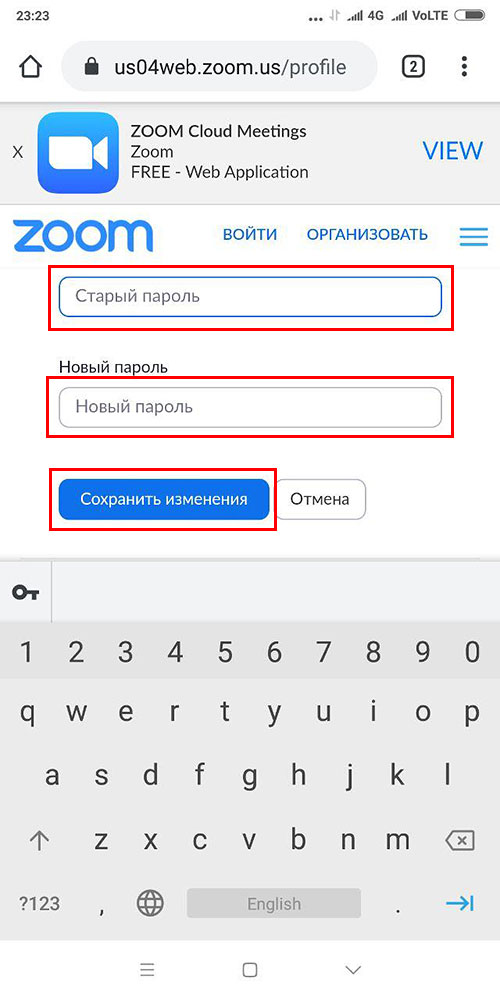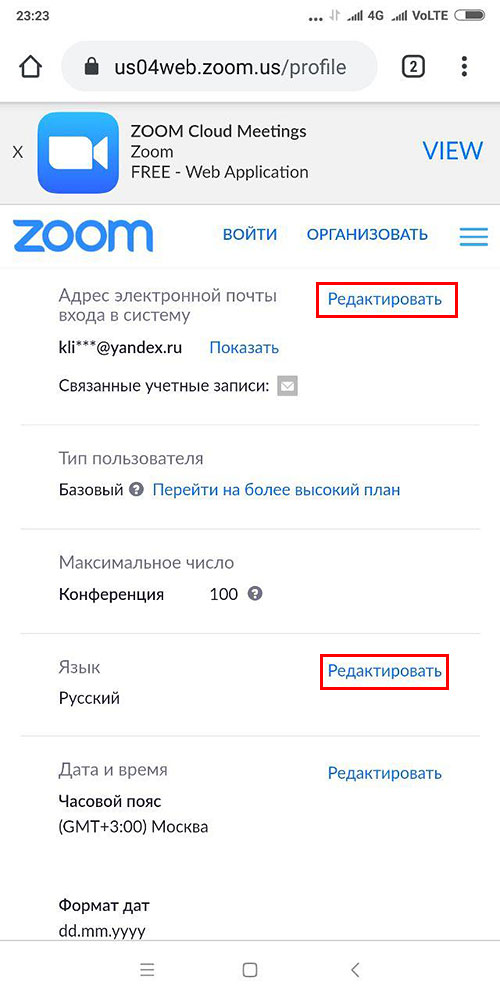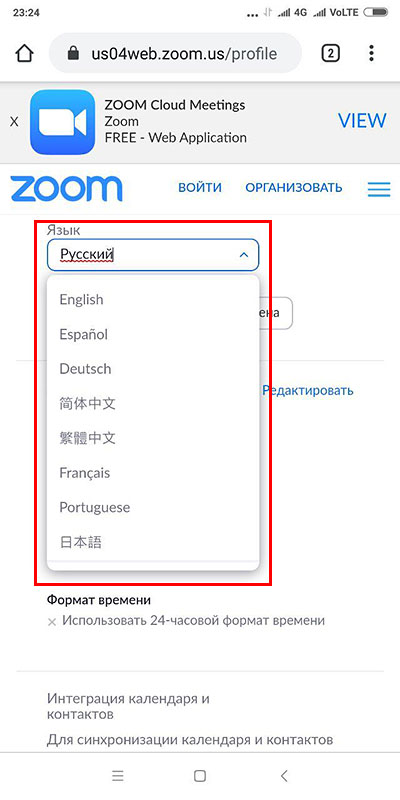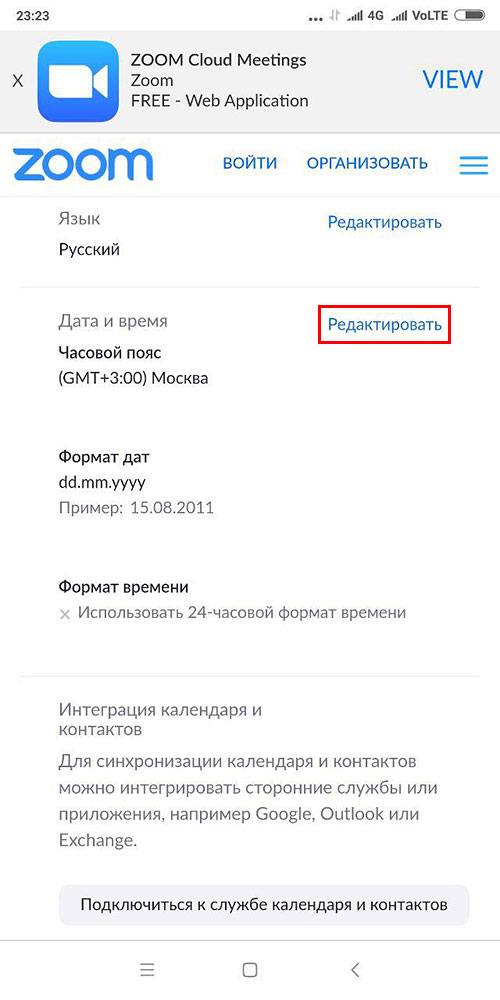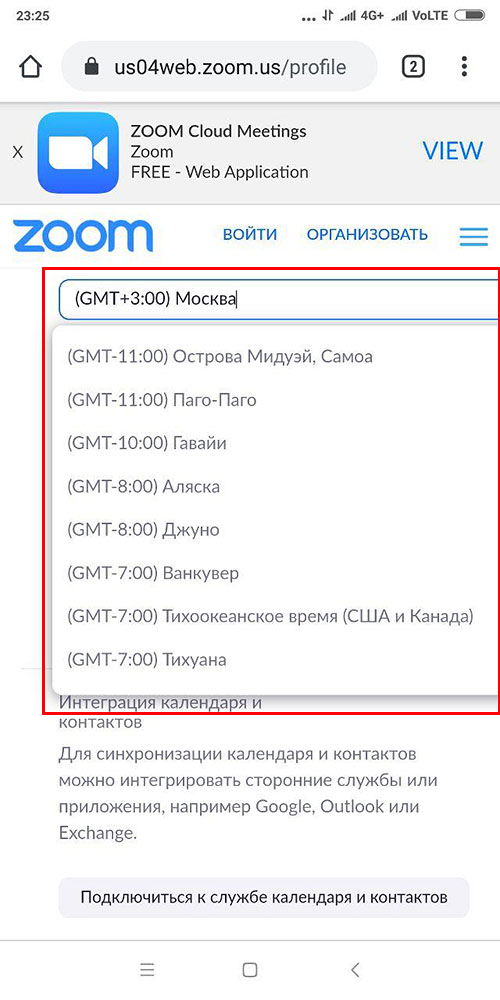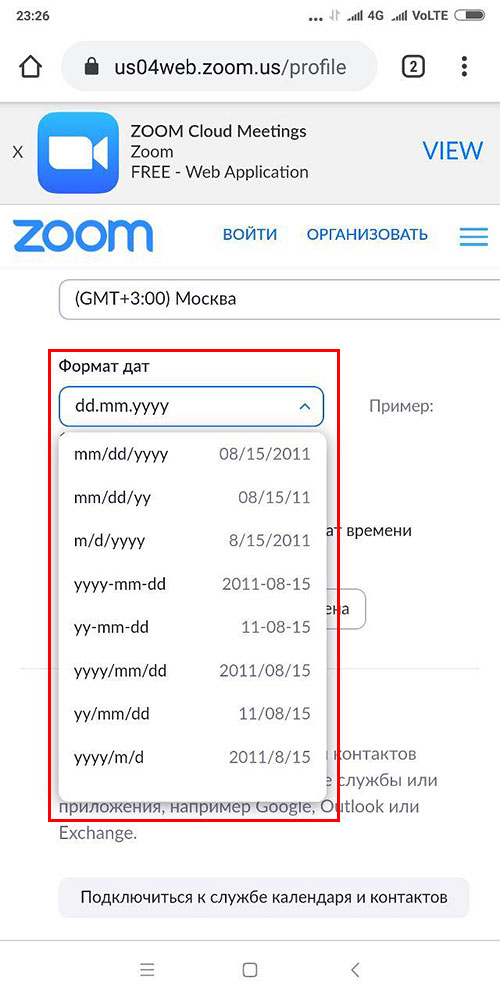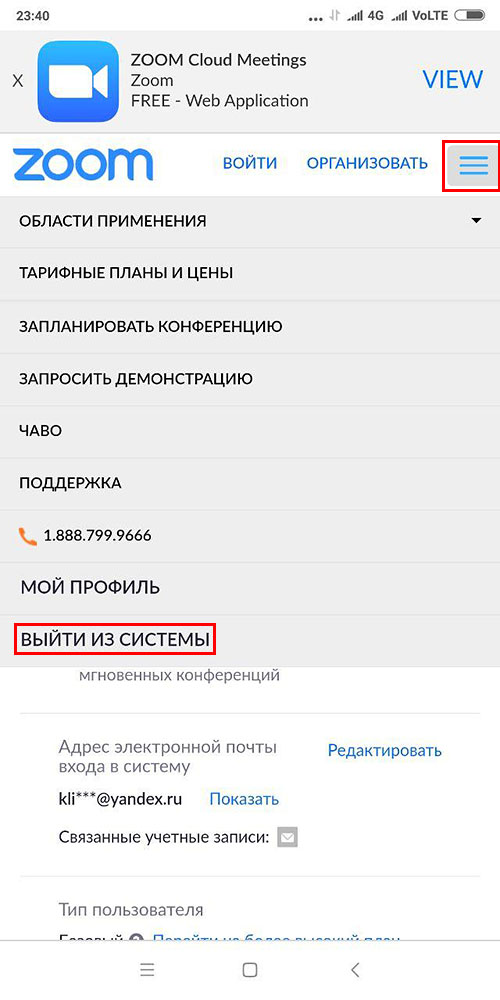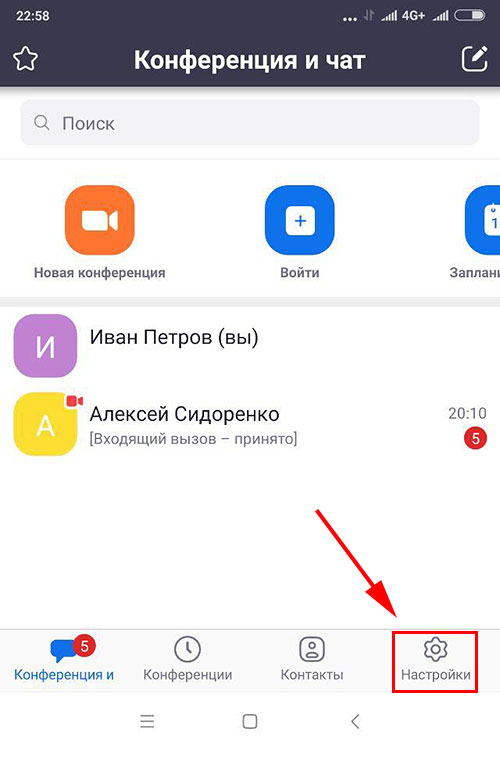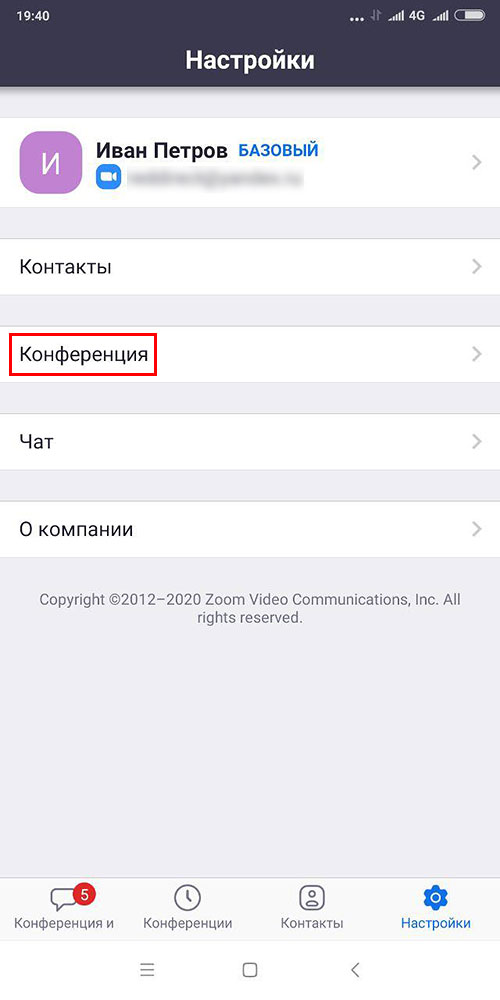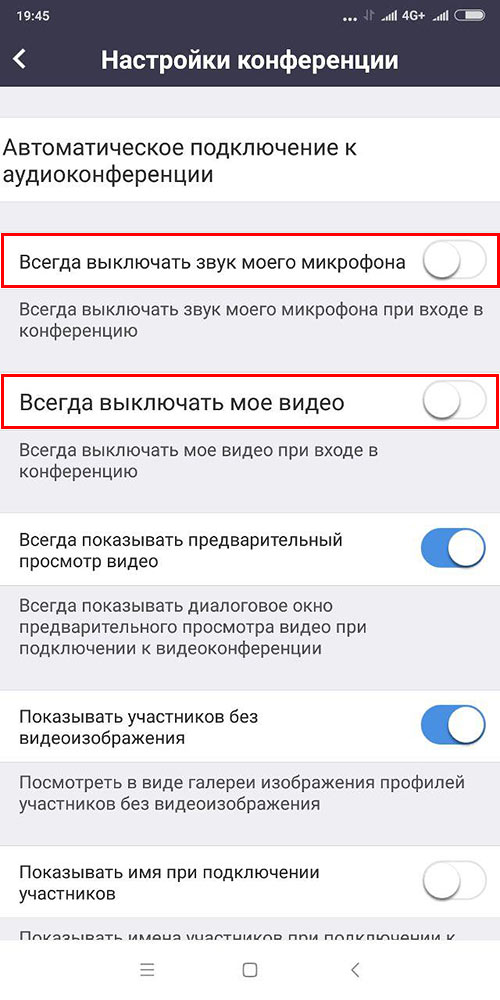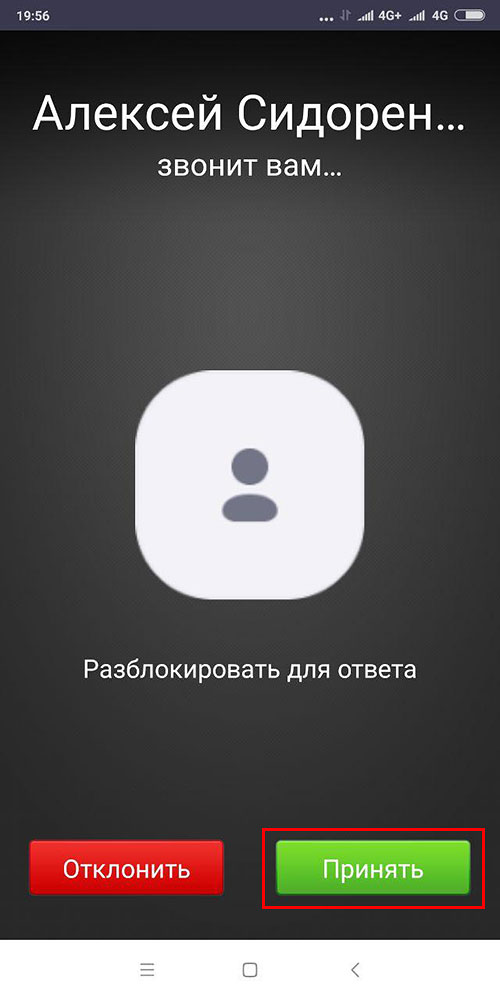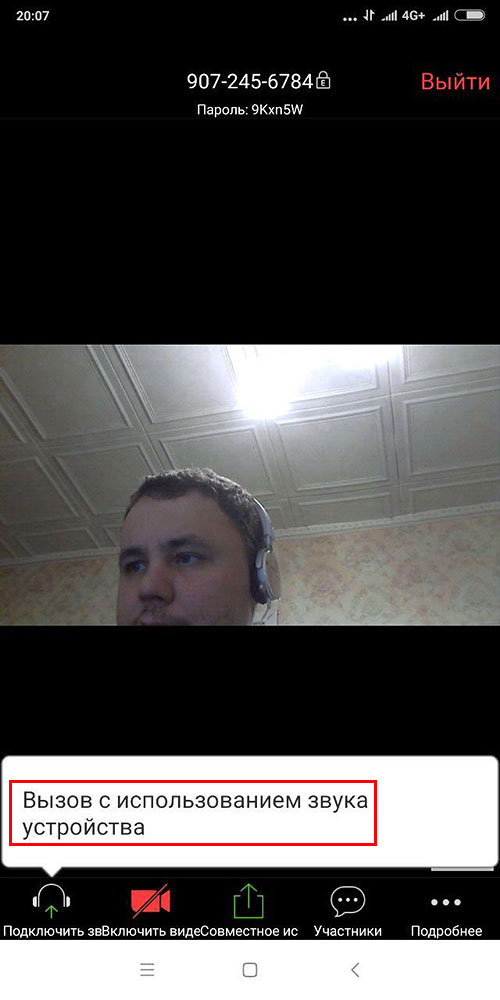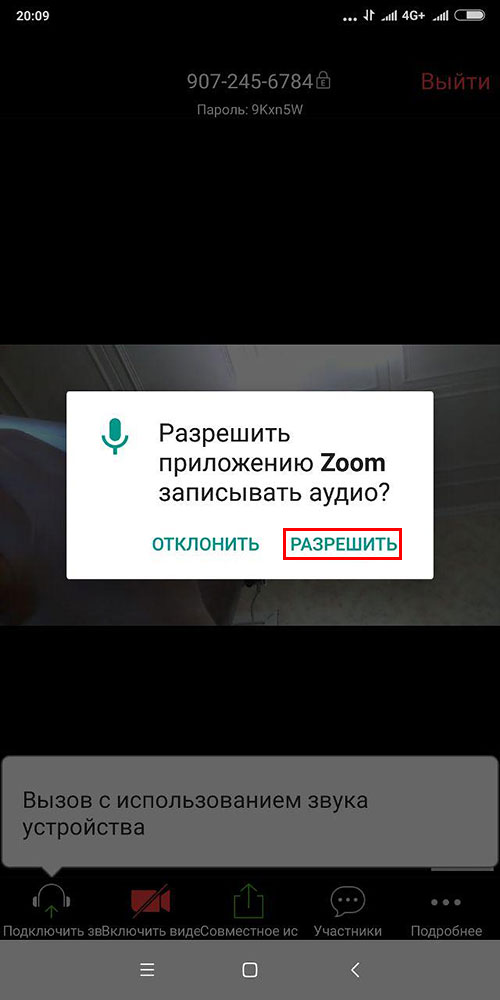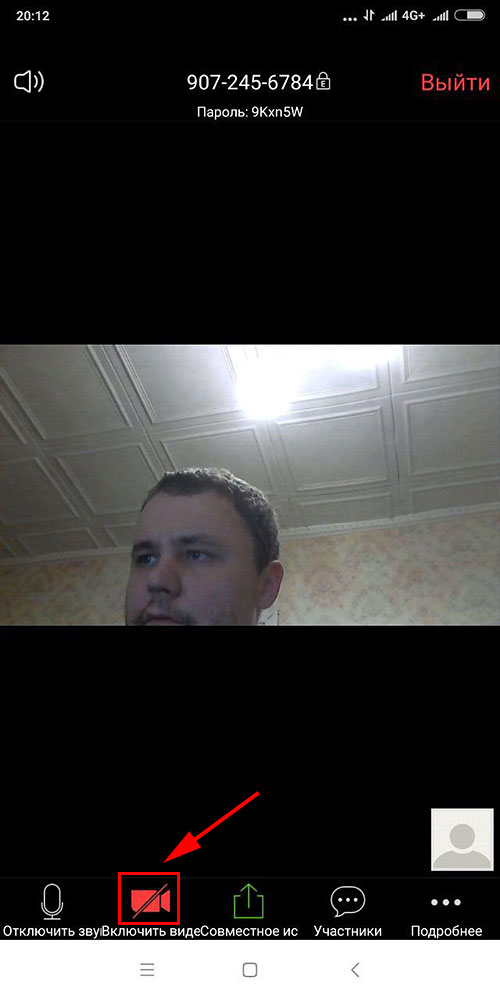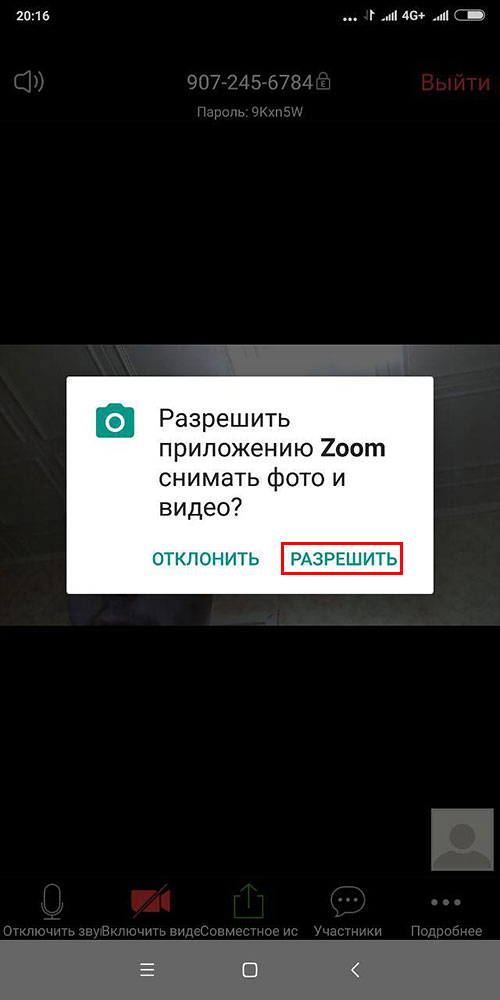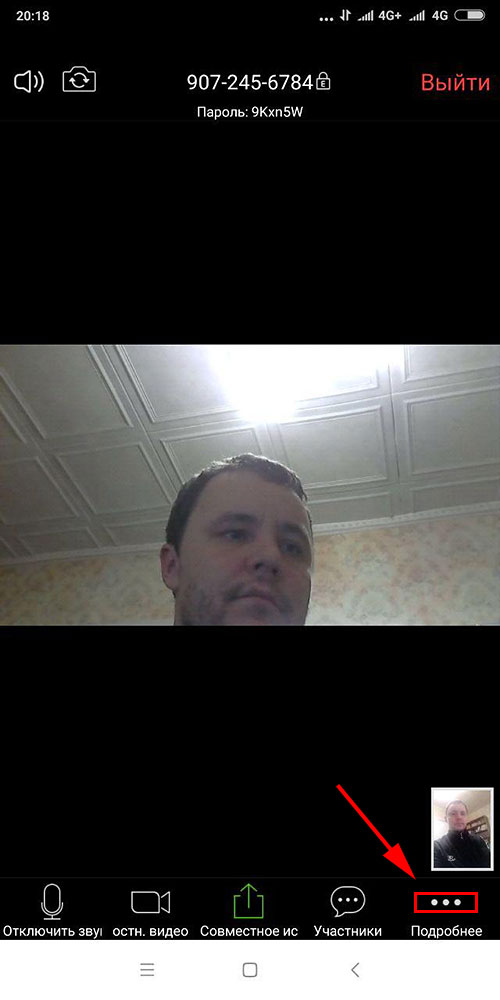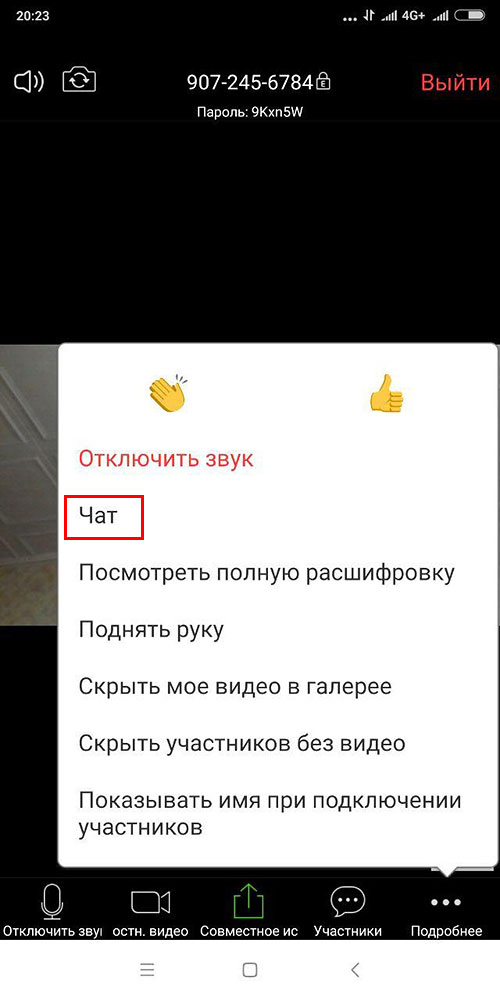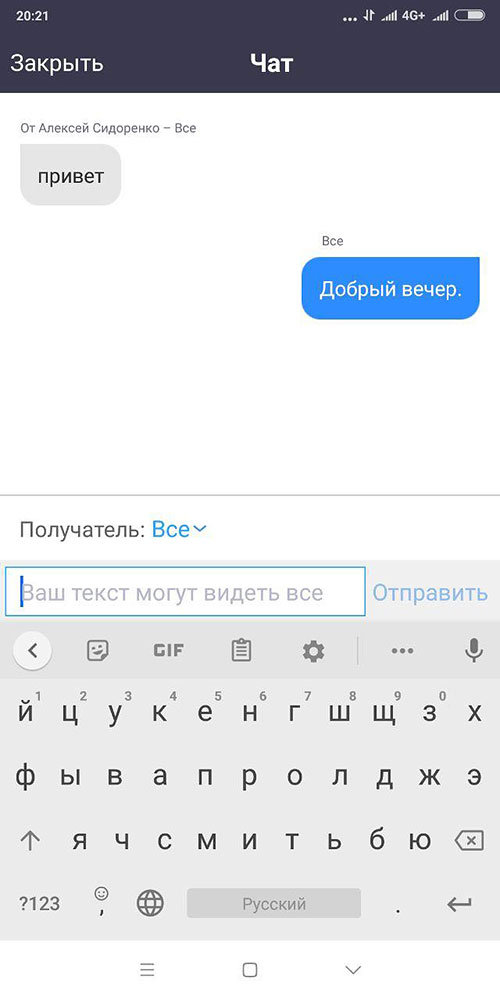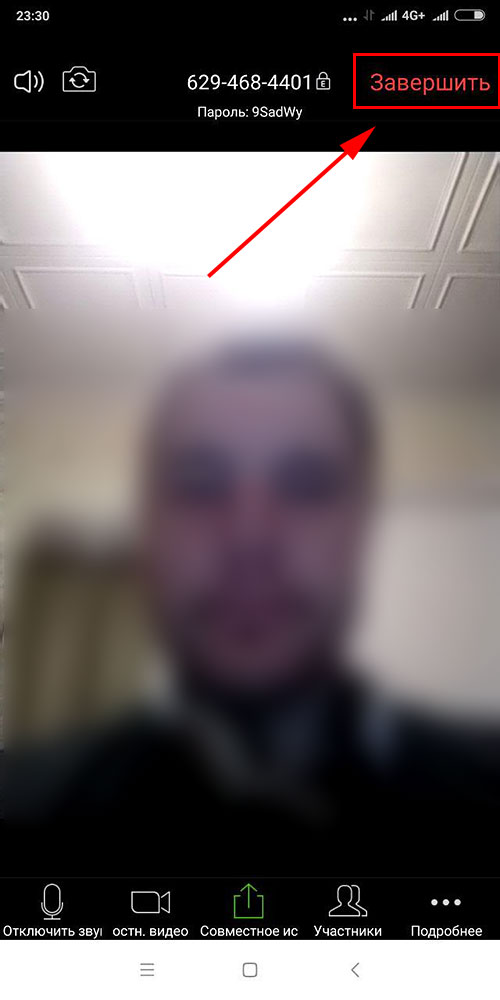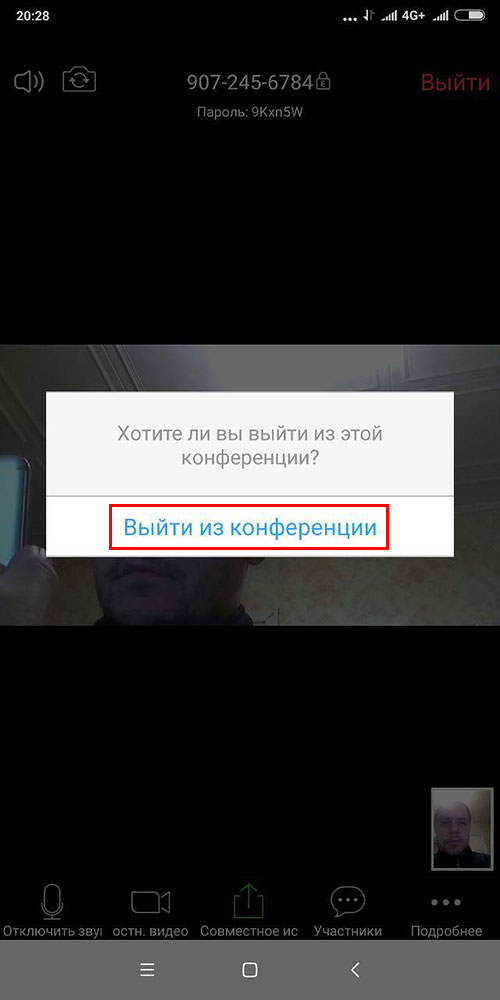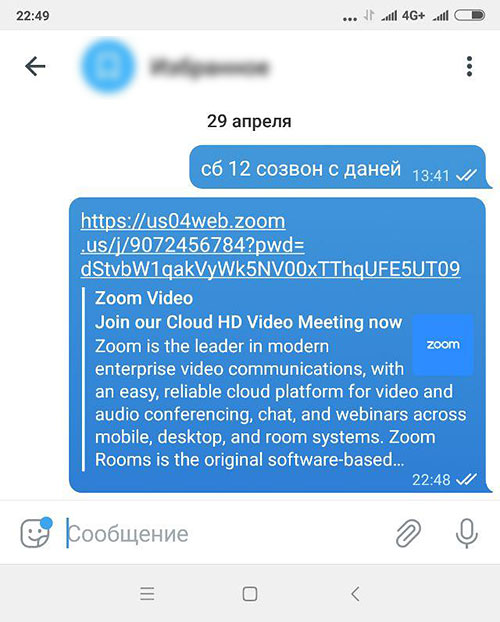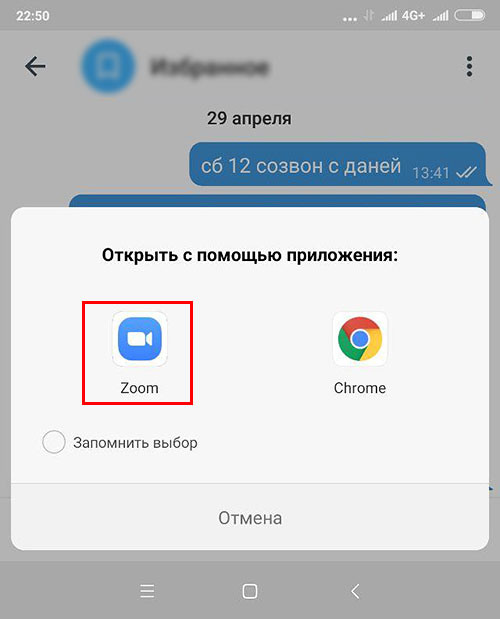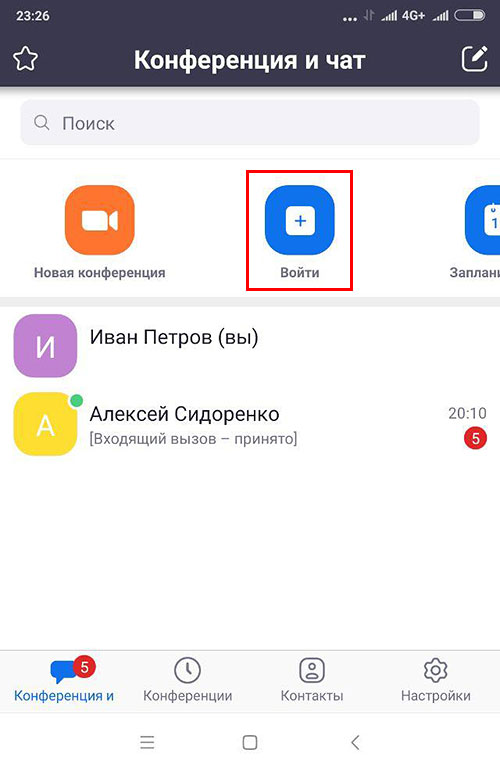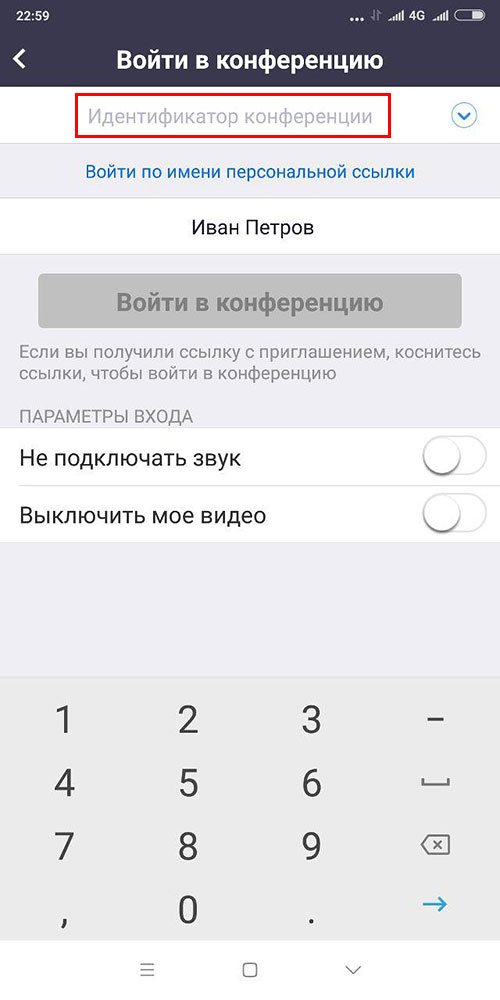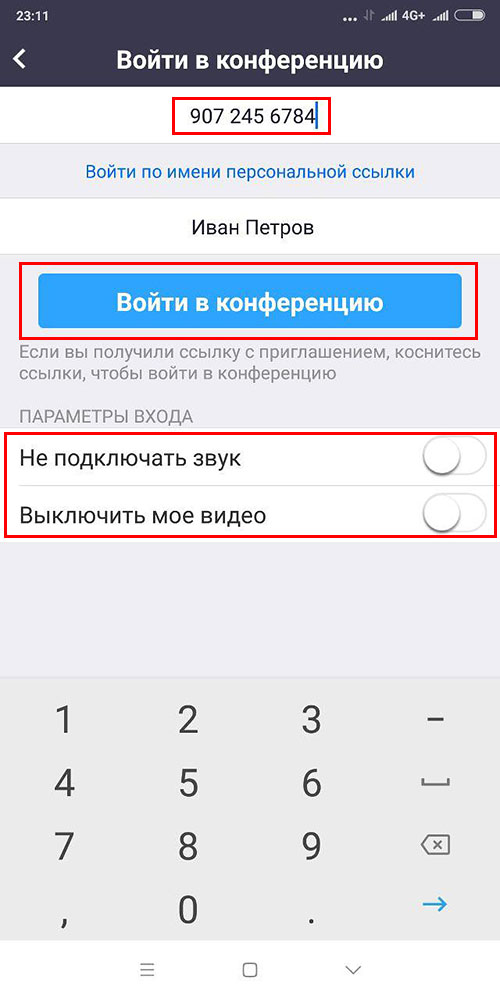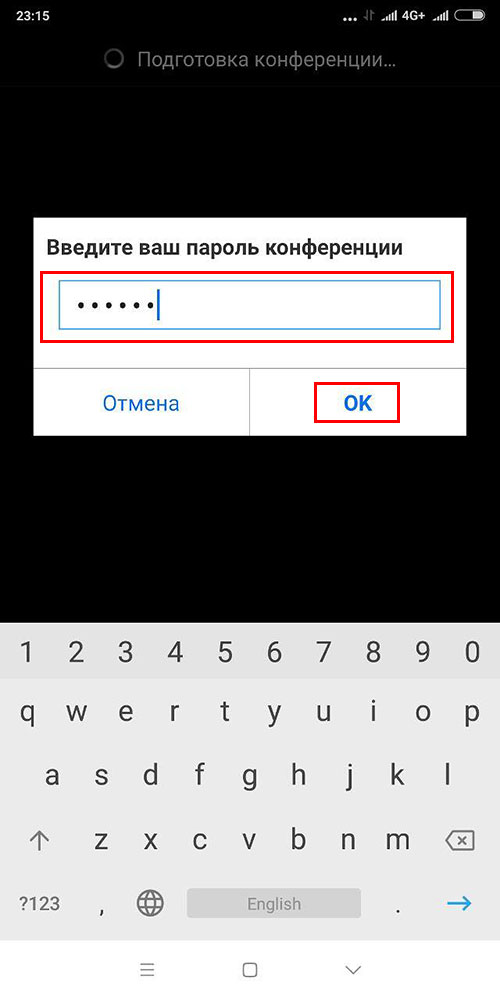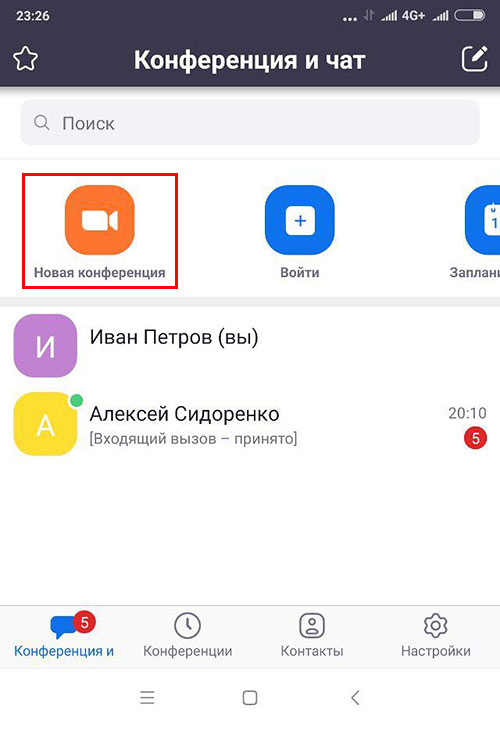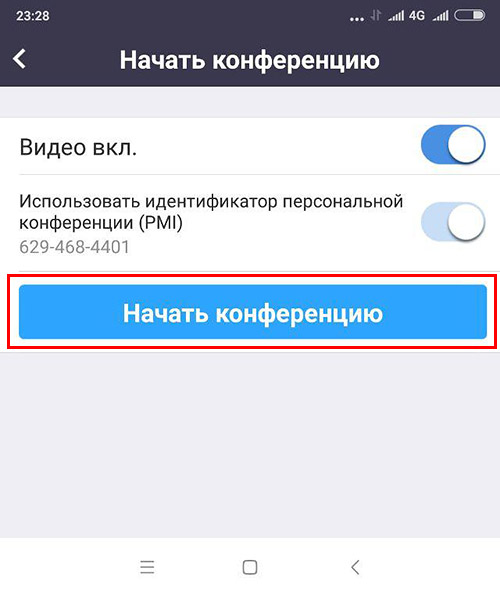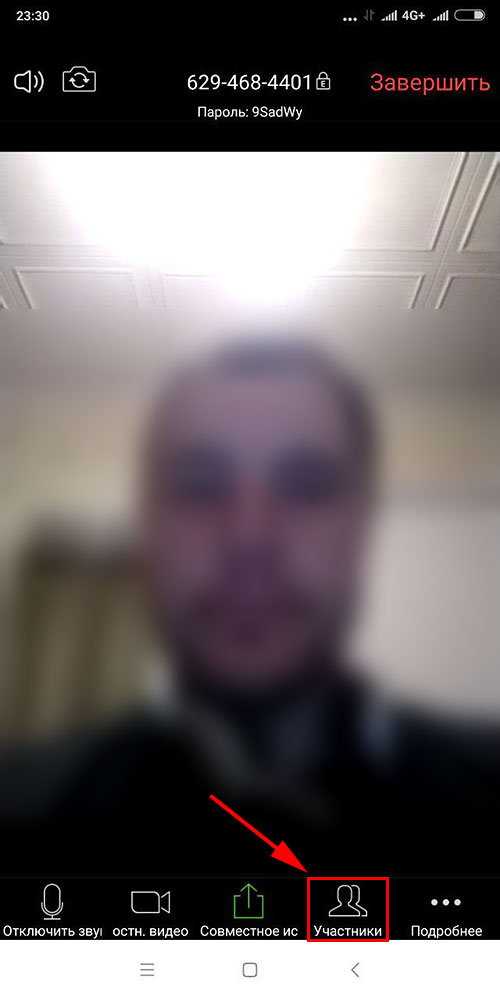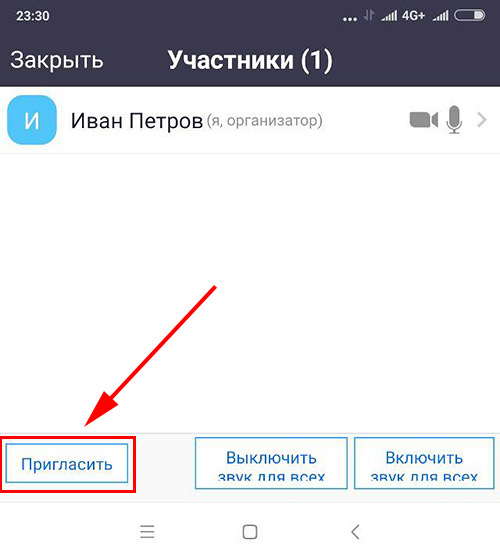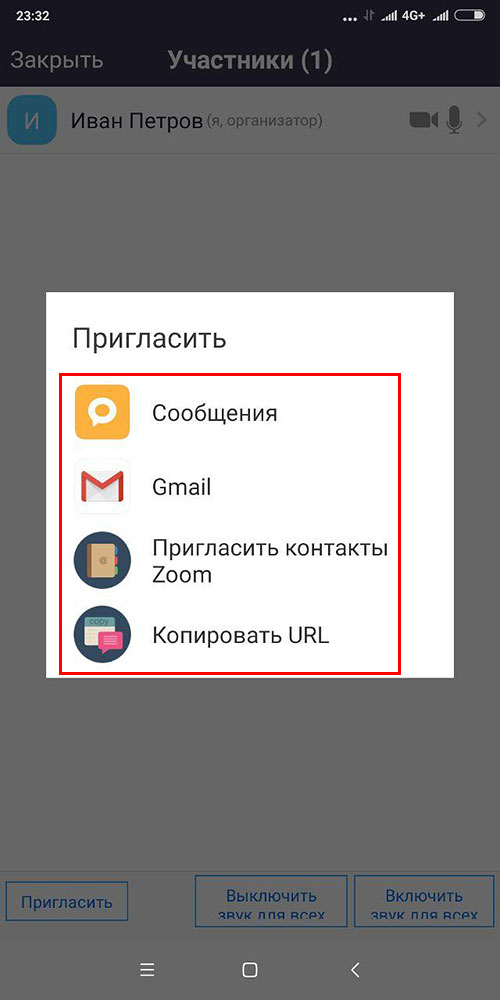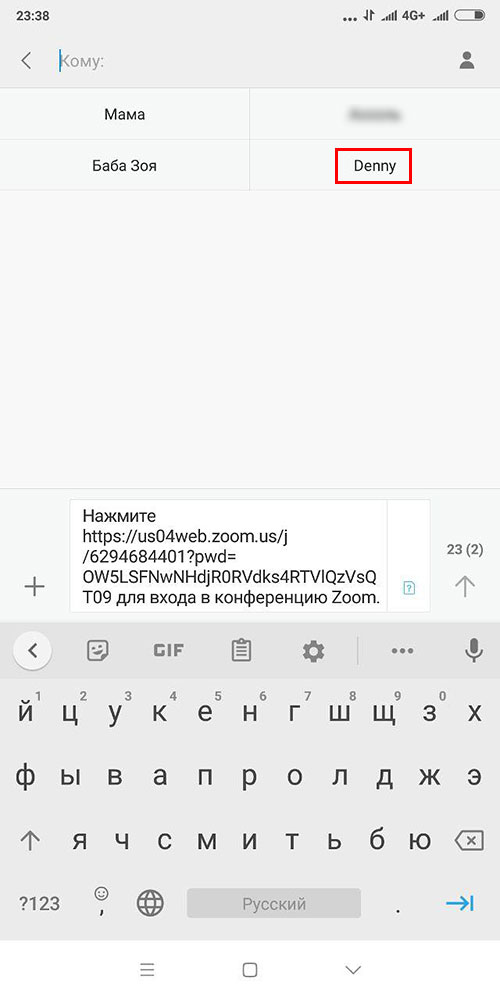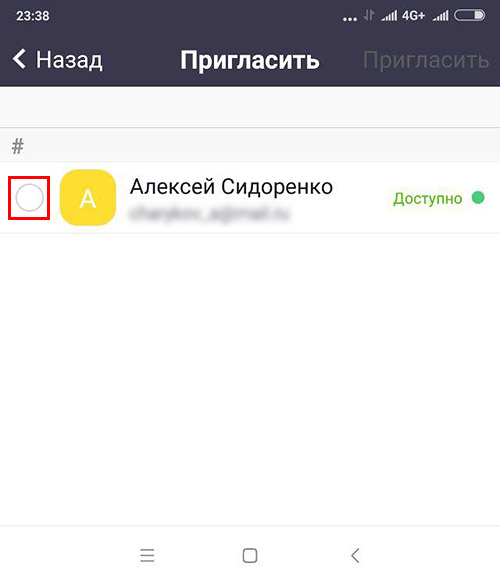Zoom cloud meetings – приложение для проведения видеоконференций, вебинаров, веб-конференций и совместного использования экрана.
Рассмотрим как скачать zoom бесплатно на русском языке. Существуют версии зум для различных платформ – Windows, linux, android, ios, mac os. Как в каждой из платформ скачать приложение зум бесплатно и установить будет описано в этой статье.
Как скачать zoom для windows?
Чтобы скачать zoom на компьютер бесплатно на русском языке, вначале откройте браузер. Это может быть браузер – Chrome, Firefox, Яндекс-браузер, Opera или даже Internet Explorer.
В адресной строке введите адрес официального сайта – zoom.us, нажмите enter на клавиатуре ( https zoom us набирать не обязательно) .
Откроется сайт zoom на русском языке. Если сайт открылся на английском или другом языке — скачать программу zoom на компьютер бесплатно это не помешает. Листаем страницу до самого конца.
В нижней части сайта находим кнопку выбора языка и кликаем на неё. Откроется список доступных языков.


Чтобы скачать русскую версию zoom бесплатно, выбираем русский язык и кликаем левой кнопкой мыши по нему. Страница перезагрузится на русском языке.
Чтобы скачать zoom для конференций бесплатно, снова пролистаем страницу до самого конца. Находим ссылку – “Загрузить”.
Нажмите по этой ссылке стрелкой мыши. Откроется страница – “Центр загрузок”.
Первым же пунктом будет клиент Zoom для конференций. Нажмите на кнопку – “Загрузить” – чтобы скачать программу zoom на русском. Ваш браузер предложит сохранить файл или запустить его, либо скачает в папку загрузок.
Скачав, мы можем открыть файл или открыть папку загрузок. Пойдем по классическому пути – откроем папку загрузок и двойным кликом мыши откроем загруженный файл.
Начнется установка, а после программа откроется.


Как войти в конференцию, какие настройки будет необходимы и другие инструкции по применению смотрите в статье.
Больше информации о работе с программой можно увидеть в роликах на канале Youtube – “Я понял”.
Скачать последнюю версию Zoom для Windows можно по этой ссылке.
Как скачать и установить zoom на андроид
Чтобы скачать приложение zoom бесплатно на андроид, можно зайти на официальный сайт и скачать zoom для конференций на русском языке, как было описано для версии windows. Однако, правильнее будет использовать классический метод установки – через Google Play Маркет.
Учтите, что ваше устройство должно быть подключено к интернету через wifi или через мобильный интернет.
Чтобы скачать и установить zoom на телефон, найдите на вашем устройстве значок Play Маркет. Запустите его, прикоснувшись пальцем. Откроется магазин приложений Play Маркет.
Коснитесь строки поиска. Откроется клавиатура. Переключите клавиатуру на английский язык и введите название программы – zoom. Коснитесь значка лупы для начала поиска.
Первым в списке найденных приложений должен оказаться ZOOM Cloud Meetings. Обратите внимание ниже, на ссылку на официальный сайт – zoom.us. Она указывает что мы нашли официальное zoom приложение.
Если приложение не было найдено, то это может означать что версия android вашего устройства устарела. На старые версии android скачать программу зум для конференций нельзя.
Чтобы скачать zoom бесплатно на андроид – жмем кнопку “Установить”.
Начнется скачивание и установка zoom на ваше мобильное устройство.
О том что приложение зум скачано и установлено, говорят появившиеся кнопки “Удалить” и “Открыть”.
Можно нажать кнопку “Открыть” или “Домой”. Если выбрали кнопку “Домой”, то открыть скачанную программу зум можно прикоснувшись к её ярлыку на рабочем столе.
Как установить программу на смартфон и планшет смотрите в ролике ниже.
Подробнее настройка рассматривается в статье по ссылке. Как войти в конференцию, какие настройки будет необходимы и другие инструкции по применению смотрите в статье.
Скачать последнюю версию Zoom для Android можно по этой ссылке.
Скачать зум для linux
Установить и запустить zoom можно на многих дистрибутивах: Ubuntu, Fedora, Mint, Arch и другие.
Как скачать zoom на русском языке и установить на linux, рассмотрим на примере Linux Mint. (Для остальных дистрибутивов инструкцию на английском можно открыть по ссылке .)
Используем графический установщик GDebi, предустановленный в большинстве дистрибутивов на основе Ubuntu.
Зайдем на официальный сайт Zoom на русском – zoom.us.
Пролистаем в конец страницы и переключим язык на русский. Чтобы скачать, кликните по ссылке – “Загрузить”.


Сайт автоматически определит вашу операционную систему и откроет центр загрузок linux.
Перейдите по ссылке , чтобы скачать zoom в центре загрузок.


Выберите ваш дистрибутив и разрядность системы (смотрите в свойствах вашей системы). Жмём – “Загрузить”. Браузер предложит открыть загружаемый файл с помощью GDebi или сохранить файл. Выбираем первый вариант и жмём – “Ок”.
Запускаем установку кнопкой “Install Package”.
В завершение установки вы увидите что-то вроде этого:
Все окна можно закрыть, программа установлена.
Запустим zoom для видеоконференций и включим русский язык. Нажимаем “Пуск” и находим ярлык зум в разделе – интернет.
Зум запустился на английском. Сейчас исправим.
В правом нижнем углу экрана видим значок зум. Кликнем правой кнопкой мыши по нему. Откроется контекстное меню. Наводим стрелку на “Switch Languages” и выбираем необходимый язык.
Программа закроется. Повторный запуск из раздела “Интернет” свидетельствует, что русский язык включился. Скачивать русификатор, делать перевод zoom – не потребуется.


Настройку зум рассматриваем в следующей статье по этой ссылке.
Скачать и установить zoom на ios
Скачаем zoom на телефон под управлением ios. Процесс напоминает установку zoom на телефон android.
Откройте на своем устройстве центр приложений – App Store.


Коснитесь кнопки “Поиск” и далее строки поиска.
Чтобы скачать программу для конференций zoom, используйте клавиатуру и наберите название программы – Zoom. Нажмите на значок лупы — начнется поиск.
Магазин приложений выдаст список приложений. Первым приложением будет то что мы ищем Zoom Cloud Meetings.
Чтобы скачать программу zoom бесплатно на русском и установить, нажмите кнопку – “Загрузить”.
Система попросить ввести пароль или использовать Touch ID (зависит от настройки вашей системы).
Подтвердите ваше решение. Телефон скачает zoom и установит.


Если появилась кнопка “Открыть”, то установка завершена. Можно сразу открыть программу или вернуться на рабочий стол через кнопку – “Домой” и запустить ее прикоснувшись к ярлыку.
Как настроить программу и использовать ее смотрите в статье посвященной настройке зум на нашем сайте.
Последняя версия Зум для iphone скачивается из App Store по ссылке.
Как скачать zoom на Mac OS
Чтобы скачать zoom бесплатно, на русском языке и установить на ваш компьютер Mac, вам может потребоваться изменить настройки безопасности и конфиденциальности. Разрешите загрузку приложений от идентифицированных разработчиков.
Разрешения на установку
Кликните на иконку Apple в левом верхнем углу экрана. Выберите Системные настройки.
Нажмите на Безопасность и конфиденциальность.
Кликните на значок замка в левом нижнем углу, чтобы иметь доступ для внесения изменений.
Введите имя пользователя и пароль администратора вашего компьютера.
Разрешите загрузку приложений из: в App Store и идентифицированных разработчиков, как на картинке.
Для Mac High Sierra (10.13.x) вам потребуется нажать кнопку «Разрешить».
Нажмите значок блокировки еще раз, чтобы заблокировать изменение настроек.
Установка приложения Zoom
- Зайдите в Центр загрузки официального сайта zoom.us, чтобы скачать бесплатную версию zoom.
- Рядом с Zoom Client for Meetings нажмите Download.
- Откройте загруженный файл. Обычно он сохраняется в папке «Загрузки».
- Следуйте инструкциям, чтобы установить zoom на компьютер.
Прямая ссылка на скачивание последней версия Зум для mac OS.
Запуск зум в браузере
Для входа в видеоконференцию zoom онлайн, можно использовать и браузер. Однако zoom веб-версия ограниченна в функциях и лучше всего работает в Google Chrome.
Чтобы войти без скачивания в zoom конференцию, откройте официальный сайт приложения zoom.us в вашем браузере.
В верхней части страницы расположено меню. Нажмите в этом меню на ссылку – “Войти в конференцию”.
Откроется страница входа, с полем для ввода идентификатора конференции. Введите идентификатор и нажмите кнопку “Войти”.
Браузер предложит открыть зум установленный в вашем компьютере, если он действительно установлен. Если же зум не скачан и не установлен, нажмите на ссылку предложенную браузером ниже.
Нажмем на ссылку – “нажмите здесь”.
Откроется окно с полями для ввода пароля и вашего имени.
После заполнения полей нажмите – “Войти”. Будет совершен вход.
Нажмите кнопку – “Войти в аудиоконференцию с компьютера” – это разрешит доступ браузеру к микрофону. Микрофон сразу окажется включенным. Лучше его пока отключить.


Нажмите на значок микрофона. Перечеркнутый значок будет означать что микрофон выключен. Это же верно и для камеры.
Поскольку работа в браузере имеет ограничения, мы не будем рассматривать подробно как работает зум в браузере. Большая часть функций, будет описана в статье по использованию зум – скачанного и установленного клиента.
Zoom для Android
Установите Zoom Cloud Meetings на смартфон и забудьте о привязке к месту работы. Читайте лекции, проводите совещания, организуйте тренинги и семинары вдали от дома. Чтобы создать видеоконференцию в Зум, высокоскоростной Интернет не требуется. Достаточно соединения 3G: зоны покрытия мобильного интернета во всех городах России. Приложение работает на планшетах и смартфонах с ОС Android 5.0 и выше. Если аккаунт Google Play зарегистрирован, скачайте программу в официальном магазине приложений. Если учетной записи нет, загрузите установочный файл с нашего фан-сайта. Чтобы скачать Zoom для Android на русском языке и инсталлировать последнюю версию клиента 2020 года, нажмите на голубую кнопку вверху страницы.
Файл .apk проверен на вирусы и регулярно обновляется, установка занимает не более минуты.
Возможности мобильного приложения
- Получайте регулярные обновления Zoom для Android.
- Общайтесь в браузере телефона без установки приложения.
- Приглашайте пользователей на конференцию по СМС или в мессенджере.
- Транслируйте видео в HD-качестве на смартфоне.
- Демонстрируйте экран мобильных гаджетов собеседникам.
- Расшаривайте фотографии и видео на телефоне, удаленные файлы, хранящиеся на Google Drive и Dropbox.
- Отправляйте в общий чат текстовые сообщения, картинки, видеоролики, презентации, таблички и ссылки на документы.
- Общайтесь в персональном чате, обменивайтесь файлами.
- Настраивайте вывод уведомлений о новых сообщениях.
- Подключайтесь к конференции по Wi-Fi, 4G и 3G-соединению.
- Общайтесь с пользователями мобильного приложения для Android/iOS и юзерами, которые скачали Zoom на Windows и mac OS.
Как установить программу из Google Play
1. Откройте магазин приложений Google Play.
2. В строке поиска введите «zoom».
3. Нажмите на зеленую кнопку «Установить» вверху справа от названия приложения.
4. Дождитесь завершения инсталляции и нажмите на кнопку «Открыть».
5. Ознакомьтесь с представленными на четырех экранах возможностями программы.
Если программа установлена на компьютере, щелкните по ссылке «Войти в систему» внизу справа. Укажите заданные при регистрации адрес электронной почты и пароль и нажмите на голубую кнопку «Войти в систему».
Регистрация аккаунта Зум
1. После завершения установки щелкните по ссылке «Регистрация» внизу слева.
2. Укажите дату рождения. Для выбора числа, месяца и года нажимайте «+» и «-». После установки даты щелкните «Установить».
3. Укажите E-mail, имя и фамилию, отметьте галочку «Я согласен с условиями обслуживания» и нажмите «Дальше» вверху справа.
4. Клиент конференций отправит письмо для подтверждения учетной записи. Войдите в почтовый ящик и откройте письмо от Зум.
5. Кликните по голубой кнопке «Активировать учетную запись».
6. Зум переведет вас на сайт программы. Выберите ответ на вопрос «Вы подписываетесь от имени школы?» и щелкните «Продолжить».
7. Придумайте пароль для входа в программу, введите его в двух полях формы и кликните по оранжевой кнопке «Продолжить».
8. Сообщите электронные ящики коллег, чтобы порекомендовать программу друзьям, введите код защиты от автоматических регистраций и нажмите «Пригласить».
9. Приложение сформирует ссылку-приглашение на конференцию и предложит провести тестовую онлайн-встречу. Нажмите «Начать конференцию сейчас» или кликните «Перейти к моей учетной записи».
Настройки учетной записи на сайте
Щелкните по ссылке «Перейти к моей учетной записи» и настройте профиль пользователя в личном кабинете на сайте zoom.us.
1. Нажмите «Изменить» и загрузите фотографию на аватарку. В открывшемся модальном окне щелкните «Выгрузить» и выберите фотографию на смартфоне или кликните по иконке «Камера» и сфотографируйтесь.
2. Нажмите на ссылку «Редактировать» справа от надписи «Идентификатор постоянной конференции». Установите флажок «Использовать идентификатор постоянной конференции для мгновенных конференций» и нажмите «Сохранить изменения».
3. При необходимости измените адрес электронной почты и пароль входа в систему.
4. Задайте язык интерфейса.
5. Установите часовой пояс и формат дат.
6. Раскройте мобильное меню и кликните по нижнему пункту «Выйти из системы», чтобы обезопасить личные данные от злоумышленников.
Настройка приложения на смартфоне
Чтобы перейти к настройкам приложения, щелкните по шестеренке в правом нижнем углу экрана.
Кликните по ссылке «Конференция».
Часто у неопытных пользователей при запуске Zoom на Android нет звука и возникают проблемы с трансляцией видео. Убедитесь в том, что ползунки «Всегда выключать звук моего микрофона» и «Всегда выключать мое видео» находятся в неактивном положении, как показано на скриншоте.
Чтобы упростить приглашение участников на мероприятие, переведите переключатель «Автоматически копировать ссылку на конференцию» в активное положение.
Как подключиться к конференции на смартфоне
1. Если организатор приглашает участников через список контактов панели «Управление участниками», ваш смартфон зазвонит. Чтобы принять приглашение, нажмите на зеленую кнопку.
2. Дождитесь подтверждения входа в зал персональной конференции.
3. Чтобы включить звук в Zoom, щелкните по строчке «Вызов с использованием звука устройства» на белом фоне.
4. Во всплывающем окне кликните «Разрешить».
5. Чтобы разрешить транслировать потоковое видео, нажмите на красную иконку «Включить видео».
6. Zoom попросит Android предоставить доступ к микрофону, камере и запоминающему устройству. В модальном окне щелкните по голубой ссылке «Понятно».
7. Появится еще одно окно с просьбой разрешить снимать фото и видео. Жмите «Разрешить».
8. Чтобы перейти в чат, щелкните по трем горизонтальным точкам «Подробнее» внизу справа. В раскрывшемся меню кликните по второму сверху пункту меню «Чат».
9. Для выхода из чата щелкните «Закрыть» вверху слева.
10. Чтобы покинуть конференцию, нажмите на красную ссылку «Выйти» в правом верхнем углу экрана. Подтвердите намерение покинуть зал: в открывшемся модальном окне щелкните «Выйти из конференции».
Подключение к конференции по ссылке
1. Откройте почтовый ящик или мессенджер и щелкните по ссылке-приглашению.
2. Android предложит открыть ссылку в приложении Zoom или в браузере. Щелкайте по иконке Зум и ждите приглашения организатора перейти в конференцию из зала ожидания.
3. Чтобы полноценно общаться на онлайн-встрече, разрешите телефону использовать звук и видеокамеру.
Подключение через идентификатор конференции
1. Откройте Зум на смартфоне.
2. Нажмите на голубую иконку с плюсом.
3. Введите десятизначный идентификатор конференции и нажмите «Войти в конференцию».
4. Введите отправленный организатором пароль конференции и кликните «Ok». Из зала ожидания вы попадете на конференцию после подтверждения организатором.
Как создать конференцию Zoom на Android
1. Запустите приложение и щелкните по первой слева иконке с видеокамерой.
2. На следующем экране нажмите на кнопку «Начать конференцию». Ползунки установите в положение, как на скриншоте.
3. Для приглашения пользователей щелкните по пиктограмме «Участники».
4. В открывшемся окне нажмите «Пригласить» внизу слева.
5. Выберите способ отправки: пригласить по CMS или почте Gmail, через список контактов Zoom, скопировать URL и выслать в мессенджере или по E-mail.
6. После того как участник перейдет по ссылке-приглашению, нажмите на голубую кнопку «Принять» справа от имени пользователя.