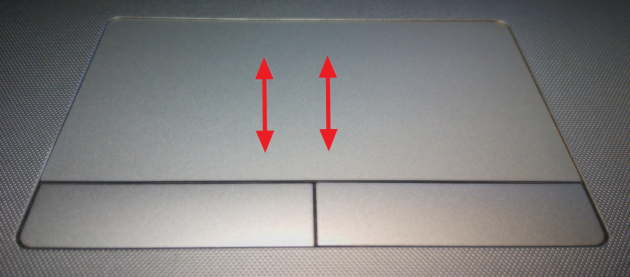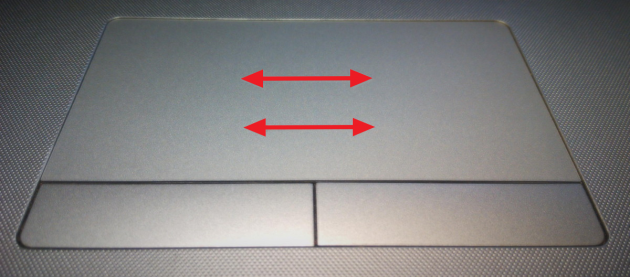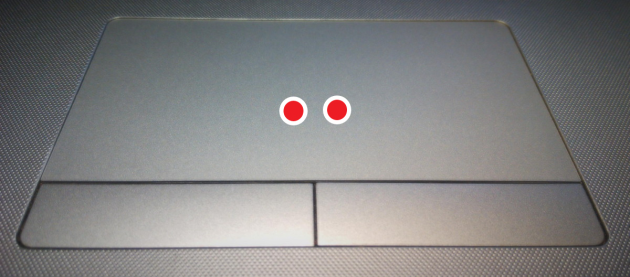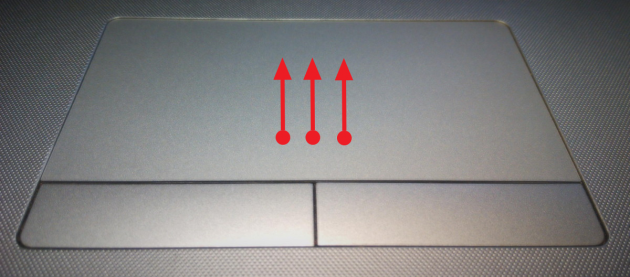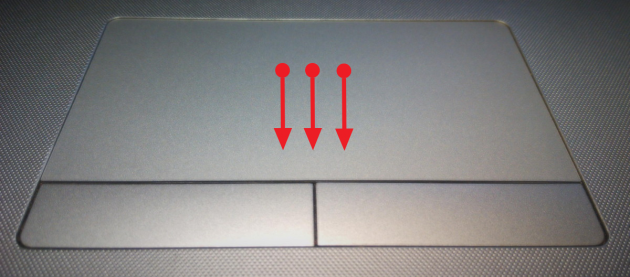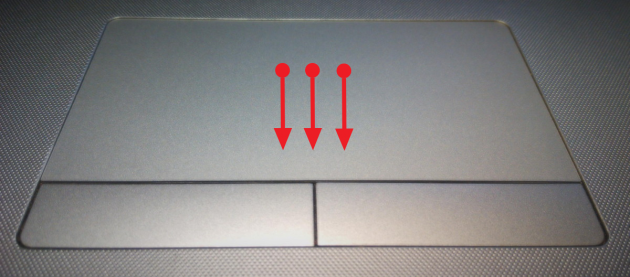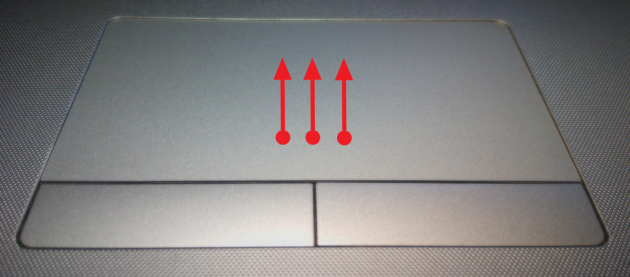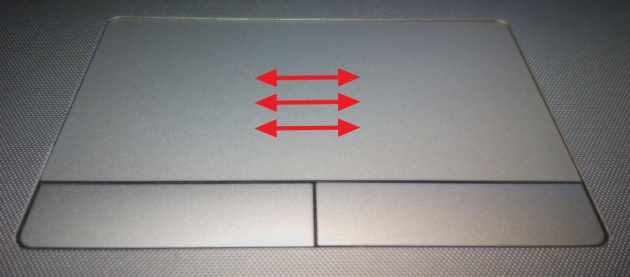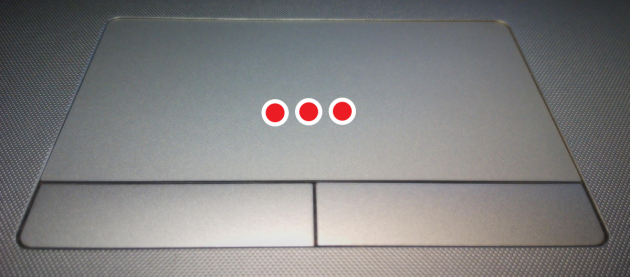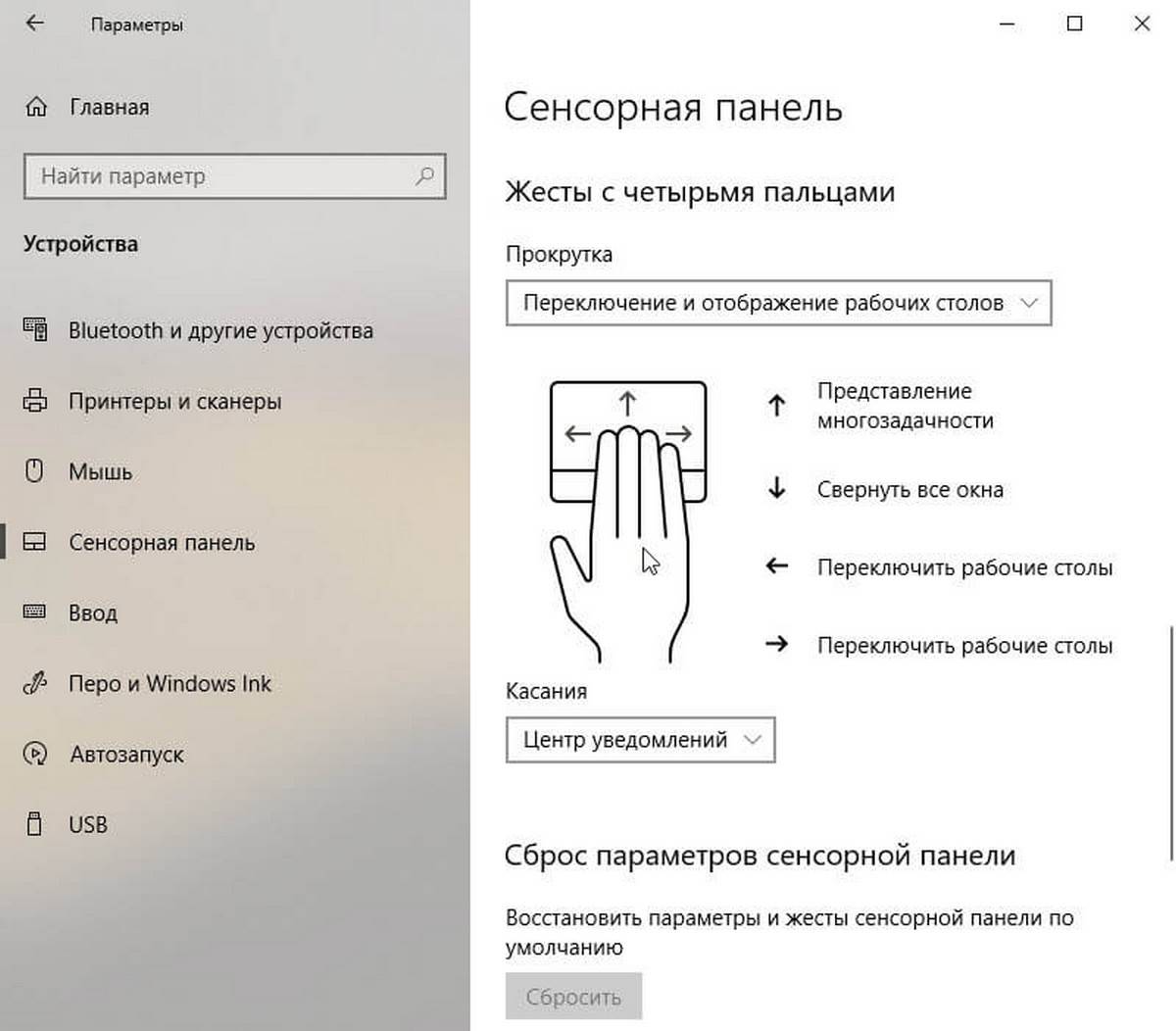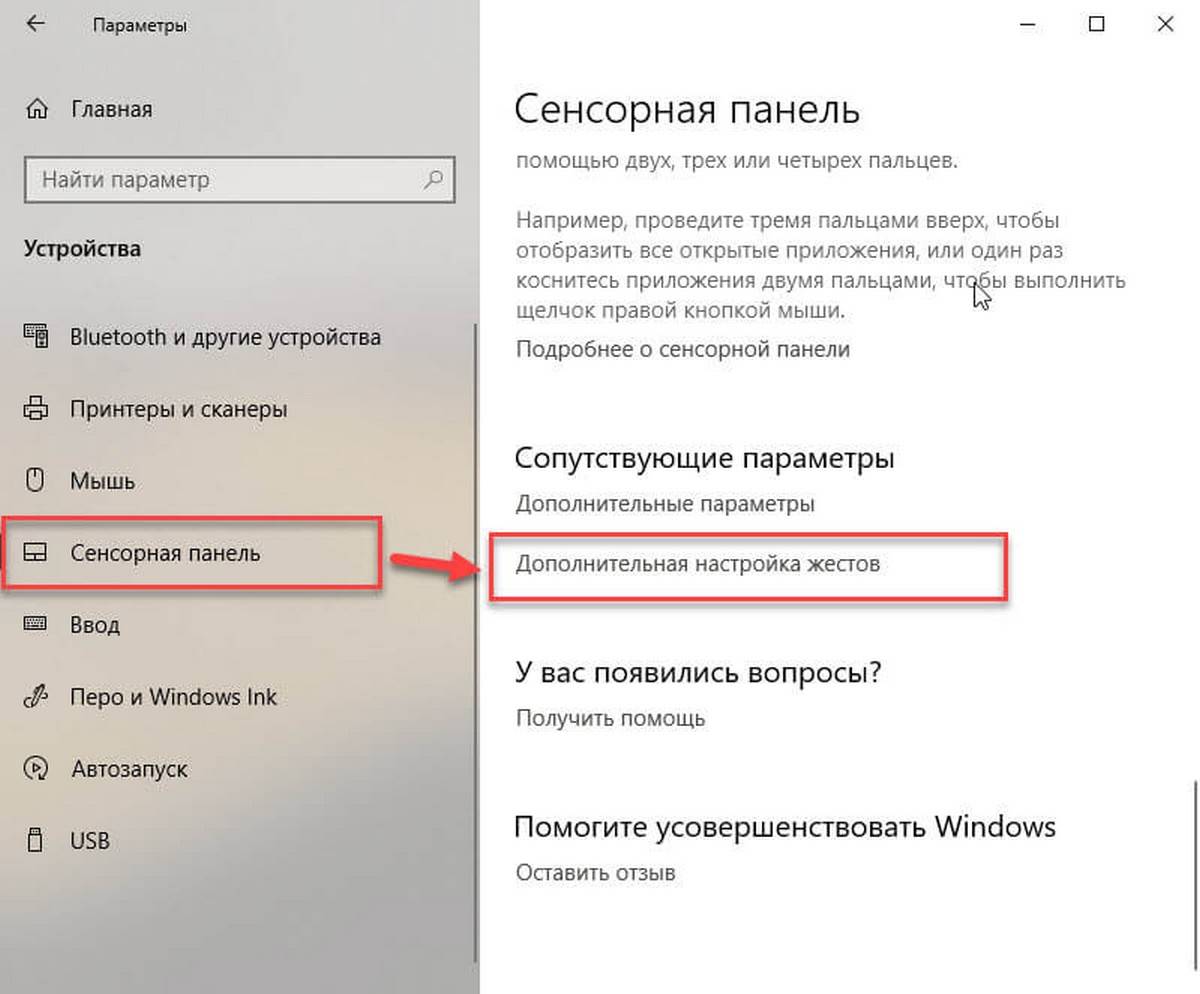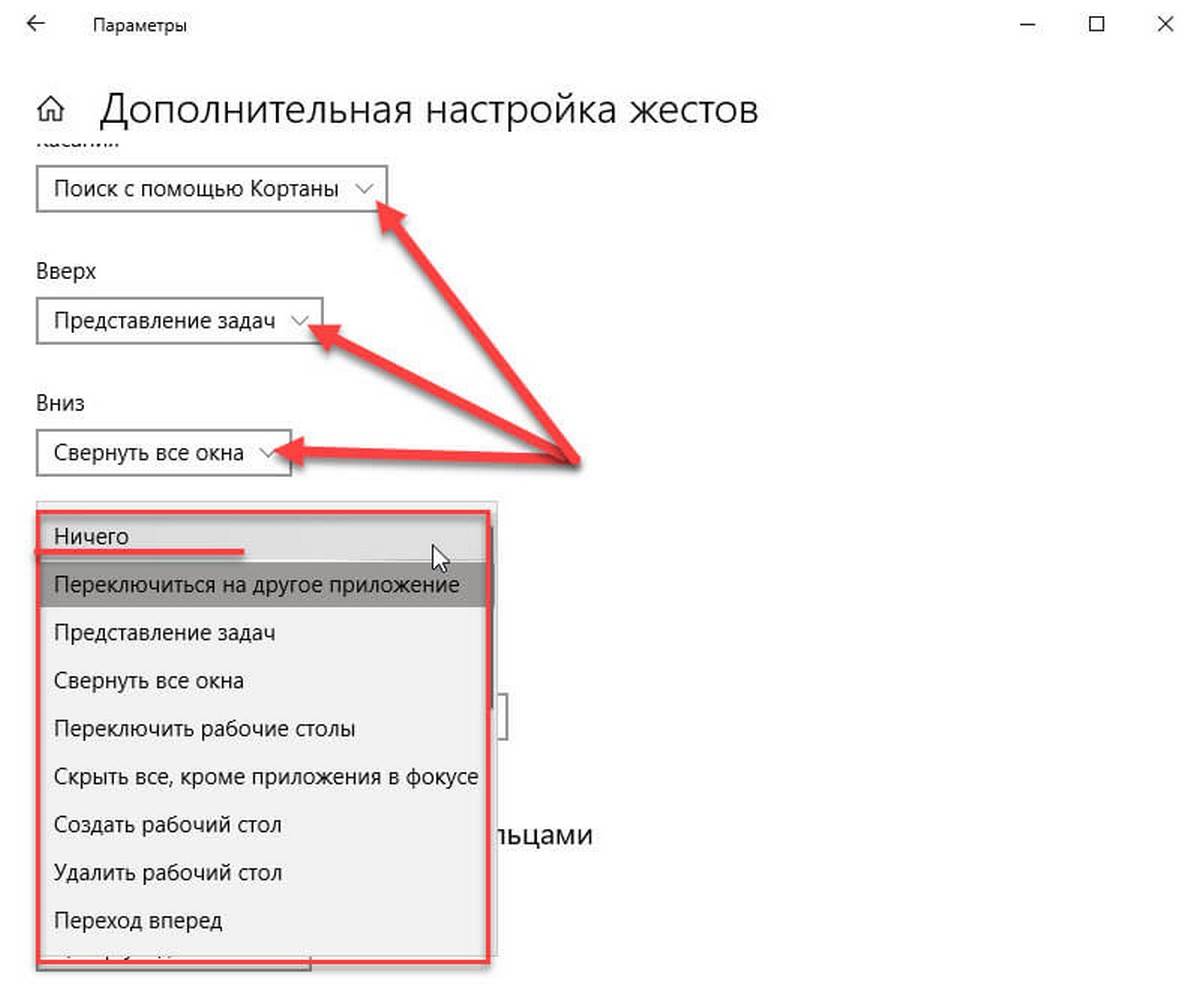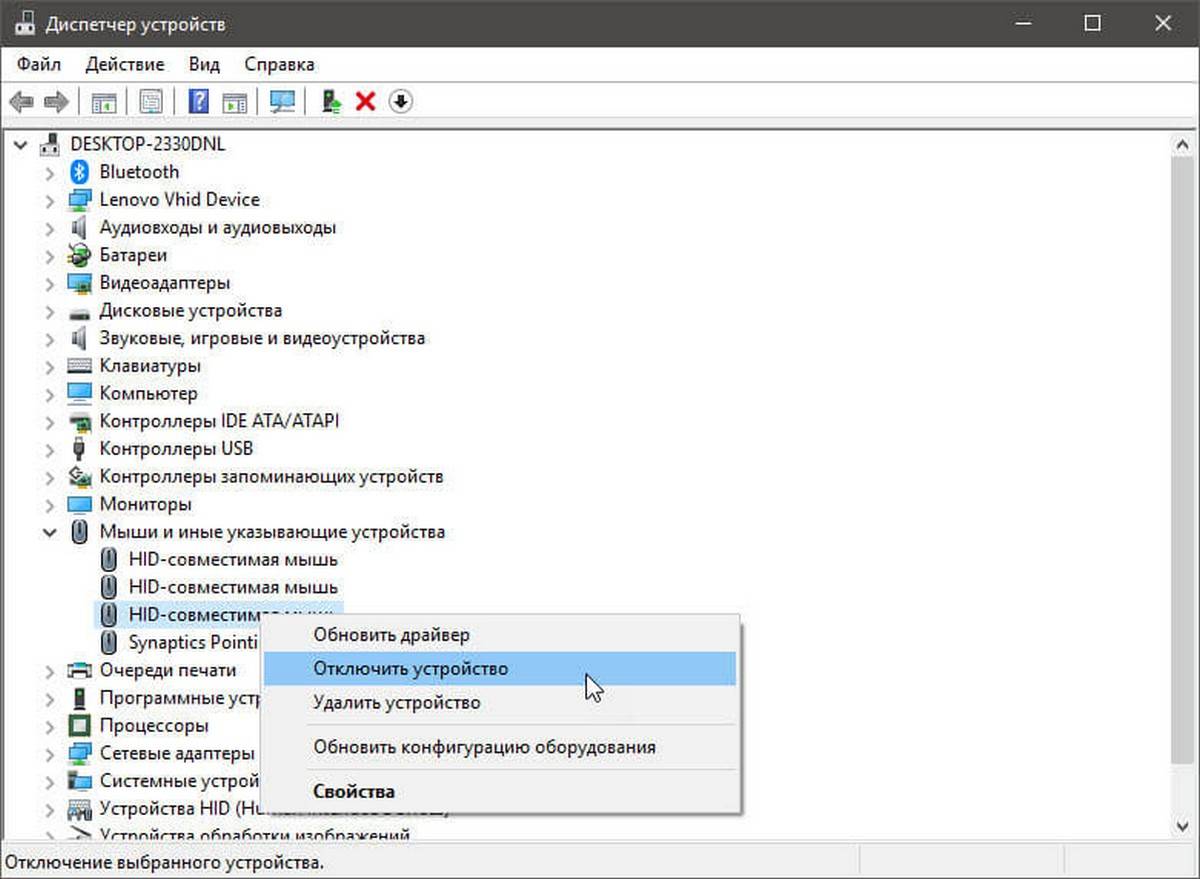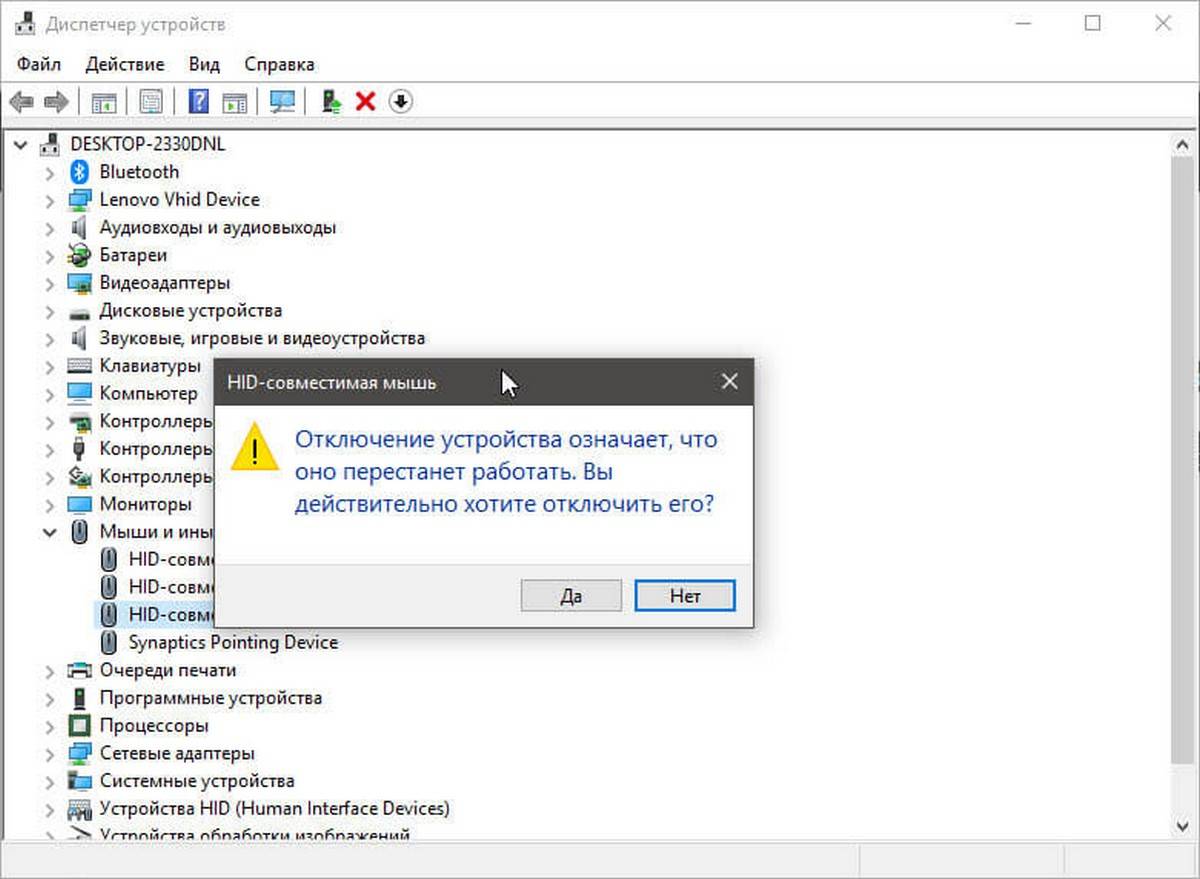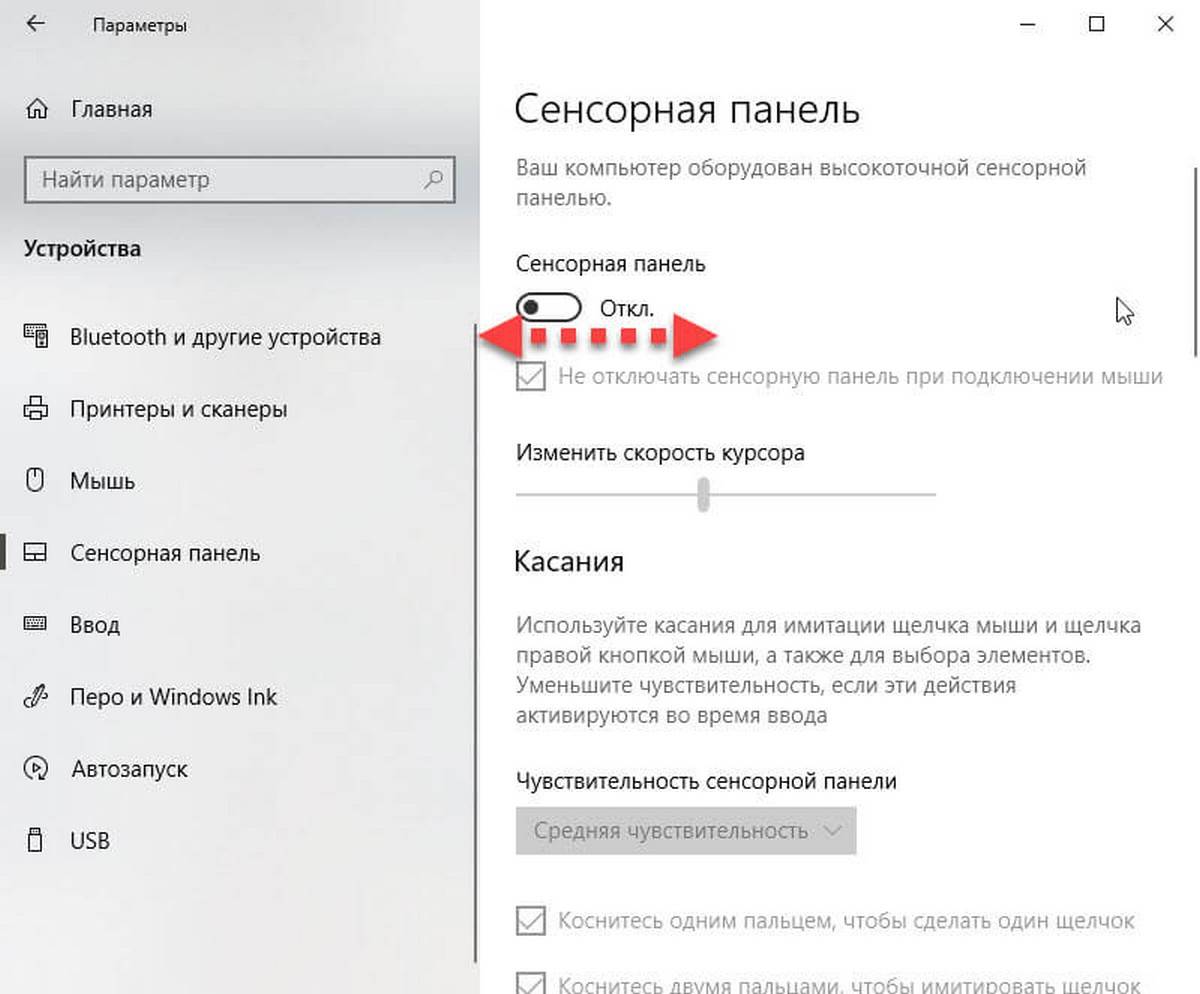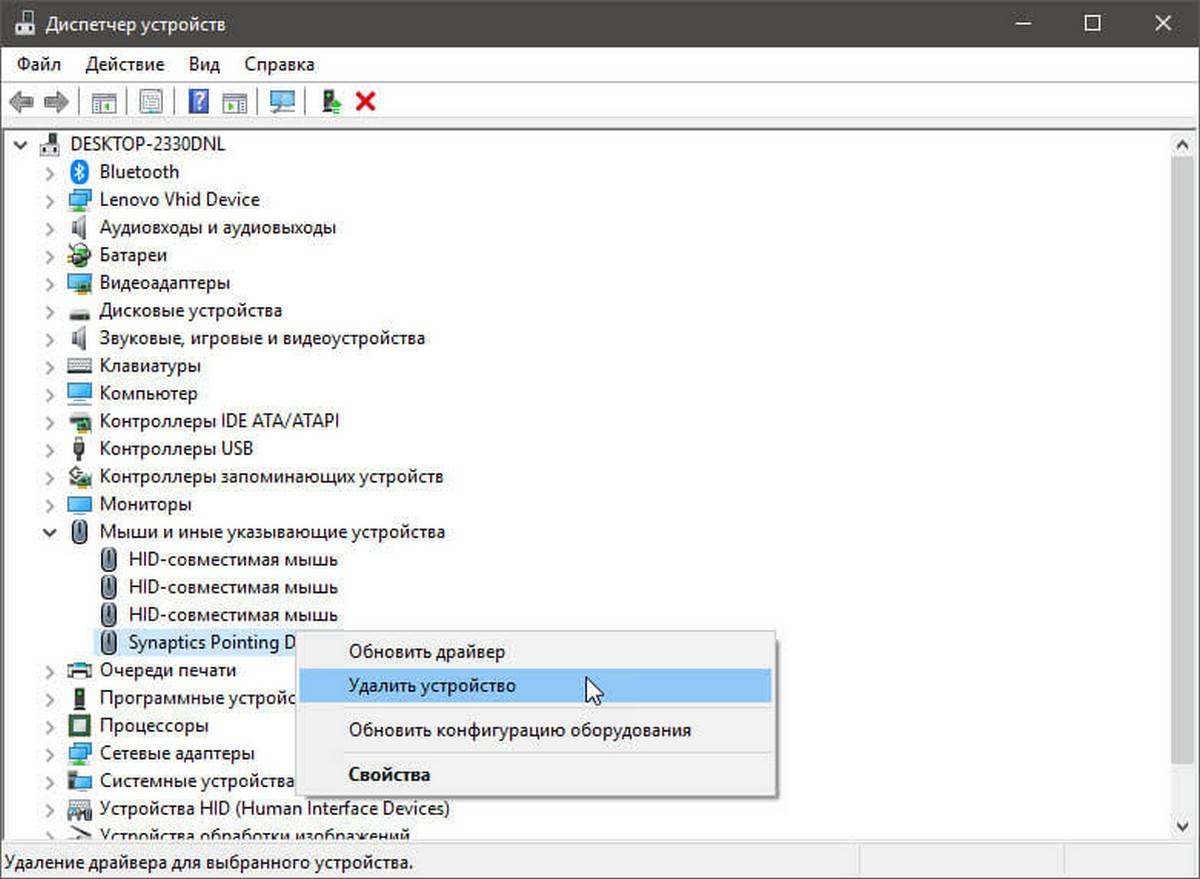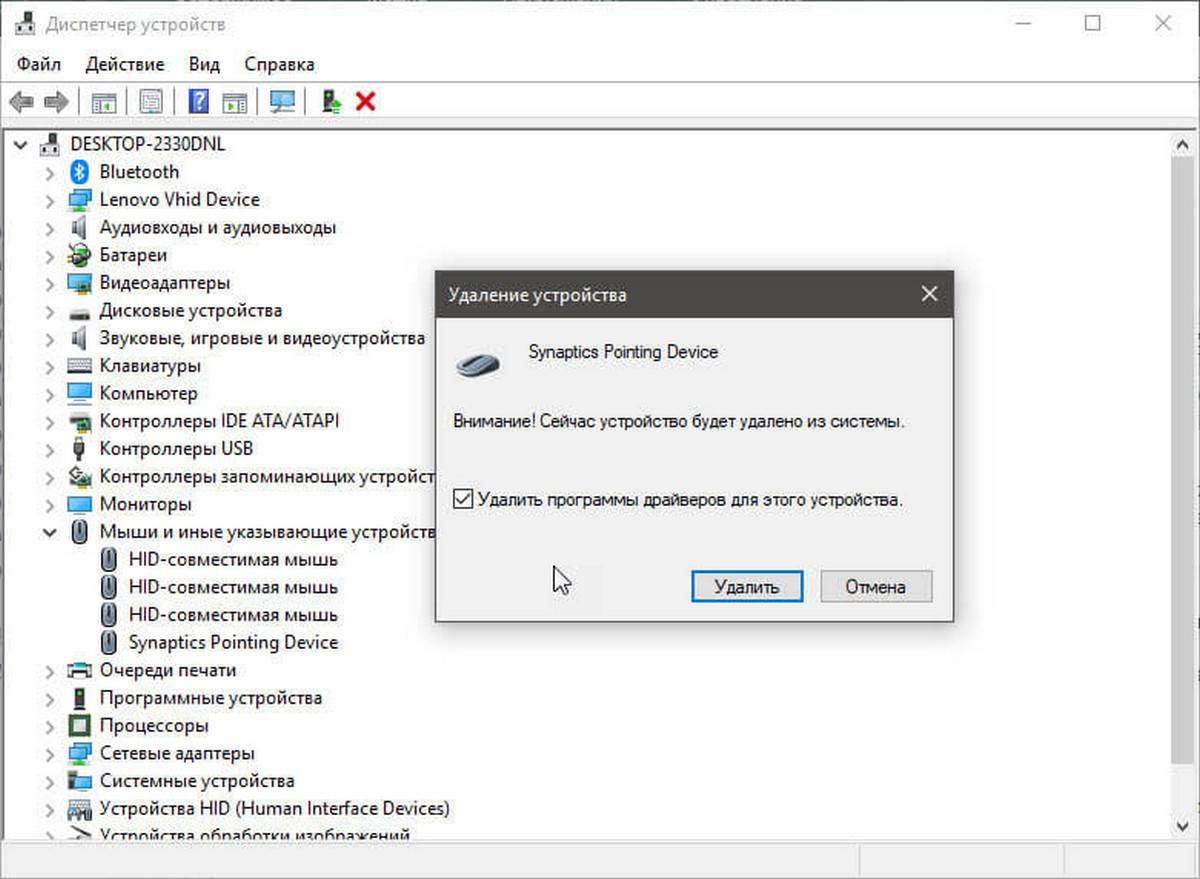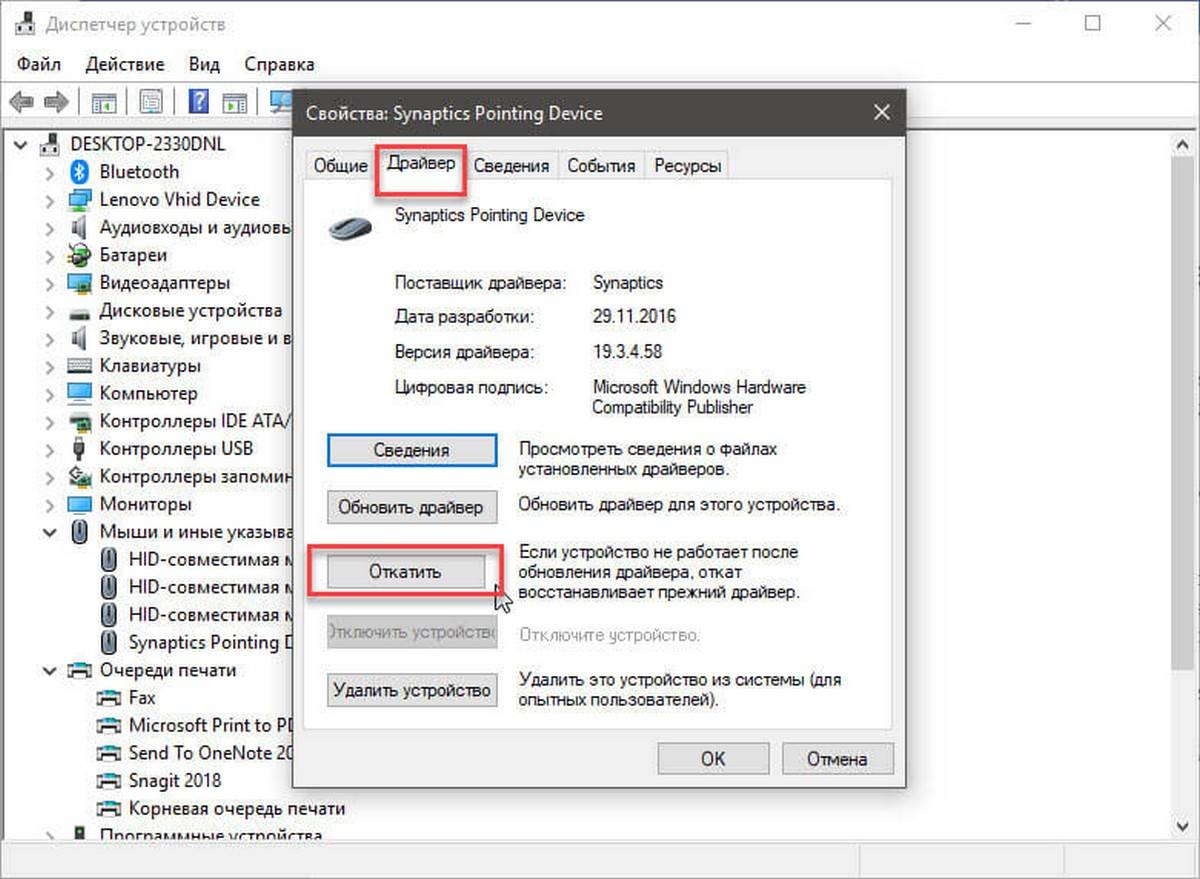Эти жесты можно использовать на сенсорном экране Windows 11 устройства. Чтобы включить сенсорные жесты, выберите Пуск > Параметры > Устройства Bluetooth & > Сенсорный > сенсорные жесты с тремя и четырьмя пальцами и убедитесь, что он включен.
Примечание: Если сенсорные жесты включены, взаимодействие с тремя и четырьмя пальцами в приложениях может не работать. Чтобы продолжать использовать эти взаимодействия в приложениях, отключите этот параметр.
Поместите два пальца на экран и проведите по горизонтали или вертикали
Увеличение или уменьшение масштаба
Поместите два пальца на экран и зажмите или протяните
Отображение дополнительных команд (например, щелчок правой кнопкой мыши)
Нажмите и удерживайте элемент
Показать все открытые окна
Проведите тремя пальцами вверх по экрану
Показать рабочий стол
Проведите тремя пальцами вниз по экрану
Переключение на последнее открытое приложение
Проведите тремя пальцами влево или вправо по экрану
Открытие центра уведомлений
Проведите пальцем от правого края экрана
Проведите пальцем от левого края экрана
Переключение рабочих столов
Проведите четырьмя пальцами влево или вправо по экрану
Жесты для сенсорной панели
Попробуйте эти жесты на сенсорной панели ноутбука Windows 11. Некоторые из этих жестов будут работать только на высокоточных сенсорных панелях. Чтобы узнать, есть ли у ноутбука, выберите Пуск > параметры > Устройства Bluetooth & > сенсорной панели.
Коснитесь сенсорной панели
Поместите два пальца на сенсорную панель и проведите по горизонтали или вертикали
Увеличение или уменьшение масштаба
Поместите два пальца на сенсорную панель и зажмите или протяните
Отображение дополнительных команд (например, щелчок правой кнопкой мыши)
Коснитесь сенсорной панели двумя пальцами или нажмите вниз в правом нижнем углу
Показать все открытые окна
Проведите тремя пальцами вверх по сенсорной панели
Показать рабочий стол
Проведите тремя пальцами вниз по сенсорной панели
Переключение между открытыми приложениями или окнами
Проведите тремя пальцами влево или вправо на сенсорной панели
Переключение рабочих столов
Проведите четырьмя пальцами влево или вправо на сенсорной панели
Изменение сенсорных жестов
Чтобы изменить сенсорные жесты по умолчанию на Windows 11 компьютере, выберите Пуск > параметры > Устройства Bluetooth & >сенсорной панели. Выберите Жесты с тремя пальцами или Жесты с четырьмя пальцами , чтобы изменить действия жестов прокрутки.
Попробуйте эти жесты на сенсорной панели ноутбука под управлением Windows 10.
- Выбор элемента. Коснитесь сенсорной панели.
- Прокрутки: Поместите два пальца на сенсорную панель и проведите по горизонтали или по вертикали.
- Увеличение или уменьшение масштаба: Поместите два пальца на сенсорную панель и сожмите их или разожмите.
- Отображение дополнительных команд (аналогично щелчку правой кнопкой мыши). Коснитесь сенсорной панели двумя пальцами или нажмите в правом нижнем углу.
- Все открытые окна. Проведите по панели тремя пальцами от себя.
- Отображение рабочего стола. Проведите по панели тремя пальцами к себе.
- Переключение между открытыми окнами: Проведите по панели тремя пальцами вправо или влево.
- Откройте Кортану: Коснитесь сенсорной панели тремя пальцами.
- Откройте центр уведомлений: Коснитесь сенсорной панели четырьмя пальцами.
- Переключение виртуальных рабочих столов: Поместите четыре пальца на сенсорную панель и проведите пальцем вправо или влево.
- Некоторые из этих жестов будут работать только на высокоточных сенсорных панелях. Чтобы узнать оснащен ли ваш ноутбук такой панелью, выберите Пуск >Параметры >Устройства >Сенсорная панель.
Изменение сенсорных жестов
Чтобы изменить сенсорные жесты по умолчанию на Windows 10 компьютере, выберите Пуск > Параметры > устройства >сенсорной панели. Прокрутите страницу до пункта Жесты с тремя пальцами или Жесты с четырьмя пальцами, чтобы изменить параметры сенсорных жестов.
Выполняйте рутинные действия ещё быстрее.
Жесты для тачпада упрощают управление окнами и другими элементами системы. Используйте их, чтобы оптимизировать свою работу на ПК.
Некоторые жесты предназначены для высокоточных сенсорных панелей и могут не работать на вашем устройстве.
Кроме того, отдельные функции могут быть отключены производителем в настройках тачпада. Проверить это и включить необходимые жесты можно в меню «Пуск» → «Параметры» → «Устройства» → «Сенсорная панель».
1. Прокручивайте содержимое окна вверх или вниз
Иллюстрация: Лайфхакер
Прикоснитесь двумя пальцами к сенсорной панели и проведите в нужную сторону по вертикали.
2. Прокручивайте содержимое окна вправо или влево
Иллюстрация: Лайфхакер
Прикоснитесь двумя пальцами к сенсорной панели и проведите ими в нужную сторону по горизонтали.
3. Вызывайте контекстное меню
Иллюстрация: Лайфхакер
Тап двумя пальцами откроет меню, которое появляется обычно после правого клика мышкой. В некоторых моделях сенсорных панелей этого же можно добиться тапом одним пальцем в правом нижнем углу тачпада.
4. Просматривайте все открытые окна
Иллюстрация: Лайфхакер
Проведите тремя пальцами снизу вверх, чтобы перед вами появились уменьшенные окна запущенных программ и открытых веб-страниц.
5. Сворачивайте все окна
Иллюстрация: Лайфхакер
Если вы развернули одно или несколько окон, то свайп вниз тремя пальцами по тачпаду свернёт все и покажет рабочий стол.
6. Переключайтесь между открытыми окнами
Иллюстрация: Лайфхакер
Свайп влево или вправо тремя пальцами позволит вам последовательно переключаться между несколькими открытыми окнами.
7. Вызывайте поиск
Иллюстрация: Лайфхакер
Прикоснитесь к тачпаду тремя пальцами, чтобы перед вами появилась панель поиска Windows 10 или виртуальный голосовой помощник Cortana (в тех странах, где доступна эта функция).
8. Регулируйте масштаб
Иллюстрация: Лайфхакер
Прикоснитесь двумя пальцами к сенсорной панели, а затем начните разводить их или сводить. Этот жест позволяет не только изменять масштаб изображений в просмотрщиках и графических редакторах, но и работает во многих браузерах, позволяя быстро увеличивать или уменьшать размер текста на странице.
9. Открывайте центр уведомлений
Иллюстрация: Лайфхакер
Коснитесь сенсорной панели четырьмя пальцами.
10. Переключайтесь между виртуальными рабочими столами
Иллюстрация: Лайфхакер
Положите четыре пальца на сенсорную панель и проведите вправо или влево.
Этот материал впервые был опубликован в августе 2015 года. В мае 2020-го мы обновили текст.
Включение, отключение и настройка жестов тачпада в Windows 10
У большинства ноутбуков есть встроенный тачпад, который в Windows 10 можно настроить по собственному усмотрению. Также существует возможность использования стороннего устройства для управления жестами.
Включение тачпада
Активация тачпада выполняется через клавиатуру. Но если этот способ не работает, то придётся проверять настройки системы.
Через клавиатуру
В первую очередь просмотрите иконки на клавишах F1, F2, F3 и т.д. Одна из этих кнопок должна отвечать за включение и отключение тачпада. Если есть возможность, просмотрите инструкцию, которая шла в комплекте с ноутбуком, в ней обычно расписаны функции основных клавиш быстрого доступа.
Нажмите на горячую клавишу, чтобы включить или отключить тачпад
На некоторых моделях используются комбинации клавиш: кнопка Fn + какая-либо кнопка из списка F, отвечающая за включение и отключение тачпада. Например, Fn+F7, Fn+F9, Fn+F5 и т.д.
Зажмите нужную комбинацию для включения или отключения тачпада
В некоторых моделях ноутбуков присутствует отдельная кнопка, находящаяся возле тачпада.
Чтобы включить или отключить тачпад, нажмите на специальную кнопку
Для отключения тачпада повторно нажмите кнопку, включающую его.
Через настройки системы
Перейдите к «Панели управления».
Откройте «Панель управления»
Выберите раздел «Мышь».
Откройте раздел «Мышь»
Переключитесь на вкладку тачпада. Если тачпад выключен, кликните по кнопке «Включить». Готово, проверьте, работает ли сенсорное управление. Если нет, то читайте пункты по устранению проблем, описанные ниже в статье. Чтобы выключить тачпад, кликните по кнопке «Отключить».
Кликните по кнопке «Включить»
Видео: как включить/отключить тачпад на ноутбуке
Настройка жестов и чувствительности
Настройка тачпада производится через встроенные параметры системы:
Откройте раздел «Мышь» в «Панели управления», а в нём подраздел Touchpad. Выберите вкладку «Параметры».
Откройте раздел «Параметры»
Установите чувствительность тачпада, перегоняя ползунок. Здесь же можно настроить действия, выполняемые при разных вариантах касания тачпада. Есть кнопка «Восстановить все настройки по умолчанию», откатывающая все сделанные вами изменения. После того как чувствительность и жесты будут настроены, не забудьте сохранить новые значения.
Настройте чувствительность и жесты тачпада
Востребованные жесты
Следующие жесты позволят вам полностью заменить все функции мыши возможностями тачпада:
пролистывание страницы — проведите двумя пальцами вверх или вниз;
Двумя пальцами листайте вверх или вниз
передвижение страницы вправо и влево — двумя пальцами проведите в нужную сторону;
Двумя пальцами двигайте вправо или влево
вызов контекстного меню (аналог правой клавиши мыши) — одновременно нажмите двумя пальцами;
Нажмите двумя пальцами на тачпад
вызов меню со всеми запущенными программами (аналог Alt+Tab) — проведите тремя пальцами вверх;
Проведите тремя пальцами вверх для вызова списка приложений
закрытие списка запущенных программ — проведите тремя пальцами вниз;
сворачивание всех окон — проведите тремя пальцами вниз при развёрнутых окнах;
вызов системной поисковой строки или голосового помощника, если он доступен и включён — одновременно нажмите тремя пальцами;
Нажмите тремя пальцами для вызова поиска
изменение масштаба — проведите двумя пальцами в противоположные или одинаковые стороны.
Масштабируйте через тачпад
Решение проблем с тачпадом
Тачпад может не работать по следующим причинам:
- вирус блокирует работу сенсорной панели;
- тачпад отключён в параметрах BIOS;
- драйверы устройства повреждены, устарели или отсутствуют;
- физическая часть тачпада повреждена.
Первые три вышеприведённых пункта можно исправить самостоятельно.
Устранение физического повреждения лучше доверить специалистам технического центра. Учтите, если вы самостоятельно решите вскрыть ноутбук, чтобы починить тачпад, гарантия перестанет быть действительной. В любом случае рекомендуется сразу обращаться в специализированные центры.
Удаление вирусов
Запустите антивирус, установленный на компьютере, и включите полное сканирование. Удалите найденные вирусы, перезагрузите устройство и проверьте, заработал ли тачпад. Если нет, то есть два варианта: тачпад не работает по другим причинам, или вирус успел нанести вред файлам, отвечающим за работу тачпада. Во втором случае нужно переустановить драйверы, а если это не поможет, то переустановить систему.
Запустите полное сканирование и удалите вирусы с компьютера
Проверка параметров BIOS
Чтобы войти в BIOS, выключите компьютер, включите его и в процессе загрузки несколько раз нажмите клавишу F12 или Delete. Для входа в BIOS могут использоваться и любые другие кнопки, это зависит от компании, разработавшей ноутбук. В любом случае в процессе загрузки должна появиться подсказка с горячими клавишами. Узнать нужную кнопку можно также в инструкции на сайте компании.
Найдите пункт «Указательные устройства» или Pointing Device в параметрах BIOS. Он может называться по-разному в различных версиях BIOS, но суть одна: строка должна отвечать за работу мышки и тачпада. Выставьте для неё параметр «Включён» или Enable.
Активируйте использование Pointing Device
Выйдите из BIOS с сохранением внесённых изменений. Готово, тачпад должен заработать.
Сохраните изменения и закройте BIOS
Переустановка и обновление драйверов
Разверните «Диспетчер устройств» через поисковую системную строку.
Откройте «Диспетчер устройств»
Разверните блок «Мыши и другие указательные устройства». Выберите тачпад и запустите обновление драйверов.
Начните обновление драйверов тачпада
Обновите драйверы через автоматический поиск или зайдите на сайт производителя тачпада, скачайте файл с драйверами и установите их через ручной способ. Рекомендуется использовать второй способ, так как при нём шанс того, что скачается и правильно установится последняя версия драйверов, выше.
Выберите способ обновления драйверов
Видео: что делать, если тачпад не работает
Что делать, если ничего не помогло
Если ни один из вышеописанных способов не помог устранить проблему с тачпадом, то остаётся два варианта: повреждены системные файлы или физическая составляющая тачпада. В первом случае нужно переустановить систему, во втором — отнести ноутбук в мастерскую.
Тачпад — удобная альтернатива мыши, особенно в том случае, когда изучены все возможные жесты быстрого управления. Сенсорную панель можно включить и отключить через клавиатуру и настройки системы. Если тачпад перестал работать, удалите вирусы, проверьте BIOS и драйверы, переустановите систему или отдайте ноутбук в ремонт.
Включение, отключение и настройка жестов тачпада в Windows 10
У большинства ноутбуков есть встроенный тачпад, который в Windows 10 можно настроить по собственному усмотрению. Также существует возможность использования стороннего устройства для управления жестами.
Включение тачпада
Активация тачпада выполняется через клавиатуру. Но если этот способ не работает, то придётся проверять настройки системы.
Через клавиатуру
В первую очередь просмотрите иконки на клавишах F1, F2, F3 и т.д. Одна из этих кнопок должна отвечать за включение и отключение тачпада. Если есть возможность, просмотрите инструкцию, которая шла в комплекте с ноутбуком, в ней обычно расписаны функции основных клавиш быстрого доступа.
Нажмите на горячую клавишу, чтобы включить или отключить тачпад
На некоторых моделях используются комбинации клавиш: кнопка Fn + какая-либо кнопка из списка F, отвечающая за включение и отключение тачпада. Например, Fn+F7, Fn+F9, Fn+F5 и т.д.
Зажмите нужную комбинацию для включения или отключения тачпада
В некоторых моделях ноутбуков присутствует отдельная кнопка, находящаяся возле тачпада.
Чтобы включить или отключить тачпад, нажмите на специальную кнопку
Для отключения тачпада повторно нажмите кнопку, включающую его.
Через настройки системы
Перейдите к «Панели управления».
Откройте «Панель управления»
Выберите раздел «Мышь».
Откройте раздел «Мышь»
Переключитесь на вкладку тачпада. Если тачпад выключен, кликните по кнопке «Включить». Готово, проверьте, работает ли сенсорное управление. Если нет, то читайте пункты по устранению проблем, описанные ниже в статье. Чтобы выключить тачпад, кликните по кнопке «Отключить».
Кликните по кнопке «Включить»
Видео: как включить/отключить тачпад на ноутбуке
Настройка жестов и чувствительности
Настройка тачпада производится через встроенные параметры системы:
Откройте раздел «Мышь» в «Панели управления», а в нём подраздел Touchpad. Выберите вкладку «Параметры».
Откройте раздел «Параметры»
Установите чувствительность тачпада, перегоняя ползунок. Здесь же можно настроить действия, выполняемые при разных вариантах касания тачпада. Есть кнопка «Восстановить все настройки по умолчанию», откатывающая все сделанные вами изменения. После того как чувствительность и жесты будут настроены, не забудьте сохранить новые значения.
Настройте чувствительность и жесты тачпада
Востребованные жесты
Следующие жесты позволят вам полностью заменить все функции мыши возможностями тачпада:
пролистывание страницы — проведите двумя пальцами вверх или вниз;
Двумя пальцами листайте вверх или вниз
передвижение страницы вправо и влево — двумя пальцами проведите в нужную сторону;
Двумя пальцами двигайте вправо или влево
вызов контекстного меню (аналог правой клавиши мыши) — одновременно нажмите двумя пальцами;
Нажмите двумя пальцами на тачпад
вызов меню со всеми запущенными программами (аналог Alt+Tab) — проведите тремя пальцами вверх;
Проведите тремя пальцами вверх для вызова списка приложений
закрытие списка запущенных программ — проведите тремя пальцами вниз;
сворачивание всех окон — проведите тремя пальцами вниз при развёрнутых окнах;
вызов системной поисковой строки или голосового помощника, если он доступен и включён — одновременно нажмите тремя пальцами;
Нажмите тремя пальцами для вызова поиска
изменение масштаба — проведите двумя пальцами в противоположные или одинаковые стороны.
Масштабируйте через тачпад
Решение проблем с тачпадом
Тачпад может не работать по следующим причинам:
- вирус блокирует работу сенсорной панели;
- тачпад отключён в параметрах BIOS;
- драйверы устройства повреждены, устарели или отсутствуют;
- физическая часть тачпада повреждена.
Первые три вышеприведённых пункта можно исправить самостоятельно.
Устранение физического повреждения лучше доверить специалистам технического центра. Учтите, если вы самостоятельно решите вскрыть ноутбук, чтобы починить тачпад, гарантия перестанет быть действительной. В любом случае рекомендуется сразу обращаться в специализированные центры.
Удаление вирусов
Запустите антивирус, установленный на компьютере, и включите полное сканирование. Удалите найденные вирусы, перезагрузите устройство и проверьте, заработал ли тачпад. Если нет, то есть два варианта: тачпад не работает по другим причинам, или вирус успел нанести вред файлам, отвечающим за работу тачпада. Во втором случае нужно переустановить драйверы, а если это не поможет, то переустановить систему.
Запустите полное сканирование и удалите вирусы с компьютера
Проверка параметров BIOS
Чтобы войти в BIOS, выключите компьютер, включите его и в процессе загрузки несколько раз нажмите клавишу F12 или Delete. Для входа в BIOS могут использоваться и любые другие кнопки, это зависит от компании, разработавшей ноутбук. В любом случае в процессе загрузки должна появиться подсказка с горячими клавишами. Узнать нужную кнопку можно также в инструкции на сайте компании.
Найдите пункт «Указательные устройства» или Pointing Device в параметрах BIOS. Он может называться по-разному в различных версиях BIOS, но суть одна: строка должна отвечать за работу мышки и тачпада. Выставьте для неё параметр «Включён» или Enable.
Активируйте использование Pointing Device
Выйдите из BIOS с сохранением внесённых изменений. Готово, тачпад должен заработать.
Сохраните изменения и закройте BIOS
Переустановка и обновление драйверов
Разверните «Диспетчер устройств» через поисковую системную строку.
Откройте «Диспетчер устройств»
Разверните блок «Мыши и другие указательные устройства». Выберите тачпад и запустите обновление драйверов.
Начните обновление драйверов тачпада
Обновите драйверы через автоматический поиск или зайдите на сайт производителя тачпада, скачайте файл с драйверами и установите их через ручной способ. Рекомендуется использовать второй способ, так как при нём шанс того, что скачается и правильно установится последняя версия драйверов, выше.
Выберите способ обновления драйверов
Видео: что делать, если тачпад не работает
Что делать, если ничего не помогло
Если ни один из вышеописанных способов не помог устранить проблему с тачпадом, то остаётся два варианта: повреждены системные файлы или физическая составляющая тачпада. В первом случае нужно переустановить систему, во втором — отнести ноутбук в мастерскую.
Тачпад — удобная альтернатива мыши, особенно в том случае, когда изучены все возможные жесты быстрого управления. Сенсорную панель можно включить и отключить через клавиатуру и настройки системы. Если тачпад перестал работать, удалите вирусы, проверьте BIOS и драйверы, переустановите систему или отдайте ноутбук в ремонт.
Прежде всего, следует знать, что Windows 10 разрабатывалась с прицелом на то, что она будет использоваться на устройствах, оборудованных новыми высокоточными сенсорными панелями. Однако в настоящее время такие панели ещё не получили широкого распространения, и на большинстве ноутбуков применяются обычные тачпады. Поэтому далеко не все жесты, описанные ниже, будут доступны именно на вашем устройстве.
Проверить, какой тачпад установлен в вашем компьютере, можно по следующему адресу: «Пуск» → «Параметры» → «Устройства» → «Мышь и сенсорная панель». Если у вас есть высокоточная сенсорная панель, то вы увидите запись об этом в разделе «Сенсорная панель». Но даже если у вас обычный тачпад, не расстраивайтесь — многие жесты будут доступны и вам, нужно только немного поэкспериментировать, чтобы выяснить, какие именно.
1. Прокрутка страницы вверх или вниз
Прикоснитесь двумя пальцами к сенсорной панели и проведите вверх или вниз.
2. Прокрутка страницы вправо или влево
Прикоснитесь двумя пальцами к сенсорной панели и проведите ими по горизонтали в нужную сторону.
3. Вызов контекстного меню
Тап двумя пальцами вызовет контекстное меню, которое появляется обычно по правому клику мышкой. В некоторых моделях сенсорных панелей этого же можно добиться тапом в правом нижнем углу тачпада.
4. Отображение всех запущенных приложений
Проведите тремя пальцами снизу вверх, чтобы перед вами появилась панель с уменьшенными изображениями окон запущенных программ (Alt + Tab). Вы можете простым свайпом влево или вправо переключиться в нужное приложение.
5. Закрытие панели диспетчера окон
Этот жест действует противоположно предыдущему. Если на вашем экране отображается панель переключения приложений, то этот жест спрячет её.
6. Минимизация всех окон
Если у вас открыто несколько окон, то свайп вниз тремя пальцами по тачпаду минимизирует их и покажет рабочий стол.
7. Восстановление минимизированных окон
Действие, противоположное предыдущему. Если вы свернули в панель задач окна приложений, то этот жест восстановит их исходное состояние.
8. Переключение между открытыми окнами
Свайп влево или вправо тремя пальцами позволит вам последовательно переключаться между несколькими открытыми окнами.
9. Вызов панели поиска
Сделайте тап тремя пальцами, чтобы перед вами появилась панель поиска Windows 10 или виртуальный голосовой помощник Cortana (в тех странах, где доступна эта функция).
10. Увеличение или уменьшение масштаба
Прикоснитесь двумя пальцами к сенсорной панели, а затем начните разводить их или сводить. Этот жест позволяет не только менять масштаб отображения изображений в просмотрщиках и графических редакторах, но и работает во многих браузерах, позволяя быстро изменять размер текста на странице.
Как я уже отмечал выше, данные жесты поддерживаются далеко не во всех конфигурациях. Но бывает и так, что некоторые из них просто отключены производителем в настройках драйвера тачпада. Поэтому не поленитесь открыть свойства устройства («Панель управления» → «Сенсорная панель») и активировать нужные вам функции.
А какие жесты сенсорной панели вы чаще всего используете в Windows 10?
Windows 10 предлагает более десяти жестов тачпада. В дополнение к стандартным нажатиям, касаниям, прокручиванием страниц и жестам увеличения, существуют другие жесты, такие как три пальца, чтобы показать рабочий стол, и открыть центр действия.
Если вам нравится использовать стандартные жесты, вам понравятся новые жесты которые используют три пальца, например:
- Три пальца в верх скольжение – переключение между рабочими столами
- Три пальца влево, вправо — для переключения между приложениями
- Три пальца вниз — показать рабочий стол
- Четыре пальца + нажатие — открыть центр действий и уведомлений
- Три пальца + нажать на тачпад — Кортана
Хотя эти жесты удобны для всех пользователей, чтобы быстро перемещаться, пользователи жалуются, что один или несколько жестов тачпада не работают.
Если на вашем ноутбуке с Windows 10, один или несколько жестов сенсорной панели не работают, вы можете использовать следующие решения, чтобы вернуть жесты тачпада в рабочее состояние на вашем ноутбуке.
Проверьте, работают ли другие жесты.
Для некоторых жестов требуется точная сенсорная панель. Итак, если ваш ноутбук не оснащен точной сенсорной панелью, некоторые жесты могут не работать. Если не работают один или два жеста, это, скорее всего, потому, что у вашего ноутбука нет высокоточного тачпада.
Вы можете перейти к разделу «Парамеры» → «Устройства» → «Сенсорная панель», чтобы проверить, имеет ли ваш ноутбук высокоточную сенсорную панель.
Рекомендуем: Как включить высокоточную сенсорную панель в любом ноутбуке с Windows 10.
Проверьте, установлен ли драйвер тачпада.
Жесты не работают, если на ПК не установлен нужный драйвер сенсорной панели. Если вы еще не установили драйвер сенсорной панели, загрузите его с веб-сайта производителя вашего устройства и установите его прямо сейчас.
Проверьте, не отключены ли жесты.
В Windows 10 предусмотрены настройки для включения или отключения отдельных жестов. Мы предлагаем вам проверить, вероятно вы случайно отключили один или несколько жестов.
Перейдите в приложение «Параметры» → «Устройства» → «Сенсорная панель» в разделе «Сопутствующие параметры» нажмите на ссылку «Дополнительная настройка жестов».
На странице настройки поведения жестов, разверните выпадающий список нужного вам жеста и установите значение отличное от «Ничего».
Включить и выключить сенсорную панель.
Отключение, а затем включение тачпада может снова заставить работать нужный вам жест. Вы можете отключить его с помощью диспетчера устройств или с помощью приложения Windows 10 «Параметры».
Внимание: Если у вас нет под рукой мыши, пожалуйста, не пытайтесь отключить сенсорную панель одним из этих способов, поскольку, как только тачпад будет отключен, вам понадобится мышь, чтобы управлять ПК. Кроме того, вам необходимо подключить мышь (не требуется, если вы знаете, как перейти к диспетчеру устройств и включить сенсорную панель с помощью клавиатуры), чтобы включить ранее отключенную сенсорную панель.
Отключить сенсорную панель с помощью диспетчера устройств.
Шаг 1: Откройте диспетчер устройств. Для этого одновременно нажмите клавиши Win + R , чтобы открыть диалоговое окно «Выполнить», введите «Devmgmt.msc» и нажмите клавишу Enter .
Шаг 2: После того, как на вашем экране появился диспетчер устройств, разверните «Мыши и иные указывающие устройства», чтобы увидеть запись установленного тачпада.
n
Шаг 3: Кликните правой кнопкой мыши на записи соответствующей вашей сенсорной панели, и выберите вариант «Отключить устройство». Нажмите кнопку «Да», когда вы увидите «Отключение устройства означает что оно перестанет работать к его прекращению. Вы действительно хотите его отключить его?», Чтобы отключить сенсорную панель.
Чтобы снова включить сенсорную панель, вам нужно кликнуть правой кнопкой мыши на отключенном устройстве и затем нажать кнопку «Включить устройство».
Отключить сенсорную панель с помощью приложения «Параметры».
Шаг 1: Откройте «Параметры», нажав сочетание клавиш Win + I.
Шаг 2: Перейдите в раздел «Устройства» → «Сенсорная панель» и передвиньте ползунок переключателя в положение «Откл.»
Чтобы включить сенсорную панель передвиньте ползунок в положение «Вкл.»
Переустановите драйвер сенсорной панели.
Жесты сенсорной панели могут не работать на вашем ПК, если драйвер сенсорной панели поврежден, либо отсутствует один из его файлов. Переустановка драйвера тачпада — лучший способ решить проблему. Чтобы переустановить драйвер сенсорной панели:
Шаг 1: Откройте диспетчер устройств. Разверните «Мыши и иные указывающие устройства», чтобы увидеть запись вашего тачпада.
Шаг 2: Кликните правой кнопкой мыши на вкладке тачпада, а затем нажмите кнопку «Удалить устройство».
Шаг 3: В следующем приглашении, выберите «Удалить драйвер» для этого устройства, а затем нажмите кнопку «Удалить», чтобы удалить драйвер.
Шаг 4: Перезагрузите компьютер.
Шаг 5: Загрузите последнюю версию драйвера для вашей сенсорной панели с сайта производителя ПК, а затем установите его.
Шаг 6: Снова перезагрузите компьютер.
Восстановите старую версию драйвера сенсорной панели.
Если сенсорная панель перестала работать после обновления драйвера до последней версии, вы можете попробовать восстановить предыдущую версию драйвера. Это просто. Вот как это сделать.
Шаг 1: Кликните правой кнопкой мыши кнопку меню «Пуск» и выберите «Диспетчер устройств».
Шаг 2: Разверните «Мыши и иные указывающие устройства», чтобы увидеть запись сенсорной панели. Если вы не видите эту запись, вероятно, потому что аппаратное обеспечение сенсорной панели не работает или драйвер не установлен.
Шаг 3: Нажмите правой кнопкой мыши на запись тачпада и выберите «Свойства».
Шаг 4: Перейдите на вкладку «Драйвер». Нажмите кнопку «Откатить», чтобы автоматически восстановить предыдущую версию драйвера.
Хотя эти жесты помогают вам быстро переключаться между приложениями и делать вашу работу быстрее, не все пользователи, используют жесты, предлагаемые в ОС Windows 10.
Так как все эти действия могут быть выполнены с помощью сочетания клавиш, и многие пользователи предпочитают использовать их вместо жестов.
Рейтинг: /5 — голосов —>
- https://pomogaemkompu.temaretik.com/1730573151164434579/vklyuchenie-otklyuchenie-i-nastrojka-zhestov-tachpada-v-windows-10/
- https://lifehacker.ru/touchpad-windows-10/
- https://g-ek.com/new-tachpad-windows-10
На чтение 6 мин. Просмотров 502 Опубликовано 14.07.2019
Включите, используйте и настройте жесты сенсорной панели, чтобы сделать больше и быстрее
Жесты тачпада – это удобный способ быстро выполнять задачи на ноутбуках и компьютерах с Windows 10, используя только пальцы и совместимую тачпад.
Жесты сенсорной панели Windows 10 невероятно универсальны и могут использоваться для переключения между приложениями, открытия временной шкалы Windows, навигации по истории веб-просмотра в Microsoft Edge, прокрутки содержимого и поиска с помощью Cortana.
Сенсорная панель может даже заменить традиционную компьютерную мышь жестами, которые могут щелкать курсором слова или объекты и имитировать функцию щелчка правой кнопкой мыши.
Популярные жесты сенсорной панели Windows 10, чтобы попробовать
Тачпад на ноутбуках и компьютерах с Windows 10 обладает удивительной функциональностью. Вот некоторые из наиболее полезных жестов, которые могут изменить способ использования Windows 10.
- Курсор мыши . Это самый простой жест Windows 10, позволяющий использовать сенсорную панель в качестве компьютерной мыши. Просто проведите одним пальцем по сенсорной панели, чтобы переместить курсор на экран, и нажмите один раз, чтобы повторить один щелчок мыши. Это может быть очень полезно во время путешествий и, например, когда у вас нет доступа к мыши в аэропорту или кафе.
- Двойной щелчок мыши : быстро нажмите дважды, чтобы повторить двойной щелчок мышью. Это можно использовать в видеоиграх, а также для выделения всего слова или абзаца на веб-странице или в документе.
Если у вас возникли проблемы с двойным щелчком, вы можете настроить скорость мыши и трекпада.
- Прокрутка по вертикали и горизонтали . Одновременно приложите два пальца к сенсорной панели и перетащите их в одном направлении вверх и вниз или влево и вправо. Этот жест можно использовать для прокрутки содержимого на веб-сайте или в документе. Его также можно использовать для прокрутки в приложениях и в операционной системе Windows 10, таких как список приложений и меню «Пуск».
- Щелчок правой кнопкой мыши . Одно касание сенсорной панели двумя пальцами будет имитировать щелчок правой кнопкой мыши. Это работает во многих приложениях и в других местах операционной системы Windows 10. В основном вы захотите использовать это для вызова меню для дополнительных функций или настроек.
- Откройте временную шкалу Windows и покажите открытые приложения . Проведите пальцем по сенсорной панели тремя пальцами, чтобы отобразить все открытые приложения Windows 10 рядом друг с другом в верхней части экрана, а временную шкалу Windows – в нижней части.
Временная шкала Windows отображает приложения и веб-страницы, которые вы посетили на устройстве Windows 10, в хронологическом порядке. Некоторые приложения для смартфонов и планшетов на Android и iOS также поддерживают эту функцию и синхронизируют их использование с временной шкалой Windows.
- Перейти на рабочий стол . Быстро перетащите на сенсорную панель три пальца, чтобы свернуть все приложения и вернуться на рабочий стол.
Хотя при смахивании тремя пальцами обычно отображаются все приложения и открывается временная шкала Windows, после смахивания тремя пальцами и перехода к рабочему столу последний жест отменяется, оставляя рабочий стол и возвращая вас к последнему открытому приложению.
- Переключение приложений . Проведите пальцем влево или вправо тремя пальцами, чтобы переключиться между открытыми приложениями.
- Открыть Центр действий . Нажмите один раз четырьмя пальцами.
- Открыть Cortana . Нажмите один раз тремя пальцами, чтобы открыть цифровой помощник Windows 10.
В регионах, где Cortana не полностью оптимизирована, этот жест будет работать так же, как касание в четыре пальца, открывающее Центр поддержки.
- Изменить виртуальные рабочие столы . Проведите пальцем влево или вправо четырьмя пальцами, чтобы перемещаться между различными открытыми виртуальными рабочими столами.
Как увеличивать и уменьшать масштаб в Windows 10
Одним из наиболее удобных жестов сенсорной панели в Windows 10 является жест масштабирования двумя пальцами. Все, что вам нужно сделать, это положить два пальца на трекпад одновременно, а затем развести их в стороны или сжать, чтобы увеличить или уменьшить соответственно.
Жест масштабирования работает в большинстве основных приложений и веб-браузеров.
Microsoft Edge Gestures стоит попробовать
Edge – это первый интернет-браузер Microsoft, который заменил Internet Explorer. Он также является браузером по умолчанию на большинстве новых компьютеров, ноутбуков и планшетов с операционной системой Windows 10 и поддерживает несколько жестов сенсорной панели, которые расширяют возможности просмотра веб-страниц.
Вот некоторые жесты тачпада, которые стоит попробовать при использовании Microsoft Edge.
- Назад и вперед . После просмотра нескольких веб-страниц проведите двумя пальцами вправо, чтобы вернуться к последнему посещенному веб-сайту. Чтобы перейти вперед в истории посещенных страниц и вернуться к самой последней веб-странице, которую вы читали, проведите двумя пальцами влево.
- Масштаб . Чтобы увеличить масштаб содержимого веб-страницы, сдвиньте два пальца ближе или дальше друг от друга.
- Клик правой кнопкой мыши . Нажмите один раз двумя пальцами, чтобы открыть контекстное меню для сохранения изображений и копирования ссылок.
- Прокрутка . Проведите двумя пальцами вверх и вниз, чтобы прокрутить веб-контент, как с помощью колеса мыши или с помощью традиционной полосы прокрутки с правой стороны веб-страниц.
Прокрутка двумя пальцами не работает?
Существует две основные причины, по которым жест прокрутки двумя пальцами может работать неправильно.
- Ваши пальцы раздвигаются. При выполнении этого жеста ваши пальцы должны находиться на одинаковом расстоянии друг от друга для всего скольжения двумя пальцами. Если они будут двигаться дальше или ближе друг к другу, Windows 10 вместо этого обнаружит жест масштабирования.
- Значения по умолчанию могли быть изменены. Жест прокрутки является функцией по умолчанию для скольжения двумя пальцами вверх и вниз по трекпаду, но это можно изменить в настройках, чтобы сделать что-то еще или вообще ничего. Чтобы вернуть функции по умолчанию, перейдите в Настройки >Устройства >Сенсорная панель и нажмите Сбросить в нижней части экрана. ,
Как настроить жесты Windows 10
Все жесты сенсорной панели Windows 10 можно настроить, перейдя в Настройки > Устройства > Сенсорная панель и выбрав предпочитаемые жесты в раскрывающихся меню. ,
Чтобы открыть Настройки, коснитесь сенсорной панели одним пальцем один раз и нажмите Все настройки в Центре действий.
Если вы хотите полностью отключить жест, выберите Ничего в раскрывающемся меню. Если вы хотите отключить все жесты сенсорной панели в Windows 10, просто выберите «Ничего» для всех жестов.
Enable, use, and customize touchpad gestures to do more, faster
Touchpad gestures are a convenient way to quickly perform tasks on Windows 10 laptops and computers using your fingers and a compatible touchpad. Windows 10 touchpad gestures are versatile and can be used to switch between apps, navigate web browsing history in Microsoft Edge, scroll content, and search with Cortana.
The touchpad can also replace the traditional computer mouse with gestures that can click words or objects with the cursor and mimic the right-click function.
AntonioGuillem / iStock / Getty Images Plus
Information in this article applies to Windows 10.
Popular Windows 10 Touchpad Gestures
The touchpad on Windows 10 laptops and computers is capable of a surprising amount of functionality. Here are some of the useful gestures that could change the way you use Windows 10.
- Mouse cursor: This is the most basic Windows 10 gesture that allows you to use the touchpad as a computer mouse. Drag a single finger across the touchpad to move the cursor on the screen and tap once to replicate a single mouse click. This can be useful when you are traveling and don’t have access to your mouse at an airport or cafe.
- Mouse double-click: Tap twice quickly to replicate a double-click with a mouse. This can be used in video games and to highlight an entire word or paragraph on a web page or in a document.
- Scroll vertically and horizontally: Place two fingers on the touchpad simultaneously and drag them in the same direction up and down or left and right. This gesture can be used to scroll content on a website or in a document. It can also be used to scroll in apps and in the Windows 10 operating system in the app list, Start Menu, and more.
- Mouse right-click: Tapping once on the touchpad with two fingers mimics right-clicking with a mouse. This works in numerous apps and elsewhere within the Windows 10 operating system. You mainly use this to bring up menus for additional functions or settings.
- Show open apps: Swiping up on the touchpad with three fingers displays all the open Windows 10 apps at the top of the screen.
- Go to desktop: Quickly drag three fingers toward you on the touchpad to minimize all apps and return to the desktop.
Swiping up with three fingers after swiping down with three fingers and going to the desktop reverses the last gesture, leaving the desktop and returning you to the last app you had open.
- Switch apps: Swipe left or right with three fingers to switch between open apps.
- Open Windows Action Center: Tap once with four fingers.
- Open Cortana: Tap once with three fingers to open the Windows 10 digital assistant.
In areas where Cortana isn’t fully optimized, this gesture works the same as the four-finger tap, which opens the Action Center.
- Change virtual desktops: Swipe left or right with four fingers to move between different virtual desktops that you have open.
How to Zoom In and Out on Windows 10
One convenient touchpad gesture in Windows 10 is the two-finger zoom gesture. All you do is place two fingers onto the trackpad simultaneously and then spread them apart or pinch them together to zoom in and out, respectively.
The zoom gesture works in most major apps and web browsers.
Microsoft Edge Gestures
Edge is Microsoft’s internet browser that replaced Internet Explorer. It’s also the default browser on most new Windows 10 computers, laptops, and tablets. Edge supports several touchpad gestures that add extra functionality to the web-browsing experience.
Here are some touchpad gestures worth trying when using Microsoft Edge.
- Back and forward: After browsing several web pages, swipe two fingers right to go back to the last website you visited. To move forward in your browsing history and return to the most recent web page you were reading, swipe two fingers left.
- Zoom: Move two fingers closer together or further apart to zoom in on web page content.
- Right-click: Tap once with two fingers to bring up the right-click menu for saving images and copying links.
- Scroll: Slide two fingers up and down to scroll web content as you would with a mouse wheel or by using the traditional scrollbar on the right side of web pages.
Two-Finger Scroll Not Working?
There are two main reasons why the two-finger scrolling gesture may not work correctly.
- Your fingers are moving apart. When doing this gesture, your fingers need to stay the same distance apart from each other for the entire two-finger slide. If they move further apart or closer together, Windows 10 detects the zoom gesture instead.
- A driver update is required.
How to Customize Windows 10 Gestures Settings
Here’s how to customize the sensitivity level of Windows 10 touchpad gestures.
To open Settings, tap the touchpad once with four fingers and click All Settings from the Action Center.
Thanks for letting us know!
Get the Latest Tech News Delivered Every Day
Enable, use, and customize touchpad gestures to do more, faster
Touchpad gestures are a convenient way to quickly perform tasks on Windows 10 laptops and computers using your fingers and a compatible touchpad. Windows 10 touchpad gestures are versatile and can be used to switch between apps, navigate web browsing history in Microsoft Edge, scroll content, and search with Cortana.
The touchpad can also replace the traditional computer mouse with gestures that can click words or objects with the cursor and mimic the right-click function.
AntonioGuillem / iStock / Getty Images Plus
Information in this article applies to Windows 10.
Popular Windows 10 Touchpad Gestures
The touchpad on Windows 10 laptops and computers is capable of a surprising amount of functionality. Here are some of the useful gestures that could change the way you use Windows 10.
- Mouse cursor: This is the most basic Windows 10 gesture that allows you to use the touchpad as a computer mouse. Drag a single finger across the touchpad to move the cursor on the screen and tap once to replicate a single mouse click. This can be useful when you are traveling and don’t have access to your mouse at an airport or cafe.
- Mouse double-click: Tap twice quickly to replicate a double-click with a mouse. This can be used in video games and to highlight an entire word or paragraph on a web page or in a document.
- Scroll vertically and horizontally: Place two fingers on the touchpad simultaneously and drag them in the same direction up and down or left and right. This gesture can be used to scroll content on a website or in a document. It can also be used to scroll in apps and in the Windows 10 operating system in the app list, Start Menu, and more.
- Mouse right-click: Tapping once on the touchpad with two fingers mimics right-clicking with a mouse. This works in numerous apps and elsewhere within the Windows 10 operating system. You mainly use this to bring up menus for additional functions or settings.
- Show open apps: Swiping up on the touchpad with three fingers displays all the open Windows 10 apps at the top of the screen.
- Go to desktop: Quickly drag three fingers toward you on the touchpad to minimize all apps and return to the desktop.
Swiping up with three fingers after swiping down with three fingers and going to the desktop reverses the last gesture, leaving the desktop and returning you to the last app you had open.
- Switch apps: Swipe left or right with three fingers to switch between open apps.
- Open Windows Action Center: Tap once with four fingers.
- Open Cortana: Tap once with three fingers to open the Windows 10 digital assistant.
In areas where Cortana isn’t fully optimized, this gesture works the same as the four-finger tap, which opens the Action Center.
- Change virtual desktops: Swipe left or right with four fingers to move between different virtual desktops that you have open.
How to Zoom In and Out on Windows 10
One convenient touchpad gesture in Windows 10 is the two-finger zoom gesture. All you do is place two fingers onto the trackpad simultaneously and then spread them apart or pinch them together to zoom in and out, respectively.
The zoom gesture works in most major apps and web browsers.
Microsoft Edge Gestures
Edge is Microsoft’s internet browser that replaced Internet Explorer. It’s also the default browser on most new Windows 10 computers, laptops, and tablets. Edge supports several touchpad gestures that add extra functionality to the web-browsing experience.
Here are some touchpad gestures worth trying when using Microsoft Edge.
- Back and forward: After browsing several web pages, swipe two fingers right to go back to the last website you visited. To move forward in your browsing history and return to the most recent web page you were reading, swipe two fingers left.
- Zoom: Move two fingers closer together or further apart to zoom in on web page content.
- Right-click: Tap once with two fingers to bring up the right-click menu for saving images and copying links.
- Scroll: Slide two fingers up and down to scroll web content as you would with a mouse wheel or by using the traditional scrollbar on the right side of web pages.
Two-Finger Scroll Not Working?
There are two main reasons why the two-finger scrolling gesture may not work correctly.
- Your fingers are moving apart. When doing this gesture, your fingers need to stay the same distance apart from each other for the entire two-finger slide. If they move further apart or closer together, Windows 10 detects the zoom gesture instead.
- A driver update is required.
How to Customize Windows 10 Gestures Settings
Here’s how to customize the sensitivity level of Windows 10 touchpad gestures.
To open Settings, tap the touchpad once with four fingers and click All Settings from the Action Center.
Thanks for letting us know!
Get the Latest Tech News Delivered Every Day
Каждый пользователь ноутбука/нетбука знаком с устройством ввода информации под названием «тачпад». Для некоторых пользователей это наиболее удобная замена привычным компьютерным мышкам, так как открывает множество функциональных возможностей, для других, в особенности любителей игр, это ужасное устройство, которое чаще используется случайно, нежели намеренно. Но мало кто знает, что разработчики ноутбуков уже давно предусмотрели большинство возможных нюансов при работе с сенсорной панелью и предоставили пользователям возможность при необходимости включать или отключать тачпад, а также устанавливать собственные настройки и создавать персональные жесты, которые максимально упростят использование данного устройства. Как видно из названия данной статьи, речь пойдёт о существующих особенностях настройки работы сенсорной панели для устройств на операционной системе Windows 10.
Как работать с жестами тачпада в Windows 10.
Включение и отключение
Производители мобильных персональных компьютеров максимально упростили порядок включения/отключения сенсорной модели. В некоторых современных ноутбуках (компании HP) рядом с тачпадом имеется выделенная кнопка, которая и отвечает за его активацию и дезактивацию. Соответственно всё, что остаётся, это нажать на данную кнопку и получить желаемый результат. Но подобная возможность реализована далеко не на всех ноутбуках. В большинстве случаев за включение/отключение отвечает определённая комбинация из клавиш «Fn» и «F1 – F12». Здесь уже всё зависит от производителя выбранного девайса, например:
- «Asus» – сочетание «Fn + F9»;
- «Lenovo» – «Fn + F8»;
- «Samsung» – «Fn + F5»;
- «Toshiba» – «Fn + F5»;
- «Acer» – «Fn + F7»;
- «Dell» – «Fn + F5».
К сожалению, нередки случаи, когда упомянутые выше комбинации клавиш попросту не срабатывают. В этом случае следует обратить внимание на настройки BIOS, а для этого потребуется сделать следующее:
- при включении компьютера, также в зависимости от производителя, откройте настройки BIOS. Это может быть клавиша «F2», «Delete», «TAB» и т. д.;
- на вкладке «Advanced» найдите параметр, в наименовании которого присутствует «Pointing Device» (Указательные устройства), и переведите его в режим «Enabled» для включения, и «Disabled» для отключения;
- сохраните изменённую конфигурацию, нажав клавишу «F10» и дождитесь перезагрузки компьютера.
В случае, если ничего из вышеперечисленного не помогло, возможно, на корректность работы тачпада влияют некорректные драйверы данного программного обеспечения. Следовательно, потребуется установить или переустановить их любым удобным способом, например, скачав с сайта производителя или воспользовавшись специализированным ПО – «DriverPack Solution».
Настройка
Теперь следует коснуться наиболее интересного вопроса, связанного с созданием собственных «горячих жестов» и иных настроек сенсорной панели. Для этого на компьютере с операционной системой Windows 10 потребуется сделать следующее:
Asus
Например, для ноутбуков «Asus» существует специальная утилита под названием «Asus Smart Gesture», ярлык от которой помещается в трей. Следует отметить, что данная утилита полностью заменяет ранее используемые драйверы, поэтому в разделе «Свойства» на вкладке «ELAN» (в зависимости от производителя наименование может быть другим) устройства отображаться не будут, да в этом случае это не требуется. Окно управления утилиты состоит из трёх вкладок:
Как видно, компания «Asus» предоставляет не так много возможностей по персонализации, это лишь основные параметры, аналогичные настройки мышки.
Lenovo
По схожей схеме, иногда с большим спектром настраиваемых параметров, действуют и другие производители. К примеру, компания «Lenovo» также выделяет отдельную утилиту, с помощью которой можно настроить следующие моменты:
- Вкладка «Одним пальцем» – соответственно предоставляет возможность активировать или отключить стандартные функции управления тачпадом с помощью одного пальца, например, щелчок или перетаскивание объекта.
- Вкладка «Несколькими пальцами» включает в себя наибольшее количество настраиваемых параметров: масштабирование или вызов меню. Кроме включения/отключения подобного управления, можно изменить и дополнительные показатели нескольких функций, например, с помощью ползунка можно скорректировать скорость изменения масштаба до наиболее комфортного показателя, а также быстро просмотреть сделанные изменения.
- Вкладка «Дополнительно» включает в себя три подраздела:
- «Прослеживание за ладонью». Нередки случаи, когда тачпад распознаёт касание ладонью за попытку выполнить команду, что приводит к совершенно другим результатам, чем ожидается. С помощью данного параметра можно настроить отклик тачпада на случайное касание датчиков ладонью.
- «Чувствительность сенсора». Название подраздела говорит само за себя.
- «Движение через край». К управлению рассматриваемым устройством необходимо привыкнуть, так как далеко не всегда получается сразу же корректно использовать управление с помощью нескольких пальцев. Например, при изменении масштаба часто пальцы уходят за границу сенсора, и для достижения нужного масштаба приходится снова повторять манипуляции. Данный подраздел поможет минимизировать риски повторения подобной ситуации.
Кроме того, для получения более развёрнутой информации по использованию настраиваемых параметров, достаточно кликнуть на иконку с «?», которая находится в левом нижнем углу окна. Информация предоставлена в избыточном объёме и с пошаговыми иллюстрациями.
Заключение
В заключение стоит отметить, что, несмотря на двоякое отношение пользователей к рассматриваемому в настоящей статье устройству, нельзя не отметить его исключительную пользу. При определённых навыках владения тачпадом можно заметить, что привычная мышка функционально ничем не хуже, а в некоторых моментах даже более удобна. Поэтому не следует торопиться с её отключением.