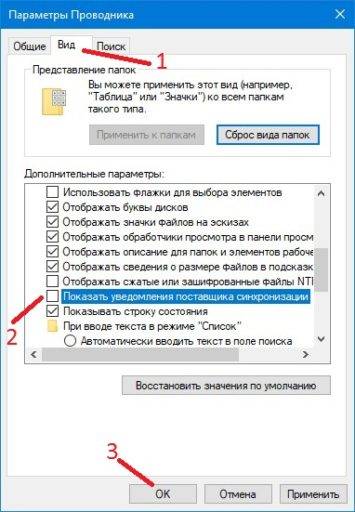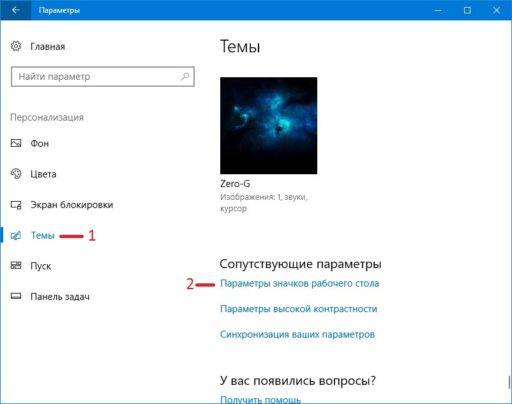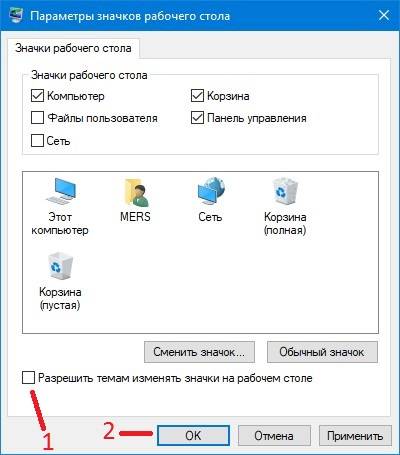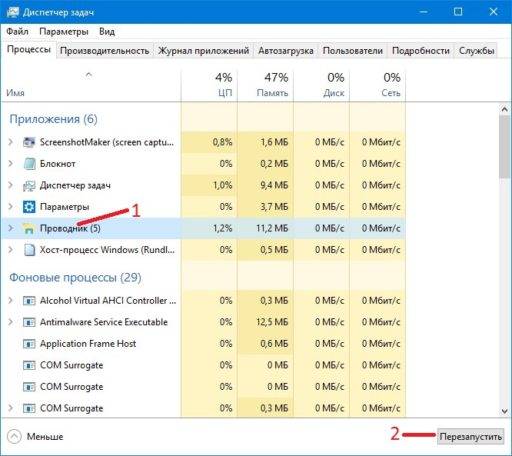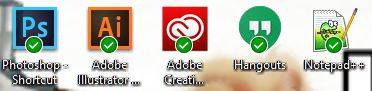Иногда на ярлыках, расположенных на рабочем столе в Windows 10, появляются зеленые галочки. Существует две причины их появления, а также три метода исправления.
Обычно возле ярлыков на рабочем столе в Windows 10 не отображается никаких дополнительных значков, однако некоторые пользователи сталкиваются с появлением зеленых галочек. Соответственно, сразу же возникают вопросы, что это за значки, с чем они связаны и как их убрать. Сегодня мы постараемся ответить на эти вопросы, рассказав обо всех возможных причинах появления данных обозначений в операционной системе.
Самая очевидная причина появления зеленых галочек на отдельных файлах — активный режим синхронизации, который функционирует через штатное средство OneDrive в Виндовс. Этот инструмент практически всегда активируется пользователем вручную, например, после завершения установки операционной системы, и отвечает за синхронизацию объектов с облачным хранилищем и другими подключенными компьютерами. На приведенном ниже изображении вы видите небольшие сноски, которыми OneDrive помечает синхронизируемые файлы.
Решить эту ситуацию можно двумя способами — путем отключения отображения галочек и деактивацией синхронизации. Каждый пользователь сам определяет, какой из методов выбрать, а мы детально разберем их, представив соответствующие инструкции. Однако сначала остановимся на отдаленном методе, который относится к обладателям известного антивируса.
Способ 1: Отключение Norton Online Backup
Если у вас на компьютере установлено решение от Norton, вероятнее всего, сейчас активна функция Online Backup. Она отвечает за создание резервных копий определенных файлов с последующей возможностью их восстановления. Все те объекты, копии которых уже были созданы, помечаются зелеными галочками. Решить эту ситуацию можно только отключением самой функции, если она вам не нужна. Детальнее об этом читайте в официальной инструкции, перейдя по расположенной далее ссылке.
Использование Norton Online Backup для резервного копирования файлов
Способ 2: Отключение отображения зеленых галочек
Этот метод подойдет всем тем пользователям, кто не хочет отключать синхронизацию, но желает избавиться от зеленых галочек, которые время от времени появляются возле ярлыков на рабочем столе. В такой ситуации придется вручную выставить несколько важных параметров персонализации, что происходит так:
-
Откройте «Пуск» и перейдите в «Параметры».

Теперь синхронизация через OneDrive все еще будет активна, но при этом уведомляющие рисунки на значках и папках перестанут появляться. Если перезапуск «Проводника» не помог, создайте новую сессию операционной системы, перезагрузив компьютер. Так все изменения точно вступят в силу.
Способ 3: Отключение синхронизации в OneDrive
Последний метод нашей сегодняшней статьи подойдет тем пользователям, кто заинтересован в полном отключении синхронизации в OneDrive. Соответственно, после этой процедуры зеленые галочки возле файлов автоматически исчезнут.
-
Найдите на панели задач иконку OneDrive и кликните по ней правой кнопкой мыши.

Теперь рекомендуется перезагрузить компьютер или «Проводник» так, как это было показано в предыдущем методе.
Сегодня мы разобрались с появлением зеленых галочек возле значков на рабочем столе в Windows 10. Вы были ознакомлены с тремя методами, позволяющими избавиться от этих пиктограмм. Используйте подходящую инструкцию, чтобы справиться с поставленной задачей.
Еще статьи по данной теме:
Помогла ли Вам статья?
Если на значках Рабочего стола появились зеленые галки или красные крестики, и пользователь операционной системы Windows 10 задается вопросом о том, как убрать эти галочки с ярлыков, то в первую очередь стоит разобраться в причинах их появления. От понимания предназначения таких символов будет зависеть решение о необходимости их отключения, а также выбор конкретного способа.
Возможные причины
Появление зеленых галок на ярлыках Рабочего стола означает то, что на компьютере включена синхронизация с облачным хранилищем OneDrive. Этот сервис предназначен для синхронизации различных файлов, объектов и документов, хранящихся на компьютере, с виртуальным пространством, размещенном на сервере Microsoft. Такая синхронизация не может включиться автоматически, а это означает, что некий пользователь или администратор операционной системы включил данный инструмент намеренно.
Причиной появления красных крестиков на ярлыках является другой программный продукт – Norton Online Backup. Красные символы говорят о том, что программа Norton выполняет функцию создания резервных копий файлов, имеющихся на компьютере пользователя. Сохраняя эти файлы в облачном пространстве, сервис может гарантировать безопасное хранение, восстановление и передачу файлов с одного устройства на другое.
Как решить проблему с зелеными галочками на ярлыках в Windows 10
Если пользователь ознакомился с причинами появления таких галок на ярлыках и принял для себя решение о необходимости их отключения, то можно применить несколько способов.
Отключение отображения зеленых галочек
Способом избавления от зеленых символов, которые появились на ярлыках, является принудительное отключение соответствующих уведомлений. Для этого нужно выполнить следующие действия:
- Открыть меню «Пуск», найти в нем иконку раздела «Параметры» и запустить его.
- В перечне общих параметров Windows необходимо найти ярлык «Персонализация» и запустить его.
- Воспользовавшись меню, расположенным в левой части окна, необходимо перейти в раздел «Темы».
- В этом разделе выбирается пункт «Параметры значков рабочего стола», после чего в появившемся меню необходимо снять галку с параметра «Разрешить темам изменять значки на рабочем столе».
- После применения настройки необходимо вернуться в корневой раздел меню «Пуск», в котором нужно найти и открыть раздел «Панель управления».
- Затем перейти в меню «Параметры проводника» и переместиться во вкладку «Вид».
- В нижней части этой вкладки найти параметр «Показать уведомления поставщика синхронизации», снять с него галку и применить настройки.
После выполнения описанных действий нужно перезапустить систему. Примененные настройки вступят в силу, и зеленые галочки на значках больше не будут отображаться, хотя при этом функция синхронизации продолжит работать.
Norton Online Backup
Для того чтобы крестики красного цвета не отображались на ярлыках приложений, потребуется отключить функцию создания резервных копий либо полностью удалить приложение Online Backup.
Для отключения функции необходимо выполнить следящие действия:
- Из меню «Пуск» или с Рабочего стола нужно запустить приложение Norton.
- В открывшемся окне программы необходимо найти раздел, отвечающий за создание резервных копий, – «Online Backup».
- В этом меню нужно снять все галки с перечисленных там типов резервируемых файлов.
- Сохранить настройки и перезапустить систему.
После этого функция резервирования прекратит свою активность. Но если пользователь решит полностью избавиться от данного предложения, то для его удаления потребуется:
- Открыть меню «Пуск», выбрать раздел «Панель управления».
- В появившемся окне найти пункт «Программы и компоненты», затем открыть его.
- В общем списке программ нужно выбрать приложение Norton и нажать на кнопку «Удалить».
- Затем, следуя текстовым подсказкам меню приложения, передвигаться по этапам удаления до логического завершения.
После перезагрузки компьютера приложение Norton Online Backup больше не будет выполнять резервирование и выводить красные значки на ярлыки.
Отключение синхронизации в OneDrive
Для полного прекращения функционирования синхронизации и, как следствие, избавления ярлыков от зеленых галок, потребуется выключить OneDrive. Для этого:
- На Панели задач нужно найти иконку приложения, кликнуть по ней правой кнопкой мыши и в появившемся меню выбрать пункт «Параметры».
- В открывшемся окне перейти во вкладку «Учетная запись», далее нажать кнопку «Выбрать папки».
- В появившемся меню снять галки со всех пунктов, по которым приложение осуществляет синхронизацию.
- После применения настроек и закрытия окна следует выполнить перезагрузку компьютера.
Запустив операционную систему, можно убедиться в отключении функции и отсутствии галок на ярлыках.
Таким образом, применив любой из описанных способов, пользователь Windows 10 сможет решить проблему, связанную с отображением зеленых и красных меток на значках Рабочего стола.
В операционную систему Windows 10 встроено приложение для работы с облачным хранилищем Microsoft — «OneDrive». Если в настройках этой программы включена синхронизация папки «Рабочий стол», на ярлыках рабочего стола появляются зеленые галочки в белом кружке. Они говорят об успешной синхронизации папки с облачным хранилищем.
Зеленые галочки показывают, что синхронизация с «OneDrive» прошла успешно
Если на вашем рабочем столе находятся не только ярлыки программ, но и документы и папки, к которым необходимо получать доступ с других компьютеров, то в такой синхронизации есть смысл. Также резервное копирование в облако «OneDrive» позволит сохранить данные рабочего стола, если ваш компьютер выйдет из строя.
Однако если на рабочем столе размещаются в основном ярлыки приложений для их быстрого запуска, делать резервную копию папки «Рабочий стол» никакой нужды нет, тем более что многих пользователей такие значки с галочками смущают. Из этой статьи вы узнаете, как отключить синхронизацию папки «Рабочий стол» с облаком «OneDrive» и избавиться от зеленых галочек на ярлыках рабочего стола в Windows 10.
Отключаем синхронизацию папки «Рабочий стол» в приложении «OneDrive»
Для отключения синхронизации папки «Рабочий стол» с облачным хранилищем, нам потребуется попасть в настройки программы «OneDrive». См. также: как отключить OneDrive в Windows 10.
- Для этого кликаем значок облака в правой части панели задач (если эта иконка не видна, следует щелкнуть на стрелку), далее нажимаем на кнопку с тремя точками «Другое», а затем выбираем команду «Параметры».
Кликаем на облако и открываем параметры «OneDrive»
- В открывшемся окне «Microsoft OneDrive» переходим на вкладку «Учетная запись» и нажимаем кнопку «Выбрать папки».
Кликаем кнопку «Выбрать папки» на вкладке «Учетная запись»
- Появится окно со списком папок. Рядом с папками, данные которых синхронизуются с облаком, будут стоять галочки. Находим папку «Рабочий стол» и снимаем галочку щелчком левой кнопки мыши.
Снимаем галочку напротив папки «Рабочий стол»
- Если бы мы отключали синхронизацию обычной папки, этим бы все и закончилось. Однако папка «Рабочий стол» является системной папкой Windows 10, поэтому для изменения настроек ее синхронизации программа предложит открыть параметры резервного копирования. Для этого жмем на кнопку «Открыть параметры» в окне предупреждения «Синхронизация папки не может быть остановлена».
Открываем параметры резервного копирования
- Откроется новое окно «Управление резервным копированием папок». Нам нужно кликнуть на ссылку «Остановить резервное копирование» под первым значком «Рабочий стол».
Нажимаем на ссылку «Остановить резервное копирование»
- В новом окне подтверждаем наше намерение, нажав кнопку «Остановить резервное копирование».
Подтверждаем, что мы действительно хотим остановить резервное копирование этой папки
- Появится окно с сообщением, что резервное копирование этой папки больше не выполняется. Нажимаем кнопку «Закрыть».
Резервное копирование папки «Рабочий стол» отключено
- Вы заметите, что все ярлыки программ, папки и документы, хранящиеся ранее на рабочем столе, исчезли. Но не нужно паниковать! Они находятся в облачном хранилище, и сейчас мы расскажем, как вернуть их назад.
- Обратите внимание, что на рабочем столе появился ярлык в виде синего облачка с говорящим названием «Где находятся мои файлы». Если дважды щелкнуть по нему, мы попадем в папку «Рабочий стол» в облачном хранилище «OneDrive».
Дважды кликаем по ярлыку «Где находятся мои файлы»
- Чтобы вернуть содержимое папки на прежнее место, выделяем все объекты в ней и перетаскиваем на рабочий стол.
Возвращаем ярлыки на рабочий стол
- Теперь эти объекты будут храниться только на вашем компьютере, и никаких зеленых галочек на них отображаться не будет, а папку «Рабочий стол» из «OneDrive» вы можете удалить.
Включаем синхронизацию папки «Рабочий стол» в приложении «OneDrive»
Если же вы опять захотите включить синхронизацию папки «Рабочий стол» с облачным хранилищем Microsoft, снова откройте настройки приложения «OneDrive», повторив шаг 1 нашей инструкции. А затем в окне «Microsoft OneDrive» перейдите на вкладку «Резервное копирование» и нажмите кнопку «Управление резервным копированием».
Кликаем кнопку «Управление резервным копированием»
В открывшемся окне отмечаем папку «Рабочий стол» галочкой и нажимаем кнопку «Запустить резервное копирование».
Запускаем резервное копирование
Post Views: 34 483
Зеленые галочки на ярлыках, файлах и папках, размещенных на рабочем столе Windows 10, обозначают, что эти данные синхронизированы. Обычно это происходит, когда пользователь включил синхронизацию рабочего стола в облачной программе OneDrive от Microsoft. Также, вы должны понимать, что имеются и сторонние программы как Norton антивирус, который предлагает резервное копирование данных в свое облако.
Уберем зеленые галочки отключив синхронизацию рабочего стола OneDrive
1. Нажмите правой кнопкой мыши по OneDrive в трее и выберите «Параметры«. Если в трее программы нет, то напишите нажмите «Пуск» и напишите в поиске OneDrive, после чего запустите программу.
2. Перейдите в вкладку «Резервное копирование» и нажмите на «Управление резервным копированием«. Далее просто снимите галочку с рабочего стола и отключите синхронизацию резервного копирования, тем самым вы уберете зеленые галочки с ярлыков на рабочем столе.
Примечание: У вас могут пропасть все ярлыки и другие данные с рабочего стола. Не переживайте! Просто перейдите в OneDrive и найдите папку «Рабочий стол». Скопируйте все ваши данные и вставьте на рабочий стол. Если у вас нет папки «рабочего стола» в OneDrive, то:
- Откройте параметры OneDrive и перейдите во вкладку «Учетная запись».
- Нажмите на «Выбрать папки» и установите галочку «Рабочий стол».
- После этого, в проводнике OneDive папка «Рабочий стол» станет доступна локально.
Смотрите еще:
- Как полностью удалить облачное хранилище OneDrive в Windows 10
- Отключить или Включить фото OneDrive показывать в «Фотографиях»
- Как исправить код ошибки 0x8004deb4 OneDrive в Windows 10
- Личное хранилище OneDrive: Сохранение больше трех файлов
- Ограничить скорость скачивания и отправку файлов в OneDive Windows 10
Некоторые из вас видели зеленые галочки на файлах, папках и некоторых значках на рабочем столе. Эти галочки появляются в нижней левой части файлов, папок и ярлыков, размещенных на рабочем столе. Не путайте с маленькими зелеными стрелками, которые появляются в нижней левой части ярлыков на рабочем столе. Эти галочки разные. В этой статье мы увидим, что это за зеленые галочки на значках на рабочем столе и как их убрать.
Что такое зеленые галочки на значках рабочего стола?
Наложенный значок зеленой галочки указывает, что это синхронизированный файл или папка. Это видно, если у вас установлен OneDrive или Dropbox и включена облачная синхронизация для этого файла или папки. Флажки на файлах, папках и значках указывают на то, что резервные копии этих файлов, папок и значков успешно скопированы в ваше облачное хранилище, а данные локально доступны в вашей системе.
Когда вы настраиваете OneDrive на своем компьютере с Windows 11/10, он показывает вам следующие три варианта управления резервным копированием папок:
По умолчанию все эти три папки остаются выбранными, и OneDrive создает резервные копии всех файлов и папок, которые вы помещаете в эти папки. Вы можете остановить резервное копирование в любое время для этих трех папок в настройках OneDrive. Резервное копирование ваших файлов и папок в облачное хранилище OneDrive защищает ваши файлы от полной потери в случае возникновения проблемы в вашей системе. Следовательно, эти зеленые галочки связаны с тем, что OneDrive установлен на вашем компьютере, а не из-за вируса или заражения вредоносным ПО.
Как убрать зеленые галочки на значках рабочего стола в Windows 11/10
Если вы не хотите, чтобы ваши файлы, папки и значки, размещенные на рабочем столе, отображали эти наложения зеленых галочек, вы можете удалить их.
- Отключить OneDrive
- Остановить резервное копирование в OneDrive
- Отключите его с помощью AutoRuns или ShellExView.
- Настройте реестр
Давайте подробно рассмотрим все эти исправления.
Зеленые галочки появляются, потому что OneDrive продолжает работать в фоновом режиме и синхронизировать ваши данные с облаком. OneDrive имеет возможность приостановить синхронизацию, но максимальный срок для этого составляет 24 часа. Следовательно, если вы выберете 24 часа, через 24 часа вам придется снова приостановить синхронизацию.
Следовательно, вместо использования функции «Приостановить синхронизацию» вы можете отключить OneDrive от своего компьютера. Это действие остановит синхронизацию ваших файлов с облаком и удалит все файлы, доступные только в сети, но файлы, доступные локально, не будут удалены. Вы сможете получить доступ к локально доступным файлам после отключения OneDrive от вашего компьютера.
Чтобы отключить OneDrive от вашего компьютера, выполните следующие действия:
- Нажмите на значок облака в правой части панели задач.
- Нажмите на значок шестеренки в правом верхнем углу и выберите «Настройки».
- Появится новое окно. Выберите вкладку «Учетная запись».
- Щелкните Отключить этот компьютер.
Прочтите: что это за красный крестик на папках, файлах или жестком диске?
2]Остановить резервное копирование в OneDrive
Если вы не хотите отсоединять OneDrive от своего компьютера, вы можете остановить резервное копирование в настройках OneDrive. Ранее мы объясняли, что OneDrive продолжает синхронизировать данные, размещенные в следующих трех папках:
Вы можете остановить резервное копирование для любой из этих папок. Для этого откройте настройки OneDrive, следуя инструкциям, описанным в предыдущем исправлении, и выберите вкладку «Синхронизация и резервное копирование». Теперь нажмите кнопку «Управление резервным копированием». Это действие откроет окно Управление резервным копированием папки. Здесь вы увидите три папки, упомянутые выше. Щелкните ссылку «Остановить резервное копирование» в разделе «Рабочий стол», чтобы остановить резервное копирование. После выполнения этого действия файлы и папки с зелеными галочками исчезнут с вашего рабочего стола.
Теперь вы можете скопировать эти файлы, папки и значки на рабочий стол, и они больше не будут отображаться зелеными галочками. Для этого откройте папку «Рабочий стол». Чтобы открыть папку «Рабочий стол», введите следующую команду в поле «Выполнить команду» и нажмите «ОК».
Приведенная выше команда откроет папку вашего профиля пользователя, содержащую рабочий стол и другие папки. Откройте папку «Рабочий стол» и скопируйте все элементы из нее на рабочий стол.
Удалите зеленые галочки со значков на рабочем столе с помощью AutoRuns
Скачать AutoRuns можно с официального сайта Microsoft. После загрузки распакуйте zip-файл и откройте извлеченную папку. Там вы найдете исполняемый файл AutoRuns. Запустите его от имени администратора, чтобы включить или отключить расширения оболочки.
После запуска AutoRuns прокрутите вниз и найдите OneDrive. Вы найдете несколько записей OneDrive с именами от 1 до 7. Если вы не найдете записи OneDrive, перейдите на вкладку «Все». Зеленые галочки на значках, файлах и папках на рабочем столе связаны с любой из этих записей OneDrive. Теперь выполните шаги, описанные ниже:
- Отключите любую из записей OneDrive, например OneDrive1. Для этого снимите флажок.
- Откройте диспетчер задач и найдите проводник Windows.
- Щелкните правой кнопкой мыши проводник Windows и выберите «Перезагрузить».
Перейдите на рабочий стол и посмотрите, исчезли ли зеленые галочки. Если нет, отключите следующую запись OneDrive, OneDrive2, затем перезапустите проводник Windows и посмотрите, поможет ли это. Повторяйте процесс, пока зеленые галочки не исчезнут. В моем случае отключение записи OneDrive7 устранило проблему.
Обратите внимание, что отключение записи OneDrive с помощью AutoRuns также удаляет этот конкретный ключ из реестра, а включение той же записи восстанавливает удаленный ключ. Но вы не сможете восстановить этот ключ после выхода из автозапуска без включения этой записи. В этом случае единственный способ восстановить удаленный ключ — использовать восстановление системы или резервную копию реестра. Вот почему мы предложили вам создать точку восстановления системы и резервную копию реестра.
Прочтите: что это за две маленькие синие стрелки, которые появляются на значках на рабочем столе?
Удалите зеленые галочки со значков на рабочем столе с помощью ShellExView
Вы также можете использовать ShellExView, чтобы удалить зеленые галочки со значков, файлов и папок на рабочем столе. Во-первых, скачайте ShellExView с официального сайта, nirsoft.net. Теперь извлеките загруженный zip-файл и откройте извлеченную папку. Дважды щелкните файл приложения, чтобы запустить ShellExView, и выберите следующие элементы:
- Класс ErrorOverlayHandler
- Класс SharedOverlayHandler
- Класс UpToDateCloudOverlayHandler
- Класс UpToDatePinnedOverlayHandler
- Класс UpToDateUnpinnedOverlayHandler
Нажмите и удерживайте кнопку Ctrl, чтобы выбрать несколько элементов. После выбора вышеуказанных элементов нажмите красную точку в левом верхнем углу, чтобы отключить выбранные элементы. Кроме того, вы также можете использовать контекстное меню, вызываемое правой кнопкой мыши. После отключения вышеуказанных элементов перезапустите проводник Windows с помощью диспетчера задач.
Вы также можете навсегда удалить зеленые галочки со значков, файлов и папок на рабочем столе, удалив необходимый ключ из редактора реестра. В приведенном выше исправлении мы видели, что ключ OneDrive7 отвечает за зеленые галочки в моем случае. Следовательно, я удалил этот ключ из редактора реестра, и проблема исчезла. В вашем случае ключ может быть одинаковым или другим. Вы можете использовать этот трюк. Но прежде чем удалять какой-либо ключ OneDrive, мы рекомендуем вам создать резервную копию этого ключа, чтобы вы могли восстановить его снова.
Откройте редактор реестра и перейдите по следующему пути:
Чтобы перейти по указанному выше пути, скопируйте и вставьте его в адресную строку редактора реестра. После этого нажмите Enter. Теперь разверните ключ ShellIconOverlayIdentifiers. Вы увидите подразделы OneDrive и другие подразделы под этим ключом. Чтобы удалить определенный ключ OneDrive, щелкните его правой кнопкой мыши и выберите «Удалить». Но прежде чем удалить его, щелкните его правой кнопкой мыши и выберите «Экспорт», чтобы сохранить его на своем компьютере, чтобы вы могли восстановить его позже.
Надеюсь, это поможет.
Читать дальше: исправить ошибку OneDrive: извините, возникла проблема с отображением этой папки.
Если на значках рабочего стола появляются зеленые галки или красные крестики, а пользователь операционной системы Windows 10 задается вопросом, как убрать эти галочки с ярлыков, то в первую очередь стоит разобраться в причинах их появления. Решение о том, отключать ли их, а также выбор конкретного метода будет зависеть от понимания назначения этих символов.
Возможные причины
Если вы видите зеленые галочки на ярлыках на рабочем столе, на вашем компьютере включена синхронизация с облачным хранилищем OneDrive. Эта служба предназначена для синхронизации различных файлов, объектов и документов, хранящихся на компьютере, с виртуальным пространством, размещенным на сервере Microsoft. Такую синхронизацию нельзя включить автоматически, что означает, что конкретный пользователь или администратор операционной системы специально включил этот инструмент.
Причина появления красных крестиков на этикетках – другой программный продукт – Norton Online Backup. Красные символы указывают на то, что Norton выполняет резервное копирование файлов на компьютере пользователя. Сохраняя эти файлы в облаке, сервис может обеспечить безопасное хранение, восстановление и передачу файлов с одного устройства на другое.
Если пользователь ознакомился с причинами появления таких флажков на ярлыках и самостоятельно принял решение об их отключении, то можно применить несколько способов.
Отключение отображения зеленых галочек
Один из способов избавиться от зеленых символов, появившихся на ярлыках, – это принудительно отключить соответствующие уведомления. Для этого выполните следующие действия:
- Откройте меню «Пуск», найдите в нем значок раздела «Настройки» и запустите его.
- В списке общих настроек Windows нужно найти ссылку «Персонализация» и запустить ее.
- Используя меню, расположенное в левой части окна, вам необходимо перейти в раздел «Темы».
- В этом разделе выберите пункт «Настройки значков рабочего стола», затем в появившемся меню необходимо снять флажок «Разрешить темам изменять значки на рабочем столе».
- После применения настроек нужно вернуться в основной раздел меню «Пуск», где нужно найти и открыть раздел «Панель управления».
- Затем перейдите в меню «Параметры проводника» и перейдите на вкладку «Просмотр».
- Внизу этой вкладки найдите параметр «Показывать уведомления поставщика синхронизации», снимите флажок и примените настройки.
После выполнения описанных действий вам необходимо перезагрузить систему. Примененные настройки вступят в силу, и зеленые галочки на значках больше не появятся, хотя функция синхронизации продолжит работать.
Norton Online Backup
Чтобы красные кресты не появлялись на ярлыках приложений, вам необходимо отключить функцию резервного копирования или полностью удалить приложение Online Backup.
Чтобы отключить функцию, необходимо выполнить следующие действия:
- Из меню «Пуск» или на рабочем столе вам нужно запустить приложение Norton.
- В открывшемся окне программы нужно найти раздел, отвечающий за создание резервных копий: «Online Backup».
- В этом меню вам необходимо снять все флажки с перечисленных типов файлов резервных копий.
- Сохраните ваши настройки и перезагрузите вашу систему.
Впоследствии функция резервирования прекратит свою работу. Но если пользователь решит полностью удалить это предложение, для его удаления потребуется:
- Откройте меню «Пуск», выберите раздел «Панель управления».
- В появившемся окне найдите пункт «Программы и компоненты», затем откройте его.
- В общем списке программ выберите приложение Norton и нажмите кнопку «Удалить».
- Затем, следуя текстовым инструкциям меню приложения, выполните действия по удалению до логического завершения.
После перезагрузки компьютера Norton Online Backup больше не будет выполнять резервное копирование и будет отображать красные значки на ярлыках.
Отключение синхронизации в OneDrive
Чтобы полностью остановить синхронизацию и, как следствие, удалить ярлыки с зеленых флажков, вам необходимо отключить OneDrive. Из-за этого:
- На панели задач нужно найти значок приложения, щелкнуть по нему правой кнопкой мыши и в появившемся меню выбрать пункт «Параметры».
- В открывшемся окне перейдите на вкладку «Учетные записи», затем нажмите кнопку «Выбрать папки».
- В появившемся меню снимите выделение со всех элементов, для которых приложение синхронизирует.
- После применения настроек и закрытия окна перезагрузите компьютер.
После загрузки операционной системы вы можете убедиться, что функция отключена и на ярлыках нет галки.
Таким образом, используя один из описанных методов, пользователь Windows 10 сможет решить проблему отображения зеленой и красной меток на значках рабочего стола.
Источник изображения: it-tehnik.ru
После получения очередного обновления для Windows 10 на начальном экране монитора может появиться сообщение с предложением настроить ОС. Мало кто читает пункты такого предложения и как результат – зеленые галочки на ярлыках на рабочем столе. Появляются такие галочки на ярлыках программ, папках, файлах и указывают на синхронизацию рабочего стола с программой OneDrive. Также сторонние программы-антивирусы могут обладать функцией синхронизации данных с облаком. Поэтому, чтобы убрать зеленые галочки, стоит решить проблему с синхронизацией.
Читайте также: На рабочем столе Windows 10 не перемещаются ярлыки
Убираем зеленые галочки с ярлыков в Windows 10
Для того, чтобы убрать зеленые галочки с ярлыков в Windows 10, стоит нажать в системном трее правой кнопкой мыши на OneDrive и выбрать «Параметры» (если OneDrive не запущен, то нужно его запустить вручную).
После вызова «Параметров» появится новое окно. Нужно перейти во вкладку «Резервное копирование» и нажать на кнопке «Управление резервным копированием».
Теперь снимаем галочку с рабочего стола и отключаем синхронизацию резервного копирования.
ВАЖНО! После отключения синхронизации с рабочего стола могут пропасть все ярлыки. Их можно вернуть, открыв OneDrive и скопировать содержимое с папки «Рабочий стол».
Если у вас нет папки «Рабочий стол» в OneDrive, то нужно вновь вызвать «Параметры» OneDrive и перейти во вкладку «Учетная запись». Здесь нужно нажать на «Выбрать папки» и установить отметку «Рабочий стол».
После перезагрузки ПК все ярлыки вернуться на свое место.
Иногда на рабочем столе зелёные галочки на ярлыках Windows 10 появляются которые указывают, что синхронизация данных файлов прошла успешно. Эти галочки можно отключить, но сначала нужно открыть Панель управления нажав на кнопку Пуск — Служебные Windows — Панель управления. В Панели управления переходите в категорию Оформление и персонализация и там находите и нажимаете на пункт Показ скрытых файлов и папок.
Отключить показ уведомления поставщика синхронизации
Откроется окно под названием Параметры проводника. В этом окне нужно перейти на вкладку Вид и найти там строку Показать уведомления поставщика синхронизации. Снимаете галочку с этого пункта и нажимаете ОК или Применить.
В Windows 10 галочка на ярлыках убирается через Параметры
После этого открываете Параметры через кнопку Пуск. В Параметрах переходите в категорию Персонализация которая будет разделена на левую и правую части. В левой части окна находите и нажимаете пункт Темы, а в правой части находите и нажимаете на пункт Параметры значков рабочего стола.
Как убрать галочку с ярлыка Windows 10
Откроется окошко в котором нужно снять галочку с пункта Разрешить темам изменять значки на рабочем столе и нажать ОК или Применить.
Перезапустить проводник в диспетчере задач
Завершив настройки нужно перезагрузить компьютер или открыть Диспетчер задач и на вкладке Процессы найти и нажать на пункт Проводник и на Перезапустить. После перезагрузки Windows 10 галочки на ярлыках отображаться не будут.
Иногда на рабочем столе зелёные галочки на ярлыках Windows 10 появляются которые указывают, что синхронизация данных файлов прошла успешно. Эти галочки можно отключить, но сначала нужно открыть Панель управления нажав на кнопку Пуск — Служебные Windows — Панель управления. В Панели управления переходите в категорию Оформление и персонализация и там находите и нажимаете на пункт Показ скрытых файлов и папок.
Отключить показ уведомления поставщика синхронизации
Откроется окно под названием Параметры проводника. В этом окне нужно перейти на вкладку Вид и найти там строку Показать уведомления поставщика синхронизации. Снимаете галочку с этого пункта и нажимаете ОК или Применить.
В Windows 10 галочка на ярлыках убирается через Параметры
После этого открываете Параметры через кнопку Пуск. В Параметрах переходите в категорию Персонализация которая будет разделена на левую и правую части. В левой части окна находите и нажимаете пункт Темы, а в правой части находите и нажимаете на пункт Параметры значков рабочего стола.
Как убрать галочку с ярлыка Windows 10
Откроется окошко в котором нужно снять галочку с пункта Разрешить темам изменять значки на рабочем столе и нажать ОК или Применить.
Перезапустить проводник в диспетчере задач
Завершив настройки нужно перезагрузить компьютер или открыть Диспетчер задач и на вкладке Процессы найти и нажать на пункт Проводник и на Перезапустить. После перезагрузки Windows 10 галочки на ярлыках отображаться не будут.
Я играл в пасьянс, добавленный ими в Windows 10, и когда я его закрыл, я заметил, что на моих значках рабочего стола были эти зеленые галочки:
Каковы эти зеленые галочки на моем рабочем столе? Как я могу избавиться от них?
2 ответа
По-видимому, флажки Microsoft OneDrive могут быть добавлены. ( Источник )
Другой причиной может быть резервная копия Norton, помещая файлы как резервное копирование.
Щелкните правой кнопкой мыши на рабочем столе и выберите «Обновить», чтобы избавиться от галочек. ( Источник )
ответил Moab 16 августа 2015, 01:01:27 6
Я нашел другое решение для этой проблемы.
У меня тоже была эта проблема, но у меня нет Norton и One Drive. Поэтому я посмотрел дальше. На форуме Microsoft я нашел простой трюк, который сработал для меня.
Если щелкните правой кнопкой мыши на пустое место на рабочем столе, а затем обновить «зеленый проверить метки будут исчезать
Похоже, это повлияло на ярлыки на рабочем столе, ничего больше. Для получения дополнительной информации вы можете прочитать статью на форуме Microsoft, что входит в этот пост.
Ссылка на форум Microsoft
ответил Richard 18 мая 2017, 16:34:19
Похожие вопросы
36 Как использовать символ галочки /галочки (✓) вместо маркеров в неупорядоченном списке? 34 Что такое зеленые адреса? 65 Почему платы традиционно зеленые? 13 Синие /зеленые развертывания с CloudFront 139 Что означают зеленые папки в Windows 7 Explorer? 4 Построить x-галочки в гистограмме 4 R — убрать галочки с круговой диаграммы 10 Пользовательский размер галочки на оси (d3js) 5 Какую цель имеют желтые и зеленые светодиоды на Arduino? 7 Как модули выпускают свои зеленые, желтые и красные релизы? 2 Как использовать галочки Google Таблицы с логикой? 27 Как установить галочки на Фиксированную Позицию, matplotlib 9 Измените галочки ggplot2 colourbar на черные 9 Как установить галочки на оси, кратные пи (Python) (matplotlib) 4 Есть ли ярлык для Resharper, позволяющий ему выполнять все зеленые и желтые предложения? 52 Может ли $ () всегда заменять галочки для подстановки команд? 4 Как показать галочку галочки в представлении коллекции (изображения) 4 Изменение цвета галочки только на рисунках Matlab 4 Изменить флажок, цвет и значок галочки — sapui5 4 GitHub делает мои зеленые квадраты менее зелеными, чем больше я делаю. Зачем?
Популярные теги
security × 330 linux × 316 macos × 282 7 × 268 performance × 244 command-line × 241 sql-server × 235 joomla-3.x × 222 java × 189 c++ × 186 windows × 180 cisco × 168 bash × 158 c# × 142 gmail × 139 arduino-uno × 139 javascript × 134 ssh × 133 seo × 132 mysql × 132 19 Сент 2019
Мероприятие Huawei: телефон Mate 30 Pro, Watch GT 2, FreeBuds 3, Vision TV
Китайская компания представляет множество новых продуктов в Мюнхене.
Apple Arcade для Айфона, как настроить и играть на новом игровом сервисе
После того, как вы установили iOS 13, вы готовы зарегистрироваться и начать играть в игры на новом игровом сервисе Эпл.
Как сделать резервную копию Айфона, не упустив ничего важного
Резервное копирование своего Айфона не так просто, как кажется на первый взгляд. Вот что вы можете упустить.
Apple Arcade уже доступен, на три дня раньше, как зарегистрироваться сейчас
Игровой сервис, запуск которого запланирован на четверг, теперь доступен в публичной бета-версии iOS 13.
Вот как можно снизить пинг для онлайн-игр
Прочтите эту статью, прежде чем тратить тысячи рублей на новый игровой роутер.
iPhone 11: 5 самых значимых новых функций камеры от Эпл
Ночной режим — это только один из множества новых инструментов для Айфонов 11, 11 Pro и Pro Max.
11 поддерживает стандарт Wi-Fi 6. Вот почему это важно
Айфон 11, 11 Pro и 11 Pro Max — новейшие телефоны, которые поддерживают соединения Wi-Fi 6-го поколения. Вот что вы должны знать об этом.
Эпл сильно упростила использование наушников Аирподс на Маке
Вы подключили AirPods к своему Айфону, но теперь пришло время заставить их работать на Маке тоже.
5 причин, почему вы никогда не должны доверять бесплатному VPN
Относитесь к конфиденциальности и безопасности достаточно серьёзно, чтобы избежать вредоносных программ, отслеживания рекламой и медленных подключений.
Гмаил теперь позволяет блокировать изображения на Айфоне и Айпаде
Почтовый сервис Гугл также может сканировать изображения на наличие подозрительного содержимого, прежде чем вы их увидите.
Используйте новые PowerToys для Windows 10, чтобы привести в порядок свой рабочий стол и вспомнить комбинации клавиш
Создавайте собственные макеты рабочего стола и чаще игнорируйте мышь с помощью новых служебных программ Microsoft FancyZones и Shortcut Guide PowerToys
Обновление MacOS Catalina убивает некоторые приложения. Вот что вы можете сделать
32-разрядные приложения больше не будут поддерживаться в новой версии MacOS.
Видео на Ютубе слишком медленные. Вот как это исправить
Эти советы помогут ускорить видео на YouTube.
Как превратить смартчасы Apple Watch в трекер сна
Fitbit может отслеживать ваш сон, так почему умные часы Apple не могут? Оказывается, тоже могут. Вот как это использовать.
Как сделать резервную копию Айфона, когда iCloud этого не позволяет
Серьёзно, почему вы не бекапите важные вещи?
5 хитрых трюков Гмаил, чтобы минимизировать сожаление, разочарование и спам
Эти скрытые функции Гмаил могут внести гармонию в ваш почтовый ящик, и, возможно, ваши отношения тоже.
Note 10: измените эти 4 настройки для увеличения времени работы от батареи
Управляйте батареей своего Note 10 с помощью этих простых советов.
Предыдущие-17 >> Используемые источники:
- https://10win.ru/sovety/sistemy/kak-ubrat-zelyonye-galochki-na-yarlykax-windows-10
- https://sprosi.pro/questions/70018/kakovyi-eti-zelenyie-galochki-na-znachkah-rabochego-stola
- https://m.info-mage.ru/post.aspx
Решение проблем с зелеными галочками на ярлыках в Windows 10
Обычно возле ярлыков на рабочем столе в Windows 10 не отображается никаких дополнительных значков, однако некоторые пользователи сталкиваются с появлением зеленых галочек. Соответственно, сразу же возникают вопросы, что это за значки, с чем они связаны и как их убрать. Сегодня мы постараемся ответить на эти вопросы, рассказав обо всех возможных причинах появления данных обозначений в операционной системе.
Решаем проблему с зелеными галочками на ярлыках в Windows 10
Самая очевидная причина появления зеленых галочек на отдельных файлах — активный режим синхронизации, который функционирует через штатное средство OneDrive в Виндовс. Этот инструмент практически всегда активируется пользователем вручную, например, после завершения установки операционной системы, и отвечает за синхронизацию объектов с облачным хранилищем и другими подключенными компьютерами. На приведенном ниже изображении вы видите небольшие сноски, которыми OneDrive помечает синхронизируемые файлы.
Решить эту ситуацию можно двумя способами — путем отключения отображения галочек и деактивацией синхронизации. Каждый пользователь сам определяет, какой из методов выбрать, а мы детально разберем их, представив соответствующие инструкции. Однако сначала остановимся на отдаленном методе, который относится к обладателям известного антивируса.
Способ 1: Отключение Norton Online Backup
Если у вас на компьютере установлено решение от Norton, вероятнее всего, сейчас активна функция Online Backup. Она отвечает за создание резервных копий определенных файлов с последующей возможностью их восстановления. Все те объекты, копии которых уже были созданы, помечаются зелеными галочками. Решить эту ситуацию можно только отключением самой функции, если она вам не нужна. Детальнее об этом читайте в официальной инструкции, перейдя по расположенной далее ссылке.
Способ 2: Отключение отображения зеленых галочек
Этот метод подойдет всем тем пользователям, кто не хочет отключать синхронизацию, но желает избавиться от зеленых галочек, которые время от времени появляются возле ярлыков на рабочем столе. В такой ситуации придется вручную выставить несколько важных параметров персонализации, что происходит так:
-
Откройте «Пуск» и перейдите в «Параметры».
Здесь выберите раздел «Персонализация».
В разделе «Сопутствующие параметры» кликните по надписи «Параметры значков рабочего стола».
В отобразившемся окне снимите галочку с пункта «Разрешить темам изменять значки на рабочем столе» и примените изменения.
После этого закройте текущее окно и через «Пуск» отыщите приложение «Панель управления».
Перейдите к разделу «Параметры проводника».
Переместитесь на вкладку «Вид».
Опуститесь вниз по списку, где снимите галочку с пункта «Показать уведомления поставщика синхронизации», а затем щелкните на «Применить».
Закройте окно и щелкните ПКМ по пустому месту на панели задач. В появившемся контекстном меню выберите «Диспетчер задач».
Отыщите «Проводник», нажмите по данной строке правой кнопкой мыши и перезапустите этот процесс, чтобы произошло обновление рабочего стола.
Теперь синхронизация через OneDrive все еще будет активна, но при этом уведомляющие рисунки на значках и папках перестанут появляться. Если перезапуск «Проводника» не помог, создайте новую сессию операционной системы, перезагрузив компьютер. Так все изменения точно вступят в силу.
Способ 3: Отключение синхронизации в OneDrive
Последний метод нашей сегодняшней статьи подойдет тем пользователям, кто заинтересован в полном отключении синхронизации в OneDrive. Соответственно, после этой процедуры зеленые галочки возле файлов автоматически исчезнут.
-
Найдите на панели задач иконку OneDrive и кликните по ней правой кнопкой мыши.
В появившемся контекстном меню выберите пункт «Параметры».
Зайдите на вкладку «Учетная запись».
Нажмите по кнопке «Выбрать папки».
Снимите галочку с пункта «Рабочий стол» и других расположений, где хотите отключить синхронизацию.
Теперь рекомендуется перезагрузить компьютер или «Проводник» так, как это было показано в предыдущем методе.
Сегодня мы разобрались с появлением зеленых галочек возле значков на рабочем столе в Windows 10. Вы были ознакомлены с тремя методами, позволяющими избавиться от этих пиктограмм. Используйте подходящую инструкцию, чтобы справиться с поставленной задачей.
Как убрать зеленые галочки на ярлыках рабочего стола Windows 10
Зеленые галочки на ярлыках, файлах и папках, размещенных на рабочем столе Windows 10, обозначают, что эти данные синхронизированы. Обычно это происходит, когда пользователь включил синхронизацию рабочего стола в облачной программе OneDrive от Microsoft. Также, вы должны понимать, что имеются и сторонние программы как Norton антивирус, который предлагает резервное копирование данных в свое облако.
Уберем зеленые галочки отключив синхронизацию рабочего стола OneDrive
1. Нажмите правой кнопкой мыши по OneDrive в трее и выберите «Параметры«. Если в трее программы нет, то напишите нажмите «Пуск» и напишите в поиске OneDrive, после чего запустите программу.
2. Перейдите в вкладку «Резервное копирование» и нажмите на «Управление резервным копированием«. Далее просто снимите галочку с рабочего стола и отключите синхронизацию резервного копирования, тем самым вы уберете зеленые галочки с ярлыков на рабочем столе.
Примечание: У вас могут пропасть все ярлыки и другие данные с рабочего стола. Не переживайте! Просто перейдите в OneDrive и найдите папку «Рабочий стол». Скопируйте все ваши данные и вставьте на рабочий стол. Если у вас нет папки «рабочего стола» в OneDrive, то:
- Откройте параметры OneDrive и перейдите во вкладку «Учетная запись».
- Нажмите на «Выбрать папки» и установите галочку «Рабочий стол».
- После этого, в проводнике OneDive папка «Рабочий стол» станет доступна локально.
Как убрать зеленые галочки с ярлыков в Windows 10?
После получения очередного обновления для Windows 10 на начальном экране монитора может появиться сообщение с предложением настроить ОС. Мало кто читает пункты такого предложения и как результат – зеленые галочки на ярлыках на рабочем столе. Появляются такие галочки на ярлыках программ, папках, файлах и указывают на синхронизацию рабочего стола с программой OneDrive. Также сторонние программы-антивирусы могут обладать функцией синхронизации данных с облаком. Поэтому, чтобы убрать зеленые галочки, стоит решить проблему с синхронизацией.
Убираем зеленые галочки с ярлыков в Windows 10
Для того, чтобы убрать зеленые галочки с ярлыков в Windows 10, стоит нажать в системном трее правой кнопкой мыши на OneDrive и выбрать «Параметры» (если OneDrive не запущен, то нужно его запустить вручную).
После вызова «Параметров» появится новое окно. Нужно перейти во вкладку «Резервное копирование» и нажать на кнопке «Управление резервным копированием».
Теперь снимаем галочку с рабочего стола и отключаем синхронизацию резервного копирования.
ВАЖНО! После отключения синхронизации с рабочего стола могут пропасть все ярлыки. Их можно вернуть, открыв OneDrive и скопировать содержимое с папки «Рабочий стол».
Если у вас нет папки «Рабочий стол» в OneDrive, то нужно вновь вызвать «Параметры» OneDrive и перейти во вкладку «Учетная запись». Здесь нужно нажать на «Выбрать папки» и установить отметку «Рабочий стол».
После перезагрузки ПК все ярлыки вернуться на свое место.
Как снять значок флажки в Windows 10
Однажды вы включаете компьютер, и внезапно у значков появляется флажок, когда вы наводите на них указатель мыши. Сначала вы не возражаете, потому что думаете, что это что-то новое, но через некоторое время вы этого больше не хотите.
Если Windows хорошо настроена, использование вашего компьютера может быть более удобным. Поиск параметров конфигурации для настройки Windows так, как вы хотите, или восстановление измененных настроек может быть неприятным. Итак, если вы отметили поля значков в проводнике, как их отключить?
Вот быстрый и простой способ убрать значки с флажками в них.
Чтобы удалить значки чековой книжки в Windows 10 с помощью проводника
- Начните с открытия окна проводника на панели задач.
- Выберите любую папку в проводнике, щелкнув по ней один раз, затем выберите «Файл» в верхнем меню и выберите параметры в раскрывающемся списке. Примечание. Если параметры отсутствуют в списке, это означает, что вы забыли сначала выбрать папку.
- Откроется окно параметров папки. Выберите вкладку «Просмотр». В разделе «Дополнительные параметры»: прокрутите вниз до флажка «Использовать», чтобы выбрать элементы, и снимите флажок. Наконец, нажмите кнопку «Применить к папке», расположенную в разделе «Просмотр папок».
- Вот и все — они ушли — флажков больше нет!
Снимите флажки, чтобы выбрать элементы с помощью редактора реестра
- Откройте редактор реестра и перейдите в следующую папку:
- HKEY_CURRENT_USER Software Microsoft Windows CurrentVersion Explorer Advanced
Обновление за апрель 2021 года:
Теперь мы рекомендуем использовать этот инструмент для вашей ошибки. Кроме того, этот инструмент исправляет распространенные компьютерные ошибки, защищает вас от потери файлов, вредоносных программ, сбоев оборудования и оптимизирует ваш компьютер для максимальной производительности. Вы можете быстро исправить проблемы с вашим ПК и предотвратить появление других программ с этим программным обеспечением:
- Шаг 1: Скачать PC Repair & Optimizer Tool (Windows 10, 8, 7, XP, Vista — Microsoft Gold Certified).
- Шаг 2: Нажмите «Начать сканирование”, Чтобы найти проблемы реестра Windows, которые могут вызывать проблемы с ПК.
- Шаг 3: Нажмите «Починить все», Чтобы исправить все проблемы.
Снимите флажки, используя Параметры папки
Вы можете отключить или включить эти флажки, как вы хотите. Для этого перейдите в Пуск Windows 10/8/7 Поиск и введите параметры папки. Нажмите на результаты поиска, чтобы открыть их.
- На вкладке «Вид» прокрутите до конца Дополнительные параметры.
- Здесь вы увидите параметр Использовать флажки для выбора элементов. Установите или снимите соответствующий флажок и нажмите Применить / ОК.
- Вы не увидите, чтобы флажки исчезли, если вы решите не отображать их.
CCNA, веб-разработчик, ПК для устранения неполадок
Я компьютерный энтузиаст и практикующий ИТ-специалист. У меня за плечами многолетний опыт работы в области компьютерного программирования, устранения неисправностей и ремонта оборудования. Я специализируюсь на веб-разработке и дизайне баз данных. У меня также есть сертификат CCNA для проектирования сетей и устранения неполадок.