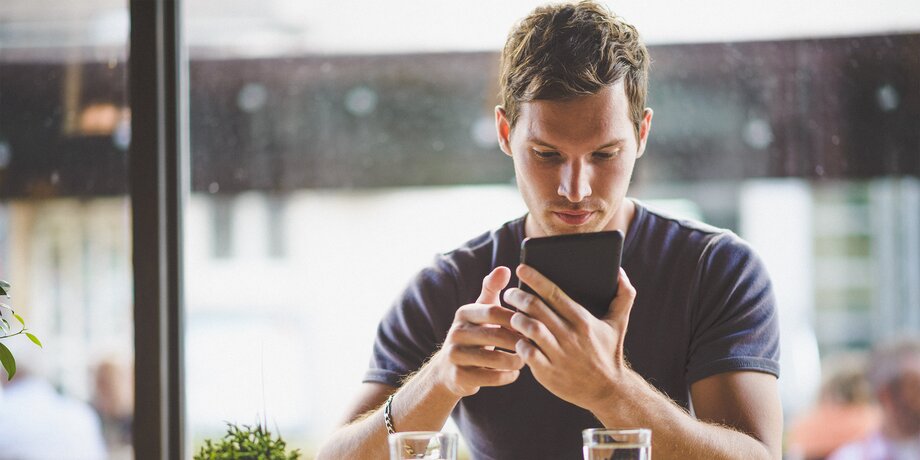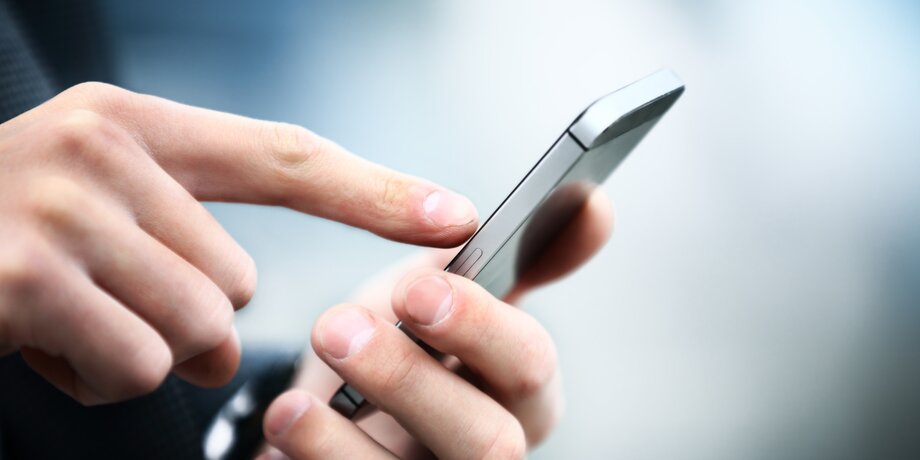Вернуть товар в магазин одежды просто – по закону у покупателя есть на это 14 дней. Это правило распространяется на покупки как в офлайн, так и на онлайн-площадках. Часто онлайн мы приобретаем не только вещи, но и приложения на свои смартфоны. Покупка может оказаться случайной или ненадлежащего качества. Что делать? Москва 24 расскажет, возможно ли вернуть деньги за купленные по ошибке и неработающие приложения и как правильно это сделать.
Снимаем без предупреждения
Утром Мария получила уведомление от одного из банков: «Покупка 3750 рублей. ITUNES». В сообщении было указано вчерашнее число. Это вызвало у девушки недоумение: «Странно, почему сегодня сообщение пришло об операции, которая была вчера?» – подумала она.
Мария начала перебирать в памяти все покупки приложений за месяц. Последним оказалось приложение, которое записывает телефонные разговоры. «Было написано, что это пробная версия, у которой есть бесплатный период – два дня, а дальше автоматически оформляется подписка на год, – рассказала Мария Москве 24. – Обычно мне приходит сообщение о том, что истекает пробный период, а в этот раз ничего не пришло. Конечно, я забыла об этом».
За два дня пробного периода девушка не воспользовалась услугой ни разу, а после того, как узнала, что заплатила кругленькую сумму, решила протестировать. Мария, следуя инструкции, сделала тестовый звонок подруге. Когда разговор был окончен, оказалось, что он не записался: приложение не работало.
Обращение в техническую поддержку результата не дало. Там ответили, что с проблемой лучше обратиться к разработчику приложения.
Случайная подписка и новые знакомства
Наталья скачала приложение для нетворкинга, в котором общаются экспаты (наемные сотрудники, приехавшие из-за границы, чтобы работать в отечественных компаниях). Регулярно в приложении появляются анонсы интересных мероприятий, которые можно посетить, чтобы обзавестись полезными знакомствами.
«Приложение платное. За пользование нужно было платить определенную сумму в год. Я заплатила около шести тысяч рублей. Как раз тогда работала в сфере, связанной с международными контактами, поэтому затраты посчитала оправданными», – поясняет Наталья.
Прошел год, использование приложения стало неактуальным: девушка перестала им пользоваться и посещать мероприятия. Но оказалось, что при первой оплате автоматически ставилась «галочка» напротив пункта, по которому списывать приличную сумму будут каждый год.
Наталья написала в службу поддержки, но это не принесло ей желаемого результата. Ей ответили, что было подписано соглашение и эти деньги вернуть уже невозможно. Но девушке объяснили, как отменить подписку. Раз так, подумала она, то придется пользоваться еще год. «Я начала общаться в приложении, ходить на мероприятия, знакомиться с людьми, завела новых друзей. Даже рада, что так получилось. Но впредь буду внимательнее смотреть за своими покупками. А пока боюсь что-то скачивать», – говорит Наталья.
Принципы возврата
В случае с покупкой приложений в AppleStore и в Google Play есть общие правила возврата. О них Москве 24 рассказал интернет-омбудсмен Дмитрий Мариничев. Он объясняет, что есть два варианта покупки в онлайн-маркетах: покупка лицензии на право пользования и покупка сервиса как услуги. «Это разные варианты взаимодействия с точки зрения прав покупателя и получения услуги. Если оказанная услуга ненадлежащего качества, вернуть деньги можете за истекший период, с другой стороны, если вы покупаете право на пользование, то деньги не возвращаются,» – отметил он.
По его мнению, проблема не в платформах, которые продают приложения, а в уровне информационной образованности людей. «Вопрос до сих пор остается открытым, как сделать процесс покупки и продажи приложений прозрачным, чтобы все понимали, как, за что и почему платят. Это проблема информационного образования общества. Покупаем, не смотрим, потом предъявляем претензии», – заявляет Мариничев.
Эксперт рекомендует в случае проблем в первую очередь обратиться в техподдержку, а уже потом, если там не смогут помочь, написать самому разработчику. Мариничев советует быть внимательнее к своим покупкам: отслеживать, сколько длится пробный период, какое количество средств спишут после. Если чувствуете, что сервис не нужен, то лучше отказаться сразу, пока не забыли, иначе СМС-оповещение о списании кругленькой суммы вряд ли подарит положительные эмоции. Не стоит надеяться, что приложение само предупредит об окончании пробного периода, ведь многие предупреждают заранее, что по его истечению спишется определенная сумма.
Яблоко раздора
Разработчик приложений Денис Пешехонов говорит, что принцип возврата средств в AppStore и в Google Play примерно одинаковый. «И в AppStore, и в Google Play есть кнопка «refund» (возврат денег. – Прим. Москвы 24), но работает она ограниченное время. Обычно в течение дня-двух после покупки можно вернуть», – объясняет Пешехонов. У Google возврат средств автоматический, а у Apple – по запросу в их службу поддержки.
Переходим в приложение AppStore и нажимаем на пиктограмму своей учетной записи.
Выбираем первую строчку с названием учетной записи и подтверждаем вход при помощи Face или Touch ID.
Находим строчку «история покупок» и ищем ту, за которую хотим вернуть деньги, нажимаем на «Сообщить о проблеме» и переходим на сайт поддержки Apple.
Выбираем из списка причин нужную.
В поле ниже описываем проблему на английском языке. Эксперты советуют писать, что приложение было куплено по ошибке или покупка совершена ребенком.
После нажимаем кнопку «отправить».
Но даже в этой бочке меда есть ложка дегтя. Например, вернуть деньги не получится, если с момента покупки прошло больше 48 часов. Да и злоупотреблять процедурой не стоит, поскольку после пары возвратов решения могут принимать не в пользу клиента. Да и чем быстрее будет оформлен запрос на возврат с момента совершения покупки, тем больше шансов на удачный исход. Так компания поймет, что человек не успел воспользоваться сервисом или приложением. Если аргументируете свою жалобу тем, что игра или приложение просто не понравились, то деньги точно не вернут.
Play или не play
В случае с Google Play дела обстоят проще, но есть свои нюансы. Порядок действий зависит от того, сколько времени прошло с момента оплаты. В течение 15 минут после покупки можно вернуть деньги автоматически – именно такое время предоставляется клиенту, чтобы протестировать приложение. Если программа не подошла, то можно воспользоваться функцией возврата в приложении Play Market. Для этого выбираем в меню раздел «Мои приложения», ищем нужную программу и нажимаем кнопку «Вернуть платеж».
После этого программу удалят с телефона или планшета, а списанные деньги вернут на карту или электронный счет. Следует учитывать, что такая возможность доступна для каждого приложения, но использовать ее можно один раз. Если потом попытаться купить программу, за которую уже возвращали деньги, то функция будет заблокирована и восстановить ее не получится. Если деньги списали за покупку, которую вы не совершали, то можно сообщить об этом в Google Play в течение 120 дней после транзакции.
Если же с момента оплаты прошло от 15 минут до 48 часов, то такой же возможности, как в первом варианте, нет. Но это не значит, что деньги вернуть нельзя. Можно, но при этом будет учитываться вид покупки. Так, в число продуктов, за которые могут вернуть деньги, не попадают программы, которые пользователь мог протестировать до приобретения.
Чтобы отказаться от приложения и получить деньги назад, на устройстве следует заполнить запрос возврата.
Находим в Google Play список установленных приложений.
Напротив купленной программы нажимаем на «Сообщить о проблеме».
Выбираем проблему, например, «Я хочу вернуть деньги».
Если у «дела» истек срок давности – 48 часов – не отчаивайтесь. «Скорее всего, деньги отправляются разработчику только тогда, когда пользователь уже «подержал» у себя приложение два дня. Или даже сильно позже, через недели после покупки», – поясняет Денис.
Придется связаться с разработчиком напрямую. В приложении Google Play есть раздел «Дополнительная информация», где указан адрес электронной почты разработчика. В письме необходимо подробно описать причину отказа. Лучше всего составить текст на русском и английском языках. Разработчики могут отказать, если приложение работает без сбоев, а права покупателей не ущемлены, поэтому будьте убедительны в изложении причин возврата. Здесь, как и в случае с болезнью: лучше предупредить, чем лечить. Поэтому главный совет – будьте внимательны: перед покупкой ознакомьтесь с условиями подписки и почитайте отзывы о приложении.
Как использовать подарочную карту Google Play
Многих пользователей волнует вопрос о безопасности совершения платежей через Плей Маркет. По заявления разработчиков все платежи проходят через SSL-сертификат, что гарантирует их полную конфиденциальность. Все совершённые транзакции хранятся на защищённых серверах компании Google.
Стоит отметить, что во время совершения платежа продавец не видит номер банковской карты клиента. Ему отображается только уникальный номер, который создаётся самим Плей Маркетом и не несёт никакой ценности.
Теперь вопрос с безопасностью решён, поэтому можно узнать, как добавить карту в Google Play.
Просмотр истории заказов в Гугл Плей
Чтобы просмотреть историю заказов, оформленных в течение текущего месяца, пользователь должен авторизоваться в системе Google, указав логин и пароль от своей учётной записи, посетить страницу «Список клиентов», а оттуда перейти на страницу «Сведения о клиенте».
Как добавить карту в Гугл Плей — пошаговая инструкция
Клик по надписи «Подробнее» даёт возможность ознакомиться:
- с перечнем заказанной продукции;
- с идентификационными признаками конкретного продукта;
- с историей своих действий относительно того или иного приобретения;
- с хронологией платежей и других событий, имеющих отношение к истории заказов.
В приложении Play Market
Для пользователей устройств андроид список покупок, совершённых в рамках приложения Плей Маркет, открывается в разделе «История заказов». Чтобы просмотреть его, необходимо:
- Открыть приложение на устройстве.
- Нажать на значок «Меню» (три горизонтальные полоски) и выбрать «Аккаунт».
- Кликнуть по надписи «История заказов».
Обратите внимание! Номера заказов станут доступными только при оформлении возврата средств.
После оформления покупки клиент получает электронное письмо от продавца с просьбой подтвердить заказ. Письмо будет адресовано владельцу того аккаунта, через который осуществлялась операция. Для просмотра истории купленных продуктов необходимо:
- Открыть приложение Плей Маркет на смартфоне или другом электронном устройстве.
- Отыскать в «Меню» папку «Мой аккаунт». Информация о доступных способах оплаты и история платежей содержится в открывшемся окне.
На сайте Google Play
Список заказов доступен для пользователей, авторизовавшихся на сайте play.google.com и посетивших раздел меню «Аккаунт». Здесь содержится история оформленных заказов и полученных бонусов.

Раздел «История заказов» на сайте Гугл Плей
Обратите внимание! Помимо наименования покупок, клиенту откроется информация о сумме, списанной с пользовательского счёта после совершения очередной сделки.
Чтобы посмотреть в Google Play историю покупок, необходимо посетить сайт https://pay.google.com, выбрать опцию «Другие покупки», а затем — «Просмотреть покупки». Ознакомиться с необходимой информацией смогут пользователи, заполнившие графу «Способ оплаты», то есть, уже приобретавшие что-либо через Гугл Плей. Для них откроется список заказов с прикреплёнными квитанциями об оплате.
Как вернуть деньги за покупку в Play Market
Нередки случаи, когда купленная программа или фильм не нравится пользователю. В такой ситуации существует способ вернуть деньги за покупку. Главное, чтобы после совершения сделки прошло не более 15 минут.
Для этого откройте окно с приобретённым товаром. Здесь будет активно две кнопки: открыть и вернуть платёж. Кликнув на второе, приложение автоматически удалится, а потраченные деньги будут возвращены.
Таким образом, после прочтения данной статьи не должно остаться вопросов по поводу добавления карты в Google Play. Внимательно следуйте инструкции и ошибок не возникнет!
Создание подписи приложения с помощью Google Play App Signing
Post Views: 20 222
Поскольку ключ подписи используется для проверки того, что именно вы являетесь разработчиком приложения, и для обеспечения безопасных обновлений для ваших пользователей, обеспечение безопасности ключа очень важно как для вас, так и для пользователей. Существуют различные способы подписания своих приложений, один из таких мы рассмотрели в предыдущей статье.
Недавно Google добавил новую возможность хранить ключи: в своей собственной инфраструктуре благодаря Google Play App Signing. Основное отличие здесь заключается в том, что вы подписываете приложение специальным ключом загрузки, который Google проверяет и удаляет, заменяя его оригинальным ключом подписи приложения, который вы предоставили.
С его помощью можно управлять ключами подписи приложений как для новых, так и для опубликованных приложений, которые в свою очередь будут храниться у Google в их собственном хранилище ключей. Чтобы присоединиться к этой программе, необходимо подписаться на неё в своей Google Play Console. Стоит отметить, что в последствии отписаться от неё уже будет невозможно.
Таким образом, при подключении к Google Play App Signing происходит следующее:
- Бессрочная регистрация вашего приложения в программе Google Play App Signing.
- Передача вашего ключа подписи приложения в Google.
- Регистрация нового ключа загрузки для всех последующих APK-файлов.
Такой способ очень полезен, поскольку в случае, если вы потеряли хранилище ключей, Google Play App Signing позволит сбросить ключ для установки нового. Согласитесь, это намного проще, чем каждый раз публиковать приложение заново с новым именем пакета и ключом.
Попробуем, используя этот способ, опубликовать новое приложение : Менеджер системных приложений.
Для начала необходимо создать ключ загрузки, по которому Google будет проверять APK. Для этого средствами Android Studio через меню Build — Generate Signed APK создадим новое хранилище ключей, в котором будет содержаться наш ключ загрузки. Создание подписи приложения будет происходить с помощью Gradle, а файл, содержащий путь до хранилища и пароли, вынесем из проекта и будем хранить отдельно.
О том, как это можно сделать для своего приложения, можно почитать в данной статье.
Теперь перейдём в консоль разработчика. Создадим новое приложение и дадим ему название. После этого нужно перейти в «Версии приложения» — «Управление рабочей версией» — «Создать выпуск«. Здесь вам будет предложено подключиться к програме Google Play App Signing, нажимаем «Продолжить«.
Если перейти в «Подписи приложения«, то можно обнаружить, что был создан сертификат для подписи, однако сертификат загрузки остался пустым. Это потому, что мы ещё не загрузили первый подписанный APK файл.
Вернёмся в создание выпуска. После получения подтверждения о том, что мы подключились к программе, можно перейти к загрузке APK.
Здесь нужно загрузить APK файл своего приложения, подписанный ключом, который был создан выше. Этот ключ и станет ключом загрузки для приложения, которым вы должны будете подписывать все APK в будущем.
После того, как вы загрузите APK, подписанный ключом загрузки, его сертификат появится в «Подписи приложения«.
После заполнения всех необходимых полей в консоли и публикации приложения в Google Play, в приложении уже будет использоваться другой ключ подписи, который будет находиться у Google и отправляться пользователям при загрузке приложения из маркета.
Узнать, что приложение подписано Google, а не самим разработчиком, можно по следующему элементу метаданных, содержащемуся в тэге в файле манифеста:
Как сбросить ключ загрузки?
В случае, если вы потеряли свой ключ загрузки или он был похищен кем-либо, вы можете сбросить его в консоли разработчика. Чтобы сделать это, нужно:
- Создать новый ключ загрузки аналогично тому, как это делалось в начале статьи. Затем его нужно будет экспортировать в сертификат PEM с помощью следующей команды. keytool -export -rfc -alias upload -file -keystore
- После создания сертификата нужно обратиться в службу поддержки по следующей ссылке, заполнив все поля и прикрепив файл сертификата. Как только запрос будет обработан, вам на электронную почту придут инструкции по смене ключа.
Скачаем опубликованное приложение и посмотрим, что у него внутри. Для этого воспользуемся любым декомпилятором APK файлов.
Если открыть манифест приложения, то внутри можно обнаружить ту самую строку с метаданными, о которой мы говорили выше.
Данный идентификатор будет использоваться в инструментах отчётности об ошибках и по нему можно определить нужный APK-файл.
К сожалению, оптимизации APK не происходит, как было заявлено разработчиками. Google Play должен предоставлять оптимизированный APK с нужными локалями и плотностью экрана. Однако если посмотреть, что находится в ресурсах декомпилированного APK, то можно обнаружить там все локализации, которые были созданы для приложения, и разметки экранов с плотностью.
Кроме декомпилятора это также можно проверить утилитой aapt.exe (Android Asset Packaging Tool), которая входит в состав Android SDK. Для этого нужно ввести следующую команду:
aapt dump badging apk_name.apk
Как подписаться, если приложение уже опубликовано?
В случае, если вы хотите подписать своё опубликованное приложение на Google Play App Signing, то вам нужно будет в консоли разработчика открыть проект приложения и затем выбрать «Управление релизом» — «Версии приложения«.
В открывшемся окне помимо различный вариантов сборок и версий вашего приложения должно появиться приглашение подключиться к Google Play App Signing.
Вам перекинет на страницу «Подписи приложений» с описанием программы. Вам нужно будет оттуда скачать утилиту PEPK и с помощью неё выполнить следующую команду, заменив выделенные участки на свои:
java -jar pepk.jar —keystore=
ваше_хранилище_ключей.keystore —alias=имя_ключа —output=новый_путь_для_созданного_сертификата
—encryptionkey=eb10fe8f7c7c9df715022017b00c6471f8ba8170b13049a11e6c09ffe3056a104a3bbe4ac5a955f4ba4fe93fc8cef27558a3eb9d2a529a2092761fb833b656cd48b9de6a
Эта утилита позволяет вам извлечь определённый ключ из хранилища ключей и экспортировать его в PEM сертификат. Для примера попробуем экспортировать ключ для другого приложения. После ввода команды нас попросят ввести пароли от хранилища и от ключа, и если всё завершится без ошибок, значит операция выполнена успешно.
Если PEPK выдаёт ошибку на неправильный alias, хотя вы полностью уверены, что он верен — попробуйте написать его только маленькими буквами, если в нём имеются заглавные.
Затем на той же странице в консоли разработчика нужно нажать на «Закрытый ключ для подписи приложения» и выбрать наш созданный сертификат. Таким образом Google поймёт, что именно мы являемся разработчиком приложения. После этого можно приступать к созданию ключа загрузки, по которому в будущем будет происходить публикация всех APK-файлов.
Для этого нужно создать ключ тем же способом, каким мы создавали его в начале статьи. Затем с помощью стандартной утилиты Java под названием Keytool нужно будет экспортировать ключ в PEM сертификат с помощью следующей команды:
keytool -export -rfc -keystore
ваше_хранилище_ключей -alias имя_ключа -file путь_для_сертификата
На странице консоли разработчика нажимаем «Сертификат открытого ключа загрузки» и выбираем созданный сертификат с ключом загрузки.
После проделанных операций у нас станет активна кнопка «Зарегистрировать», нажимаем её и, если нет никаких ошибок, Google Play App Signing будет подключён к вашему приложению и вы увидите отпечатки сертификата.
Теперь вы можете загружать новые APK, подписывая их своим ключом загрузки, после чего Google будет заменять его на ключ из собственного хранилища.
Новая технология от Google немного облегчила жизнь разработчикам, будем жать, когда она действительно облегчит выходной APK-файл.