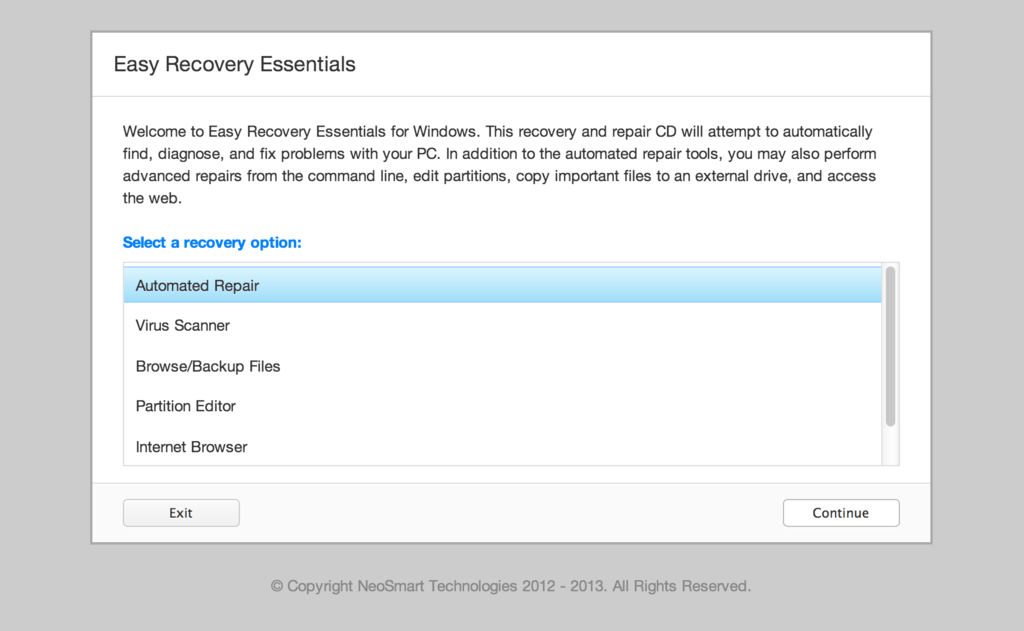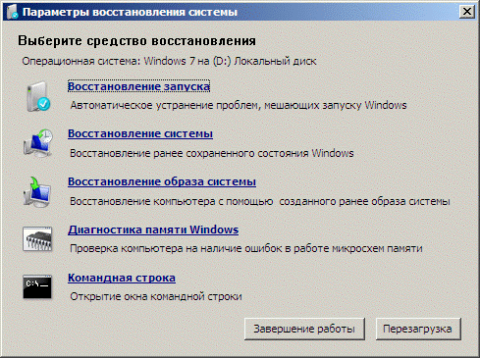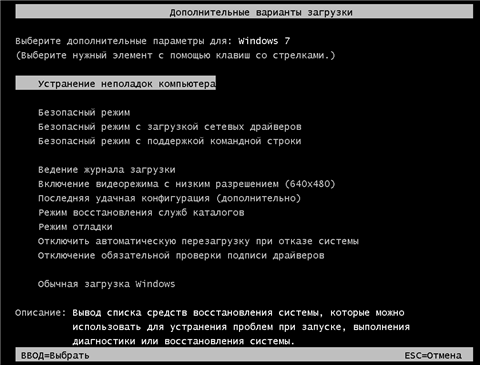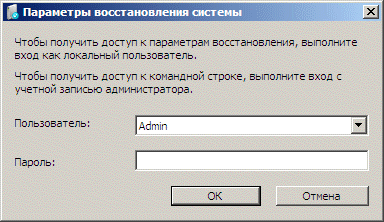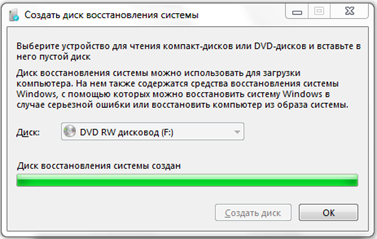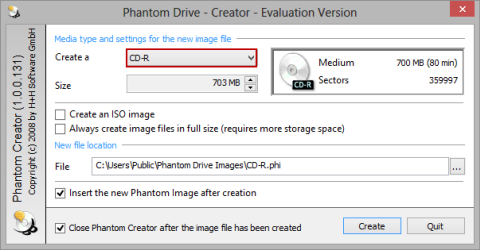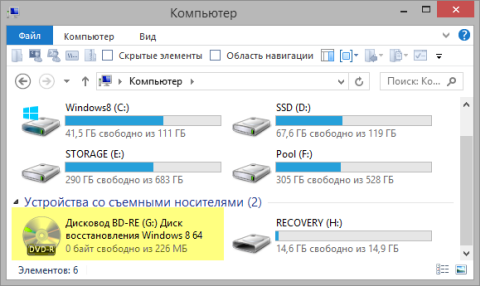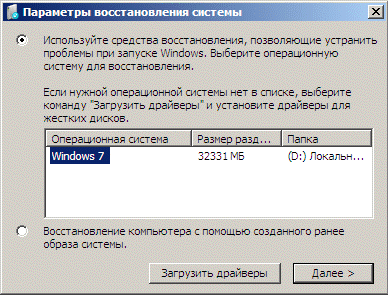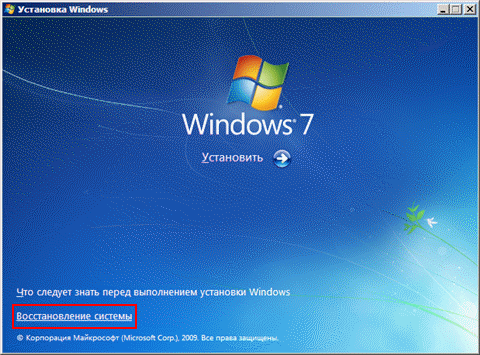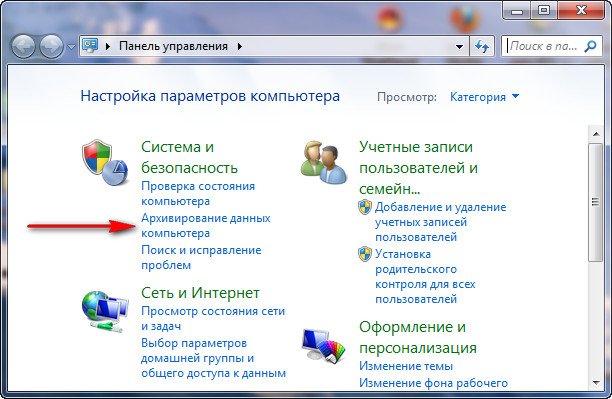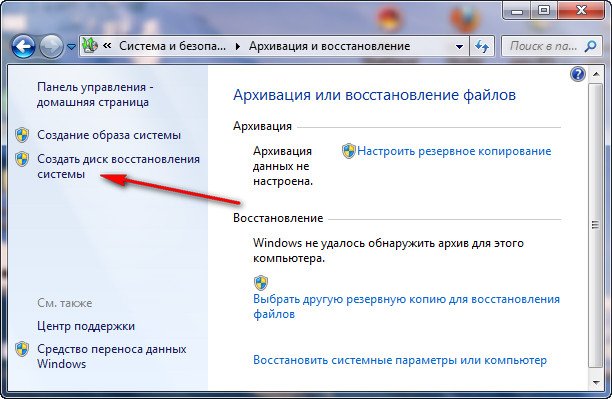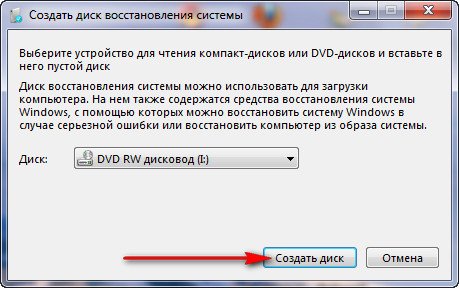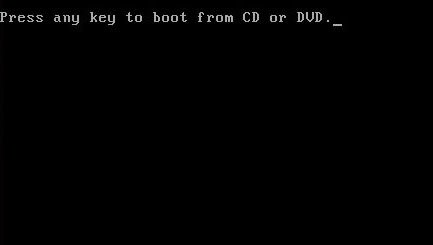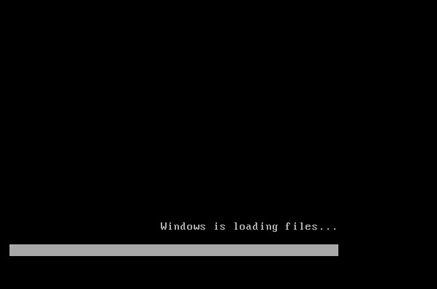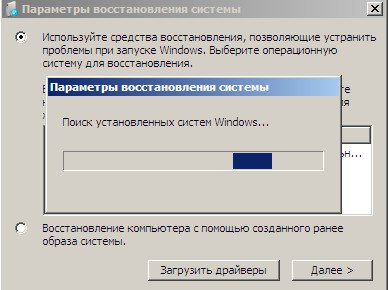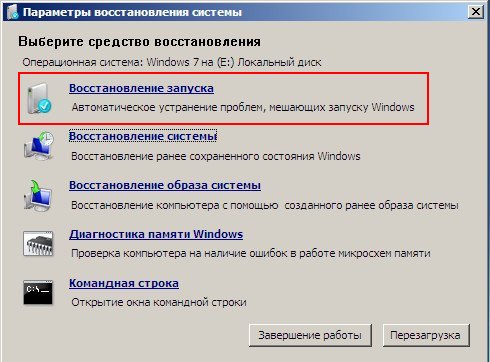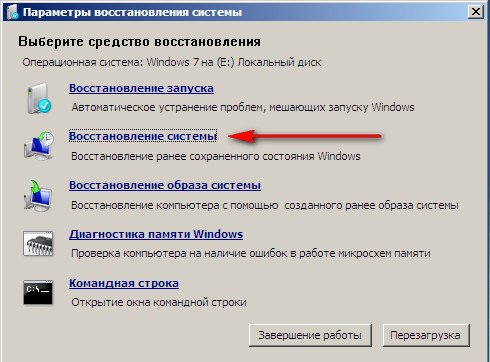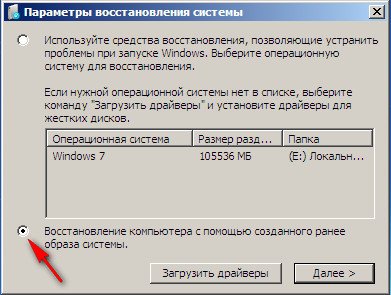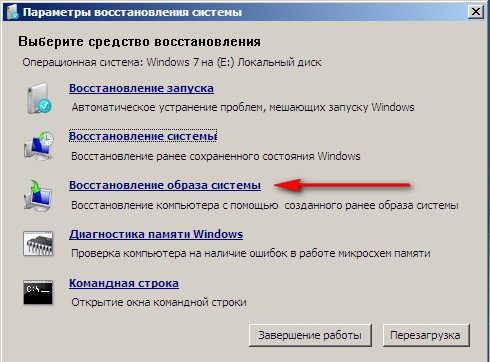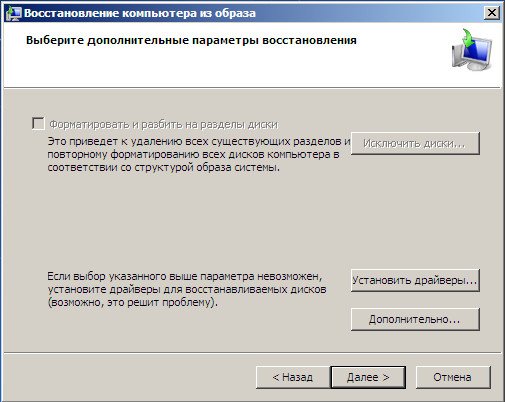В этой статье рассказывается, как создать диск, который можно использовать для запуска (загрузки) компьютера и получения доступа к параметрам восстановления системы.
С помощью параметров восстановления системы вы можете восстановить Windows в случае возникновения серьезной ошибки. Чтобы использовать параметры восстановления системы, необходим установочный диск Windows либо доступ к параметрам восстановления, предоставленным изготовителем компьютера. Если у вас нет ни одного из этих вариантов, вы можете создать диск восстановления системы, чтобы получить доступ к параметрам восстановления системы.
- Откройте резервное копирование и восстановление с помощью кнопки Пуск , выберите пункт Панель управления, щелкните система и ее обслуживание, а затем выберите резервное копирование и восстановление.
- В левой области щелкните создать диск восстановления системы, а затем следуйте инструкциям. если вам будет предложено ввести пароль администратора или подтверждение, введите его или подтвердите пароль.
Примечание: Если отобразится предложение вставить установочный диск Windows, это означает, что файлов, необходимых для создания диска восстановления системы, нет на компьютере. Вставьте установочный диск Windows 7.
- Вставьте диск восстановления системы в привод компакт-дисков или DVD.
- Перезапустите компьютер с помощью кнопки питания.
- Когда отобразится предложение нажать любую клавишу, сделайте это, чтобы запустить компьютер с диска восстановления системы.
- Если компьютер не настроен для запуска с компакт-диска или DVD, ознакомьтесь с документацией на компьютер. Возможно, вам потребуется изменить параметры BIOS компьютера.
- Выберите параметры языка и нажмите кнопку Далее.
- Выберите параметр восстановления и нажмите кнопку Далее.
Совет: Распечатайте эти инструкции и храните их в безопасном расположении вместе с диском восстановления системы.
Запуск компьютера с установочного диска Windows 7 или USB-устройства флэш-памяти
Если вы хотите выполнить указанные ниже действия, то вам, возможно, потребуется запустить (или загрузить) компьютер с установочного диска Windows 7 или USB-устройства флэш-памяти.
- Установка или переустановка Windows 7.
- Восстановление Windows 7 после серьезной ошибки. Если на компьютере совсем не запускается Windows, вы можете получить доступ к средству «Восстановление при загрузке» и другим средствам в меню «Параметры восстановления системы» на установочном диске Windows 7 или USB-устройстве флэш-памяти. Эти средства помогут вам восстановить работоспособность Windows 7.
Примечание: Если вы используете планшет или другой компьютер с сенсорным экраном, то чтобы использовать средство «Восстановление при загрузке» и другие средства в меню «Параметры восстановления системы», вам может потребоваться подключить клавиатуру и мышь.
- Включите компьютер, вставьте установочный диск Windows 7 или USB-устройство флэш-памяти, а затем выключите компьютер.
- Перезапустите компьютер.
- При появлении соответствующего запроса нажмите любую клавишу, а затем выполните инструкции, отображающиеся на экране.
- Когда отобразится страница Установка Windows щелкните Установить, чтобы начать процесс установки, или Восстановить систему, чтобы получить доступ к параметрам восстановления системы.
- Следуйте инструкциям.
Если не отображается страница Установка Windows и не появляется предложение нажать любую клавишу, то, возможно, потребуется изменить настройки, чтобы в качестве первого загрузочного устройства компьютер использовал DVD-дисковод или USB-устройство флэш-памяти. Для этого необходимо изменить параметры в базовой системе ввода-вывода (BIOS) компьютера.
Примечание: Большинство современных компьютеров могут запускаться с USB-устройств, но в некоторых устаревших компьютерах такой функции нет. Дополнительные сведения см. в документации к компьютеру или на веб-сайте его изготовителя.
Перед изменением параметров BIOS ознакомьтесь с документацией компьютера или посетите веб-сайт изготовителя компьютера. Конкретные процедуры для доступа к BIOS и изменения параметров могут отличаться в зависимости от производителя вашего компьютера, или вы можете выбрать загрузочное устройство, используемое компьютером, не изменяя параметры BIOS.
Предупреждение: При изменении параметров BIOS соблюдайте осторожность. Интерфейс BIOS предназначен для опытных пользователей. Неправильное изменение какого-либо параметра может помешать нормальной загрузке компьютера.
-
Включите компьютер, вставьте установочный диск Windows 7 или USB-устройство флэш-памяти, а затем перезапустите компьютер.
На новых компьютерах часто можно отобразить меню запуска (или загрузки). В меню запуска выберите пункт «Настройка BIOS», «Параметры BIOS» или аналогичный им. Процедуры зависят от производителя BIOS. Обычно пользователю необходимо нажать одну (например, F2, F12, DELETE или ESC) или несколько клавиш сразу же после включения компьютера, но перед загрузкой Windows. Если отобразился логотип Windows, необходимо повторить попытку; для этого дождитесь появления экрана входа в систему Windows, а затем завершите работу компьютера и перезапустите его.
Нужна дополнительная помощь?
Диск восстановления Windows 7 необходим при возникновении серьезных неполадок в операционной системе. Если Windows загружается, то пользователь может войти в среду восстановления Windows RE непосредственно из операционной системы, для устранения неполадок на компьютере.
В среде восстановления пользователь выполняет нужные действия по приведению компьютера в штатное рабочее состояние, в зависимости от характера неисправностей и сбоев, возникших в операционной системе.
Что делать в ситуации, когда система вообще отказывается загружаться? В этом случае, решить проблему (разумеется, если она решаема) поможет диск восстановления Windows 7.
После включения компьютера, необходимо войти в BIOS для того, чтобы выставить приоритет загрузки с оптического привода (CD/DVD) или с загрузочной флешки (USB флэш накопителя). Другой вариант: войдите в загрузочное меню (Boot Menu) для выбора диска, с которого следует загрузиться. Загрузившись, пользователю нужно провести восстановление Виндовс 7 с диска, выполнив те, или иные действия.
Для восстановления параметров системы, в случае невозможности запуска Windows 7, есть два варианта для загрузки среды восстановления:
- Использование диска восстановления Windows (CD/DVD диска или загрузочной флешки).
- Использование установочного диска Windows (DVD диск или загрузочная флешка с операционной системой).
В первом случае, пользователь заранее создает диск восстановления системы, с которого, после загрузки данного диска, запускается среда восстановления.
Во втором случае, используется установочный DVD диск или загрузочная флешка с дистрибутивом операционной системы (необходимо наличие диска или флешки с Windows 7).
В обоих случаях, пользователь может выполнить необходимые действия по восстановлению системы:
- Восстановить запуск системы — автоматическое решение проблем, связанных с загрузчиком Windows.
- Провести восстановление Windows с помощью контрольных точек восстановления — восстановление состояния Виндовс на дату создания точки восстановления.
- Запустить восстановление образа системы — восстановление системы из образа системы, созданного ранее с помощью функции резервного копирования.
- Произвести некоторые другие технологические операции для решения проблем с компьютером — диагностика памяти, запуск командной строки.
В случае повреждения загрузчика Windows, система его восстанавливает, сделав возможным запуск операционной системы.
Достаточно простой способ решения проблем с системой: выполнение восстановления системы с помощью ранее созданных точек восстановления Windows 7, при условии, что на компьютере не была отключена функция для создания точек восстановления.
Восстановление образа системы подразумевает восстановление образа всего системного диска с ОС Windows, с установленными программами, данными пользователя, из заранее сделанной резервной копии образа диска, созданного при помощи средства архивирования и резервного копирования Windows 7.
При необходимости, можно запустить диагностику памяти на наличие ошибок, или открыть окно командной строки для выполнения необходимых команд.
Установочный диск Виндовс можно создать самостоятельно. Образ операционной системы Windows 7 нужно записать на DVD диск при помощи программы для записи дисков, или создать загрузочную флешку.
При создании диска восстановления в Windows 7 штатным средством системы, выявляется один нюанс: по умолчанию, диск восстановления можно записать только на CD/DVD диск.
Что делать тем, у кого на компьютерах (особенно, на ноутбуках) нет дисковода? Это ограничение можно обойти, и создать диск восстановления Windows 7 на флешке.
Далее в статье рассмотрим: создание диска восстановления Windows 7 на CD/DVD диске, на флешке, запуск среды восстановления с диска восстановления, запуск среды восстановления с установочного диска.
Как создать диск восстановления системы Windows 7
Процесс создания диска восстановления на CD или DVD диске проходит в несколько последовательных этапов:
- Войдите в меню «Пуск».
- Пройдите по пути: «Все программы» => «Обслуживание» => «Создать диск восстановления системы».
- В окне «Создать диск восстановления системы» выберите устройство для чтения CD/DVD дисков.
- Вставьте в оптический привод пустой лазерный диск.
- Нажмите на кнопку «Создать диск».
- Далее начинается процесс создания диска.
- По завершении записи диска, средство проинформирует о том, что диск восстановления системы создан.
- В открывшемся окне приводится информация о названии диска восстановления.
- Нажмите на кнопку «Закрыть».
- В окне «Создать диск восстановления» нажмите на кнопку «ОК».
Диск восстановления Windows 7 готов для дальнейшего использования.
Как создать диск восстановления Windows 7 на флешке
Создать диск восстановления Windows 7 на флешке штатным средством не представляется возможным, потому что там изначально не предусмотрена поддержка USB диска. Но, обладатели ноутбуков, не имеющие дисковода, могут обойти это ограничение.
Обращаю ваше внимание, что в интернете есть статьи, описывающие создание диска восстановления Виндовс 7 на флешке, в которых сначала образ создают на физическом оптическом диске, а затем переносят его на флешку. Но у меня возникает один вопрос: «Каким образом пользователь может сначала записать диск восстановления на CD или DVD диск, если на компьютере отсутствует дисковод?». Выходит, что подобные статьи оторваны от практики.
Нам понадобится программа — эмулятор для создания виртуальных пишущих приводов. Это обязательное условие. Меня заинтересовала возможность создания диска восстановления Виндовс 7 на флешке, поэтому в процессе написания этой статьи, я потратил несколько часов для тестирования подобных программ, пока не нашел работоспособное приложение для данного метода.
Программа Phantom Drive (в сети можно найти программу с русификатором) успешно правилась с поставленной задачей.
Для создания диска восстановления Windows 7 на флешке, необходимо выполнить следующие действия:
- В эмуляторе пишущего дисковода создается диск восстановления системы.
- Затем создается загрузочная флешка для диска восстановления.
- Из эмулятора оптического диска на загрузочную флешку копируется содержимое диска восстановления.
Первый этап: сначала нужно записать диск восстановления на виртуальный дисковод Phantom Drive:
- Запустите программу Phantom Drive.
- В стартовом окне программы выберите задачу: «Создать. Создать новый чистый диск».
- В окне «Phantom Drive – Создание», в настройке «Создать как», выберите тип диска (я выбрал DVD-RW), нажмите на кнопку «Создать».
- После этого, в окне Проводника, в виртуальном дисководе отобразится вставленный виртуальный оптический диск.
- Пройдите по пути: меню «Пуск» => «Обслуживание» => «Создать диск восстановления системы».
- В окне «Создать диск восстановления системы» выберите виртуальный дисковод, нажмите на кнопку «Создать диск».
- Далее проходит процесс создания диска восстановления, по его завершении, закройте окна средства системы.
Второй этап: создание загрузочной флешки с помощью командной строки.
- Вставьте флешку в USB разъем компьютера.
- Войдите в меню «Пуск» => «Стандартные» «Командная строка».
- Запустите командную строку от имени администратора, введите последовательно следующие команды (после ввода команды, необходимо нажать на клавишу «Enter» для выполнения команды):
Diskpart list disk
- В окне интерпретатора командной строки отобразятся все подключенные к компьютеру диски. Определите среди дисков компьютера флешку, ориентируясь по размеру USB флеш накопителя. По этому изображению понятно, что флешка имеет название «Диск 1» (у вас может быть другая цифра диска, в зависимости от количества подключенных дисков).
- Выберите диск, в данном случае «Диск 1».
select disk 1
- Далее необходимо ввести следующие команды, в результате выполнения которых, произойдет очистка флешки от данных, создание разделов, выбор раздела, пометка раздела, форматирование раздела в FAT32, присвоение буквы диска, завершение работы утилиты DiskPart.
- В интерпретаторе командной строки выполните последовательно команды:
clean create partition primary select partition 1 active format fs=FAT32 QUICK assign exit
- После завершения работы DiskPart, закройте командную строку. Загрузочная флешка создана.
Откройте окно Проводника, присвойте загрузочной флешке какое-нибудь понятное имя.
Далее начинается третий, завершающий этап.
- Откройте стартовое окно программы Phantom Drive, выберите задачу «Образ. Вставить существующий образ».
- Кликните правой кнопкой мыши по дисководу с диском восстановления, в контекстном меню выберите «Открыть».
- В окне Проводника отобразятся все имеющиеся на диске файлы.
- Скопируйте содержимое диска из окна Проводника на загрузочную флешку.
Все, теперь, в случае возникновения нештатной ситуации, можно загрузиться с диска восстановления системы Windows 7, при помощи загрузочной USB флешки.
Если вы не желаете связываться с командной строкой, воспользуйтесь программой UltraISO. Порядок действий следующий:
- После записи диска с помощью виртуального дисковода, откройте образ в Phantom Drive.
- Вставьте флешку в USB порт компьютера.
- Запустите программу UltraISO.
- Войдите в меню «Файл», выберите «Открыть CD/DVD…».
- Выберите образ, монтированный в виртуальном приводе.
- Далее войдите в меню «Самозагрузка», выберите «Записать образ Жесткого диска…».
- Создайте по этой статье загрузочную флешку с диском восстановления системы.
Запуск восстановления системы с диска восстановления Windows 7
Загрузитесь на компьютере с помощью диска восстановления Windows 7. Далее выполните следующие действия:
- Сразу после загрузки с диска восстановления, в окне «Параметры восстановления системы» выберите язык ввода с клавиатуры, а затем нажмите на кнопку «Далее».
- Далее средство восстановления выполнит поиск установленных систем Windows.
- В окне «Параметры восстановления» выберите операционную систему (если их несколько). По умолчанию используются штатные средства восстановления.
- Если необходимо запустить восстановление с помощью резервного образа системы, активируйте пункт «Восстановление компьютера с помощью ранее созданного образа системы».
- Нажмите на кнопку «Далее».
- Затем выберите один из предложенных инструментов среды восстановления:
- Восстановление запуска.
- Восстановление системы.
- Восстановление образа системы.
- Диагностика памяти Windows.
- Командная строка.
- В зависимости от выбранного средства, выполните необходимые действия по восстановлению работоспособного состояния операционной системы.
Восстановление Windows 7 с установочного диска
Восстановление Windows 7 с установочного диска — самый оптимальный вариант для восстановления системы. Плюсом является то, что с установочного диска или флешки, кроме восстановления, можно установить операционную систему на компьютер.
Для запуска средства восстановления Windows 7, необходимо загрузить компьютер с загрузочной флешки или DVD диска с операционной системой.
После загрузки запускается установка Windows 7.
В окне «Установка Windows» согласитесь нас выбором русского языка, нажмите на кнопку «Далее».
В следующем окне, в левом нижнем углу нажмите на «Восстановление системы».
Далее запуститься среда восстановления системы (смотрите выше в статье), в которой нужно выбрать подходящие средства для восстановления компьютера.
Выводы статьи
Пользователь может записать диск восстановления Windows 7 на CD/DVD диск или флешку, для использования, в случае возникновения неполадок в работе системы. Другим способом среда восстановления запускается непосредственно с загрузочной флешки или установочного диска с Windows 7, предварительно загрузившись со съемного носителя.
Создание диска восстановления Windows 7 на флешке (видео)
- Диск восстановления Windows 10
- Диск восстановления Windows 8.1 (Windows
- Как отключить обновления в Windows 7 — 3 способа
- Игровой режим в Windows 10
- Windows 7 AIO [Все в одном] в Win Toolkit
Download our recovery and repair disk for Microsoft Windows 7 (also available for Windows 8, Vista, XP or Server editions) that can be used to access system restore tools.
It comes with our Automated Repair feature, option to access System Restore, tools to backup and recover your most important files, a built-in antivirus scanner and a command-line for advanced recovery options.
Download recovery disk for Windows 7
Looking for recovery disks for other Windows versions?
- Download Windows Vista recovery disk
- Download Windows 8 (and 8.1) recovery disk
- Download Windows XP recovery disk
Contents
- What is a recovery and repair disk
- Download recovery disk for Windows 7
- Burn to CD, DVD or USB
- Compatible with PC manufacturers
- Dell, HP
- Asus, Acer
- Lenovo, Toshiba, Samsung
- IBM, Compaq, Gateway, eMachines
Our recovery disk supports x86 and x64 platforms and all Microsoft Windows 7 editions, including 32-bit and 64-bit editions: Ultimate, Enterprise, Professional, Home Premium, Home Basic and Starter.
Easy Recovery Essentials (or EasyRE), is a 55 to 135 MiB ISO image ready to be downloaded.
You can burn this ISO image to any CDs, DVDs or USB drives and boot from it to recover or repair your broken computer. We provided instructions on how to do this below, see Burn to CD, DVD or USB.
With the Easy Recovery Essentials you can (see list of features here):
- Automatically find and fix errors using Automated Repair
- Recover your PC from infections using its built-in antivirus
- Restore your PC to a working state
- Access and backup your most important data (like documents, pictures, music, videos and so on)
Easy Recovery Essentials comes with powerful tools that computer technicians or IT experts can use straight away:
- Fully-featured visual partition editor
- Scriptable command line
- Advanced recovery options
- Web browser
You can read more about EasyRE for computer repair professionals here.
What is a recovery and repair disk
Major PC manufacturers no longer give customers a real Windows 7 installation DVD along with their purchase of a computer.
A Windows 7 installation DVD can be used to recover your PC, not just install a Windows 7 copy. The DVD has a “recovery center” that gives you options to Automated Recovery (attempts to fix automatically any errors found), System Restore (restores your computer to the last working state) or you can access a command-line for advanced recovery options.
Instead, customers are expected to create a recovery media themselves – on a CD, DVD or USB drive.
Your computer’s hard drive might have a recovery partition added by the manufacturer, but what happens when your PC or Windows isn’t working or you’ve lost the disks you had?
If you can’t boot into Windows or your PC isn’t working, only a bootable recovery and repair CD/DVD/USB can save you.
Easy Recovery Essentials, our recovery and repair disk, uses a non-destructive repair process that can recover your PC without formatting your hard drive or reinstalling Windows.
It comes with our powerful Automated Repair feature, an antivirus scanner built-in, the ability to access System Restore, tools to browse the Internet (a web browser) and back-up your most important files (documents, videos, pictures, music and so on), memory diagnostics and a command-line tools for advanced options.
Some of its features include (see list of features here):
- One-click Windows repair
- System Restore
- Web browser
- File backup
- Antivirus scanner
- Partition editor
Update: Please note that this disk is no longer free, due to licensing restrictions imposed upon us.
Download Easy Recovery Essentials for Windows 7
Our recovery disk supports x86 and x64 platforms and all Microsoft Windows 7 editions:
- Windows 7 Ultimate (32-bit and 64-bit editions)
- Windows 7 Enterprise (32-bit and 64-bit editions)
- Windows 7 Professional (32-bit and 64-bit editions)
- Windows 7 Home Premium (32-bit and 64-bit editions)
- Windows 7 Home Basic (32-bit and 64-bit editions)
- Windows 7 Starter (32-bit edition) (Starter is available only in 32-bit)
It works with any Windows 7 that has Service Packs installed:
- Windows 7 Service Pack 1 (SP1)
The disk is in ISO image format that you can burn to any CDs, DVDs or USB sticks and then use it as a bootable recovery CD/DVD/USB. We provided step-by-step instructions how to burn the ISO image below.
It’s a 120 MiB download file.
You cannot use a recovery or repair disk to install or reinstall Windows 7.
Burn to CD, DVD or USB
NeoSmart Technologies has published a guide on how to burn an ISO image to CD or DVD. This ISO image can be burnt to any CDs or DVDs and even USB drives.
You can burn the ISO with your favorite burning program. We published step-by-step instructions and guides on how to do this:
- Burn with ActiveISO
- Burn with ImgBurn
- Burn with Alcohol 120%
If you prefer to have a recovery USB instead, follow our guide on how to make a EasyRE recovery USB drive here.
Compatible with PC manufacturers
Our recovery and repair disk works with any desktop computers, workstations, laptops, notebooks, ultrabooks, netbooks or servers computers from all major PC manufacturers, Dell, Asus, IBM and more.
It works with older or no longer on the market PC brands, such as Gateway Computers or eMachines PCs.
Dell, HP
Dell recovery disk
This disk is compatible with Dell PCs and its manufactured series:
Do you have a Dell computer running Windows 7? Read our recovery and restore guide for Dell.
HP recovery disk
Easy Recovery Essentials works with your HP computer, including any of these series and models:
- ENVY
- EliteBook
- Essential Home
- Pavilion
- x2 models
Do you have a HP computer running Windows 7? Read our recovery and restore guide for HP.
Asus, Acer
Asus recovery disk
It works with any Asus computer model that runs any of the following Windows versions:
- Windows 8
- Windows 7
- Windows Vista
- Windows XP
- Windows Server 2003, Server 2008 and Server 2012
Do you have an Asus computer running Windows 7? Read our recovery and restore guide for Asus.
Acer recovery disk
Acer users can download our disk. It’s compatible with all Acer models:
- Desktops models: Aspire M and T, Aspire X and Predator G
- Notebooks models: Aspire R, Aspire V3 and Aspire E
- Netbooks and ultra-thin computer models: Aspire S7, Aspire S5, Aspire S3, Aspire P, Aspire M, Aspire V7, Aspire V5
- Netbooks models: Aspire One
Do you have an Acer computer running Windows 7? Read our recovery and restore guide for Acer.
Lenovo, Toshiba, Samsung
Lenovo
Lenovo computers are supported by our disk, including any of the following series:
- Laptops models: ThinkPad and IdeaPad
- Desktops models: Thinkcentre and Ideacentre
Essentials series for laptops and desktop PCs are also supported.
Do you have a Lenovo computer running Windows 7? Read our recovery and restore guide for Lenovo.
Toshiba
The disk is compatible with any Toshiba computer model: Satellite, Qosmio, Portege, Tecra, Kira family series and All-in-One desktop series.
Do you have a Toshiba computer running Windows 7? Read our recovery and restore guide for Toshiba.
Samsung
Samsung users can download our disk. It is compatible with any Samsung laptops or desktops:
- ATIV Book, Gaming and Business PC series for laptops
- ATIV One for All-in-One desktops
IBM, Compaq, Gateway, eMachines
IBM
Lenovo acquired IBM’s personal computer division in 2005. You can download Easy Recovery Essentials if you own a IBM computer.
It is compatible with IBM desktops and laptops models, like the ThinkPad series.
Compaq
The Compaq company was acquired by HP in 2002.
It is compatible with Compaq notebooks and desktops, including the Compaq Presario series.
Gateway and eMachines
Gateway Computers was acquired by Acer in 2007. If you happen to have a Gateway computer, you can download our disk. It is compatible with its manufactured series:
- Series SX, DX and One ZX for desktop systems
- NE and NV series for notebooks
- LT series for netbooks
Do you have a Gateway computer running Windows 7? Read our recovery and restore guide for Gateway.
eMachines computers were available on sale until 2004 when Gateway Computers (above) brought the company. Gateway was acquired in 2007, but the eMachines brand was used until 2012.
If you own a computer from eMachines, you can download our disk as it is compatible with eMachines PCs.
Disk for Windows 8, Vista, XP or Server editions
Easy Recovery Essentials is compatible with other Windows versions, not just 7.
Windows 8
Read more about our recovery disk for Windows 8. It supports Windows 8 and its update, Windows 8.1.
Download for Windows 8.
Windows Vista
Read more about our recovery disk for Windows Vista. Easy Recovery Essentials supports all Windows Vista editions, from Vista Starter to Vista Ultimate, and the 32-bit and 64-bit versions.
Download for Windows Vista.
Windows XP and Server 2003, 2008 and 2012
Windows XP is supported by Easy Recovery Essentials. This includes Service Packs of XP too: SP1, SP2, SP3.
Easy Recovery Essentials supports all Windows Server editions, such as Server 2003, Server 2008 and Server 2012 and the updated versions: Server 2003 R2, Server 2008 R2, Server 2012 R2.
Support
Easy Recovery Essentials supports all Service Packs (SP) of your Windows:
- Windows XP SP1, XP SP2, XP SP3
- Windows Vista SP1, Vista SP2
- Windows 7 SP1, 7 SP2
- Windows 8, 8.1
- Windows Server 2003 R2, Server 2008 R2, Server 2012 R2
Download Easy Recovery Essentials from here.
Please don’t ask for help below, it’ll get real cluttered real soon!
Open a support thread at https://neosmart.net/forums/ and we’ll help you resolve your problem ASAP.
Вы тут: Главная → Windows → Использование среды восстановления Windows RE в Windows 7
Среда восстановления Windows RE позволяет вам восстановить запуск и работу системы, произвести восстановление из заранее созданного образа, получить доступ к командной строке и выполнить диагностику оперативной памяти.
На этой странице:
- Общие сведения о среде восстановления
- Загрузка в среду восстановления с жесткого диска
- Создание диска или флэшки восстановления системы и загрузка с них
- Загрузка в среду восстановления с установочного диска
Общие сведения о среде восстановления
Во время установки Windows 7 на жестком диске автоматически создается служебный раздел, на котором располагаются загрузочные файлы операционной системы. С его помощью также осуществляется доступ в среду восстановления Windows RE (Recovery Environment).
Если в вашей системе служебного раздела нет, это может происходить по ряду причин, и в этом случае загрузчик просто размещается на активном разделе.
В любом случае, в Windows 7 вы можете:
- загрузиться в среду восстановления с жесткого диска
- создать компакт-диск, содержащий среду восстановления
Это позволит вам вернуть систему к жизни даже в том случае, если она не загружается. При этом не требуется установочный диск операционной системы, как это было в случае с Windows Vista. Это очень важное усовершенствование Windows 7, которое должно особенно порадовать владельцев предустановленных систем, не имеющих установочного диска. Если раньше ОЕМ производители реализовывали собственные решения по восстановлению, то теперь они могут просто добавлять собственный пользовательский интерфейс к процедуре восстановления образов из Windows RE.
Как и в Windows Vista, среда восстановления в Windows 7 предоставляет вам следующие возможности:
- Восстановление запуска в автоматическом режиме исправляет проблемы, препятствующие загрузке Windows 7. Это средство можно использовать, если загрузочные файлы повреждены или затерты загрузчиком другой операционной системы.
- Восстановление системы позволяет вернуться к точке, созданной до возникновения проблемы. Иногда это средство также позволяет восстановить запуск системы. Безусловно, должна быть включена защита системы, иначе точек восстановления не будет.
- Восстановление образа системы представляет собой мастер, который проведет вас через шаги восстановления системы из образа, заранее созданного средствами архивации Windows.
- Диагностика памяти Windows проверяет оперативную память на ошибки. Как правило, видимым проявлением ошибок в оперативной памяти является синий экран (BSOD). При появлении синего экрана проверку памяти можно использовать в качестве первого диагностического средства.
- Командная строка позволяет выполнять широкий диапазон действий от операций с файлами до запуска редактора реестра, что также можно использовать для восстановления нормальной работы системы.
Далее в статье рассказывается о том, как выполнить загрузку в среду восстановления с жесткого диска, диска восстановления системы и установочного диска.
Загрузка в среду восстановления с жесткого диска
Для того чтобы войти в меню Дополнительные варианты загрузки, нажмите F8 после включения компьютера (но до загрузки операционной системы).
Первым пунктом меню является Устранение неполадок компьютера — выберите его и нажмите клавишу Ввод. Запустится среда восстановления Windows, где первым делом вам будет предложено выбрать раскладку клавиатуры.
Выберите язык, на котором у вас задан пароль административной учетной записи, поскольку на следующем этапе его потребуется ввести.
После ввода пароля вы увидите окно с вариантами восстановления.
Создание диска или флэшки восстановления системы и загрузка с него
Если у вас есть установочный диск Windows 7, создавать диск восстановления необязательно. С установочного диска можно загрузиться в среду восстановления Windows RE. Если же установочного диска у вас нет, создать диск восстановления нужно обязательно — он вам рано или поздно пригодится.
Создание диска восстановления системы
Вставьте чистый компакт-диск в привод. В панели управления откройте элемент Архивация и восстановление, затем в левой панели щелкните ссылку Создать диск восстановления системы. Фактически диск создается одним щелчком мыши.
Создание флэшки восстановления системы
К сожалению, в Windows 7 нет возможности создания флэшки восстановления, что актуально для владельцев планшетов и нетбуков, не оборудованных оптическим приводом (в Windows 8 она появилась)
К счастью, есть обходной путь – виртуальный пишущий привод!
У меня сработала пробная версия Phantom Drive.
- Запустите Phantom Starter – Phantom Creator и создайте пустой CD-R.
Увеличить рисунок
- Запишите на него диск восстановления (ошибку проверки записи можно проигнорировать) и убедитесь, что он вставлен в виртуальный привод.
Увеличить рисунок
xcopy G:*.* /s /e /f /i H:
Все! Поскольку флэшки имеют свойство теряться, рекомендую скопировать файлы в укромное место или создать ISO-образ, например, с помощью ImgBurn.
Кстати, приведенная выше команда подходит и для создания установочной флэшки с Windows из папки с дистрибутивом или подключенного ISO.
Загрузка с диска или флэшки восстановления системы
Вставьте диск восстановления в привод или флэшку в USB-порт и перезагрузитесь (в BIOS необходимо установить приоритет загрузки с привода или USB-носителя). Будет выполнена загрузка в Windows RE.
Выберите систему, которую вы хотите восстановить, установите переключатель Используйте средства восстановления… и нажмите кнопку Далее. Вы увидите окно с вариантами восстановления.
Загрузка в среду восстановления с установочного диска
Вставьте установочный диск в привод и перезагрузитесь (в BIOS необходимо установить приоритет загрузки с привода). Запустится программа установки Windows. На первом экране задайте языковые параметры, после чего вы увидите начальный экран установки Windows 7.
Щелкните ссылку Восстановление системы. Будет выполнена загрузка в Windows RE.
Выберите систему, которую вы хотите восстановить, установите переключатель Используйте средства восстановления… и нажмите кнопку Далее. Вы увидите окно с вариантами восстановления.
Создание диска восстановления системы
Создание диска восстановления системы в Windows 7 не слишком сложное занятие, это я понял, но может я создаю его неправильно? Дело в том, что бэкап созданный с помощью Архивирования данных компьютера, я случайно удалил, но есть ещё один, скопированный предварительно на флешку, она у меня 32 Гб, но флешку, Восстановление образа системы воспринимать не хочет, как мне быть?
Создание диска восстановления системы
В нашей статье мы расскажем, как создать Диск восстановления операционной системы Windows, а затем покажем как им воспользоваться. Но сначала короткий совет нашему читателю.
- Папка с резервной копией WindowsImageBackup на вашей флешке, НЕ должна быть вложена в другую папку, если с этим всё нормально, значит самое простое решение для Вас Денис, воспользоваться любым Live CD, загрузиться с него и скопировать ваш архив с образом Windows 7, с флешки на жёсткий диск вашего компьютера, с которого вы не можете загрузиться, но только на раздел, где не установлена Windows 7. Далее загружайте ваш компьютер с Диска восстановления системы и ваш бэкап обязательно найдётся. Ну и я надеюсь, вы знаете, что восстановление будет полным и вся ваша информация с дисков, которые вы включили в бэкап удалится.
- Друзья, недавно я написал статью — Как создать резервный образ Windows 8 на дисках DVD, на флешке, на переносном жёстком диске USB, а самое главное — как с помощью этого образа восстановиться. Всё что написано в той статье, подойдёт и для Windows 7.
Ну а теперь создание диска восстановления системы, который нужно использовать для загрузки компьютера, он будет содержать в себе средства восстановления Windows 7, при помощи них можно восстановить неисправности загрузки операционной системы или восстановить её из архивной копии, что мы и сделаем.
- Примечание: Предварительно у вас должен быть создан бэкап Windows 7, это очень просто. Как это сделать? Можете почитать у нас->Как восстановить систему Windows 7, это статья о том как восстановить Windows 7 с помощью разнообразных средств восстановления встроенных в саму операционную систему, если у вас проблема с запуском или работой Windows, прочитайте сначала её, может быть всё обойдётся и без диска восстановления.
Так же нужно знать, что для диска восстановления важна архитектура системы, у вас получиться использовать 32-битный диск восстановления для любой 32-битной Windows 7, а 64-битный диск восстановления для любой 64-битной Windows 7.
Создаём диск восстановления системы , идём в Пуск -> Панель управления ->А рхивирование данных компьютера ,
выбираем Создать диск восстановления системы .
Вставляем в дисковод DVD-диск, нажимаем кнопку Создать диск
Происходит недолгий процесс создания диска восстановления системы. Теперь о том, как им воспользоваться.
Допустим у вас на компьютере тяжёлый сбой и вы совсем не можете загрузить Windows 7. Нажимаете F-8 на клавиатуре, сразу же после запуска компьютера, с намерением попасть в меню Устранение неполадок компьютера , но кроме чёрного экрана ничего.
Для восстановления работоспособности Windows 7 с Диска восстановления , вам нужно сменить в BIOS, приоритет загрузки на дисковод, затем вставить в него диск восстановления и восстановить с помощью бэкапа вашу Windows 7. Как сменить приоритет загрузки в BIOS, читайте наши статьи BIOS: Загрузка с диска и НОУТБУК: Загрузка с диска в BIOS.
Вставили Диск восстановления в дисковод, затем перезагрузились, запускается программа Параметры восстановления системы .
Нажимаем Enter или предложение загрузиться с диска пропадёт.Происходит загрузка компьютера с Диска восстановления
Средство восстановления работающее с диска, может попытаться по вашему желанию восстановить запуск Windows 7, нажмите «Далее».
В первую очередь, примените Восстановление запуска (Автоматическое устанение проблем, мешающих запуску Windows)
Во вторую, очередь можно применить «Восстановление системы»
Если ничего не помогает, то можем выбрать, Восстановление образа системы , но образ системы должен быть сделан вами предварительно (смотри начало статьи) .
Восстановление компьютера из образа находит последний доступный образ системы, нажимаем далее или указываем другой образ, если он у нас есть.
Далее и Windows 7, восстанавливается из резервной копии.
If you’ve encountered serious problems with your Windows 7 computer, or just want a fresh start, you’ll need a recovery or installation disc. A Windows installation disc will allow you to reformat your computer and reinstall a fresh copy of Windows 7. Some computer manufacturers allow you to create recovery discs, which will restore Windows with all of the essential drivers already installed. If you can’t create one of these, you can create your own custom installation disc that contains the drivers and programs you need.
- If you want to create a recovery disc that contains all of the necessary drivers for your computer, see the next section.
- If you can’t find the sticker, download ProduKey from NirSoft for free here. Unzip the file and run the program. Your Windows product key will be displayed in the ProduKey window.
- To determine if you need the 32-bit or 64-bit version, press ⊞ Win + Pause and check the «System type» entry.
- HP/Compaq [1]
- Gather four blank DVD-/+R discs; you cannot use DVD-RW discs. You may not need all four. You can also use a USB drive with at least 16 GB of storage.
- Click the Start button and type «recovery manager.» Select «Recovery Manager» from the list of results.
- Click «Recovery Media Creation» in the right-hand menu in the Recovery Manager window.
- Select the media type that you want to create. You can select either DVD or USB drive. Once you select one, you will be shown how many DVDs or how large a USB drive you need.
- Follow the prompts to create the discs. If you are burning the recovery discs, you’ll be prompted when to insert the next blank disc. Make sure you label the discs as you create them so you know which order they go in.
- Launch «Dell DataSafe Local Backup» from the «Dell Data» folder in the All Programs section of the Start menu.
- Click «Backup» and select «Create Recovery Media.»
- Select the media type you want to use. You can choose between blank DVDs or a USB drive. When you select one, you will be told how many discs you need or how large the USB drive will need to be. If using discs, you can use DVD+/-R, but not RW or DL.
- Follow the prompts to create your discs or USB drive. Label each of the discs as you create them so they don’t get out of order.
- Open the «Acer» folder in the Start menu and select «Acer eRecovery Management.»
- Click the «Backup» option and select «Create Factory Default Disc.»
- Insert your first blank DVD+/-R. You will need two blank discs. You cannot use DVD+/-RW or DL.
- Follow the prompts to create the recovery discs. Label them so that they don’t get out of order.
- You can download the Windows 7 ISO from Microsoft here. You’ll need your product key in order to download it. See the first section of this article for details.
- Visit the support page for your computer and search for your computer’s model number. If you built the computer yourself, you’ll need to visit the Support page for each of your components.
- Download all of the «Missing» driver files from the Drivers or Downloads section. Driver files may be in INF or EXE format.
- Place all of your downloaded files into a single folder.
- Click the «Unattended» section and then select «Enable.»
- Select each item in the list and then use the drop-down menu to the right to select your desired option.
- Click the «Add local account» option to have NTLite create accounts automatically as well.
- If you have the premium edition of NTLite, you can have it configure your disk partitions automatically as well.
Add New Question
Question I don’t have the Windows 7 operating system disc, which is asked for; what can I do to fix this?
You can download the official OS .iso file and burn it on a DVD, or create a bootable flash drive.
200 characters left
Include your email address to get a message when this question is answered.
Thanks for submitting a tip for review!
About This Article
Thanks to all authors for creating a page that has been read 337,551 times.
Is this article up to date?
Если ваша система Windows «поломалась» так, что даже не загружается и вы ничего не можете с этим сделать, то один из верных вариантов вернуть систему к жизни — восстановить её из ранее созданного образа, т. е. из резервной копии. А для этого вам понадобится специальный загрузочный диск, называемый диском восстановления, который позволит вам запустить процесс восстановления из образа. А также подойдёт обычный установочный диск или флешка с Windows. В данной статье я расскажу детально о том, что представляет из себя диск восстановления и для чего именно он может вам понадобиться.
Что представляет собой диск восстановления системы, для чего он нужен?
Диск восстановления системы — это загрузочный CD/DVD диск или флешка, на которую записана специальная программа, позволяющая вам в случае поломки Windows, воспользоваться различными вариантами для её восстановления. Загрузиться с этого диска вы можете ещё до загрузки Windows, потому он и называется загрузочным, в этом-то заключается его особенность и полезность при возникновении критических ситуаций.
Как дело происходит при стандартном запуске Windows? Вы включаете компьютер, после чего, в течение нескольких секунд выполняется проверка комплектующих компьютера (этот процесс вы даже не замечаете) и затем начинает загружаться Windows.
В случае же загрузки с диска восстановления системы (как и с, вообще, любого загрузочного диска или флешки), после проведения тестовых проверок оборудования компьютера, загрузки Windows не произойдёт. Вместо этого, компьютер начнёт загрузку со вставленного диска или флешки.
Далее я буду использовать понятия «диск восстановления» и «загрузочный диск», не упоминая каждый раз ещё и флешку. Потому что диском восстановления и загрузочным диском всегда может быть не только CD/DVD диск, но и флешка!
Для чего это нужно, загрузка с диска восстановления?
Ниже приведу пример обычной ситуации, которая может возникнуть у любого пользователя, от новичка, до продвинутого…
В один прекрасный момент в Windows происходит сбой и всё ничего, если бы вы могли её хотя бы загрузить . То есть в таком случае вы могли бы уже, находясь, в самой системе попытаться исправить различными способами возникшую проблему, например, откатить систему к предыдущему состоянию или запустить восстановление Windows из ранее созданного образа (резервной копии).
А же что делать в той ситуации, когда Windows даже загружаться отказывается? Вы, как обычно, включаете компьютер, а Windows не грузится, хоть убей, ни так и ни сяк и не запускаются никак дополнительные средства восстановления.
В этом случае как раз-таки вас может выручить диск восстановления Windows. Когда вы загрузитесь с этого диска, то откроется специальная графическая оболочка (программа), при помощи которой вы сможете запустить различные средства диагностики Windows и её восстановления.
Вот как выглядит эта оболочка на примере диска восстановления для Windows 8:
Оболочка выглядит также как у обычного установочного диска Windows. В нём будут доступны различные варианты диагностики Windows и способы её восстановления.
Например, здесь вы сможете запустить восстановление системы к предыдущему состоянию, т. е. выполнить откат. Если это не поможет, то через эту же оболочку вы можете запустить процесс восстановления Windows из ранее созданного образа.
Диск восстановления и резервная копия Windows (образ) — не одно и тоже!
Не путайте понятие «диск восстановления» и «резервная копия Windows» (образ), это совершенно разные вещи!
Диск восстановления, как вы уже должны были понять из вышесказанного — это загрузочный диск, позволяющий вам запустить специальную оболочку, в которой вы можете различными способами попробовать восстановить Windows если она не грузится.
Образ Windows – это резервная копия Windows (по-другому «архив»), т. е. копия всего раздела жёсткого диска, на котором у вас установлена Windows, вместе со всеми программами, настройками, вашими файлами. При помощи этой копии вы сможете в любой момент восстановить Windows со всеми установленными на момент создания копии программами.
О том как создать резервную копию Windows для восстановления её в случае, если система не грузится, рассказано здесь >>
Так вот, если диска восстановления у вас нет, то вы не сможете восстановить систему из образа, в случае если ваша Windows не загружается. Просто потому что вы не сможете запустить никак этот процесс восстановления.
Нужно понять то, что диск восстановления — только лишь оболочка для возможности запускать различные варианты восстановления!
Как создать диск восстановления для нужной версии Windows?
По вопросам создания дисков восстановления для различных операционных систем я отдельно написал несколько статей, дабы не громоздить много информации в одной.
- Создание диска восстановления для Windows 8 и 10 В этой статье говорится о том, как создать диск восстановления для операционных систем Windows 8 и Windows 10. Для этой цели используются стандартные средства этих систем, т. е. Диск восстановления создаётся прямо через их интерфейс.
- Решение проблемы, которая заключается в том, что стандартными средствами Windows 8 и 10 не создаётся диск восстановления В этой статье показаны способы «реанимации» возможности создавать диск восстановления для Windows 8 и Windows 10 встроенными средствами этих систем.
- Альтернативный вариант создания диска восстановления для Windows 8 и 10 (если не удаётся создать стандартными средствами) Если диск восстановления для Windows 8 и Windows 10 не удаётся создать стандартными средствами этих систем, то есть ещё один вариант сделать такой диск. Об этом рассказывается в статье по ссылке выше.
- Создание диска восстановления для Windows 7 В данной статье говорится о способах создать диск восстановления для системы Windows 7.
В статьях вы не найдёте возможности создания диска восстановления для Windows XP, потому что эта система давно уже устарела, официально не поддерживается компанией разработчиком Microsoft и в ней ещё не существовало такого понятия, как диск восстановления.
Заключение
Диск восстановления может выручить вас в критической ситуации, когда система дала сбой, не запускается и простых вариантов решения проблемы вы не находите или не можете по какой-либо причине их применить. Лучше иметь такой диск на всякий случай, либо, если есть, то установочный диск с нужной операционной системой, потому что на нём тоже есть функции восстановления!
Практически каждый пользователь ПК рано или поздно сталкивается с ситуацией, когда операционная система не запускается или начинает работать некорректно. В этом случае одним из самых очевидных выходов из подобной ситуации является проведение процедуры восстановления ОС. Давайте рассмотрим, какими способами можно восстановить Виндовс 7.
Читайте также:
Решение проблем с загрузкой Виндовс 7
Как восстановить ВиндовсМетоды восстановления операционной системы
Все варианты восстановления системы можно разбить на несколько групп в зависимости от того, можете ли вы запустить Виндовс или ОС повреждена настолько, что уже не загружается. Промежуточным вариантом является случай, когда остается возможность запуска компьютера в «Безопасном режиме», но в обычном режиме включить его уже не получается. Далее мы рассмотрим наиболее действенные способы, с помощью которых можно сделать восстановление системы в различных ситуациях.
Способ 1: Системная утилита «Восстановление системы»
Этот вариант уместен в том случае, если вы можете зайти в Виндовс в стандартном режиме, но по какой-то причине хотите произвести откат к предыдущему состоянию системы. Главным условием реализации данного метода является наличие ранее созданной точки восстановления. Её генерация должна была произойти в то время, когда ОС еще находилась в состоянии, к которому вы желаете её откатить сейчас. Если вы в свое время не позаботились о создании такой точки, это означает, что данный метод вам не подойдет.
Урок: Создаем точку восстановления ОС в Виндовс 7
-
Нажмите «Пуск» и переместитесь по надписи «Все программы».
Способ 2: Восстановление из резервной копии
Следующим способом реанимирования системы является её восстановление из резервной копии. Как и в предыдущем случае, обязательным условием является наличие копии ОС, которая была создана в то время, когда Виндовс работала ещё корректно.
Урок: Создание резервной копии ОС в Виндовс 7
- Щелкайте «Пуск» и переходите по надписи «Панель управления».
Способ 3: Восстановление системных файлов
Бывают случаи, когда системные файлы повреждены. Вследствие этого пользователь наблюдает различные сбои в работе Виндовс, но тем не менее может запустить ОС. В такой ситуации логично произвести сканирование на наличие подобных неполадок с последующим восстановлением поврежденных файлов.
-
Переходите в папку «Стандартные» из меню «Пуск» так же, как было описано в Способе 1. Найдите там пункт «Командная строка». Щелкните по нему правой кнопкой мышки и в раскрывшемся меню выберите вариант запуска от лица администратора.
- Будет запущена утилита проверки целостности системных файлов. Если она обнаружит их повреждение, то тут же попытается автоматически произвести восстановление.
В случае если по окончании сканирования в «Командной строке» отобразится сообщение о невозможности восстановить поврежденные элементы, проведите проверку этой же утилитой, загрузив компьютер в «Безопасном режиме». Как запустить этот режим, описано ниже в рассмотрении Способа 5.
Урок: Сканирование системы на выявление поврежденных файлов в Виндовс 7
Способ 4: Запуск последней удачной конфигурации
Следующий способ подойдет в тех случаях, когда вы не можете загрузить Виндовс в обычном режиме или она вообще не загружается. Реализуется он посредством активации последней удачной конфигурации ОС.
-
После запуска компьютера и активации BIOS вы услышите звуковой сигнал. В это время вам нужно успеть зажать кнопку F8, чтобы отобразилось окно выбора варианта загрузки системы. Впрочем, если вам не удается запустить Виндовс, это окно может отобразиться и произвольно, без потребности нажимать вышеуказанную клавишу.
Данный способ помогает восстановить состояние Виндовс при повреждении системного реестра или при различных отклонениях в настройках драйверов, если до возникновения проблемы с загрузкой они были настроены правильно.
Способ 5: Восстановление из «Безопасного режима»
Бывают ситуации, когда вы не можете запустить систему обычным способом, но она загружается в «Безопасном режиме». В этом случае тоже можно выполнить процедуру отката к рабочему состоянию.
-
Для начала при запуске системы вызовите окно выбора типа загрузки, нажав F8, если оно не появляется само. После этого уже знакомым способом выберите вариант «Безопасный режим» и нажмите Enter.
Урок: Запуск «Безопасного режима» в Виндовс 7
Способ 6: Среда восстановления
Ещё один способ реанимирования Виндовс в случае если у вас вообще её не получается запустить, осуществляется посредством входа в среду восстановления.
- После включения компьютера перейдите в окно выбора типа запуска системы, зажав кнопку F8, как уже было описано выше. Далее выберите вариант «Устранение неполадок компьютера».
Если у вас даже не запускается окно выбора типа запуска системы, то среду восстановления можно активировать посредством установочного диска или флешки Windows 7. Правда, на этом носителе должен быть тот же самый экземпляр, с которого была установлена ОС на данный компьютер. Вставьте диск в дисковод и запустите заново ПК. В открывшемся окне щелкните по пункту «Восстановление системы».
- И при первом, и при втором варианте действий откроется окно среды восстановления. В нем вы имеете возможность выбора того, как именно будет реанимирована ОС. Если у вас на ПК имеется подходящая точка для отката, выберите вариант «Восстановление системы» и щелкните Enter. После этого запустится системная утилита знакомая нам по Способу 1. Все дальнейшие действия нужно производить точно таким же образом.
Если у вас есть резервная копия ОС, то в этом случае необходимо выбрать вариант «Восстановление образа системы», а затем в открывшемся окне указать директорию расположения этой самой копии. После этого будет выполнена процедура реанимирования.
Существует довольно много различных способов восстановления Виндовс 7 к более раннему состоянию. Некоторые из них работают только в том случае, если у вас получается загрузить ОС, а другие подойдут даже тогда, когда не выходит запустить систему. Поэтому при выборе конкретного варианта действий нужно исходить из сложившейся ситуации.