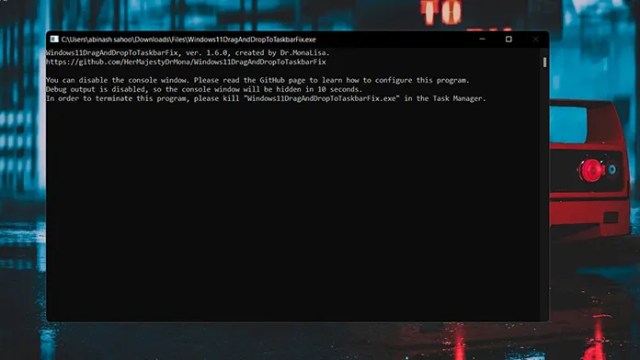«Windows 11 Drag & Drop to the Taskbar (Fix)» fixes the missing «Drag & Drop to the Taskbar» support in Windows 11. It works with the new Windows 11 taskbar and does not.
Windows 11 Drag & Drop to the Taskbar (Fix)
This program fixes the missing «Drag & Drop to the Taskbar» support in Windows 11. In the best case, such a simple and basic functionality will return to Windows 11 in October 2022. For now, we have to use workarounds in the OS that was supposed to «empower our productivity».
UPDATE: Windows 11 22H2 (build 22621 and 22622, released in September 2022) restores the drag & drop functionality natively, so this program is not longer needed. To learn how to update your Windows 11, please visit this page. You can still use this program if you’re running an older version of Windows 11. In case you have troubles removing it, please read #issue 81.
Windows11DragAndDropToTaskbarFix works with the new Windows 11 taskbar and does not require nasty changes like UndockingDisabled or restoration of the classic taskbar . It doesn’t change any system registry keys (except autostart for itself when manually configured) and does not inject any DLLs to other processes, so it’s a very portable solution. This program will not interrupt further windows updates as it doesn’t change any system files. It’s an independent C++ process that does all the job.
Download Binary (Windows11DragAndDropToTaskbarFix.exe)
Install Microsoft Visual C++ 2015-2022 Redistributable x64
(in case you’re getting the missing VCRUNTIME140_1.dll error).
Read the Changelog
View the source code (Windows11DragAndDropToTaskbarFix.cpp)
How Does It Work?
The program detects if you’re currently pressing the Left or the Right Mouse Button and determines which icon on the taskbar you hover the mouse pointer on. If the cursor stays in the same area for definied number of milliseconds — it simulates the Win+T hotkey and arrow keys in order to restore the intended window, using a quite complicated method. It also supports dropping files to the «Show desktop» button (bottom-right of the screen). The program supports multiple screens, auto startup, and has many configuration options (please read below). Windows11DragAndDropToTaskbarFix has no auto-update function and never connects to the Internet, so you don’t need to worry about your privacy.
You can click on the Mona Lisa Megan Fox tray icon to show menu that allows you to Check for updates , Read the changelog , Configure , Open program folder , Restart and Quit .
Custom Configuration: Autostart, Timings, Keys Remapping and more
It’s possible to configure the program by creating a configuration file at the same location as Windows11DragAndDropToTaskbarFix.exe . The configuration file should be named: Windows11DragAndDropToTaskbarFixConfig.txt . You can automate this process by clicking on the Mona Lisa Megan Fox Tray icon and then Configure. from the menu. It will create the correct file and open the GitHub page for reference.
Please read a separate article: CONFIGURATION for details.
Limitations
- The program does not support pinning apps to the taskbar using the drag and drop gesture, and this feature is currently not planned. However, you still can pin apps to the taskbar by clicking on their icons with the right mouse button, and then «Show more options» -> «Pin to taskbar» from the list. Example.
- If the program does not work for you, and you’re using the custom skin modifications / themes, please add the following line to your configuration file:
DetectKnownPixelColorsToPreventAccidentalEvents=0 - I’m not aware of any serious limitations in the current version. Please check #issues
How to Start or Quit the Program?
To use the fix, please simply download the binary file above (or compile it yourself) and start it as any other program. It works as an independent C++ process.
To quit this program, please click on the Mona Lisa Megan Fox Tray icon, and select «Quit…» from the menu. You can also kill Windows11DragAndDropToTaskbarFix.exe or Windows 11 Drag & Drop to the Taskbar (Fix) by the Task Manager.
Special Thanks To:

– Dr. Mona Lisa for creating this program. Please also check Unofficial Patch for Empire Earth II.
– Martin Morano for giving permissions to use his awesome «Mona Lisa Megan Fox» artwork, used as the program icon.
– zhongxia_87887 (veryicon.com) for providing the free alternative program icon, modified & enhanced by QuestYouCraft.
Before / After Videos
Videos recorded thanks to @Mohammad Suleman from ilovefreesoftware.com.
«VCRUNTIME140_1.dll» was not found error
If you get an error saying that «VCRUNTIME140_1.dll» is missing, please install Microsoft Visual C++ 2015-2022 Redistributable x64. Normally, these runtime libraries are installed by default on Windows 11. If you get this error then you most likely manually removed them before, using «Add or remove programs».
Donation?
If you love this software so much that you would like to buy me a cola, pizza, or anything else — you can make a donation using the button available on my other project’s website: Click here. Please don’t forget to mention in the donation message that it’s for this fix, so I can spend it for other things than multiplayer servers for that game
Одним из самых неприятных для меня «нововведений» Windows 11 стало отключение возможности перетаскивать файлы (Drag and Drop) на значки открытых программ в панели задач. Если ранее, отыскав в проводнике нужный файл, я мог перетащить его на значок свёрнутой программы, и она открывалась, готовая «принять» этот файл, теперь это не работает.
В предварительных сборках это можно было исправить в редакторе реестра, но этот способ больше не работает. Есть информация, что в будущих версиях ОС эту функциональность вернут. Однако для того, чтобы включить поддержку перетаскивания файлов уже сейчас, придётся прибегнуть к сторонним средствам — бесплатной утилите Windows11DragAndDropToTaskbarFix.
Включение поддержки Drag and Drop для панели задач в Windows11DragAndDropToTaskbarFix
Единственная задача бесплатной программы Windows11DragAndDropToTaskbarFix — вернуть прежнее поведение панели задач Windows 11 при перетаскивании файлов на значки открытых программ. Использование очень простое:
- Скачайте последнюю версию утилиты с официальной страницы разработчика и сохраните файл в удобное вам расположение. Учитывайте, что фильтр SmartScreen в Microsoft Edge и Windows могут блокировать загрузку и запуск файла как малоизвестного.
- Запустите программу (при сообщениях о том, что система не обнаружила файлы VCRUNTIME140_1.DLL и другие, используйте эту инструкцию). После запуска откроется окно командной строки, которое через короткое время само закроется.
- Сразу после этого вы сможете перетаскивать файлы и другие элементы на значки открытых программ в панели задач Windows 11.
Дополнительно, в папке с программой вы можете создать файл конфигурации с именем Windows11DragAndDropToTaskbarFixConfig.txt и добавить в него параметры, такие как включение автоматического запуска Windows11DragAndDropToTaskbarFix при входе в систему. Подробнее о файле конфигурации можно прочитать на официальной странице.
В моем тесте утилита исправно работает, из замеченных нюансов:
- При перетаскивании файлов всё так же отображается красный перечеркнутый значок «запрета действия» (но на работоспособность не влияет).
- В отзывах о проблемах с программой на GitHub есть информация о том, что при использовании нескольких мониторов, на втором монитора программа может работать неправильно.
При работе утилита не показывает своих значков в панели задач или области уведомлений: если вам требуется закрыть её, используйте диспетчер задач.
Прошло больше месяца с момента официального выпуска Windows 11. Со временем мы увидели множество улучшений, включая возможность даже устанавливать приложения Android в вашу систему. Хотя все это звучит хорошо, в Windows 11 все еще есть несколько проблем, над которыми нужно работать. По какой-то причине возможность перетаскивания файлов для открытия запущенным приложением отсутствует. С самого начала инсайдерской сборки Windows 11 до текущей стабильной версии эта функция отсутствовала.
К счастью, есть несколько способов вернуть эту функцию. Продолжайте читать, чтобы узнать, как включить функцию перетаскивания файлов для панели задач Windows 11.
Так же, как кнопка «Пуск» и меню «Пуск», которые продолжают существовать, пользователи также считают, что функция перетаскивания файлов на панель задач не должна быть удалена. Это всегда была удобная функция и продолжает использоваться. Однако Microsoft решила вернуть эту функцию и представит ее сначала инсайдерам к концу года, а затем широкой публике к началу следующего года. Итак, на данный момент есть несколько обходных путей, которые можно использовать для имитации перетаскивания файлов на панель задач в Windows 11.
Включение перетаскивания файлов на панели задач Windows 11
Сообщество, как всегда, быстро предложит решение, чтобы вернуть эту важную функцию, пока Microsoft не выпустит ее в качестве обновления. В любом случае, есть два простых способа вернуть эту удобную функцию. Давайте взглянем.
Метод 1 —
Первый способ — использовать простой инструмент, доступный на GitHub. Этот инструмент под названием Windows11DragAndDropToTaskbarFix помогает вернуть полезную функцию в Windows 11. Настройка для включения этой функции довольно проста. Следуйте инструкциям ниже.
- Прежде всего, вам нужно будет перейти на эту страницу GitHub, чтобы загрузить инструмент.
- Чтобы загрузить установочный файл, просто щелкните ссылку exe, которая находится прямо под заголовком Assets.
- Установка весит всего 109 КБ. Файл должен быть скачан мгновенно.
- Загрузив файл, дважды щелкните его, чтобы запустить. Windows может выдать предупреждение о том, что у файла есть непроверенный издатель.
- Просто нажмите кнопку «Выполнить».
- Теперь программа откроет окно консоли.
- Вам вообще ничего не нужно делать. Окно также автоматически закроется.
- Вот и все. Вот как вы можете включить перетаскивание файлов на панель задач в Windows 11.
- Если вы хотите закрыть приложение, просто откройте диспетчер задач и щелкните вкладку «Процесс».
- Теперь найдите процесс Windows 11 Drag and Drop Taskbar Fix и щелкните его правой кнопкой мыши.
- В контекстном меню выберите опцию «Завершить процесс». Функция будет закрыта сразу.
- Чтобы восстановить его, просто запустите exe-файл, и все готово.
Способ 2
Второй способ — это еще один простой способ включить эту функцию. Для этого вам необходимо загрузить приложение из Microsoft Store. Итак, если у вас нет учетной записи Microsoft, входящей в вашу систему, пришло время сделать это, поскольку Магазин требует, чтобы у вас была учетная запись Microsoft для загрузки приложений и даже публикации отзывов.
- Откройте Microsoft Store и перейдите к окну поиска, которое находится посередине вверху экрана.
- Введите перетаскивание. Нажмите клавишу ввода, чтобы выполнить поиск в приложении.
- В результате вы увидите первое приложение с надписью Drag and Drop Toolbar для Windows 11. Нажмите здесь.
- Теперь нажмите синюю кнопку Get в левой части экрана. Приложение начнет загружаться на ваш компьютер.
- Приложение весит всего 1,1 МБ. Итак, это должна быть быстрая загрузка.
- После загрузки нажмите кнопку «Открыть» в Microsoft Store.
- В тот момент, когда вы откроете приложение, вы получите уведомление о том, что приложение настроено на запуск при запуске Windows.
- Кроме того, вы увидите небольшой лоток в верхней части экрана.
- Чтобы перетащить файлы в любую запущенную программу, просто перетащите файл вверх и наведите указатель мыши на панель. Затем вы можете просто перетащить файл в открытую программу, и все готово.
- Конечно, он не помещается внизу, где находится панель задач, но он все равно выполняет свою работу.
Заключение
Итак, вот оно. Вы можете использовать два разных способа переноса файлов D5ag и Drop на панель задач на вашем ПК с Windows 11. Если вы все еще используете Windows 10, вам следует придерживаться ее до тех пор, пока функция не будет развернута с помощью обновления для Windows 11. После того, как функция будет официально интегрирована в ОС, для ее использования не потребуется использовать сторонние приложения..
Какой из двух методов вам больше подходит? Сообщите нам об этом в комментариях ниже. Также поделитесь этой статьей со своими друзьями.
Одна из функций, которая в настоящее время отсутствует в Windows 11 и которая, по-видимому, сводит людей с ума, — это поддержка перетаскивания на панели задач.
Сейчас вы не можете перетаскивать иконки и файлы на панели задач Windows в 2022 году, и хотя Microsoft могла бы добавить такую функциональность в этом году, пользователи хотят ее прямо здесь, прямо сейчас.
К счастью, кто-то создал замечательное маленькое приложение, которое делает все, никоим образом не вмешиваясь в операционную систему.
Используя Windows 11 Drag & Drop to the Taskbar (Fix) — это приложение, которое работает в фоновом режиме и обеспечивает поддержку перетаскивания на панели задач в том виде, в каком она должна была быть там с самого начала.
Официальная поддержка в 2022 году
Как отмечает GHacks, приложение полностью бесплатное и задокументировано на GitHub, где разработчик более подробно рассматривает то, как оно работает.
«Программа определяет, нажимаете ли вы в данный момент левую или правую кнопку мыши, и определяет, на какой значок на панели задач вы наводите указатель мыши. Если курсор остается в той же области в течение определенного количества миллисекунд — он имитирует горячую клавишу Win + T и клавиши со стрелками, чтобы восстановить заданное окно, используя довольно сложный метод», — отмечает разработчик.
«Он также поддерживает перетаскивание файлов на кнопку «Показать рабочий стол» (в правом нижнем углу экрана). Программа поддерживает несколько экранов, автозапуск и имеет множество параметров конфигурации. Windows11DragAndDropToTaskbarFix не имеет функции автоматического обновления и никогда не подключается к Интернету, поэтому вам не нужно беспокоиться о своей конфиденциальности».
Microsoft еще не объявила, когда планирует добавить поддержку перетаскивания на панель задач, но обновление Sun Valley 2, которое должно появиться в следующем году, скорее всего, будет включать такую функцию.
Here’s how to enable file drag-n-drop on taskbar in Windows 11 to open files in running apps. Unfortunately, this useful feature wasn’t added to Windows 11. It doesn’t allow you to drag documents on the taskbar buttons of apps.
One of the new features of Windows 11 is the taskbar. It displays the Start menu button and running apps aligned to the center. Also, the tray icon area works quite different. For example, network, sound, and battery icons are one huge button, which opens Quick Settings when you click it.
While the cosmetic changes are not a big deal, and the centered taskbar can be easily disabled, there’s more serious things. The taskbar lost its context menu. It only opens the Settings app and nothing more, not even the Task Manager item.
Another regression is that taskbar doesn’t allow dragging files to the running app buttons. Earlier, you could find the needed file in File Explorer and quickly drag to a button in the taskbar. The target app would open on the screen with the dragged document open once you release the left mouse button. This no longer a thing. Windows 11 only shows the red «cancel» icon, indicating that the feature is not supported.
The developers may restore this functionality in the coming releases, but not in the current one. Luckily, there is a third-party solution that fixes Windows 11 stable. The app named Windows11DragAndDropToTaskbarFix allows you to enable the drag-n-drop files to the taskbar in Windows 11.
- Download Windows11DragAndDropToTaskbarFix from GitHub. It is an open source app.
- Unblock the downloaded executable file.
- Run the file. If you gives you an error message of the missing vcruntime140_1.dll file, download and install the vc_redist.x64.exe file for the C++ runtime from Microsoft.
- The app will open a console window, which will close automatically after a few seconds.
- Now you can drag your documents to the taskbar buttons to open them directly in running apps.
You are done! That’s really an easy way to enable the drag-n-drop files feature for the taskbar on Windows 11.
The app doesn’t show any icon in the taskbar, as well as doesn’t show the icon in the notification area. So to exit it, you need to kill its process with the Task Manager, or by executing the taskkill /IM Windows11DragAndDropToTaskbarFix.exe /F in Windows Terminal.
Customize options for Windows11DragAndDropToTaskbarFix
The software supports customization via a text config file. You need to manually create a file named Windows11DragAndDropToTaskbarFixConfig.txt in the same folder where you have the Windows11DragAndDropToTaskbarFix.exe file.
It is just a regular text file that can contain several options. You can learn more about them on the app home page.
It is worth noting a couple of them.
- AutomaticallyRunThisProgramOnStartup=0|1 — run the app automatically on system startup. 0 means disabled, used by default.
- ShowConsoleWindowOnStartup=1|0 — show or hide the console window. 1 is default.
The app works reliable. However, there are a minor issue with it. While you can drag and drop documents to the taskbar, it continues to show the cancel icon. You can’t do anything about this minor issue.
Anyway, the app appears to an essential solution for Windows 11 newcomers who rely on the file drap-n-drop taskbar feature.
Winaero greatly relies on your support. You can help the site keep bringing you interesting and useful content and software by using these options:
If you like this article, please share it using the buttons below. It won’t take a lot from you, but it will help us grow. Thanks for your support!