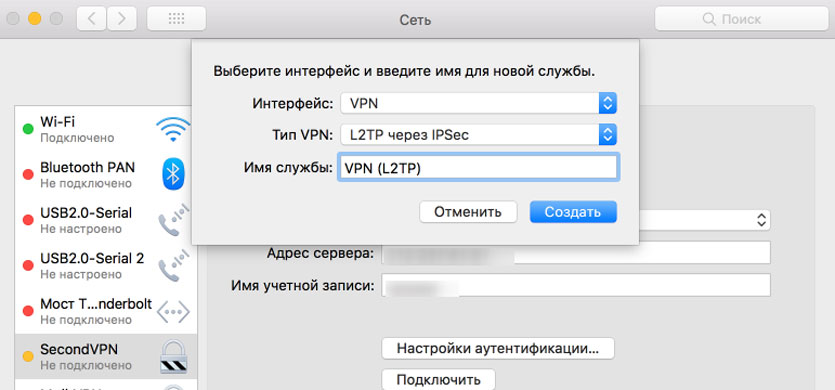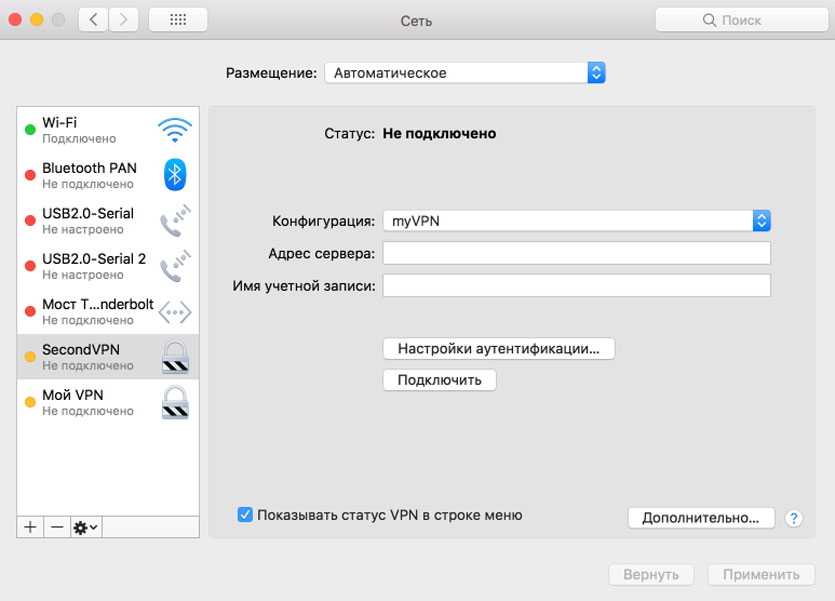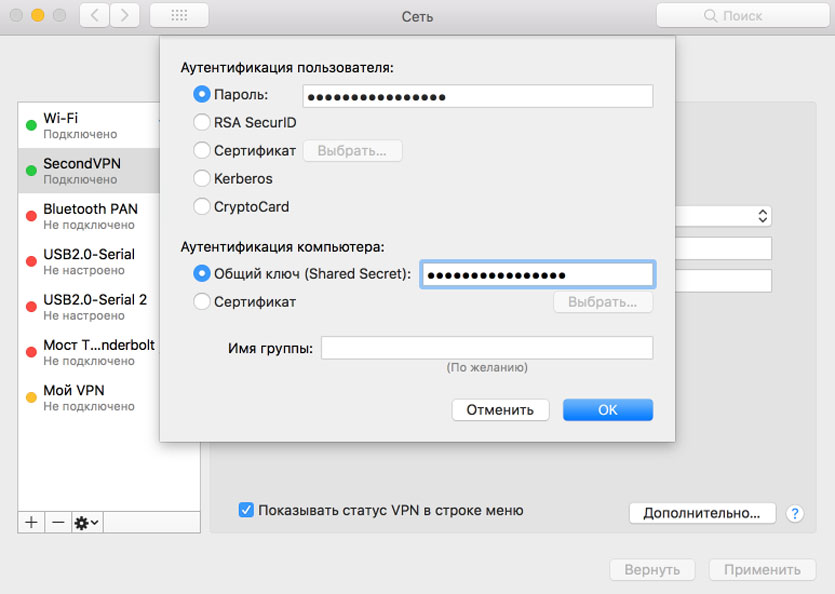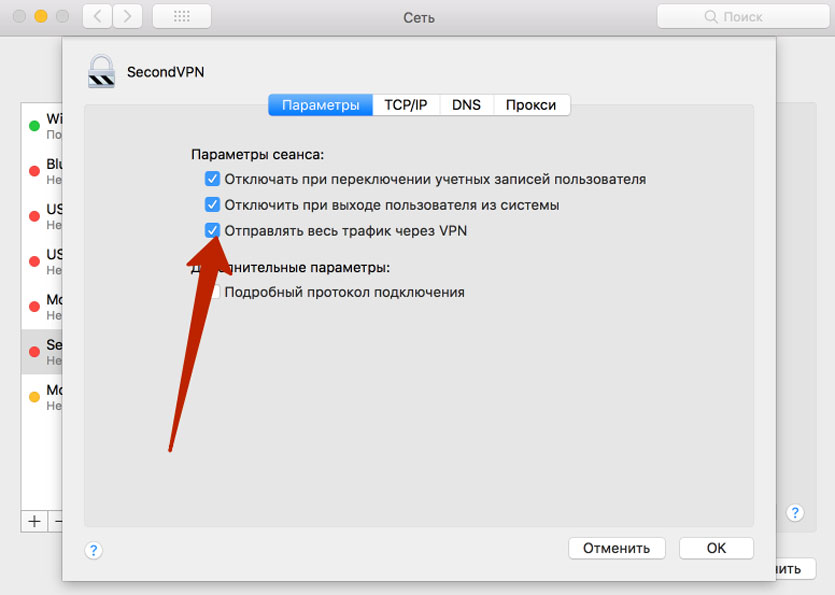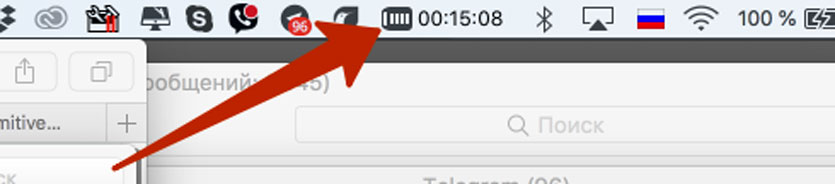PPTP VPN соединение не поддерживается с версии macOS 10.12 SIerra и новее. Рекомендуем настроить OpenVPN соединение через Tunnelblick. Зайдите в Системные настройки. 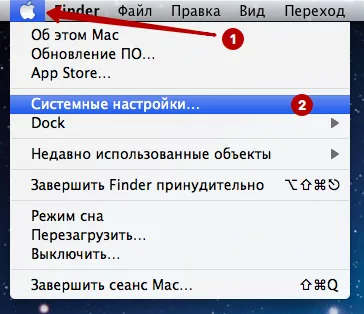
- Убедитесь, что замок открыт. Если замок закрыт, то нажмите на него, чтобы разрешить изменения.
- Нажмите Добавить.
- VPN
- PPTP. Если PPTP отсутствует в списке, значит вы используете macOS 10.12 Sierra или новее. В этом случае рекомендуем настроить OpenVPN соединение через Tunnelblick
- Любое имя подключения
В разделе Мой аккаунт посмотрите список IP адресов PPTP VPN, а также Логин и Пароль VPN.
- IP адрес PPTP VPN сервера
- Логин VPN
- Кодирование: Максимум 128 бит
- Нажмите Настройки аутентификации
Введите Пароль VPN.
Отметьте Отправлять весь трафик через VPN.
Подключение к PPTP VPN на macOS успешно установлено.
В дальнейшем к PPTP VPN серверу можно подключиться из верхнего меню.
Get Better VPN
FlowVPN provides an unlimited VPN service for all your devices.
We manage a network of hundreds of servers across 88 locations in 50 countries to secure and speedup your Internet connection. Get a free trial now to secure yourself with a provider that is constantly investing in new services and technology. FlowVPN provides VPN clients for macOS, iOS, Windows and Android – just download and click connect.
We support IPSec, L2TP, PPTP, IKEv2, OpenVPN and our own SSH VPN service. Get our apps from the App Store or www.flowvpn.com/sign-up
Flow VPN PPTP Mac Client
FlowVPN Connect provides an alternative method of connecting to our services using the PPTP protocol. Connect to PPTP VPN services on macOS Sierra using this client.
This client can help you connect on networks where normal IPSec connections don’t work. If you would like our normal macOS VPN app supporting IPSec, OpenVPN and SSH VPN download it here
By creating a secure tunnel using the SSH protocol this client encapsulates all VPN connections in SSH hiding your traffic and keeping your personal information private.
This client also supports PPTP VPN connections on macOS Sierra.
 Download Flow VPN Connect (2.13)
Download Flow VPN Connect (2.13)
Enter the VPN Username and Password from your client area – this is not your account password
1. Open the downloaded .dmg file and double-click the Go OpenVPN icon to install the application
2. Open Go OpenVPN. You’ll be asked to enter your Mac user password.
3. Accept the warning:
4. Choose a server from the drop-down menu and enter your FlowVPN account name (probably your email address) and your VPN password. Please note that this isn’t the password you use to log into the FlowVPN website – you can find your VPN password in your FlowVPN client area .
5. Select PPTP or OpenVPN.
7. To change servers at any time, simply select a different one from the drop-down menu in Go OpenVPN before you connect.
Как вернуть PPTP соединение (VPN) в macOS?
Не смотря на безупречную работу macOS, иногда ее разработчики действуют кардинально и убирают очень полезные функции и возможности, например — PPTP соединение. О том как вернуть его обратно мы подробно расскажем в этой статье!
На данный момент существует масса возможностей создания собственного VPN сервера для безопасного пребывания в сети интернет, одним из самых популярных видов соединений является PPTP подключение. Основным плюсом данного подключения является его стабильность, настраиваемость, высокая совместимость. PPTP подключение поддерживают все смартфоны Android, Linux, Windows и до не давних времен macOS и iOS…
В последних версиях операционных систем от Apple было удалено PPTP соединение, в связи с его недостаточной безопасностью. Обновив ОС на своих mac компьютерах, iPhone и iPad, многие были сильно огорчены отсутствием данного подключения и не могли найти решения. Так как вернуть PPTP подключение обратно в систему? Вот решение этой проблемы:
PPTP соединение в macOS
Для того, чтобы вернуть соединение PPTP обратно в Mac, вам понадобится специальный клиент VPN под названием Shimo. К сожалению, программа не бесплатная и ее стоимость составляет €49, но есть возможность использования полнофункциональной версии (trial), без каких либо ограничений, на протяжении 30 дней. Скачать программу можно на данной официальной странице.
Как в Shimo настроить PPTP соединение?
- После установки Shimo, запустите программу и перейдите в ее настройки (Preferences)
- Далее перейдите во вкладку Accounts и добавьте новое подключение
- Выберите PPTP/L2TP подключение
- Внесите настройки подключения
- После добавления, данные сохранятся и PPTP подключение можно выбрать для использования
- Для быстрого подключения к VPN, на панели выберите иконку Shimo и выбрать созданное соединение
Способ достаточно легкий, ваша проблема решена и теперь на вашем любимом Mac есть доступ к PPTP соединению.
У вас остались еще дополнительные вопросы? Пишите их в комментариях, о том что у вас получилось или наоборот!
Вот и все! Оставайтесь вместе с сайтом Android +1, дальше будет еще интересней! Больше статей и инструкций читайте в разделе Статьи и Хаки Android.
Как настроить свой VPN на Mac
За последние две недели тема собственного VPN-сервера для жителей России стоит как никогда остро. И пока Роскомнадзор пытается заблокировать Telegram, в стране регулярно сбоят самые разные сервисы.
Сервера PlayStation, видеохостинг YouTube, облачные сервера и ряд сервисов Google – продолжать можно бесконечно долго.
Выход из этого беспредела один — настроить собственный VPN-сервер и забыть о бесконечных надписях «Невозможно подключиться».
В этой статье я расскажу как штатными средствами macOS подключить VPN-сервер с доступом в один тап.
Обратите внимание, данная статья подразумевает, что у вас есть IP-адрес, логин и пароли соответствующего VPN-сервера. О том, как создать собственный VPN максимально бюджетно, я рассказывал в отдельном материале.
Настраиваем VPN средствами Mac
Шаг 1. Открываем Настройки —> Сеть. Чуть ниже списка подключений тапаем на «+» и выбираем:
Тип VPN: L2TP через IPSec
Имя службы: по вашему желанию.
Шаг 2. Появится новое соединение с указанным вами именем. Внимательно заполняем появившиеся поля.
Конфигурация: Добавляете новую и даете любое желаемое имя
Адрес сервера: выданный IP-адрес от VPN
Имя учетной записи: указанное или полученное в процессе создания VPN-сервера имя пользователя
Сразу же поставьте галочку напротив пункта Показывать статус VPN в строке меню. Так вы сможете быстро включать и отключать VPN при необходимости.
Шаг 3. Нажмите на пункт Настройки аутентификации. В открывшемся всплывающем окне укажите общий ключ (он же пароль IPsec PSK) и пароль пользователя (Пароль).
Поле Имя группы можно оставить пустым. Выбираем «OK» и в нижнем правом углу нажимаем Применить.
Нажмите Дополнительно и поставьте галочку напротив пункта Отправлять весь трафик через VPN.
Настройка VPN на Mac окончена. Смело тапаем на пункт подключить. На меню Dock в строке состояния Mac появится новая пиктограмма с состоянием подключения.
VPN успешно подключен и теперь весь трафик проходит через промежуточный удаленный сервер, а у вас есть доступ к любым ресурсам.
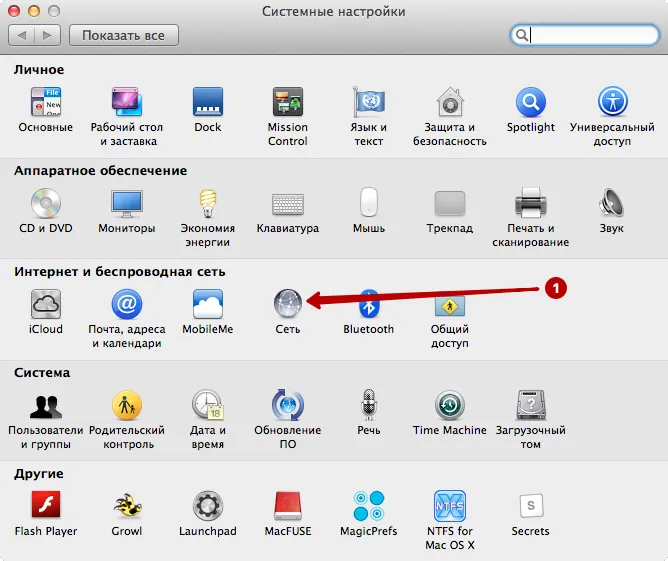
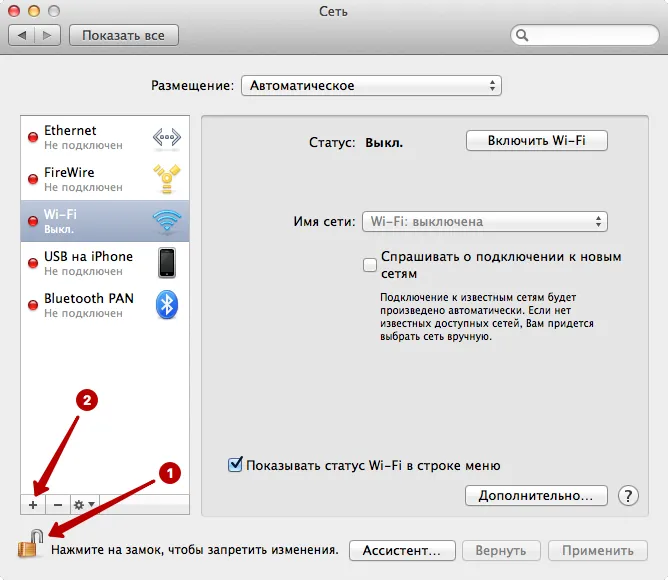
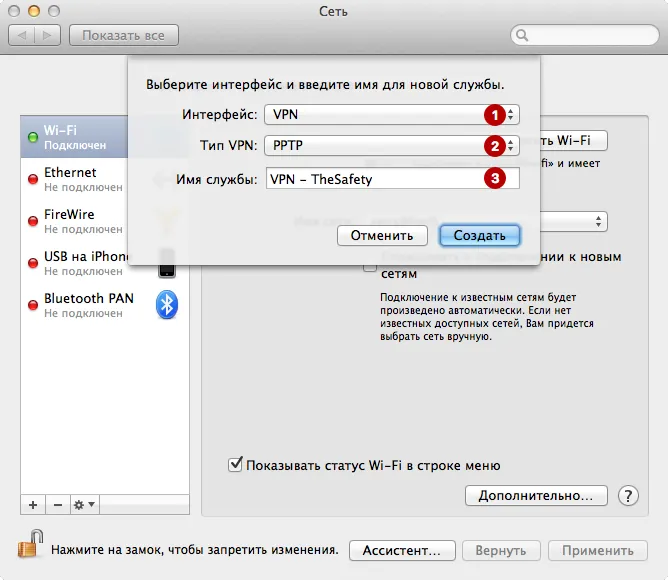
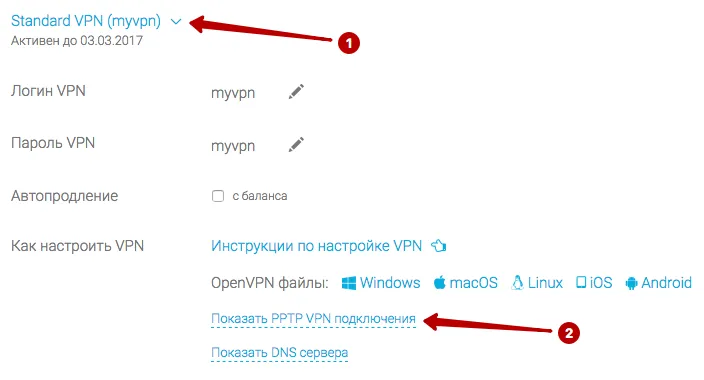
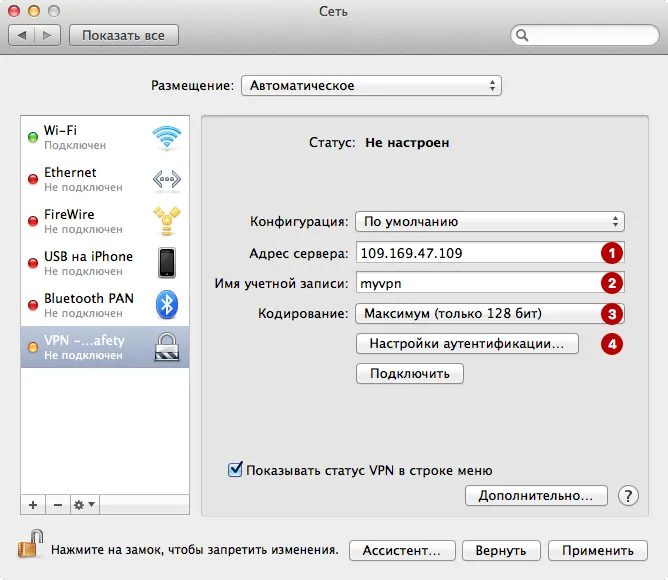
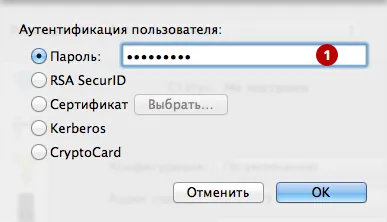
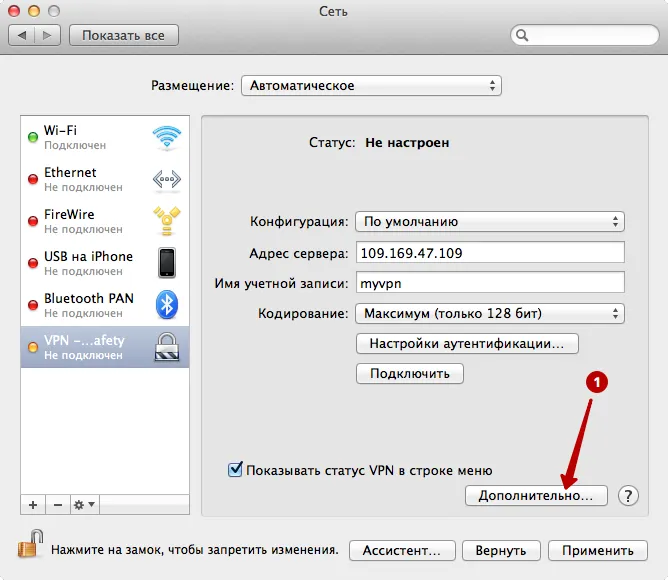
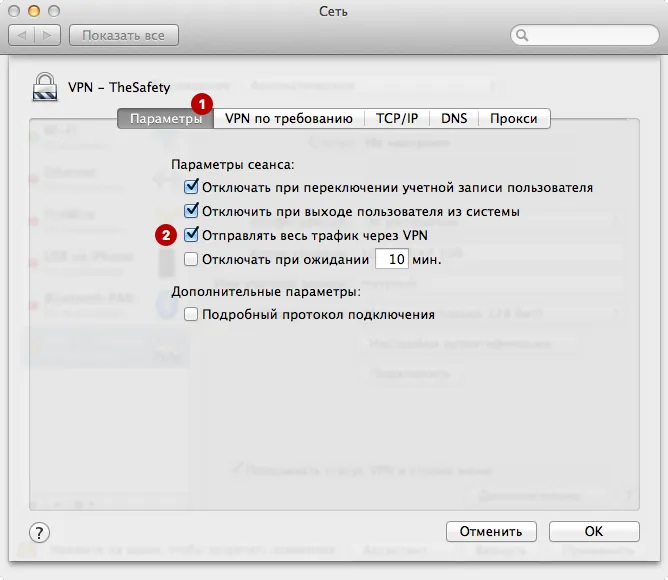
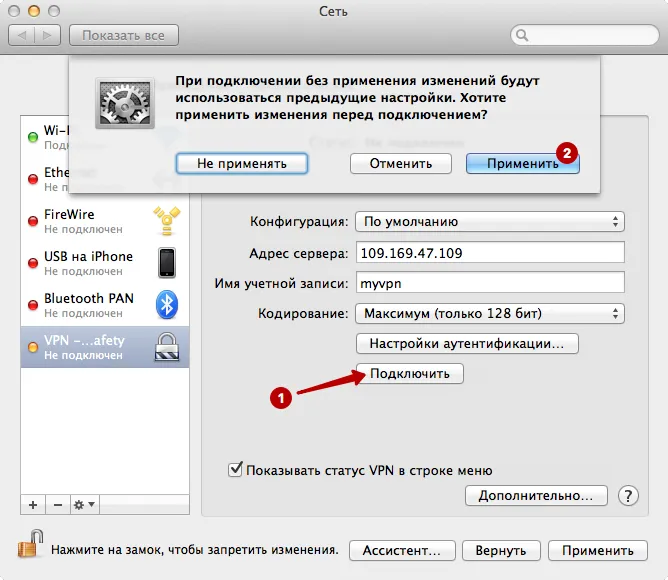
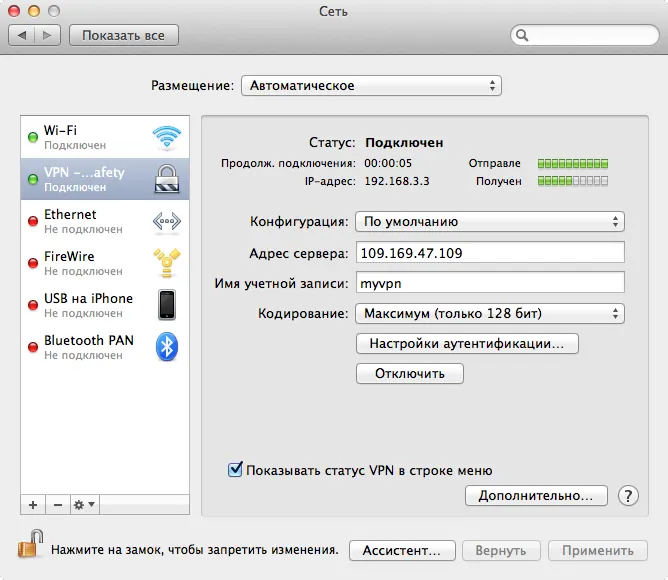


 Download Flow VPN Connect (2.13)
Download Flow VPN Connect (2.13)