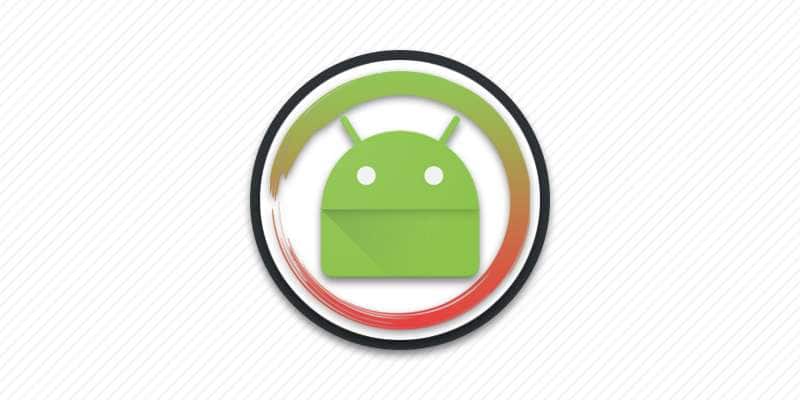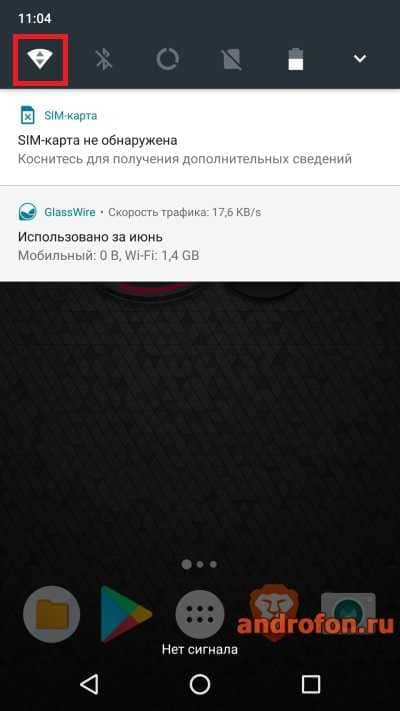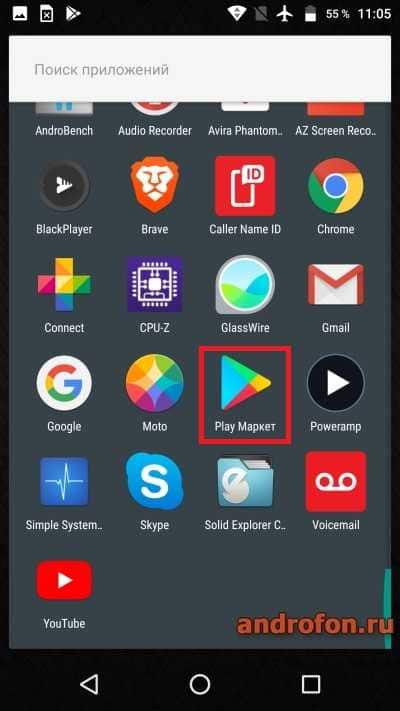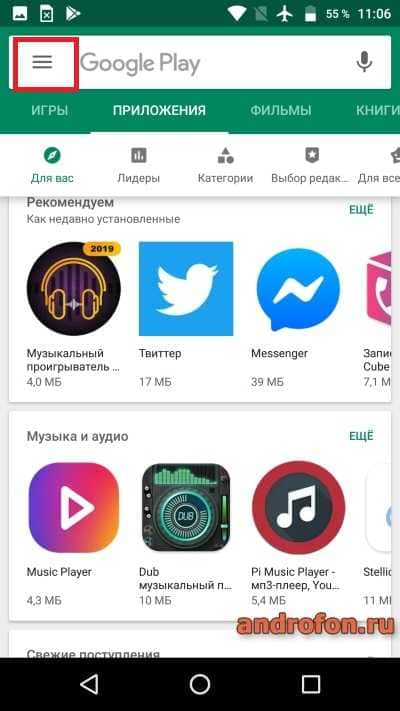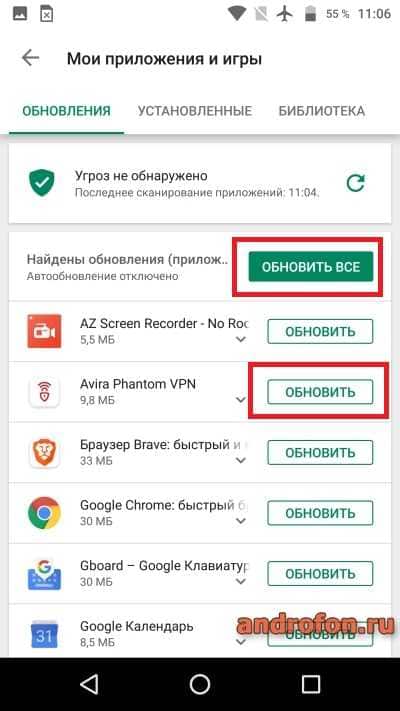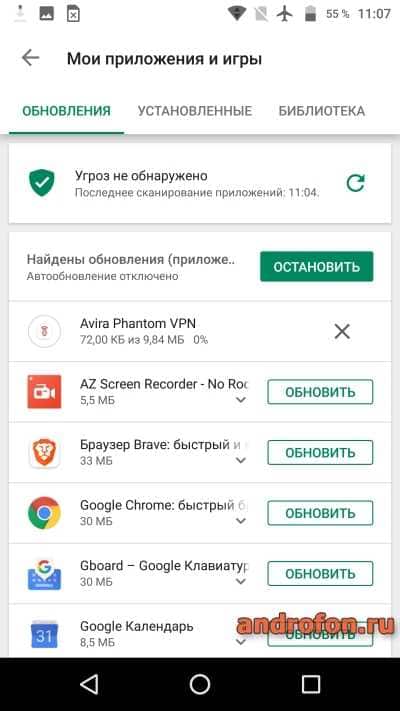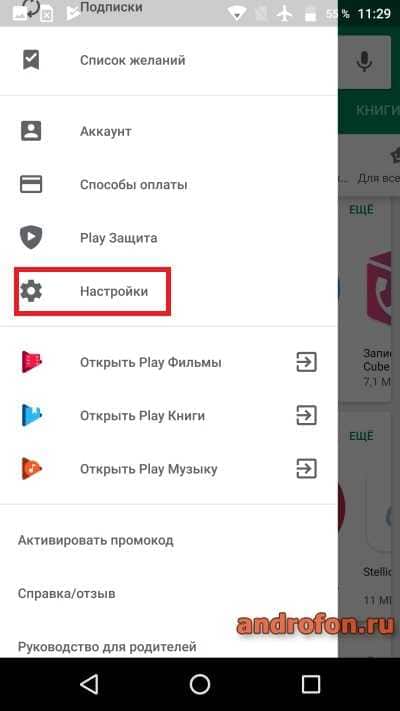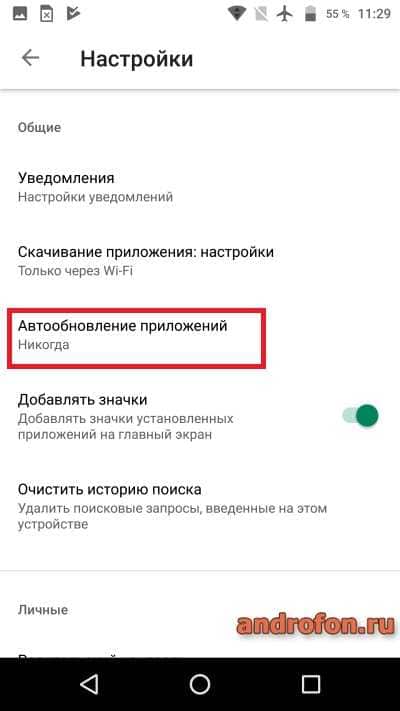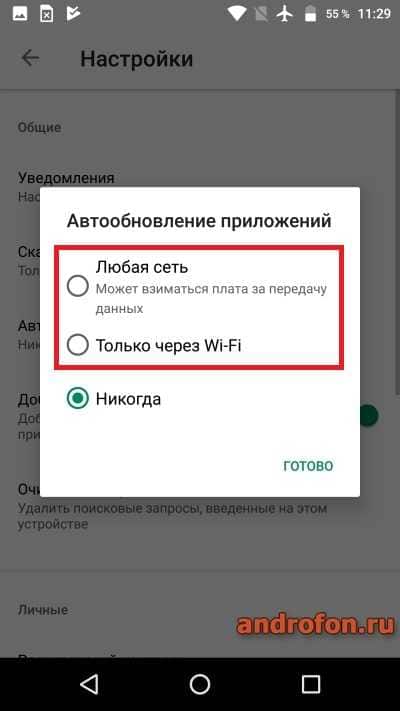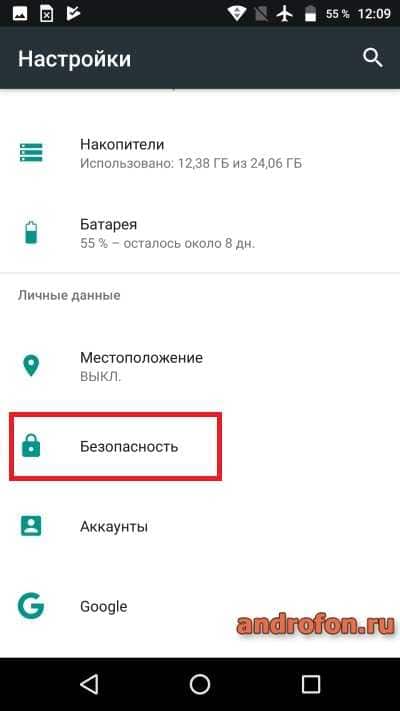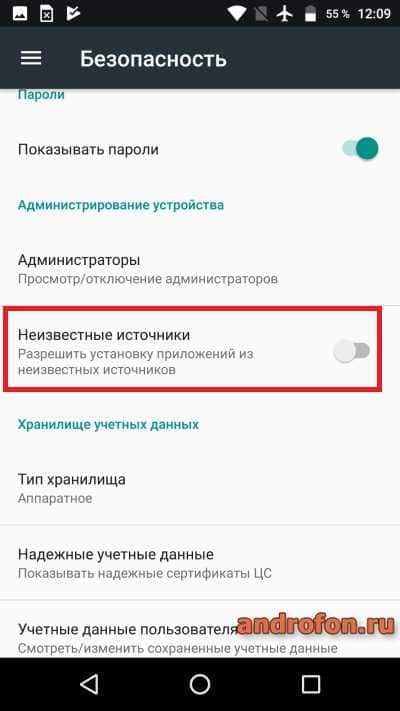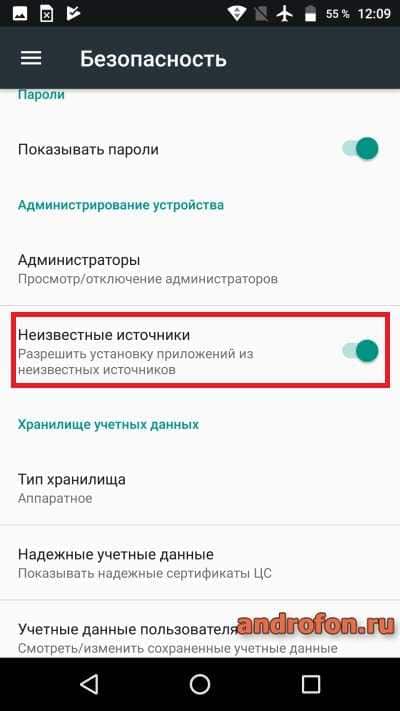Активные пользователи ОС Android устанавливают на свои мобильные устройства довольно много разных приложений. Для того чтобы каждое из них работало стабильно и без ошибок, а также обрастало новыми функциями и возможностями, разработчики регулярно выпускают обновления. Но что делать в случае, когда установленное через Play Market приложение не хочет обновляться? Ответ на этот вопрос будет дан в нашей сегодняшней статье.
Проверка интернет-соединения и настроек
Прежде чем мы приступим к поиску причин, по которым не обновляются приложения на Андроид-устройстве, настоятельно рекомендуем выполнить следующее:
-
Проверить, включен ли интернет на смартфоне или планшете, а также убедиться в том, что он работает стабильно и выдает достаточную скорость.
Если же с качеством и скоростью интернета на смартфоне или планшете у вас все хорошо, а в Магазине приложений включена функция автоматического обновления, можно смело переходить к поиску причин проблемы и вариантов ее устранения.
Почему не обновляются приложения в Плей Маркете
Причин, по которым возникает озвученная нами проблема, существует немало, и по каждой из них мы пройдемся ниже, конечно же, приведя эффективные методы решения. Если же приложения, которые вы хотите обновить, попросту ожидают скачивания, ознакомьтесь со следующим материалом:
Причина 1: Нехватка места на накопителе
Многие пользователи, скачивая различные приложения и мультимедийный контент на свое Android-устройство, забывают о том, что его память не бесконечна. Обновления могут не устанавливаться по такой банальной причине, как нехватка места на накопителе. Если это ваш случай, то решение вполне очевидно – необходимо удалить ненужные данные, мультимедийные файлы, забытые игры и приложения. Помимо этого, нелишним будет и выполнение такой процедуры, как очистка кэша. О том, как это сделать, вы можете узнать из отдельных статей на нашем сайте:
Если после того как вы освободили место в памяти своего девайса, обновления все равно не устанавливаются, идем дальше, пробуя другие варианты устранения проблемы.
Причина 2: Проблемы с картой памяти
Внутреннюю память большинства современных смартфонов можно расширить за счет установки в них карты памяти. При этом сама операционная система Android позволяет использовать такой накопитель не только для хранения данных, но и для установки приложений и игр. В таком случае определенная часть системных файлов записывается на microSD-карту и, при наличии разного рода проблем в работе последней, обновления того или иного ПО могут попросту не устанавливаться.
Проверить, действительно ли виновником рассматриваемой нами проблемы является карта памяти, можно несколькими способами. Рассмотрим по порядку каждый из них.
Способ 1: Перемещение приложений
Для начала попробуем переместить приложения, установленные на SD-карту, в собственную память устройства. Сделать это можно буквально в несколько нажатий по экрану.
-
Любым удобным способом зайдите в «Настройки» своего смартфона или планшета и найдите там раздел «Приложения» (может называться «Приложения и уведомления»). Перейдите в него.
Во многих случаях такое простое решение помогает, если виновником выступала SD-карта. Если же перемещение не устранило проблему с обновлением приложений, попробуйте воспользоваться следующим методом.
Способ 2: Извлечение карты памяти
Более эффективным решением, в сравнении с предыдущим, является временное отключение внешнего накопителя. Делается это следующим образом:
-
Открываем «Настройки» устройства и находим там раздел «Память» или «Хранилище».
Если апдейт будет установлен, можно смело ставить диагноз – причина проблемы заключается в используемой microSD. В таком случае карточку следует заменить на работоспособный аналог, но для начала можно проверить ее на ошибки, отформатировать. Узнать о том, как это сделать, можно на нашем сайте:
После удачной установки обновлений и проверки работоспособности SD-карты, в случае исправности, можно снова ее подключить. Делается это в порядке, обратном описанному выше: «Настройки» — «Память» (или «Хранилище») – тап по внешнему накопителю – «Подключить». Затем, подключив карту памяти, в тех же настройках хранилища устанавливаете ее в качестве памяти по умолчанию (если это требуется).
По отзывам некоторых пользователей, суть данной проблемы бывает и совершенно противоположной, то есть вызывать ее может не внешний, а внутренний накопитель. В таком случае нужно поступить обратно вышеописанному, назначив местом для установки приложений SD-карту либо переместив необновляемые приложения из внутренней памяти во внешнюю. Делается это точно так же, как описано выше, разница заключается лишь в выборе конкретного накопителя.
Если ни один из способов, описанных в рамках этой и предыдущей причины, не помог устранить проблему с установкой апдейтов, значит, виновника нужно искать не в устройстве хранения данных, а непосредственно в операционной системе.
Причина 3: Данные и кэш системных приложений
Play Маркет, как сердце операционной системы, за время активного использования накапливает различные мусорные данные и кэш, что мешает его стабильной работе. Это же происходит и с Сервисами Google Play, необходимыми для нормального функционирования фирменного программного обеспечения от Гугл. Вполне возможно, проблема с обновлением приложений возникает именно потому, что упомянутые нами системными средства слишком «засорены». В таком случае наша с вами задача – очистить этот софт от мусора и сбросить его.
-
В «Настройках» мобильного устройства переходим к разделу «Приложения». Далее идем к списку всех установленных приложений, тапнув по соответствующему пункту или, например, перейдя во вкладку «Системные» (все зависит от версии Андроид).
Примечание: На разных версиях Android расположение упомянутых выше элементов может отличаться. Например, кнопки для очистки данных могут располагаться не горизонтально, рядом друг с другом, а вертикально, в разделах с названием «Кэш» и «Память». В любом случае ищите то, что идентично по смыслу.
Принудительная очистка данных и удаление обновлений Плей Маркета и Сервисов Гугл Плей – эффективное средство борьбы с большинством подобных ошибок. Если же это действие не помогло вам обновить приложение, ознакомьтесь со следующими решениями.
Причина 4: Устаревшая версия Android
Версия операционной системы играет далеко не самую последнюю роль в обновлении приложений. Так, если на устройстве установлен морально устаревший Андроид (например, ниже 4.4), то многие из популярных программ попросту не будут обновляться. К таковым относятся Viber, Skype, Instagram и многие другие.
Эффективных и легко реализуемых решений в такой ситуации довольно мало – если есть возможность, смартфон или планшет необходимо обновить до последней доступной версии. Если обновления отсутствуют, но имеется довольно сильное желание повысить поколение Android, сделать это можно посредством прошивки устройства. Этот вариант доступен далеко не всегда, но в специальном разделе нашего сайта вы можете поискать подходящее руководство.
Для проверки наличия доступных обновлений ОС выполните следующее:
- Откройте «Настройки», пролистайте их список в самый низ и выберите пункт «О телефоне» (или «О планшете»).
- Найдите в нем пункт «Обновление системы» (или нечто близкое по смыслу) и тапните по нему.
Как уже было сказано выше, в случае устаревшей версии операционной системы гарантированно эффективных решений не существует. Если смартфон или планшет действительно старый, то отсутствие возможности обновления некоторых приложений вряд ли можно назвать самой серьезной его проблемой. И все же, даже в таких случаях можно попробовать обойти установленные системой ограничения, о чем мы и расскажем в части об «Альтернативных вариантах устранения проблемы».
Причина 5: Конкретные (номерные) ошибки
Выше мы говорили о проблеме невозможности обновления приложений в целом, то есть, когда апдейт не устанавливается, но какой-либо ошибки, имеющей свой номер, Плей Маркет не выдает. Довольно часто этот же процесс прерывается появлением окна с уведомлением «Не удалось обновить приложение…», а в конце этого сообщения в скобках указано «(Код ошибки: №)», где № — трехзначное число. Самые распространенные номера ошибок – это 406, 413, 491, 504, 506, 905. И пусть эти коды отличаются, но варианты устранения такой ошибки практически всегда идентичны – необходимо проделать то, что мы описали в «Причине 3», то есть стереть и сбросить данные системных приложений.
Для получения более подробных сведений о каждой из перечисленных выше ошибок рекомендуем ознакомиться со специальными материалами на нашем сайте, посвященными непосредственно Play Маркету и его работе.
Возможны и другие «номерные» ошибки, они имеют код 491 или 923. В уведомлении, которым сопровождаются такие сбои, говорится о том, что установка обновлений невозможна. Устранить эту проблему довольно просто – необходимо удалить, а затем повторно привязать Google-аккаунт.
Важно: Прежде чем приступить к удалению учетной записи убедитесь, что вам известны логин (электронная почта) и пароль от нее. Держите их под рукой, если не храните в памяти.
- В «Настройках» мобильного устройства найдите раздел «Аккаунты» (может называться «Пользователи и аккаунты», «Учетные записи», «Другие аккаунты») и перейдите в него.
В случае возникновения ошибок с кодом 491 и 923 такое неочевидное решение, как удаление и повторная привязка Google-аккаунта, гарантировано позволяет избавиться от рассматриваемой в этой статье проблемы.
Альтернативные варианты устранения проблемы
Каждая из описанных выше причин возникновения проблемы с обновлением приложений имеет свой, зачастую эффективный вариант решения. Исключение – устаревшая версия Android, повысить которую возможно не всегда. Ниже мы расскажем о том, что делать, если приложения в Плей Маркете так и не начали обновляться после выполнения описанных выше действий. Кроме того, эта информация будет полезна и для пользователей, которые по тем или иным причинам не захотели искать виновника проблемы, разбираться в ней и устранять.
Способ 1: Установка APK-файла
Большинству пользователей Андроид известно о том, что эта операционная система поддерживает установку приложений из сторонних источников. Все что для этого требуется – отыскать на просторах интернета исполняемый файл, скачать его на устройство, запустить и инсталлировать, предварительно предоставив необходимые разрешения. Ознакомиться с тем, как этот метод работает, можно в отдельной статье на нашем сайте, мы же кратко рассмотрим один из возможных примеров.
Существует довольно много сайтов, на которых можно скачать АПК-файлы, и самым известным из них является APKMirror. Есть также специализированные веб-ресурсы, позволяющие «извлечь» исполняемый файл приложения прямо из Play Маркета. Ссылка на один из них дана ниже, о нем и расскажем.
Важно: Этот онлайн-сервис генерирует ссылки напрямую из фирменного магазина Google, поэтому его использование можно считать полностью безопасным, в отличие от веб-сайтов, предлагающих непосредственно файлы, источник которых не всегда известен. К тому же такой подход предоставляет возможность скачивания последней доступной в Маркете версии.
-
Запустите на своем смартфоне Плей Маркет и перейдите в нем на страницу приложения, которое требуется обновить. Для этого можно воспользоваться поиском или пройти по пути «Меню» — «Мои приложения и игры» — «Установленные».
В зависимости от версии Андроид, это можно будет сделать во всплывающем окне или в «Настройках» в разделе «Безопасность» или «Конфиденциальность и безопасность». В любом из случаев, перейти к необходимым параметрам вы сможете прямо из окна установки.
Примечание: С помощью вышеописанного метода не получится обновить платное приложение, так как сервис APK Downloader попросту не сможет его скачать.
Такой подход к решению проблемы апдейта приложений в Play Market нельзя назвать самым удобным и простым. Зато в тех редких случаях, когда установить обновление никак иначе не получается, этот метод явно будет полезен и эффективен.
Способ 2: Сторонний магазин приложений
Плей Маркет является официальным, но не единственным магазином приложений для операционной системы Android. Существует несколько альтернативных решений, у каждого из которых имеются свои достоинства и недостатки, и все они были рассмотрены нами в отдельной статье
Сторонний магазин приложений может быть полезен и в том случае, когда устранить проблему с обновлением не удалось. Материал по ссылке выше поможет вам определиться с выбором подходящего Маркета. Далее лишь потребуется скачать его и установить на устройство, а затем отыскать в нем то приложение, которое не обновляется в фирменном магазине. Правда, в таком случае может потребоваться удаление уже установленной версии.
Способ 3: Сброс устройства к заводским настройкам
Последнее, что можно порекомендовать в тех случаях, когда не получается устранить какую-либо проблему в работе смартфона или планшета на Андроид, это выполнить его сброс к заводским установкам. Таким образом вы вернете мобильное устройство в состояние «из коробки», когда оно работало быстро и стабильно. Существенный недостаток этого действия заключается в том, что все пользовательские данные, файлы, установленные приложения и игры будут удалены, поэтому рекомендуем заранее сделать резервную копию.
Что же касается непосредственно рассматриваемой нами в этой статье проблемы – невозможности обновления приложений – до сброса дело вряд ли дойдет. Так, если не помогли способы, описанные в первой части статьи (что маловероятно), то один из двух вышеописанных уж точно поможет не избавиться, а попросту обойти эту проблему стороной, забыв о ее существовании. Рекомендовать полный сброс можно лишь в том случае, когда помимо отсутствия возможности установить апдейт, в работе операционной системы и/или устройства присутствуют и другие проблемы.
Заключение
В этой статье мы рассмотрели все возможные причины, по которым приложения в Play Маркете могут не обновляться, а также предоставили действенные решения для борьбы с проблемой даже в тех случаях, когда она якобы не устраняется. Надеемся, этот материал оказался полезным, и теперь вы, как и полагается, пользуетесь актуальными версиями приложений на своем Android-устройстве.

Добавьте сайт Lumpics.ru в закладки и мы еще пригодимся вам.
Отблагодарите автора, поделитесь статьей в социальных сетях.

Как обновить приложения на андроиде
Используемые приложения со временем получают обновление, где улучшаются существующие функции, появляются новые возможности, а так же исправляются ранее допущенные ошибки. В статье мы расскажем вам, как обновить программу через официальный магазин приложений Google Play, а так же способ обновления программ установленных из других источников.
Как обновлять приложения в Google Play
Данный метод предназначен для обновления программ, установленных с официального магазина Google Play. Для получения обновления требуется обязательно авторизоваться через Google аккаунт. Если на устройстве имеются программы, что установлены с другого аккаунта, для получения обновлений требуется добавить учетную запись, иначе обновить софт не получится.
Ручное обновление приложений
Для обновления определенного приложения проделайте следующие действия:
Подключитесь к интернету. Желательно использовать Wi-Fi точку без ограничения трафика.
Откройте магазин приложений Google Play.
Откройте скрытое боковое меню.
Выберите пункт «Мои приложения и игры».
Во вкладке «Обновления» появится список программ, где доступны обновления. Нажмите на кнопку «Обновить», напротив соответствующего приложения. Либо же нажмите на кнопку «Обновить все» приложения.
Дождитесь окончания процесса установки.
Автоматическое обновление приложений
В Google Play поддерживается функция автоматического обновления программ. Достаточно один раз установить необходимые параметры, после чего последующие разы система автоматически установит обновления для доступных приложений.
Инструкция:
В Google Play откройте боковое меню, где выберите «Настройки».
В новом окне нажмите на пункт «Автообновление приложений».
Во всплывающем окне предпочтительно установить «Только через Wi-Fi». Если располагаете неограниченным мобильным интернетом, тогда можно выбрать «Любая сеть».
После указания параметров, мобильное устройство будет обновлять все приложения с имеющимися обновлениями.
Как обновить приложения из сторонних источников
Метод актуален для приложений, установленных из сторонних магазинов или сайтов. Права суперпользователя не требуются. Некоторой программы не нуждаются в предварительном удалении, а устанавливаются поверх старых версий. Точный метод установки подскажет автор соответствующей утилиты.
Инструкция:
Сохраните информацию в приложении, что планируете обновить. Скачайте новую версию приложения.
Удалите программу с устройства, руководствуясь данной инструкцией.
Откройте настройки. Выберите пункт безопасность.
Далее разрешите установку приложений из неизвестных источников.
Откройте папку с загруженной программой. Запустите и установите приложение.
По окончанию установки рекомендуется вернуться в раздел «Безопасность» и отключить функцию «Установки приложений из неизвестных источников».
Вывод
В статье мы рассмотрели 3 варианта, что помогут вам обновить приложения на андроиде. Способ с Google Play проще, так как имеется возможность автоматизации процесса. Если программа установлена из другого источника, тогда придется сначала удалить старую версию программы, после чего установить новую версию.
А какой способ обновления предпочитаете вы? Обновляете каждое приложение вручную или автоматически? Либо же не пользуетесь Google Play вообще? Поделитесь своим мнением в комментариях.