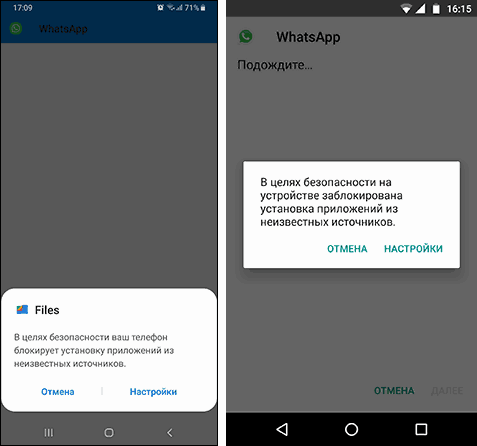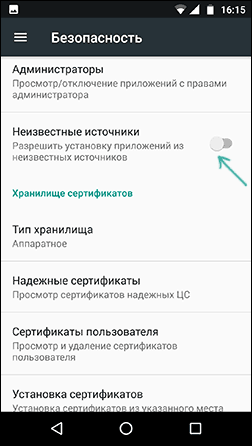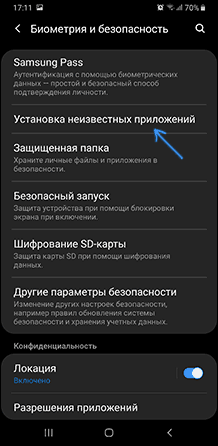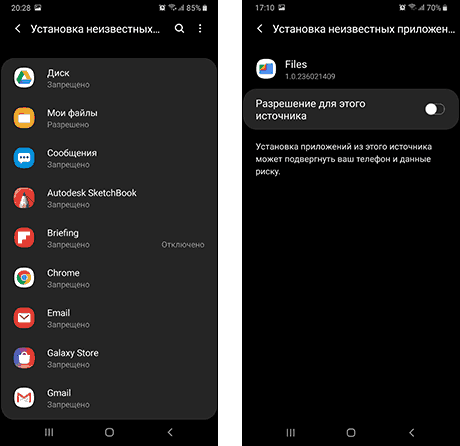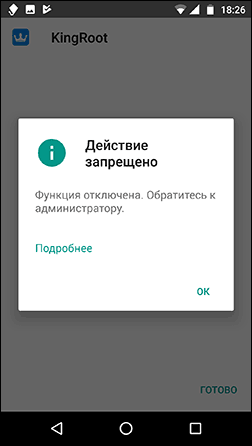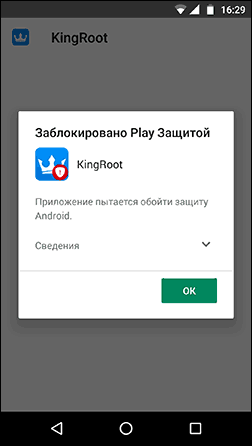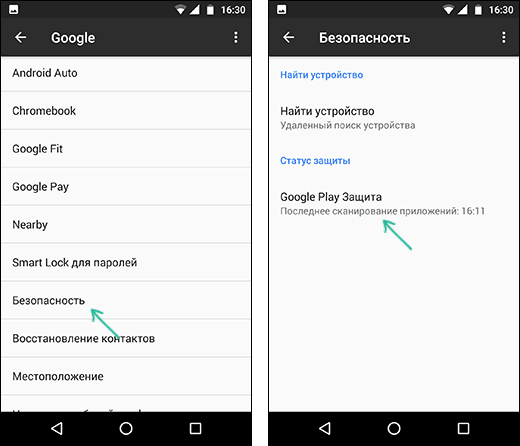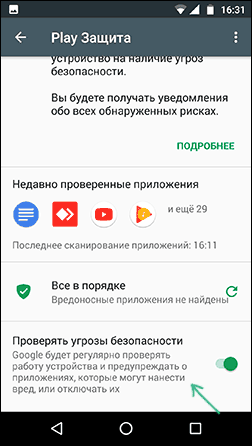Установка приложений Android как из Play Маркет, так и в виде простого APK файла, скачанного откуда-либо может быть заблокирована, причем в зависимости от конкретного сценария возможны разные причины и сообщения: о том, что установка приложения заблокирована администратором, о блокировке установки приложений из неизвестных источников, информация из которой следует, что действие запрещено или что приложение было заблокировано Play Защитой.
В этой инструкции рассмотрим все возможные случаи блокировки установки приложений на Android телефон или планшет, как исправить ситуацию и установить нужный файл APK или что-то из Play Маркет.
Разрешение установки приложений из неизвестных источников на Android
Ситуация с заблокированной установкой приложений из неизвестных источников на Android устройствах, пожалуй, самая простая для исправления. Если при установке вы видите сообщение «В целях безопасности ваш телефон блокирует установку приложений из неизвестных источников» или «В целях безопасности на устройстве заблокирована установка приложений из неизвестных источников», это как раз тот случай.
Такое сообщение появляется в том случае, если вы скачиваете APK файл приложения не из официальных магазинов, а с каких-то сайтов или же получаете от кого-то. Решение очень простое (наименования пунктов могут слегка отличаться на разных версиях ОС Android и лаунчерах производителей, но логика одна и та же):
- В появившемся окне с сообщением о блокировке нажмите «Настройки», либо сами зайдите в Настройки — Безопасность.
- В пункте «Неизвестные источники» включите возможность установки приложений из неизвестных источников.
- Если на вашем телефоне установлена Android 9 Pie, то путь может выглядеть слегка иначе, например, на Samsung Galaxy с последней версией системы: Настройки — Биометрия и безопасность — Установка неизвестных приложений.
- А затем разрешение на установку неизвестных дается для конкретных приложений: например, если вы запускаете установку APK из определенного файлового менеджера, то разрешение нужно дать именно ему. Если сразу после скачивания браузером — для этого браузера.
После выполнения этих простых действий достаточно просто заново запустить установку приложения: в этот раз сообщений о блокировке появиться не должно.
Установка приложения заблокирована администратором на Android
В случае, если вы видите сообщение о том, что установка заблокирована администратором, речь не идет о каком-либо человеке-администраторе: на Android под этим подразумевается приложение, которое имеет особо высокие права в системе, среди них могут быть:
- Встроенные средства Google (например, средство «Найти телефон»).
- Антивирусы.
- Средства родительского контроля.
- Иногда — вредоносные приложения.
В первых двух случаях исправить проблему и разблокировать установку обычно просто. Два последних — сложнее. Простой метод состоит из следующих шагов:
- Зайдите в Настройки — Безопасность — Администраторы. На Samsung с Android 9 Pie — Настройки — Биометрия и безопасность — Другие параметры безопасности — Администраторы устройства.
- Посмотрите список администраторов устройства и постарайтесь определить, что именно может мешать установке. По умолчанию в списке администраторов могут присутствовать «Найти устройство», «Google Pay», а также фирменные приложения производителя телефона или планшета. Если вы видите что-то ещё: антивирус, неизвестное приложение, то, возможно именно они блокируют установку.
- В случае антивирусных программ лучше использовать их настройки для разблокировки установки, для других неизвестных администраторов — нажмите по такому администратору устройства и, если нам повезло и пункт «Деактивировать администратора устройства» или «Выключить» активен, нажмите по этому пункту. Внимание: на скриншоте просто пример, отключать «Найти устройство» не нужно.
- После выключения всех сомнительных администраторов, попробуйте повторить установку приложения.
Более сложный сценарий: вы видите администратора Android, который блокирует установку приложения, но функция его отключения недоступна, в этом случае:
- Если это антивирусное или другое защитное ПО, а с помощью настроек решить проблему не удается, просто удалите его.
- Если это средство родительского контроля — следует обратиться за разрешением и изменением настроек к тому, кто его установил, не всегда возможно отключить его самостоятельно без последствий.
- В ситуации, когда блокировка, предположительно, производится вредоносным приложением: попробуйте удалить его, а если это не удается, то перезагрузите Android в безопасном режиме, затем попробуйте отключить администратора и удалить приложение (или в обратном порядке).
Действие запрещено, функция отключена, обратитесь к администратору при установке приложения
Для ситуации, когда при установке файла APK вы видите сообщение о том, что действие запрещено и функция отключена, вероятнее всего, дело в средствах родительского контроля, например, Google Family Link.
Если вы знаете, что на вашем смартфоне установлен родительский контроль, обратитесь к человеку, который его установил, чтобы он разблокировал установку приложений. Однако, в некоторых случаях такое же сообщение может появляться и при тех сценариях, которые были описаны разделом выше: если родительского контроля нет, а вы получаете рассматриваемое сообщение о том, что действие запрещено, попробуйте пройти все шаги с отключением администраторов устройства.
Заблокировано Play Защитой
Сообщение «Заблокировано Play Защитой» при установке приложения сообщает нам о том, что встроенная функция Google Android для защиты от вирусов и вредоносного ПО посчитало этот файл APK опасным. Если речь идет о каком-то прикладном приложении (игре, полезной программе), я бы отнесся к предупреждению серьезно.
Если же это что-то изначально потенциально опасное (например, средство получения root-доступа) и вы осознаете риск, можно отключить блокировку.
Возможные действия для установки, несмотря на предупреждение:
- Нажать «Сведения» в окне сообщения о блокировке, а затем — «Все равно установить».
- Вы можете навсегда снять блокировку «Play Защиты» — зайдите в Настройки — Google — Безопасность — Google Play Защита.
- В окне Google Play Защита отключить пункт «Проверять угрозы безопасности».
После этих действий блокировки со стороны этого сервиса происходить не будут.
Надеюсь, инструкция помогла разобраться с возможными причинами блокировки приложений, а вы будете осторожны: не всё, что вы скачиваете является безопасным и не всегда это действительно стоит устанавливать.
Как снять блокировку приложений на андроид: Как убрать блокировку на андроиде – Установка графического ключа на Андроид
Смартфоны на андроиде широко используются не только в качестве средства коммуникации, но и для выхода в интернет, в качестве GPS-навигатора и разных развлечений. Также владельцы смартфонов могут использовать их для скрытия и хранения личных данных. Чтобы защитить смартфон от чужого проникновения, поставьте пароль или заблокируйте определенную информацию, к примеру, приложения. Для этого используются разнообразные блокировщики. Рассмотрим несколько популярных среди них.
Для защиты информации можно применить и встроенные средства, и внешние утилиты. Первые могут полностью заблокировать устройство, вторые – защитить отдельные данные.
AppLock
Мощное и простое средство для защиты приложений на андроиде. AppLock поможет закрыть доступ к любому из них, защитит при помощи пароля. Можно защищать отдельные файлы, например, снимки из Галереи. Заблокирует исходящие и входящие, автоматически заблокирует любые данные в определенный период времени, убережет от удаления, активирует сильную самозащиту.
SmartAppProtector
Также надежное средство для блокирования файлов на андроиде. Имеет разные инструменты для контролирования защиты. К примеру, имеется режим наблюдения, который отслеживает попытки о снятии блокировки. Используются графический и текстовый пароль, блокирование в определенный период времени, резервное копирование и восстановление.
SmartLock
Помогает блокировать доступ к снимкам и иной информации. Ее основные особенности: защита от несанкционированного подключения по USB, блокирование данных, отправление уведомлений о перемене номера телефона, запуск защиты по смс, восстановление настроек, возможность создания резервных копий.
VisidonAppLock
Для пароля она применяет изображение лица хозяина смартфона. Минус в том, что в ней плохо проработана технология по распознаванию лиц. По отзывам не самая надежная, так как были зафиксированы сбои. Защита ненадежная, так как может не узнать хозяина и при этом пропустить постороннего.
PerfectAppProtector
Является одним из лучших продуктов по защите устройств на андроиде, помогает заблокировать доступ к разной информации и настройкам. Ею вы сможете заблокировать поворот экрана, защитить от подключения по USB-порту, воспользоваться графическим паролем и заблокировать отправление смс.
Мастер блокировки
Хорошая программа, которая позволит заблокировать файлы на андроиде с помощью запароливания в виде цифр или символов. Таким образом можно заблокировать сообщения, настройки, контакты и прочие данные от других людей. Мастер блокировки не мешает обычному блокированию и удалению программ стандартным способом с использованием системных «Параметров».
При помощи нее одним нажатием вы можете заблокировать любое приложение без повторного ввода паролей при возвращении.
LOCKit
Отличная программа для блокирования и защиты от чужого вмешательства. Ею можно блокировать различные данные, программы и снимки, ставить на них пароли. LOCKit имеет множество плюсов:
- Защита снимков и видеофайлов при помощи паролей;
- Блокирование любых программ на смартфоне одним щелчком, можно быстро заблокировать и так же быстро разблокировать любое приложение на андроиде;
- Для снятия блокирования можно воспользоваться рисунком пароля или ввести PIN-код;
- Есть много бесплатных тем;
- Средство очищения уведомлений;
- Удобный интерфейс;
- Специальный режим энергосбережения, с помощью которого можно сохранить до 50% заряда аккумулятора;
- Скрытие и шифрование любых фото и видео.
Lockdown
С помощью нее можно запаролить снимки, смс, электронные письма и иную информацию. Программа поможет ограничить доступ к файлам при помощи разных ключей. Их можно блокировать различными способами: классическим, с помощью графического ключа, калькулятора.
Интуитивно понятное и удобное приложение с русифицированным интерфейсом. Блокировку и разблокировку производят с помощью главного экрана. Также вы можете поставить пароль на SMS, Whatsapp, SnapChat, Gmail, Facebook, Instagram, Line, Viber, Вконтакте и т. д. Lockdown имеет следующие особенности: поддержка мульти-пароля и нескольких отдельных паролей, блокирование по смс, отсутствие рекламы, временный пин-код, русифицированная версия, восстановление из списка на Google-диск или sd-карту, создание резервных копий, функция наблюдения, автоматическое блокирование по геопозиции.
KeepSafe
Защитит личные снимки и видео от чужих глаз. Чтобы спрятать контент, запарольте его. Для защиты фото вы можете отметить выбранные снимки – они станут невидимыми в общем просмотре, и их не будет в галерее. У программы есть ряд особенностей:
- Быстро и эффективно скрывает любые видео и фото;
- Подходит для телефонов и планшетов;
- Дает возможность создавать свои персональные альбомы и снимки прямо через приложение;
- Имеется быстрый доступ через пин-код;
- Личное просматривание скрытых фото и видео на полном экране;
- Увеличение и вращение файлов;
- Наличие слайд-шоу;
- Добавление снимков через Фейсбук;
- Применение функции безопасного отправления.
Фотосейф
Помогает надежно скрывать любые фото. Ее применяют для скрытия картинок и фото с помощью секретного PIN-кода. Специальное шифрование поможет массово скрыть персональные снимки и не даст взломщику их увидеть. Отлично оптимизировано под планшеты-трансформеры, планшеты и мобильные устройства. Скрытые фото можно просматривать в качестве слайд-шоу, вращать и увеличивать.
Видеосейф
Поможет скрыть любое видео из галереи с помощью пароля, который легко установить. Надо будет указать свою почту – на нее придет нужный код. Программа проста в управлении как приложения для игр андроида и позволит быстро и надежно скрыть любые видеофайлы. Помогает зашифровать видеофайлы с применением 128-битного AES шифрования. Имеет удобное и простое управление, помогает с легкостью скрыть любые видео. Видеофайлы можно разбивать на удобные категории. При потере пин-кода его можно легко восстановить. Разработана на русском языке.
LEO PrivacyGuard – AppLock
Закроет доступ к тайным и личным данным, сохранит конфиденциальность и надежно защитит файлы. Способна автоматически считать месторасположение и включить подходящую схему блокирования. Поставить и снять блокирование можно одним нажатием. Хорошо скроет личные данные, видео и фото. Можно создавать группы с разным доступом. Данные легко копировать, удалять и управлять ими. LEO PrivacyGuard потребляет оперативную память по минимуму.
HidePictures&Videos — Vaulty
Поможет блокировать доступ к снимкам, которые вы не желаете показывать другим. Можно создавать персональную галерею, формировать резервные копии, защищать данные при помощи текстового пароля, фильтровать снимки и видео, создавать и смотреть слайдшоу, сортировать фото по дате, названию, типу или размеру.
LockerMaster
Имеет много тем для оформления, все они распределены по категориям. У Локскрин имеются широкие возможности, удобный механизм для разблокирования экрана. Можно создавать свои уникальные темы и делиться ими с другими пользователями, просматривать чужие. Программа популярна, и число ее пользователей постоянно растет. Этот блокировщик имеет следующие особенности: функциональный редактор, при помощи которого можно создавать темы для экрана, поддержка изображений с высоким разрешением, большой выбор способов разблокирования, стильный дизайн, анимации и украшения, отображение входящих смс сообщений и звонков, оформление базы каждый день.
Существует множество программ для блокирования разных данных, которые хочет скрыть пользователь. Вы можете воспользоваться универсальным блокировщиком или попробовать создать приложение для андроида сами или подобрать один с определенным функционалом для работы с конкретными типами информации.
Поделитеcь ссылкой на статью с друзьями:
Поделиться на Facebook ВКонтакте Twitter Одноклассники
Проголосуйте за статью:
Установка приложения заблокирована на Android — что делать?
Установка приложений Android как из Play Маркет, так и в виде простого APK файла, скачанного откуда-либо может быть заблокирована, причем в зависимости от конкретного сценария возможны разные причины и сообщения: о том, что установка приложения заблокирована администратором, о блокировке установки приложений из неизвестных источников, информация из которой следует, что действие запрещено или что приложение было заблокировано Play Защитой.
В этой инструкции рассмотрим все возможные случаи блокировки установки приложений на Android телефон или планшет, как исправить ситуацию и установить нужный файл APK или что-то из Play Маркет.
- В целях безопасности на устройстве заблокирована установка приложений из неизвестных источников
- Установка приложения заблокирована администратором
- Действие запрещено. Функция отключена. Обратитесь к администратору.
- Заблокировано Play Защитой
Ситуация с заблокированной установкой приложений из неизвестных источников на Android устройствах, пожалуй, самая простая для исправления. Если при установке вы видите сообщение «В целях безопасности ваш телефон блокирует установку приложений из неизвестных источников» или «В целях безопасности на устройстве заблокирована установка приложений из неизвестных источников», это как раз тот случай.
Такое сообщение появляется в том случае, если вы скачиваете APK файл приложения не из официальных магазинов, а с каких-то сайтов или же получаете от кого-то. Решение очень простое (наименования пунктов могут слегка отличаться на разных версиях ОС Android и лаунчерах производителей, но логика одна и та же):
- В появившемся окне с сообщением о блокировке нажмите «Настройки», либо сами зайдите в Настройки — Безопасность.
- В пункте «Неизвестные источники» включите возможность установки приложений из неизвестных источников.
После выполнения этих простых действий достаточно просто заново запустить установку приложения: в этот раз сообщений о блокировке появиться не должно.
В случае, если вы видите сообщение о том, что установка заблокирована администратором, речь не идет о каком-либо человеке-администраторе: на Android под этим подразумевается приложение, которое имеет особо высокие права в системе, среди них могут быть:
- Встроенные средства Google (например, средство «Найти телефон»).
- Антивирусы.
- Средства родительского контроля.
- Иногда — вредоносные приложения.
В первых двух случаях исправить проблему и разблокировать установку обычно просто. Два последних — сложнее. Простой метод состоит из следующих шагов:
-
Зайдите в Настройки — Безопасность — Администраторы. На Samsung с Android 9 Pie — Настройки — Биометрия и безопасность — Другие параметры безопасности — Администраторы устройства.
Более сложный сценарий: вы видите администратора Android, который блокирует установку приложения, но функция его отключения недоступна, в этом случае:
- Если это антивирусное или другое защитное ПО, а с помощью настроек решить проблему не удается, просто удалите его.
- Если это средство родительского контроля — следует обратиться за разрешением и изменением настроек к тому, кто его установил, не всегда возможно отключить его самостоятельно без последствий.
- В ситуации, когда блокировка, предположительно, производится вредоносным приложением: попробуйте удалить его, а если это не удается, то перезагрузите Android в безопасном режиме, затем попробуйте отключить администратора и удалить приложение (или в обратном порядке).
Для ситуации, когда при установке файла APK вы видите сообщение о том, что действие запрещено и функция отключена, вероятнее всего, дело в средствах родительского контроля, например, Google Family Link.
Если вы знаете, что на вашем смартфоне установлен родительский контроль, обратитесь к человеку, который его установил, чтобы он разблокировал установку приложений. Однако, в некоторых случаях такое же сообщение может появляться и при тех сценариях, которые были описаны разделом выше: если родительского контроля нет, а вы получаете рассматриваемое сообщение о том, что действие запрещено, попробуйте пройти все шаги с отключением администраторов устройства.
Сообщение «Заблокировано Play Защитой» при установке приложения сообщает нам о том, что встроенная функция Google Android для защиты от вирусов и вредоносного ПО посчитало этот файл APK опасным. Если речь идет о каком-то прикладном приложении (игре, полезной программе), я бы отнесся к предупреждению серьезно.
Если же это что-то изначально потенциально опасное (например, средство получения root-доступа) и вы осознаете риск, можно отключить блокировку.
Возможные действия для установки, несмотря на предупреждение:
-
Нажать «Сведения» в окне сообщения о блокировке, а затем — «Все равно установить».
После этих действий блокировки со стороны этого сервиса происходить не будут.
Надеюсь, инструкция помогла разобраться с возможными причинами блокировки приложений, а вы будете осторожны: не всё, что вы скачиваете является безопасным и не всегда это действительно стоит устанавливать.
Установка приложения заблокирована на Андроид
Установка приложений Android как из Play Маркет, так и в виде простого APK файла, скачанного откуда-либо может быть заблокирована, причем в зависимости от конкретного сценария возможны разные причины и сообщения: о том, что установка приложения заблокирована администратором, о блокировке установки приложений из неизвестных источников, информация из которой следует, что действие запрещено или что приложение было заблокировано Play Защитой.
В этой инструкции рассмотрим все возможные случаи блокировки установки приложений на Android телефон или планшет, как исправить ситуацию и установить нужный файл APK или что-то из Play Маркет.
Установка приложения заблокирована на Андроид
Содержание — Установка приложения заблокирована на Андроид:
Разрешение установки приложений из неизвестных источников на Android
Ситуация с заблокированной установкой приложений из неизвестных источников на Android устройствах, пожалуй, самая простая для исправления. Если при установке вы видите сообщение «В целях безопасности ваш телефон блокирует установку приложений из неизвестных источников» или «В целях безопасности на устройстве заблокирована установка приложений из неизвестных источников», это как раз тот случай.
Такое сообщение появляется в том случае, если вы скачиваете APK файл приложения не из официальных магазинов, а с каких-то сайтов или же получаете от кого-то. Решение очень простое (наименования пунктов могут слегка отличаться на разных версиях ОС Android и лаунчерах производителей, но логика одна и та же):
1. В появившемся окне с сообщением о блокировке нажмите «Настройки», либо сами зайдите в Настройки — Безопасность.
2. В пункте «Неизвестные источники» включите возможность установки приложений из неизвестных источников.
3. Если на вашем телефоне установлена Android 9 Pie, то путь может выглядеть слегка иначе, например, на Samsung Galaxy с последней версией системы: Настройки — Биометрия и безопасность — Установка неизвестных приложений.
А затем разрешение на установку неизвестных дается для конкретных приложений: например, если вы запускаете установку APK из определенного файлового менеджера, то разрешение нужно дать именно ему. Если сразу после скачивания браузером — для этого браузера.
После выполнения этих простых действий достаточно просто заново запустить установку приложения: в этот раз сообщений о блокировке появиться не должно.
Установка приложения заблокирована администратором на Android
В случае, если вы видите сообщение о том, что установка заблокирована администратором, речь не идет о каком-либо человеке-администраторе: на Android под этим подразумевается приложение, которое имеет особо высокие права в системе, среди них могут быть:
- Встроенные средства Google (например, средство «Найти телефон»).
- Антивирусы.
- Средства родительского контроля.
- Иногда — вредоносные приложения.
В первых двух случаях исправить проблему и разблокировать установку обычно просто. Два последних — сложнее. Простой метод состоит из следующих шагов:
1. Зайдите в Настройки — Безопасность — Администраторы. На Samsung с Android 9 Pie — Настройки — Биометрия и безопасность — Другие параметры безопасности — Администраторы устройства.
2. Посмотрите список администраторов устройства и постарайтесь определить, что именно может мешать установке. По умолчанию в списке администраторов могут присутствовать «Найти устройство», «Google Pay», а также фирменные приложения производителя телефона или планшета. Если вы видите что-то ещё: антивирус, неизвестное приложение, то, возможно именно они блокируют установку.
3. В случае антивирусных программ лучше использовать их настройки для разблокировки установки, для других неизвестных администраторов — нажмите по такому администратору устройства и, если нам повезло и пункт «Деактивировать администратора устройства» или «Выключить» активен, нажмите по этому пункту. Внимание: на скриншоте просто пример, отключать «Найти устройство» не нужно.
4. После выключения всех сомнительных администраторов, попробуйте повторить установку приложения.
Более сложный сценарий: вы видите администратора Android, который блокирует установку приложения, но функция его отключения недоступна, в этом случае:
- Если это антивирусное или другое защитное ПО, а с помощью настроек решить проблему не удается, просто удалите его.
- Если это средство родительского контроля — следует обратиться за разрешением и изменением настроек к тому, кто его установил, не всегда возможно отключить его самостоятельно без последствий.
- В ситуации, когда блокировка, предположительно, производится вредоносным приложением: попробуйте удалить его, а если это не удается, то перезагрузите Android в безопасном режиме, затем попробуйте отключить администратора и удалить приложение (или в обратном порядке).
Действие запрещено, функция отключена, обратитесь к администратору при установке приложения
Для ситуации, когда при установке файла APK вы видите сообщение о том, что действие запрещено и функция отключена, вероятнее всего, дело в средствах родительского контроля, например, Google Family Link.
Если вы знаете, что на вашем смартфоне установлен родительский контроль, обратитесь к человеку, который его установил, чтобы он разблокировал установку приложений. Однако, в некоторых случаях такое же сообщение может появляться и при тех сценариях, которые были описаны разделом выше: если родительского контроля нет, а вы получаете рассматриваемое сообщение о том, что действие запрещено, попробуйте пройти все шаги с отключением администраторов устройства.
Заблокировано Play Защитой
Сообщение «Заблокировано Play Защитой» при установке приложения сообщает нам о том, что встроенная функция Google Android для защиты от вирусов и вредоносного ПО посчитало этот файл APK опасным. Если речь идет о каком-то прикладном приложении (игре, полезной программе), я бы отнесся к предупреждению серьезно.
Если же это что-то изначально потенциально опасное (например, средство получения root-доступа) и вы осознаете риск, можно отключить блокировку.
Возможные действия для установки, несмотря на предупреждение:
1. Нажать «Сведения» в окне сообщения о блокировке, а затем — «Все равно установить».
2. Вы можете навсегда снять блокировку «Play Защиты» — зайдите в Настройки — Google — Безопасность — Google Play Защита.
3. В окне Google Play Защита отключить пункт «Проверять угрозы безопасности».
После этих действий блокировки со стороны этого сервиса происходить не будут.
Надеюсь, инструкция помогла разобраться с возможными причинами блокировки приложений, а вы будете осторожны: не всё, что вы скачиваете является безопасным и не всегда это действительно стоит устанавливать.
Как разблокировать приложение на андроид
Изучаем Android 5.0: блокировка в приложении
Если вас попросили дать телефон на пару минут позвонить или посидеть в Интернете, но вы хотите убедиться, что для других целей аппарат не будет использован, то новая функция Android 5.0 должна вам весьма пригодиться.
Благодаря нововведению вы сможете заблокировать текущее приложение. Чтобы выйти из блокировки, придется одновременно нажать и удерживать кнопку «Назад» и «Меню».
Другие инструкции по Android 5.0:
- Изучаем Android 5.0: запись видео с экрана без Root
Для того, чтобы активировать функцию блокировки в приложениях, перейдите в «Настройки» — «Безопасность» и выберите пункт «Блокировка в приложении».
Далее запустите игру или программу, которую хотите заблокировать и нажмите кнопку «Меню». После этого откроются запущенные приложения, а вам нужно будет просто нажать на значок канцелярской кнопки, чтобы это приложение заблокировать.
На экране появится запрос: «Использовать блокировку в приложении?». Нажмите «Да». Теперь игра или программа будет заблокирована.
Как видите, данная функция не обеспечит конфиденциальность личной информации на устройстве, но зато вы сможете узнать, было ли разблокировано приложение (если, конечно, его не успеют повторно заблокировать).
(Пока никто не проголосовал)
Блокировка экрана на «Андроиде»: использование стандартных методов и приложений из Play Market
Многие владельцы смартфонов, работающих на операционной системе «Андроид», используют стандартный метод блокировки дисплея – разблокировка касанием. И они даже не догадываются об одном из самых главных достоинств этой системы. Это многоступенчатая блокировка экрана на «Андроид». Изменять и дополнять защиту можно бесконечно. Существует несколько методов стандартной блокировки и сотни приложений, которые добавят индивидуальность смартфону.
Зачем нужна блокировка экрана на «Андроиде»?
Для начала необходимо понять, для чего вообще нужна блокировка тачскрина на смартфоне. Эта функция не только оберегает от случайных нажатий в тех случаях, когда телефон находится в кармане или сумке, но и помогает предотвратить кражу личной информации.
В случаях, когда смартфон украли, преступнику, чтобы снять блокировку экрана на «Андроиде», придется сбросить настройки телефона до заводских. А это повлечет за собой полное форматирование данных на устройстве.
Но блокировка экрана на «Андроиде» – это не только защита от воров. Данная функция отлично подходит тем, кто не любит несанкционированные «вторжения» знакомых. Некоторым людям нравится без спроса взять лежащий на столе чужой телефон и посмотреть, чем живет человек. Блокировка экрана предотвратит подобные «поползновения».
Также установка пароля для разблокировки – это спасение для новоиспеченных родителей. Современные дети быстро учатся управляться со смартфонами и, пока родитель на минуту отвлекся, могут удалить важную информацию. Блокировка поможет избежать таких ситуаций.
Настроить блокировку в смартфонах на базе «Андроид» довольно просто. Некоторые производители добавляют в гаджет собственные виды блокировки. Но абсолютно на всех смартфонах предустановлены три метода блокировки экрана:
- Графический ключ.
- Цифровой PIN.
- Пароль.
- Провести пальцем.
Пальцевый метод – стандартный способ блокировки, включающий в себя простое скольжение вправо или влево для разблокировки. Графический ключ позволяет пользователю нарисовать фигуру для разблокировки экрана. Она включает от четырех до девяти контрольных точек. Цифровой PIN предлагает пользователю ввести комбинацию цифр (от четырех до семнадцати символов), которая разблокирует экран. Пароль схож с предыдущим способом блокировки экрана. Только в данном случае к цифрам можно добавить буквенные символы. Максимально доступное количество символов – семнадцать.
Для того чтобы установить блокировку экрана, необходимо пройти в меню «Настройки» и выбрать пункт «Защита». Далее следует нажать на надпись «Блокировка экрана». После этого пользователю будет предложено выбрать блокировку, дважды ввести новый код и сохранить изменения. В меню «Защита» также можно изменить время автоматической блокировки от пяти секунд до 30 минут.
Отключение блокировки экрана
После установки новой защиты многие пользователи не знают, как убрать блокировку экрана. Сделать это можно в несколько простых шагов. Для начала потребуется перейти в пункт «Настройка» – «Защита». Далее выбираем пункт «Блокировка экрана». Пользователю необходимо будет ввести действующий код защиты. После подтверждения выбираем из списка метод «Провести пальцем».
Также в этом же списке есть лаконичный пункт «Нет». При его выборе не будет установлена блокировка экрана на «Андроид». После нажатия кнопки разблокировки сразу можно приступать к работе.
Программы для блокировки экрана
Для тех пользователей, которые хотят разнообразить методы защиты, были созданы программы блокировки экрана для «Андроида». Приложения можно найти в «Плей Маркете», вбив в строку поиска слово Lockscreen. Некоторые программы используют в качестве блокировки произвольные фигуры – сердце, цветок, крест. Также можно установить программу, которая при разблокировке потребует ввести правильный ответ на вопрос. Таким образом можно самообразовываться целый день.
Lockdown
Защита данных | Менеджеры паролей | Антивирусы | Защита от кражи
Lockdown Блокировка приложения. Я думаю, что практически у каждого из нас, хотя бы однажды, возникало желание защитить от посторонних глаз то или иное приложение на своем планшете или смартфоне. Если вы один из тех, кто не хочет, чтобы посторонние могли читать ваши СМС, электронные письма, просматривать фото, запускать приложения интернет-банкинга и пр., и по тем лили иным причинам не хочет или не может устанавливать пароль на экран блокировки планшета или смартфона, то советую вам присмотреться к недавно появившемуся в Google Play Маркет приложению Lockdown Pro.
Как, достаточно самоуверенно, заявляет его разработчик, Lockdown Pro является наилучшим инструментом, позволяющим установить пароль на запуск любого приложения, такого как SMS, Gmail, Facebook, Whatsapp, SnapChat, Instagram, Viber, Line и пр. Мало того – с помощью Lockdown Pro вы можете предотвратить несанкционированную установку и удаление приложений, блокировать входящие звонки, блокировать приложения через SMS, автоматически блокировать (при желании) всех устанавливаемых на устройство приложений, включать режим блокировки в определенном месте (при выходе из дома, на работе и т.п.) или при подключении к определенной WiFi сети. Для того, чтобы тот кто пытается запустить заблокированное приложение не догадался о наличии на вашем смартфоне или планшете защиты, вы можете включить ложное сообщение об ошибке при их запуске.
Защищать приложения от непрошенных гостей вы можете с помощью пароля, графического ключа, математического примера (набрав на калькуляторе 6х7+5-4) или динамического пин-кода, который меняется в зависимости от текущего времени (например, в 14:56 он будет 1456 и
Устанавливаем код блокировки для отдельных приложений Android

Установить код блокировки на некоторые приложения – это отличный способ повысить уровень безопасности вашего устройства. С приложением Е-замок (App Lock) сделать это так же просто, как поменять PIN-код. Многие настоятельно рекомендуют устанавливать код блокировки на всё устройство, но иногда это может создавать ряд неудобств.
Как насчёт того, чтобы забыть о блокировке устройства и установить защитный код только на те приложения, которые вы бы хотели спрятать от посторонних глаз? Android-приложение App Lock (Е-замок) позволяет сделать это очень просто. Хотя вам так же ничто не помешает использовать App Lock для блокировки всего устройства, обеспечив тем самым максимальный уровень безопасности. Но всё-таки основной особенностью приложения является то, что оно позволят установить код блокировки на определённые приложения, предотвратив тем самым несанкционированный доступ к приватной информации.
Настроить и использовать бесплатное приложение Е-замок (App Lock) очень просто:
Шаг 1: Сначала необходимо установить App Lock из Android Market. Во время первого запуска приложения вы должны будете установить код блокировки и секретный вопрос, которые необходимо запомнить.
Шаг 2: После настройки требуемых параметров безопасности вы можете указать приложения, которые будут требовать пароль доступа. Достаточно сместить переключатель рядом с соответствующим приложением, чтобы заблокировать свободный запуск этого приложения. 
Перед выходом из приложения есть одна важная функция, которую желательно активировать. Переключитесь на вкладку «Блокировка системы» и сместите переключатель на пункте «Установка/Удаление». Сделав это, вы предотвратите несанкционированное удаление приложения Е-замок (App Lock). Если вы не активируете эту опцию, то человек, у которого в руках окажется ваш телефон, сможет спокойно удалить App Lock и получить доступ к вашей информации. 
Вот и всё. Теперь для доступа к приложениям, которые вы отметили в Е-замок, потребуется введение вами указанного ранее кода блокировки.
Как разблокировать пароль App Lock у меня все приложения стоят на пароле и даже настройки как быть подскажите пж
Обратиться в Apple со своего AppleID, объяснить ситуацию, они подскажут, как заменить пароль, если докажете, что телефон — Ваш. Вариант 2. Если ворованный — никак, продавайте на запчасти.
если Android зайди в Безопасном режиме и удали его
Та блин, разве так сложно записать себе где-то пароль? Ты же понимаешь, что это серьезно, AppLock БЛОКИРУЕТ все приложения, в чем была проблема сохранить пароль? Держать в своей памяти вредно, бывают такие ситуации..
Если вы забыли пароль, сбросите его по следующим шагам. Нажмите на значок AppLock . Если вы используете комбинацию блокировки, измените на пароль. Нажмите на ‘ забыли пароль ‘ или ‘ ? ‘ . Если версия AppLock является 2.1 или выше, нажмите на значок в правом углу вверх экрана и нажмите кнопку » забыли пароль » 1.Контрольный вопрос Если вы настроили контрольный вопрос, введите ответ на контрольный вопрос и нажмите СМЕНИТЬ ПАРОЛЬ. 2.Безопасная почта Нажмите «Отправьте код на свой адрес электронной почты» и проверьте свою почту. После получения кода, введите код в пустое место «Пожалуйста, введите Код безопасности». Если вы не настроили безопасную почту, введите действующую почту прежде всего.