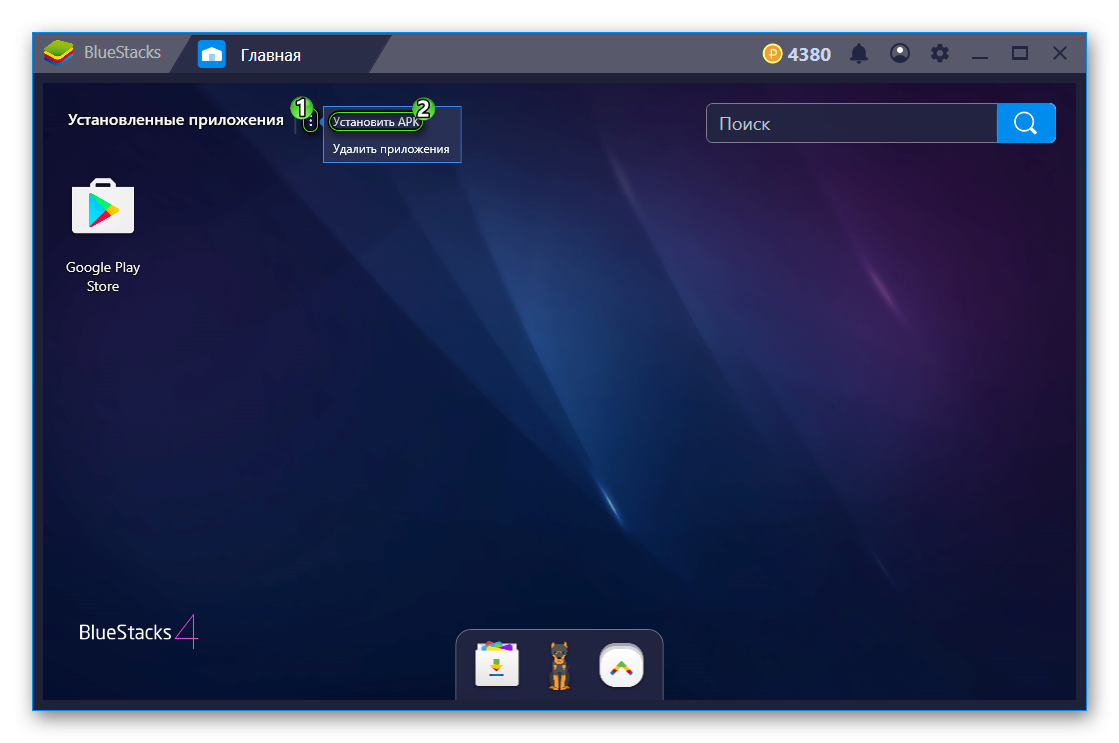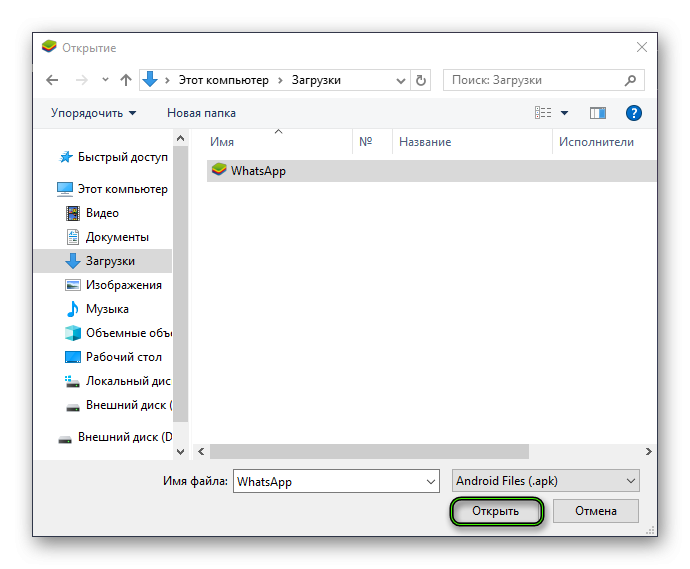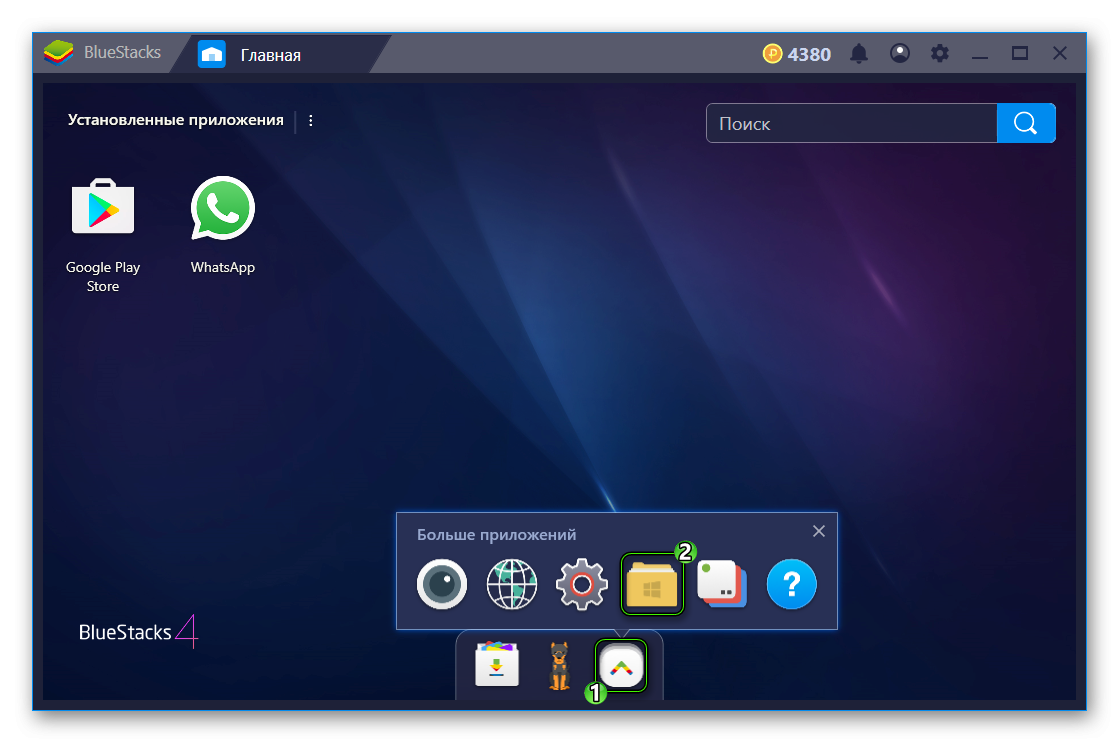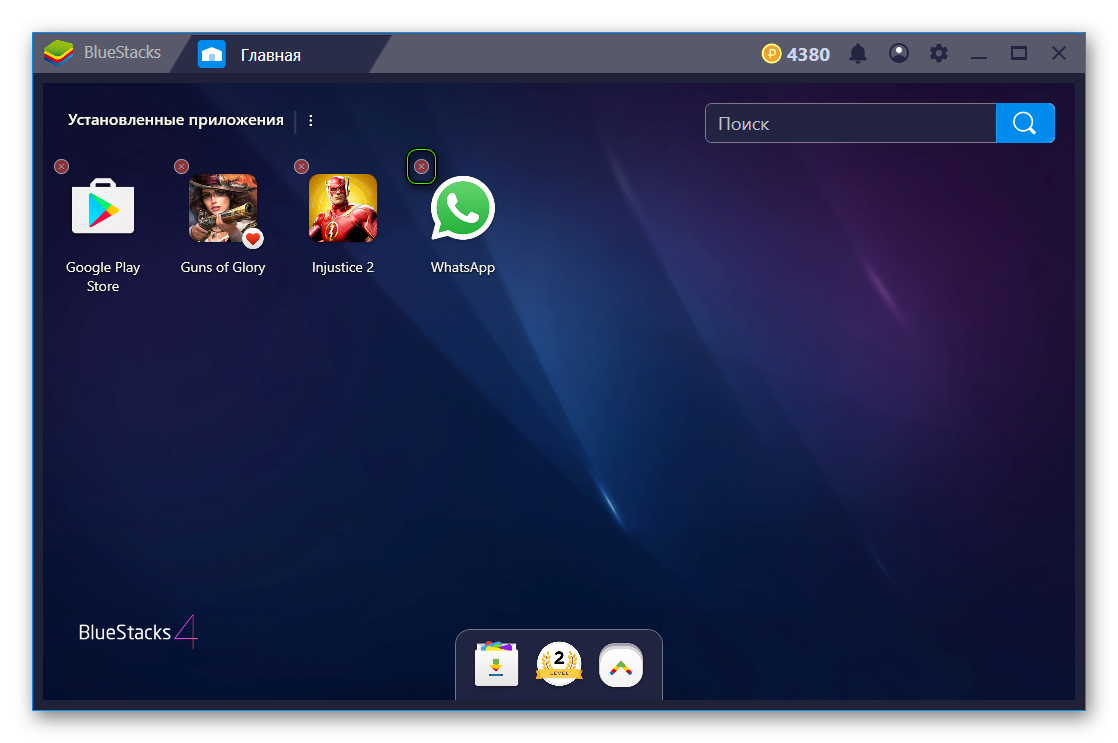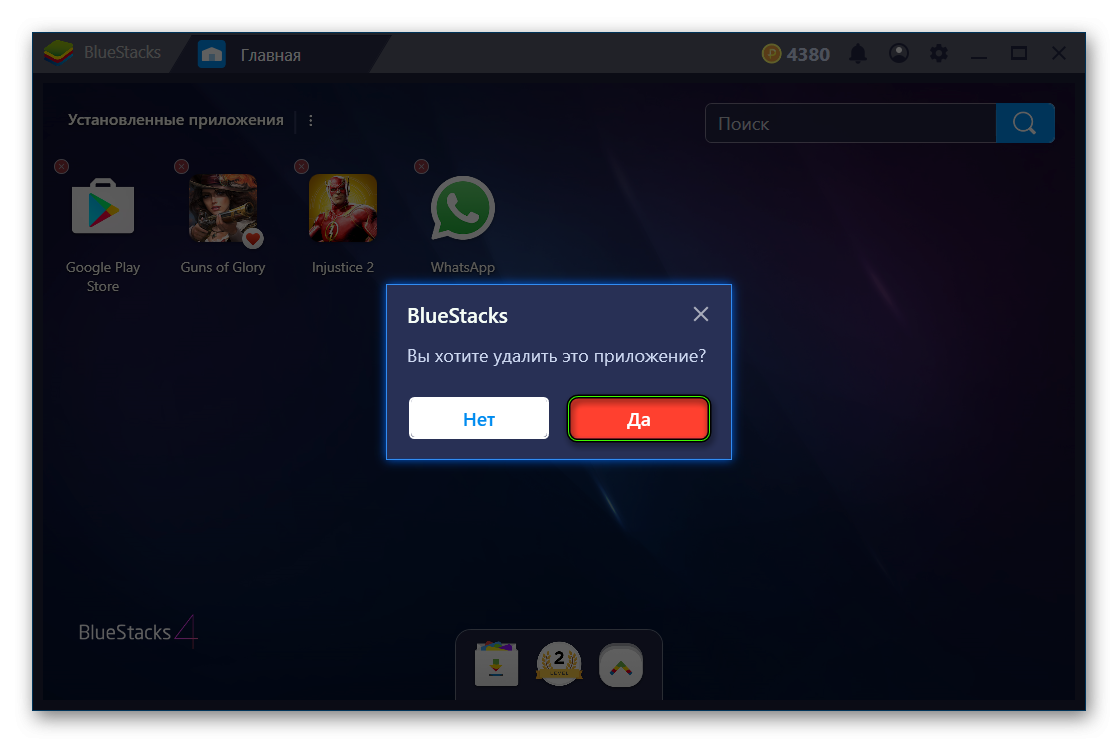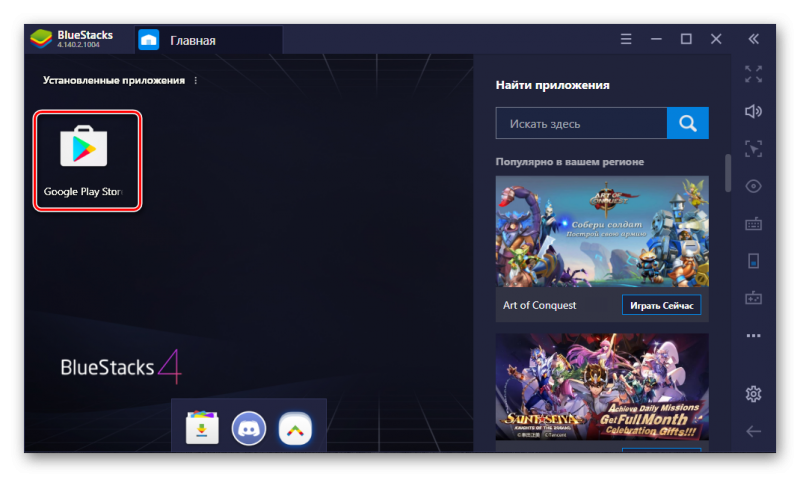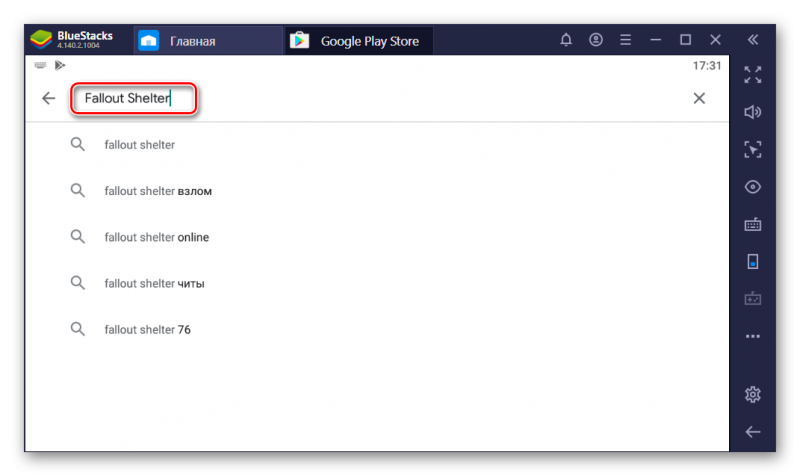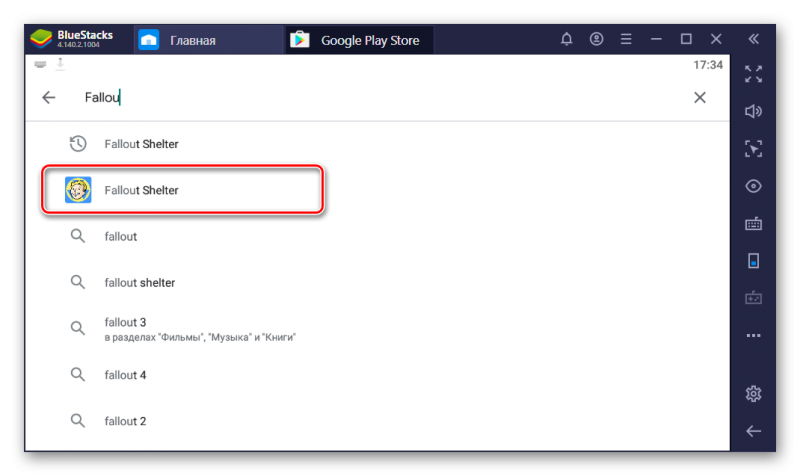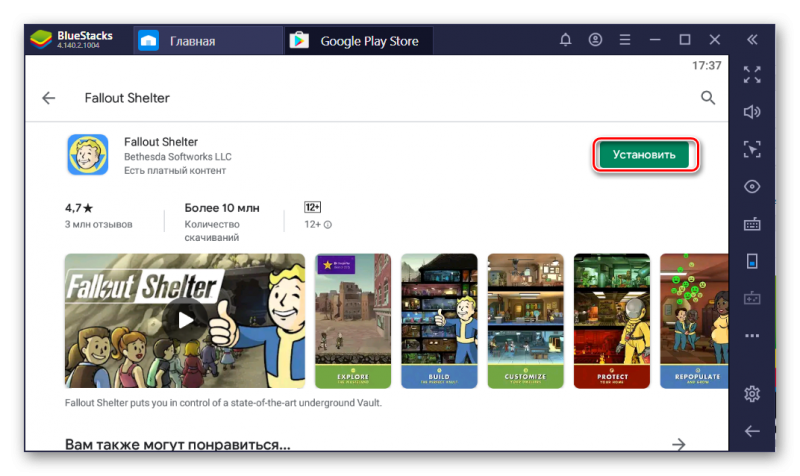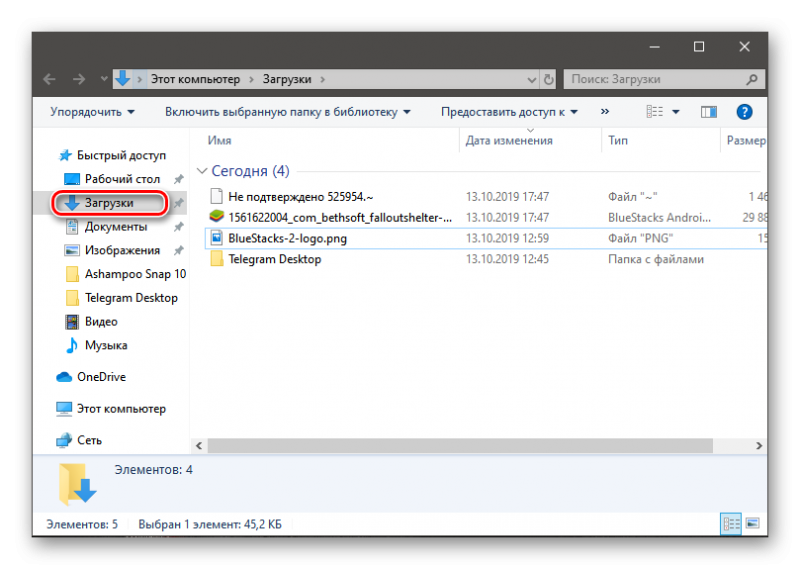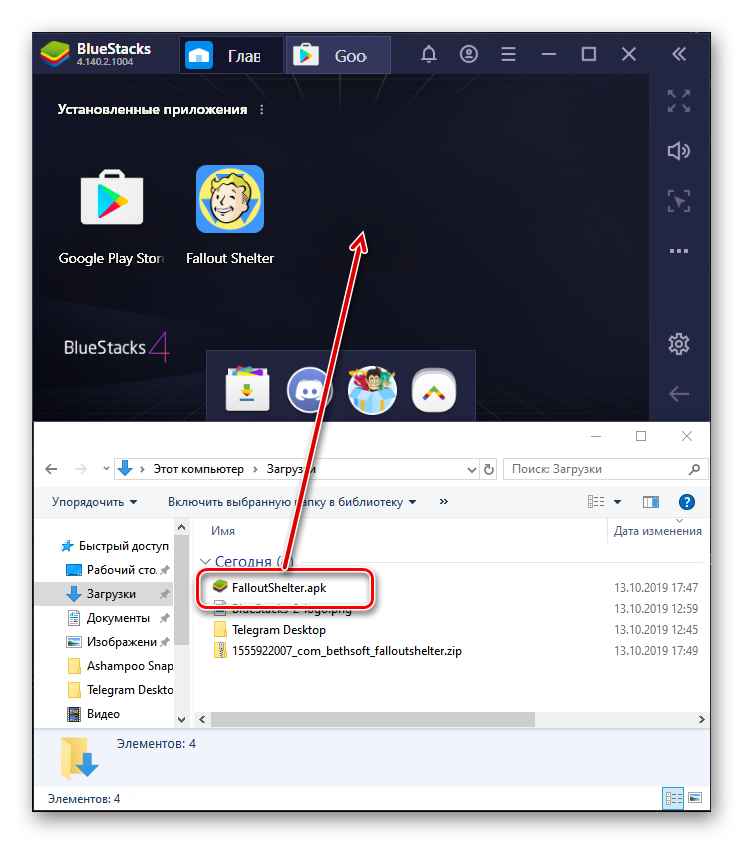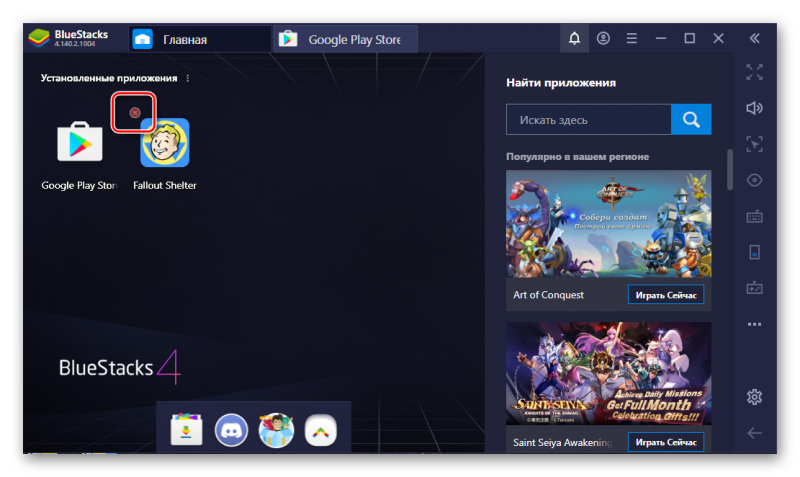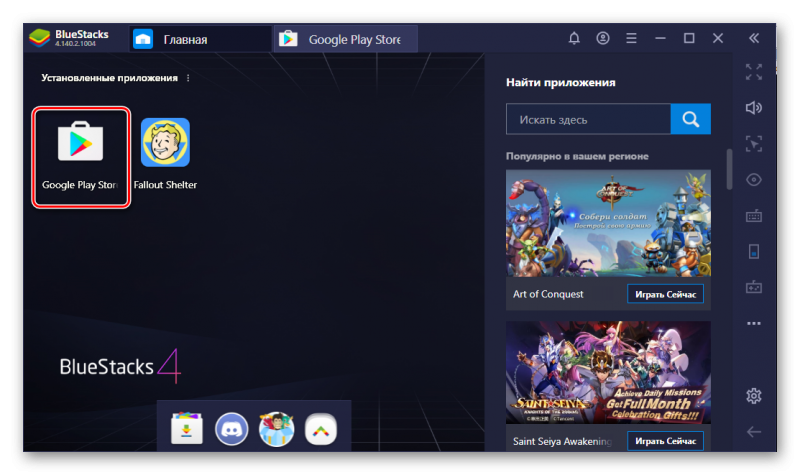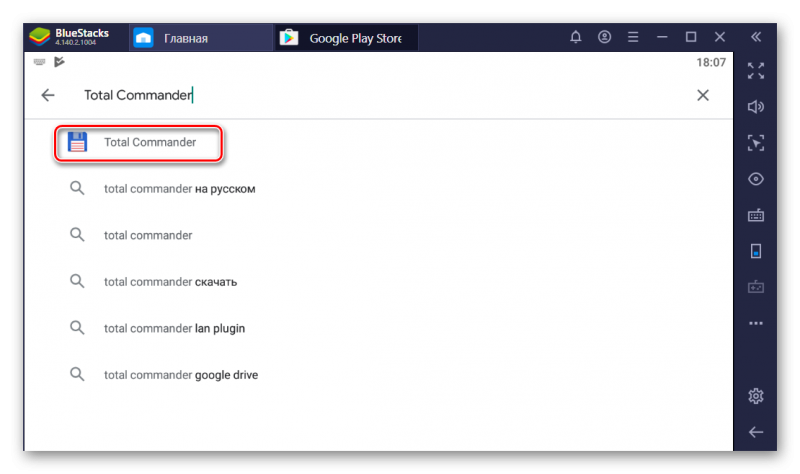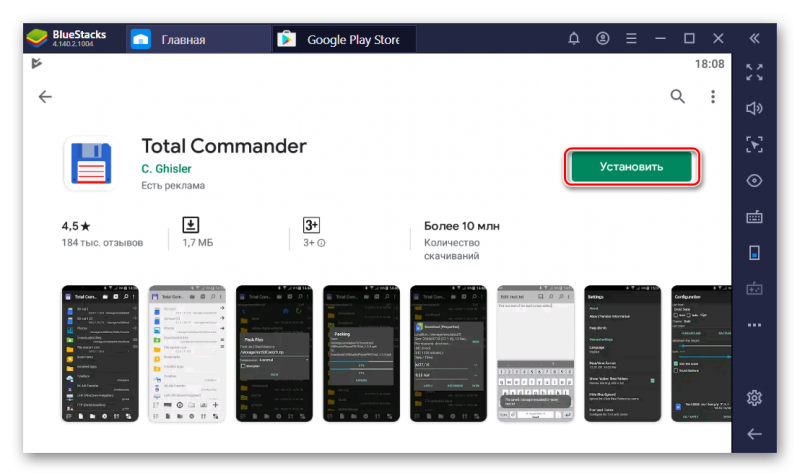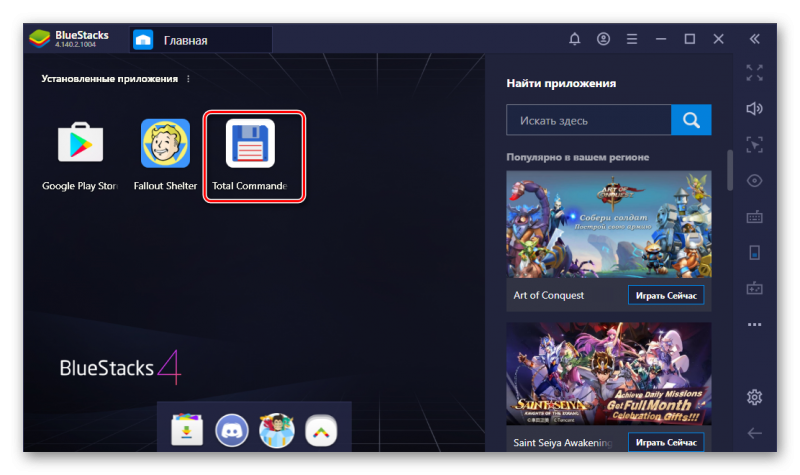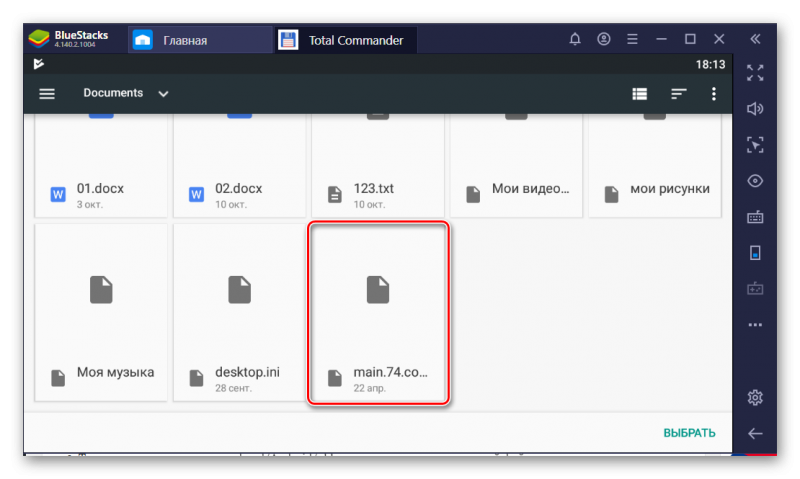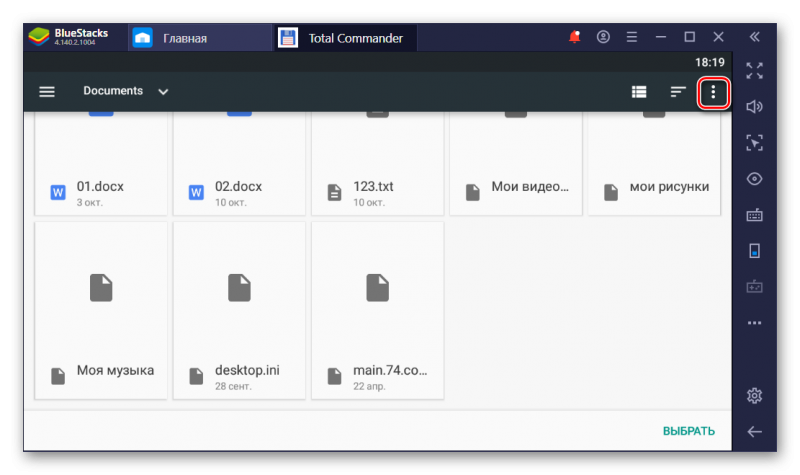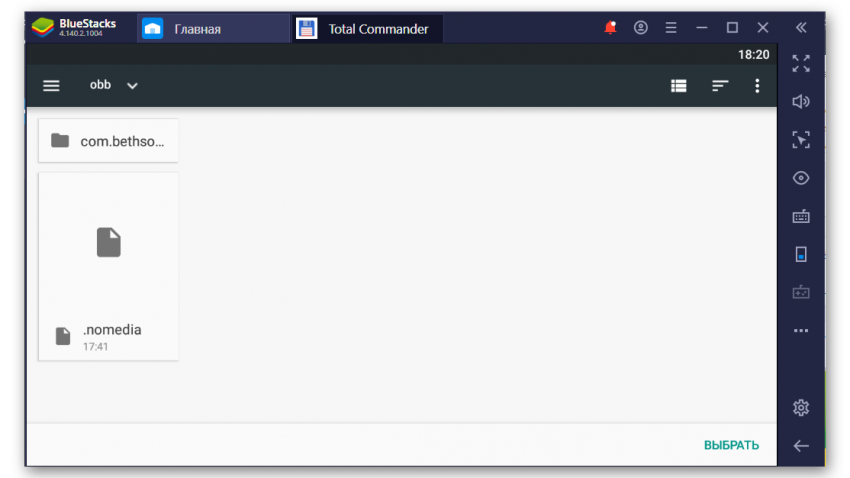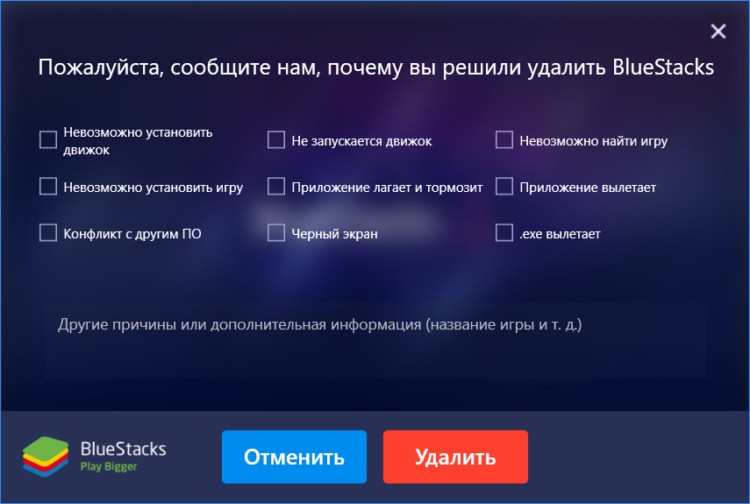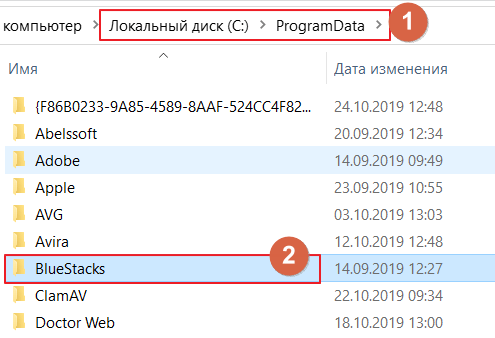Эмуляторы Андроид, например, Блюстакс, с каждым годом завоевывают популярность из-за выпуска большого количества мобильных приложений, изначально недоступных на компьютере. Такого рода программы довольно простые в освоении, но иногда вызывают затруднения у пользователей. Установка приложений в Bluestacks требует знания некоторых особенностей процесса, описанием которых мы и займемся в этой статье. Попутно поговорим и о методах их удаления.
Инструкция
Как и на устройствах с Андроидом, в Блюстаксе предусмотрено два варианта установки программ. Первый из них задействует Play Маркет. А во втором участвуют apk-файлы. Рассмотрим оба процесса по отдельности. А в конце статьи уже пойдет речь о деинсталляции.
Вариант №1: Оф. магазин
Здесь все начинается со вкладки «Главная». На ней отображаются все присутствующие программы. Откройте Google Play Store.
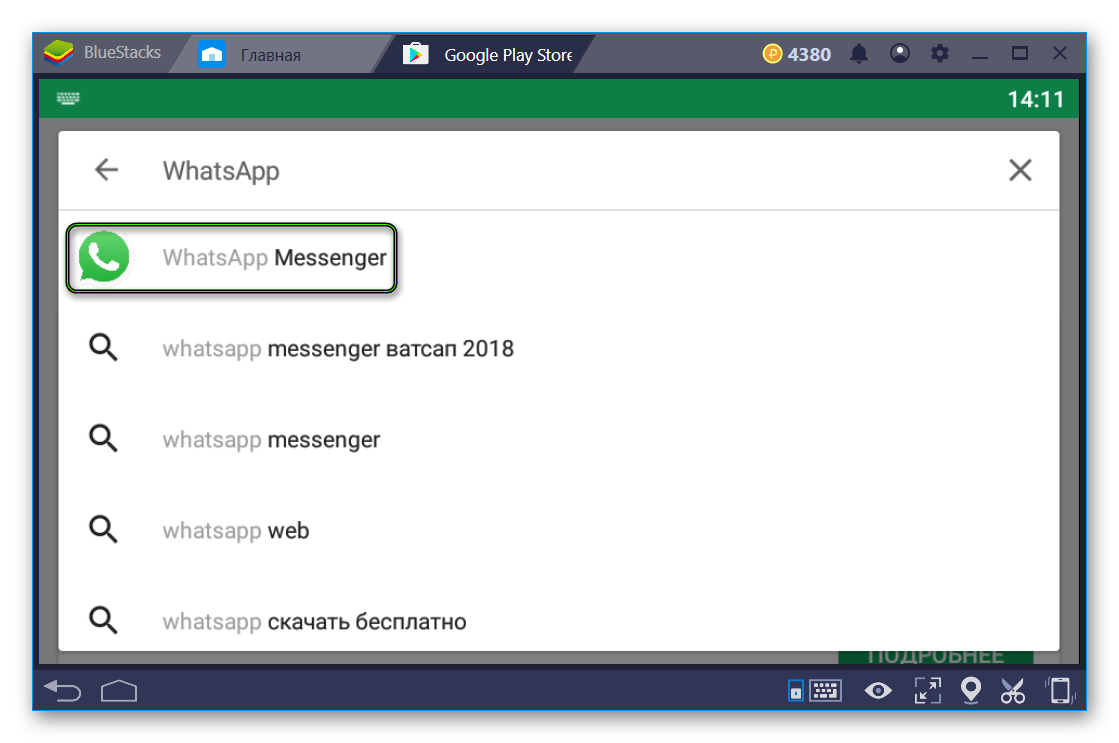
Вариант №2: АПК
Для установки APK в BlueStacks предусмотрена отдельная кнопка:
- Во вкладке «Главная» кликните на изображенную иконку.
- Выберите первый пункт из списка.
- Укажите расположение файла на компьютере.
- Дождитесь завершения инсталляции.
На компьютерах и ноутбуках с ОС Windows можно просто открыть файл с расширением АПК в проводнике, тогда запустится процедура инсталляции.
«Массивные» игры часто требуют скачивания дополнительных файлов. Для установки кэша в BlueStacks достаточно выполнить несколько шагов:
- С главной вкладки кликните на изображенную иконку.
- Откройте «Медиа-менеджер».
- Теперь кликните на «Импорт изWindows».
- Выделите все необходимые документы или папки в Проводнике и загрузите их.
- Теперь через любой диспетчер файлов переместите все в указанный каталог.
Удаление
Ну и напоследок мы разберемся с тем, как в BlueStacks удалить лишнее приложение:
- Вновь откройте главную вкладку.
- Зажмите ЛКМ на ненужную более иконку.
- Затем кликните на «крестик» в углу.
- Завершите процедуру.
Установка и удаление приложений в BlueStacks
Как происходит установка приложений в BlueStacks? Этот вопрос интересует тех пользователей, которые только начали работать с программой. Стоит предупредить, что установить программы в Блюстакс можно несколькими способами. И мы рассмотрим их все в данном материале.
Вариант 1. Использование Google Play
Этот способ является наиболее простым и правильным. Он не вызовет много вопросов даже у новичков, так как весьма похож на тот, что используется в самых обычных смартфонах с платформой Android на борту.
Тем не менее, те, кто все время пользовались смартфонами на iOS или Windows Phone могут испытывать некоторые трудности. Поэтому мы предоставляем подробную инструкцию с четким алгоритмом действий. Она поможет избежать ошибок:
- Итак, сначала запускаем эмулятор при помощи соответствующего значка на рабочем столе.
- Далее в главном окне программы находим иконку «Google Play» и щелкаем по ней.
Начнется процесс скачивания и инсталляции, который займет время. После инсталляции иконка установленной игры будет расположена в главном окне эмулятора. Можно будет запускать ее и начинать наслаждаться геймплеем.
Вариант 2. Используем файлы APK
Пакеты с такими форматами являются установочными и используются для инсталляции приложений и игр на смартфонах под управлением Android. Также их можно использовать для установки соответствующих программ в эмуляторах:
- Сначала запускаем Блюстакс. Для этого используйте соответствующий значок на рабочем столе.
- Затем запускаем «Проводник Windows» и перемещаемся в каталог с ранее скачанным файлом APK.
Как только установка завершится значок приложения или игры появится в главном окне BlueStacks. Можно начинать работу с программой. Такой процесс установки намного проще. Но могут случаться различные сбои. И хорошего в этом мало.
Удаление приложения
А как в BlueStacks удалить приложение? Для этого тоже существует определенная процедура. И она не зависит от того, каким способом была установлена игра. Это универсальный способ. Он подходит для всех случаев.
Стоит отметить, что стандартного для Android варианта с использованием настроек в эмуляторе нет. Поэтому придется использовать только возможности программы. Вот подробная инструкция с четким алгоритмом действий:
- Сначала запускаем Блюстакс. Для этого можно использовать соответствующий ярлык на рабочем столе.
- Сразу же появится главное окно со всеми установленными приложениями. Нужно кликнуть по требуемой иконке и удерживать кнопку до появления красного крестика над ярлыком.
Через несколько секунд от приложения не останется и следа в эмуляторе. Согласитесь, что удалять программы в BlueStacks куда быстрее и проще, чем в смартфонах под управлением ОС Android. Никаких дополнительных действий после этого не требуется.
Перемещение кэша в эмулятор
Теперь рассмотрим как установить кэш в BlueStacks, так как некоторые игрушки не могут нормально работать без кэша. И проблема эта касается только тех игр, которые были установлены при помощи метода с использованием APK файла.
Стоит отметить, что в этом плане Блюстакс намного проще, чем тот же Nox App Player. Но все равно без подробной инструкции не обойтись, поскольку ситуация нестандартная. Вряд ли кто-нибудь этим занимался. Поэтому вот инструкция:
- Для начала запускаем эмулятор.
- Далее нужно открыть Google Play при помощи стандартного значка на главном экране Блюстакс.
Осталось только вернуться на рабочий стол эмулятора и запустить игру. Если все было сделано правильно, то вы сможете без проблем играть. Как видите, процесс нельзя назвать особенно простым. Но тем не менее, с ним можно справиться без посторонней помощи.
Заключение
В рамках данного материала мы поговорили о том, как устанавливать игры в BlueStacks и удалять их. Оказалось, что процесс не особо сложен. Главная проблема заключается в переносе кэша. Вот с этим действительно придется повозиться. В любом случае, для каждой процедуры предоставлена подробная инструкция. Так что проблем возникнуть не должно.
Как удалить Bluestacks полностью с компьютера Windows 7 8 10: все способы
Эмулятор Блюстакс необходим для запуска Android софта на ПК. Однако, не на каждом ноутбуке он работает корректно. Поэтому у многих возникает вопрос — как удалить Bluestacks полностью с компьютера Windows 7 8 10 вместе с установленными приложениями, или если он не удаляется стандартными способами. Рассмотрим возможные решения.
Деинсталлятор Виндовс
- В первую очередь, пробуем открыть «Панель управления» (через поиск или меню «Пуск»):
- Затем переходим по ссылке «Программы и компоненты» (для этого должен быть выбран режим просмотра «Мелкие значки»):
- Теперь в перечне установленного ПО находим ненужный элемент ( в данном случае — Bluestacks App Player), выделяем левой кнопкой мышки и жмём на кнопку «Удалить» в верхней части экрана:
- В открывшемся окне можете указать причину своего решения, после чего продолжить операцию устранения эмулятора:
К сожалению, стандартная процедура не всегда выполняется корректно, могут возникать ошибки. Да и по завершению в системе остаются следы. Их приходится чистить вручную:
- Запускаем редактор реестра, нажав комбинацию клавиш Win + R , выполнив команду:
- Вызываем форму поиска с помощью сочетания Ctrl + F или через меню «Правка» в верхней части окна. Вводим запрос «Bluestacks» и начинаем искать записи в реестре, затем поочередно удалять их:
- Повторяем предыдущие шаги до тех пор, пока не останется ни единого упоминания о программе;
- Теперь осталось устранить «файловый мусор» в каталоге Program Files на системном диске (скорее всего — С):
- Далее убираем хлам из скрытой папки Program Data. Попасть в неё можно следующим образом — нажимаем Win + R и вводим запрос:
Вот и всё! Можно еще перезагрузить систему для максимальной эффективности очистки.
Как удалить Блюстакс с компьютера полностью, если ну удаляется
Можно прибегнуть к помощи стороннего софта. Лично проверены мною следующие утилиты:
Вот детальные видео обзоры по каждой программе:
У каждого из перечисленных вариантов есть функция принудительного удаления. То есть, даже если инсталлятор Bluestacks 4 поврежден, не запускается, то программы смогут найти все следы в реестре, папках и безопасно их убрать.
Фирменный деинсталлятор
На официальной странице поддержки эмулятора есть тема, посвященная правильному удалению Блюстакс на компьютере Windows 10 8 7.
- Сначала следует очистить каталог с временными файлами TEMP: попасть в неё можно уже знакомым методом — через консоль «Выполнить», вызываемую комбинацией Win + R :
- Выделяем всё содержимое и удаляем его:
- Скачиваем BSTCleaner_All (универсальная версия) с вышеупомянутой страницы, запускаем утилиту. Буквально за несколько секунд произойдёт автоматическое устранение. Вам ничего не нужно выбирать, подтверждать. Только перезагрузите ПК по завершению операции.
Видео
Были рассмотрены всё возможные методы, как удалить Bluestacks полностью с компьютера Windows 10 8 7. Если текстовая инструкция показалась Вам не слишком понятной, тогда смотрите ролик с нашего Youtube канала :