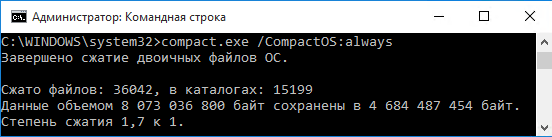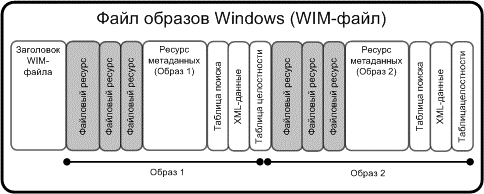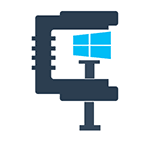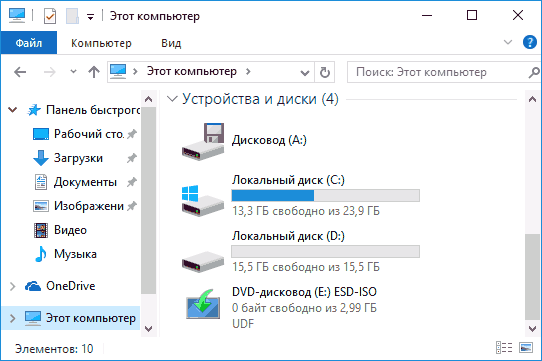SSD уже стали обычным делом, и борьба за скорость загрузки отошла на второй план, а на первый вышла схватка за след системы на диске. Microsoft представила сжатие системных файлов в Windows 8.1 Update, и в Windows 10 идея получила интересное развитие.
Вы тут: Главная → Windows → Compact OS: как сжать системные файлы Windows 10 и сэкономить несколько гигабайт
SSD уже стали обычным делом, и борьба за скорость загрузки отошла на второй план, а на первый вышла схватка за след системы на диске. Microsoft представила сжатие системных файлов в Windows 8.1 Update, и в Windows 10 идея получила интересное развитие.
В прошлой статье я ведь не случайно рассказывал, как правильно измерить место на диске
[+] Сегодня в большой программе
История вопроса
Давайте посмотрим, что происходило с размером Windows в последнее десятилетие.
Windows Vista
В 2006 году Windows переходит на новую компонентную систему обслуживания, а развертывание ОС происходит путем применения к диску файлов из образа install.wim.
WIM — новый формат, поддерживающий несжатое состояние и два типа сжатия. Благодаря файловому формату, систему можно распаковать в папку, применить обновления и захватить обратно в сжатый WIM-образ.
Windows 7
Система уверенно набирает популярность, и папка WinSxS становится объектом пристального внимания пограничных служб диска Цэ. У них обретают актуальность различные средства кастрации, но в массы это варварство не идет.
Впрочем, появляются и более осмысленные руководства, освобождающие место на диске средствами ОС за счет сжатия:
- всего диска путем установки флажка в его свойствах
- только системных файлов утилитой compact.exe
В усилиях энтузиастов все неплохо кроме одного – работа сжатой Windows не поддерживается.
Сама Microsoft рассуждает на тему производительности сжатия NTFS в KB251186, относящейся к диапазону Windows 2000 — Windows 7. А в KB307987 замораживает на отметке Windows XP явные инструкции по установке сжимающего флажка в свойствах диска. Я также помню, что Джозеф Конвей, сотрудник Microsoft и источник ТЗ по CBS, писал в форуме TechNet или своем блоге, что сжатие папки Windows не поддерживается.
Windows 8 — сжатие NTFS
Windows теперь должна работать и на планшетах, а у них с дисковым пространством негусто. В Windows 8 под пресс сжатия NTFS ложатся отключенные компоненты, манифесты и предыдущие версии системных файлов, замененные обновлениями Windows Update, но необходимые для отката (остальные удаляются).
Увеличить рисунок
В Windows 8.1 добавляется /ResetBase, но он фактически удаляет уже сжатое. Внезапно, уже после выхода Windows 8.1 RTM, Microsoft привносит в утилиту очистки диска Windows 7 возможности удаления старых версий файлов, но без /ResetBase и без сжатия.
Windows 8.1 — разностное сжатие
В первой статье про очистку папки WinSxS я упоминаю разностное сжатие (delta compression), но технические подробности остаются тайной за семью печатями. Спустя полгода в блоге Ask the Core Team появляется серия статей, которая наконец-то срывает покровы с изменений в системе обслуживания Windows 8.1.
Вместо отдельного рассказа я ограничился обновлением уже опубликованной записи блога (анонса не было, так что рекомендую к прочтению).
Внедрив разностное сжатие в Windows 8.1, Microsoft переносит его задним числом в Windows 8, выпуская обновление стека обслуживания KB2821895.
Заметьте, что текущие версии файлов ОС остаются в несжатом виде, т.е. Microsoft все еще не поддерживает сжатие Windows официально.
Windows 8.1 Update — WimBoot
Наконец, в Windows 8.1 Update на свет появляется WimBoot. Эта технология, видимо, родилась в рамках программы под кодовым названием «усилие 116» — 1GB RAM + 16GB SSD. На столь крохотном диске планшета наряду с ОС приходилось размещать образ восстановления, что не оставляло места под пользовательские файлы.
В конфигурации WimBoot ОС запускается и работает, используя файлы из сжатого образа восстановления, чему способствует небольшой набор служебных файлов-указателей на разделе с Windows.
Таким образом, в Windows 8.1 Update впервые стала официально поддерживаться работа сжатой Windows.
Задолго до официального выхода Windows 10 в блоге Windows появился на редкость расплывчатый пост об оптимизации дискового пространства новой ОС. В нем декларировались интересные улучшения, но технические подробности отсутствовали. Их и сейчас немного, впрочем.
На картинке два направления экономии:
- 4-12GB благодаря отказу от образа восстановления (на практике и больше бывает)
- 2.6GB за счет сжатия (в х86 – 1.5GB)
Про восстановление будет следующая статья серии, а сейчас речь пойдет о механизме сжатия системных файлов под названием Compact OS .
Как выяснить статус сжатия
Windows может автоматически применять сжатие, поэтому для начала проверьте текущее состояние системы командой:
compact.exe /CompactOS:query
Наряду со статусом, в результатах также отображается рекомендация – сжимать или не сжимать.
Как выполнить сжатие
Перейти к работе с компактной ОС можно массой различных способов.
В работающей системе
Пожалуйста, сначала проверьте текущее состояние↑ и, если ОС не сжата, измерьте дисковое пространство и сообщите в комментариях подробности 1
В командной строке от имени администратора:
compact.exe /CompactOS:always
Заметьте, что точкой входа в новую технологию стала хорошо знакомая утилита compact.exe! Выполнение команды займет некоторое время.
Отмена сжатия реализована так же просто:
compact.exe /CompactOS:never
В момент установки или обновления
Недавно я рассказывал про новый ключ программы установки /Compat для проверки ПК на совместимость с Windows 10. Еще одной новинкой стал ключ /Compact OS:
setup /CompactOS enable
С помощью файла ответов
И у файла ответов есть новый параметр Compact.
Microsoft-Windows-SetupImageInstallOSImageCompact
В MSDN есть интересное примечание, что установку необходимо запускать из среды Windows 10 или ее версии Windows PE (в более старые PE можно вручную добавить драйвер). Вероятно, это также применимо к ключу /Compact OS программы установки.
В момент применения образа в среде Windows PE
У DISM тоже появился новый ключ /Compact.
DISM.EXE /Apply-Image /ImageFile:INSTALL.WIM /Index:1 /ApplyDir:C: /Compact:ON
В MDT и ConfigMgr
Как работает и сколько экономит сжатие
Подробной документации я не нашел, поэтому свожу в одну статью все известные мне сведения на данный момент.
Какое сжатие применяется
Для компрессии отдельных файлов утилита compact.exe может использовать разные алгоритмы сжатия (по умолчанию — 4K XPRESS, см. справку к утилите). Такие файлы получают атрибут «Сжатый» и отображаются в проводнике синим цветом, как и в случае сжатия NTFS (алгоритм LZNT1). Можно подумать, что при сжатии ОС утилита точно так же проходит по всем системным файлам, которые имеет смысл сжимать. Однако Compact OS работает иначе.
Compact OS – это эволюция технологии WimBoot. Подлежащие оптимизации файлы помещаются в скрытый контейнер (фактически WIM-файл) и сжимаются.
С точки зрения компрессии, Compact OS аналогична образу WimBoot или любому образу WIM с обычным сжатием, поскольку во всех этих случаях применяется алгоритм 4K XPRESS Huffman (для максимального сжатия WIM задействуют LZX).
Поэтому, в отличие от сжатия NTFS, файлы Compact OS не получают атрибут «Сжатый» и не помечаются другим цветом в проводнике или сторонних программах. Любопытно, что утилита TreeSize все-таки подсвечивает синим папки, в которых файлы подверглись сжатию.
Что именно сжимается
Отчет о сжатии выглядит примерно так.
Completed Compressing OS binaries. 37953 files within 17349 directories were compressed. 6 670 708 067 total bytes of data are stored in 3 953 427 362 bytes. The compression ratio is 1,7 to 1.
Сжимаются файлы в папках Windows и Program Files, а также магазинные приложения. Системные файлы обеспечивают львиную долю сэкономленного места. Это хорошо видно из отчета DISM о хранилище компонентов.
Dism.exe /Online /Cleanup-Image /AnalyzeComponentStore
Ниже сведения из чистой установке Windows 10 Pro x64 RU. Напоминаю, что реальный размер хранилища складывается из первых трех строк таблицы.
| Аспект | До сжатия | После сжатия | Экономия |
|---|---|---|---|
| Общие с Windows файлы | 5.24GB | 3.12GB | 2.12GB (40%) |
| Резервные копии Отключенные компоненты |
1.61GB | 1.02GB | 0.59GB (37%) |
| Кэш и временные файлы | 0.19GB | 0.19GB | — |
| Реальный размер хранилища | 7.05GB | 4.34GB | 2.71GB (38%) |
| Занятое место на всем диске | 13.50GB | 10.65GB | 2.85GB (21%) |
Общая экономия в гигабайтах вполне совпадает с цифрами из официального блога, но еще лучше она выглядит в процентном отношении.
Сравнение подходов к уменьшению следа системы на диске
Технология WimBoot позволяла без проблем установить Windows на планшет с 16GB, и у пользователя даже оставалось место для файлов. Однако была одна неприятная проблема. С каждой порцией установленных обновлений образ WimBoot становился все дальше и дальше от текущего состояния операционной системы, постепенно превращаясь в мертвый груз.
Compact OS предлагает более сбалансированный подход к экономии дискового пространства.
4K XPRESS Huffman
4K XPRESS Huffman
Исходная экономия дискового пространства
Увеличение размера ОС со временем
Вопросы и ответы
Я постарался предвосхитить ваши основные вопросы.
На каких типах устройств работает Compact OS?
Поддерживаются устройства с UEFI и BIOS.
Как Windows определяет, дает ли сжатие преимущество конкретному ПК?
Точно неизвестно. В блоге Windows на первые два места поставили объем RAM и скорость CPU. Емкость диска не упоминали, но очевидно, что технология ориентирована в первую очередь на маленькие диски.
Предположу, что сжатие не выполняется автоматически и не предлагается на системах с емкостью физического диска (а не системного раздела) свыше 128GB. Надеюсь, ваши отчеты в комментариях помогут прояснить расклад.
Upd. 19-Nov-15. Отчеты читателей не опровергли мое предположение, но и не позволили вывести некую формулу зависимости сжатия от размера жесткого диска. Однако читатель Максим Донников установил, что если система не использует сжатие, но сообщает, что может перейти в сжатое состояние при необходимости, то компрессия автоматически выполняется в фоне спустя некоторое время после того, как на диске образуется недостаток свободного пространства.
Как сжатие влияет на производительность? Есть ли противопоказания?
В блоге Windows расплывчатые формулировки сводятся к «все ОК», но они относятся к ситуациям, когда сжатие без вашего вмешательства реализует изготовитель ПК или сама Windows.
Я не рекомендую применять Compact OS:
- Жестких дисках. Целевым устройством Compact OS является ПК с маленьким твердотельным накопителем. На современных жестких дисках нет проблем со свободным пространством, если только не стрелять себе в ногу. WimBoot в Windows 8.1 не поддерживалась на жестких дисках именно ввиду их недостаточной производительности. Официально Compact OS в Windows 10 годится для любых накопителей, но Microsoft советует применять ее только на SSD. У них высокая скорость последовательных трансферов, поэтому влияние на скорость запуска ОС и программ минимально.
- ПК с зашифрованным системным диском (BitLocker). Шифрование само по себе снижает производительность, и дополнительное сжатие может только ухудшить ситуацию. Microsoft советовала избегать шифрования на системах с WimBoot, и я не вижу причин к отмене этой рекомендации для Compact OS.
Очевидно, я рассматриваю ситуацию с точки зрения оптимальной производительности в условиях значительной нагрузки на диск. Я уверен, что найдется масса людей, которые сожмут ОС на HDD или SSD с BitLocker и не заметят никаких замедлений.
Почему разжимается намного меньше файлов, чем сжимается?
Если сразу после сжатия вернуться к исходному состоянию, будет примерно такая картина
23256 files within 17349 directories were uncompressed.
По сравнению с отчетом о сжатии 2 папок обработано столько же, а файлов разжато в примерно в 1.5 раза меньше, чем сжималось ранее.
Точной причины такого поведения я не знаю. Возможно, в отчет сжатия попадают все обработанные файлы, в т.ч. с фактором 1:1, а при декомпрессии они не считаются разжатыми.
Как сочетается Compact OS и сжатие компонентов в папке WinSxS?
Технологии работают параллельно. Состояние Compact OS вы можете контролировать сами, а разностное сжатие компонентов выполняется без вашего участия и необратимо.
Продолжение следует…
Литература
В процессе подготовки статьи мне пригодились следующие материалы:
- How Windows 10 achieves its compact footprint (блог Windows)
- Windows 10: Reducing the disk footprint (Michael Niehaus, Microsoft)
- Compact OS, single-instancing, and image optimization (MSDN)
- Push-button reset frequently-asked questions (FAQ) (MSDN)
- [MS-XCA]: Xpress Compression Algorithm — Microsoft
- Windows Image File Boot (WIMBoot) Overview
Дискуссия
Сокращение размеров и стоимости ПК ставит перед создателями Windows интересные задачи, и они не только придумывают решения, но и продолжают совершенствовать их. K еще одной стороне технологии Compact OS я вернусь чуть позже, а в следующей статье я расскажу, что еще изобрели разработчики для уменьшения следа системы на диске.
Однако в контексте дискового пространства далеко не все ПО Microsoft находится на одном уровне технологического развития. Так, Microsoft Office в этом плане выглядит неутешительно – у традиционного пакета стали нормой ежемесячные обновления весом в 500-600MB, оседающие в папке Installer, а обновления Office 2016 Click-to-Run могут отъедать гигабайты в папке ProgramData.
В комментариях напишите:
- исходный статус сжатия Windows 10
- модель устройства, емкость диска, марку CPU и объем RAM
- способ текущей установки Windows 10 (обновление / чистая)
- объем освободившегося дискового пространства после сжатия
В Windows 10 появилось сразу несколько усовершенствований, касающихся экономии места на жестком диске. Одна из них — возможность сжать системные файлы, включая предустановленные приложения с помощью функции Compact OS.
Задействовав Compact OS, вы можете сжать Windows 10 (двоичные файлы системы и приложений), освободив тем самым чуть более 2-х гигабайт места на системном диске для 64-разрядных систем и 1.5 Гб для 32-разрядных версий. Функция работает для компьютеров с UEFI и обычным БИОС.
Проверка статуса Compact OS
Windows 10 может включать сжатие самостоятельно (или же оно может быть включено в предустановленной системе производителем). Проверить, включено ли сжатие Compact OS вы можете с помощью командной строки.
Запустите командную строку (правый клик по кнопке «Пуск», выбрать нужный пункт в меню) и введите следующую команду: compact /compactos:query после чего нажмите Enter.
В результате в окне командной строки вы получите сообщение либо о том, что «Система не находится в состоянии сжатия, поскольку оно не является полезным для этой системы», либо о том, что «система находится в состоянии сжатия». В первом случае вы можете включить сжатие вручную. На скриншоте — свободное место на диске до сжатия.
Отмечу, что по официальной информации Microsoft, сжатие является «полезным» с точки зрения системы для компьютеров с достаточным количеством оперативной памяти и производительным процессором. Однако, у меня с 16 Гб RAM и Core i7-4770 в ответе на команду было именно первое сообщение.
Включение сжатия ОС в Windows 10 (и отключение)
Для того, чтобы включить сжатие Compact OS в Windows 10, в командной строке, запущенной от имени администратора введите команду: compact /compactos:always и нажмите Enter.
Начнется процесс сжатия файлов операционной системы и встроенных приложений, который может занять довольно-таки продолжительное время (у меня на абсолютно чистой системе с SSD заняло около 10 минут, однако в случае HDD время может быть совсем другим). На изображении ниже — размер свободного места на системном диске после сжатия.
Для отключения сжатия тем же способом используйте команду compact /compactos:never
В случае если вас интересуют возможности установки Windows 10 сразу в сжатом виде, то рекомендую ознакомиться с официальной инструкцией Microsoft на эту тему.
Не знаю, будет ли кому-то полезной описываемая возможность, но вполне могу предположить сценарии, самым вероятным из которых мне кажется высвобождение места на диске (или, вероятнее, SSD) недорогих планшетов с Windows 10 на борту.
Download PC Repair Tool to quickly find & fix Windows errors automatically
How does Windows 10 manage to run using smaller space on local storage in tablets, laptops, and phones? Windows 10 uses two distinct factors so that the operating system takes up as little space as it can. It has to fit on a variety of devices with different storage limits and under those terms, it will not be feasible if the operating system takes up much space. Lower storage space also means faster working of the operating system.
The first of the two factors is file system compression. The second one is a recovery enhancement system that we’ll talk about in the next section.
Windows 11/10 System Compression
Windows 8.1 achieved significant footprint reduction using Windows Image Boot or WIMBOOT. This feature enabled Windows 8.1 devices to have all the goodness of an efficient compression algorithm without any compromise in responsiveness. Windows 10’s compaction is the evolution of WIMBOOT!
According to Microsoft, Windows 10 employs an efficient algorithm for the compression of files. With the current build of Windows 10, the compression algorithms save up to 1.5 GB for 32 bit operating systems. For 64 bit operating system, the compression algorithms free up at least 2.6 GB.
Read: Memory Compression in Windows 10 optimizes RAM usage.
Recovery Enhancements in Windows 11/10
Normally, hardware vendors use a static recovery image so that users can revert to it when things go wrong. This static recovery image takes up a good amount of space on the hard disk drive or other storage devices. The static recovery enhancements have been eliminated completely in Windows 10 so that it occupies just a little space.
This does not mean that users can no longer revert to the default state when required. The technique has changed, but not the features. The Windows Refresh and Reset features now use a technology that is dynamic. That is, Windows will reconstruct the recovery image using the inbuilt algorithms when required. This way, there is no need to store a static image of Windows. This removal of static images and building recovery images dynamically reduces the storage needs significantly in storing the operating system.
Normally, the static images take up too much space and by using dynamic recovery, Windows 10 will save up to 12 GB of storage space on hard disk drives or other drives from where it is running. Thus, the space released by the operating system will be used by users for storing documents, photographs, videos, and music, etc.
This post shows how to compact Windows or Turn off Compact OS feature.
Smart System Compression in Windows 11/10
System compression of files in Windows need not affect the performance of the operating system in a negative way. For this purpose, compression algorithms are used that calculate how much to compress the files without posing any risk to the efficient working of Windows 11/10.
For example, Windows 11/10 takes into account the amount of RAM available and the speed of the processor on the computer being used. Based on these two factors, the system compression algorithms in Windows check out how much time it takes to decompress the files for processing them. The time taken to retrieve the file, decompress them and process them should be much smaller than what a human can perceive. The compression algorithms in Windows do just that. This means that the amount of compression would be different on different machines. A machine with a faster processor will see low usage of space by the operating system while on a slow computer system, the operating system will take up more space.
Thus, not only does Windows 11/10 make use of intelligent algorithms for reducing system footprint, it also saves space for Windows apps. If the system files are compressed, app files are also compressed the same way so that they can provide more on systems with lower storage capacities.
Now see how Memory Compression works in Windows 11/10.
Anand Khanse is the Admin of TheWindowsClub.com, a 10-year Microsoft MVP (2006-16) & a Windows Insider MVP (2016-2022). Please read the entire post & the comments first, create a System Restore Point before making any changes to your system & be careful about any 3rd-party offers while installing freeware.
Download PC Repair Tool to quickly find & fix Windows errors automatically
How does Windows 10 manage to run using smaller space on local storage in tablets, laptops, and phones? Windows 10 uses two distinct factors so that the operating system takes up as little space as it can. It has to fit on a variety of devices with different storage limits and under those terms, it will not be feasible if the operating system takes up much space. Lower storage space also means faster working of the operating system.
The first of the two factors is file system compression. The second one is a recovery enhancement system that we’ll talk about in the next section.
Windows 11/10 System Compression
Windows 8.1 achieved significant footprint reduction using Windows Image Boot or WIMBOOT. This feature enabled Windows 8.1 devices to have all the goodness of an efficient compression algorithm without any compromise in responsiveness. Windows 10’s compaction is the evolution of WIMBOOT!
According to Microsoft, Windows 10 employs an efficient algorithm for the compression of files. With the current build of Windows 10, the compression algorithms save up to 1.5 GB for 32 bit operating systems. For 64 bit operating system, the compression algorithms free up at least 2.6 GB.
Read: Memory Compression in Windows 10 optimizes RAM usage.
Recovery Enhancements in Windows 11/10
Normally, hardware vendors use a static recovery image so that users can revert to it when things go wrong. This static recovery image takes up a good amount of space on the hard disk drive or other storage devices. The static recovery enhancements have been eliminated completely in Windows 10 so that it occupies just a little space.
This does not mean that users can no longer revert to the default state when required. The technique has changed, but not the features. The Windows Refresh and Reset features now use a technology that is dynamic. That is, Windows will reconstruct the recovery image using the inbuilt algorithms when required. This way, there is no need to store a static image of Windows. This removal of static images and building recovery images dynamically reduces the storage needs significantly in storing the operating system.
Normally, the static images take up too much space and by using dynamic recovery, Windows 10 will save up to 12 GB of storage space on hard disk drives or other drives from where it is running. Thus, the space released by the operating system will be used by users for storing documents, photographs, videos, and music, etc.
This post shows how to compact Windows or Turn off Compact OS feature.
Smart System Compression in Windows 11/10
System compression of files in Windows need not affect the performance of the operating system in a negative way. For this purpose, compression algorithms are used that calculate how much to compress the files without posing any risk to the efficient working of Windows 11/10.
For example, Windows 11/10 takes into account the amount of RAM available and the speed of the processor on the computer being used. Based on these two factors, the system compression algorithms in Windows check out how much time it takes to decompress the files for processing them. The time taken to retrieve the file, decompress them and process them should be much smaller than what a human can perceive. The compression algorithms in Windows do just that. This means that the amount of compression would be different on different machines. A machine with a faster processor will see low usage of space by the operating system while on a slow computer system, the operating system will take up more space.
Thus, not only does Windows 11/10 make use of intelligent algorithms for reducing system footprint, it also saves space for Windows apps. If the system files are compressed, app files are also compressed the same way so that they can provide more on systems with lower storage capacities.
Now see how Memory Compression works in Windows 11/10.
Anand Khanse is the Admin of TheWindowsClub.com, a 10-year Microsoft MVP (2006-16) & a Windows Insider MVP (2016-2022). Please read the entire post & the comments first, create a System Restore Point before making any changes to your system & be careful about any 3rd-party offers while installing freeware.
Skip to content
Форум XpucT 2022-08-18T02:06:35+03:00
Вы должны войти, чтобы создавать сообщения и темы.
Вопрос по Сжатие всех системных и программных файлов [Решено]
Цитата: Денис от 08.09.2021, 16:37
«Сжатие всех системных и программных файлов» — после применения сжатия этим параметром, надо ли дополнительно сжимать систему параметром «Сжатие операционной системы для экономии места»? Даст ли доп место?
«Сжатие всех системных и программных файлов» — после применения сжатия этим параметром, надо ли дополнительно сжимать систему параметром «Сжатие операционной системы для экономии места»? Даст ли доп место?
Голосуйте — палец вниз. 0 Голосуйте — палец вверх. 0
Цитата: Mikhail от 08.09.2021, 16:39
Голосуйте — палец вниз. 0 Голосуйте — палец вверх. 0
«Любой дурак может знать. Дело в том, чтобы понять.» — Альберт Эйнштейн
Цитата: timser от 08.09.2021, 18:03
Добрый день всем! Тогда попутно похожий вопрос, а если сделано сжатие операционной системы (второй пункт), надо делать ещё какие-то сжатия?
Добрый день всем! Тогда попутно похожий вопрос, а если сделано сжатие операционной системы (второй пункт), надо делать ещё какие-то сжатия?
Голосуйте — палец вниз. 0 Голосуйте — палец вверх. 0
Цитата: Fen1ma от 09.09.2021, 21:31
Цитата: timser от 08.09.2021, 18:03
Добрый день всем! Тогда попутно похожий вопрос, а если сделано сжатие операционной системы (второй пункт), надо делать ещё какие-то сжатия?
Добрый вечер, нет не надо. Все ответы даны в одноименном пункте Твикинариума.
Цитата: timser от 08.09.2021, 18:03
Добрый день всем! Тогда попутно похожий вопрос, а если сделано сжатие операционной системы (второй пункт), надо делать ещё какие-то сжатия?
Добрый вечер, нет не надо. Все ответы даны в одноименном пункте Твикинариума.
Голосуйте — палец вниз. 0 Голосуйте — палец вверх. 0
Цитата: Игорь от 09.09.2021, 21:45
Добрый 🖐
Можно сделать, так как в данном случае сжимается только OS.
Добрый 🖐
Можно сделать, так как в данном случае сжимается только OS.
Голосуйте — палец вниз. 0 Голосуйте — палец вверх. 0
От того что ты делаешь сегодня, зависит то, как ты будешь жить завтра.
Цитата: Mikhail от 10.09.2021, 01:08
Так, откат сайт был).
Напишу еще разок, если вам нужно сжимать пользовательские файлы и софт на системном диске + windows, то выбирайте первый(после этого варианта, другие делать не надо, только WinSxS). Если только windows сжать, выбираем второй(как вы выбрали, но так же можете повторно сжать первым вариантом, чтоб сжать пользовательские файлы), если и то и то не надо, то сжимаем только хранилище WinSxS, но перед этим, почистить его, а потом сжать.
Так, откат сайт был).
Напишу еще разок, если вам нужно сжимать пользовательские файлы и софт на системном диске + windows, то выбирайте первый(после этого варианта, другие делать не надо, только WinSxS). Если только windows сжать, выбираем второй(как вы выбрали, но так же можете повторно сжать первым вариантом, чтоб сжать пользовательские файлы), если и то и то не надо, то сжимаем только хранилище WinSxS, но перед этим, почистить его, а потом сжать.
Голосуйте — палец вниз. 0 Голосуйте — палец вверх. 0
«Любой дурак может знать. Дело в том, чтобы понять.» — Альберт Эйнштейн
Цитата: Александр от 20.11.2021, 11:07
Приветствую. Не против если задам вопрос здесь?
Решил сжать виндовс 10 командой compact /compactos:always , но не сжалось ничего, меньше гига выиграл свободного места, а всего установленная и настроенная ОС весила 26. Я решил сжать ещё раз уже через свойства диска. Снова ничего не сжалось, но появились уродские стрелки на папках и файлах. Решив, что смотреть на это безобразие я долго не смогу, решился теперь уже разжать систему через то же свойства диска сняв галку сжатия. Ну и случилось ужасное и немыслимое — ОС стала весить вместо 26 гб , 36 гб. т.е. распухла на 10 гб на ровном месте. Какой то бред. Можно ли как то снова получить прежние 26 гб?
Приветствую. Не против если задам вопрос здесь?
Решил сжать виндовс 10 командой Скопировано compact /compactos:always , но не сжалось ничего, меньше гига выиграл свободного места, а всего установленная и настроенная ОС весила 26. Я решил сжать ещё раз уже через свойства диска. Снова ничего не сжалось, но появились уродские стрелки на папках и файлах. Решив, что смотреть на это безобразие я долго не смогу, решился теперь уже разжать систему через то же свойства диска сняв галку сжатия. Ну и случилось ужасное и немыслимое — ОС стала весить вместо 26 гб , 36 гб. т.е. распухла на 10 гб на ровном месте. Какой то бред. Можно ли как то снова получить прежние 26 гб?
Голосуйте — палец вниз. 0 Голосуйте — палец вверх. 0
Цитата: Сергей от 20.11.2021, 11:21
Добрый день 🖐
Скорее всего, у Вас ещё включён файл подкачки, файл гибернации, который тоже занимают много места.
Рекомендую программу WizTree, чтобы посмотреть, что отъедает место. А также Win 10 Tweaker Pro для полного качественного сжатия.
Добрый день 🖐
Скорее всего, у Вас ещё включён файл подкачки, файл гибернации, который тоже занимают много места.
Рекомендую программу WizTree, чтобы посмотреть, что отъедает место. А также Win 10 Tweaker Pro для полного качественного сжатия.
Голосуйте — палец вниз. 0 Голосуйте — палец вверх. 0
Цитата: Александр от 20.11.2021, 11:24
Нет ни какой гибернации нет, это отключается сразу как и файл подкачки. Я же говорюпишу, что было 26, сжалразжал стало 36, как в аптеке ровно 10 гб вылезло откуда то. Чудеса. Ну что мне теперь 3 раз за сутки винду накатывать?
Нет ни какой гибернации нет, это отключается сразу как и файл подкачки. Я же говорюпишу, что было 26, сжалразжал стало 36, как в аптеке ровно 10 гб вылезло откуда то. Чудеса. Ну что мне теперь 3 раз за сутки винду накатывать?
Голосуйте — палец вниз. 0 Голосуйте — палец вверх. 0
Цитата: Сергей от 20.11.2021, 11:25
Так вот чтобы узнать, откуда, предлагаю WizTree, или накатите винду, но сделайте снимок перед действиями, чтобы можно было вернуться.
Так вот чтобы узнать, откуда, предлагаю WizTree, или накатите винду, но сделайте снимок перед действиями, чтобы можно было вернуться.
Голосуйте — палец вниз. 0 Голосуйте — палец вверх. 0
Цитата: ЯR от 20.11.2021, 11:30
День добрый, Александр.
Какой размер системного раздела?
Вероятнее всего, ваша система, изначально, самостоятельно сжала некоторые системные файлы — на это способны Windows 10 и 11.
Не могу точно сказать, при каких условиях система сама себя сжимает, скорее всего, берётся во внимание и размер раздела и размер свободного места.
Командой отключения сжатия, вы вернули реальный размер ОС.
День добрый, Александр.
Какой размер системного раздела?
Вероятнее всего, ваша система, изначально, самостоятельно сжала некоторые системные файлы — на это способны Windows 10 и 11.
Не могу точно сказать, при каких условиях система сама себя сжимает, скорее всего, берётся во внимание и размер раздела и размер свободного места.
Командой отключения сжатия, вы вернули реальный размер ОС.
Голосуйте — палец вниз. 0 Голосуйте — палец вверх. 0
Лучший способ помочь себе — помогать другим.
Цитата: Александр от 20.11.2021, 11:54
Под ОС я отпилил 60 гб
WizTree
Под ОС я отпилил 60 гб
WizTree
Голосуйте — палец вниз. 0 Голосуйте — палец вверх. 0
Цитата: Vlado от 20.11.2021, 11:56
Приветствую.
Вот и папка нашлась — system volume information.
Попробуйте для начала удалить точки восстановления системы.
Win+ R — sysdm.cpl — защита системы — настроить — удалить
Приветствую.
Вот и папка нашлась — system volume information.
Попробуйте для начала удалить точки восстановления системы.
Win+ R — sysdm.cpl — защита системы — настроить — удалить
Голосуйте — палец вниз. 0 Голосуйте — палец вверх. 0
Цитата: Александр от 20.11.2021, 12:10
Цитата: Vlado от 20.11.2021, 11:56
Приветствую.
Вот и папка нашлась — system volume information.
Попробуйте для начала удалить точки восстановления системы .
хааааа ёшкин крот, и правда ! Так а откуда они взялись то? Да действительно диск распух именно на 10 гб которые я выделил под точки сохранения. Но ведь не было же там ничего, неужели во время сжатия винда откинула сохранения на все деньги(на всё отведённое ей пространство)?
Даже больше похудела, теперь 23 вместо 26. Но то видимо на 3 гига и была какая то точка. И как я позабыл про них…. вроде и не нужны, а вроде раза 3 за всю жизнь и помогали. Отключить может ?
Цитата: Vlado от 20.11.2021, 11:56
Приветствую.
Вот и папка нашлась — system volume information.
Попробуйте для начала удалить точки восстановления системы .
хааааа ёшкин крот, и правда ! Так а откуда они взялись то? Да действительно диск распух именно на 10 гб которые я выделил под точки сохранения. Но ведь не было же там ничего, неужели во время сжатия винда откинула сохранения на все деньги(на всё отведённое ей пространство)?
Даже больше похудела, теперь 23 вместо 26. Но то видимо на 3 гига и была какая то точка. И как я позабыл про них…. вроде и не нужны, а вроде раза 3 за всю жизнь и помогали. Отключить может ?
Голосуйте — палец вниз. 0 Голосуйте — палец вверх. 1
Для установки и нормальной работы Windows 10 разрядности 32-бит желательно иметь как минимум 15 Гб свободного дискового пространства, хотя по факту установить систему можно и в раздел меньшего объема. Для 64-битных систем понадобится немного больше места – примерно 20 Гб. Жесткие диски HDD современных компьютеров достаточно вместительны, чтобы у пользователей не возникало никаких вопросов по поводу экономии места на системном разделе, чего нельзя сказать о планшетах и ноутбуках с SSD.
Для экономии физической памяти на подобных устройствах в Windows 10 имеется специальная функция под названием Compact OS, представляющая собой усовершенствованную технологию WIMBoot, появившуюся в Windows 8.1 Updаte 1. Эта функция позволяет высвободить на диске дополнительное место за счет сжатия системных файлов, а также файлов универсальных приложений. Правда, «профит» не столь уж и велик: применив Compact OS на 32-битной системе вы высвободите около 1.5 Гб места, а на 64-битной – порядка 2.6 Гб.
Однако следует помнить, при этом вы получите незначительное снижение производительности, так как сжатие и распаковка используемых файлов будет выполняться в оперативной памяти. Активировать Compact OS можно в начале установки (на дисках малого объема обычно это происходит автоматически) либо уже в процессе эксплуатации. Для этого в запущенной от имени администратора командной строке выполните следующую команду:
Если Windows посчитает, что сжатие не является целесообразным, в командной строке вы получите сообщение «Система не находится в состоянии сжатия, так как, по данным Windows это состояние не является полезным…».
Тем не менее, вы можете заставить ее произвести сжатие в принудительном порядке, выполнив в консоли вот такую команду:
После этого начнется процедура сжатия файлов, которая займет около 15-20 минут. По завершении процедуры в командной строке появится уведомление с результатами произведенного сжатия. Это все. Режим Compact OS не является необратимым. Отключить его можно противоположной командой compact /CompactOs:never.
Отличного Вам дня!
Процесс «Система и сжатая память» в Windows 10
Функция сжатия оперативной памяти в Windows 10 предназначена для ускорения работы (отзывчивости) системы за счет хранения части страниц в оперативной памяти в сжатом виде. Тем самым достигается уменьшение количества обращений на чтение и запись страниц памяти из медленного (по сравнению с RAM) файла подкачки на жестком диске. Нужные данные извлекаются из более быстрой оперативной памяти быстрее, даже с учетом того, что на их сжатие/декомпрессию тратятся дополнительные ресурсы процессора.
Особенности технологии «Сжатой памяти» в Windows 10
Изначально поток, отвечающий за работу подсистемы сжатой памяти, находилась внутри процесса System, что не очень удобно с точки зрения диагностики. В Windows 10 1511 этот функционал был выделен в отдельный процесс — Система и сжатая память (System and compressed memory).
В Windows 10 Anniversary edition (1607) появился отдельный процесс Сжатая память (Memory Compression), скрытый от диспетчера задач. Получить информацию об этом процессе можно с помощью PowerShell командлета Get-Process:
Также информацию об использовании сжатой памяти системой можно получить с помощью диспетчера задач. Перейдите на вкладку Производительность (Performance), выберите раздел Память (Memory). Текущее значение использования сжатой памяти отображается в значении параметра Использование (сжатая). В моем примере используется 3 Гб памяти, из которой в сжатом виде хранится 230 Мб. Чтобы понять, какой объем данных получилось упаковать в сжатый блок, нужно навести мышкой на график Структура памяти:
Используется сжатой памяти (230 Мб). В сжатой памяти хранится примерно 1012 Мб данных, освобождая для системы 782 Мб памяти.
Как вы видите, уровень компрессии достигает почти 400%, так что экономия довольно большая.
В большинстве случаев, если компьютер работает нормально и на нем установлен достаточный объём оперативной памяти, процесс «Сжатой памяти» работает отлично и не требует никакого вмешательства.
Процесс «Система и сжатая память» сильно грузит компьютер
Но иногда случается, когда процесс «Система и сжатая память» начинает довольно сильно грузить процессор или жесткий диск компьютера (вплоть до 100%, это видно в диспетчере задач), или же занимаеть в памяти слишком много места. Компьютер, при этом, естественно, начинает сильно тормозить и подвисать.
Что делать в этом случае?
Я приведу 2 совета, которые должны помочь исправить проблему с высокой загрузкой системы процессом «Сжатая память».
Если указанные манипуляции не помогли, можно попробовать отключить сжатую память.
Как отключить сжатую память в Windows 10
Если вы хотите проверить стабильность работы Windows 10 без использования функции «сжатой памяти», можно временно отключать эту функцию. Для этого, откройте консоль PowerShell с правами администратора. Проверим, включена ли сейчас опция «Сжатой памяти»:
Строка MemoryCompression : True указывает на то, что сжатая память включена.
Отключим сжатую память:
И перезагрузим компьютер
После загрузки проверьте, как ведет себя система. Если производительность улучшилась, можно оставить ОС в режиме с отключенным режимом сжатой памяти.
Чтобы включить MemoryCompression, выполните команду:
Заключение
Технология «Сжатой памяти» в Windows 10, как правило работает довольно эффективно и не требует никаких вмешательств. В том случае, если она вызывает проблемы на вашем компьютере, скорее всего у вас имеются некоторые проблемы с настройками системы, оборудованием или драйверами. В случае необходимости, функцию сжатия памяти можно совсем отключить.
В некоторых случаях пользователям для исправления проблемы со сжатой памятью рекомендуют:
В некоторых случаях эти советы помогают избавится от чрезмерной нагрузки на компьютер со стороны процесса «Сжатая память», но при этом отключаются базовые подсистемы оптимизации производительности Windows, что может негативно сказаться на других аспектах производительности системы.
Система сжатия памяти Windows 10: что это такое и нужна ли она?
Windows 10 использует компрессию памяти, чтобы сохранять большее количество данных в памяти системы, нежели это было возможно старым путем. Если вы зайдете в Диспетчер задач и посмотрите на детали использования процессора, то вы увидите, что некоторая часть памяти в вашей системе «Сжата». Давайте же разберемся с вами, что это означает.
Что такое сжатие(компрессия) памяти?
Сжатие(компрессия) памяти – это новая функция в Windows 10, которая не доступна для пользователей Windows 7 и Windows 8. Однако, на операционных системах Linux и MacOS технология сжатия памяти вполне доступна и успешно используется.
Обычно, если у вас в системе доступно 8 гигабайт оперативной памяти, а приложения имеют контента на целых 9 гигабайт для хранения в RAM, то по крайней мере 1 гигабайт «выгружается» и сохраняется в файле подкачки на диске вашего компьютера. Получение доступа к файлу подкачки выполняется куда медленнее, если сравнивать с оперативной памятью.
Благодаря компрессии памяти, некоторая часть из 9 гигабайт контента может быть сжата(прямо как ZIP-файл или другой сжатый контент) и сохранена в оперативной памяти. Например, у вас может быть 6 гигабайт несжатого контента и 3 гигабайта сжатого, который будет занимать 1,5 гигайта оперативной памяти. Вы сможете хранить все 9 гигабайт оригинального контента в ваших 8 гигабайтах RAM, так как он будет занимать только 7,5 гигабайт с применением компрессии к некоторым его частям.
Есть ли тут какой-то минус? Ну, и да и нет. Компрессия и декомпрессия данных требует для себя некоторых затрат со стороны ресурсов процессора. Именно по этой причине компрессии подвергаются не все данные, т.е. они сжимаются только в том случае, если ваша операционная система Windows 10 посчитает это необходимым и полезным шагом. Компрессия и декомпрессия данных за счет ресурсов процессора намного, намного быстрее, нежели выгрузка данных и их вычитка с файла на диске.
Плохо ли сжимать память?
Как мы уже указали выше, компрессия и декомпрессия куда более выгодная альтернатива по сравнению с классической выгрузкой данных на диск. Поверьте, это намного быстрее, нежели при использовании файла подкачки. У сжатия памяти нет никаких минусов. Windows 10 будет автоматически производить компрессию данных в памяти, если ей потребуется дополнительное место, и вам даже нет необходимости задумываться об этой функции.
Однако, сжатие памяти все же потребляет некоторую часть ресурсов центрального процессора. Ваша система может функционировать не так шустро, если в ней будет производиться сжатие памяти. Если вы видите огромное количество сжатой памяти и подозреваете, что именно это и заключается причиной медленной работы вашего компьютера, то единственным решением данной проблемы станет установка еще одной планки оперативной памяти в систему. Если ваш компьютер не имеет достаточное количество физической памяти для работающих приложений, сжатие памяти очевидно лучше по сравнению с файлом подкачки, но планка RAM является наилучшим решением.
Как просматривать детали о сжатой памяти?
Чтобы посмотреть информацию о сжатой памяти в вашей системе, вам понадобится воспользоваться Диспетчером задач. Чтобы открыть его, нажмите правой кнопкой мыши по Панели Пуск и выберите пункт «Диспетчер задач». Также вы можете нажать комбинацию клавиш Ctrl+Shift+Esc или нажать Ctrl+Alt+Delete, а затем кликнуть пункт «Диспетчер задач».
Если вы видите перед собой упрощенный вариант интерфейса Диспетчера задач, то кликните на опцию «Подробней» в нижнем левом углу окна. Далее перейдите во вкладку «Производительность» и выберите пункт «Память». Вы сможете увидеть, какое количество памяти находится под компрессией в пункте «Используется(сжатая)». Для примера, на скриншоте ниже вы можете видеть, что система в данный момент использует 4 гигабайта оперативной памяти, 263 мегабайт из которой находятся под компрессией.
Вы можете видеть, как это число изменяется во время открытия и закрытия различных программ. Также оно может меняться прямо во время работы операционной системы в пассивном режиме. Если вы наведете свой курсор левую часть полоски, которая отображает зарезервированную под компрессию, то вы увидите большее количество информации о ней.
Заставляет ли сжатие потреблять больше памяти?
В оригинальном релизе Windows 10 действительно наблюдались проблемы с потреблением большего количество памяти ресурсами во время применения компрессии. Это даже было указано в официальном блоге компании Майкрософт.
Однако, в определенный момент, Майкрософт поменяли метод работы сжатия памяти. Компрессия памяти более не отображается в виде части системного процесса в Диспетчере задач(возможно потому, что такое изображение очень сильно запутывало многих пользователей). Вместо этого, теперь она видима в деталях «Памяти» во вкладке «Производительность».
В обновлении Windows 10 Creators Update стало понятно, что увидеть данные по компрессии памяти возможно только в деталях «Памяти», а процесс системы остается на 0.1 мегабайтах использования, когда у системы есть много сжатой памяти. Это спасает от недоумений, так как пользователи больше не жалуются на то, что процесс системы потребляет мистически огромное количество памяти.
Повышение быстродействия Windows 10
Со временем новая «машина» начинает работать медленно, чаще «фризит», ведь она обрастает всевозможными приложениями и файлами. Помочь компьютеру работать быстрее можно без особых трат и дополнительных покупок «железа».
Рассмотрим два способа увеличения мощности:
«Кардинальный» метод заключается в установке чистого образа Windows 10.
Microsoft в 2016 году выпустила редакции Windows 10: LTSB и LTSC.
В данных версиях отсутствуют: браузер Edge, Microsoft Store, игровой режим, OneDrive, плиточные приложения и виджеты, привычный калькулятор, а также другие привычные компоненты. Система активирована лицензией Evalution на 90 дней.
Как один из вариантов для слабых машин.
Вторым вариантом данного метода является установка Windows 10 Lite созданной на базе официальной русской версии Windows 10 x64 скачанной с официального сайта Microsoft с изъятыми компонентами и отключенными службами. Данная сборка лучше подходит для слабых «машин», чем Windows 10 LTSB/LTSC.
Вот небольшой список изъятых приложений: Подсистема для Linux, Windows Hello, Cortana, MS Edge, FileExplorer, StorageService, Virtualization RemoteFX и другие (полный список можно посмотреть по ссылке: перечень изъятых приложений.
Сборка является неофициальным продуктом компании Microsoft. В статье приведена информация для ознакомления.
Максимальная производительность
При запуске устройства свою работу начинают установленные программы. Зачастую программы оказываются совсем ненужными и приносят только вред вашей ОС. Программы работают в фоновом режиме и сильно замедляют ПК, даже если вы этого и не подозреваете. Для того чтобы улучшить производительность на этапе старта, следует отключить некоторые программы в меню автозагрузки.
Автозагрузка компьютера
Для начала кликаем на «Пуск» / панель рабочего стола правой кнопкой мыши, и в списке ищем «Диспетчер задач» или же нажимаем Ctrl+Alt+Del.
Кликаем по «Диспетчер устройств», ждем запуска. После этого всплывёт диалоговое окно, где мы можно увидеть загруженность компьютера различными процессами, его быстродействие и т.д. Нам нужно перейти в меню автозагрузки.
Внимательно изучаем, какие программы действительно нужны. Убираем их из автозагрузки, посредством нажатия правой кнопки мыши по приложению и выбора пункта «Отключить».
Очистка папки Tem
В ОС Windows 10 имеется папка с временными файлами под названием Temp, файлы которой замедляют систему.
Очищаем папку и перезагружаем компьютер.
Очистка диска
Необходимо зайти в «Этот компьютер», кликнуть второй кнопкой мыши на значок системного/локального диска (обычно диск С), из списка выбрать пункт «Свойства», затем «Очистка диска».
В открывшимся окошке стоит выбрать те пункты, которые подлежат очистку (например, корзина, временные файлы интернета, загруженные файлы программ и очистка обновлений Windows).
Выбрав нужные пункты нажимаем «Очистить системные файлы».
Отключение ненужных служб
Для вызова «Выполнить»: кликаем на «Пуск» правой кнопкой мыши или вызываем сочетание клавиш Win+R, и в списке ищем «Выполнить».
При появлении диалогового окна «Выполнить» вписываем в строку ввода: services.msc
Откроется окно «Службы». Стоит остаться в режиме «Расширенный», чтобы располагать большей информацией.
Ищем ненужную службу и кликаем на нее правой кнопкой мыши, далее кликаем на «свойства» и нажимаем на кнопку «Остановить» (ниже будет приведен список служб, которые можно отключить).
Список служб, которые можно отключить можно найти по ссылке.
Если некоторые службы из списка отсутствуют, значит они отсутствуют в вашей сборке.
Настройка схем электропитания
Правой кнопкой мыши нажимаем на значок «Пуск» и жмем «Параметры».
Заходим в «Система», жмем пункт «Питание и спящий режим», далее «Дополнительные параметры питания».
В открывшимся окошке электропитания выбираем «Высокая производительность», в случае мощного железа «Максимальная производительность».
Существует также второй способ входа в пункт «Электропитания», через значок батареи, если у вас ноутбук.
Несколько простых советов:
Существует множество вирусов, влияющих на быстродействие системы, особенно различные крипто майнеры.
Если у вас недостаточно навыков для этого, доверьтесь специалистам.
При установке всегда проверяйте «галочки», где вам предлагают скачать доп. софт.
Настройка визуальных эффектов рабочего стола
Заходим в «Пуск», папка Служебные-Windows, далее нажимаем на «Панель управления».
Далее «Система и безопасность», «Система».
В «Системе» нажимаем на «Дополнительные параметры».
В открывшимся окне «Свойства системы», в листе «Дополнительные» кликаем на «параметры быстродействия».
Кликаем на «Обеспечить наилучшее быстродействие», тут же все галочки спадают.
Есть одно «НО», если вы работаете с картинками или фотографиями «Вывод эскизов вместо значков» вам пригодится, поэтому его стоит оставить. Также стоит оставить такой параметр, как «Сглаживание неровностей экранных шрифтов», поскольку без них текст будет «резать» глаза.
Способов повышения быстродействия ПК/ноутбука достаточно много. Зачастую методы, достаточно, простые и их можно спокойно применять обычному «Юзеру». При хорошем быстродействии ОС пользование ПК приносит удовольствие и не вызывает раздражения. Самое главное не стоит использовать сомнительные способы, при котором состояние компьютера ухудшится.
Освобождаем место на диске в Windows 10 с помощью Compact OS
Возможно основным изменением Windows 10 по сравнению предыдущей версии Windows заключается в том, что для Windows 10 не требуются образы восстановления, потому что система использует вместо этого существующие файлы.
Освобождаем дисковое пространство
При использовании Compact OS Вы можете освободить несколько гигабайт на жестком диске. Конкретные значения могут различаться, но еще не приходилось сталкиваться со случаями, когда освобождалось менее 2 гигабайт.
2 ГБ может быть не критичной величиной в зависимости от общего объема жесткого диска. Использование компрессии будет иметь значение, если Windows установлена на разделе с небольшим объемом дискового пространства жесткого диска (HDD) или твердотельного накопителя (SSD).
Все команды следует запускать из командной строки, запущенной в режиме администратора:
Определение состояния бинарных файлов
Перед тем, как применить компрессию, нужно определить текущее состояние бинарных файлов системы, т.к. система уже может быть сжата.
Запустите команду “compact.exe /q” чтобы проверить это.
Утилита командной строки отобразит текущее состояние, включая общее количество сжатых и несжатых файлов, степень компрессии и сколько данных хранится в контейнере.
Если степень сжатия равна 1,0 к 1 или близка к этому значению, система не является сжатой.
Сжатие бинарных файлов
Компрессия может повлиять на производительность, но на большинстве систем разница не будет заметна.
Обратите внимание, что Вы сможете возвратить несжатой состояние в любой момент времени, если после проведения процедуры будут обнаружены проблемы. Также рекомендуются создать резервную копию данных перед продолжением.
Запустите команду “compact.exe /CompactOS:always” чтобы выполнить сжатие бинарных файлов.
Процесс компрессии может занять некоторое время (на некоторых системах 20 минут или больше). Объем освобожденного пространства зависит от нескольких факторов. На тестовом компьютере под управлением сборки Windows 10 Insider удалось сэкономить 2 гигабайта.
Для отмены изменений, запустите команду для декомпрессии: “compact.exe /CompactOS:never”.
Обратная операция выполняется обычно быстрее. После процедуры Windows будет занимать больше места на диске, об этом нужно помнить.
Советы и секреты №3
Как сжать Windows 10 и освободить место. Самый удобный аудио- и видеотранскодер под Windows, Mac и Linux. Аналог GitHub для внутреннего использования
Compact OS освобождает минимум 2 ГБ места на диске. Не так уж и много, но на небольших SSD-накопителях это заметно.
Программа работает из командной строки с привилегиями администратора. Это значит, что после запуска cmd.exe следует нажать комбинацию клавиш Ctrl+Shift+Enter.
Перед началом сжатия Windows 10 есть смысл узнать, принесёт ли эта процедура результат, отличный от нулевого. Возможно, система уже находится в сжатом состоянии, так что дополнительных процедур не требуется. Чтобы определить текущее состояние бинарников ОС, запускаем следующую команду:
Команда покажет информацию о текущем состоянии: сколько файлов сжато или не сжато, уровень компрессии, сколько конкретно байт находится в контейнере сжатых файлов. Если уровень компрессии близок к 1.0, то использование программы будет эффективно.
В определённых условиях система в сжатом состоянии может немного снизить производительность, но на большинстве компьютеров это будет незаметно. Имейте в виду, что всегда есть возможность вернуть файлы в обычное состояние, если заметите какие-то проблемы с производительностью. В любом случае, перед сжатием системных файлов рекомендуется сделать резервную копию.
Для проведения процедуры нужно запустить следующую команду:
Сжатие всех файлов должно занять несколько минут, хотя на некоторых системах может занять 20 или более минут. На последнем Insider Build освобождается более 2 ГБ.
Для возвращения системы в исходное состояние:
Удобная и бесплатная программа, которая конвертирует аудио- и видеофайлы в разные форматы
Есть несколько программ, которые соответствуют главным требованиям:
Handbrake работает под Windows, Mac и Linux. Последней версией под Windows на данный момент является 0.10.5.
В качестве исходного материала принимается практически любой мультимедийный файл (или папка с файлами), диск DVD или BlueRay, если там нет защиты от копирования.
Программу удобно использовать, чтобы перекодировать DVD или скачанный файл для просмотра на другом устройстве, кроме ПК. В Handbrake встроены профили кодирования для следующих устройств:
Похожую функциональность обеспечивает ещё одна свободная программа WinFF, которая как будто ориентирована на пользователей Linux (см. список дистрибутивов), хотя есть версии под Windows от Windows 95 до Windows 8. Для неё разработаны интерфейсы на русском, украинском и многих других языках.
Какой выбрать бесплатный VPN
Для анонимной работы в интернете и обхода государственной цензуры (блокировка сайтов) удобно использовать бесплатный VPN. Одним из самых популярных вариантов является FreeOpenVPN (через клиентское приложение OpenVPN).
Кстати, 31 июля 2016 года вышел Kaspersky Internet Security 2017 (популярный в России антивирус), в состав которого включён VPN-клиент. В бесплатном режиме он работает только через сервера в России и позволяет передавать 200 МБ в сутки. Конечно, это довольно убогое предложение, но если у вас уже установлен KIS 2017, то такой вариант следует иметь в виду. Только пользователям KIS не следует активировать функцию платного VPN в программе, потому что существует множество бесплатных альтернатив.
Альтернатива GitHub для собственного хостинга
Отличный выбор для self-hosted GitHub — GitLab. Совместная разработка в собственном рабочем коллективе, на собственном сервере. Поддерживается система контроля версий Git, SSH-доступ, разграничение прав доступа, пулл-реквесты, работа с тикетами (открытие, комментирование, закрытие), поиск и т.д. Отличный веб-интерфейс, через который осуществляется администрирование репозиториев.
GitLab — разумное предложение для компаний, которые не хотят выкладывать исходный код в открытый доступ в процессе разработки.