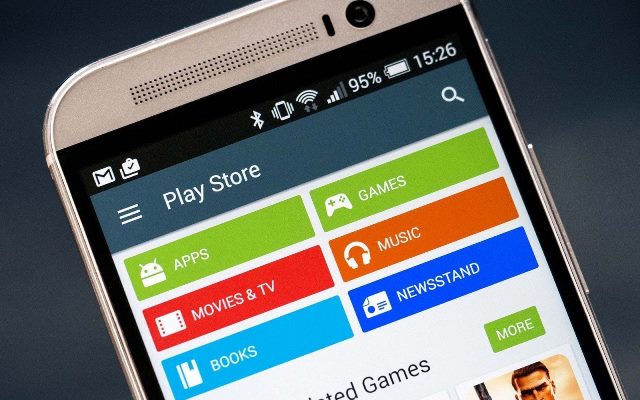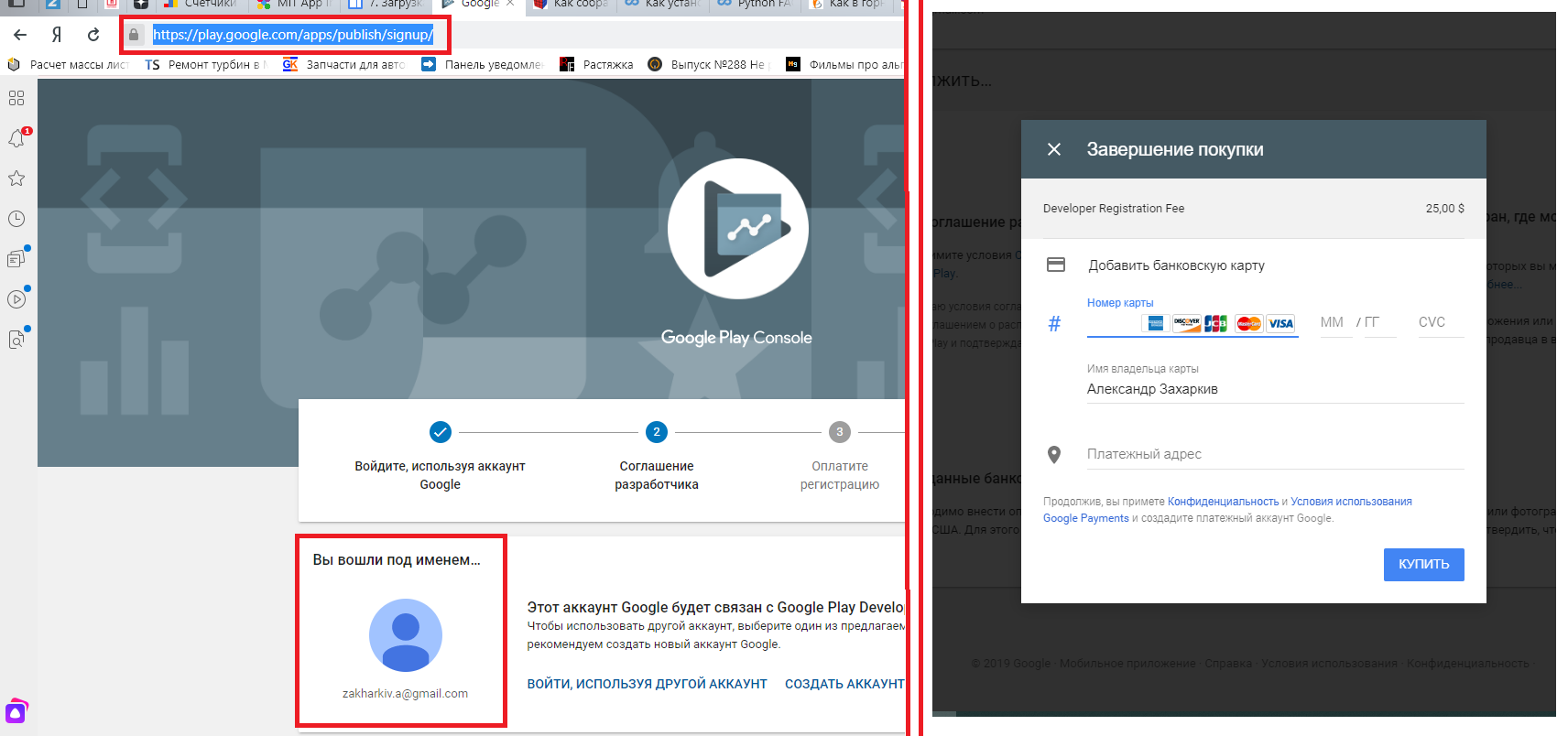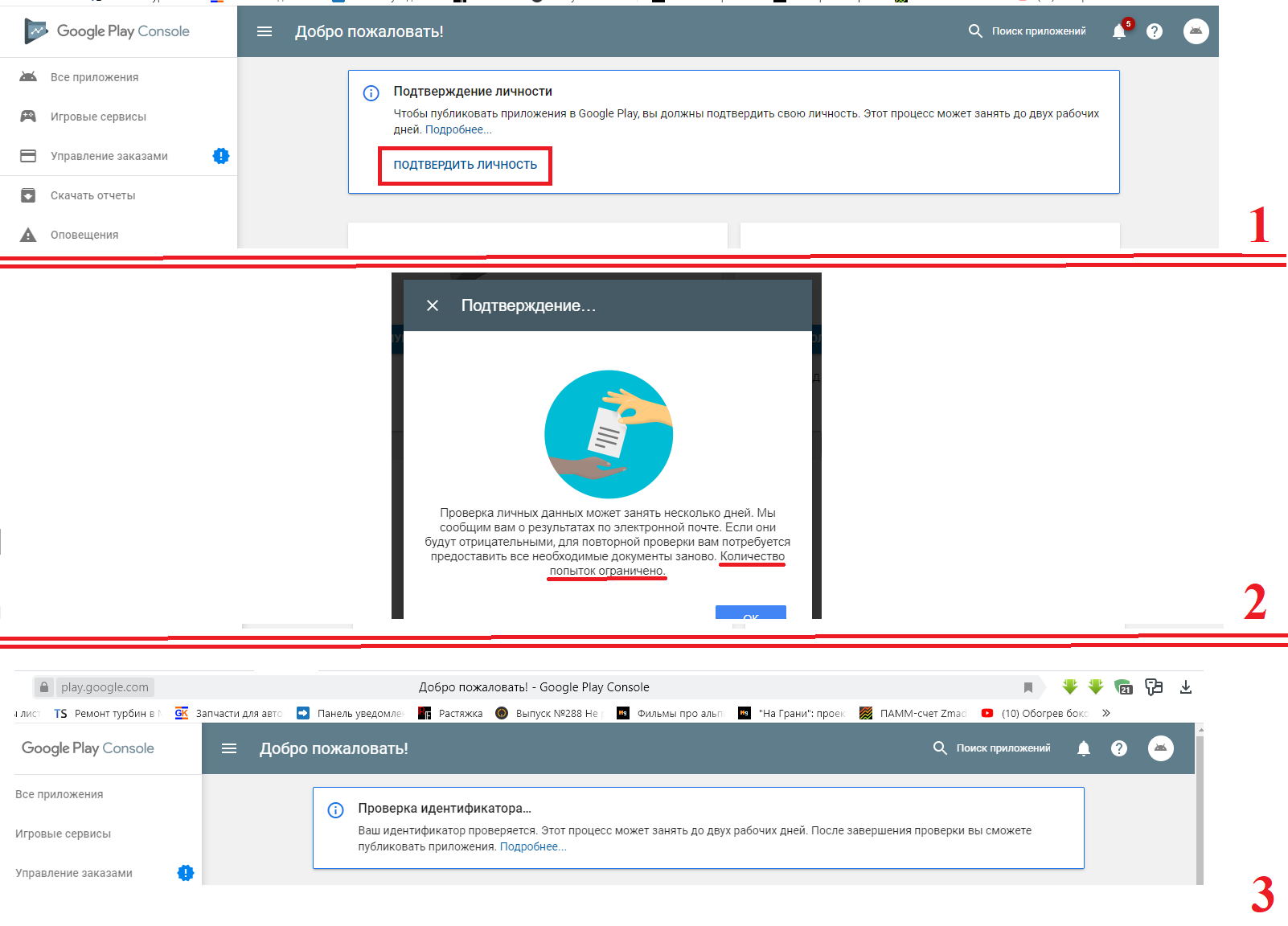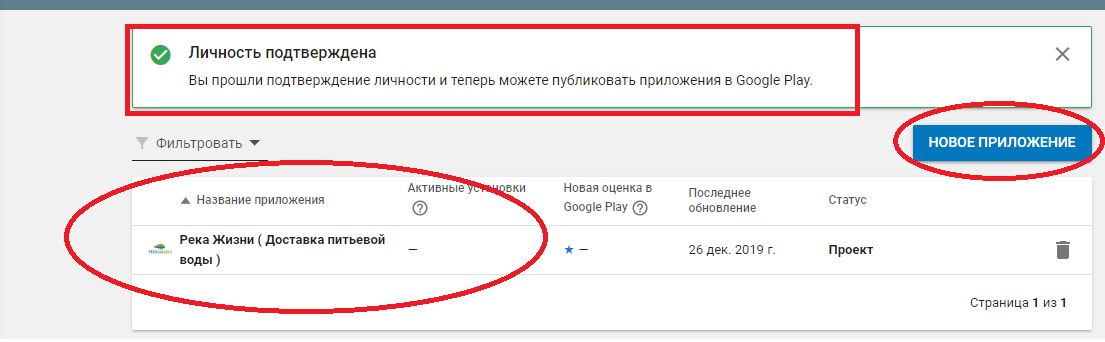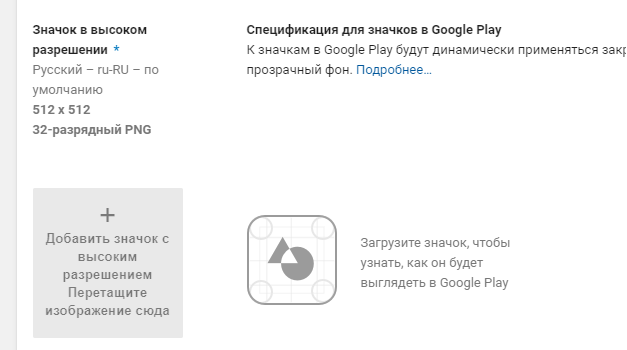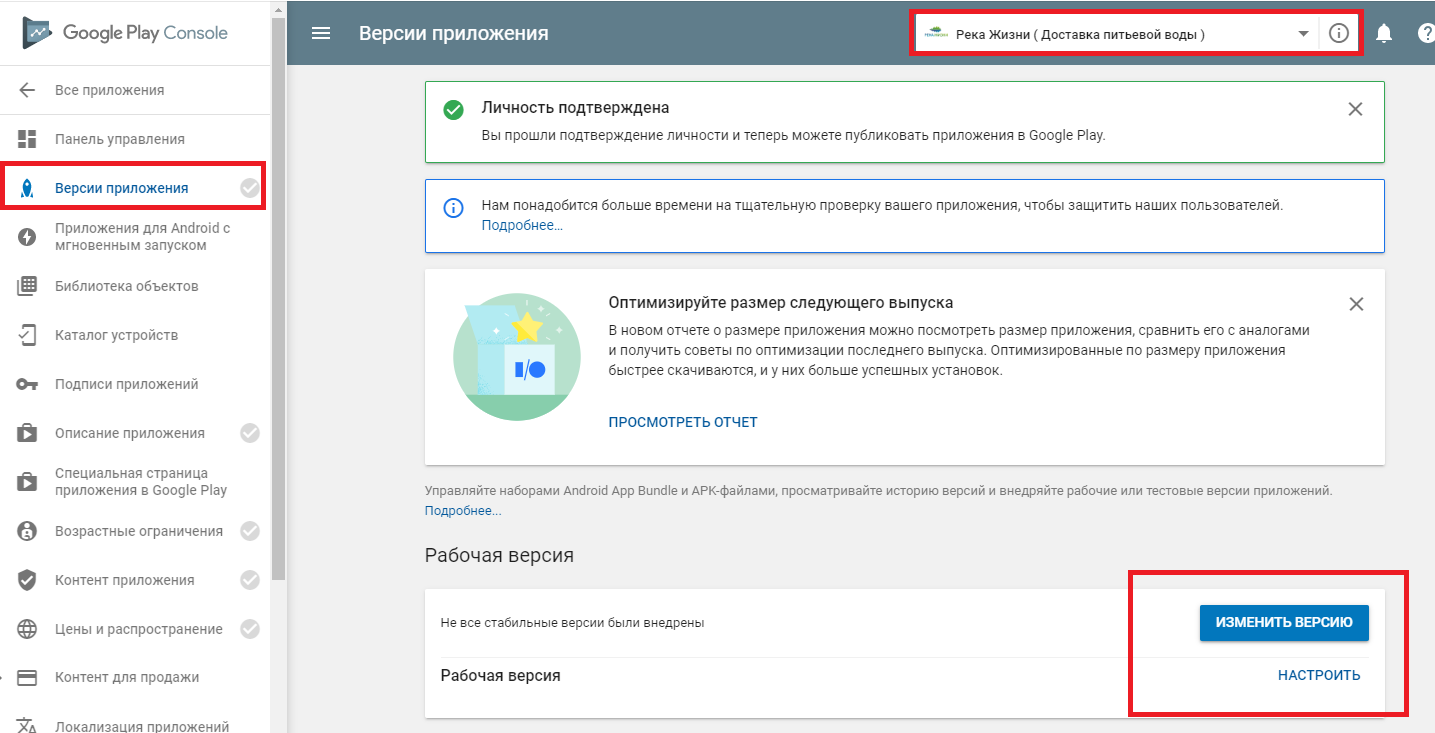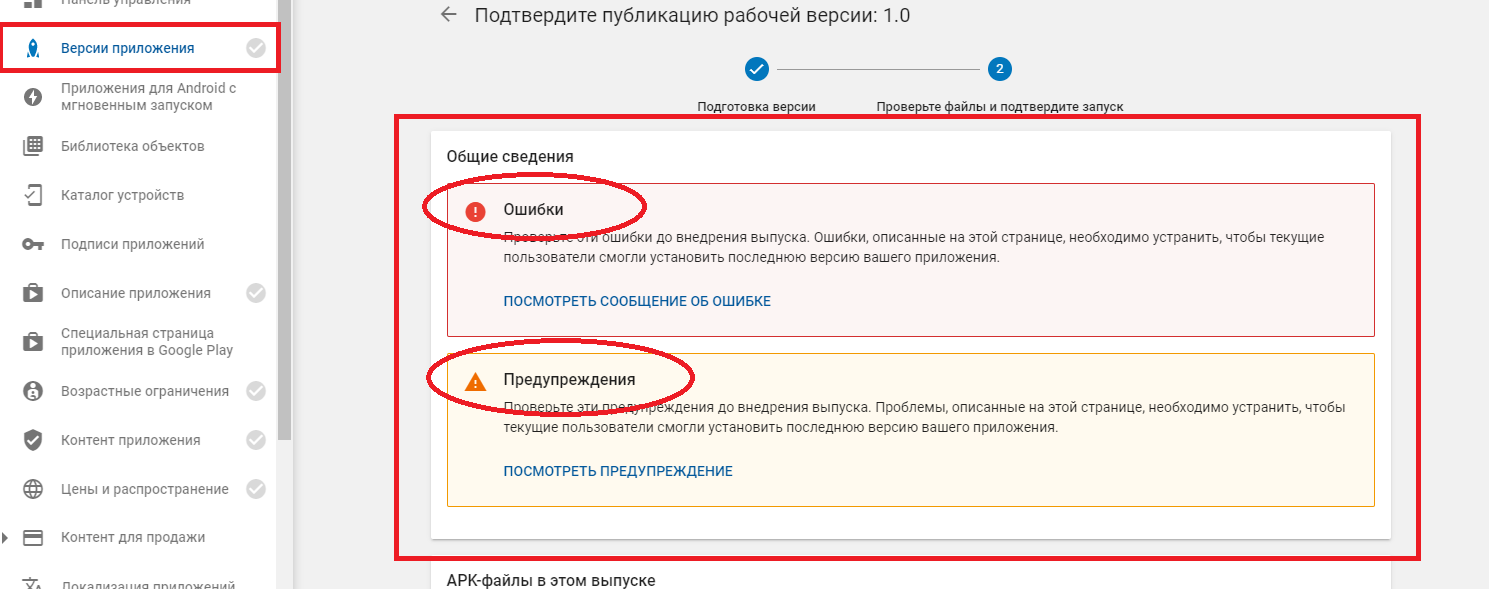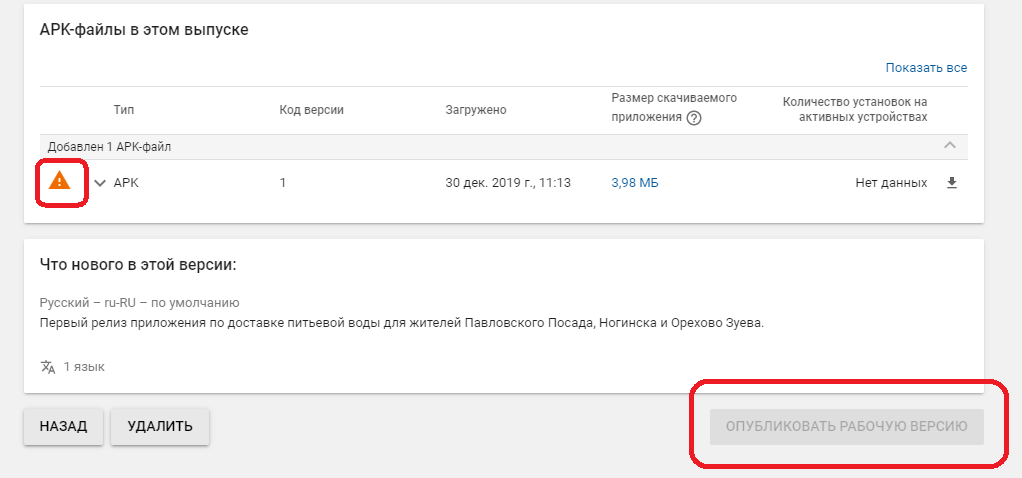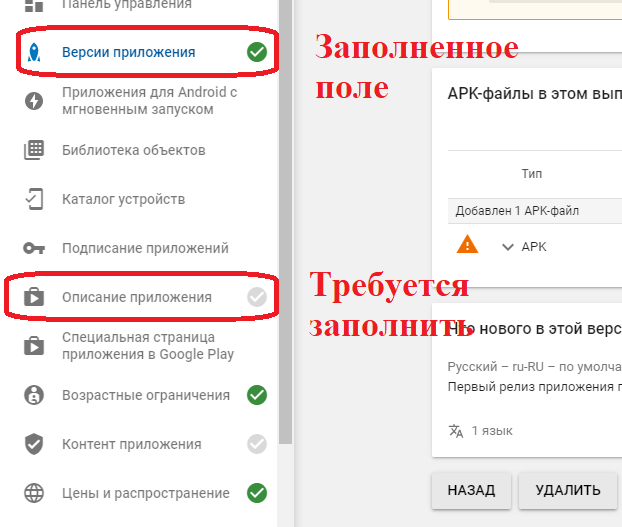На сегодняшний день иметь собственный аккаунт Google крайне важно, так как он является единым для многих дочерних сервисов данной компании и позволяет получить доступ к функциям, недоступным без авторизации на сайте. По ходу настоящей статьи мы расскажем о создании учетной записи для ребенка, не достигшего возраста 13 и менее лет.
Создание Google-аккаунта для ребенка
Нами будет рассмотрено два варианта создания учетной записи для ребенка с помощью компьютера и Android-устройства. Обратите внимание, во многих ситуациях наиболее оптимальное решение заключается в создании стандартного аккаунта Гугл, за счет возможности его использования без ограничений. При этом для блокировки нежелательного контента можно будет прибегнуть к функции «Родительский контроль».
Вариант 1: Веб-сайт
Этот способ, как и создание обычного аккаунта Google, наиболее простой, поскольку не требует никаких дополнительных средств. Процедура практически ничем не отличается от создания стандартной учетной записи, однако после указания возраста менее 13 лет можно получить доступ к прикреплению родительского профиля.
- Кликните по представленной нами ссылке и заполните имеющиеся поля в соответствии с данными вашего ребенка.
На следующем этапе необходимо указать дополнительную информацию. Наиболее важным здесь является возраст, который не должен превышать 13 лет.
После использования кнопки «Далее» вы будете перенаправлены на страницу с предложением ввести адрес электронной почты вашей учетной записи Google.
Дальше также потребуется указать пароль от привязываемого аккаунта для проверки.
Воспользуйтесь кнопкой «Принимаю» на следующей странице, чтобы завершить подтверждение.
Повторно проверьте ранее указанную информацию от учетной записи вашего ребенка.
Нажмите кнопку «Далее» для продолжения регистрации.
Теперь вы будете направлены на страницу дополнительного подтверждения.
В данном случае не будет лишним ознакомиться с инструкцией по управлению учетной записью в специальном блоке.
Установите по необходимости галочки рядом с представленными пунктами и нажмите «Принимаю».
На последнем этапе потребуется ввести и подтвердить платежные реквизиты. Во время проверки на счету могут быть заблокированы некоторые средства, однако процедура полностью бесплатна и деньги будут возвращены.
На этом мы завершаем настоящую инструкцию, в то время как с прочими особенностями использования учетной записи вы без проблем разберетесь сами. Не забывайте также обращаться к справкам Google относительно данного типа аккаунтов.
Вариант 2: Family Link
Настоящий вариант создания учетной записи Гугл для ребенка напрямую связан с первым методом, однако в здесь вам потребуется скачать и установить специальное приложение на Android. При этом для стабильной работы ПО требуется Андроид версии 7.0, но также возможен запуск на более ранних выпусках.
-
Выполните скачивание и установку приложения Family Link по представленной нами ссылке. После этого запустите его с помощью кнопки «Открыть».
Ознакомьтесь с функциями на начальном экране и нажмите «Начать».
Дальше потребуется создать новый аккаунт. Если на устройстве имеются другие учетные записи, сразу же выполните их удаление.
В левом нижнем углу экрана нажмите по ссылке «Создать аккаунт».
Укажите «Имя» и «Фамилию» ребенка с последующим нажатием кнопки «Далее».
Точно так же необходимо указать пол и возраст. Как и на веб-сайте, ребенок должен быть младше 13 лет.
При правильном указании всех данных вам будет предоставлена возможность создания адреса электронной почты Gmail.
Дальше введите пароль от будущего аккаунта, с помощью которого ребенок сможет авторизоваться.
Теперь укажите «Адрес электронной почты или телефон» от родительского профиля.
Подтвердите авторизацию в привязываемой учетной записи путем ввода соответствующего пароля.
При успешном подтверждении вы попадете на страницу с описанием основных функций приложения Family Link.
На следующем этапе необходимо нажать кнопку «Принимаю», чтобы добавить ребенка в семейную группу.
Внимательно перепроверьте указанные данные и подтвердите их нажатием «Далее».
После этого вы окажетесь на странице с уведомлением о необходимости подтверждения родительских прав.
Если нужно, предоставьте дополнительные разрешения и нажмите «Принимаю».
Аналогично веб-сайту, на последнем этапе потребуется указать платежные реквизиты, следуя инструкции приложения.
Это приложение, как и прочее программное обеспечение Google, обладает понятным интерфейсом, из-за чего возникновение каких-то проблем в процессе использования сводится к минимуму.
Заключение
В нашей статье мы постарались рассказать обо всех этапах создания аккаунта Google для ребенка на разных устройствах. С любыми последующими этапами настройки вы можете разобраться самостоятельно, поскольку каждый отдельный случай является уникальным. При возникновении проблем также можете обращаться к нам в комментариях под данным руководством.
Отблагодарите автора, поделитесь статьей в социальных сетях.
Как настроить Andro >
Отдавая свой планшет или телефон ребенку, мы рассчитываем на вожделенные минуты тишины и покоя, пока чадо увлечено игрой или мультиком. Но от Android устройства ребенок может получить гораздо больше, и здесь важно не только выбрать правильный девайс. Изначально эти устройства заточены под взрослых, поэтому требуется еще и определенная настройка, чтобы обычный смартфон или планшет стал пригоден для такого использования.
Вот несколько шагов, которые помогут вам сделать устройство на Android комфортным и безопасным для ребенка.
Google Play для детей
Если вы даете ребенку доступ в Google Play, есть ряд опций, которыми нужно воспользоваться, чтобы из всего многообразия Play Store он мог выбрать только допустимый контент. Родительский контроль находится в приложении Play Store – Настройки – Пользователи, но вам нужно войти в аккаунт ребенка, чтобы его активировать. Вам будет предложено заблокировать настройки пин-кодом, чтобы их не мог изменить сам ребенок. Закончив с настройками, вы сможете с этого момента ограничивать по рейтингу доступные приложения в Play Store и музыку (например, содержащую ненормативную лексику) в Play Music.
Также настройки в Google Play Store позволят вам установить ограничения на возможность совершать покупки, предполагая, что желание ребенка вы сдерживаете не только, к примеру, номиналом подарочной карты или аналогичным небольшим лимитом. В пункте Родительский контроль в настройках вы найдете требование идентификации при покупке: вы можете выбрать, когда Google будет спрашивать пароль: каждый раз, раз в 30 мин, никогда. Выбор ваш, но каждый раз настраивая этот параметр, вы существенно обезопасите семейный бюджет от «случайных» покупок в Play Store.
Расширение контроля за счет родительских приложений
Для того, чтобы получить дополнительный контроль над тем, как ваш ребенок общается с Android-устройством, можно прибегнуть к помощи сторонних приложений. Недостатка в приложениях, мониторящих активность на чужом устройстве, нет, но одно из лучших бесплатных решений – это DinnerTime Plus. Приложение разработано для удаленного контроля, осуществляемого родителями с их собственного устройства с возможностью дистанционно вносить изменения. Как следует из названия, вы даже можете нажать кнопку, и экран устройства в руках ребенка загорится красным, сигнализируя, что пора обедать, а значит, выпустить гаджет из рук.
Помимо ограничений вроде красного экрана, ключевая функциональность приложения в том, что оно формирует отчеты и дает вам как родителю контроль над определенными приложениями. Если ограниченные аккаунты у вас не работают, возможность блокировки приложений может быть полезной. Также очень удобно устанавливать время, в которое ребенок может пользоваться устройством, и получать отчеты о том, когда какие приложения использовались и как долго. Это то, что Google может никогда не сделать частью своей ОС, однако для родителя, наблюдающего, как ребенок осваивает технологии, может быть крайне важно.
Как создать аккаунт Google для ребенка
Вы можете создать аккаунт Google для ребенка младше 13 лет (возрастное ограничение может быть иным в зависимости от страны) и управлять им с помощью Family Link. Используя аккаунт Google, ребенок получит доступ к таким продуктам Google, как Поиск, Chrome и Gmail, а вы сможете задать основные правила их использования.
Как создать аккаунт
Создание аккаунта Google для ребенка займет около 15 минут.
Примечание. Если вы находитесь на территории Европейского союза и вашему ребенку от 13 до 15 лет, следуйте инструкциям по настройке нового устройства Android.
- Откройте приложение Family Link . Если приложение ещё не установлено, перейдите на страницу с описанием процесса настройки Family Link.
- В правом верхнем углу нажмите на значок “Создать” .
- Следуйте инструкциям на экране.
- Когда все будет готово, на экране появится подтверждение.
Ниже описано, как создать аккаунт Google для ребенка младше 13 лет (возрастное ограничение может быть иным в зависимости от страны) при настройке устройства под управлением Android 5.1 или более поздних версий.
- Включите новое устройство и следуйте инструкциям на экране.
- Когда вам будет предложено войти с помощью аккаунта Google, нажмите Создать новый аккаунт. Если вы не видите эту ссылку, нажмите Ещё.
- Введите имя ребенка, укажите его день рождения, пол, адрес электронной почты и пароль.
- Следуйте дальнейшим инструкциям. Вам нужно будет войти в свой аккаунт Google, дать родительское согласие и настроить параметры для аккаунта ребенка.
Ниже описано, как создать аккаунт Google для ребенка младше 13 лет (возрастное ограничение может быть иным в зависимости от страны) при настройке устройства с Chrome OS M71 или более поздних версий.
- Включите новое устройство и следуйте инструкциям на экране.
- Когда вам будет предложено войти с помощью аккаунта Google, нажмите “Создать новый аккаунт”. Если вы не видите эту ссылку, нажмите Ещё.
- Введите имя ребенка, укажите его день рождения, пол, адрес электронной почты и пароль.
- Следуйте дальнейшим инструкциям. Вам нужно будет войти в свой аккаунт Google, дать родительское согласие и настроить параметры для аккаунта ребенка.
На уже используемом устройстве Android
- Удалите все аккаунты с устройства.
- Удалите все приложения, фотографии и другие данные, которые не нужны ребенку.
- Добавьте на устройство новый аккаунт.
- Когда вам будет предложено войти с помощью аккаунта Google, нажмите Создать новый аккаунт. Если вы не видите эту ссылку, нажмите Ещё.
- Введите имя ребенка, укажите его день рождения, пол, адрес электронной почты и пароль.
- Следуйте дальнейшим инструкциям. Вам нужно будет войти в свой аккаунт Google, дать родительское согласие и настроить параметры для аккаунта ребенка.
На других устройствах и компьютерах
- Откройте страницу создания аккаунта Google.
- Следуйте инструкциям на экране. Вам потребуется указать имя и дату рождения ребенка, придумать адрес электронной почты и предоставить некоторые другие сведения.
- Войдите с помощью собственных учетных данных Google и укажите, каким способом вы хотите дать родительское согласие.
- Когда все будет готово, на экране появится подтверждение.
Устранение неполадок
Я хочу удалить существующий аккаунт Google, а затем снова создать его с помощью Family Link
Адрес Gmail нельзя использовать повторно. Если вы удалите аккаунт, то уже не сможете создать новый с тем же адресом.
У ребенка есть аккаунт Google от учебного заведения
Если ребенку уже исполнилось 13 лет (возрастное ограничение может быть иным в зависимости от страны), он может создать собственный аккаунт Google, после чего вы сможете включить для него родительский контроль.
Чтобы создать аккаунт Google для ребенка, вы должны предоставить родительское согласие. Один из способов это сделать – указать данные кредитной карты. С вашего счета не будут списаны средства, но небольшая сумма может быть временно заблокирована. Эта мера необходима для того, что проверить подлинность вашей карты. В большинстве случаев временная блокировка снимается в течение 48 часов.
Как создать аккаунт Google для ребенка
Вы можете создать аккаунт Google для ребенка младше 13 лет (возрастное ограничение может быть иным в зависимости от страны) и управлять им с помощью Family Link. Используя аккаунт Google, ребенок получит доступ к таким продуктам Google, как Поиск, Chrome и Gmail, а вы сможете задать основные правила их использования.
Как создать аккаунт
Создание аккаунта Google для ребенка займет около 15 минут.
Примечание. Если вы находитесь на территории Европейского союза и вашему ребенку от 13 до 15 лет, следуйте инструкциям по настройке нового устройства Android.
- Откройте приложение Family Link . Если приложение ещё не установлено, перейдите на страницу с описанием процесса настройки Family Link.
- В правом верхнем углу нажмите на значок “Создать” .
- Следуйте инструкциям на экране.
- Когда все будет готово, на экране появится подтверждение.
Ниже описано, как создать аккаунт Google для ребенка младше 13 лет (возрастное ограничение может быть иным в зависимости от страны) при настройке устройства под управлением Android 5.1 или более поздних версий.
- Включите новое устройство и следуйте инструкциям на экране.
- Когда вам будет предложено войти с помощью аккаунта Google, нажмите Создать новый аккаунт. Если вы не видите эту ссылку, нажмите Ещё.
- Введите имя ребенка, укажите его день рождения, пол, адрес электронной почты и пароль.
- Следуйте дальнейшим инструкциям. Вам нужно будет войти в свой аккаунт Google, дать родительское согласие и настроить параметры для аккаунта ребенка.
Ниже описано, как создать аккаунт Google для ребенка младше 13 лет (возрастное ограничение может быть иным в зависимости от страны) при настройке устройства с Chrome OS M71 или более поздних версий.
- Включите новое устройство и следуйте инструкциям на экране.
- Когда вам будет предложено войти с помощью аккаунта Google, нажмите “Создать новый аккаунт”. Если вы не видите эту ссылку, нажмите Ещё.
- Введите имя ребенка, укажите его день рождения, пол, адрес электронной почты и пароль.
- Следуйте дальнейшим инструкциям. Вам нужно будет войти в свой аккаунт Google, дать родительское согласие и настроить параметры для аккаунта ребенка.
На уже используемом устройстве Android
- Удалите все аккаунты с устройства.
- Удалите все приложения, фотографии и другие данные, которые не нужны ребенку.
- Добавьте на устройство новый аккаунт.
- Когда вам будет предложено войти с помощью аккаунта Google, нажмите Создать новый аккаунт. Если вы не видите эту ссылку, нажмите Ещё.
- Введите имя ребенка, укажите его день рождения, пол, адрес электронной почты и пароль.
- Следуйте дальнейшим инструкциям. Вам нужно будет войти в свой аккаунт Google, дать родительское согласие и настроить параметры для аккаунта ребенка.
На других устройствах и компьютерах
- Откройте страницу создания аккаунта Google.
- Следуйте инструкциям на экране. Вам потребуется указать имя и дату рождения ребенка, придумать адрес электронной почты и предоставить некоторые другие сведения.
- Войдите с помощью собственных учетных данных Google и укажите, каким способом вы хотите дать родительское согласие.
- Когда все будет готово, на экране появится подтверждение.
Устранение неполадок
Я хочу удалить существующий аккаунт Google, а затем снова создать его с помощью Family Link
Адрес Gmail нельзя использовать повторно. Если вы удалите аккаунт, то уже не сможете создать новый с тем же адресом.
У ребенка есть аккаунт Google от учебного заведения
Если ребенку уже исполнилось 13 лет (возрастное ограничение может быть иным в зависимости от страны), он может создать собственный аккаунт Google, после чего вы сможете включить для него родительский контроль.
Чтобы создать аккаунт Google для ребенка, вы должны предоставить родительское согласие. Один из способов это сделать – указать данные кредитной карты. С вашего счета не будут списаны средства, но небольшая сумма может быть временно заблокирована. Эта мера необходима для того, что проверить подлинность вашей карты. В большинстве случаев временная блокировка снимается в течение 48 часов.
Как опубликовать приложение в Google Play
Несмотря на то, что создаваемые детьми в App Inventor 2 приложения для Android обычно тестируются и работают только на их собственных смартфонах, иногда ребята программируют и коммерческие проекты. После тестирования программы происходит публикация apk-файла в Play Market для общего доступа. О том, как опубликовать приложение в Google Play и пойдет рассказ в материале:
- Создайте (если еще этого не сделали ранее) аккаунт в google
- Перейдите по ссылке — https://play.google.com/apps/publish/
- После входа в Google Console для публикации приложений, убедитесь в правильно выбранном аккаунте Google
- Поставьте галочку под заголовком: Примите соглашение разработчика
- Нажмите кнопку: Оплатить (нижний правый угол)
- Введите данные пластиковой карты и адрес проживания
- После оплаты со счета спишется 25$ (долларов)
- В открывшемся окне нажимаем: Подтвердить личность. Количество попыток регистрации ограничено!
- Загружаем фотографию паспорта и нажимаем: Отправить
- Ждем от 2 до 5 рабочих дне для подтверждения личности
- После получения подтверждения можно будет опубликовать приложение
Сколько стоит публикация apk — файла в Google Play Market
Разработчиком в Гугл Плей Маркет может стать любой человек. Не важно юридическое или физическое вы лицо. Финансовые затраты на регистрацию будут одинаковы в обоих случаях. Стоимость публикации приложения составит 25 долларов США. Как пройти процесс оформления смотрите в тексте выше. Если требуется быстро создать простейшее приложение за короткие сроки, посмотрите уроки по программированию в среде App Inventor. Следите за новыми публикациями на сайте и найдете много интересного по разработке приложений для Google Play.
Действия после подтверждения личности в Google Console
Если все прошло хорошо, то при заходе в Гугл Консоль появится уведомление о пройденной процедуре и теперь вы сможете публиковать свои apk приложения через административную консоль Play Market. Выглядеть такое уведомление будет следующим образом:
Я вносил информацию о приложении для Google Play еще до подтверждения личности. Для этого достаточно нажать на кнопку — НОВОЕ ПРИЛОЖЕНИЕ. Процесс заполнения просто и интуитивно понятен, описывать его не имеет смысла. Но автор должен заранее позаботится о текстовом описание для приложения, фотографиях логотипа и скриншотах с телефона. Что же нужно подготовить перед публикацией приложения в Play Market Google:
- Полное и кратное название приложения
- Значок приложения с разрешение 512х512 пикселей (углы у иконки будут сглажены автоматически)
- Подготовить несколько скриншотов с телефона
- По возможности снять ролик и скопировать ссылку с youtube
- Определить тип приложения, категорию в Google Play и теги
- Понадобится адрес сайта, электронная почта и телефон для клиентов
- После подготовки требуемых материалов и внесения этой информации в описание к приложению переходим загрузке файла apk. Выбираем название проекта и Панели управления Консоли Гугл находим пункт меню — Версии приложения
- Открываем меню — Версии приложения и в правой части рабочей области находим подпункт — Рабочая версия. Нажимаем на единственную активную кнопку для выпуска приложения в google play market
- В открывшемся окне нажимаем — Продолжить (разрешаем google самой разбираться с ключами для приложения). Далее нажимаем — Принять (соглашаемся с лицензией)
- Откроется окно с возможностью загрузки файла *.apk в Play Market (загружаем ранее подготовленный скомпилированный файл приложения). Заполняем все поля для приложения. Нажимаем кнопку — Продолжить
- После добавления файла проверяем приложение на наличие ошибок. Устраняем все возникшие ошибки.
- Ждем одобрения о публикации приложения в Market Play от сотрудников Google
Ошибки при публиковании рабочей версии apk приложения
Ошибки с красным круглым восклицательным знаком обязательны к устранению. А вот оранжевый треугольник несет рекомендательный характер. При попытке публикации apk — файла у 70% юных программистов появляется вот такое предупреждение в Google Console:
Многие ошибочно думаю, что из-за этого и не становится активной кнопка ОПУБЛИКОВАТЬ РАБОЧУЮ ВЕРСИЮ.
На самом деле дело в другом! К сожалению Google не сообщает при начале публикации о незаполненных полях в настройках приложения. Ошибки оранжевого цвета на влияют на публикацию apk — файла! в то время как незаполненные поля настройки приложения влияют. Вот как выглядит частично сделанная и принятая Google — ом настройка для apk-файла:
Перед публикацией приложения убедитесь, что все галочки основных настроек имеют зеленый цвет — т.е. полностью заполнены!
Комментарии к статье:
(записи других туристов возможно будет увидеть если вы зайдете на соседней странице браузера в соц. сеть ВКонтакте)