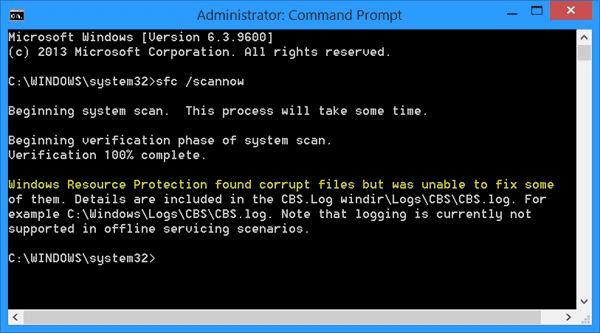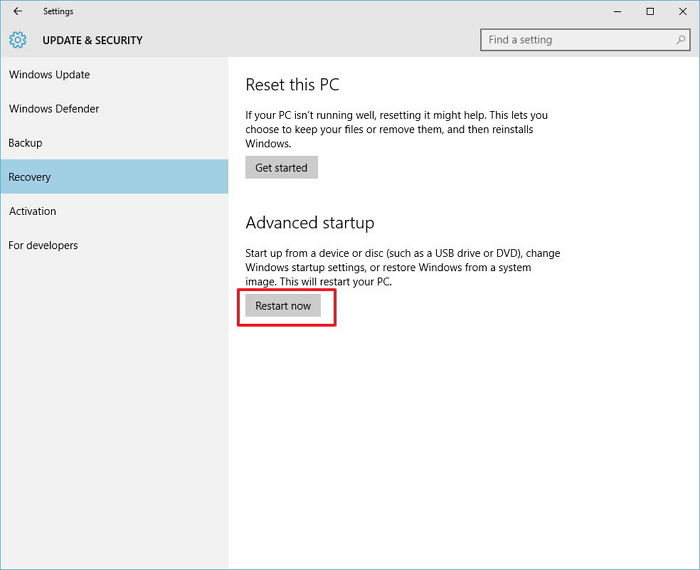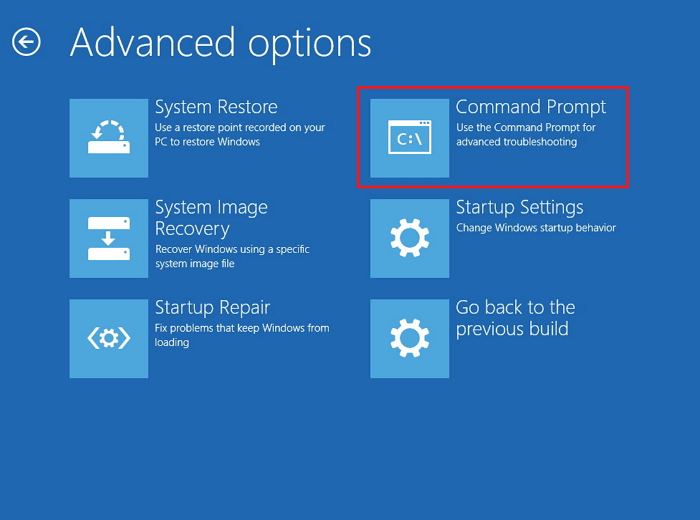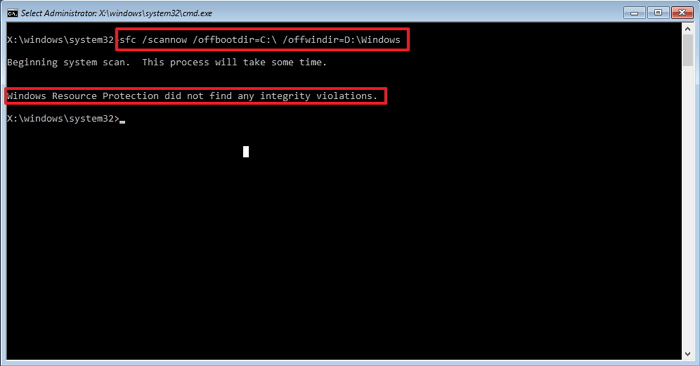Повреждение системных файлов далеко не всегда означает крах Windows, всё зависит от того, какие именно компоненты были повреждены. Если они не являются для системы критичными, проблемы ограничатся сбоями в работе отдельных приложений и функций, к тому же такие неполадки часто удаётся устранить,
Повреждение системных файлов далеко не всегда означает крах Windows, всё зависит от того, какие именно компоненты были повреждены. Если они не являются для системы критичными, проблемы ограничатся сбоями в работе отдельных приложений и функций, к тому же такие неполадки часто удаётся устранить, запустив командой sfc /scannow встроенное средство восстановления системных файлов. Но и здесь пользователя может поджидать неприятность. Инструмент или не запускается, или запускается, но вскоре начатое сканирование завершается ошибкой «Защита ресурсов Windows не может выполнить запрошенную операцию».
Означает ли это, что всё так плохо, что даже SFC не работает? Не всегда, просто во время проверки в системе происходит сбой или инструмент не может получить доступ к каталогу WinSxS, в коем расположены важные файлы. Вероятны и другие причины — повреждение файловой системы, наличие физически нечитаемых секторов на диске, отсутствие у пользователя соответствующих прав доступа. Что делать и с чего начинать поиск причин неполадки?
Для начала убедитесь, что командная строка запущена от имени администратора,
хотя вообще-то Windows должна сама об этом предупреждать. Если вы запускаете инструмент как положено с админскими привилегиями, а ошибка всё равно появляется, проверьте состояние файловой системы, выполнив тут же в консоли команду chkdsk C:
Если будут обнаружены ошибки, повторите команду, но уже с параметрами /r /f , как показано на скриншоте. Действие потребуется подтвердить вводом Y, при этом компьютер будет перезагружен, а сканирование и исправление выполнено до загрузки рабочего стола.
Причиной ошибки сканирования может быть ограничение доступа SFC к каталогу WinSxS. Попробуйте снять их, выполнив в консоли CMD команду
и перезагрузив компьютер.
Следующий шаг — запуск процедуры сканирования SFC в безопасном режиме. Загрузиться в него проще всего с помощью утилиты msconfig, переключившись на вкладку «Загрузка» и установив галочку в соответствующем чекбоксе.
Далее всё как обычно, открываем командную строку с повышенными привилегиями и выполняем команду sfc/scannow.
Будет еще лучше, если запустить сканирование SFC оффлайн. Для этого нужно загрузиться с установочного диска Windows, при появлении окна мастера установки нажать Shift + F10,
открыв тем самым командную строку, определить в ней буквы дисков, а затем выполнить такую команду:
sfc /scannow /offbootdir=D: /offwindir=C:Windows
offbootdir=D: раздел, содержащий папку WinSxS.
offwindir=C:Windows — раздел с установленной ОС.
- Примечание: определить буквы томов в загрузочной среде проще всего с помощью Блокнота, запустив его командой notepad и выбрав Файл → Сохранить как.
Если приведенные выше способы не дали результатов, высока вероятность, что отказ защиты ресурсов Windows вызван повреждением самого хранилища системных компонентов , то есть содержимого папки WinSxS. Проверить его состояние можно командой
Dism /Online /Cleanup-Image /ScanHealth
если она выдает сообщение о необходимости восстановление хранилища, выполняем в консоли такую команду:
Dism /Online /Cleanup-Image /RestoreHealth
Компьютер при этом должен быть подключен к интернету, поскольку Windows может потребоваться подключиться к серверу Microsoft и скачать недостающие файлы. По завершении процедуры перезагружаемся. Теперь, когда хранилище восстановлено, sfc/scannow должна заработать как надо.
Среди распространенных ошибок при запуске проверки и восстановления целостности системных файлов с помощью SFC /scannow сообщение «Защите ресурсов Windows не удается запустить службу восстановления».
В этой пошаговой инструкции подробно о способах исправить ошибку «Защите ресурсов Windows не удается запустить службу восстановления» при выполнении команды sfc /scannow в Windows 11, Windows 10 и предыдущих версиях системы.
Прямое указание пути к sfc.exe в команде
Первый метод решить проблему, не гарантированно работающий, но очень быстрый: указать прямой путь к файлу sfc.exe в команде для запуска проверки и восстановления системных файлов.
Шаги будут следующими:
- Запустите командную строку от имени Администратора, Терминал Windows или Windows PowerShell от администратора также подойдут. Как запустить командную строку Windows 11 от администратора, Как запустить командную строку Windows 10 от администратора.
- Введите команду
C:WindowssysNativesfc.exe /scannow
и нажмите Enter.
С большой вероятностью вы увидите стандартное сообщение «Начато сканирование системы. Этот процесс может занять некоторое время».
Командная строка x86 и x64
В 64-разрядных системах Windows присутствует 32-битные (x86) и 64-битные (x64) версии приложений командной строки и Windows PowerShell. При этом, если в 64-битной системе попробовать выполнить команду sfc /scannow в x86 варианте консоли, вы получите сообщение об ошибке «Защите ресурсов Windows не удается запустить службу восстановления».
При использовании стандартных средств Windows для запуска командной строки от имени администратора, почти всегда запускается «нужная», x64 версия. Однако, при использовании запуска из сторонних средств: какого-либо виджета, стороннего файлового менеджера, может быть запущена 32-битная x86 версия, что и будет являться причиной ошибки.
Если есть предположения о том, что это ваш случай, вы можете:
- Запустить командную строку от имени Администратора средствами Windows (ссылки на способы приведены в первой части этой инструкции).
- Зайти в папку C:WindowsSystem32 (независимо от разрядности Windows), найти файл cmd.exe, нажать по нему правой кнопкой мыши и выбрать «Запуск от имени администратора», выполнить команду sfc /scannow
Запуск служб Установщик модулей Windows и Установщик Windows
В случае, если в системе отключены необходимые службы, sfc /scannow также может сообщать о рассматриваемой ошибке. Проверить службы и включить их можно следующим образом:
- Откройте «Службы». Для этого нажмите клавиши Win+R на клавиатуре, введите services.msc и нажмите Enter.
- В списке служб найдите «Установщик Windows» и «Установщик модулей Windows».
- Дважды нажмите по имени службы, чтобы открыть её свойства. По умолчанию для этих служб в «Тип запуска» должен быть установлен в значение «Вручную». Если это не так — измените тип запуска и примените настройки. В этом же окне можно вручную запустить службы с помощью соответствующей кнопки (кнопка не активна, если тип запуска — «Отключена»).
- После применения всех настроек снова запустите командную строку от имени администратора и попробуйте выполнить команду sfc /scannow
Исправление букв дисков при выполнении команды
Если ошибка «Защите ресурсов Windows не удается запустить службу восстановления» возникает при выполнении команд вида:
sfc /scannow /offbootdir=C: /offwindir=C:Windows
с загрузочного накопителя, причиной этого может быть то, что буквы разделов диска при загрузке с флешки отличаются и в результате папка Windows находится не на привычном диске C. Способ определить актуальную букву системного диска:
-
В командной строке по порядку вводим команды
diskpart list volume
select volume N assign letter=Z
Запуск проверки целостности системных файлов в среде восстановления
Если ни один из способов выше не сработал, попробуйте выполнить команду в командной строке среды восстановления Windows 11 или Windows 10:
- Зайдите в среду восстановления — Как зайти в среду восстановления Windows 11, Как зайти в среду восстановления Windows 10.
- Перейдите в раздел Поиск и устранение неисправностей — Дополнительные параметры — Командная строка.
- Запустите сканирование sfc /scannow
Запуск sfc /scannow с загрузочной флешки
Если у вас есть загрузочная флешка с вашей версией Windows или возможность создать её, можно использовать команду sfc /scannow с неё. Для этого:
- После загрузки компьютера с флешки, нажмите клавиши Shift+F10 (на некоторых ноутбуках — Shift+Fn+F10) откроется командная строка.
- В командной строке используйте команду
sfc /scannow /offbootdir=C: /offwindir=C:Windows
Внимание: при загрузке с флешки буква системного диска может отличаться от C и в этом случае приведенная выше команда также сообщит о том, что защите ресурсов Windows не удается запустить службу восстановления. Чтобы исправить ситуации, прочтите раздел «Исправление букв дисков при выполнении команды» выше в статье.
Безопасный режим
И ещё один вариант, который иногда может сработать, если причина ошибки — какие-либо сторонние службы и процессы, мешающие выполнению команды: попробуйте запуск проверки в безопасном режиме. Здесь могут быть полезными материалы: Как зайти в безопасный режим Windows 11, Как зайти в безопасный режим Windows 10.
Просмотров 122к. Опубликовано 29 июня, 2018 Обновлено 23 августа, 2018
Sfc /scannow — это команда командной строки, которая позволяет сканировать вашу систему Windows на наличие ошибок и исправлять их.
Sfc /scannow проверит все важные файлы Windows на вашем компьютере, включая файлы Windows DLL . Если System File Checker обнаружит проблему с любым из этих защищенных файлов, она заменит ее.
System File Checker — очень полезный инструмент для использования, когда вы подозреваете проблемы с защищенными файлами Windows, например, со многими DLL-файлами .
Выполните следующие шаги для использования sfc с параметром scannow для восстановления важных файлов Windows:
Как использовать SFC /Scannow
- Откройте командную строку от имени администратора , которую часто называют «повышенной» командной строкой.
Важно: для правильной работы команды sfc /scannow она должна выполняться из окна с расширенными командами в Windows 10 , Windows 8 , Windows 7 и Windows Vista . Это не требуется в предыдущих версиях Windows. - После появления командной строки введите следующую команду и нажмите Enter .
sfc /scannow
Защита ресурсов Windows обнаружила поврежденные файлы и успешно восстановила их. Подробности включены в CBS.Log windir Logs CBS CBS.log. Например, C: Windows Logs CBS CBS.log. Обратите внимание, что регистрация в настоящее время не поддерживается в сценариях автономного обслуживания.
… или что-то вроде этого, если не было найдено никаких проблем:
Защита ресурсов Windows не обнаружила нарушений целостности.
Синтаксис команды Sfc
Его базовая форма, это синтаксис, необходимый для выполнения параметров System File Checker:
Параметры sfc [= полный путь к файлу]
Или, точнее, это то, что похоже на опции:
sfc [/scannow] [/verifyonly] [/scanfile=file] [/verifyfile=file] [/offbootdir=boot] [/offwindir=win] [/?]
| /scannow | Этот параметр указывает sfc сканировать все защищенные файлы операционной системы и при необходимости исправлять. |
| /verifyonly | Этот параметр команды sfc совпадает с / scannow, но без ремонта. |
| /scanfile=file | Этот параметр sfc такой же, как / scannow, но проверка и восстановление — только для указанного файла . |
| /offbootdir=boot | Используется с / offwindir , эта опция sfc используется для определения загрузочного каталога ( загрузки ) при использовании sfc из-за пределов Windows. |
| /offwindir=win | Этот параметр sfc используется с / offbootdir для определения каталога Windows ( win ) при использовании sfc в автономном режиме. |
| /? | Используйте справочный переключатель с помощью команды sfc, чтобы показать подробную справку о нескольких параметрах команды. |
| /? | Используйте справочный переключатель с помощью команды sfc, чтобы показать подробную справку о нескольких параметрах команды. |
Примеры команд Sfc
sfc /scannow
В приведенном выше примере утилита System File Checker используется для сканирования, а затем автоматически заменяет любые поврежденные или отсутствующие системные файлы. Опция / scannow является наиболее часто используемым коммутатором для команды sfc.
sfc /scanfile=c:windowssystem32ieframe.dll
Команда sfc, приведенная выше, используется для сканирования ieframe.dll, а затем восстанавливает ее, если проблема обнаружена.
sfc /scannow /offbootdir=c: /offwindir=c:windows
В следующем примере защищенные файлы Windows сканируются и восстанавливаются при необходимости ( / scannow ), но это делается с другой установкой Windows ( / offwindir = c: windows ) на другом диске ( / offbootdir = c: ) ,
sfc /verifyonly
Используя команду sfc с параметром / verifyonly , System File Checker проверит все защищенные файлы и сообщит о любых проблемах, но никаких изменений не будет.
Как интерпретировать файл CBS.log
Каждый раз, когда вы запускаете System File Checker, создается файл LOG, в котором содержится подробный список всех проверенных файлов и каждая операция восстановления, если таковая имеется.
Предполагая, что Windows установлена на диске C: (обычно это так), файл журнала можно найти в C: Windows Logs CBS CBS.log и открыть с помощью Блокнота или другого текстового редактора . Этот файл может быть полезен для расширенного поиска неисправностей или в качестве ресурса для технолога, который может помочь вам.
Как сканировать и восстанавливать системные файлы в Windows 10
Следующая команда выполнит полное сканирование защищенных системных файлов на вашем компьютере и исправьте любой файл, вызывающий проблемы, в то время как Windows 10 запущена и работает.
- Используйте комбинацию клавиш клавиатуры Windows + X, чтобы открыть меню «Power User» и выберите « Командная строка» (Admin) , так как вам понадобятся права администратора для запуска SFC.
- В командной строке введите следующую команду и нажмите Enter : sfc /scannow
- По завершении проверки вы увидите одно из следующих сообщений:
Защита ресурсов Windows не обнаружила нарушений целостности: это означает, что в вашей системе отсутствуют какие-либо недостающие или поврежденные файлы.
Защита ресурсов windows не может выполнить запрошенную операцию: это сообщение означает, что во время сканирования возникла проблема, как исправить эту ошибку смотрите здесь.
Защита ресурсов Windows обнаружила поврежденные файлы и успешно восстановила их. Подробности включены в CBS.Log% WinDir% Logs CBS CBS.log: вы получите это сообщение, когда SFC сможет исправить эту проблему. Теперь вы можете перейти или просмотреть журналы, чтобы получить более подробную информацию.
Windows Resource Protection обнаружила поврежденные файлы, но не смогла исправить некоторые из них. Подробности включены в CBS.Log% WinDir% Logs CBS CBS.log: в этом случае вам необходимо восстановить поврежденные файлы вручную.
Как сканировать и восстанавливать системные файлы в Windows 10 в автономном режиме
Иногда защищенные системные файлы, которые необходимо восстановить, загружаются в память во время работы Windows 10. Если это так, вы можете запустить SFC в автономном режиме, чтобы исправить ваш компьютер.
- Используйте комбинацию клавиш клавиатуры Windows + I, чтобы открыть приложение «Настройки».
- Нажмите « Обновить» и «Безопасность» .
- Нажмите « Восстановление» .
- В разделе «Расширенный запуск» нажмите « Перезагрузить сейчас» .
- Нажмите « Устранение неполадок» .
- Нажмите « Дополнительные параметры» .
- Нажмите « Командная строка», чтобы загрузить компьютер только с помощью командной строки.
- При перезагрузке вам будет предложено ввести свое имя пользователя и пароль для продолжения.
- Всякий раз, когда вам нужно запускать SCF за пределами Windows, вам нужно сообщить утилите, где находятся файлы установки Windows. В командной строке введите следующую команду, чтобы понять расположение разделов Windows и системного резервирования. wmic logicaldisk get deviceid, volumename, description
- Введите следующую команду и нажмите Enter : sfc /scannow /offbootdir=C: /offwindir=D:Windows
Примечание. Мы используем переключатель / offboodir для указания буквы диска раздела System Reserved, который в этом случае является C , а переключатель / offwindir указывает расположение файлов Windows, в этом случае это D: Windows ,Имейте в виду, что при загрузке компьютера с помощью командной строки буквы дисков могут быть разными, поэтому вам нужно использовать команду на шаге 9 . Однако большую часть времени при работе с Windows 10, D: обычно является буквой диска для установки, а C: является буквой для раздела System Reserved.
- По завершении проверки закройте командную строку.
- Нажмите « Продолжить», чтобы выйти и вернуться в Windows 10.
Как восстановить системные файлы вручную в Windows 10
Если System File Checker не может исправить один или несколько файлов, вам необходимо будет их восстановить вручную.
Откройте файл sfclogs.txt, чтобы определить, какие поврежденные файлы, найти, где они находятся, выполнив простой поиск файлов или использовать предпочтительную поисковую систему Интернета, чтобы получить более подробную информацию. Затем следуйте приведенным ниже инструкциям, чтобы заменить поврежденный файл.
Быстрый совет. Вы можете найти известные копии системных файлов на другом компьютере с той же версией операционной системы, что и на вашем компьютере.
- Используйте комбинацию клавиш клавиатуры Windows + X, чтобы открыть меню «Power User» и выберите « Командная строка» («Администратор») .
- Возьмите на себя ответственность за поврежденный системный файл. В командной строке введите следующую команду и нажмите Enter : takeown /f C:Path-and-File-Name Примечание. Замените C:Path-and-File-Name на путь и имя поврежденного файла. Например, C:WindowsSystem32appraiser.dll .
- Разрешить полный доступ администратора к поврежденному файлу с помощью следующей команды и нажмите Enter : icacls C:Path-and-File-Name /Grant Administrators:F
- Замените файл с хорошей копией, используя следующую команду и нажмите Enter : copy C:Path-SOURCE-and-File-Name C:Path-DESTINATION-and-File-Name Примечание: вам нужно заменить C: Path-SOURCE-и-File-Name исходным путем и именем файла известного хорошего файла, а также заменить C: Path-DESTINATION-and-File-Name на путь назначения и имя поврежденного файла. Вот пример: copy D: Files appraiser.dll C: Windows System32 appraiser.dll .
- Введите « Да» и нажмите « Ввод», чтобы подтвердить перезапись.
После замены файла вы можете ввести SFC /verifyonly команду и нажать Enter в командной строке, чтобы проверить целостность всех системных файлов, чтобы узнать, исправлена ли проблема. В качестве альтернативы, если вы отремонтировали только несколько файлов, вы можете проверить целостность каждого файла с помощью sfc /VERIFYFILE=C:Path-and-File-Name команды (например, sfc /VERIFYFILE=C:WindowsSystem32kernel32.dll ).
Имейте в виду, что вы не ограничены использованием этой утилиты в Windows 10, SFC — это инструмент командной строки, доступный в предыдущих версиях операционной системы. Тем не менее, вы можете найти различные функции в зависимости от версии, которую вы используете. В командной строке (Admin) используйте sfc /? команду для отображения доступных вам функций.
Как использовать инструмент Scannow SFC в Windows XP
Windows XP имеет возможность защитить себя от нестабильности системы, вызванной сторонним программным обеспечением, переписывающим важные системные файлы.
Раньше это было (и по-прежнему на самом деле), проблема с Windows 95 и Windows 98.
С введением Windows Millennium Edition Microsoft предприняла настоящие усилия, чтобы остановить это.
Теперь в Windows XP у нас есть гораздо более совершенная защита этих важных файлов …
Основная причина использования этой утилиты — когда вы подозреваете, что может возникнуть проблема с системным файлом Windows XP.
Возможно, вы получите диалоговое окно, сообщающее вам о проблеме с DLL-файлом или ваша программа просто не загружается! Поэтому стоит проверить, есть ли поврежденные системные файлы, используя scannow sfc.
Для этого просто перейдите в поле «Выполнить» в меню «Пуск» и введите:
sfc /scannow.
Эта команда немедленно инициирует службу защиты файлов Windows, чтобы проверять все защищенные файлы и проверять их целостность, заменяя любые файлы, с которыми она обнаруживает проблему.
В идеальном мире, который станет концом истории … Любые поврежденные, отсутствующие или неправильные файлы будут заменены этим процессом.
Как использовать Sfc /Scannow для восстановления Windows 7
- Первый шаг — открыть окно с повышенными командами. Для Windows 7 нажмите «Пуск» и введите cmd в поле «Поиск». Щелкните правой кнопкой мыши на cmd, чтобы получить раскрывающийся список. В списке нажмите «Запуск от имени администратора».
- Когда откроется окно командной строки, введите sfc /scannow и нажмите enter
Процесс сканирования файлов поврежденных файлов занимает около 10-15 минут. Не закрывайте окно командной строки в течение этого времени. - После того, как система выполнит 100% сканирование, могут быть два результата. В случае, если не обнаружено ошибок, появится сообщение: «Защита Windows не обнаружила нарушений целостности».
В случае обнаружения ошибки система обнаружит ошибки и устранит их.
Также есть вероятность, что в окне появится сообщение о том, что Windows Resource Protection обнаружила поврежденные файлы, но не смогла исправить некоторые из них.
В таких случаях команда sfc /scannow требует дополнительной информации о местонахождении диска, на котором установлена Windows 7.
Запуск сканирование SFC /SCANNOW помимо командной строки
При запуске sfc /scannow из-за пределов Windows, например, из командной строки, доступной при загрузке с установочного диска Windows или флеш-накопителя или с вашего диска восстановления системы или накопителя, вам нужно будет сообщить команду sfc точно, где Windows существует.
sfc /scannow /offbootdir=d: /offwindir=d:windows
Параметр /offbootdir = указывает букву диска, в то время как параметр / offwindir = указывает путь к Windows, снова включающий букву диска.
Примечание. В зависимости от того, как настроен ваш компьютер, командная строка при использовании извне Windows не всегда назначает буквы дисков так же, как вы видите их изнутри Windows. Другими словами, Windows может быть в C: Windows, когда вы ее используете, но D: Windows из командной строки в ASO или SRO.
В большинстве установок Windows 10, Windows 8 и Windows 7 C: обычно становится D: и в Windows Vista C: обычно остается C :. Чтобы убедиться в этом, найдите диск с папкой « Пользователи » на нем — это будет диск, на котором установлен Windows, если у вас нет нескольких установок Windows на нескольких дисках. Вы можете просматривать папки в командной строке с помощью команды dir .
При возникновении какой-либо проблемы на компьютере с Windows 7 и выше, многие пользователи запускают через командную строку задачу sfc /scannow. Это команда для проверки и восстановления целостности системных файлов. Однако бывают случаи, когда результаты проверки отображаются в виде сообщения Защита ресурсов Windows не может выполнить запрошенную операцию. Исправить такую ошибку можно несколькими способами.
Причины ошибки Защита ресурсов Windows не может выполнить запрошенную операцию
Причины, по которым проверка целостности системных файлов может закончиться ошибкой Защита ресурсов Windows не может выполнить запрошенную операцию, несколько:
- Сбой в работе самого инструмента sfc /scannow;
- Отсутствие доступа к каталогу WinSxS;
- Повреждение файловой системы;
- Наличие битых секторов на жестком диске;
- Отсутствие прав на запуск утилиты.
Также утилита может некорректно работать из-за поражения системы вирусами, а поэтому ПК нужно просканировать на наличие вредоносного ПО.
Способы решения неполадки
Для того, чтобы проверка целостности системных файлов была выполнена правильно, стоит запустить команду sfc /scannow от имени Администратора. Для этого нужно в поисковую строку ввести команду cmd и нажать на выдаче правой кнопкой мыши, выбрав «Запустить от имени Администратора».
В случае, если инструмент запущен в консоли с привилегиями Администратора, а ошибка всё равно появляется, необходимо проверить состояние файловой системы. Для этого нужно в командной строке с правами Администратора прописать chkdsk C: /r /f.
Компьютер перезагрузится и запуститься проверка файловой системы.
Такая ошибка может возникать из-за неправильно указанного пути или отсутствия доступа к каталогу WinSxS. Поэтому нужно проверить и этот показатель. Для этого в той же командной строке с правами Администратора стоит ввести icacls c:/windows/winsxs.
После использования этой команды нужно выполнить перезагрузку системы.
В случае, если ранее вы проверяли ПК на вирусы и были обнаружены вредоносные объекты, возможно, повреждено хранилище системных файлов. Для его восстановления потребуется запустить команду с привилегиями Администратора:
- Dism /Online /Cleanup-Image /ScanHealth – проверка состояния хранилища;
- DISM /Online /Cleanup-Image /RestoreHealth – восстановление хранилища.
ВАЖНО! При выполнении данной команды компьютер должен быть подключен к сети.
В случае, если выше приведенные способы не помогли решить проблему, стоит запустить систему в Безопасном режиме или же воспользоваться установочным диском. Инструкция к последнему варианту:
- Запускаем установочный диск. Как только появиться вариант выбора языка, региона, версии ОС, стоит нажать «Shift+F10».
- Откроется командная строка. Вводим sfc /scannow /offbootdir=D: /offwindir=C:Windows. Где offbootdir=D: — раздел, содержащий папку WinSxS, а offwindir=C:Windows – раздел с установленной ОС.
ВАЖНО! Подставляем свои буквы дисков.
Если же проблема появляется, стоит выполнить откат системы к более раннему состоянию или полную переустановку операционной системы.
Утилита SFC – это очень полезный инструмент, который часто помогает восстановить работоспособность операционной системы Windows. Утилита способна быстро проанализировать все системный файлы на предмет целостности, после чего заменить обнаруженные повреждённые объекты на работоспособные аналоги. Вся полезность и эффективность SFC зачастую полностью перекрывается ошибкой, не дающей утилите закончить начатый процесс проверки. В этой статье мы расскажем, как бороться со сбоем «Защита ресурсов Windows не может выполнить запрошенную операцию», появляющимся при использовании команды «sfc scannow».
Решение сообщения
Итак, для начала мы рекомендуем убедиться, что вы применяете Командную строку(или PowerShell) от имени Администратора. Делается это крайне просто: нажимаем правой кнопкой мыши на Пуск и выбираем «Командная строка(администратор)». Как только перед вами появится Командная строка, вписывайте в нее команду sfc /scannow. Если вы ранее пытались выполнить данную команду без прав Администратора, то это решение определенно должно помочь.
Тем не менее как быть тогда, когда вы все же делали все «как по учебнику»? Ну, в таком случае мы рекомендуем вам проверить, активированы ли в вашей операционной системе такие службы, как «Установщик модулей Windows», «Установщик Windows» и «TrustedInstaller». Эти службы должны быть активированы, а их тип запуска выставлен на значение «Вручную». Чтобы откорректировать параметры этих служб, сделайте следующее:
- нажмите Windows+R;
- впишите services.msc и нажмите Enter;
- найдите в списке службу «Установщик модулей Windows» и дважды кликните на нее;
- выберите в ниспадающем меню типа запуска значение «Вручную»;
- повторите эти шаги для служб «Установщик Windows» и «TrustedInstaller».
- сохраните изменения и перезагрузите свой компьютер.
Попробуйте снова выполнить команду sfc /scannow. Многие пользователи утверждают, что у них сообщение «Защите ресурсов Windows не удается запустить службу восстановления» появлялось по причине того, что была деактивирована та или иная служба из указанного выше списка. Помимо прочего, существует еще одно решение, которое, возможно, сможет помочь вам.
Итак, помочь исправить ситуацию с условно нерабочей утилитой SFC вам поможет другая утилита с аббревиатурой DISM. С ее помощью можно проверить и восстановить системный образ. Чтобы применить ее, сделайте следующее:
- откройте Командную строку от имени Администратора;
- впишите в нее следующий ряд команд: Dism /Online /Cleanup-Image /ScanHealth
- Dism /Online /Cleanup-Image /CheckHealth
- Dism /Online /Cleanup-Image /RestoreHealth
Некоторые пользователи утверждают, что такой порядок действий помогает им избавиться от сообщения «Защите ресурсов Windows не удается запустить службу восстановления» в Командной строке(или PowerShell). Возможно, это поможет и вам. Однако, что делать, если даже это не смогло исправить ситуацию?
Что же, осталось еще одно решение, которое может и не обрадует вас по причине затрачиваемого на него времени. Итак, вы можете попробовать устранить возникшую проблему обновлением Windows с помощью программы Media Creation Tool. Во время обновления будут перезаписаны все поврежденные системные файлы, но останутся нетронутыми данные профиля, установленное ПО и выставленные настройки. В общем, что-то вроде переустановки, но с минимальными потерями.
Друзья, всем хорошего настроения! В этой статье мы с вами рассмотрим самый, можно сказать, железобетонный вариант восстановления поврежденных системных файлов в Windows 10, а также хранилища критически важных компонентов.
Ведь в большинстве случаев при возникновении ошибок типа « Защита ресурсов Windows не может выполнить запрошенную операцию« помогает именно данное решение. Понятно, что здесь подразумевается ситуация, когда система не подает никаких признаков жизни.
Ну что же, товарищи, на этот раз нам опять понадобится загрузочный носитель с оригинальным той же версии и разрядности, что и сломанная система. Но это еще не все.
Также под рукой должны быть либо второй рабочий компьютер, либо флешка-реаниматор на основе WinPE (среда предустановки ). К примеру, я настойчиво рекомендую использовать для этих целей популярную сборку от Сергея Стрельца .
Далее в статье все примеры будут показаны именно на ее примере. Хотя большой разницы нет, главное понять суть процесса, что позволит восстановить критические повреждения Windows без участия дополнительного ПК.
Итак, загрузку с USB-накопителя на основе WInPE и загружаемся. После этого открываем имеющийся в сборке файловый менеджер Total Commander и находим каталог с образом установочного дистрибутива системы. Жмем по нему правой кнопкой мыши и выбираем пункт « Подключить образ к ImDisk« :
На следующем шаге происходит монтирование ISO-образа в виртуальный привод. В нашем случае он числится под буквой « H « :
Так, далее следует выбрать указанный выше дисковод и найти в папке « Sources « инсталляционный архив под именем « Install. esd « либо « Install. wim« . Если вы внимательно читали на эту тему, то должны знать про эти файлы.
Затем в правой панели файлового менеджера нужно открыть любой логический раздел жесткого диска компьютера, главное, чтобы он был несистемным и имел свободное пространство не менее 20 Гб.
Возвращаемся обратно к установочному образу Windows 10, жмем правой кнопкой мыши и выбираем « 7-Zip-Распаковать в install« :
Начнется довольно долгий процесс распаковки. Насколько долгий? Посмотрите на размер конечного файла и сделайте выводы сами:
Итак, товарищи, теперь можно закончить все операции с флешкой-реаниматором, или же вторым рабочим компьютером, на котором выполнялись все перечисленные действия. Теперь настал черед загрузочного USB-накопителя либо диска с оригинальным образомWindows 10. В общем, опять загружаемся.
Запустится программа установки операционной системы. На этапе выбора языка необходимо с помощью командной строки и блокнота узнать реальные буквенные обозначения логических разделов и флешки в среде предустановки . Вспомните, об этом очень подробно велся разговор в прошлой публикации:
Кто сейчас не совсем понимает о чем идет речь, обязательно пройдите по ссылке выше и внимательно ознакомьтесь с материалом. А мы же жмем комбинацию клавиш « Shift+F10« и вводим соответствующую команду:
На следующем шаге идем в блокноте по пути « Файл-Открыть « , выбираем опцию « Все файлы« и кликаем по разделу « Мой компьютер« :
На картинке выше видно, что под буквой « D « значится загрузочная флешка, « E « , это системный раздел с неисправной системой Windows 10, а « F « , второй логический раздел с пользовательскими файлами (фильмы, музыка и т.д .).
Исходя из этого становится понятно, что именно на диск « F « (несистемный ) была осуществлена распаковка восстановительных файлов из оригинального установочного дистрибутива . Поэтому в командной строке запускаем команду следующего вида:
Sfc /scannow /offbootdir=F:Install /offwindir=E:Windows
Теперь давайте расшифруем. « F:Install« , это раздел с папкой, в которую были распакованы системные файлы из хранилища. « E:Windows« , диск с установленной неисправной системой. Как видите, все очень даже просто.
Осталось только дождаться конечных результатов проверки и убедиться, что с ошибкой « Защита ресурсов Windows не может выполнить запрошенную операцию« наконец-то покончено. Так что, друзья, пишите в комментариях, помог ли вам данный метод. А в завершение, как всегда, предлагаю посмотреть очередной интересный видеоролик.
Нередко пользователи вынуждены полагать, что системные файлы операционной системы (ОС) повреждены, причина в характерных сбоях при выполнении элементарных операций и медленной работе компьютера. Бывает, что загрузка внешнего IT-продукта приводит к деструктивному изменению конфигурации ОС. В этих случаях помогает проверка целостности системных файлов в Windows 10.
Обычно, в ОС предусмотрены два программных продукта SFC.exe и DISM.exe, и, кроме этого, команда Repair-WindowsImage для Windows PowerShell. Первые проверяют целостность составляющих системы и автоматически восстанавливают их выявленные дефекты. Вторая делает это, применяя DISM.
Эксперты уверены, что целесообразнее использовать их поочередно, поскольку перечни сканируемых файлов у этих программных средств отличаются друг от друга.
В продолжение рассмотрим несколько инструкций по применению представленного ПО. Описываемые действия безопасны, однако необходимо помнить, что восстановление системных файлов носит комплексный характер, и затрагивает даже те изменения, которые вносятся самим пользователем. В частности, установка внешних ресурсов и прочие преобразования ОС будут аннулированы.
Способы решения проблемы
Ошибка может возникнуть как в самом конце процедуры диагностики, так и в момент её проведения. Чаще всего утилита останавливает сканирование на определённом этапе (например, на 23%) и некоторое время не отвечает, а затем выводит уведомление о сбое. О способах выхода из ситуации – далее.
Проблема никак не связана с конкретной версией Windows – она возникает на любой из ОС. Обычно причина кроется в сложностях с получением доступа к директории WINSXS.
Запуск утилиты в безопасном режиме
Первый метод связан с проведением процедуры проверки в безопасном режиме. Чтобы запустить этот режим, нужно перезагрузить ПК и в момент старта нажать на клавишу F8 . В предложенном списке необходимо выбрать «Безопасный режим» (можно остановиться на варианте с поддержкой командной строки). После запуска ОС нужно протестировать работоспособность SFC.
Использование CHKDSK
CHKDSK – это инструмент, который позволяет протестировать файловую систему и просканировать разделы подключенных дисков. Иногда использование этой утилиты помогает избавиться от факторов, вызывающих сбой в работе SFC.
Чтобы воспользоваться CHKDSK, нужно:
- Запустить командную строку с правами администратора через правый клик по «Пуску».
- Вставить команду «chkdsk c: /r», начать исполнение.
- Дождаться завершения работы инструмента.
Вместо символа «C» нужно указать букву, соответствующую системному диску. Сканировать нужно именно тот раздел, на который установлена ОС.
Открытие доступа к WinSxS
Мы уже отмечали, что одна из вероятных причин появления сбоя заключается в проблемах с доступом к каталогу WinSxS – система попросту блокирует путь к этой директории. Чтобы разрешить SFC воспользоваться содержимым системной папки, нужно выполнить простую последовательность действий:
- Открываем командную строку от имени администратора.
- Вставляем и выполняем запрос «icacls c:windowswinsxs».
- Закрываем консоль, перезагружаем ПК.
После перезагрузки нужно повторно запустить утилиту SFC – если проверка зависла на том же значении, что и раньше, переходите к следующему методу.
Применение команд DISM
Иногда проблему удаётся решить при помощи команд DISM – открываем командную строку и в строгой последовательности выполняем следующие запросы:
- dism /online /cleanup-image /checkhealth
- dism /online /cleanup-image /scanhealth
- dism /online /cleanup-image /restorehealth
Чтобы изменения вступили в силу, нужно перезапустить операционную систему.
Восстановление ОС
В крайнем случае придётся прибегнуть к переустановке или восстановлению ОС. Поскольку на отказ от переустановки у вас могут быть свои причины, мы предлагаем воспользоваться средством восстановления:
- Подготавливаем загрузочную флешку с Windows, запускаемся с неё.
- Нажимаем на «Восстановление системы», выбираем «Поиск и устранение неисправностей».
- Дожидаемся окончания процедуры, загружаемся в обычном режиме.
Опция сработает, если вы вручную не отключали функцию создания точек восстановления.
Как восстановить Windows 10 с SFC в автономном режиме
Чтобы восстановить Windows 10 с помощью SFC, используя автономный режим, выполните следующие действия:
- Откройте Параметры (Win + I).
- Нажмите Обновление и безопасность.
- Нажмите Восстановление.
- В разделе «Особые варианты загрузки» нажмите кнопку Перезагрузить сейчас.
- Нажмите вариант Поиск и устранение неисправностей
- Нажмите Дополнительные параметры.
- Выберите командная строка.
- Выберите свой аккаунт.
- Подтвердите с помощью пароля.
- Нажмите кнопку Продолжить.
- Введите следующую команду, чтобы запустить инструмент diskpart и нажмите Enter:
diskpart - Введите следующую команду, чтобы определить расположение разделов Windows и System Reserved и нажмите Enter: list volume
- Обратите внимание на букву диска для раздела «Зарезервировано системой» и раздела Windows 10, обычно это том с наибольшим размером. Например, D и C.
- Введите следующую команду для выхода из diskpart и нажмите Enter:
exit - Введите следующую команду, чтобы запустить проверку системных файлов в автономном режиме и нажмите Enter: sfc /scannow /offbootdir=C: /offwindir=D:Windows В команде, мы используем параметр /offboodir, чтобы указать букву диска системного раздела, что в данном случае С. Также в /offwindir указывается расположение файлов Windows 10, которым в данном случае является D:Windows
- Нажмите кнопку ×, чтобы закрыть командную строку.
- Нажмите на Продолжить.
После того, как вы выполните эти шаги, команда проверки системных файлов исправит любую проблему, обнаруженную с системными файлами в Windows 10.
Как исправить ошибку Защита ресурсов Windows не может выполнить запрошенную операцию
При возникновении какой-либо проблемы на компьютере с Windows 7 и выше, многие пользователи запускают через командную строку задачу sfc /scannow. Это команда для проверки и восстановления целостности системных файлов. Однако бывают случаи, когда результаты проверки отображаются в виде сообщения Защита ресурсов Windows не может выполнить запрошенную операцию. Исправить такую ошибку можно несколькими способами.
Причины, по которым проверка целостности системных файлов может закончиться ошибкой Защита ресурсов Windows не может выполнить запрошенную операцию, несколько:
- Сбой в работе самого инструмента sfc /scannow;
- Отсутствие доступа к каталогу WinSxS;
- Повреждение файловой системы;
- Наличие битых секторов на жестком диске;
- Отсутствие прав на запуск утилиты.
Также утилита может некорректно работать из-за поражения системы вирусами, а поэтому ПК нужно просканировать на наличие вредоносного ПО.
Для того, чтобы проверка целостности системных файлов была выполнена правильно, стоит запустить команду sfc /scannow от имени Администратора. Для этого нужно в поисковую строку ввести команду cmd и нажать на выдаче правой кнопкой мыши, выбрав «Запустить от имени Администратора».
В случае, если инструмент запущен в консоли с привилегиями Администратора, а ошибка всё равно появляется, необходимо проверить состояние файловой системы. Для этого нужно в командной строке с правами Администратора прописать chkdsk C: /r /f.
Компьютер перезагрузится и запуститься проверка файловой системы.
Такая ошибка может возникать из-за неправильно указанного пути или отсутствия доступа к каталогу WinSxS. Поэтому нужно проверить и этот показатель. Для этого в той же командной строке с правами Администратора стоит ввести icacls c:/windows/winsxs.
После использования этой команды нужно выполнить перезагрузку системы.
В случае, если ранее вы проверяли ПК на вирусы и были обнаружены вредоносные объекты, возможно, повреждено хранилище системных файлов. Для его восстановления потребуется запустить команду с привилегиями Администратора:
- Dism /Online /Cleanup-Image /ScanHealth – проверка состояния хранилища;
- DISM /Online /Cleanup-Image /RestoreHealth – восстановление хранилища.
ВАЖНО! При выполнении данной команды компьютер должен быть подключен к сети.
В случае, если выше приведенные способы не помогли решить проблему, стоит запустить систему в Безопасном режиме или же воспользоваться установочным диском. Инструкция к последнему варианту:
- Запускаем установочный диск. Как только появиться вариант выбора языка, региона, версии ОС, стоит нажать «Shift+F10».
Запустить проверку системных файлов
В Windows 10/8/7/Vista средство проверки системных файлов интегрировано с защитой ресурсов Windows , которая защищает ключи и папки реестра, а также важные системные файлы. Если в защищенном системном файле обнаруживаются какие-либо изменения, измененный файл восстанавливается из кэшированной копии, расположенной в самой папке Windows.
Так что, если в какой-то момент времени вы обнаружите, что взломали некоторые системные файлы или, возможно, применили некоторые настройки или заменили системные файлы, возможно, во время настройки Windows, и теперь вы обнаружите, что ваша Windows не работает должным образом, вы можете хотите сначала запустить эту утилиту, прежде чем пытаться восстановить систему. Для этого вам сначала нужно открыть окно командной строки с повышенными правами.
Чтобы запустить проверку системных файлов в Windows 10/8/7, введите cmd в поле «Начать поиск». В появившемся результате щелкните правой кнопкой мыши cmd и выберите Запуск от имени администратора .
Если вы не запустите командную строку от имени администратора, вы увидите сообщение:
Вы должны быть администратором, запустив сеанс консоли, чтобы использовать утилиту sfc
Следовательно, обязательно, что вы делаете это.
Существует множество причин повреждения системных файлов:
- Сбои в работе системы;
- Вирусное заражение;
- Некорректная установка обновлений;
- Побочные действия сторонних программ;
- Резкое отключение ПК из-за сбоя в электропитании;
- Действия самого пользователя.
Но чтобы не послужило причиной неполадки, с её последствиями необходимо бороться. Компьютер не может полноценно функционировать с поврежденными системными файлами, поэтому необходимо в максимально короткие сроки устранить указанную неисправность. Правда, названное повреждение совсем не означает, что компьютер вообще не будет запускаться. Довольно часто это совсем не проявляется и пользователь определенное время даже не подозревает, что с системой что-то не так. Далее мы подробно изучим различные способы восстановления системных элементов.
Способ 1: Сканирование утилитой SFC через «Командную строку»
В составе Виндовс 7 есть утилита под названием SFC, прямое предназначение которой как раз заключается в проверке системы на наличие поврежденных файлов с последующим их восстановлением. Запускается она через «Командную строку».
-
Щелкайте «Пуск»и переходите к списку «Все программы».
Заходите в каталог «Стандартные».
Запустится «Командная строка» с административными полномочиями. Произведите туда ввод выражения:
Атрибут «scannow» вводить обязательно, так как он позволяет производить не только проверку, но и восстановление файлов при обнаружении повреждений, что нам, собственно, и требуется. Для запуска утилиты SFC жмите Enter.
Будет проведена процедура сканирования системы на предмет повреждения файлов. Процент выполнения задачи будет отображаться в текущем окне. В случае выявления неисправностей объекты будут автоматически восстановлены.
Если же появится сообщение, что проблемные файлы обнаружены, но восстановить их не удается, то в этом случае перезапустите компьютер и войдите в систему в «Безопасном режиме». Затем повторите процедуру сканирования и восстановления с помощью утилиты SFC точно так же, как было описано выше.
Способ 2: Сканирование утилитой SFC в среде восстановления
Если у вас вообще не запускается система даже в «Безопасном режиме», то в этом случае можно произвести восстановление системных файлов в среде восстановления. Принцип данной процедуры очень похож на действия в Способе 1. Главное отличие заключается в том, что кроме введения команды запуска утилиты SFC, придется указать тот раздел диска, на котором установлена операционная система.
-
Сразу после включения компьютера, дождавшись характерного звукового сигнала, оповещающего о запуске BIOS, жмите на клавишу F8.
Открывается меню выбора типа запуска. С помощью стрелок «Вверх» и «Вниз» на клавиатуре передвиньте выделение на пункт «Устранение неполадок…» и щелкайте Enter.
Запустится среда восстановления ОС. Из перечня открывшихся вариантов действий перейдите к пункту «Командная строка».
Откроется «Командная строка», но в отличие от предыдущего способа, в её интерфейс нам придется ввести несколько другое выражение:
sfc /scannow /offbootdir=c: /offwindir=c:windows
Если ваша система расположена не в разделе C или имеет другой путь, то вместо буквы «C» нужно указать актуальный локальный диск размещения, а вместо адреса «c:windows» — соответствующий путь. Кстати, эту же команду можно использовать, если вы хотите восстановить системные файлы с другого ПК, подключив к нему жесткий диск проблемного компьютера. После ввода команды жмите Enter.
-
Будет начата процедура сканирования и восстановления.
Внимание! Если ваша система повреждена настолько, что даже не включается среда восстановления, то в этом случае войдите в неё, запустив компьютер при помощи установочного диска.
Способ 3: Точка восстановления
Восстановить системные файлы можно также, откатив систему к ранее сформированной точке отката. Основным условием для выполнения этой процедуры является наличие такой точки, которая была создана тогда, когда все элементы системы были ещё целы.
-
Щелкайте «Пуск», а затем через надпись «Все программы»переходите в каталог «Стандартные», как было описано в Способе 1. Откройте папку «Служебные».
Щелкните по названию «Восстановление системы».
Открывается инструмент для реанимирования системы к ранее созданной точке. В стартовом окне вам не нужно ничего делать, просто нажмите элемент «Далее».
А вот действия в следующем окне будут самым важным и ответственным этапом в данной процедуре. Тут нужно выбрать из списка ту точку восстановления (если их несколько), которая была создана ещё до того, как вы заметили неполадки на ПК. Для того чтобы иметь максимальное разнообразие выбора, установите о. Затем выделите наименование той точки, которая подходит для проведения операции. После этого нажмите «Далее».
В последнем окне вам остается только сверить данные, если это необходимо, и нажать кнопку «Готово».
Затем откроется диалоговое окно, в котором требуется подтвердить свои действия, нажав кнопку «Да». Но перед этим советуем закрыть все активные приложения, чтобы данные, с которыми они работают, не были потеряны вследствие перезагрузки системы. Также следует помнить, что если вы выполняете процедуру в «Безопасном режиме», то в этом случае даже после завершения процесса при необходимости отменить изменения не получится.
Если у вас не получается запустить компьютер обычным способом или через «Безопасный режим», то процедуру отката можно выполнить в среде восстановления, переход в которую был подробно описан при рассмотрении Способа 2. В открывшемся окне нужно выбрать вариант «Восстановление системы», а все остальные действия требуется выполнить так же, как и при стандартном откате, с которым вы ознакомились выше.
Способ 4: Ручное восстановление
Способ ручного восстановления файлов рекомендуется применять только в том случае, если все остальные варианты действий не помогли.
-
Сначала нужно определить, в каком именно объекте присутствуют повреждения. Для этого проведите сканирование системы утилитой SFC, как было рассказано в Способе 1. После того как отобразилось сообщение о невозможности восстановить систему, закрывайте «Командную строку».
С помощью кнопки «Пуск» переходите в папку «Стандартные». Там ищите название программы «Блокнот». Щелкайте по нему ПКМ и выбирайте запуск с полномочиями администратора. Это очень важно, так как в обратном случае вы не сможете открыть в данном текстовом редакторе необходимый файл.
В открывшемся интерфейсе «Блокнота» щелкайте «Файл» и далее выбирайте «Открыть».
В окне открытия объекта перемещайтесь по следующему пути:
В списке выбора типа файлов обязательно выберите вариант «Все файлы» вместо «Текстовый документ», иначе вы просто не увидите нужный элемент. Затем отметьте отобразившийся объект под названием «CBS.log» и жмите «Открыть».
Будет открыта текстовая информация из соответствующего файла. Она содержит в себе данные об ошибках, выявленных вследствие проверки утилитой SFC. Найдите ту запись, которая по времени соответствует завершению сканирования. Там будет отображено имя отсутствующего или проблемного объекта.
Как видим, восстановить системные файлы можно как использовав специально предназначенную для этого утилиту SFC, так и применив глобальную процедуру отката всей ОС к ранее созданной точке. Алгоритм действий при выполнении этих операций зависит ещё от того, можете вы запустить Виндовс или вам приходится устранять неполадки с помощью среды восстановления. Кроме того, возможна ручная замена поврежденных объектов из дистрибутива.
SFC не работает
На компьютерных форумах можно встретить немало сообщений подобного рода, когда пользователи пытаются запустить сканирование, но вместо этого отображается указанное выше сообщение. Неприятный случай, который заводит людей в тупик. Но не стоит паниковать, сейчас узнаете способы исправления.
Почему же возникает ошибка? Кстати, она может проявиться как в сразу же после запуска проверки, так и в процессе. Обычно это сопровождается продолжительным зависанием процедуры, а затем отображается надпись «защита ресурсов не может выполнить запрошенную операцию» Windows 10. Подобное может произойти не только с «десяткой», но и в более ранних версиях ОС.
А причина банальна – в системе происходит критический сбой, препятствующий осуществлению требуемых действий. Вероятнее всего, были удалены или повреждены важные файлы. Из этого следует несколько методов решения, которые рассмотрим далее.
Проверяем системный раздел
Есть в Виндовс стандартная программа CHKDSK. Она проверяет диски на наличие файловых ошибок, иногда даже получается их исправить. Попытка – не пытка. По крайней мере, «форумчане» иногда положительно отзываются о данном способе.
- Открываем консоль с правами админа (лучше всего через поиск, ниже привожу скрин для Windows 7 / 8 / 8.1 / 10:
По окончанию желательно перезапустить ОС. Если что неясно – смотрите видео:
Переустановка/восстановление Виндовс
Это самые кардинальные действия на тот случай, когда ничего из вышеперечисленного не сработало. В первую очередь, нам понадобится загрузочный накопитель (диск/флешка), созданный с помощью UltraISO или Rufus. Вот несколько инструкций:
Загружаемся с внешнего носителя, только выбираем не полную установку, а восстановление, которая скрывается в дополнительных параметрах: Метод сработает в том случае, если у Вас была активирована функция автоматического создания точек отката. В иной ситуации стоит задуматься о чистой инсталляции. Я очень надеюсь, что Вам не придется прибегать к столь кардинальным операциям, чтобы устранить error «защита ресурсов Windows не может выполнить операцию» SFC.
Проверка и восстановление системных файлов с помощью SFC
В данном случае потребуется выполнить команду sfc /scannow в Командной строке. План действий следующий:
- Вызываем контекстное меню Пуска (щелчком правой кнопки мыши по Пуску или нажатием сочетания клавиш Win+X), в котором выбираем пункт “Командная строка (администратор)”.
- В открывшемся окне набираем команду sfc /scannow и жмем Enter для ее выполнения.
- Будет запущено сканирование системы, которое может занять определенное время. Если в ходе проверки будут обнаружены ошибки, они будут автоматически исправлены. В случае отсутствия поврежденных файлов, мы увидим сообщение “Защита ресурсов Windows не обнаружила нарушений целостности”.
Команда sfc /scanfile=путь_к_файлу позволяет выполнить сканирование определенного файла. Например: sfc /scanfile=d:windowssystem32autoplay.dll.
К сожалению, данное программное средство не умеет исправлять дефекты используемых во время проверки системных компонентов. Это исправляется выполнением команды в Командной строке, которая запущена их среды восстановления, чему будет посвящен следующий раздел статьи.
Защита ресурсов Windows не может выполнить запрошенную операцию
встроенное средство восстановления системных файлов. Но и здесь пользователя может поджидать неприятность. Инструмент или не запускается, или запускается, но вскоре начатое сканирование завершается ошибкой «Защита ресурсов Windows не может выполнить запрошенную операцию».
Что делать, если при запуске sfc /scannow выдается ошибка «Защита ресурсов Windows не может выполнить запрошенную операцию»
Означает ли это, что всё так плохо, что даже SFC не работает? Не всегда, просто во время проверки в системе происходит сбой или инструмент не может получить доступ к каталогу WinSxS, в коем расположены важные файлы. Вероятны и другие причины — повреждение файловой системы, наличие физически нечитаемых секторов на диске, отсутствие у пользователя соответствующих прав доступа. Что делать и с чего начинать поиск причин неполадки?
Проверьте структуру файловой системы
Для начала убедитесь, что командная строка запущена от имени администратора,
хотя вообще-то Windows должна сама об этом предупреждать. Если вы запускаете инструмент как положено с админскими привилегиями, а ошибка всё равно появляется, проверьте состояние файловой системы, выполнив тут же в консоли команду
Как восстановить Windows 10 вручную без SFC
Если вы всё перепробовали, а средство проверки системных файлов не может исправить поврежденные файлы, вам может потребоваться восстановить их вручную.
Определение поврежденных системных файлов
Чтобы узнать, какие системные файлы необходимо заменить в Windows 10, выполните следующие действия:
- Откройте командную строку от имени администратора.
- Введите следующую команду и нажмите Enter:
findstr /c:»[SR]» %windir%LogsCBSCBS.log >»%userprofile%Desktopsfclogs.txt» - Проверьте рабочий стол Windows 10 на наличие файла «sfclogs.txt».
- Дважды щелкните файл sfclogs.txt, чтобы открыть его с помощью текстового редактора по умолчанию.
После того, как вы выполните эти шаги, в файле журнала будут отображены все детали отсканированных системных файлов и информация о файлах, которые невозможно восстановить.
Если файл журнала очень большой, вы можете использовать опцию поиска в текстовом редакторе и искать термин: «Не удается восстановить файл», чтобы определить файлы, которые необходимо заменить.
SFC is not working to repair corrupted files on Windows 10, help!
«Hi there, how many of you have ever met this issue that the System File Checker stops working suddenly on Windows PC while applying it to repair and fix the corrupted files?
I got this issue that my E: drive becomes inaccessible. I thought that some corrupted files and bad sectors might exist on the drive. So I tried to run the SFC —sfc / scannow command line to repair the corrupted files on the drive so to make it work again.
Then the problem burst that SFC wouldn’t run on my Windows 10 computer. Is there an alternative way that can help me fix this issue even if the SFC has stopped working? How?«
According to the Microsoft Windows Support, SFC, also called System File Checker, is a utility in Windows that allows users to scan for corruptions in Windows system files and restore corrupted files.
However, sometimes, Windows users may not be able to run the sfc / scannow command line to repair the corrupted files on their Windows 10/8/7 PCs due to some reasons. So how to quickly restore corrupted system files and make SFC work again? Just follow the below parts and resolve this issue on your own now:
Part 1. Check and View ‘SFC Won’t Run’ Error Details
Before starting fixing the SFC not working error on your PC, we highly recommend that you follow the below tips to check and view the details of this issue:
1. Press Win + X to bring up Power User menu and select Command Prompt.
2. Type: sfc /scannow and hit Enter.
3. Wait for the process to complete and if you get the below messages, take different actions according to the related problems:
- Windows Resource Protection did not find any integrity violations: This means not system files are missing or corrupted. You don’t need to take any methods.
- Windows Resource Protection could not perform the requested operation: This means that a problem exists while running the scan and offline scan command. You can apply an SFC alternative tool for help.
- Windows Resource Protection found corrupted files and successfully repaired them. Details are included in …: This means the SFC command lines work just fine. No actions need to be taken.
- Windows Resource Protection found corrupted files but was unable to fix some of them: This means sfc / scannow finds corrupted files but unable to fix.
And therefore, you need to find an alternative tool or method to fix the corrupted files on Windows PC. The method in Part 2 can help.
Part 2. Repair Corrupted Files with SFC Alternative Tool on Windows PC
When the SFC fails to work, the first move that you should take is to find an SFC alternative tool or program that can help you find and repair the corrupted files on Windows PC.
Here we’d like to recommend you try EaseUS Partition Master which will thoroughly scan, find and repair corrupted system files on Windows 10/8/7 in just three simple steps:
After this, you shall be able to use saved data on the hard drive partition and even save new data on the drive by then.
Part 3. Fix SFC (System File Checking) Is Not Working Error on Windows 10/8/7
So how to make the SFC work again on your Windows 10/8/7 computers? Here in the below, you will find a few recommended methods which will help you manually repair and fix not working System File Checker on Windows 10:
Method 1. Run DISM command to resolve sfc /scannow won’t run issue
1. Press Win + R to bring up Run dialog and type: cmd to open Command Prompt.
2. Sign in with your administrator account and password if the system asks.
3. Type: Dism /Online /Cleanup-Image /RestoreHealth and hit Enter.
4. Reboot your PC to keep all changes to repair the SFC to work again.
Method 2. Manually repair corrupted system file and make SFC work again
1. Press Win + I to bring up Settings window and click Update & security.
2. Click Recovery, select Restart now under Advanced startup.
3. Click Troubleshoot > Advanced Options and then select Command Prompt.
4. Enter your Administrator account and password on the reboot and then type: wmic logicaldisk get deviceid, volumename, description and hit Enter.
5. Type: sfc /scannow /offbootdir=C: /offwindir=D:Windows and hit Enter to continue.
By doing so, Windows will repair the corrupted system files offline on your PC.
6. Then close Command Prompt when the scan and repair process complete.
7. Click Continue to exit and go back to your Windows 10.
After this, you should be able to use the SFC to check and repair corrupted files on your computers again.
Notice: Those methods can also be applied to fix SFC issue on Windows 8/7 computers. Please Google to find the right guide to adjust or change some steps if you are a Windows 8/8.1 or Windows 7 user.
SFC is not working to repair corrupted files on Windows 10, help!
«Hi there, how many of you have ever met this issue that the System File Checker stops working suddenly on Windows PC while applying it to repair and fix the corrupted files?
I got this issue that my E: drive becomes inaccessible. I thought that some corrupted files and bad sectors might exist on the drive. So I tried to run the SFC —sfc / scannow command line to repair the corrupted files on the drive so to make it work again.
Then the problem burst that SFC wouldn’t run on my Windows 10 computer. Is there an alternative way that can help me fix this issue even if the SFC has stopped working? How?«
According to the Microsoft Windows Support, SFC, also called System File Checker, is a utility in Windows that allows users to scan for corruptions in Windows system files and restore corrupted files.
However, sometimes, Windows users may not be able to run the sfc / scannow command line to repair the corrupted files on their Windows 10/8/7 PCs due to some reasons. So how to quickly restore corrupted system files and make SFC work again? Just follow the below parts and resolve this issue on your own now:
Part 1. Check and View ‘SFC Won’t Run’ Error Details
Before starting fixing the SFC not working error on your PC, we highly recommend that you follow the below tips to check and view the details of this issue:
1. Press Win + X to bring up Power User menu and select Command Prompt.
2. Type: sfc /scannow and hit Enter.
3. Wait for the process to complete and if you get the below messages, take different actions according to the related problems:
- Windows Resource Protection did not find any integrity violations: This means not system files are missing or corrupted. You don’t need to take any methods.
- Windows Resource Protection could not perform the requested operation: This means that a problem exists while running the scan and offline scan command. You can apply an SFC alternative tool for help.
- Windows Resource Protection found corrupted files and successfully repaired them. Details are included in …: This means the SFC command lines work just fine. No actions need to be taken.
- Windows Resource Protection found corrupted files but was unable to fix some of them: This means sfc / scannow finds corrupted files but unable to fix.
And therefore, you need to find an alternative tool or method to fix the corrupted files on Windows PC. The method in Part 2 can help.
Part 2. Repair Corrupted Files with SFC Alternative Tool on Windows PC
When the SFC fails to work, the first move that you should take is to find an SFC alternative tool or program that can help you find and repair the corrupted files on Windows PC.
Here we’d like to recommend you try EaseUS Partition Master which will thoroughly scan, find and repair corrupted system files on Windows 10/8/7 in just three simple steps:
After this, you shall be able to use saved data on the hard drive partition and even save new data on the drive by then.
Part 3. Fix SFC (System File Checking) Is Not Working Error on Windows 10/8/7
So how to make the SFC work again on your Windows 10/8/7 computers? Here in the below, you will find a few recommended methods which will help you manually repair and fix not working System File Checker on Windows 10:
Method 1. Run DISM command to resolve sfc /scannow won’t run issue
1. Press Win + R to bring up Run dialog and type: cmd to open Command Prompt.
2. Sign in with your administrator account and password if the system asks.
3. Type: Dism /Online /Cleanup-Image /RestoreHealth and hit Enter.
4. Reboot your PC to keep all changes to repair the SFC to work again.
Method 2. Manually repair corrupted system file and make SFC work again
1. Press Win + I to bring up Settings window and click Update & security.
2. Click Recovery, select Restart now under Advanced startup.
3. Click Troubleshoot > Advanced Options and then select Command Prompt.
4. Enter your Administrator account and password on the reboot and then type: wmic logicaldisk get deviceid, volumename, description and hit Enter.
5. Type: sfc /scannow /offbootdir=C: /offwindir=D:Windows and hit Enter to continue.
By doing so, Windows will repair the corrupted system files offline on your PC.
6. Then close Command Prompt when the scan and repair process complete.
7. Click Continue to exit and go back to your Windows 10.
After this, you should be able to use the SFC to check and repair corrupted files on your computers again.
Notice: Those methods can also be applied to fix SFC issue on Windows 8/7 computers. Please Google to find the right guide to adjust or change some steps if you are a Windows 8/8.1 or Windows 7 user.



















 Примечание. Мы используем переключатель / offboodir для указания буквы диска раздела System Reserved, который в этом случае является C , а переключатель / offwindir указывает расположение файлов Windows, в этом случае это D: Windows ,Имейте в виду, что при загрузке компьютера с помощью командной строки буквы дисков могут быть разными, поэтому вам нужно использовать команду на шаге 9 . Однако большую часть времени при работе с Windows 10, D: обычно является буквой диска для установки, а C: является буквой для раздела System Reserved.
Примечание. Мы используем переключатель / offboodir для указания буквы диска раздела System Reserved, который в этом случае является C , а переключатель / offwindir указывает расположение файлов Windows, в этом случае это D: Windows ,Имейте в виду, что при загрузке компьютера с помощью командной строки буквы дисков могут быть разными, поэтому вам нужно использовать команду на шаге 9 . Однако большую часть времени при работе с Windows 10, D: обычно является буквой диска для установки, а C: является буквой для раздела System Reserved.