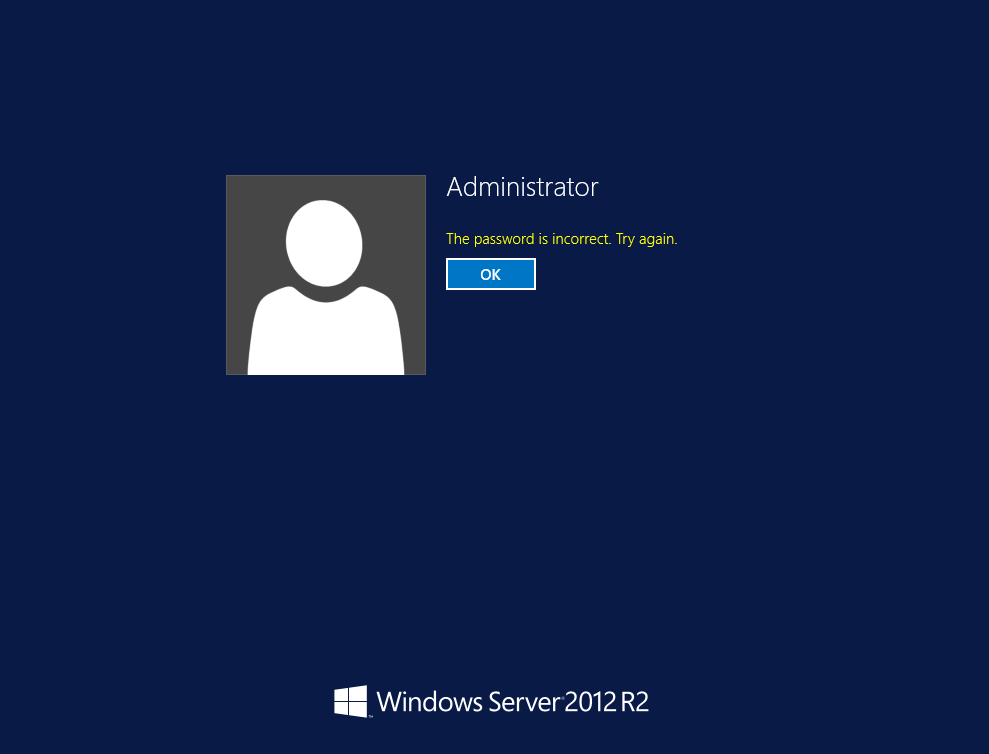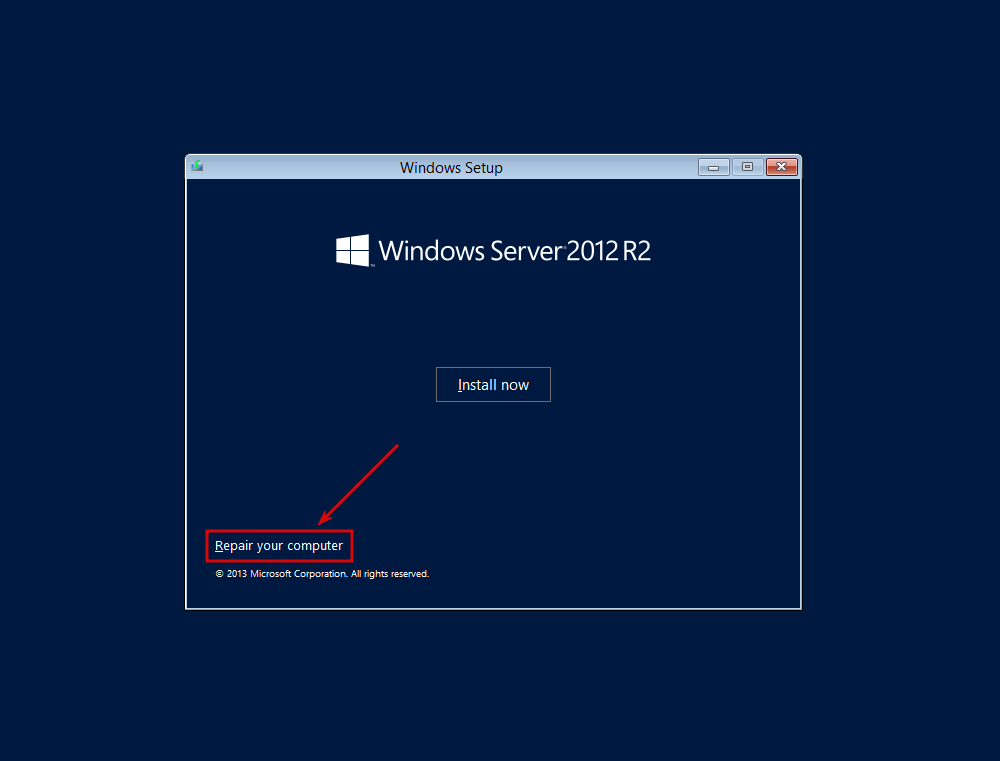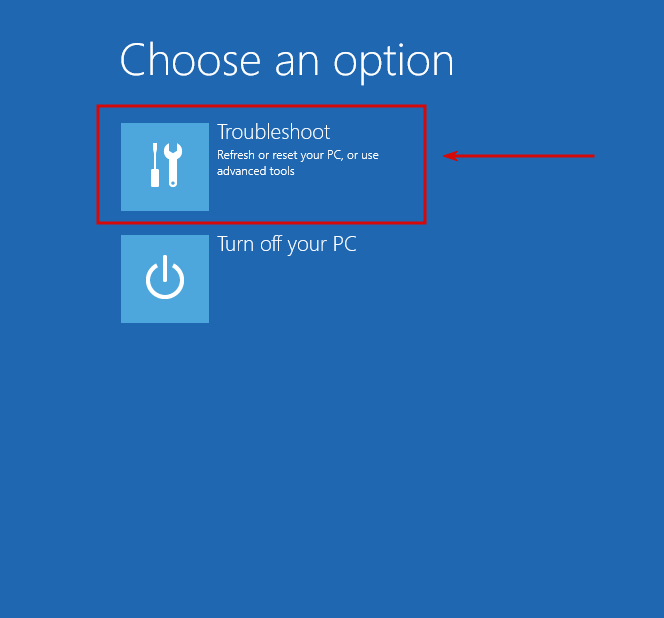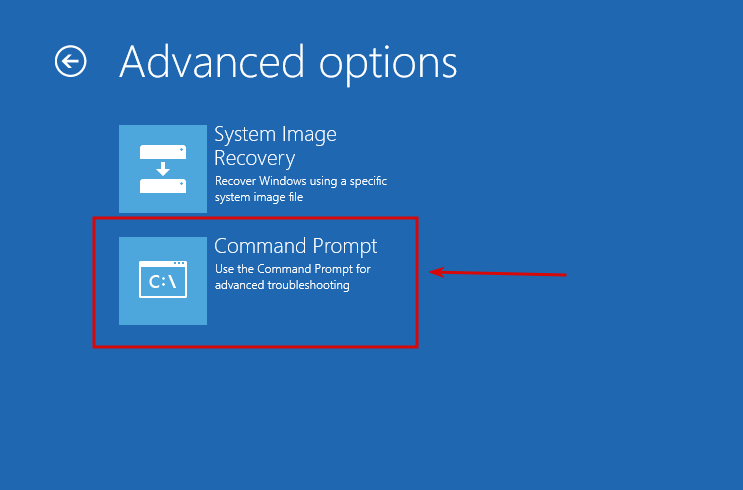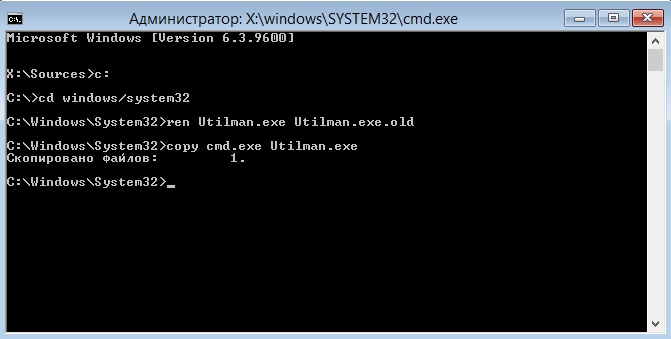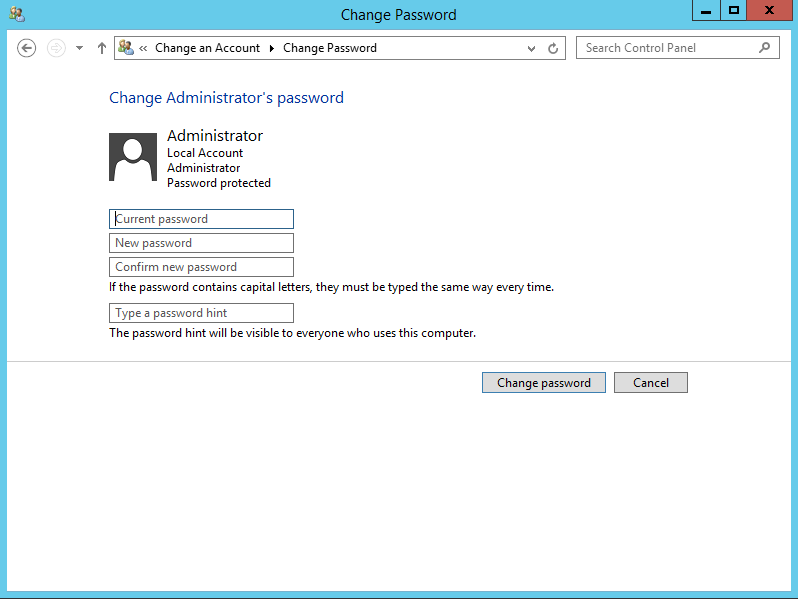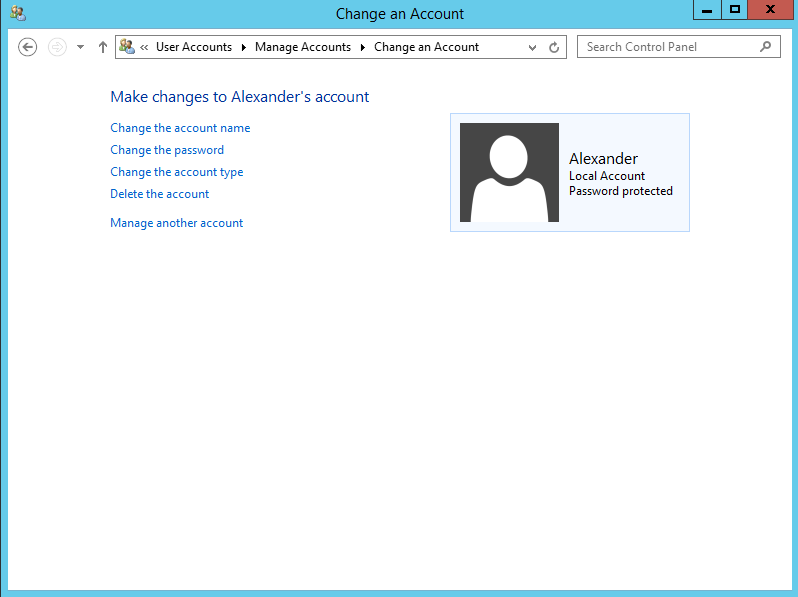В статье подробно описан и продемонстрирован процесс создания и использования загрузочной USB флешки с программой Offline NT Password & Registry Editor для сброса пароля ОС Windows 7, 8, 8.1, 10.
В статье подробно описан и продемонстрирован процесс создания и использования загрузочной USB флешки с программой Offline NT Password & Registry Editor для сброса пароля ОС Windows 7, 8, 8.1, 10.
Offline NT Password & Registry Editor — мощный инструмент сброса паролей Windows. Данная программа может быть помещена на загрузочную флешку и использоваться для сброса пароля учетной записи в операционных системах: Windows 7, 8, 8.1, 10 (а также предыдущих версий ОС от Microsoft).
ВАЖНО! Сброс пароля на системах, где используется шифрование файлов EFS приведет к тому, что эти файлы станут недоступны для чтения.
Для создания загрузочной USB флешки с Offline NT Password & Registry Editor понадобятся:
1. USB флешка. Имейте ввиду, что в процессе создания загрузочной USB флешки с Offline NT Password & Registry Editor вся информация находящаяся на флешке будет удалена;
2. Программа Offline NT Password & Registry Editor.
Скачать Offline NT Password & Registry Editor
3. Утилита Rufus для создания загрузочной USB флешки.
I. Создание загрузочной USB флешки с Offline NT Password & Registry Editor
1. Вставьте USB флешку в USB разъём. Распакуйте (прим. с помощью WinRAR или просто открыть через Проводник) скачанную Вами ранее программу Offline NT Password & Registry Editor (Рис.1).
2. Аналогичным образом распакуйте и запустите скачанную Вами утилиту Rufus. В появившемся окне выберите Да (прим. можно ответить «Нет», тогда программа не будет автоматически проверять обновления) (Рис.2).
3. В открывшемся окне программы Rufus, в разделе устройство, выберите из выпадающего списка USB флешку на которую будете записывать ISO-образ с Offline NT Password & Registry Editor, затем нажмите Выбрать (Рис.3).
4. В открывшемся окне выберите ISO-образ с Offline NT Password & Registry Editor (прим. в данном примере ISO-образ находится на рабочем столе, однако у Вас после загрузки он может быть в другом месте, например в папке «Загрузки»), затем нажмите Открыть (Рис.4).
5. После того, как ISO-образ выбран, нажмите Старт (Рис.5).
6. Появится окно предупреждения, информирующее о том, что все данные на USB флешке будут удалены. Нажимаем ОК, после чего начнётся установка ISO-образа (Рис.6).
7. После окончания установки ISO-образа, нажмите Закрыть (Рис.7).
II. Запуск и использование загрузочной USB флешки с Offline NT Password & Registry Editor
1. Вставьте загрузочную USB флешку с Offline NT Password & Registry Editor в разъём USB. Сразу после запуска компьютера необходимо вызвать Boot menu. Т.к. на разных материнских платах и ноутбуках клавиши вызова Boot menu отличаются, ниже приведена таблица (Рис.8) в соответствии с которой Вам необходимо нажать соответствующую клавишу (прим. если у Вас стационарный компьютер, и Вы не знаете какая материнская на нём стоит, обесточьте компьютер, откройте боковую крышку системного блока и посмотрите модель материнской платы).
2. Boot menu незначительно отличается на разных моделях и приблизительно выглядит следующим образом (Рис.9, Рис.10, Рис.11). Выберите загрузку с USB флешки и нажмите Enter.
3. В появившемся окне нажмите Enter (Рис.12).
4. Нажмите 1, а затем Enter (прим. если у Вас установлены 2 и более ОС Windows, выберите из списка ту, на которой необходимо произвести сброс пароля) (Рис.13).
5. На вопрос: «Do you wish to force it?» нажмите Y, а затем Enter (Рис.14).
6. Необходимо выбрать пункт «Password reset [sam]», нажмите 1, а затем Enter (Рис.15).
7. Необходимо выбрать пункт «Edit user data and passwords», нажмите 1, а затем Enter (Рис.16).
8. Выберите пользователя для которого необходимо сбросить пароль, а затем введите его RID из таблицы (прим. в данном примере RID: 03e9, у Вас он может быть другим) и нажмите Enter (Рис.17).
9. Необходимо выбрать пункт «Clear (blank) user password», нажмите 1, а затем Enter (Рис.18).
10. Убедитесь, что появилась надпись «Password cleared!», затем необходимо выбрать пункт «Quit editing user, back to user select», нажмите Q, а затем Enter (Рис.19).
11. Выберите пункт «Quit (you will be asked if there is somthing to save)», нажмите Q, а затем Enter (Рис.20).
12. На вопрос: «About to write file(s) back! Do it?» нажмите Y, а затем Enter (Рис.21).
13. На вопрос: «You can try again if it somehow failed, or you selected wrong New run?» нажмите N, а затем Enter (Рис.22).
14. Извлеките загрузочную USB флешку и перезапустите компьютер. После загрузки ОС Windows, ввод пароля не потребуется.
Надеемся, что данное руководство помогло Вам!
In this article we to consider how to reset password in oprating system Windows server 2012.
If you forgot you own password from operating system, you will see next error «The password is incorrect.Try again». Instruction of password recovery is included below.
Step 1.
Boot from the Micrsoft Windows Server 2012 ISO. After booting you will see windows setup and three tabs: Language to install, time and currency format, Keyboard or input method. Choose English (United States) and click “Next” button
After that need to choose in the lower left corner “Repair your computer” button .
The next one is choose an option. Click to the “Troubleshoot” button. It’s refresh or reset your computer. Also can use advanced tools.
In the Advanced options menu use the Command Prompt for advanced troubleshooting.
At the command prompt, run the following commands:
- c:
- cd windows/system32
- ren Utilman.exe Utilman.exe.old
- copy cmd.exe Utilman.exe
P.S. c: — drive letter on which installed Windows Server!
Close the command prompt and then click “Continue”. You should be back up and running as if nothing ever happened.
The server should now boot and present the logon screen. Press Windows Key + U. At the prompt you can change the password, by typing the following command: net user administrator TestPassword123
- administrator — name of user, who have administrator level access.
- If you forgot your password from another user “Username” typing the following command: net user Alexander TestPassword123
- TestPassword123 – It’s a new password .
Further close the Command Prompt and enter your new password “TestPAssword123”. For change to password go to control panel → User Accounts → User Accounts → Manage Accounts → Change an Account → Change the password
Example 1. Administrator
Example 2. Alexander
Was this answer helpful?
Рассмотрим как выполнить сброс пароля от учетной записи Администратор в ОС Windows Server 2008 R2/Windows Server 2012 R2.
Инструкция
Перезагружаем сервер и запускаемся с установочного диска Windows Server 2008 R2/Windows Server 2012 R2.
Выбираем режим Repair your computer (Восстановление системы)
Выбираем Troubleshoot (Устранение неполадок)
В разделе Advanced options (Дополнительные параметры) нажмите Command Promt (Командная строка)
В командной строке выполните следующие команды:
cd windows system32
ren Utilman . exe Utilman . exe . old
copy cmd . exe Utilman . exe
Закройте командную строку и нажмите Продолжить.
Система загрузится в обычном режиме. На экране входа в систему, нажмите комбинацию клавиш Windows + U.
В командной строке вы можете изменить пароль, введя следующую команду:
net user administrator Password123
После смены пароля перезагружаем систему и загружаемся с установочного диска. Необходимо вернуть файлы в исходное состояние, в командной строке выполняем действия:
cd windows system32
del utilman . exe
и подтверждаем удаление
copy utilman . exe . old utilman . exe
Перезагружаем систему и входим под учетной записью администратора с указанным паролем.
Понравилась или оказалась полезной статья, поблагодари автора
ПОНРАВИЛАСЬ ИЛИ ОКАЗАЛАСЬ ПОЛЕЗНОЙ СТАТЬЯ, ПОБЛАГОДАРИ АВТОРА
- Remove From My Forums
Question
Server at my office showing wrong password and i am not able to reset the same. Anybody please help to reset the password.I tried with d:cd windowssystem32 it is showing path specified is wrong.
Answers
- — From the Windows Setup menu, click “Next”.
- — Select “Repair your computer”
- — Under Choose and option, click on “Troubleshoot”.
- — Under Advanced options, click “Command Prompt”.
- — At the command prompt, run the following commands:
d: cd windowssystem32 ren Utilman.exe Utilman.exe.old copy cmd.exe Utilman.exe - — Close the command prompt and then click “Continue”.
- — The server should now boot and present the logon screen. Here click Windows Key + U.
- — At the prompt you can now change the password, by typing the following command:
net user administrator Password123This will set the password for the Administrator user to be Password123 (case sensitive).
Refer below link.
This posting is provided AS IS with no warranties or guarantees,and confers no rights. Best regards Burak Uğur
- Proposed as answer by Wednesday, May 4, 2016 8:41 AM
- Marked as answer by
Alvwan
Friday, May 6, 2016 8:52 AM
Reset admin password by using the command prompt, you can try this manual steps: http://www.kieranlane.com/2013/09/18/resetting-administrator-password-windows-2012/.But you also tried “cd windowssystem32” and get an error message, so you can use cd windows
[enter], cd system32 [enter].
- Proposed as answer by
Alvwan
Wednesday, May 4, 2016 8:42 AM - Marked as answer by
Alvwan
Friday, May 6, 2016 8:52 AM
Hi, If you have created a password reset disk for your account, you can reset your forgotten administrator password easily. On the login screen, once you login your user account failed, you will see there is a link to reset password under the password box. Otherwise,
you need the installation media or other admin account to reset the password. Best Regards, Alvin Wang Please remember to mark the replies as answers if they help and un-mark them if they provide no help. If you have feedback for TechNet Subscriber Support, contact tnmff@microsoft.com.
- Proposed as answer by
Alvwan
Wednesday, May 4, 2016 8:42 AM - Marked as answer by
Alvwan
Friday, May 6, 2016 8:53 AM
The above suggestions looks good. However you can follow this
article to get detailed information that will show you a very simple steps through which you can reset your Administrator Password just by using Command Prompt. Another option is to use automated solution to reset the administrator password. To reset the Domain Admin password in Windows Server 2012 R2 you do the following steps mentioned in this blog.
Hope this helps!
- Proposed as answer by
Alvwan
Wednesday, May 4, 2016 8:42 AM - Marked as answer by
Alvwan
Friday, May 6, 2016 8:52 AM
- Remove From My Forums
Question
Server at my office showing wrong password and i am not able to reset the same. Anybody please help to reset the password.I tried with d:cd windowssystem32 it is showing path specified is wrong.
Answers
- — From the Windows Setup menu, click “Next”.
- — Select “Repair your computer”
- — Under Choose and option, click on “Troubleshoot”.
- — Under Advanced options, click “Command Prompt”.
- — At the command prompt, run the following commands:
d: cd windowssystem32 ren Utilman.exe Utilman.exe.old copy cmd.exe Utilman.exe - — Close the command prompt and then click “Continue”.
- — The server should now boot and present the logon screen. Here click Windows Key + U.
- — At the prompt you can now change the password, by typing the following command:
net user administrator Password123This will set the password for the Administrator user to be Password123 (case sensitive).
Refer below link.
This posting is provided AS IS with no warranties or guarantees,and confers no rights. Best regards Burak Uğur
- Proposed as answer by Wednesday, May 4, 2016 8:41 AM
- Marked as answer by
Alvwan
Friday, May 6, 2016 8:52 AM
Reset admin password by using the command prompt, you can try this manual steps: http://www.kieranlane.com/2013/09/18/resetting-administrator-password-windows-2012/.But you also tried “cd windowssystem32” and get an error message, so you can use cd windows
[enter], cd system32 [enter].
- Proposed as answer by
Alvwan
Wednesday, May 4, 2016 8:42 AM - Marked as answer by
Alvwan
Friday, May 6, 2016 8:52 AM
Hi, If you have created a password reset disk for your account, you can reset your forgotten administrator password easily. On the login screen, once you login your user account failed, you will see there is a link to reset password under the password box. Otherwise,
you need the installation media or other admin account to reset the password. Best Regards, Alvin Wang Please remember to mark the replies as answers if they help and un-mark them if they provide no help. If you have feedback for TechNet Subscriber Support, contact tnmff@microsoft.com.
- Proposed as answer by
Alvwan
Wednesday, May 4, 2016 8:42 AM - Marked as answer by
Alvwan
Friday, May 6, 2016 8:53 AM
The above suggestions looks good. However you can follow this
article to get detailed information that will show you a very simple steps through which you can reset your Administrator Password just by using Command Prompt. Another option is to use automated solution to reset the administrator password. To reset the Domain Admin password in Windows Server 2012 R2 you do the following steps mentioned in this blog.
Hope this helps!
- Proposed as answer by
Alvwan
Wednesday, May 4, 2016 8:42 AM - Marked as answer by
Alvwan
Friday, May 6, 2016 8:52 AM
Вступление:
«Привет всем, мне нужно сбросить пароль администратора на сервере 2012 R2, решение, которое я нашел на сайте Microsoft, не работает, потому что «Клавиша Windows + U» означает легкость доступа, и я не могу сбросить пароль через командную строку ». Есть ли способ сделать это или нужно бросить моя работа?
Насколько неприятно, когда вы забываете свой пароль Windows Server? Вы знаете, что есть только несколько способов решить проблему. Один из них имеет учетную запись администратора, но если у вас ее нет, то вам не повезло.
Другой способ — сбросить пароль администратора системы без потери данных, но как это сделать? В этом сообщении в блоге будут рассмотрены три основных способа
сбросить пароль сервера Windows без потери данных и помочь вам снова запустить вашу систему!
Как сбросить пароль Windows Server с диском или без него
Если вы когда-нибудь забыли пароль Windows Server 2003 или 2008 и вам нужно его восстановить, я покажу вам, как это сделать, не переустанавливая операционную систему. Просто скачайте и запустите бесплатный инструмент. Существует три метода, с помощью которых вы можете легко сбросить пароль сервера Windows без потери данных.
Метод 1. Сброс пароля Windows Server с помощью инструмента сброса Windows — PassFab 4Winkey (без потери данных)
PassFab 4Winkey — это мощная программа для восстановления паролей Windows, которая помогает пользователям сбрасывать забытые или утерянные пароли Windows. Он поддерживает практически все версии ОС Windows Server, включая версии 2003, 2008, 2012 и 2016. Чтобы сбросить пароль локального администратора / пользователя с помощью этого инструмента, вам необходимо иметь физический доступ к компьютерной системе. Вам также необходимо загрузить Windows Password Reset Tool на свой компьютер / ноутбук.
Почему именно PassFab 4winkey?
Это один из лучших инструментов для сброса и восстановления пароля Windows, очень простой и всегда работающий. Некоторые основные минусы указаны ниже:
- За считанные минуты вы можете удалить или сбросить локальный и административный пароли, удалить или создать учетные записи Windows.
- С USB / CD / DVD вы можете создать диск для сброса пароля Windows одним щелчком мыши.
- Разблокируйте пароль администратора. Пароли Windows XP, Vista, 7, 8.1, 10 и server 2019/2012/2008 можно разблокировать.
- Этот метод работает для всех производителей настольных компьютеров и ноутбуков, таких как Dell, HP, Lenovo, Asus, Acer, Samsung и Microsoft Surface Pro.
- Предлагает 30-дневную гарантию возврата денег.
- Никаких компромиссов в отношении безопасности. Покупка была произведена с использованием 256-битного SSL.
- Доступна бесплатная техническая поддержка, которая работает круглосуточно и без выходных.
Как использовать PassFab 4winkey?
В основном это два шага: первый — создать диск для сброса пароля Windows, а второй — вставить этот диск сброса в заблокированный компьютер.
https://www.youtube.com/watch? v = yWetGi7JNZ4
Шаг 1: Создайте диск для сброса пароля на доступном компьютере с помощью PassFab 4WinKey.
Шаг 2: Вставьте диск сброса пароля в заблокированный компьютер. Выберите операционную систему Windows.
Шаг 3: Пароль Windows был успешно удален или сброшен.
Метод 2: сброс пароля администратора Windows Server с помощью диска сброса пароля
Диск для сброса пароля — незаменимый инструмент, если вы забыли свой пароль. Вот почему при создании пароля для учетной записи пользователя Windows мы всегда предлагаем пользователям создать диск с ключом пароля. Если у вас есть диск для сброса пароля, следуйте приведенным ниже инструкциям, чтобы выполнить сброс пароля компьютера с помощью Raid-сервера Windows.
Всегда рекомендуется настраивать Диск сброса пароля на вашем сервере Active Directory, чтобы избежать серьезных ситуаций блокировки. Но дело в том, что если вы не используете или не поддерживаете эту функцию, это может создать больше проблем, чем помощь в чрезвычайных ситуациях, когда вам нужно вернуть контроль над своим доменом.
Выполните следующие шаги, чтобы разблокировать сервер Windows без потери данных с помощью диска для сброса пароля:
Шаг 1: При вводе неверного пароля щелкните ссылку «Сбросить пароль» под полем для ввода пароля.
Шаг 2: Вставьте диск с ключом пароля, который вы сделали до того, как забыли пароль администратора, и нажмите «Далее», затем выберите диск в списке.
Шаг 3: На следующем экране дважды введите новый пароль и подсказку для пароля. Чтобы завершить работу мастера, нажмите «Готово». Теперь вы можете войти в свой компьютер с новым паролем.
Нет потери данных.
Этот метод эффективен, если вы создали диск до того, как забыли пароль.
Нет необходимости в дорогом программном обеспечении.
Если не создал диск до того, как забыл, сделать невозможно.
Сложный метод для большинства пользователей Windows Server.
Метод 3: сбросить пароль администратора сервера WIndows с помощью командной строки
Сброс пароля администратора Windows Server с помощью командной строки довольно прост, если вы знаете этот трюк. И здесь мы показываем вам трюк. Мы будем использовать командная строка для безопасного и эффективного выполнения команд и сброса пароля администратора Windows Server с помощью командной строки. И мы обещаем, что ваша система никогда не вернется в прежнее состояние.
Если у вас есть установочный DVD-диск Windows Server, вы можете использовать его для сброса пароля администратора в окне командной строки. Вы можете выполнить следующие команды.
Шаг 1: Вставьте установочный диск и перезагрузите компьютер. Когда появится экран установки Windows, нажмите кнопку Далее.
Шаг 2: Выберите вариант, который предназначен для ремонта вашего компьютера. Нажмите на параметр «Устранение неполадок».
Затем, наконец, щелкните командную строку.
Шаг 3: Начать писать команду в командной строке,
d: cd windows system32
ren Utilman.exe Utilman.exe.old
скопируйте cmd.exe Utilman.exe
Шаг 4: Нажмите «Продолжить» после закрытия окна командной строки. Теперь сервер должен загрузиться и отобразить экран входа в систему. Выберите Windows Key + U на клавиатуре.
Шаг 5: Введите следующую команду в запросе пароля, чтобы изменить пароль: Администратор в качестве пользователя и пароль по вашему выбору, например, пароль123.
Шаг 6: Чтобы установить пароль администратора, нажмите здесь и затем введите новый пароль (с учетом регистра) для пользователя-администратора.
Теперь вы можете снова войти на сервер с новым паролем, так как у Вы закрыли командное окно. Не забудьте удалить файл Utilman.exe из C: Windows System32, а затем переименовать Utilman.exe.old обратно в Utilman.exe перед его удалением.
Для этого метода не требуется никакого платного программного обеспечения.
Все данные будут в безопасности. Без потери данных в этом методе.
Простой процесс, просто следуйте инструкциям, и вы можете легко разблокировать сервер Windows.
Если командная строка не открывается, вы не можете использовать этот метод.
Если у вас нет загрузочного устройства, не используйте этот метод.
Заключение:
В этом сообщении в блоге рассматриваются три лучших метода сброса пароля Windows Server с помощью диска или без него.
Первый метод касается программного обеспечения с именем PassFab 4winkey , с помощью этого программного обеспечения вы можете создать диск для сброса пароля Windows на USB или любом компакт-диске.
Второй метод заключается в использовании сброса пароля администратора Windows Server с помощью диска сброса пароля. Если вы создали диск для сброса пароля перед блокировкой окон, вы просто используете этот диск и разблокируете свои окна.
Третий метод касается метода командной строки, с помощью которого вы можете разблокировать свой компьютер с помощью некоторых кодов, которые помещаются в командную строку для разблокировки.