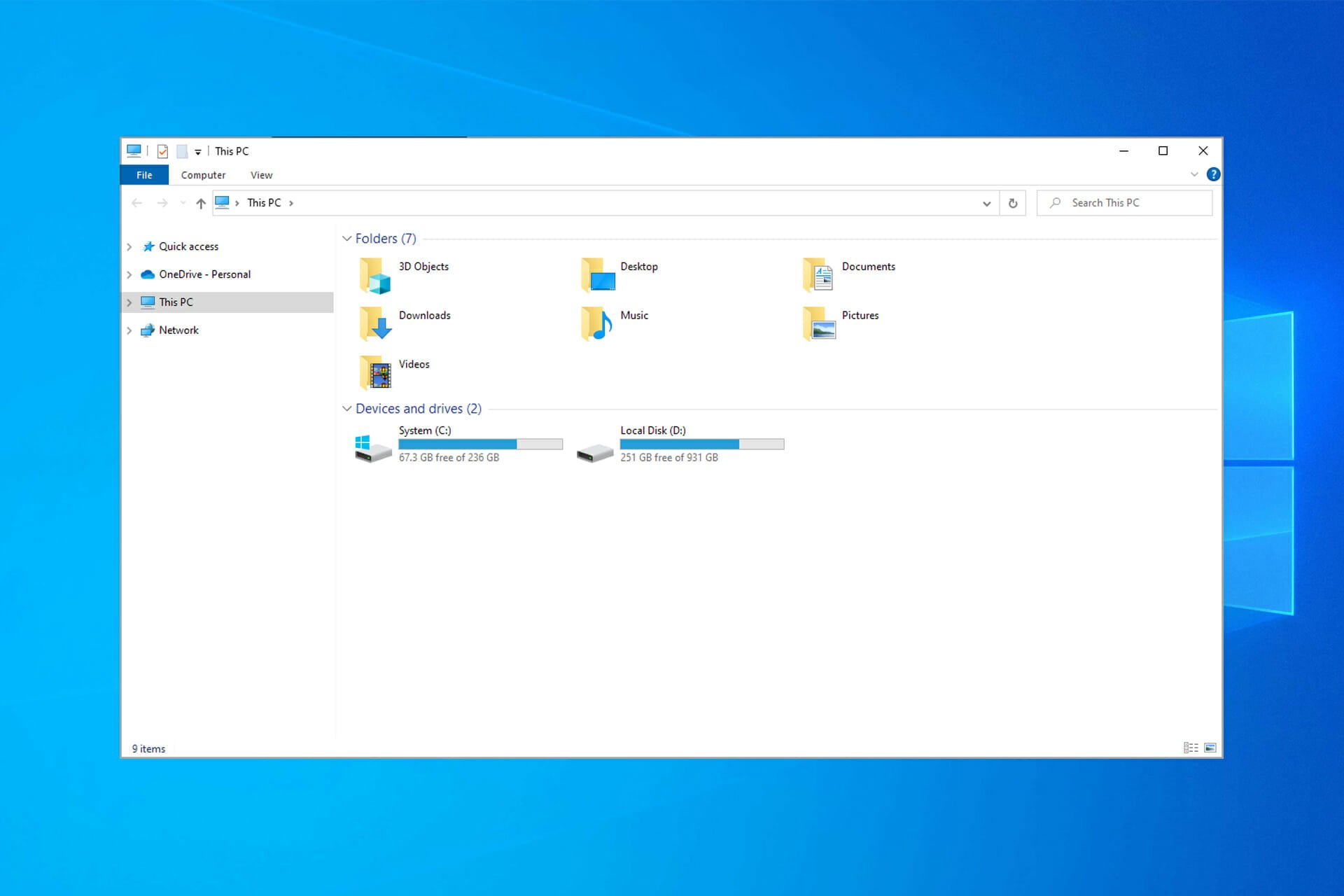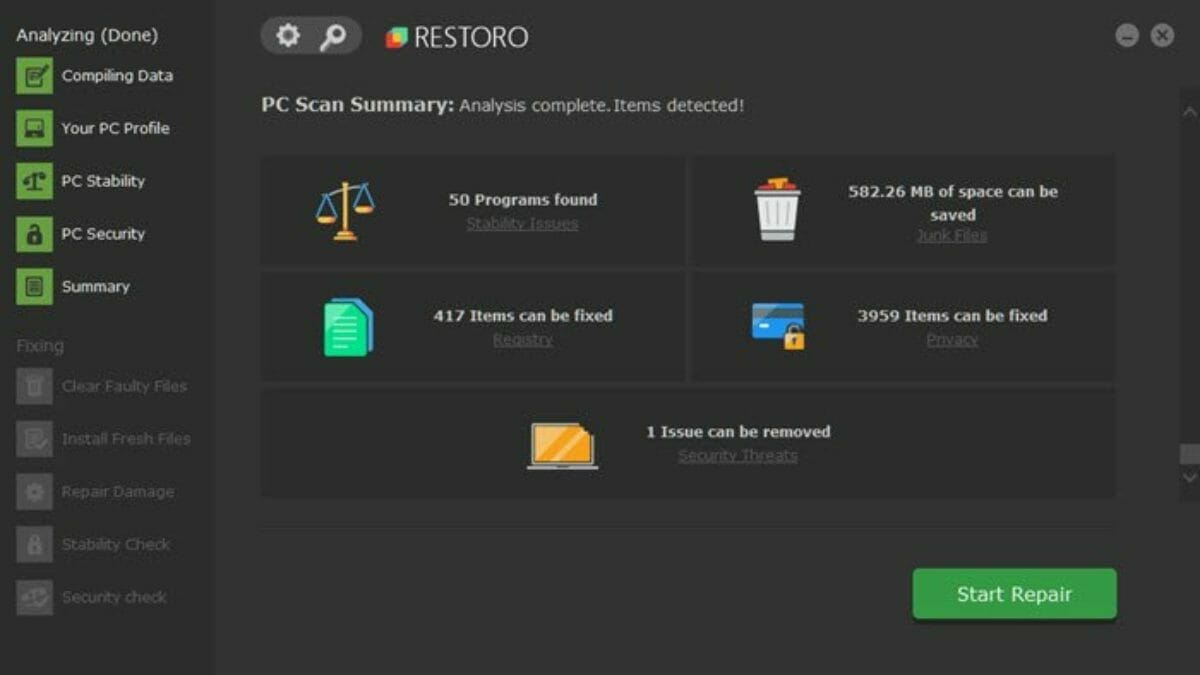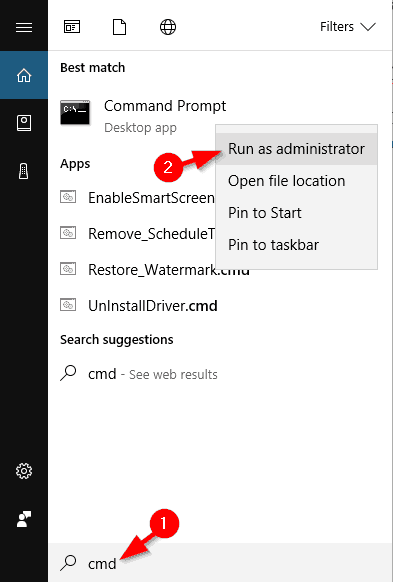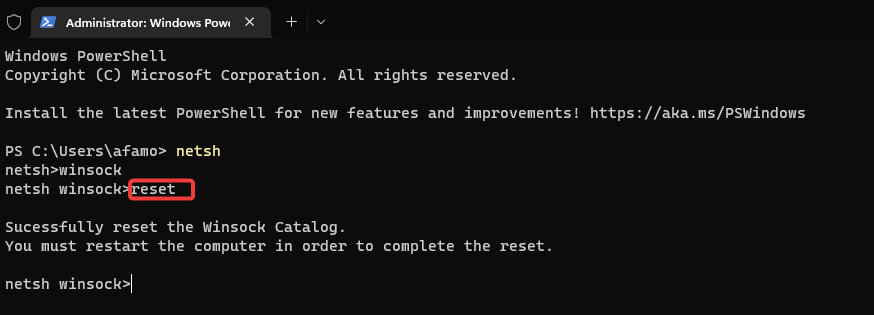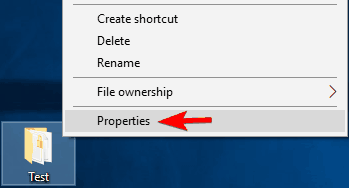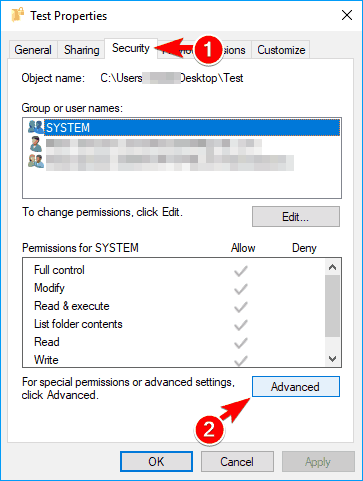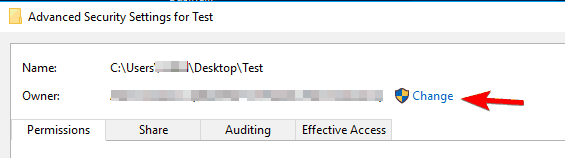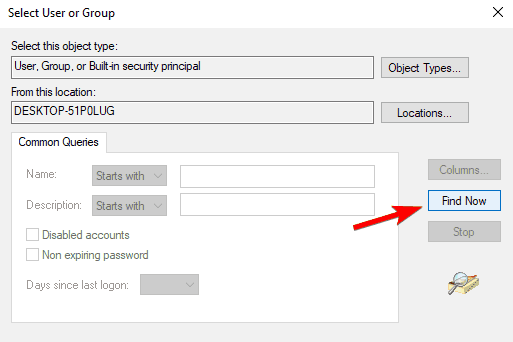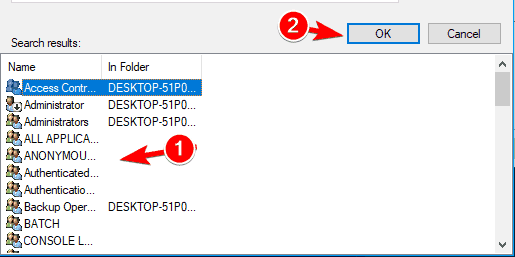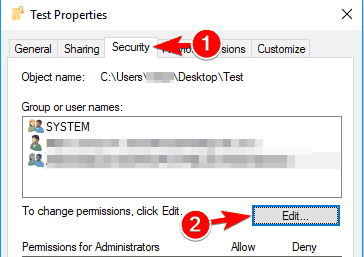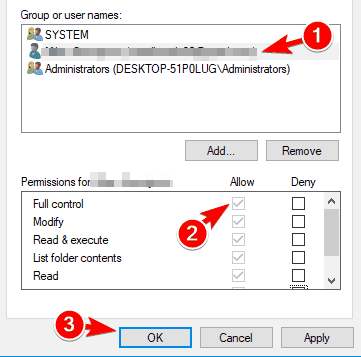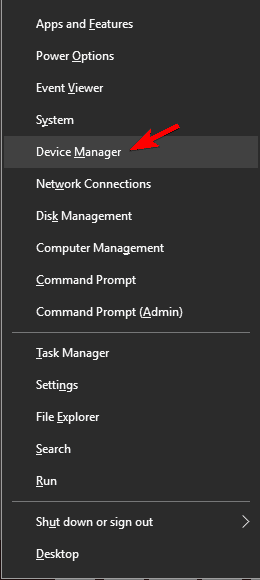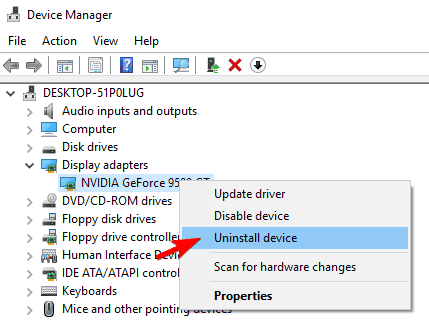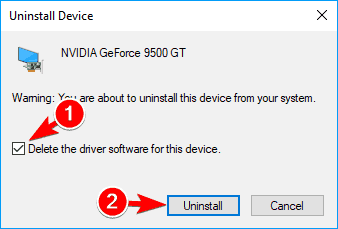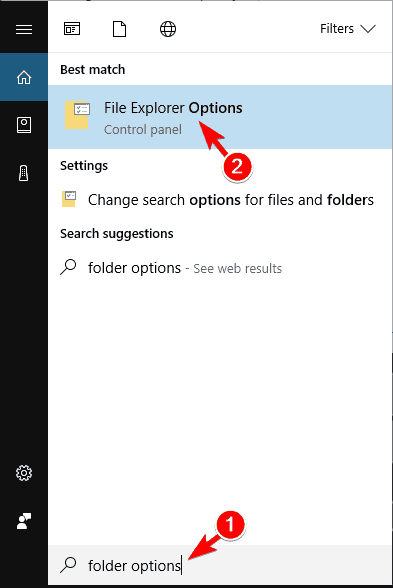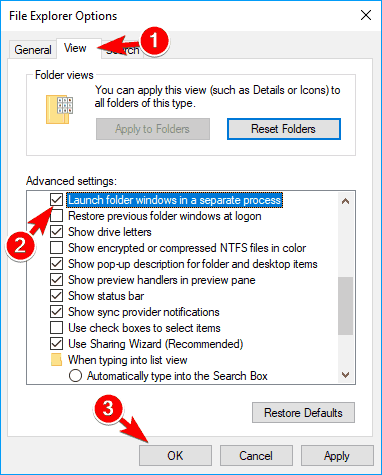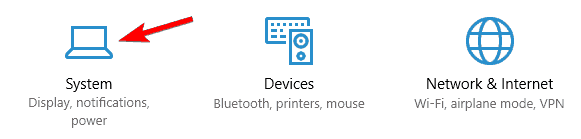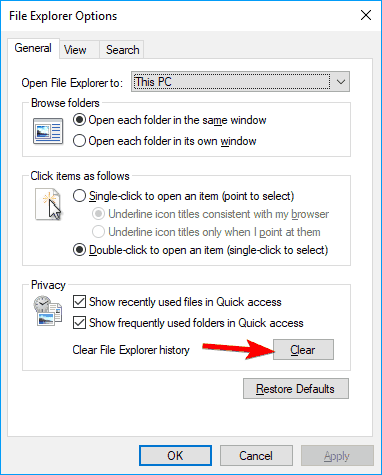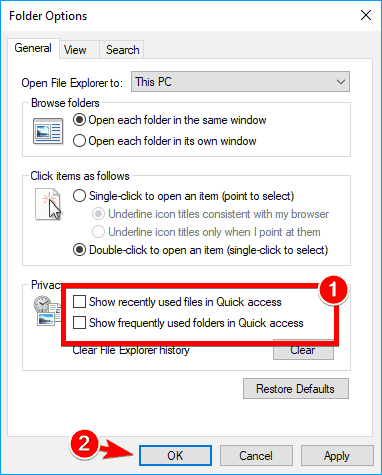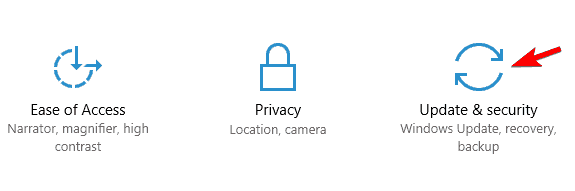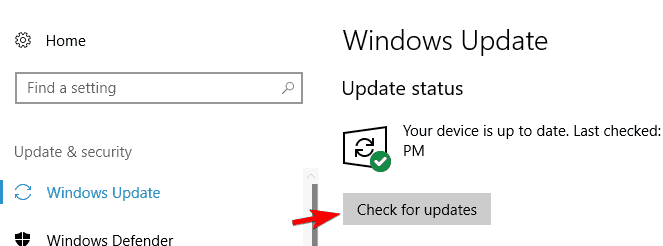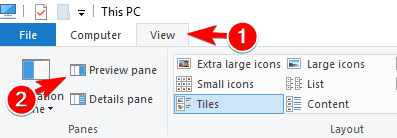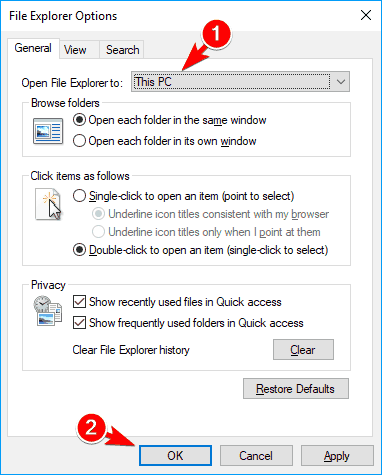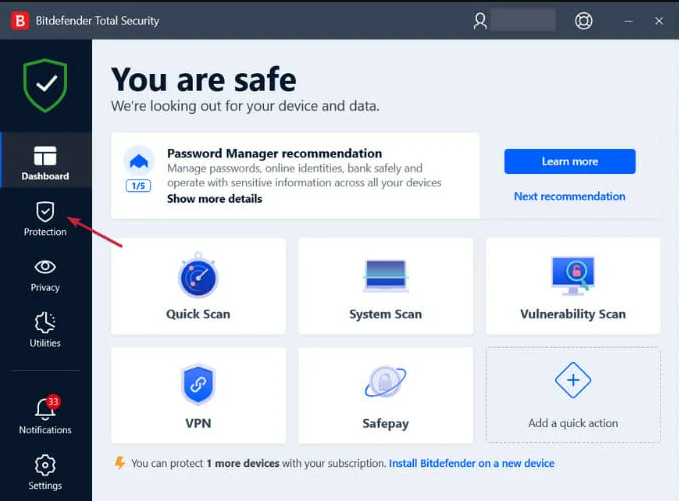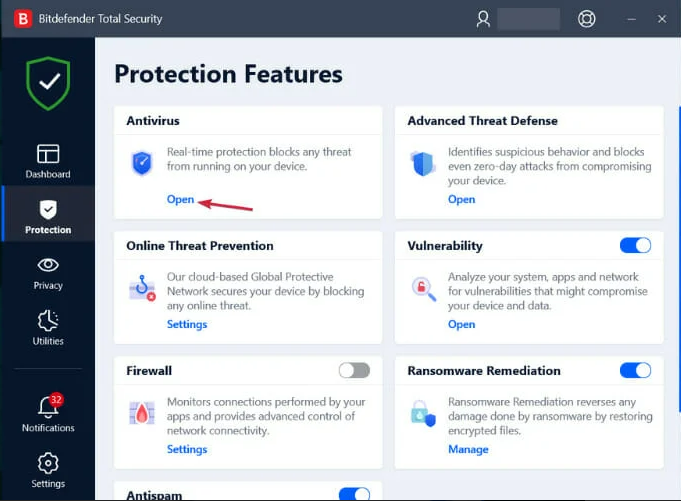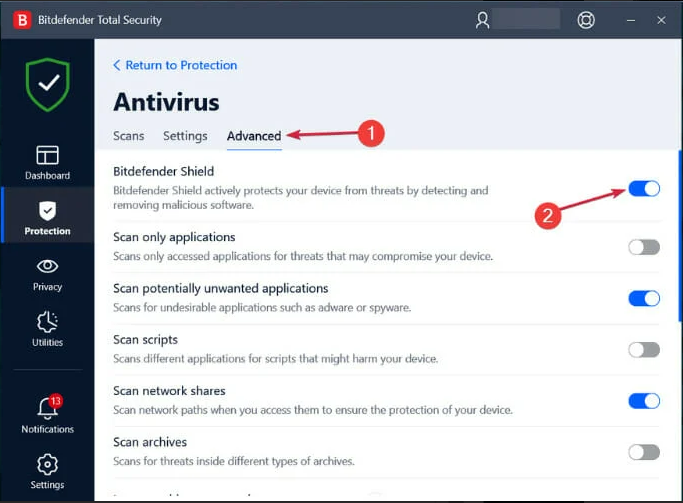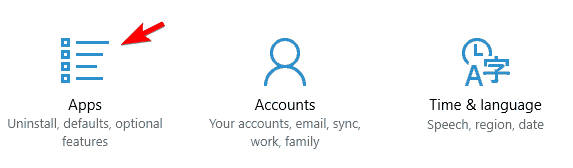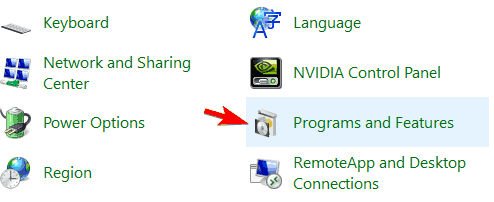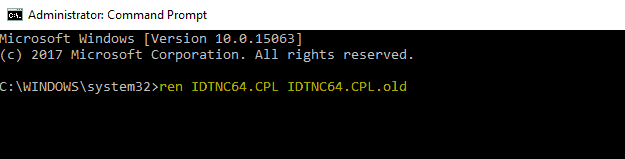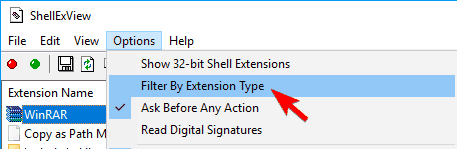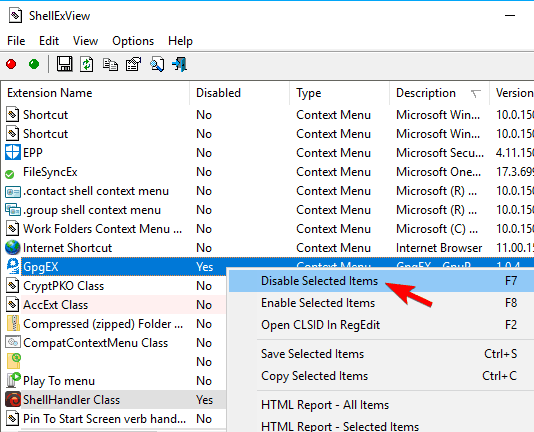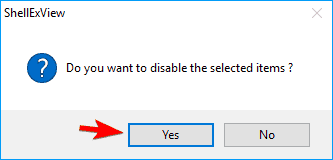Примечание: проводник — это не то же средство, что и Microsoft Edge. Чтобы открыть Microsoft Edge, в поле поиска на панели задач введите Microsoft Edge и выберите его в результатах.
Чтобы открыть проводник в Windows 11, выберите проводник на панели задач или нажмите клавишу с логотипом Windows + E на клавиатуре.
Если проводник не открывается, попробуйте сделать следующее.
Выберите Пуск > Параметры > Центр обновления Windows . Затем выберите пункт Проверить наличие обновлений. Установите все доступные обновления и перезапустите устройство при необходимости.
Даже при отсутствии обновлений, требующих перезапуска, последний обеспечит установку всех обновлений, находящихся в состоянии ожидания.
Если вы выполнили предыдущие шаги и проводник по-прежнему не запускается или не открывается, сброс компьютера может помочь. Сведения о том, как это сделать, см. в статье Сброс или переустановка Windows.
Чтобы открыть проводник в Windows 10, щелкните его значок на панели задач, нажмите клавишу с логотипом Windows + E на клавиатуре или нажмите кнопку Начать > документы (непосредственно под значком пользователя).
Если проводник не открывается, попробуйте сделать следующее.
Выберите Пуск > Параметры > Обновление & > клиентский компонент Центра обновления Windows безопасности . Затем выберите пункт Проверить наличие обновлений. Установите все доступные обновления и перезапустите устройство при необходимости.
Даже при отсутствии обновлений, требующих перезапуска, последний обеспечит установку всех обновлений, находящихся в состоянии ожидания.
- В поле поиска на панели задач введите панель управления. Выберите в результатах панель управления.
- Выберите Система и безопасность >система >Дополнительные параметры системы.
- На вкладке Дополнительно в разделе Производительность выберите пункт Параметры >Дополнительно.
- Убедитесь, что для параметра Обеспечить наилучшее быстродействие выбрано значение Программы.
- В разделе Виртуальная память выберите Изменить и убедитесь, что выбран параметр Автоматически управлять размерами файлов подкачки для всех дисков .
- Нажмите кнопку ОК, а затем — Применить.
- Перезапустите компьютер. Это приведет к сбросу explorer.exe.
- В поле поиска на панели задач введите очистка диска. Выберите в результатах Очистка диска.
- Выберите диск и нажмите кнопку ОК.
- Установите флажок для каждого типа файла. (Перед очисткой корзины убедитесь, что в ней нет важных файлов.)
Нажмите кнопку ОК.
- В поле поиска на панели задач введите панель управления. Выберите в результатах панель управления.
- В поле Просмотр по выберите Крупные значки или Маленькие значки.
- Выберите раздел Устранение неполадок >Просмотр всех категорий >Обслуживание системы.
- В средстве устранения проблем с обслуживанием системы выберитеДалее >Попробуйте выполнить устранение неполадок от имени администратора и просмотрите результаты.
Автоматическое восстановление — это средство, которое пытается устранить повреждение реестра. Чтобы запустить это средство, выполните указанные ниже действия.
- Выберите Пуск >Параметры >Обновление & безопасности .
- Выберите Восстановление и в разделе Расширенный запуск выберите Перезапустить сейчас. Может потребоваться выбрать Windows 10 Расширенный запуск. или это может произойти автоматически.
- На экране Выбор параметра выберите Устранение неполадок >Дополнительные параметры >восстановление при запуске.
- Выберите учетную запись и введите пароль.
Начнется автоматическое восстановление. В ходе этого процесса компьютер может перезапуститься.
Если проводник не работает более надежно после выполнения этих действий, отправьте отзыв через Центр отзывов, чтобы корпорация Майкрософт могла изучить потенциальные проблемы.
Статьи по теме
Справка в проводнике
Поиск документов в Windows
Просмотр всех файлов OneDrive в проводнике
Нужна дополнительная помощь?
Если не работает или исчезает Проводник в ОС Windows 10, значит, произошел компьютерный сбой, ставший причиной неполадки. Подобная проблема возникает не часто, поэтому ее появление вызывает удивление даже у опытных пользователей. Всем, впервые столкнувшимся с такой неисправностью, рекомендуется просто перезагрузить ПК. Если проблема не исчезла, нужно попробовать решить ее другим методом.
В чем причина ошибки?
В результате компьютерного сбоя может возникнуть неполадка в работе Проводника Win 10. В случае возникновения ошибки с функционированием Проводника (не запускается, внезапно исчезает) нужно определить причину неисправности и приступить к ее устранению. Решить проблему можно самостоятельно, без помощи специалиста.
Список основных причин сбоя в работе Проводника:
- компьютерный глюк;
- не запущен процесс под названием «Explorer»;
- повреждены системные файлы;
- не установлены последние обновления из виндовского Центра обновления;
- установлены (с ошибками) обновления, вызывающие компьютерный сбой;
- на главном диске мало свободного места и много мусора;
- на системном накопителе огромное количество не удаленных временных файлов;
- активность вирусов;
- на накопителе много лишних программ.
Важно! Желательно созданные документы и скачанные из интернета файлы не хранить на Рабочем столе. Все эти элементы попадают на главный диск С и перегружают его. Время от времени нужно проверять, сколько свободного места осталось на системном накопителе. При критических значениях нужно проводить очистку главного диска и удаление лишних программ.
Как исправить Проводник, если он не отвечает?
Если ошибка возникла впервые, нужно закрыть все программы и перезапустить ПК. Возможно, это компьютерный глюк. Простая перезагрузка ноутбука поможет решить эту проблему. Если после перезапуска ПК ничего не меняется, нужно попробовать исправить неполадку другим методом.
Перезапуск процесса «Explorer.exe»
Активность Проводника можно увидеть с помощью утилиты Диспетчер задач. Процесс носит название «Explorer.exe» или «Windows explorer». Он должен быть внесен в список автозагрузки и запускаться при каждом включении ПК.
Что делать, если Проводник не открывается:
- вызвать «Диспетчер задач»;
- в появившемся окошке перейти во вкладку «Процессы»;
- отыскать «Explorer.exe» или «Windows explorer»;
- вызвать для этого компонента всплывающее окошко;
- выбрать «Перезапустить» («Снять задачу»);
- еще раз открыть «Диспетчер задач»;
- если «Проводника» нет в списке, перейти в «Файл»;
- выбрать «Запустить новое задание (задачу)»;
- написать: «explorer».
Как активировать Проводник в случае его исчезновения:
- вызвать приложение «Выполнить»;
- в строчке «Открыть» написать: «explorer»;
- «ОК».
Использование консольной утилиты SFC
Способ исправления ошибки с Проводником при повреждении системных файлов:
- активировать Командную строчку на правах Администратора;
- написать: «sfc/scannow»;
- дождаться окончания сканирования;
- перезагрузить ПК.
Способ исправления неисправности с помощью утилиты DISM:
- активировать Командную строчку (Администратор);
- ввести: «DISM /Online /Cleanup-Image /RestoreHealth»;
- дождаться окончания ремонта поврежденных файлов.
Завершение процессов, нагружающих систему
Как остановить активность процесса в Win 10:
- активировать «Диспетчер задач»;
- перейти во вкладку «Подробности»;
- выбрать из списка процесс, пользователем которого не является «Система», «Network» или «Local Service»;
- завершить его работу.
Важно! Разрешается отключить процессы, запущенные самим пользователем. Вычислить их просто. В столбце «Имя пользователя» таких программ будет указано название учетной записи. Перед закрытием процесса можно посмотреть место хранения файла. Системные программы хранятся в папке под названием «Windows/System32». Их останавливать запрещается.
Установка последних обновлений
Способ устранения неисправности с Проводником помощью Центра обновлений:
- открыть консоль «Параметры»;
- активировать «Обновления и безопасность»;
- перейти в «Центр обновления Windows»;
- проверить список доступных обновлений;
- установить на ПК последние обновления;
- перезагрузить компьютер.
Важно! Установка обновлений из Центра помогает решить многие проблемы ОС. Разработчики постоянно предлагают ПО для усовершенствования Windows. Задача каждого нового обновления — внедрить в ОС новые сервисы, отвечающие за безопасную и бесперебойную работу ПК.
Удаление обновлений KB3081449 и KB3081448
Как удалить обновления, вызывающие неполадки в работе Проводника:
- через «Параметры» и «Обновления и безопасность» перейти в «Центр обновления Windows»;
- «Просмотреть журнал установленных обновлений»;
- кликнуть на строчку «Удалить обновления»;
- в списке найти обновления, вызывающие конфликт (КВ 3081449 и КВ 3081448);
- удалить обновления.
Что делать, если возникают проблемы при скачивании обновлений, влияющие на работу Проводника:
- активировать «Параметры»;
- через «Обновление и безопасность» перейти в «Устранение неполадок»;
- активировать «Дополнительные средства устранения неполадок»;
- запустить диагностику ПК и автоматическое устранение неполадок.
Восстановление через журнал событий
Простой способ восстановления работоспособности ПК:
- вызвать «Параметры»;
- перейти в «Обновление и безопасность»;
- выбрать «Восстановление»;
- активировать «Вернуть компьютер в исходное состояние».
Как восстановить работоспособность Проводника через журнал событий:
- открыть консоль «Параметры»;
- в поисковой строчке написать: «администрирование»;
- откроется «Панель управления» и подпункт «Администрирование»;
- выбрать «Просмотр событий»;
- развернуть ветку;
- отыскать папку «Журналы Windows»;
- развернуть ветку;
- найти «Система»;
- проанализировать события «Системы»;
- если есть ошибка «distributedcom 10016», то запустить Power Shell и задать команду «Dism /Online /Cleanup-Image /RestoreHealth»;
- ошибку DCOM 10016 можно исправить с помощью Командной строчки и команды «sfc /scannow».
Чистка реестра
Как очистить диск силами Виндовса:
- открыть поисковик;
- написать «Очистка диска»;
- откроется окошко, позволяющее выполнить очистку;
- выбрать временные файлы на удаление;
- активировать процесс удаления лишнего мусора.
Способ очистки диска через «Параметры»:
- открыть «Параметры»;
- выбрать «Система»;
- активировать «Память устройства»;
- выбрать «Освободить место сейчас»;
- активировать «Удаление временных файлов»;
- выбрать файлы на удаление;
- нажать на «Удалить».
Как очистить реестр с помощью сторонней утилиты:
- скачать CCleaner;
- запустить утилиту на своем ПК;
- активировать «Очистку»;
- исправить неполадки;
- перейти в «Реестр»;
- проверить целостность реестра и исправить проблемы силами утилиты.
Удаление вирусов
В каждой Win 10, установлен Microsoft Defender. Этот встроенный антивирус защищает компьютер от вирусов. Выключить такую программу невозможно. Она активируется даже после отключения в реестре. Если защиты от Microsoft недостаточно, можно скачать сторонний антивирус.
Как решить проблему с исчезновением Проводника:
- скачать антивирусную программу;
- запустить антивирус;
- просканировать систему на предмет обнаружения вирусов;
- удалить угрозы или отправить вирус на карантин.
Важно! После удаления вредоносных ПО нужно перезагрузить ноутбук, а потом проверить работу Проводника. Если ничего не изменилось, нужно перезапустить ПК, зайти в «Безопасный режим» и еще раз запустить антивирусную программу.
Деинсталляция сторонних программ
Как избавиться от неиспользуемых приложений:
- перейти в «Панель управления»;
- открыть «Программы»;
- активировать «Удаление программы»;
- выбрать редко используемое приложение;
- удалить выбранную программу.
Быстрый способ удаления неиспользуемого приложения:
- нажать на «Win+I»;
- откроется «Приложения и возможности»;
- выбрать из списка лишнюю программу;
- нажать на «Удалить».
Важно! Установленные пользователем программы обычно находятся в папке «C:Program Files». Для их удаления нужно отыскать деинсталлятор. Он находится в папке вместе со скачанной программой. Обычно деинсталлятор носит название «Uninstall.exe». Для удаления программы нужно запустить этот файл.
Способ 1: Перезапуск процесса
Если «Проводник» не запускается, сперва можно попробовать перезапустить его через «Диспетчер задач». Даже если он не открыт, то процесс все равно должен отображаться в списке:
-
Щелкните правой кнопкой мыши по нижней рабочей панели и из появившегося меню выберите «Диспетчер задач» Приложение также запускается сочетанием клавиш «Ctrl + Shift + Esc».

После этого запустится окно «Проводника», а в списке процессов появится новая задача.
Способ 2: Чистка реестра
В системном реестре располагается база данных различных параметров и настроек, и если в ней возникают ошибки, например проблемы с запуском некоторых штатных средств, может потребоваться чистка. С помощью встроенных в ОС возможностей это можно сделать, не нанося ущерба состоянию Windows. Как очистить реестр от ошибок и ненужных данных, описано в нашем отдельном материале.
Подробнее: Как очистить реестр стандартными средствами Windows 10
С проблемами запуска «Проводника» в Windows 10 могут помочь и специальные программы, предназначенные для очистки реестра. Для этого подойдет бесплатный и функциональный инструмент CCleaner, который также позволяет избавиться от ненужных данных, приложений и прочего мусора в системе, а также помогает оптимизировать систему. При этом все процедуры происходят в автоматическом режиме: достаточно выбрать нужные пункты для проверки. Мы рассматривали, как очистить реестр Windows 10, используя инструменты программы.
Подробнее: Чистка реестра с помощью CCleaner
Способ 3: Восстановление поврежденных системных файлов
Еще одна распространенная проблема, почему «Проводник» не запускается в Windows 10, – это нарушение целостности системных файлов. Это может происходить вследствие различных критических сбоев в работе ОС, а также из-за попавших на ПК вирусов.
Встроенные инструменты Windows позволяют проверить системные файлы на целостность и восстановить их при необходимости. В этом случае используется специальная утилита SFC, которая может запускаться через консоль «Командная строка». В случае с критическими ошибками потребуется откат к предыдущему состоянию ОС или к сбросу настроек до заводских. О том, как восстановить поврежденные системные файлы, мы говорили ранее.
Подробнее: Восстановление системных файлов в Windows 10
Способ 4: Удаление обновлений, вызывающих конфликт
Некоторые обновления Windows 10 могут вызывать ошибки в работе штатных инструментов, к примеру при запуске «Проводника». Если файловый менеджер не открывается, попытайтесь вручную удалить апдейты KB3081449 и KB3081448, способные вызывать конфликт:
-
Запустите приложение «Параметры», нажав на кнопку «Пуск», или клавишами «Win + I».

После того как проблемные апдейты Windows 10 стерты, выполните перезапуск системы и проверьте, начал ли запускать «Проводник».
Способ 5: Просмотр журнала событий
Если ни один из вышеперечисленных способов не принес никакого результата, можно попытаться самостоятельно отыскать программу или процесс, что вмешивается в работу «Проводника»:
-
В системном поиске введите запрос «Средства администрирования Windows» и выберите соответствующее приложение в результате.

Если проблема с запуском файлового менеджера Windows 10 связана со сторонним приложением, то удалите его любым удобным способом: через «Панель управления», системные «Параметры» или файл-деинсталлятор, в зависимости от типа программы.
Читайте также: Открытие меню удаления приложений в Windows 10
Дополнительные способы
Следующие методы помогут избавиться от некоторых проблем, связанных с работой «Проводника», включая невозможность его запустить.
Нередко ошибки появляются из-за проблемной версии ОС. Чтобы Windows корректно и стабильно функционировала, лучше поддерживать ее актуальное состояние. Для исправления неполадки проверьте и по возможности установите апдейты.
Подробнее:
Обновление Windows 10 до последней версии
Установка обновлений Windows 10
Также попытайтесь проверить систему на наличие вредоносного софта, деятельность которого влияет на работу штатных средств и систему в целом. Для сканирования используются портативные утилиты, полноценные программные пакеты от сторонних разработчиков со всеми необходимыми инструментами для проверки и устранения вирусов, а также встроенные возможности системы. Развернуто о перечисленных методах читайте в другой статье на нашем сайте.
Подробнее: Методы удаления вируса с компьютера под управлением Windows 10
Если проблема возникла после установки какой-либо сторонней программы, которая потенциально могла вмешиваться в работу «Проводника», то попробуйте ее удалить и проверить, не ушла ли ошибка с запуском.
Некоторые процессы могут перегружать систему или конфликтовать с ней, что приводит к проблемам в ее работе и запуске штатных и сторонних приложений. Особенно это касается маломощных компьютеров и ноутбуков, у которых компоненты с трудом справляются даже с базовой нагрузкой. Для исправления неполадки завершите все лишние процессы любым удобным способом и проверьте, как ведет себя Виндовс без запущенного пользовательского софта.
Подробнее: Снятие задач в ОС Windows 10
На чтение 9 мин. Просмотров 16.1k. Опубликовано 03.09.2019
Многие пользователи уже переключились на Windows 10, но, похоже, некоторые пользователи, которые переключились на Windows 10, испытывают определенные проблемы.
У некоторых пользователей возникают проблемы с проводником файлов в Windows 10, но, к счастью, есть несколько решений, которые вы можете попробовать.
Как исправить проблемы проводника с Windows 10
Проблемы проводника могут быть довольно раздражающими, и в этой статье мы рассмотрим следующие проблемы:
- File Explorer Windows 10 не отвечает, работает, открывается, загружается, показывает – Возможны различные проблемы с File Explorer, и в этой статье мы покажем вам, как исправить большинство проблем. эти проблемы.
- Windows 10 File Explorer зависает . Многие пользователи сообщают, что File Explorer зависает на их ПК. Это может быть раздражающей проблемой, но вы можете решить ее, используя одно из наших решений.
- Проводник Windows 10 не открывается, закрывается – По словам пользователей, они не могут запустить Проводник на своем ПК. По их словам, File Explorer продолжает закрываться и не останется открытым вообще.
- File Explorer Windows 10 работает медленно, происходит сбой – Многие пользователи сообщают о сбоях и замедлениях при использовании File Explorer. Мы уже рассмотрели сбои File Explorer и замедления File Explorer, поэтому обязательно ознакомьтесь с этими статьями для получения дополнительной информации.
- File Explorer зависает в Windows 10 . Многие пользователи сообщают, что File Explorer зависает на их ПК. Мы уже рассмотрели эту проблему в нашей статье о блокировании файлов в Проводнике, поэтому обязательно ознакомьтесь с ней, чтобы найти больше решений.
Мы уже много писали о проблемах в проводнике Windows. Добавьте эту страницу в закладки, если она понадобится вам позже.
Пользователи сообщают о проблемах с проводником Windows, говоря, что происходит сбой проводника Windows или что он зависает, когда пользователь что-то щелкает правой кнопкой.
Как видите, это большая проблема, поскольку она может существенно ограничить ваш пользовательский опыт, поэтому здесь есть несколько решений, которые вы, возможно, захотите попробовать.
Решение 1. Запустите netsh и winsock reset
- Запустите Командную строку от имени администратора. Это можно сделать, нажав клавишу Windows + X и выбрав в меню Командная строка (Администратор) . Кроме того, вы можете ввести cmd на панели Поиск , щелкнуть правой кнопкой мыши Командная строка и выбрать Запуск от имени администратора . .
- Введите netsh в Командная строка и нажмите Enter .
- Затем введите сброс winsock в Командная строка и нажмите Enter , чтобы запустить его.
- После завершения процесса вы будете уведомлены, а затем вам просто нужно перезагрузить компьютер, чтобы изменения вступили в силу.
Решение 2. Удалите обновления KB3081449 и KB3081448
Несколько пользователей сообщили, что причиной проблемы было обновление KB3081449, поэтому давайте посмотрим, как его удалить.
- Перейдите в раздел Настройки и перейдите в раздел Обновление и безопасность .
- Затем перейдите в раздел Просмотр истории установленных обновлений> Удалить обновления .
- Найдите обновление KB3081449 и удалите его. Если это не помогает, найдите обновление KB3081448 и удалите его.
Решение 3 – Скрыть скрытые файлы и папки
Если у вас возникли проблемы с File Explorer, такие как сбои, вы можете решить проблему, просто скрыв скрытые файлы и папки. Некоторые файлы по умолчанию скрыты, но вы можете открыть их, изменив настройки.
При обнаружении скрытых папок у вас могут возникнуть проблемы с проводником, поэтому вам следует восстановить эти настройки, выполнив следующие действия:
- Нажмите Windows Key + S и введите файл проводникпараметры . Выберите Параметры обозревателя файлов из списка результатов.
- Когда откроется окно Параметры обозревателя файлов , перейдите на вкладку Вид и выберите Не показывать скрытые файлы, папки или диски . Нажмите Применить и ОК , чтобы сохранить изменения.
После внесения этих изменений проблема с проводником должна быть решена. Многие пользователи сообщили, что это решение работает для них, поэтому обязательно попробуйте его.
Решение 4. Включите запуск папки Windows в отдельном процессе
Еще один способ исправить проблемы проводника в Windows 10 – включить запуск папки Windows в отдельном параметре процесса. Это довольно просто, и вы можете сделать это, выполнив следующие действия:
- Откройте Параметры проводника файлов , как мы показали в предыдущем решении.
- Теперь перейдите на вкладку Вид и установите флажок Запускать окна папок в отдельном процессе . Нажмите Применить и ОК , чтобы сохранить изменения.
Это решение, как сообщается, сработало для многих пользователей, поэтому мы настоятельно рекомендуем вам попробовать его.
Решение 5. Отключите функции быстрого доступа и предварительного просмотра файлов
Если у вас есть проблемы с Проводником, вы можете исправить их, просто изменив несколько настроек. По словам пользователей, вам просто нужно отключить функции быстрого доступа и предварительного просмотра файлов.
Это довольно просто, и для этого вам просто нужно выполнить следующие шаги:
- Откройте Параметры проводника файлов .
- На вкладке Общие установите для Открыть Проводник значениеЭтот компьютер . Снимите флажок Показать недавно использованные файлы в меню «Быстрый доступ» и Показать часто используемые папки в меню «Быстрый доступ» . Если хотите, вы можете нажать кнопку Очистить , чтобы очистить историю, но это не обязательно.
- Перейдите на вкладку Вид и снимите флажок Показать обработчики предварительного просмотра на панели предварительного просмотра . Теперь нажмите Применить и ОК , чтобы сохранить изменения.
- Наконец, убедитесь, что панель предварительного просмотра отключена. Вы можете отключить его, открыв Проводник , нажав Alt + P на клавиатуре.
После изменения этих параметров проверьте, не исчезли ли проблемы с Проводником.
Решение 6 – Выполните чистую загрузку
Иногда некоторые запускаемые приложения могут мешать работе вашего компьютера и вызывать проблемы в проводнике. Тем не менее, вы можете легко найти проблемное приложение, выполнив чистую загрузку.
Для этого вам необходимо выполнить следующие шаги:
- Нажмите Windows Key + R , чтобы открыть диалоговое окно Выполнить . Теперь введите msconfig и нажмите Enter или нажмите ОК .
- Перейдите на вкладку Службы , установите флажок Скрыть все службы Microsoft и нажмите кнопку Отключить все .
- Перейдите на вкладку Автозагрузка и нажмите Открыть диспетчер задач .
- Появится список запускаемых приложений. Щелкните правой кнопкой мыши первую запись в списке и выберите в меню Отключить . Повторите этот шаг для всех записей в списке.
- Отключив все запускаемые приложения, вернитесь в окно Конфигурация системы . Теперь нажмите Применить и ОК , чтобы сохранить изменения.
- Когда вас попросят перезагрузить компьютер, выберите опцию перезагрузить его сейчас.
Windows не загружается? Решите эту проблему, как эксперт, с нашим полным руководством!
После перезагрузки компьютера проверьте, не исчезла ли проблема с Проводником. Если нет, это означает, что проблема была вызвана одним из ваших отключенных приложений или служб.
Чтобы найти проблемное приложение, вам нужно повторить шаги, описанные выше, и включить приложения и службы по одному или группами.
Помните, что вам нужно сохранить изменения и перезагрузить компьютер, чтобы применить их. Как только ваш компьютер перезагрузится, проверьте, появляется ли проблема. Продолжайте включать приложения и службы, пока не найдете проблемное приложение.
Найдя проблемное приложение, вы можете отключить его, удалить или обновить и проверить, решает ли это проблему.
Многие пользователи сообщили, что отключение автозагрузки приложений решило проблему для них, поэтому обязательно попробуйте это решение.
Если это решение слишком сложное для вас, вы можете попытаться выполнить работу по управлению файлами, используя Frigate3 , отличный файловый менеджер, который имеет некоторые дополнительные функции, которые успешно заменят Windows Explorer.
Он будет архивировать и сжимать ваши файлы, заранее найдет их и быстро поможет вам редактировать, удалять или перемещать их. Этот инструмент предназначен для быстрой работы даже на медленных ПК и совместим с Windows 10.
Решение 7. Сброс ассоциаций файлов
Если у вас есть проблемы с File Explorer, такие как зависание, проблема может быть связана с вашими ассоциациями файлов.
Тем не менее, вы можете легко решить эту проблему, сбросив ассоциации файлов по умолчанию. Для этого выполните следующие действия:
- Откройте Настройки приложения . Вы можете сделать это быстро, нажав Windows Key + I .
- Открыв приложение “Настройки” , перейдите в раздел Приложения .
- В меню слева выберите Приложения по умолчанию . На правой панели прокрутите вниз до Сбросить до рекомендованных Microsoft значений по умолчанию и нажмите кнопку Сбросить .
После сброса сопоставлений файлов по умолчанию проблема с не отвечающим Проводником должна быть решена.
Решение 8 – Удалить IDT Audio
По словам пользователей, многие проблемы с File Explorer могут быть вызваны IDT Audio, и для их устранения необходимо удалить это приложение. После удаления рекомендуется удалить все файлы и записи реестра, связанные с ним.
Это слишком сложно сделать вручную, поэтому неплохо было бы удалить IDT Audio с помощью программного обеспечения для удаления.
Существует множество отличных инструментов для удаления, но многие пользователи сообщили, что они удалили это приложение и все его файлы, используя IObit Uninstaller (бесплатная загрузка), поэтому не стесняйтесь загружать его и пробовать.
Это отличное программное обеспечение от IObit, которое поможет вам удалить все остатки приложения или программы, чтобы они не мешали работе вашей системы.
- Загрузить бесплатно IObit Uninstaller
Как только вы удалите звук IDT, проблема должна быть полностью решена, и ваш File Explorer снова начнет работать.
Решение 9 – Изменить настройки масштабирования
Проблемы с Проводником могут возникать иногда из-за настроек масштабирования. Пользователи сообщили, что их Проводник не отвечает, но им удалось решить эту проблему с помощью этого простого трюка.
Помните, что это решение работает, только если вы используете масштабирование выше 100%. Чтобы изменить масштабирование, сделайте следующее:
- Откройте приложение Настройки и перейдите в раздел Система .
- Установите Изменить размер текстовых приложений и других элементов на 100% .
- Проверьте, работает ли проводник. Если это так, измените размер и сделайте его меньше обычного.
- Теперь восстановите масштабирование до исходного значения.
После этого проблема должна быть решена, и вы сможете без проблем использовать File Explorer. Имейте в виду, что это не может быть постоянным решением, поэтому вам придется повторить его, если проблема появится снова.
Решение 10. Убедитесь, что на вашем компьютере установлены два монитора
По словам пользователей, File Explorer может стать отсутствующим, если ваш компьютер настроен для двух мониторов. Судя по всему, File Explorer может открываться на втором мониторе, который в данный момент не подключен, поэтому может показаться, что File Explorer не работает для вас.
Однако вы можете легко это исправить, просто изменив конфигурацию компьютера и настроив компьютер для работы только с одним монитором.
Как видите, проблемы с файловым менеджером могут серьезно ограничить пользовательский интерфейс Windows 10, но мы надеемся, что эти решения были вам полезны.
Ищете лучшее программное обеспечение для двух мониторов для Windows? Смотрите не дальше! вот лучшие варианты!
Если у вас есть какие-либо комментарии, вопросы или предложения, просто обратитесь к разделу комментариев ниже.
Примечание редактора . Этот пост был первоначально опубликован в октябре 2015 года и с тех пор был полностью переработан и обновлен для обеспечения свежести, точности и полноты.
Your fastest option may be to use the netsh command
by Madalina Dinita
Madalina has been a Windows fan ever since she got her hands on her first Windows XP computer. She is interested in all things technology, especially emerging technologies… read more
Updated on January 31, 2023
Reviewed by
Vlad Turiceanu
Passionate about technology, Windows, and everything that has a power button, he spent most of his time developing new skills and learning more about the tech world. Coming… read more
- The File Explorer tool is probably the most used function in the Windows OS.
- Why does File Explorer keep closing on its own? Issues such as improper system settings or incompatible third-party software can cause this issue.
- How do I stop File Explorer from crashing Windows 10,11? Run netsh and winsock reset as we have shown in our second solution.
X INSTALL BY CLICKING THE DOWNLOAD FILE
To fix various PC problems, we recommend Restoro PC Repair Tool:
This software will repair common computer errors, protect you from file loss, malware, hardware failure and optimize your PC for maximum performance. Fix PC issues and remove viruses now in 3 easy steps:
- Download Restoro PC Repair Tool that comes with Patented Technologies (patent available here) .
- Click Start Scan to find Windows issues that could be causing PC problems.
- Click Repair All to fix issues affecting your computer’s security and performance
- Restoro has been downloaded by 0 readers this month.
Microsoft is planning to overhaul File Explorer in the future, but many issues still plague the current version of this file manager app. One of the most common and annoying problems is the frequent crashes users have complained about for a long time.
When users try to open a folder, the File Explorer window and Taskbar immediately close down and sometimes reopen after a few seconds.
If you’re experiencing File Explorer crashes, use the workarounds below to fix this bug.
Why does File Explorer keeps crashing?
Microsoft has already rolled out a series of cumulative updates to fix this issue, but many users still report Files Explorer crashes.
Here are the most common causes of File Explorer crashes:
- Corrupted system files
- Faulty software
- Malware or virus infection
- Hardware issues
- Bad registry
- Incompatible third-party applications
- Out-of-date operating system
- Permission issues
- Autoplay errors
Many users reported that File Explorer freezes after creating a new folder, and this is usually a bug, so we encourage you to update your OS to the latest version.
This isn’t the only issue, and many reported that File Explorer crashes after right-click, which can interfere with your daily activities. To fix it, you might have to restore your system.
Unfortunately, this problem is present on all versions, and users reported File Explorer crashes in Windows 11, but there are ways to fix this issue.
Here are a few variations to Windows crashes that users have encountered:
- File Explorer hangs in Windows 10 – One common problem with File Explorer is slowdowns. According to users, sometimes File Explorer crashes are preceded by frequent hangs.
- File Explorer crashes in Windows 10 when unzipping/right-clicking/extracting-files/searching – One common variation of this problem is frequent crashes when right-clicking something. This issue usually appears due to third-party apps, but you can fix this problem with one of our solutions.
- File Explorer Quick Access crashing – Another common problem with File Explorer is frequent crashes while using the Quick Access feature.
- File Explorer keeps closing/crashing when opening folder in Windows 11 – According to users, it closes by itself in random intervals, which can be a big problem.
- Windows 10 Explorer crash loop – File Explorer crashing Windows 10 – This is one of the more severe problems since File Explorer can keep crashing constantly. In the worst-case scenario, you’ll encounter a crash loop, and you won’t be able to use File Explorer.
- File Explorer not responding, not working – In some cases, File Explorer can stop working altogether, and the only solution is to close it by force.
- File Explorer won’t open – Windows Explorer keeps crashing on startup – Sometimes, File Explorer won’t be able to start at all. This can be a severe problem, but you should be able to fix it using one of our solutions.
- File Explorer takes a long time to open – Many users reported that their File Explorer is rather slow. According to them, it takes a long time for File Explorer to open, which can be a big problem.
preview pane freezes explorer windows 10 – file explorer randomly closes
Windows 7 file explorer keeps crashing
Regardless of your specific situation, it would help if you tried our solutions below.
In this article
- Why does File Explorer keeps crashing?
- How do I fix Windows Explorer crashing?
- 1. Repair corrupted system files
- 2. Run netsh and winsock reset
- 3. Give yourself full permission to access the folder content
- 5. Change your File Explorer Options
- 6. Change the text size
- 7. Clean File Explorer history
- 8. Don’t display recently used files and folders in the Quick Access section
- 9. Install the latest updates
- 10. Disable preview panel and preview handlers
- 11. Set File Explorer to open This PC
- 12. Disable or remove your antivirus
- 13. Remove or edit IDT Audio
- 13.1 Remove IDT Audio
- 13.2 Edit IDT Audio
- 14. Disable problematic context menu items
- 15. Remove the malicious files
How do I fix Windows Explorer crashing?
1. Repair corrupted system files
An easy way to repair corrupted system files is by downloading a tool specialized in keeping your PC in a healthy and working state.
Restoro is a trustworthy option because of its many features. It will scan your PC extensively and generate reports on its performance and health. With its security and stability features, it identifies any malicious files or any software programs prone to frequent crashing.
After Restoro finds your corrupted system files, it will repair or replace them with updated files from its massive repository containing over 25 million Windows files. On top of that, the software will deactivate and quarantine detected threats, preventing them from doing any more damage.
Restoro
An excellent malware removal and PC repair software that improves your PC performance instantly.
2. Run netsh and winsock reset
- Type cmd in the search box, right-click Command Prompt, and select Run as administrator.
- Type netsh in Command Prompt and press Enter .
- Next, type winsock in Command Prompt and hit Enter .
- Finally, type reset in Command Prompt and hit Enter .
3. Give yourself full permission to access the folder content
- Launch File Explorer, right-click the folder where the files are stored, and select Properties.
- Go to the Security tab, then click the Advanced button.
- Next to the Owner label, click on Change, and in the new window, select Advanced.
- If you already know which username you want to add, type it in the field Enter the object name to select.
- If you already know which username you want to add, type it in the field Enter the object name to select.
- If you clicked on Advanced, a new window would open; click on Find Now to see all the groups and users from your computer.
- Select the name or group from the list, click OK, then save the changes.
- Set full access to the file folder for your account. To do that, right-click on the folder and navigate to Properties >Security >Edit.
- Lastly, set permissions to Full control in the Allow column for your account and click Apply and OK to save changes (Note that if your account isn’t on the list, click on Add button to add it).
This action is necessary because sometimes the Windows 10 Installer doesn’t correctly manage file permissions.
If you’re interested in how to take ownership of a file or a folder, check out this in-depth guide that will help you better understand how to do it.
4. Reinstall your graphics card driver
- Press Windows Key + X to open the Windows menu, then select Device Manager from the results lists.
- Locate your graphics card driver, right-click it and choose Uninstall device from the menu.
- Check Delete the driver software for this device and click on Uninstall.
If File Explorer crashes, that might be due to your graphics card driver. To fix the issue, we recommend reinstalling your graphics card driver.
If you want to remove all files associated with your graphics card, you might want to use Display Driver Uninstaller.
After removing the driver, you need to visit your graphics card manufacturer’s website and download the latest driver for your device.
In addition to your graphics card driver, users recommend reinstalling both audio and Wi-Fi drivers, so you might want to do that.
Another great way to do it is to use a dedicated driver updater software, which will search for a working version and overwrite the faulty one. Usually, this type of software can choose which driver to install and which not.
This type of tool is beneficial when you are not sure about what version is needed. Instead of risking downloading the wrong version, and making things even worse, use one of the tools.
In this case, DriverFix can be very helpful. It is an adequate tool that will easily monitor your device drivers and search for any kind of problem it might experience.
Some of the most common Windows errors and bugs are a result of old or incompatible drivers. The lack of an up-to-date system can lead to lag, system errors or even BSoDs.
To avoid these types of problems, you can use an automatic tool that will find, download, and install the right driver version on your Windows PC in just a couple of clicks, and we strongly recommend DriverFix. Here’s how to do it:
- Download and install DriverFix.
- Launch the application.
- Wait for DriverFix to detect all your faulty drivers.
- The software will now show you all the drivers that have issues, and you just need to select the ones you’d liked fixed.
- Wait for DriverFix to download and install the newest drivers.
- Restart your PC for the changes to take effect.
DriverFix
Drivers will no longer create any problems if you download and use this powerful software today.
Disclaimer: this program needs to be upgraded from the free version in order to perform some specific actions.
5. Change your File Explorer Options
- Press Windows Key + S , enter folder options, and select File Explorer Options.
- Navigate to the View tab.
- Check Launch folder windows in a separate process and click Apply and OK to save changes.
If File Explorer crashes on your Windows 10 PC, you might be able to fix the problem simply by changing its settings. According to users, you can fix this problem simply by enabling a single setting.
After doing that, you’ll have another Windows Explorer process related to your currently open directory. This is a simple solution, but users claim that it works.
Did you know that File Explorer folders have separate process windows in Task Manager? Take a quick look at our article to find out more.
6. Change the text size
- Press Windows Key + I to open the Settings app.
- Navigate to the System section.
- Locate Scale and layout section and set the font size to 100% (Recommended). You can also use 200% if you like.
According to users, sometimes, File Explorer crashes if your font size isn’t correct. Windows allows you to adjust the font size in your apps, but occasionally, specific values can cause issues with File Explorer.
After making the changes to the text size, the issue should be resolved, and File Explorer will stop crashing.
7. Clean File Explorer history
- Press Windows Key + S , enter folder options, and select File Explorer Options.
- Navigate to the Privacy section and click the Clear button.
Sometimes you can fix File Explorer crashes simply by clearing your File Explorer history since Windows keeps a list of recently modified directories. Sometimes this can cause various problems.
After clicking the Clear button, the file history will be removed, and the problem should be fixed. This is a temporary solution; if the issue reappears, you’ll need to clear your file history again.
8. Don’t display recently used files and folders in the Quick Access section
- Press Windows Key + S , enter folder options, and select File Explorer Options.
- Locate Privacy section and disable Show recently used files in Quick access and Show frequently used folders in Quick access.
- Finally, click on Apply and OK to save changes.
Some PC issues are hard to tackle, especially when it comes to corrupted repositories or missing Windows files. If you are having troubles fixing an error, your system may be partially broken.
We recommend installing Restoro, a tool that will scan your machine and identify what the fault is.
Click here to download and start repairing.
File Explorer has a Quick Access section that lets you quickly access recently opened files or folders. However, due to specific issues, the Quick access feature can cause File Explorer crashes to occur.
One temporary fix you can try is to disable recent files and folders from appearing in the Quick Access section. After that, recent files and frequently used folders won’t appear in the Quick Access section, and the problem should be resolved entirely.
Several users suggest that you should also clear your File Explorer history after performing this solution, so be sure to try that as well.
9. Install the latest updates
- Open the Settings app and navigate to the Update & security section.
- Click on Check for updates button.
- Finally, if there are any updates, download and install them.
If File Explorer crashes on your PC, you might be able to fix the problem simply by installing the latest updates.
Windows downloads the updates automatically in the background, but sometimes you might miss an important update.
Windows will now check for available updates. If updates are available, Windows will download them in the background and install them once you restart your PC.
After updating Windows to the latest version, the problems with File Explorer will be resolved.
10. Disable preview panel and preview handlers
- Open any directory in File Explorer.
- Go to the View tab and ensure Preview panel option isn’t selected.
- Now open the View tab once again and click on Options.
- Folder Options window will appear.
- Go to the View tab and uncheck Show preview handlers in preview pane.
- Finally, click on Apply and OK to save changes.
According to users, File Explorer crashes can occur due to the preview pane. Many users use the preview pane to preview files before they open them, but sometimes this feature can cause problems with File Explorer.
You must disable the preview pane and preview handlers to fix the issue. After turning these options off, the problem should be resolved entirely.
11. Set File Explorer to open This PC
- Press Windows Key + S , enter folder options, and select File Explorer Options.
- When File Explorer Options window opens, set Open File Explorer to This PC.
- Lastly, click on Apply and OK to save changes.
By default, File Explorer will open the Quick Access section. This is the default behavior, but sometimes Quick Access can cause File Explorer crashes. In addition, users suggest changing File Explorer settings to open This PC instead of Quick Access to circumvent this problem.
After making these changes, File Explorer will open This PC instead of Quick Access by default. This is just a simple workaround, but many users reported that it works for them, so feel free to try it out.
12. Disable or remove your antivirus
- Open the third-party antivirus and access the Protection or Security menu. We offer Bitdefender as an example, but all antiviruses can be disabled from their menus.
- Click the Open button under Antivirus.
- Lastly, select the Advanced tab and click the switch to turn off Bitdefender Shield.
Antivirus software is essential if you want to protect your PC from online threats. Unfortunately, several users reported that their antivirus software caused problems with File Explorer.
According to them, your antivirus can cause File Explorer crashes, so we recommend disabling your antivirus to fix the problem. If disabling the antivirus doesn’t help, you might have to uninstall it.
If you’re a Norton user, we’ve got a dedicated guide on deleting it from your PC. There is a similar article for McAfee users, as well.
Remember that uninstalling the antivirus isn’t always enough, so you might have to remove all associated files and registry entries. So the simplest way to do that is to use a dedicated removal tool.
Almost all antivirus companies offer removal tools for their software, but sometimes even they leave behind registry files. Thus, it’s recommended to use dedicated uninstaller solutions that will do it for you.
So if you want the most effective service to remove your antivirus for good, choose the best uninstaller software for Windows 10.
After you remove your antivirus, install the latest version and check if that solves the issue.
Alternatively, you can switch to a different antivirus solution. For example, users reported that AVG, McAfee, and Malwarebytes cause this problem, but other antivirus tools can also cause this issue.
Read more about this topic
- FIX: File Explorer crashes when searching in Windows 10/11
- Windows Explorer stops when copying files? Fix it like a pro
- Fix: File Explorer crashes after right-click [Easy guide]
- Do programs keep crashing in Windows 10? Check these solutions
13. Remove or edit IDT Audio
13.1 Remove IDT Audio
- Open the Settings app and go to the Apps section.
- A list of all installed apps will appear.
- Select IDT Audio from the list and click on Remove.
- Now follow the instructions on the screen to remove the application.
If you don’t want to use the Settings app, you can uninstall IDT Audio by doing the following:
- Press Windows Key + S and enter control panel, then select Control Panel from the results list.
- When Control Panel opens, navigate to Programs and Features.
- A list of all installed applications will now appear. Locate IDT Audio and double-click it.
- Finally, follow the instructions on the screen to remove it.
Many PC manufacturers, such as Dell and HP, use IDT Audio. This application usually comes preinstalled on PCs, which can sometimes cause File Explorer crashes. To fix the problem, you need to find and uninstall this application.
13.2 Edit IDT Audio
- Start Command Prompt as administrator.
- Now enter the script below and hit Enter.
ren IDTNC64.CPL IDTNC64.CPL.old - After the command is executed, the problems with IDT Audio and File Explorer should be resolved.
Few users claim that you don’t even have to uninstall IDT audio; you can change the name of its Control Panel applet.
- Download ShellExView and start it.
- This is a portable application, so you can run it without installation.
- When ShellExView starts, click on Options and choose Filter by Extension Type.
- Select Context menu and click on OK.
- Now find a third-party application you want to disable, right-click it and choose Disable Selected Items.
- You can also select multiple items if you wish.
- A confirmation message will appear.
- Click on Yes to disable the selected application.
- After disabling the desired applications, you must go to Options > Restart Explorer.
- A confirmation message will appear.
- Finally, click on Yes to restart Windows Explorer.
After Windows Explorer restarts, the disabled applications won’t appear in your context menu anymore, and the problem should be resolved. According to users, the following items can cause this problem to appear on your PC, so be sure to disable them:
- SpyBoy Search & Destroy Shell Extension
- Carbonite Context Menu
- AVG antivirus
- Format Factory
- Nvidia’s OpenGLshExt Class
- ConvertToPdf Class by Foxit Software
- WinRAR
According to users, File Explorer crashes can occur due to certain context menu items. Usually, third-party applications will add their features to your context menu, causing this problem whenever you right-click something.
To fix this issue, you need to use ShellExView software. This is a freeware application that allows you to disable context menu items.
These are the common causes of this problem, but other third-party applications can also cause this issue.
15. Remove the malicious files
Sometimes File Explorer crashes can occur due to malicious files. Several users reported this problem because a specific .tmp file in C:/ProgramData/Microsoft/PerformanceMonitor/ was malicious. After removing the problematic file, the issue was resolved entirely.
There you have it; our top solutions for File Explorer crashes. We hope you managed to fix the problem by using one of our solutions.
Alternatively, if you’re interested in other File Explorer issues on Windows 10, you can check out our comprehensive guide with many great solutions for different Explorer problems.
In conclusion, if you have any other suggestions or questions, feel free to leave them in the comments section below, and we’ll be sure to take a look.