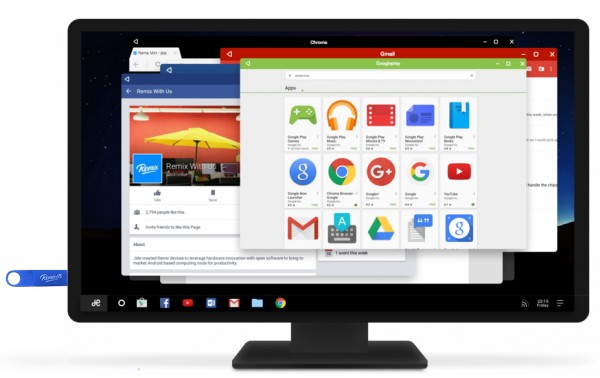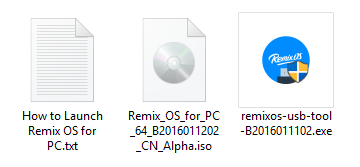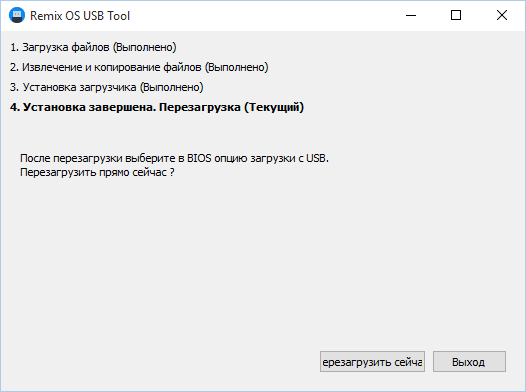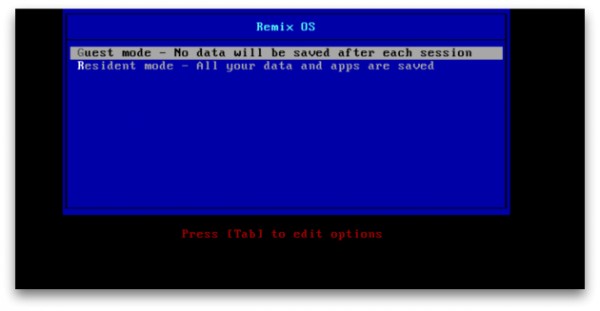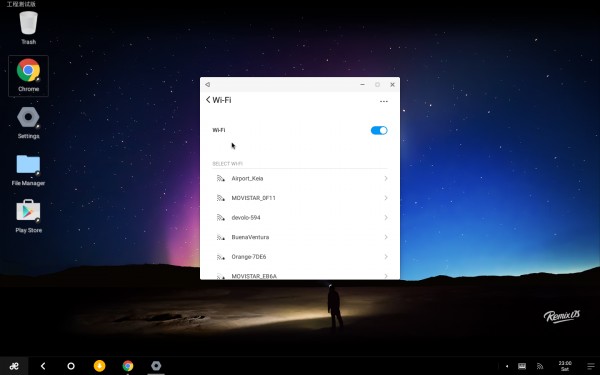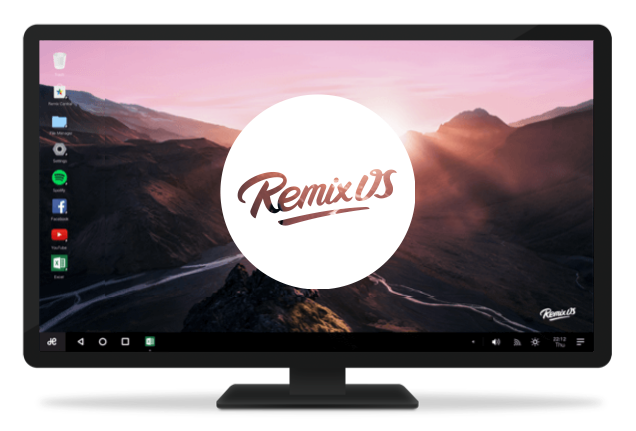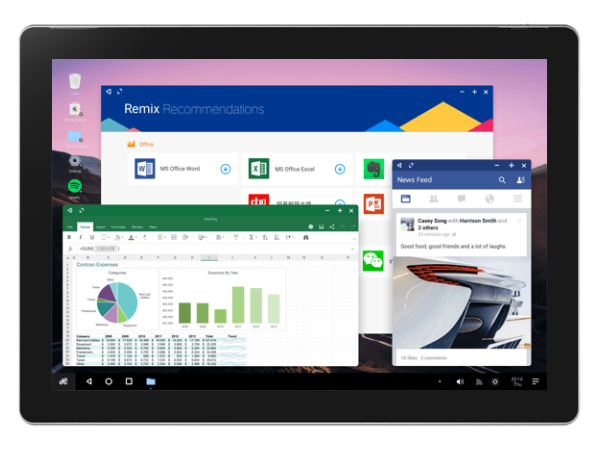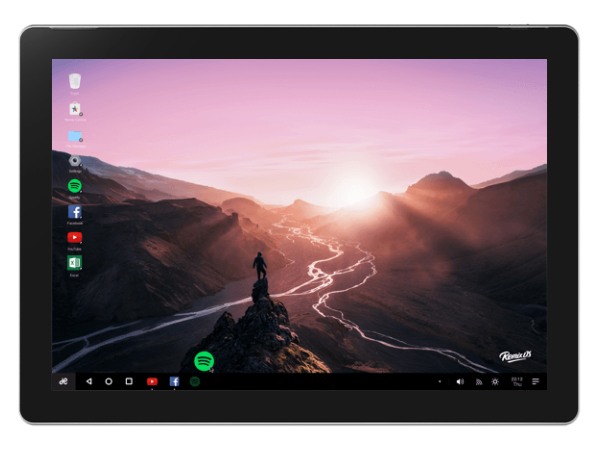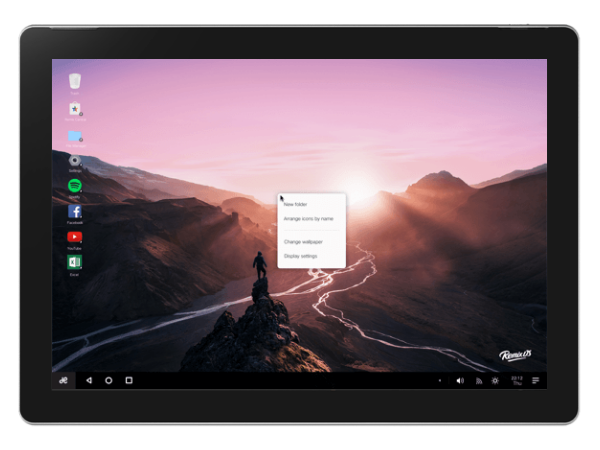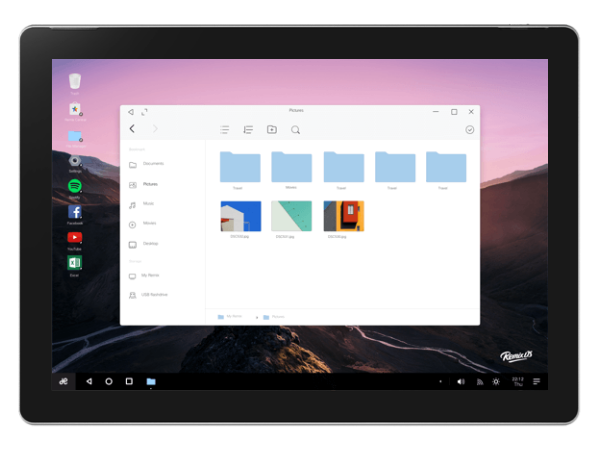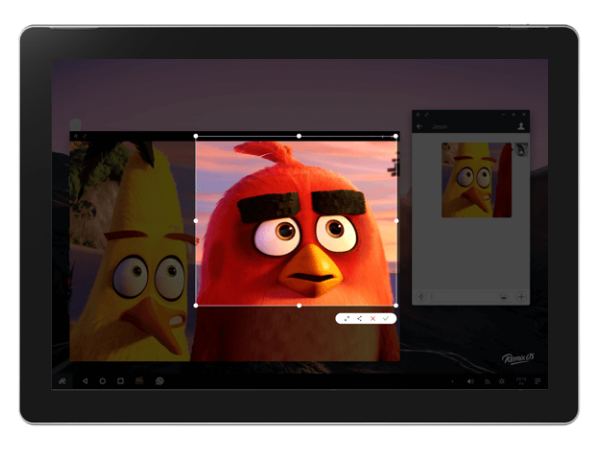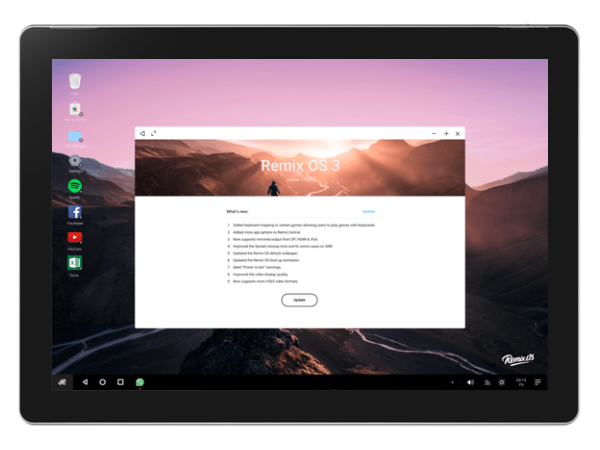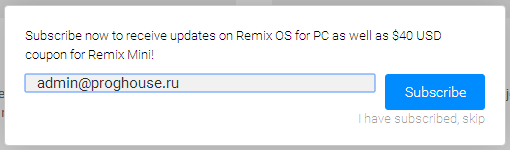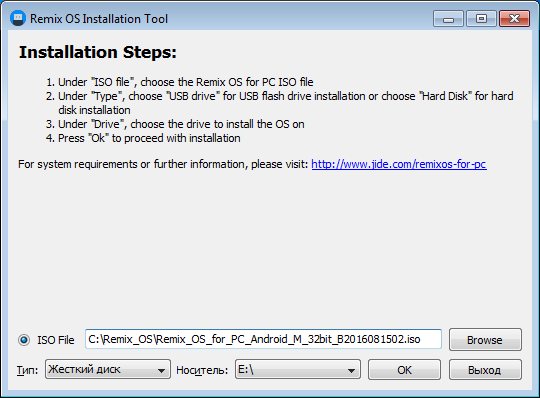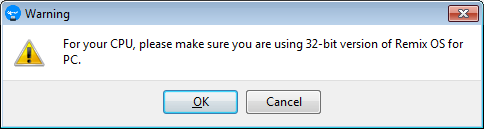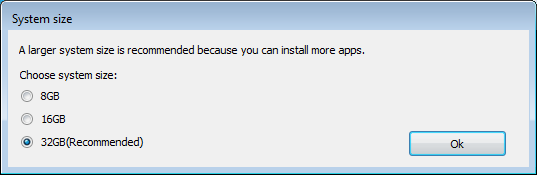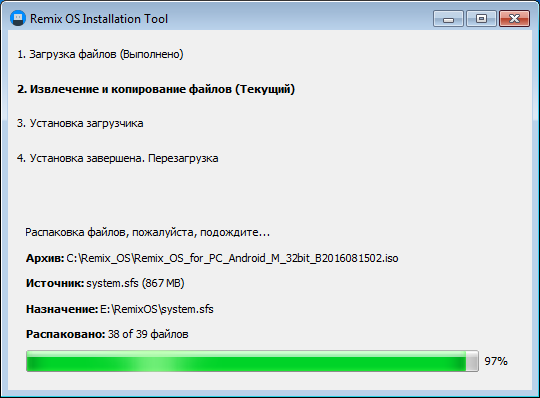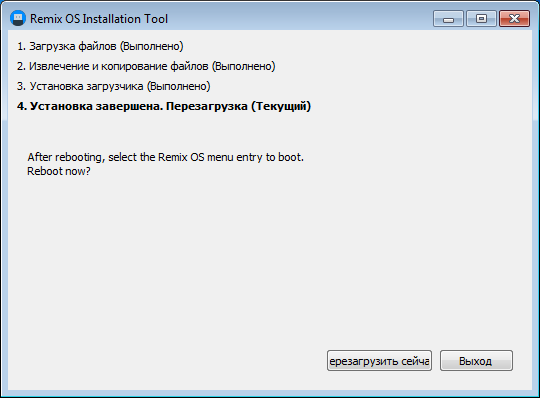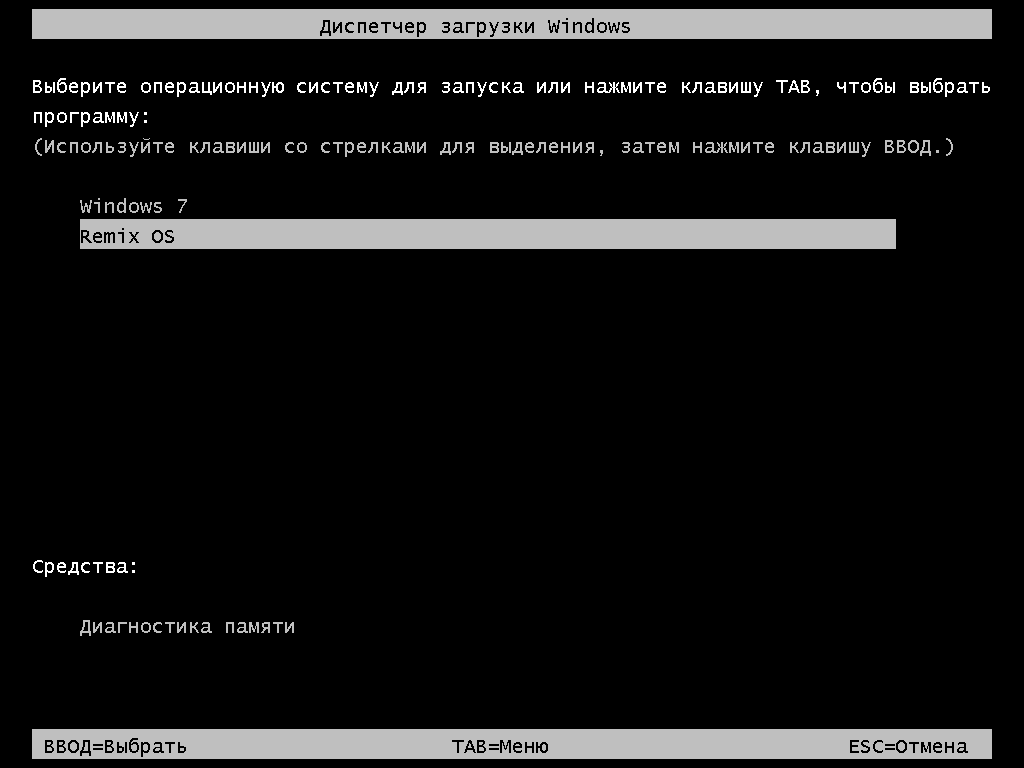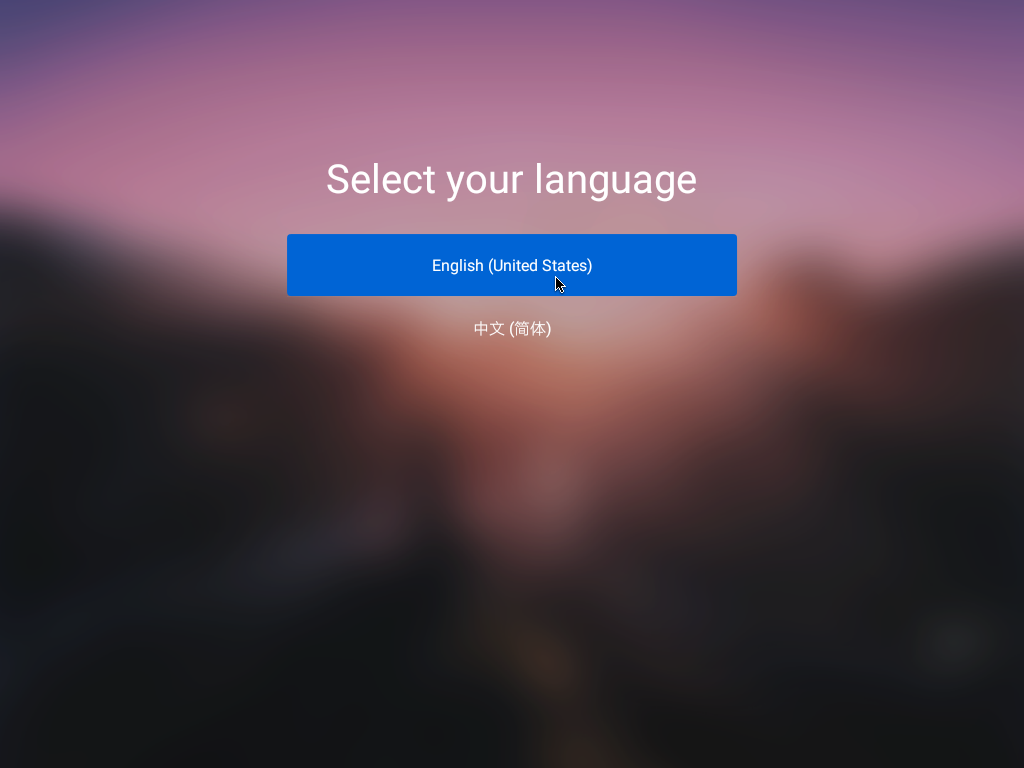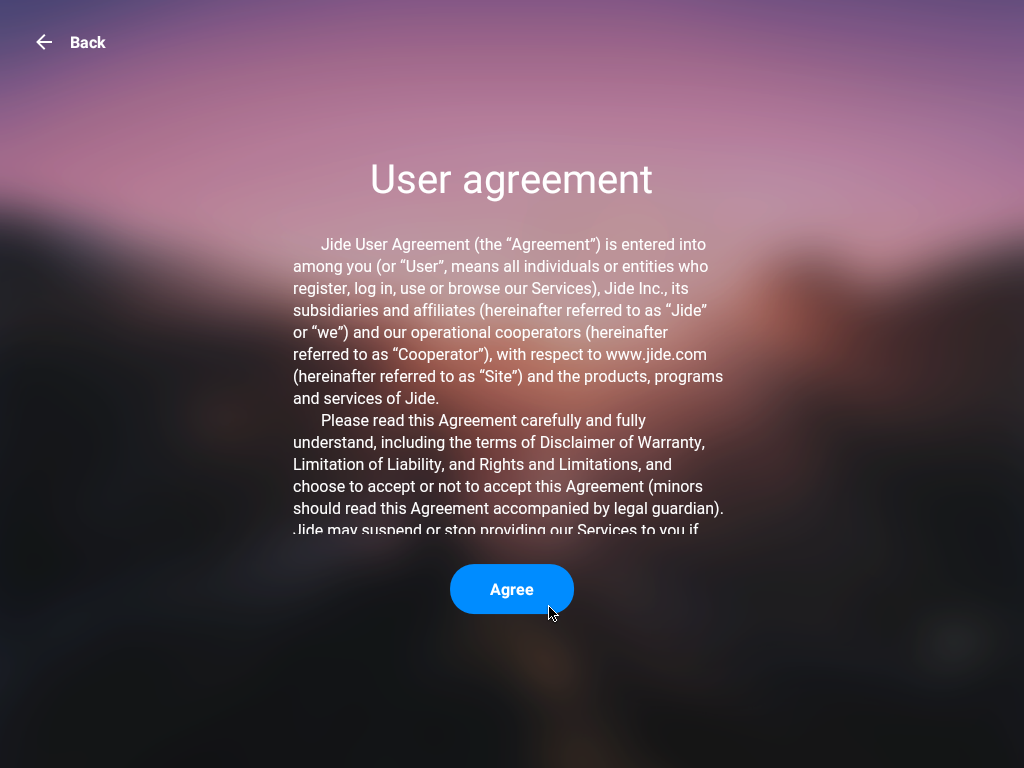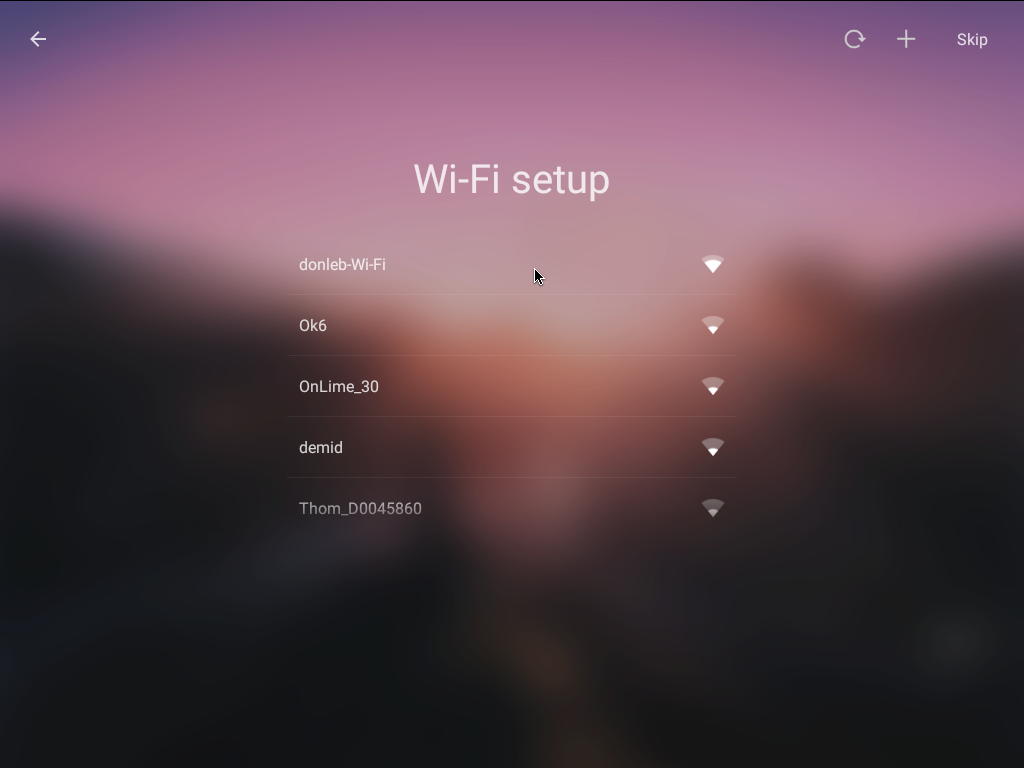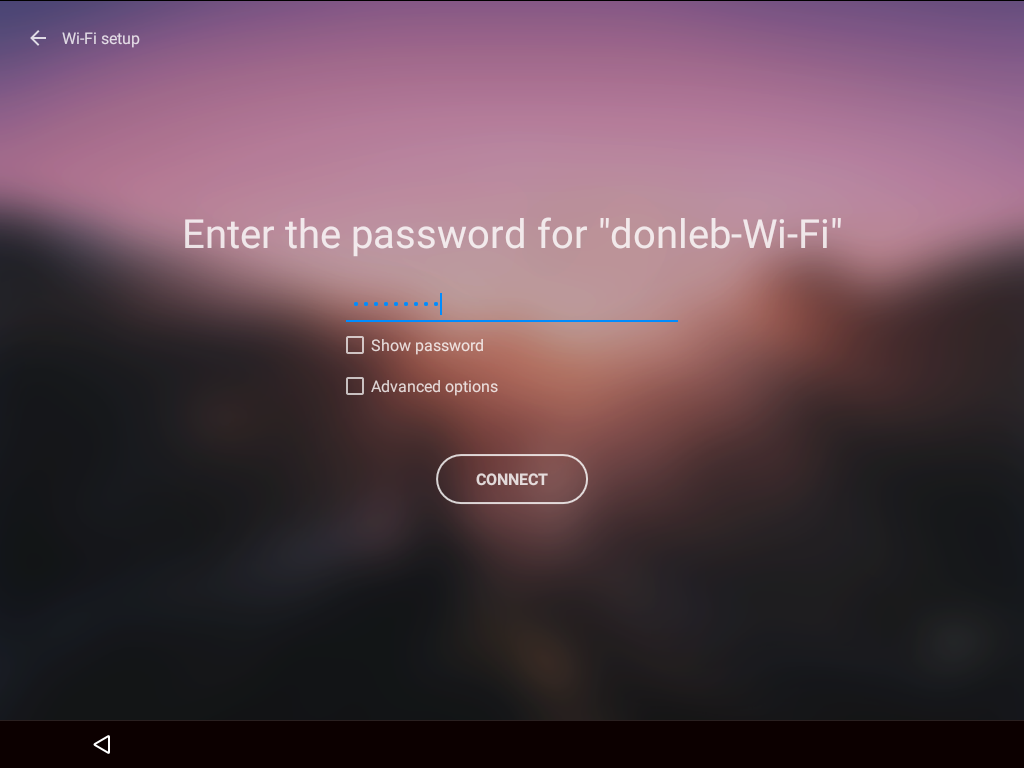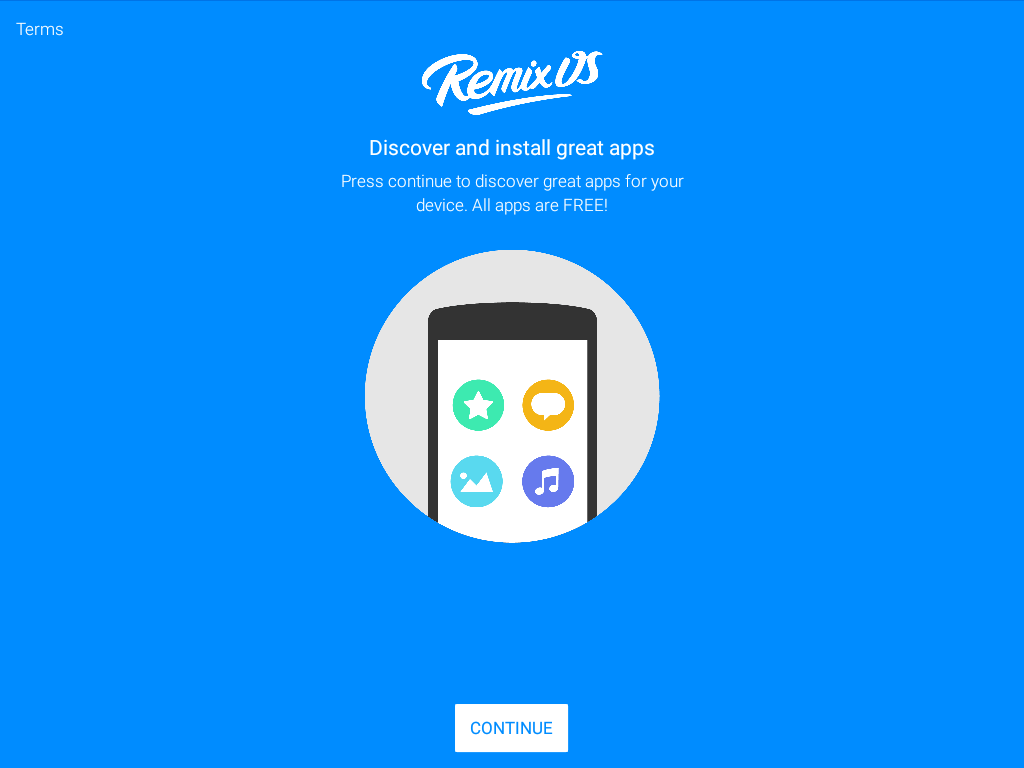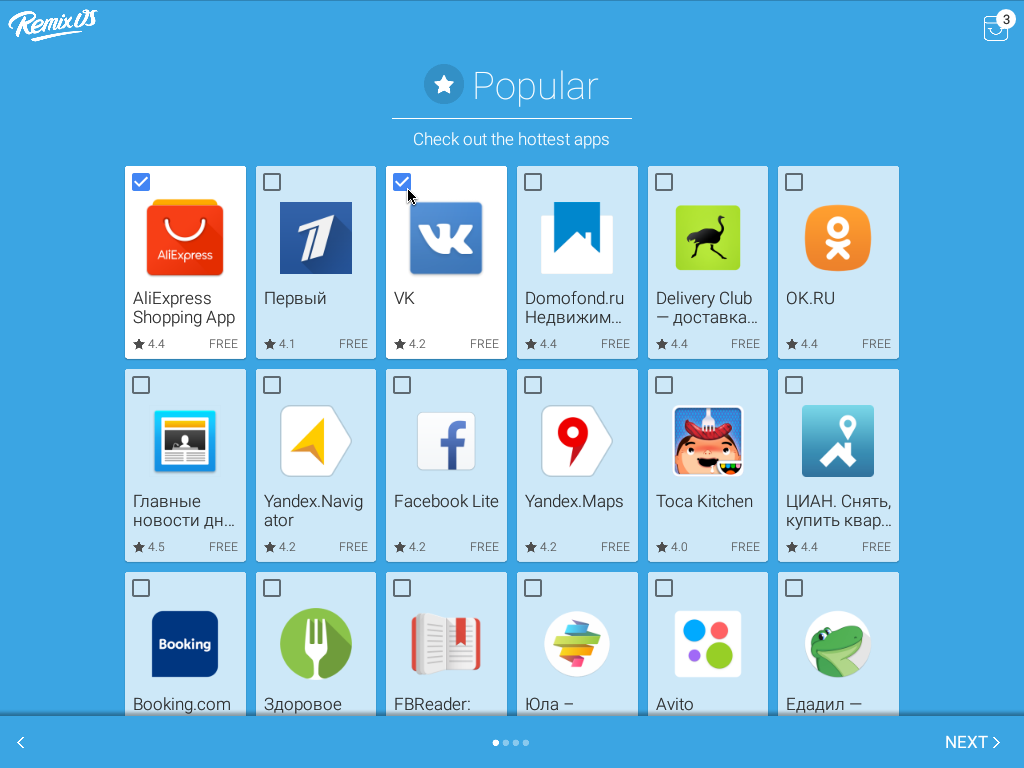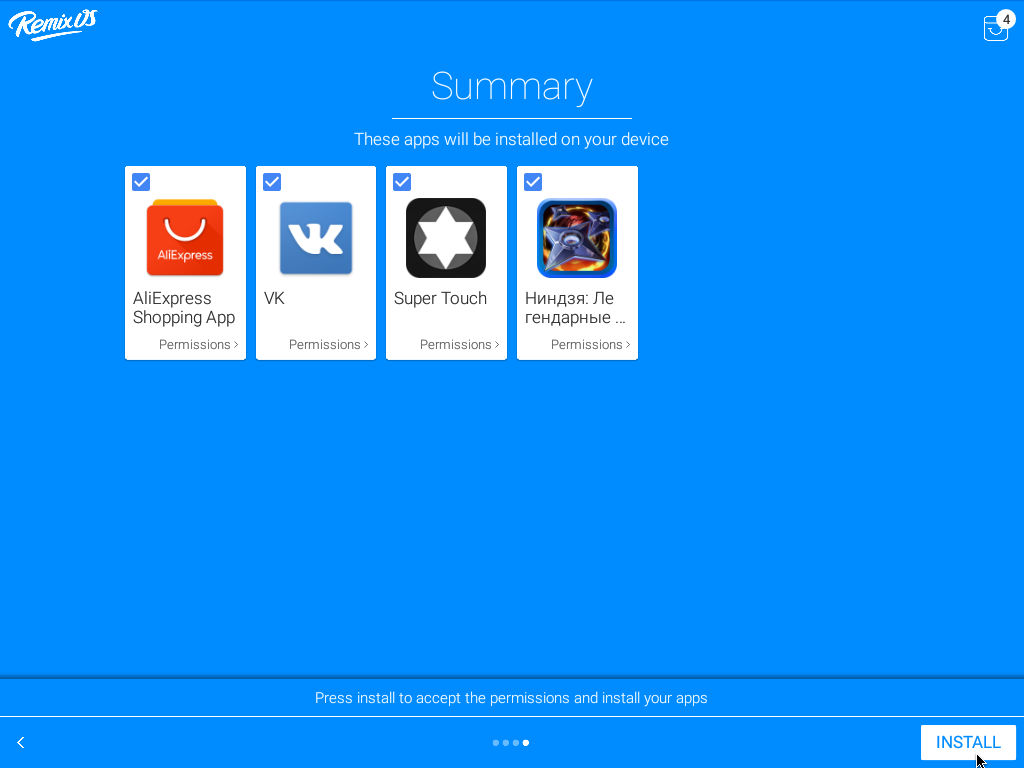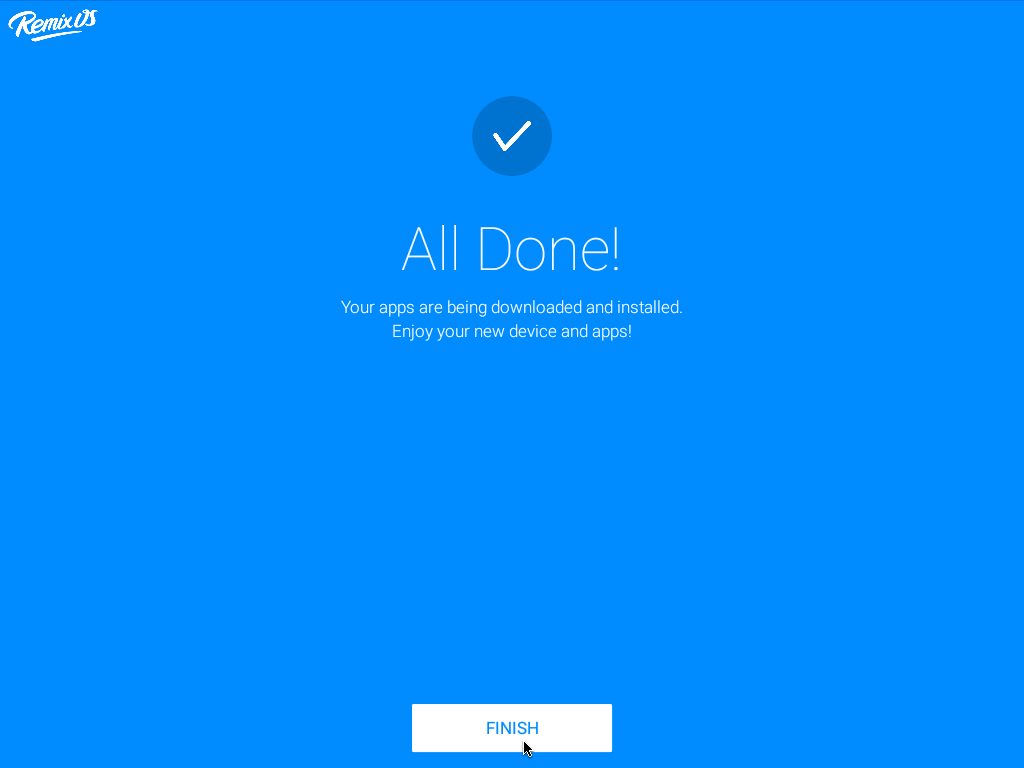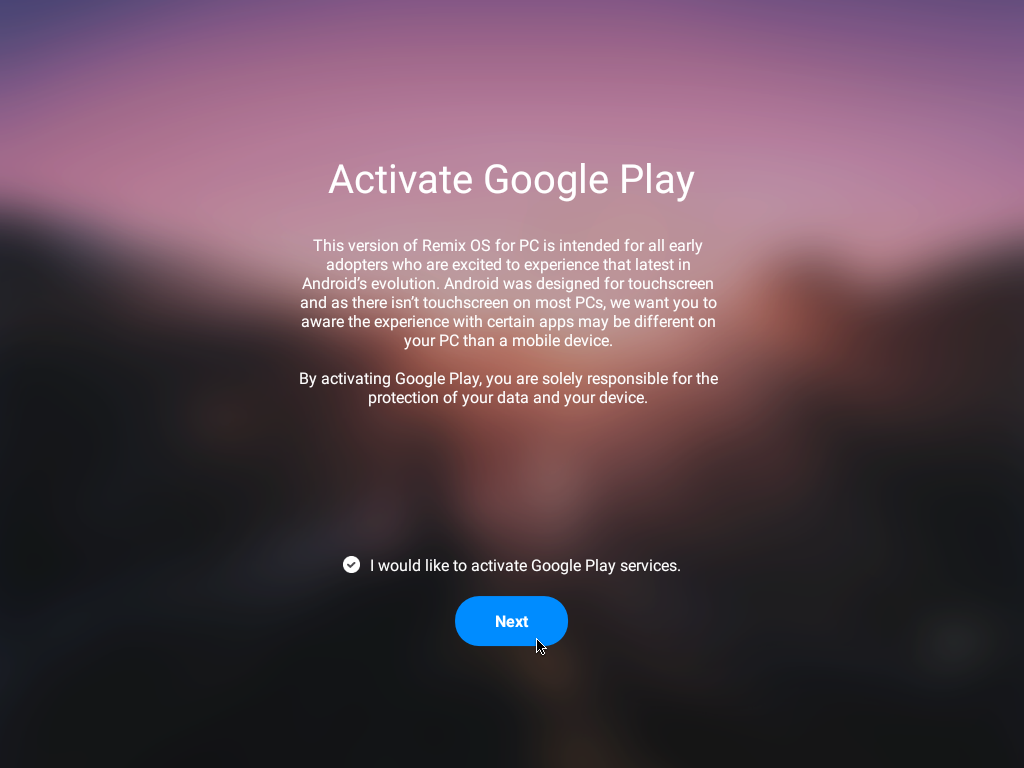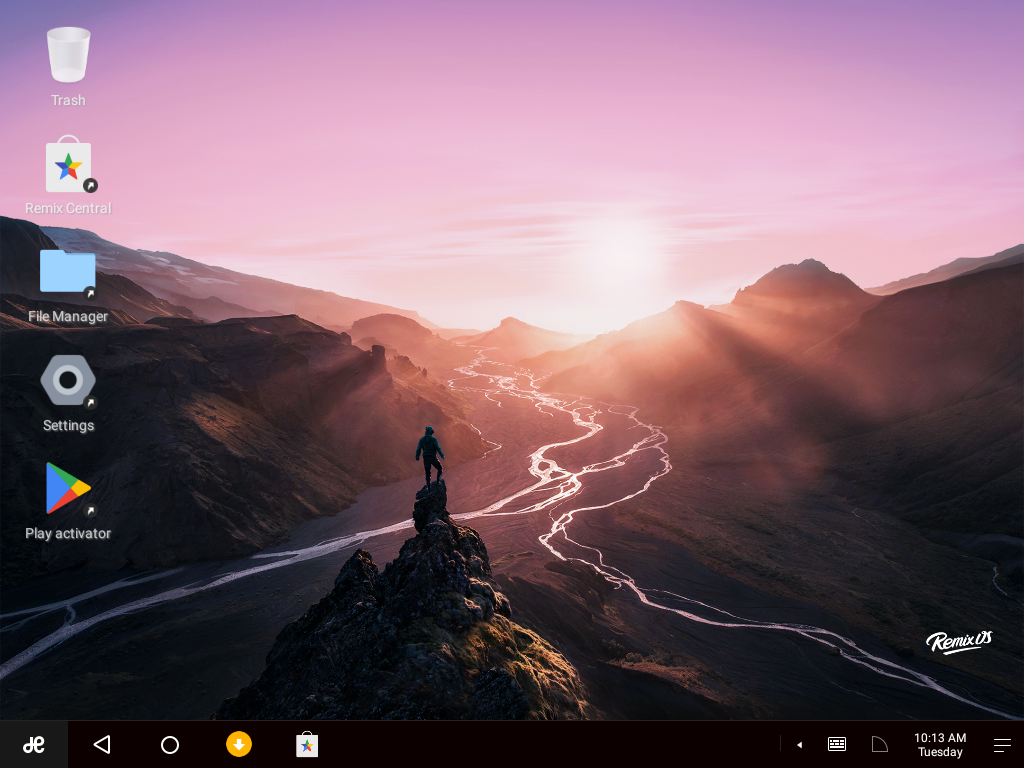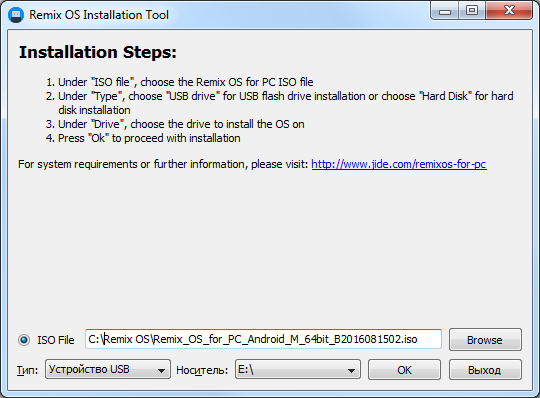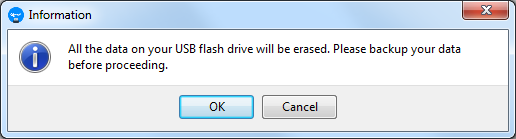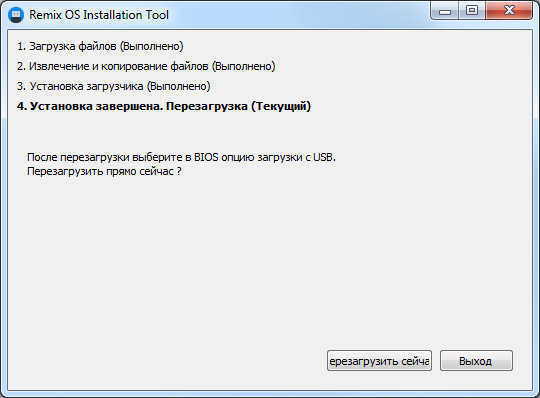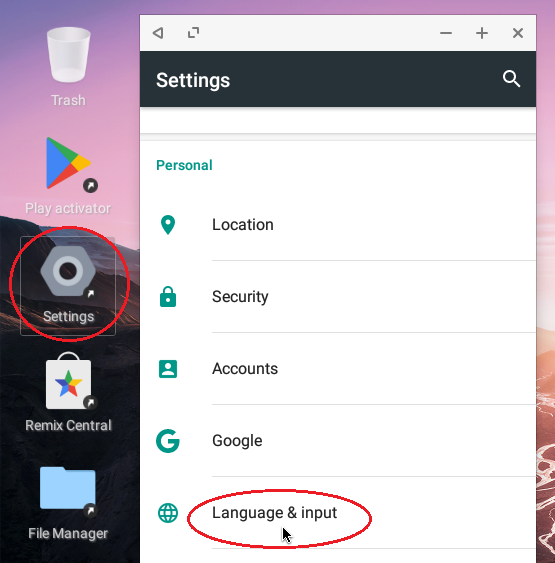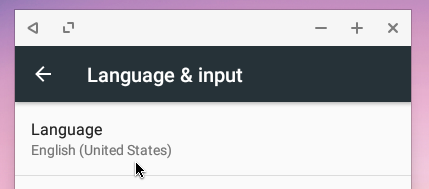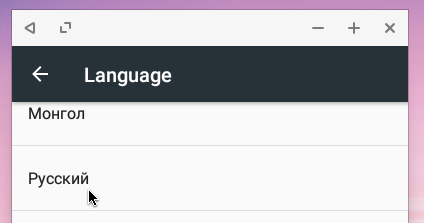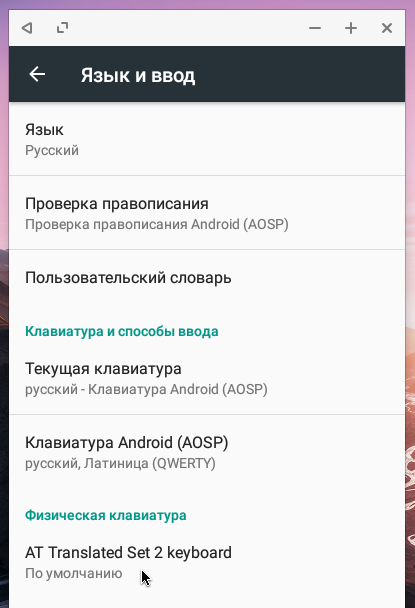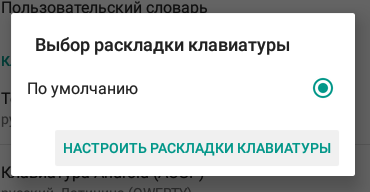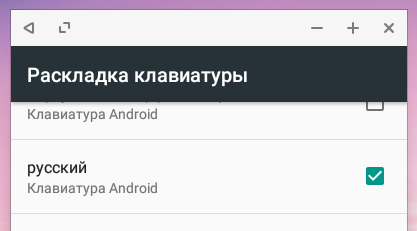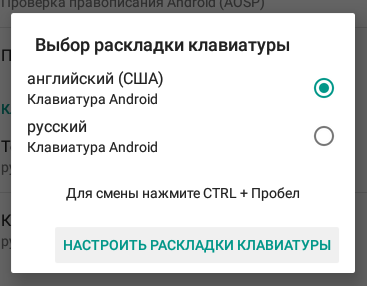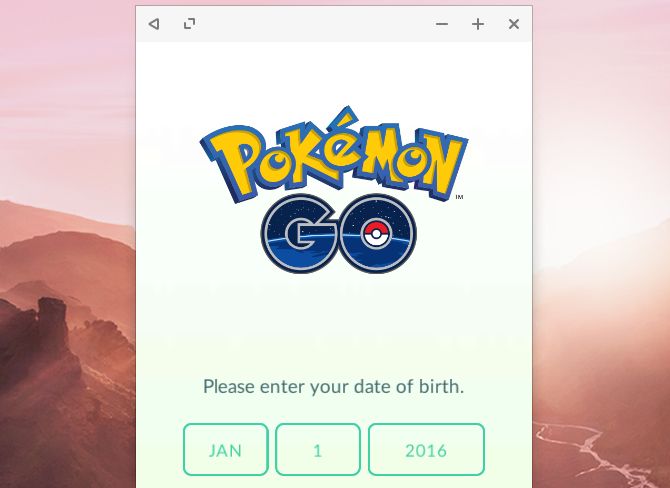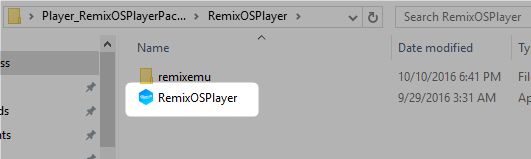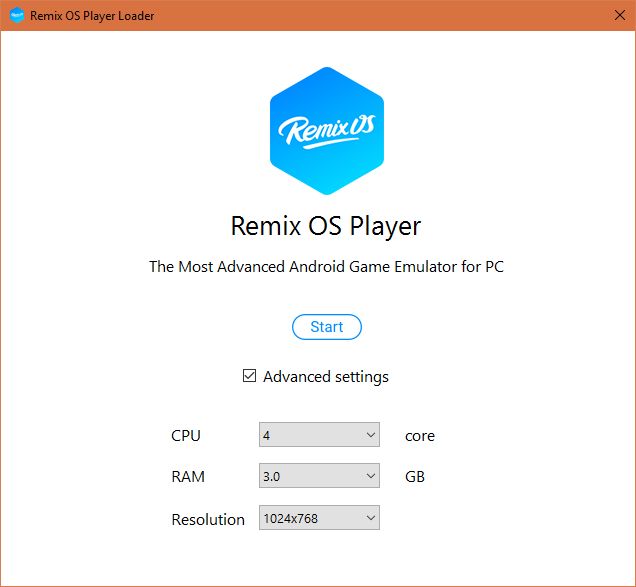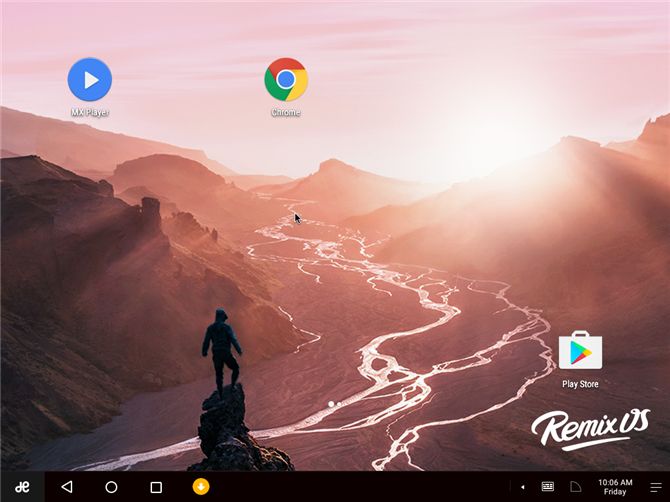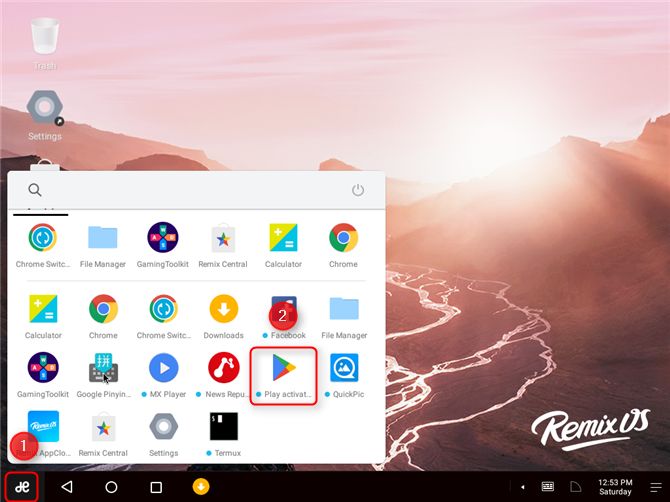12 января состоялся официальный релиз оболочки Remix OS 2.0, которая основана на Android x86 и предназначена для компьютеров и гибридных планшетов. Мы решили разобраться с установкой этой системы на компьютеры и подготовить для читателей Трешбокса статью об этом процессе.
Содержание
Летом 2016 года вышла Remix OS 3.0. Подробнее о ней читайте на Трешбоксе:
Перед самой инструкцией стоит рассказать, что же такое эта Remix OS 2.0. Этот форк Android x86 призван принести экосистему приложений Android на компьютеры с удобным десктопным интерфейсом. Во второй версии Remix OS разработчики из стартапа Jide добавили удобный оконный интерфейс, где можно использовать несколько Android-приложений одновременно. При этом приложения масштабируются под размер окна, а еще весь интерфейс имеет нормальные элементы управления для мыши и клавиатуры — никакого нижнего бара с тремя кнопками.
Как установить Remix OS 2.0 на компьютер
Для установки системы вам понадобится с поддержкой стандарта USB 3.0, скоростью не меньше объемом памяти не меньше 8 Гб, а также сам компьютер, на который вы собираетесь установить систему. Стоит отметить, что требования вполне формальные — многие пользователи установили Remix OS 2.0, используя старую флэшку стандарта USB 2.0 и с объемом 4 Гб памяти.
1. Скачиваем образ и устанавливаем его на флэшку
Скачать образ системы можно на официальном сайте стартапа Jide по прямой ссылке (687 Мб, torrent). Доступен образ с поддержкой EFI (torrent). Также можно скачать образ для 32-битных систем (torrent). Внутри архива вы найдете как сам образ, так и специальную утилиту для его установки Перед тем, как перейти к установке образа, нужно отформатировать ваш накопитель под файловую систему FAT32 с удалением всех данных.
Обновлено: 1 марта 2016 года вышла первая бета-версия Remix OS 2.0. Свежие ссылки на скачивание системы:
- 64 бита (UEFI + Legacy BIOS) — прямая ссылка + torrent.
- 32 бита (Legacy BIOS) — torrent.
Утилита Remix OS USB Tool, которую вы можете найти в архиве с образом, представляет собой специальную вариацию Unetbootin. Запустите утилиту, выберите ISO-образ Remix OS 2.0, а также USB-накопитель, на который вы будете его устанавливать. Далее нажмите кнопку “Ok”, после чего начнется установка образа на флэшку. Также вы можете использовать оригинальную утилиту Unetbootin, выбрав в ней дистрибутив FreeBSD и образ Remix OS 2.0. Результат будет аналогичным.
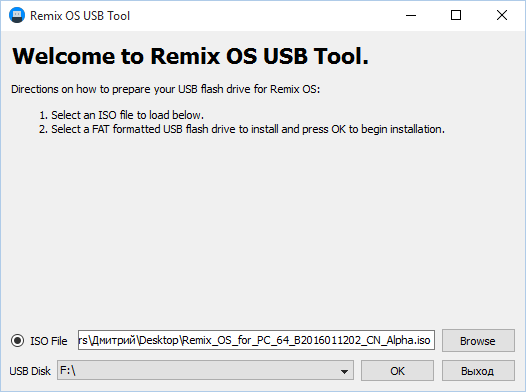
Если все прошло удачно, то утилита сразу же предложит вам перезагрузить компьютер, чтобы загрузиться в Remix OS 2.0 с флэшки. Если вы устанавливаете систему на тот компьютер, где вы и записываете образ, то можно смело нажимать кнопку перезагрузки, но перед этим лучше прочесть следующий пункт инструкции.
2. Загружаемся с USB
После перезагрузки компьютера вам нужно вызвать меню альтернативного boot’а. На разных компьютерах это делается своими способами. На ноутбуках ASUS — кнопкой Esc, например. На обычных ПК в основном с помощью F8 или кнопками рядом. Лучше узнайте об этом в интернете заранее. Также, перед такой загрузкой стоит проверить функцию Legacy Boot Mode Enabled в BIOS. Она должна быть включена.
После включения компьютера вызываем альтернативное меню загрузки и выбираем в нем ваш USB-накопитель. Далее на экране должно появиться меню с двумя пунктами — “Guest Mode” и “Resident Mode”. Первый представляет собой обычный режим Live CD, когда пользователь загружает систему с диска и пробует ее без сохранения всех данных. Второй режим позволяет использовать Remix OS 2.0 в качестве полноценной системы на USB-флэшке. При выборе этого режима ОС загружается в режиме, когда весь прогресс и манипуляции пользователя сохраняются на накопителе и в следующий раз к ним можно получить доступ.
Именно для режима “Resident Mode” и требуется флэшка стандарта USB 3.0 и быстрая скорость записи / чтения. Разработчики предполагают, что именно в режиме сохранения всех данных на USB и нужно пользоваться Remix OS 2.0.
3. Установка
Но что делать тем, кто хочет полноценно установить Remix OS 2.0 на жесткий диск компьютера и использовать ее в качестве второй системы? Для таких пользователей не предусмотрено «официального» способа установки, как, например, в Linux-дистрибутивах, но есть скрытая функция. Чтобы установить Remix OS 2.0 напрямую на компьютер, необходимо:
- В очередной раз загрузиться с флэшки, но не запускать один из режимов работы системы. Нужно остановиться на синем окне выбора между “Resident” и “Guest”.
- Нажать кнопку Tab.
- Стереть весь, текст, который появится, и написать следующую команду: /kernel initrd=/initrd.img root=/dev/ram0 androidboot.hardware=remix_x86_64 INSTALL=1 DEBUG=
- Нажать Enter.
После этого запустится стандартная программа установки дистрибутива на жесткий диск. В ней нужно выбрать раздел, куда установится Remix OS 2.0, а также сделать пару других манипуляций. Именно через таким образом устанавливается стандартный Android x86. Подробнее о процессе установки можно узнать в нашей статье об Android x86.
Если у вас после такой установки не загружается система, то можно попробовать провести тот же процесс, но ввести другую команду для вызова программ установки: /kernel initrd=/initrd.img root=/dev/ram0 androidboot.hardware=remix_x86_64 androidboot.selinux=permissive quiet INSTALL=1
4. Альтернативная установка
Также можно установить Remix OS 2.0 из под другой Linux-системы, в частности — Ubuntu. Для этого на вашем компьютере уже должна быть установлена Ubuntu с загрузчиком Grub.
Инструкция:
- Создайте папку “remix” (без кавычек) в директории /directory на Ubuntu.
- Откройте образ ISO / IMG операционной системы Remix OS 2.0 каким-нибудь архиватором или простым проводником; возьмите из образа файлы initrd.img, kernel, ramdisk.img, system.img и переместите их в папку “remix”.
- Внутри папки “remix” сделайте еще одну папку “data”.
- Откройте консоль и введите команду gksudo gedit /etc/grub.d/40_custom
- Консоль потребует у вас пароль администратора — введите его.
- Далее появится окно текстового редактора с определенным документом; в конце текста нужно вставить следующий текст (чтобы не потерять форматирование, лучше скачать txt-файл и скопировать код оттуда):
menuentry ‘Remix OS’ —class android-x86 <
insmod part_gpt
search —file —no-floppy —set=root /remix/system.img
linux /remix/kernel root=/dev/ram0 androidboot.hardware=remix_x86_64
androidboot.selinux=permissive CMDLINE
initrd /remix/initrd.img
> - Сохраните изменения и закройте редактор.
- Введите еще одну команду в консоли — sudo update-grub
- Теперь после перезагрузки в Grub должна быть строчка с запуском Remix OS 2.0. Система должна работать.
5. Еще один способ установки из под Windows
Также сообщество нашло еще один способ установки Remix OS 2.0 на жесткий диск с использованием Windows и получением двойной загрузки.
Для этого необходимо:
- Создать новый раздел на диске с объемом не меньше 8 Гб и файловой системой FAT32. Это можно сделать простым инструментом в Windows, набрав в поиске меню «Пуск» слово «раздел». Назовите раздел REMIX_OS.
- Скачайте образ Remix OS 2.0 (в первом разделе статьи), если вы этого еще не сделали, а также программу EasyBCD.
- Полностью распакуйте образ Remix OS 2.0 (можно через WinRar) и скопируйте все файлы из него на раздел, который вы ранее создали.
- Установите приложение EasyBCD и запустите его.
- В программе выберите меню “Add New Entry” → ISO.
- В разделе “Portable / External Media” в поле Name введите Remix OS и нажмите на кнопку “Path” и выберите образ Remix OS 2.0, который вы скачали.
- Далее нажмите кнопку “Tools” → “Restart Computer”.
- Вуаля, вы должны увидеть на экране меню двойной загрузки — Windows или Remix OS. Система должна работать.
6. Устанавливаем на виртуальную машину
Если вы не хотите вообще устанавливать Remix OS 2.0 на свой жесткий диск и рисковать стабильностью других операционных систем в случае, если вдруг что-то пойдет не так, то можно воспользоваться виртуальной машиной, а именно — VirtualBox.
Инструкция по установке Remix OS 2.0 в VirtualBox (подразумевает, что у вас уже есть программа виртуальной машины и образ системы):
- Запустите VirtualBox и вызовите меню создания новой виртуальной машины. Назовите ее любым именем, выберите тип Linux и вид «Другие Linux 64-бит».
- Выделите половину (рекомендуется) вашей оперативной памяти на виртуальную машину.
- Создайте новый виртуальный диск для системы, выделите для него 16 Гб памяти.
- После завершения создания машины запустите ее и при выборе диска, с которого она загрузится, укажите образ Remix OS 2.0.
- Если все пройдет успешно, то перед вами появится меню выбора между режимами Guest и Resident. Выберите Guest, но нажмите не Enter, а Tab. После этого внизу появится строка с текстом. В нее после записи DATA_IN_NEM=1 нужно добавить vga=791
- После этого нажмите Enter.
- На экране должна появиться Remix OS 2.0.
Что нужно знать о Remix OS 2.0
Оболочка Remix OS 2.0 неплохо оптимизирована под работу с мышью и клавиатурой. Поддерживаются основные сочетания клавиш вроде Ctrl + C / V / Z / X, Alt + Tab, Alt + F4 и прочие. Правильно работают кнопки Num Lock со всем цифровым блоком и Caps Lock.

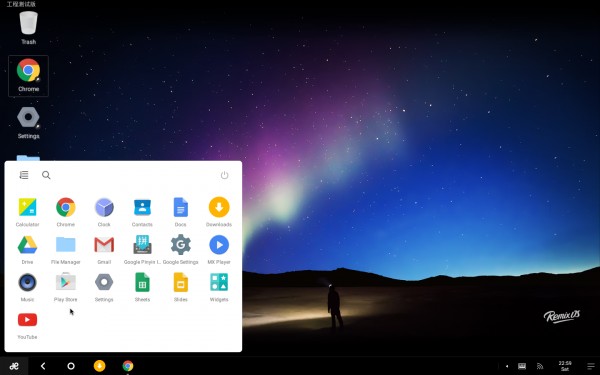
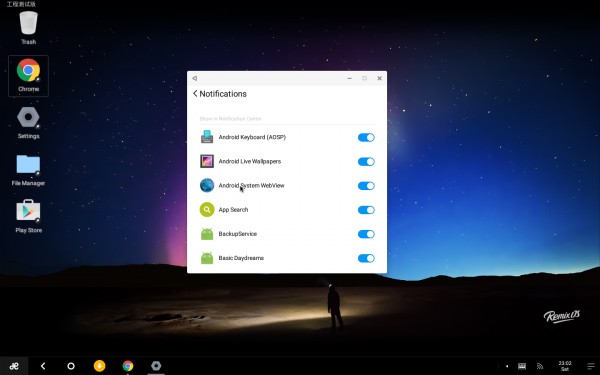
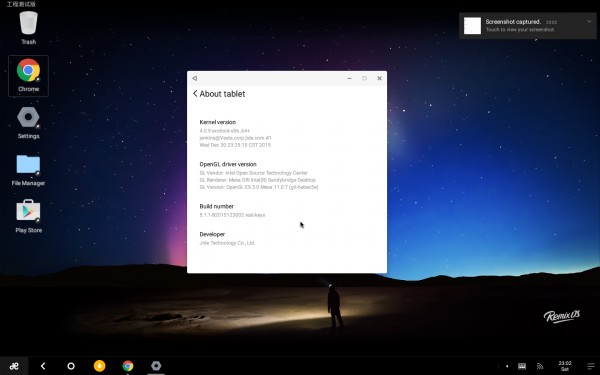
Как установить Google Play и его сервисы на Remix OS 2.0:
- Скачать установочный файл GMS Installer.
- Установить его и запустить.
- Приложение предложит установить сервисы Google Play — соглашайтесь.
- Перейдите в Settings → Applications → Manage Applications → All.
- Выберите “Clear Data” для приложений Google Play Services и Google Service Framework.
- Перезагрузите систему и пользуйтесь Google Play.
Как получить root-доступ на Remix OS 2.0 (из под другой системы Linux):
- Скачайте архив RemixRoot.zip и распакуйте его в папку с таким же названием.
- Скопируйте файл system.img из системного каталога, где установлена Remix OS, в папку RemixRoot.
- Откройте консоль (Ctrl+Alt+T).
- Введите команду sudo -i
- Введите свой пароль, если у вас установленная версия системы.
- Скопируйте путь к папке RemixRoot и перейдите к нему в консоли таким образом — cd <путь к директории>.
- Если вы сделали все верно, то в консоли перед курсором появится надпись RemixRoot#.
- Теперь запустите скрипт rootx.sh таким образом — sh rootx.sh.
- Если все пройдет успешно, то в папке RemixRoot вместо файла system.img появится root.img.
- Переименуйте этот файл обратно в system.img и скопируйте его с заменой туда, откуда вы его изначально взяли.
- Перезагрузитесь и запустите Remix OS 2.0. Обновите SuperSU.
- Теперь у вас должен быть root-доступ.
Вот приложения, которые могут вам понадобиться при использовании Remix OS 2.0 на компьютере:
Как установить плей маркет remix os
Технологии шагнули очень далеко вперед
Ремикс ОС установка
-
  /  Статьи   /  
- Ремикс ОС установка
Ремикс ОС установка
Установка рядом с Windows
Самый простой способ установить Remix OS 3.0 на компьютер — воспользоваться официальной утилитой для тех, у кого уже на компьютере есть современная Windows. Все операции со своим компьютером вы производите на свой страх и риск.
Как установить:
- Сначала скачиваем нужный вам образ по ссылке сверху (лучше торрентом). Распакуйте скачанный архив в какую-нибудь папку на компьютере.
- Найдите и запустите файл Remix_OS_for_PC_Installation_Tool.exe.
- В графе ISO File нажимаем на кнопку “Browse” и выбираем файл iso-образ, который находится в той же папке.
- В графе «Тип» оставляем «Жесткий диск». В графе «Носитель» по умолчанию выбран диск C или любой другой, куда установлена ваша Windows. Лучше оставить как есть. Нажимаем «ОК», выбираем предпочтительный объем диска для Remix OS и подтверждаем выбор.
- Ждем окончания установки и перезагружаем компьютер. Программа сразу предложит перезагрузить компьютер, что и надо сделать.
- Во время перезагрузки компьютер не сразу запустит Windows, а сначала предложит выбрать между ней и Remix OS.
- Установка прошла успешно.
Установка на флэшку
Также разработчики предоставляют возможность создать загружаемую флэшку с Remix OS 3.0, которая работает по примеру LiveCD.
Как это сделать:
- Как и в предыдущей инструкции, скачиваем нужный вам образ по ссылке сверху (лучше торрентом). Распакуйте скачанный архив в какую-нибудь папку на компьютере.
- Найдите и запустите файл Remix_OS_for_PC_Installation_Tool.exe.
- В графе ISO File нажимаем на кнопку “Browse” и выбираем файл iso-образ, который находится в той же папке.
- В графе «Тип» выбираем «Устройство USB», а в разделе «Носитель» — метку нужного USB-диска. Нажимаем «ОК» и ждем окончания установки. Перезагружаем компьютер.
- В первые секунды загрузки компьютера нажимайте кнопку для вызова меню альтернативной загрузки (F12 на Dell, F9 на HP, F12 на Lenovo, Option Key на Mac).
- В появившемся окне выберите вашу флэшку.
- Появится меню с двумя пунктами — Resident Mode и Guest Mode. В первом сохраняются данные работы, а во втором — нет. Запускайте нужный вам.
- Таким образом, вы создали LiveUSB-флэшку с операционной системой Remix OS 3.0.
Прямо с флэшки можно установить систему на компьютер:
- В меню с двумя пунктами Resident и Guest Mode не выбирайте никакой, а вместо этого нажмите кнопку Tab.
- Сотрите весь появившийся текст и введите команду /kernel initrd=/initrd.img root=/dev/ram0 androidboot.hardware=remix_x86_64 INSTALL=1 DEBUG=
- Запустится программа установки типичного дистрибутива Linux, где вам нужно выбрать раздел и провести еще несколько несложных манипуляций.
- В итоге будет установлена Remix OS вместе с загрузчиком Grub — тоже можно использовать рядом с Windows.
Основная информация о программе
Remix OS — это операционной система, которая представляет собой Android с несколько измененной графической оболочкой. Измененный интерфейс позволяет комфортно работать с ней на десктопных устройствах, используя мышь и клавиатуру. Разработчики неплохо поработали над организацией элементов интерфейса и даже добавили в систему полноценный Play Market. Вы можете авторизоваться в нем под своей учетной записью и скачать любые приложения. Remix OS потенциально способна запустить практически все существующие приложения, вот только далеко не все из них поддерживают управление мышью. При работе на современных компьютерах система обеспечит производительность мобильных игр и программ на уровне «флагманских» портативных устройств.
Несомненным преимуществом Remix OS является то, что она отлично работает в качестве второй (или третьей) операционной системы на компьютере. 64-битный дистрибутив даже поддерживает среду UEFI (32-битный — только Legacy). Для установки «операционки» нет необходимости использоваться флешку, в комплекте с образом вы получите специальное приложение, которое скопирует установочные данные на жесткий диск и позволит приступить к установке сразу после перезагрузки компьютера. Еще Remix OS неплохо «становится» на виртуальные машины.
Сама операционная система и все будущие обновления для нее, по заявлениям разработчиков, будут совершенно бесплатными. Так что попробовать данное творение может любой желающий. Установка и удаление Remix OS занимает считаные минуты.
1. Скачиваем образ и устанавливаем его на флэшку
Скачать образ системы можно на официальном сайте стартапа Jide (687 Мб, torrent). Доступен образ с поддержкой EFI (torrent). Также можно скачать образ для 32-битных систем (torrent). Внутри архива вы найдете как сам образ, так и специальную утилиту для его установки на USB-флэшку. Перед тем, как перейти к установке образа, нужно отформатировать ваш накопитель под файловую систему FAT32 с удалением всех данных.
Обновлено: 1 марта 2016 года вышла первая бета-версия Remix OS 2.0. Свежие ссылки на скачивание системы:
- 64 бита (UEFI + Legacy BIOS) — + torrent.
- 32 бита (Legacy BIOS) — torrent.
Утилита Remix OS USB Tool, которую вы можете найти в архиве с образом, представляет собой специальную вариацию Unetbootin. Запустите утилиту, выберите ISO-образ Remix OS 2.0, а также USB-накопитель, на который вы будете его устанавливать. Далее нажмите кнопку “Ok”, после чего начнется установка образа на флэшку. Также вы можете использовать оригинальную утилиту Unetbootin, выбрав в ней дистрибутив FreeBSD и образ Remix OS 2.0. Результат будет аналогичным.
Если все прошло удачно, то утилита сразу же предложит вам перезагрузить компьютер, чтобы загрузиться в Remix OS 2.0 с флэшки. Если вы устанавливаете систему на тот компьютер, где вы и записываете образ, то можно смело нажимать кнопку перезагрузки, но перед этим лучше прочесть следующий пункт инструкции.
2. Загружаемся с USB
После перезагрузки компьютера вам нужно вызвать меню альтернативного boot’а. На разных компьютерах это делается своими способами. На ноутбуках ASUS — кнопкой Esc, например. На обычных ПК в основном с помощью F8 или кнопками рядом. Лучше узнайте об этом в интернете заранее. Также, перед такой загрузкой стоит проверить функцию Legacy Boot Mode Enabled в BIOS. Она должна быть включена.
После включения компьютера вызываем альтернативное меню загрузки и выбираем в нем ваш USB-накопитель. Далее на экране должно появиться меню с двумя пунктами — “Guest Mode” и “Resident Mode”. Первый представляет собой обычный режим Live CD, когда пользователь загружает систему с диска и пробует ее без сохранения всех данных. Второй режим позволяет использовать Remix OS 2.0 в качестве полноценной системы на USB-флэшке. При выборе этого режима ОС загружается в режиме, когда весь прогресс и манипуляции пользователя сохраняются на накопителе и в следующий раз к ним можно получить доступ.
Именно для режима “Resident Mode” и требуется флэшка стандарта USB 3.0 и быстрая скорость записи / чтения. Разработчики предполагают, что именно в режиме сохранения всех данных на USB и нужно пользоваться Remix OS 2.0.
3. Установка
Но что делать тем, кто хочет полноценно установить Remix OS 2.0 на жесткий диск компьютера и использовать ее в качестве второй системы? Для таких пользователей не предусмотрено «официального» способа установки, как, например, в Linux-дистрибутивах, но есть скрытая функция. Чтобы установить Remix OS 2.0 напрямую на компьютер, необходимо:
- В очередной раз загрузиться с флэшки, но не запускать один из режимов работы системы. Нужно остановиться на синем окне выбора между “Resident” и “Guest”.
- Нажать кнопку Tab.
- Стереть весь, текст, который появится, и написать следующую команду: /kernel initrd=/initrd.img root=/dev/ram0 androidboot.hardware=remix_x86_64 INSTALL=1 DEBUG=
- Нажать Enter.
После этого запустится стандартная программа установки дистрибутива на жесткий диск. В ней нужно выбрать раздел, куда установится Remix OS 2.0, а также сделать пару других манипуляций. Именно через таким образом устанавливается стандартный Android x86. Подробнее о процессе установки можно узнать в нашей статье об Android x86.
Если у вас после такой установки не загружается система, то можно попробовать провести тот же процесс, но ввести другую команду для вызова программ установки: /kernel initrd=/initrd.img root=/dev/ram0 androidboot.hardware=remix_x86_64 androidboot.selinux=permissive quiet INSTALL=1
4. Альтернативная установка
Также можно установить Remix OS 2.0 из под другой Linux-системы, в частности — Ubuntu. Для этого на вашем компьютере уже должна быть установлена Ubuntu с загрузчиком Grub.
Инструкция:
- Создайте папку “remix” (без кавычек) в директории /directory на Ubuntu.
- Откройте образ ISO / IMG операционной системы Remix OS 2.0 каким-нибудь архиватором или простым проводником; возьмите из образа файлы initrd.img, kernel, ramdisk.img, system.img и переместите их в папку “remix”.
- Внутри папки “remix” сделайте еще одну папку “data”.
- Откройте консоль и введите команду gksudo gedit /etc/grub.d/40_custom
- Консоль потребует у вас пароль администратора — введите его.
- Далее появится окно текстового редактора с определенным документом; в конце текста нужно вставить следующий текст (чтобы не потерять форматирование, лучше и скопировать код оттуда):
menuentry ‘Remix OS’ —class android-x86 <
insmod part_gpt
search —file —no-floppy —set=root /remix/system.img
linux /remix/kernel root=/dev/ram0 androidboot.hardware=remix_x86_64
androidboot.selinux=permissive CMDLINE
initrd /remix/initrd.img
> - Сохраните изменения и закройте редактор.
- Введите еще одну команду в консоли — sudo update-grub
- Теперь после перезагрузки в Grub должна быть строчка с запуском Remix OS 2.0. Система должна работать.
6. Устанавливаем на виртуальную машину
Если вы не хотите вообще устанавливать Remix OS 2.0 на свой жесткий диск и рисковать стабильностью других операционных систем в случае, если вдруг что-то пойдет не так, то можно воспользоваться виртуальной машиной, а именно — VirtualBox.
Инструкция по установке Remix OS 2.0 в VirtualBox (подразумевает, что у вас уже есть программа виртуальной машины и образ системы):
- Запустите VirtualBox и вызовите меню создания новой виртуальной машины. Назовите ее любым именем, выберите тип Linux и вид «Другие Linux 64-бит».
- Выделите половину (рекомендуется) вашей оперативной памяти на виртуальную машину.
- Создайте новый виртуальный диск для системы, выделите для него 16 Гб памяти.
- После завершения создания машины запустите ее и при выборе диска, с которого она загрузится, укажите образ Remix OS 2.0.
- Если все пройдет успешно, то перед вами появится меню выбора между режимами Guest и Resident. Выберите Guest, но нажмите не Enter, а Tab. После этого внизу появится строка с текстом. В нее после записи DATA_IN_NEM=1 нужно добавить vga=791
- После этого нажмите Enter.
- На экране должна появиться Remix OS 2.0.
Что нужно знать о Remix OS 2.0
Оболочка Remix OS 2.0 неплохо оптимизирована под работу с мышью и клавиатурой. Поддерживаются основные сочетания клавиш вроде Ctrl + C / V / Z / X, Alt + Tab, Alt + F4 и прочие. Правильно работают кнопки Num Lock со всем цифровым блоком и Caps Lock.
Как установить Google Play и его сервисы на Remix OS 2.0:
- Скачать установочный файл GMS Installer.
- Установить его и запустить.
- Приложение предложит установить сервисы Google Play — соглашайтесь.
- Перейдите в Settings → Applications → Manage Applications → All.
- Выберите “Clear Data” для приложений Google Play Services и Google Service Framework.
- Перезагрузите систему и пользуйтесь Google Play.
Как получить root-доступ на Remix OS 2.0 (из под другой системы Linux):
- Скачайте архив RemixRoot.zip и распакуйте его в папку с таким же названием.
- Скопируйте файл system.img из системного каталога, где установлена Remix OS, в папку RemixRoot.
- Откройте консоль (Ctrl+Alt+T).
- Введите команду sudo -i
- Введите свой пароль, если у вас установленная версия системы.
- Скопируйте путь к папке RemixRoot и перейдите к нему в консоли таким образом — cd <путь к директории>.
- Если вы сделали все верно, то в консоли перед курсором появится надпись RemixRoot#.
- Теперь запустите скрипт rootx.sh таким образом — sh rootx.sh.
- Если все пройдет успешно, то в папке RemixRoot вместо файла system.img появится root.img.
- Переименуйте этот файл обратно в system.img и скопируйте его с заменой туда, откуда вы его изначально взяли.
- Перезагрузитесь и запустите Remix OS 2.0. Обновите SuperSU.
- Теперь у вас должен быть root-доступ.
Вот приложения, которые могут вам понадобиться при использовании Remix OS 2.0 на компьютере:
Chrome 75.0 Android 5.0 и выше
WhatsApp 2.19.159 Android 4.0.3 и выше
YouTube 14.21.54 Android 5.0 и выше
Microsoft Word 16.0.11629.20124 Android 6.0 и выше
Microsoft Excel 16.0 Android 6.0 и выше
Microsoft PowerPoint 16.0 Android 6.0 и выше
Gmail 2019.04.28 Android 4.4 и выше
Total Commander 2.92 beta1 Android 2.0 и выше
MX Player 1.10.60 Android 4.0 и выше
Google Карты 10.17.2 Android 5.0 и выше Android Wear
Remix OS [проект закрыт]
Remix OS — дистрибутив Linux, который позволяет установить OC Android на компьютере. Система использует кодовую базу проекта Android-x86, но имеет собственный внешний вид и организацию элементов.
Разработчики предоставили поддержку для магазина приложений Google Play, а это означает, что пользователи имеют полный доступ к приложениям, которые доступны обычным пользователям Android. Не все из них смогут запуститься, потому что не все приложения поддерживают управление мышью, но большинство приложений должно работать корректно.
Данный дистрибутив Linux работает на компьютерах Intel и некоторых машин Mac OS. Он находится в стадии активной разработки и тестирования.
Remix OS поддерживает двойную загрузку — у пользователей не должно возникать проблем при установке на компьютеры с уже установленной операционной системой, даже в средах UEFI.
Разработчики также сопоставили производительность Remix OS на современных компьютерах с самыми мощными мобильными устройствами. Remix OS превосходит самые современные флагманы в три раза.
Еще одной интересной особенностью Remix OS является возможность установки на USB накопитель, предпочтительно с поддержкой USB 3.0, и использовать на ходу.
Remix OS бесплатна для загрузки, установки и использования. Также, как и проект Android-x86, Remix OS распространяется по лицензии GPLv3, хотя некоторые проприетарные участки кода являются собственностью Google.
Систему можно использовать на менее мощном оборудовании, например, на старом компьютере или ноутбуке, и Remix OS по-прежнему будет превосходить по производительности мобильные устройства.
* Как установить русский язык системы
- Нажмите на Меню в нижнем левом углу экрана и выберите Settings или два раза кликнуть по иконке Settings на рабочем столе
- Personal > Language&Input
- Language
- Выбрать нужный язык (русский)
- ОК
Если вы установили Android на свой ПК и вам кажется неудобно им пользоваться, то это неудивительно, ведь Android создавался для смартфонов и планшетов, а не для ПК. Но не спешите складывать руки. Лучше попробуйте Remix OS, ведь на самом деле – это тот же Android, но приспособленный для ПК.
Благодаря тому, что Remix OS создана на базе Android-x86, вы сможете устанавливать и использовать приложения для ОС Android.
При этом вы получите следующие преимущества перед обычной ОС Android:
1. Многооконность и многозадачность. В отличие от ОС Android здесь каждое приложение будет располагаться внутри своего окна, как в ОС Windows. При этом сразу все эти приложения будут активны.
2. Панель задач. Здесь у вас будет привычная для десктопных операционных систем панель задач, где вы будете видеть иконки работающих приложений. Переключаться между приложениями можно будет, просто щёлкнув мышкой по нужной иконке.
3. Удобство использования мыши и клавиатуры. В Remix OS вы сможете использовать мышку и клавиатуру так же как вы это делаете на десктопных ОС.
4. Файловый менеджер, с которым вы сможете работать с файлами таким же образом как и на десктопных системах.
5. Удобный инструмент захвата изображения с экрана с возможностью обрезки.
6. Регулярные обновления ОС Remix. С помощью программы обновления OTA вы будете получать последние обновления операционной системы автоматически.
Подготовка к установке Remix OS на компьютер
После того как мы прояснили плюсы, которые получим после установки Remix OS на компьютер, давайте попробуем это сделать. Сначала проверьте свой компьютер, удовлетворяет ли он требованиям:
-
-
- 2 ГГц двухъядерный процессор или лучше;
- 2 Гб оперативной памяти или больше;
- Минимум 8 Гб свободного места на диске, куда будет устанавливаться система;
- Желателен доступ в интернет.
Если компьютер соответствует требованиям, скачайте дистрибутив с этой страницы. На выбор есть 32- и 64-битные версии ОС. Когда вы щёлкните по кнопке «Mirror Download» или «Torrent Download» появится окошко, призывающее вас оформить подписку для получения обновлений (см. ниже). Вы можете ввести здесь адрес своей электронной почты и нажать кнопку «Subscribe», чтобы подписаться, или нажать на ссылку ниже «I have subscribed, skip», чтобы пропустить подписку.
Здесь же вам предложат купон на приобретение мини-компьютера Remix Mini (см. картинку ниже) размерами всего 12,4 x 8,8 x 2,6 см. по льготной цене в $49.99. Характеристики можете посмотреть . Но я не буду больше останавливать внимание на этом компьютере.
На следующей странице вам предложат выбрать сервер, с которого вы будете скачивать дистрибутив.
Установка Remix OS на компьютер
Всего разработчики предлагают 2 варианта установки: на компьютер и на флешку. Оба варианта предполагают, что вы будете производить установку с помощью специальной утилиты, которая работает только на Windows 7, 8 и 10. Сначала рассмотрим, как установить ОС Remix на компьютер.
Распакуйте архив, который вы скачали. У меня это файл Remix_OS_for_PC_Android_M_32bit_B2016081502.zip. В результате у меня распаковалось три файла:
-
-
- Remix_OS_for_PC_Installation_Tool-B2016080802.exe – утилита для установки Remix OS;
- Remix_OS_for_PC_Android_M_32bit_B2016081502.iso – образ диска ОС Remix.
- How_to_launch_Remix_OS_for_PC.txt – краткая инструкция на английском языке.
Удостоверьтесь, что на компьютере есть свободный логический диск объёмом от 8 Гб для Remix OS. Запустите утилиту установки (у меня это файл Remix_OS_for_PC_Installation_Tool-B2016080802.exe). Укажите файл с образом диска ОС Remix (у меня это C:\Remix_OS\Remix_OS_for_PC_Android_M_32bit_B2016081502.iso), выберите в поле «Тип» пункт «Жесткий диск», а в поле «Носитель» — ваш свободный логический диск, на который вы хотите установить операционную систему (у меня – это диск E). Нажмите «ОК».
Если у вас старый 32-битный процессор, то вы увидите вот такое предупреждение. В этом случае просто убедитесь, что вы выбрали образ 32-битной ОС Remix и нажмите «OK».
Если логический диск, на который вы устанавливаете Remix OS, большой, вы увидите диалог выбора размера системного диска. Рекомендуется выбрать наибольший предлагаемый размер, т.к. в этом случае вы сможете установить больше приложений. Нажмите «OK».
Начнётся процесс установки ОС на диск.
После того как всё будет сделано, вы увидите окошко, как показано ниже. Нажмите «Перезагрузить сейчас».
Первый запуск Remix OS и первичная настройка
После установки и первой перезагрузки компьютера вы увидите меню для выбора, какую операционную систему нужно загрузить. На самом деле это меню будет появляться всегда после установки Remix OS на ваш компьютер. Выберите здесь Remix OS и нажмите Enter.
Первым после загрузки появится экран выбора языка. Здесь представлены почему-то только английский и китайский языки (хотя, может я и ошибаюсь). Но не будем расстраиваться. Выберите здесь English.
На следующем экране примите пользовательское соглашение, нажав Agree.
Следующим шагом вы можете сразу настроить WiFi. Если ваш компьютер подключен к интернету напрямую через сетевую карту, вы можете пропустить эту настройку, нажав «Skip» в верней части экрана. Если же вы хотите настроить WiFi, то выберите в списке вашу точку доступа.
После этого введите пароль и нажмите «Connect».
Последним этапом идёт предложение сразу установить какие-нибудь приложения. Нажмите здесь CONTINUE.
Затем выберите приложения и/или прощёлкайте по «NEXT >».
В конце подтвердите установку приложения, нажав INSTALL.
И после установки нажмите на Finish.
Следующим этапом система предложит вас активировать вашу учётную запись Google. Нажмите Next.
Вот и всё, настройка закончена. Вы увидите рабочий стол ОС Remix.
Установка Remix OS на флешку
После того как мы рассмотрели установку Remix OS на компьютер, давайте посмотрим как установить эту ОС на флешку. С готовой флешкой вы сможете переходить с компьютера на компьютер. При этом все ваши документы, установленные приложения, игры и произведённые настройки будут сохраняться на флешке. Т.е. ваша флешка будет как-бы переносимым компьютером, но без системного блока, монитора, клавиатуры и мышки, и для работы со своей ОС вам понадобится компьютер-донор.
Распакуйте архив, который вы скачали. У меня это файл Remix_OS_for_PC_Android_M_64bit_B2016081502.zip. В результате у меня распаковалось три файла:
-
-
- Remix_OS_for_PC_Installation_Tool-B2016080802.exe – утилита для установки Remix OS;
- Remix_OS_for_PC_Android_M_64bit_B2016081502.iso – образ диска ОС Remix.
- How_to_launch_Remix_OS_for_PC.txt – краткая инструкция на английском языке.
Подключите к компьютеру флешку размером 8Гб и выше. Желательно использовать флешку со скоростью записи 20МБ/с. Запустите утилиту установки (у меня это файл Remix_OS_for_PC_Installation_Tool-B2016080802.exe). Укажите файл с образом диска ОС Remix (у меня это C:\Remix_OS\Remix_OS_for_PC_Android_M_64bit_B2016081502.iso), выберите в поле «Тип» пункт «Устройство USB», а в поле «Носитель» — вашу флешку, на который вы хотите установить операционную систему (у меня – это диск G). Нажмите «ОК».
Вы увидите предупреждение, что все данные на флешке будут удалены. Нажмите «OK».
Вся остальная установка происходит аналогично установке на компьютер. В конце вы увидите окошко, сообщающее об успешной установке Remix OS. Флешка готова. Вы можете нажать на кнопку «Перезагрузить сейчас», если хотите использовать сразу попробовать флешку на этом же компьютере, или нажать на кнопку «Выход», чтобы закрыть программу. При загрузке компьютера с подготовленной флешки Remix OS убедитесь, что в BIOS включена загрузка с USB-носителя.
Первый запуск и настройка компьютера при использовании флешки происходят точно так же как и при установке Remix OS на компьютер.
Включение русского языка и русской раскладки клавиатуры в Remix OS
Теперь давайте включим поддержку русского языка. Для этого дважды щёлкните по иконке Settings на рабочем столе и, в поднявшемся окошке найдите и щёлкните по пункту «Language & Input».
Здесь выберите самый верхний пункт «Language».
И в списке выберите «Русский».
После этого интерфейс системы сразу станет русскоязычным, ну, по крайней мере, та часть Андроида, которая осталась нетронутой операционной системой Remix.
Чтобы включить поддержку русскоязычной раскладки найдите в настройках «Язык и ввод» раздел «Физическая клавиатура» и щёлкните по пункту «AT Translated Set 2 keyboard» (здесь может быть название вашей физической клавиатуры, которое отличается от того, что вы видите на картинке).
В появившемся окошке щёлкните по кнопке «НАСТРОИТЬ РАСКЛАДКИ КЛАВИАТУРЫ».
Выберите в открывшемся списке нужные раскладки (я выбрал английскую и русскую) и вернитесь назад.
Диалог с раскладками будет отображать выбранные вами раскладки.
Вот и всё раскладки настроены. Смена раскладки с помощью указанной в диалоге комбинации клавиш CTRL + Пробел у меня не заработала, но заработала с помощью комбинации CTRL + ALT + Пробел.
Больше ничего писать про систему Remix OS не буду. Вы и сами сможете её исследовать после установки на свой компьютер.
Ну что ж, система получилась достаточно интересной. Здесь действительно появились такие элементы пользовательского интерфейса, которых не хватало в Андроиде для обычных десктопных ПК. Но, к сожалению, система Android-x86 очень капризная и может работать не на любом компьютере. Этот недостаток наследует и система Remix OS. Поэтому перед её установкой к себе на компьютер в качестве постоянной системы, всё-таки сначала попробуйте, как она работает с флешки. И проверьте, как работают приложения Android, которые вы активно используете.
Запустить Android приложения на Windows через Remix OS Player
Хотите запустить Android приложения на Windows? Remix OS поможет с этим.
Remix OS Player виртуализирует настольную версию Android внутри операционной системы Windows. В принципе, он работает, как популярный эмулятор BlueStacks, но с одним отличием: Remix OS Player работает практически с любым Android приложением.
Что я могу делать с Remix OS Player?
Вы можете запустить практически любое Android приложение на Windows. Что особенного в Remix OS Player? Эмуляторы Android на Windows обычно работают очень плохо, в то время как Remix OS Player имеет высокую скорость и плавность.
Например, вы можете играть в Pokemon Go на компьютере под управлением Windows.
К сожалению, не все могут использовать Remix OS Player из-за относительно высоких системных требований.
Системные требования
Для использования Remix OS Player компьютер должен обладать следующими характеристиками:
- Процессор Intel (i5 или лучше)
- ОС Windows 7 (64-разрядная) или более новая
- Не меньше 8 ГБ оперативной памяти (рекомендуется 16 ГБ)
- Около 5 ГБ свободного места на диске
- Включена функция виртуализации в BIOS или UEFI
Начало работы с Remix OS Player
Виртуализация имеет много полезных применений. Его главная особенность заключается в том, что вы можете запускать различные операционные системы на Windows, например, Linux или Android.
Производители процессоров признают важность виртуализации, поэтому используют данную функцию на аппаратном уровне. Компания Intel использует технологию Intel Virtualization Technology (Intel VT), которая значительно повышает призводительность виртуализованных операционных систем.
Перед запуском Remix OS Player, вам нужно включить Intel VT в BIOS или UEFI на компьютере.
Чтобы перейти в BIOS/UEFI на компьютере, необходимо выполнить следующие действия:
- Запустите компьютер.
- Сразу же начните нажимать клавишу DEL, F1 или F2, в зависимости от вашего компьютера.
- После того, как BIOS/UEFI загрузится, найдите опцию Intel VT (иногда она называет VT-D и VT-х) и включите ее.
- Сохраните настройки BIOS/UEFI и перезагрузите компьютер.
После этого запустите компьютер в обычном режиме. Перейдите на официальный сайт разработчика по этой ссылке и скачайте программу Remix OS Player.
Запустите скачанный файл. Программа самостоятельно загрузит необходимые файлы с интернета.
Настройка
При первом запуске Remix OS Player вам будет предложено выбрать конфигурации системы. Выбор по умолчанию должен подойти для большинства компьютеров.
После выбора конфигураций или оставив параметры по умолчанию, нажмите Start в центре окна эмулятора.
Первый Запуск
После того, как Remix OS Player закончил настройку, вы должны выбрать язык. Несмотря на то, что доступен только английский и два диалекта китайского, вы можете выбрать первый вариант, а позже сменить его на любой другой через меню настроек Android.
Вы увидите рабочий стол Remix OS Player, который состоит из панели задач в нижней части экрана и меню «Пуск».
Дальше вам будет предложено настроить магазин приложений. Доступно два магазина по умолчанию, но мы рассмотрим, как активировать Google Play Store.
Активировать Google Play Store
Несмотря на большое количество магазинов приложений в Remis OS Player, вы не найдете самого популярного и привычного Google Play Store. Чтобы активировать Google Play Store в Remix OS Player, нужно выполнить следующие действия:
- Во-первых, нажать на иконку Remix OS в левом нижнем углу.
- После этого запустить приложение Play Store Activator. Процесс активации займет несколько секунд.
- После завершения, вы увидите значок Google Play Store на рабочем столе.
- Откройте приложение, войдите в свою учетную запись Google, после чего получите доступ ко всем приложения Google Play Store.
Подведение итогов
Если хотите запустить Android приложения и игры на компьютере Windows, определенно стоит использовать Remis OS Player. К сожалению, компания Jide не выпустила Remix OS Player на Linux, но, насколько я знаю, вы можете использовать BlueStacks и Android x86, чтобы запустить Android приложения на Linux.
-
-
-