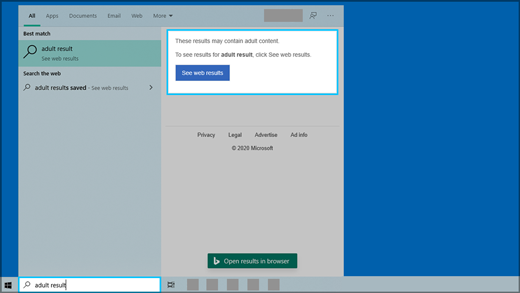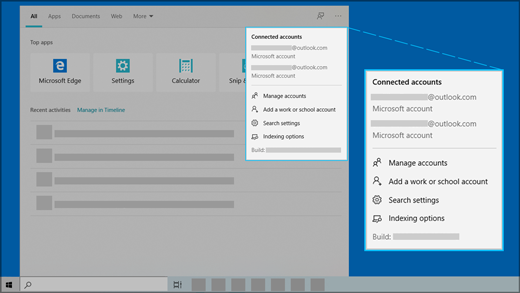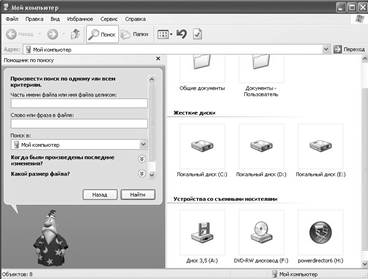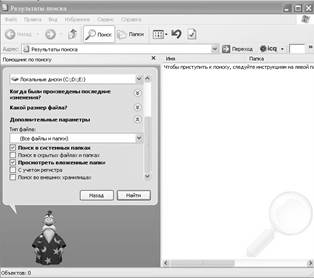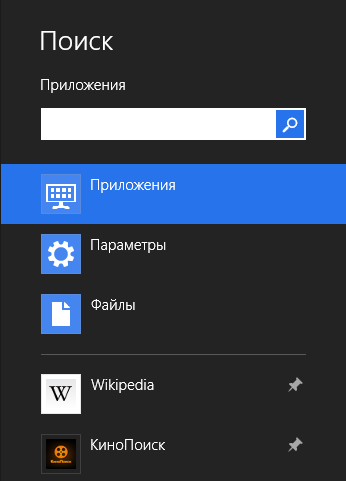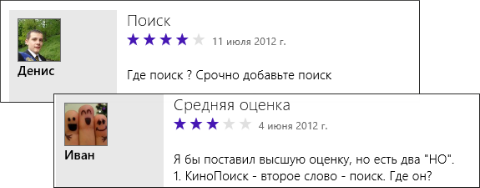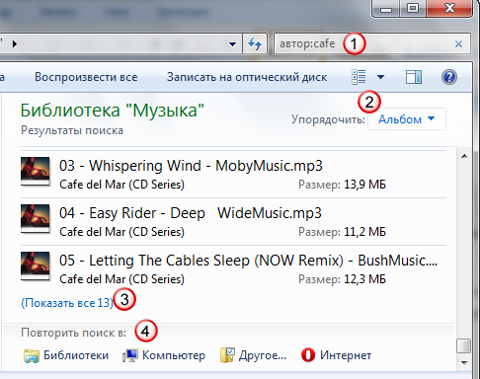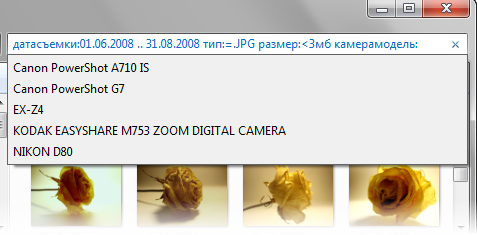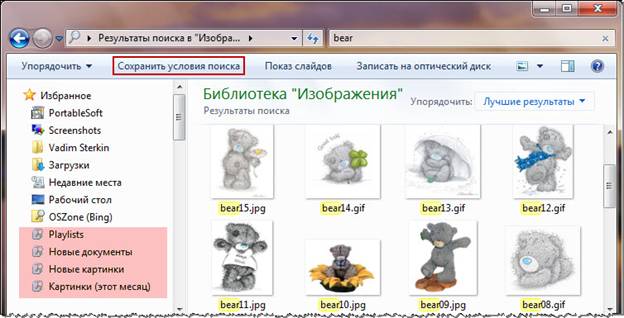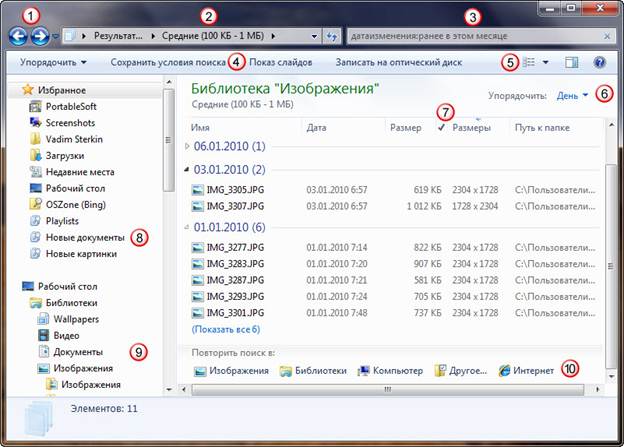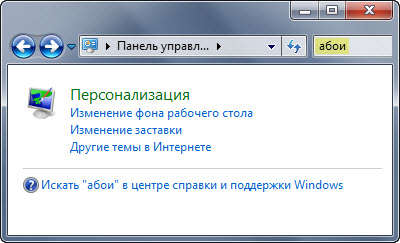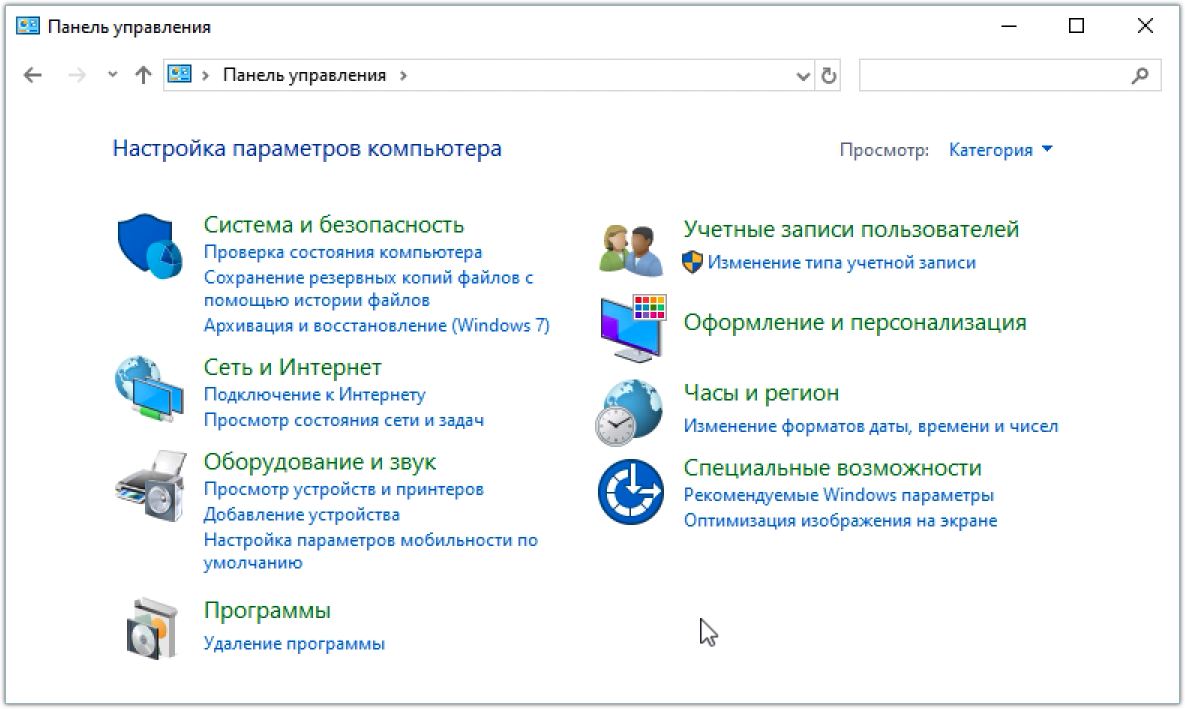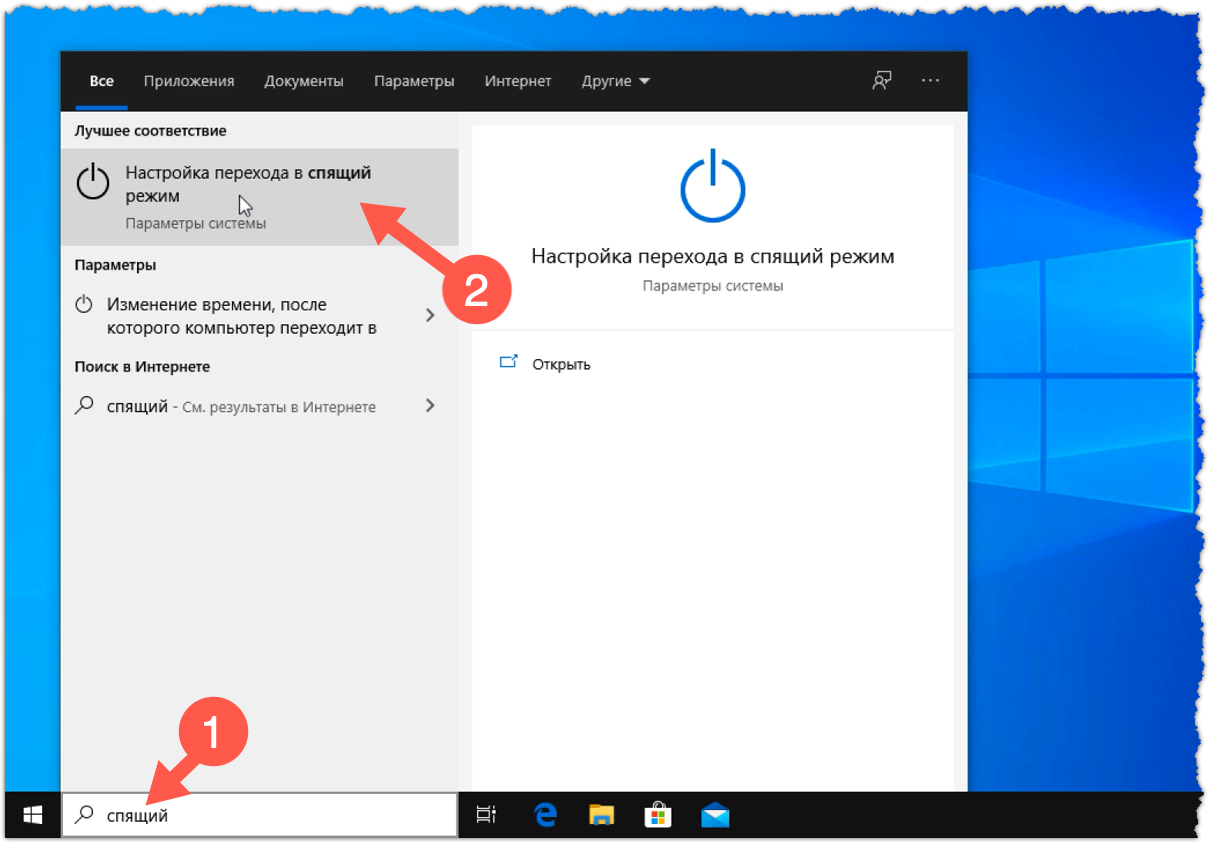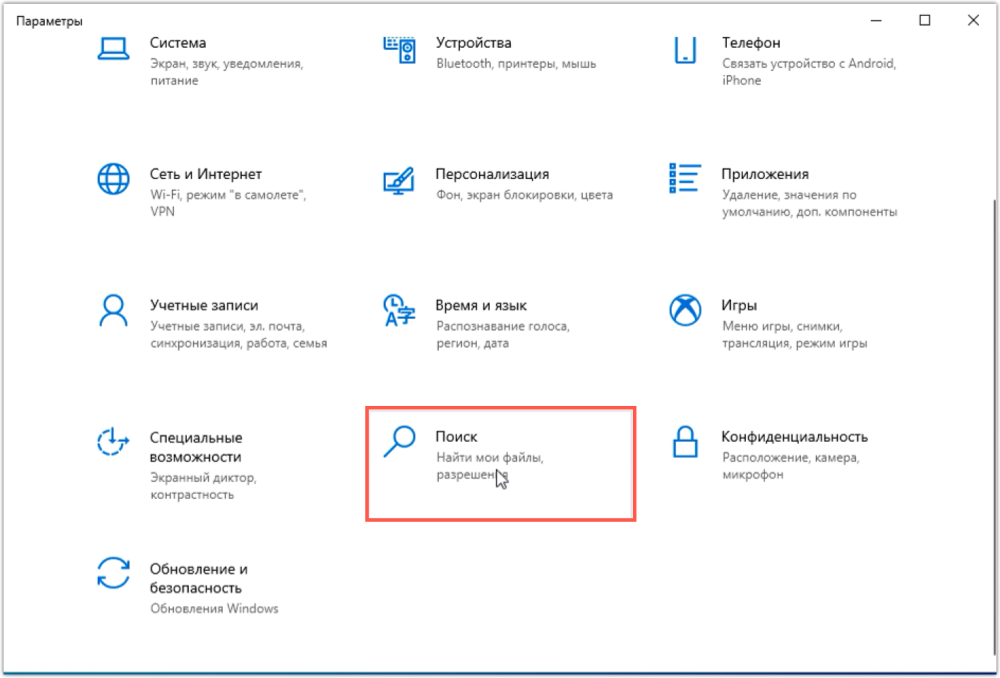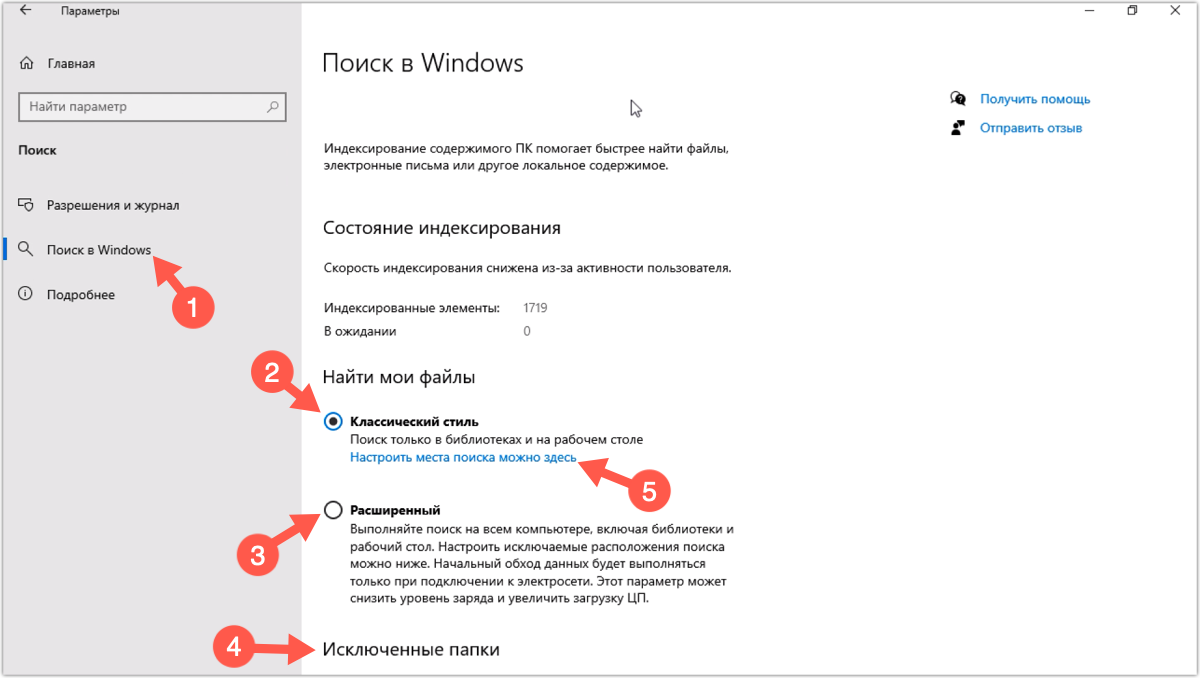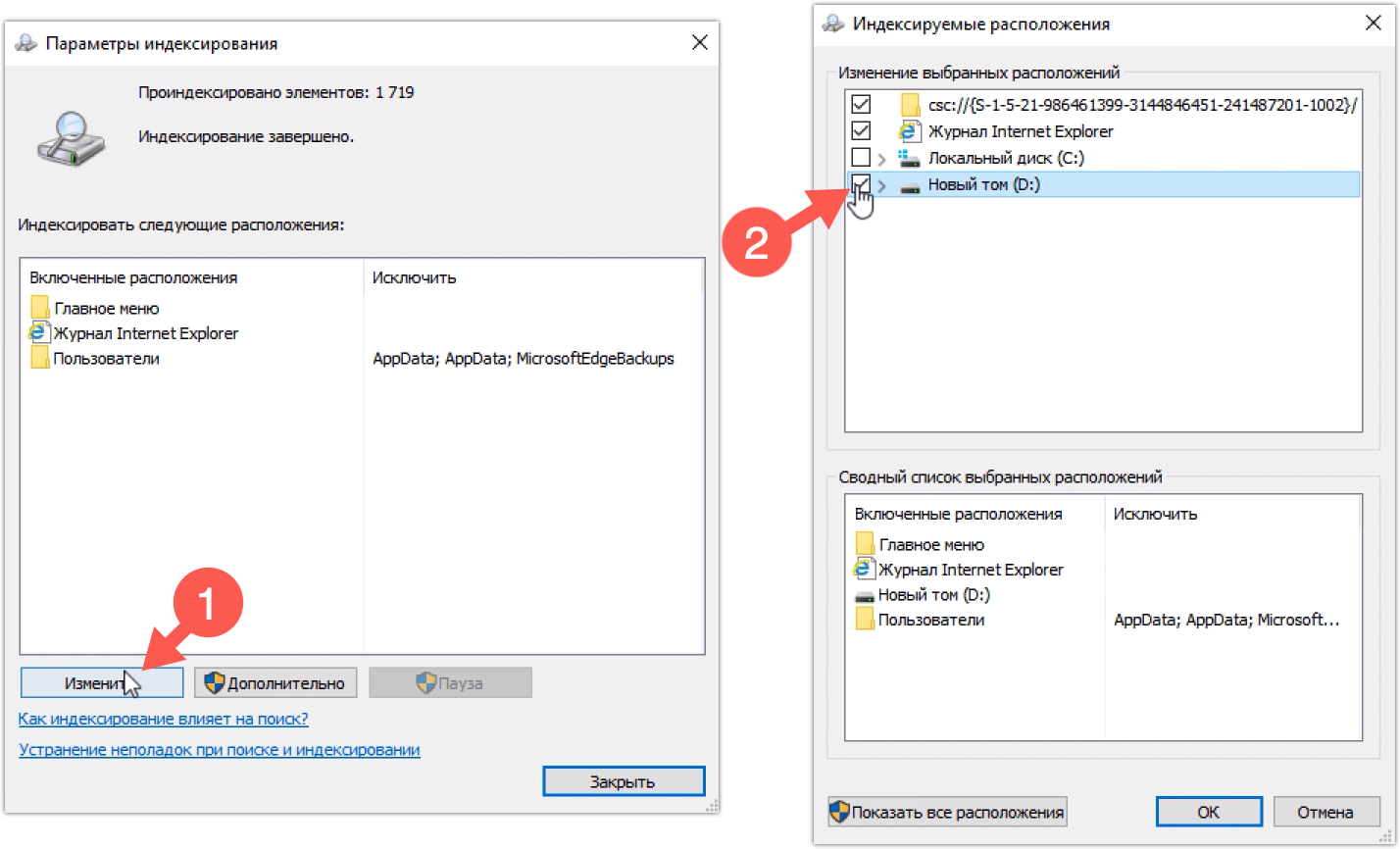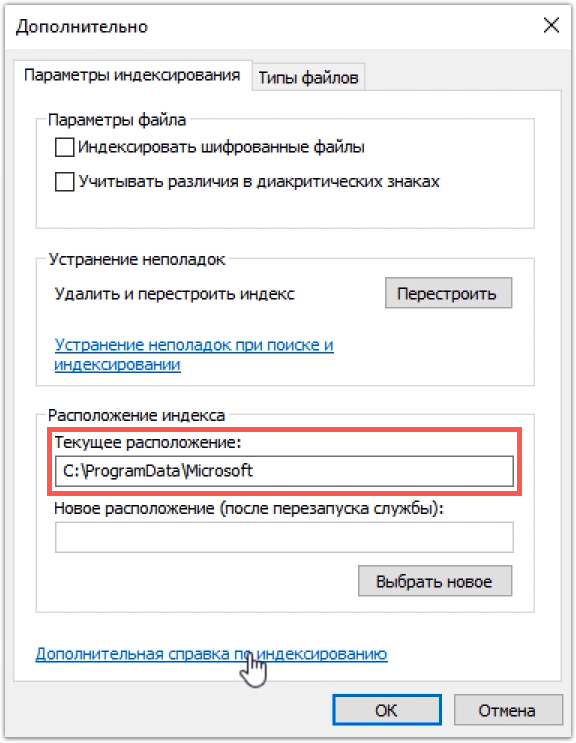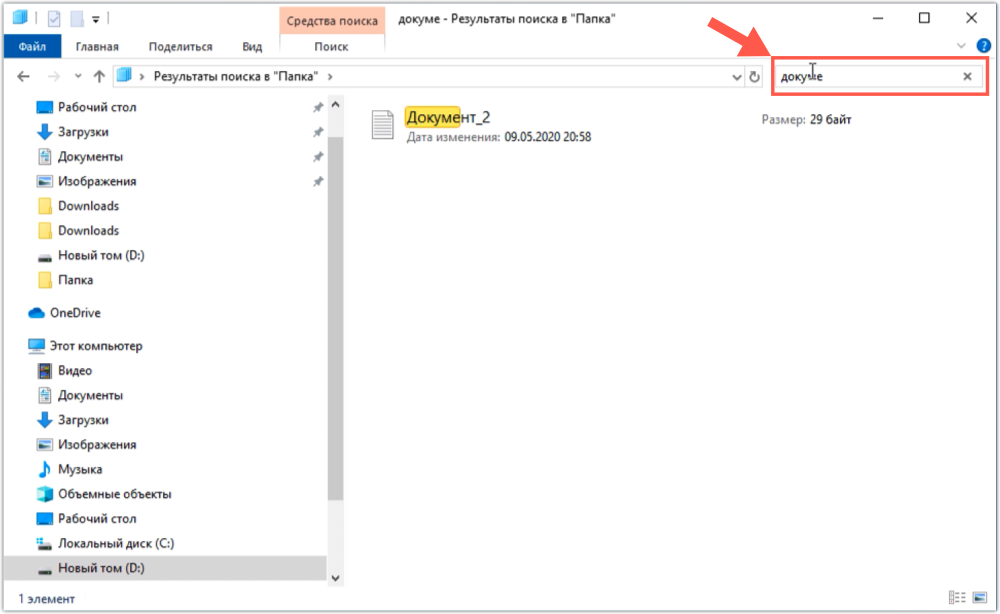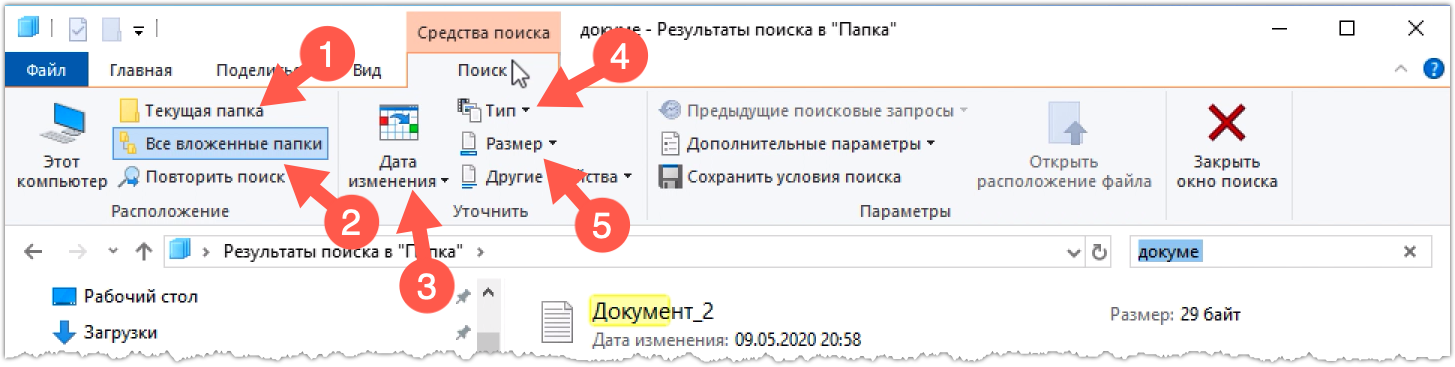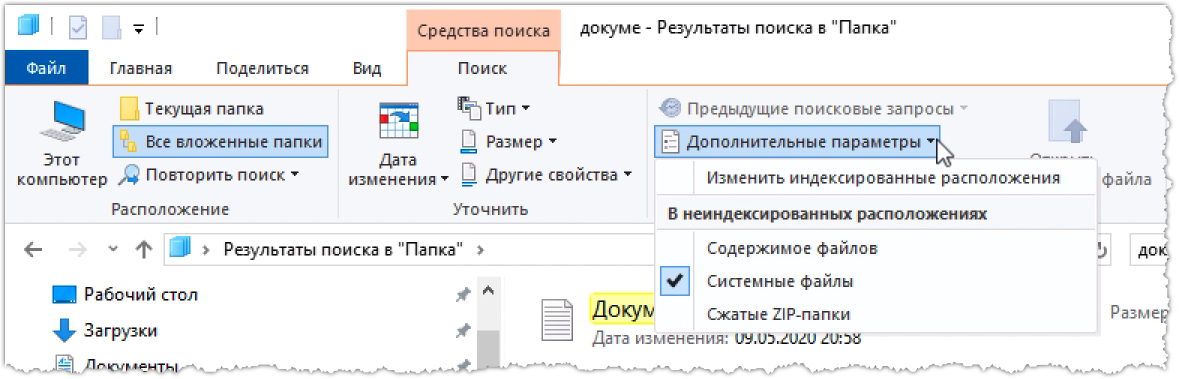Выполните поиск в Windows и Интернете на панели задач и найдите ответы, приложения, файлы и параметры из Интернета и компьютера.
Поиск находится прямо на панели задач и готов помочь вам найти то, что вы ищете. Используйте поле поиска для поиска приложений, файлов, параметров, справки и других функций в Windows, а также разблокируйте возможности Интернета с помощью быстрого доступа к оперативной информации, такой как преобразования часовых поясов, поиск фактов, популярные поисковые запросы и результаты поиска, чтобы быстрее перейти на веб-сайты. Вы также можете использовать поиск для поиска файлов и людей в рабочей или учебной организации с помощью Microsoft Search.
Поле поиска в меню «Пуск» и «Поиск» будет периодически обновляться с помощью нового содержимого и интересной иллюстрации, которая поможет вам находить больше, оставаться на связи и быть продуктивной.
Дополнительные сведения с помощью домашней страницы поиска
Просто нажмите кнопку «Поиск «, чтобы открыть поиск по домам и узнать, что происходит в Интернете, в вашей организации и на компьютере. Выделенные элементы поиска служат новым содержимым для ежедневного поиска по домам, помогая вам узнать об интересных и интересных моментах, таких как праздники, годовщины и другие образовательные моменты как глобально, так и в вашем регионе. Поиск в домашней папке также обеспечивает простой доступ к недавно запущенным приложениям, файлам, параметрам и веб-сайтам.
Чтобы быстрее выполнить поиск по домам, можно использовать сочетание клавиш с логотипом Windows + S, чтобы открыть поиск.
Поиск на компьютере и в Интернете
Чтобы получить результаты поиска с компьютера и из Интернета, коснитесь значка поиска или щелкните его и введите нужные данные в поле поиска. Отобразятся предложения, которые помогут вам быстрее ступить к нужному вам поиску. Вы также можете выполнить поиск в меню «Пуск», просто введя текст.
Чтобы найти дополнительные результаты определенного типа, выберите категорию, соответствующую тем, которые вы ищете: приложения, документы, параметры, Интернет и т. д. Вы можете выбрать категорию на вкладке в верхней части поиска до или после ввода текста.
Часто задаваемые вопросы
Чтобы получить основные сведения о поиске на устройстве, убедитесь, что установлены последние рекомендуемые обновления для Windows 11. Чтобы вручную проверить наличие обновлений, выберите параметры> «>» & «> клиентский компонент Центра обновления Windows >«.
- Для выделения поиска требуется устройство с Windows 10 20H1 (обновление за май 2020 г.) или более поздней версии.
- Функции поиска также могут быть отключены администратором вашей организации.
Примечание: Если у вас установлена последняя версия Windows, но в поиске по-прежнему нет выделенных элементов поиска, возможно, эта функция развертывается для клиентов в течение нескольких недель и не будет доступна всем клиентам одновременно.
Вы можете контролировать внешний вид домашних и поисковых выделений. Чтобы просмотреть выделенные элементы поиска в домашней папке поиска, перейдите в раздел » Параметры> » > Конфиденциальность & Security > Search Permissions > More settings > toggle/clear Show search highlights.
Примечание: Если вы отключите выделение поиска, вы по-прежнему можете использовать функцию поиска для поиска вещей на компьютере и в интернете, как обычно. На домашней странице поиска будет по-прежнему отображаться расширенный список недавно запущенных приложений, файлов, параметров и веб-сайтов, а также наиболее часто используемых приложений, которые помогут вам вернуться к последним задачам.
Поиск находится прямо на панели задач и готов помочь вам найти то, что вы ищете. Используйте поле поиска для поиска приложений, файлов, параметров, справки и других функций в Windows, а также разблокируйте возможности Интернета с помощью быстрого доступа к оперативной информации, такой как преобразования часовых поясов, поиск фактов, популярные поисковые запросы и результаты поиска, чтобы быстрее перейти на веб-сайты. Вы также можете использовать поиск для поиска файлов и людей в рабочей или учебной организации с помощью Microsoft Search.
Поле поиска на панели задач периодически обновляет интересное изображение, помогая находить больше, оставаться на связи и работать продуктивно. На этом рисунке в поле поиска можно быстро просмотреть более развернутое содержимое, которое вы найдете в домашней папке поиска.
Дополнительные сведения с помощью домашней страницы поиска
Просто нажмите кнопку «Поиск «, чтобы открыть поиск по домам и узнать, что происходит в Интернете, в мире и в вашей организации. Выделенные элементы поиска помогут вам узнать об интересных и интересных моментах сегодня, таких как праздники, годовщины и другие образовательные моменты как глобально, так и в вашем регионе. Поиск в домашней папке также обеспечивает простой доступ к недавно запущенным приложениям, файлам, параметрам и веб-сайтам.
Чтобы быстрее выполнить поиск по домам, можно использовать клавиши с логотипом Windows +S, чтобы открыть поиск, или просто навести указатель мыши на иллюстрацию в поле поиска на панели задач.
Поиск на компьютере и в Интернете
Чтобы получить результаты поиска с компьютера и из Интернета, на панели задач коснитесь или щелкните «Поиск» и введите нужные данные в поле поиска. Отобразятся предложения, которые помогут вам быстрее ступить к нужному вам поиску. Вы также можете выполнить поиск в меню «Пуск», просто введя текст.
Чтобы найти дополнительные результаты определенного типа, выберите категорию, соответствующую тем, которые вы ищете: приложения, документы, параметры, Интернет и т. д. Вы можете выбрать категорию на вкладке в верхней части поиска до или после ввода текста.
Часто задаваемые вопросы
Чтобы получить основные сведения о поиске на устройстве, убедитесь, что установлены последние рекомендуемые обновления для Windows 10. Чтобы вручную проверить наличие обновлений, выберите параметры > «>» & «> клиентский компонент Центра обновления Windows > «.
- Для выделения поиска требуется устройство с Windows 10 20H1 (обновление за май 2020 г.) или более поздней версии.
- Функции поиска также могут быть отключены администратором вашей организации.
Примечание: Если у вас установлена последняя версия Windows, но в поиске по-прежнему нет выделенных элементов поиска, возможно, эта функция развертывается для клиентов в течение нескольких недель и не будет доступна всем клиентам одновременно.
Вы можете управлять внешним видом поиска на панели задач и выделениями поиска.
- Чтобы пользоваться выделениями поиска на панели задач, необходимо отобразить поле поиска. Чтобы отобразить поле поиска, щелкните правой кнопкой мыши панель задач и выберите пункт «>«.
- Чтобы переключить внешний вид выделенных элементов поиска на панели задач и выполнить поиск по домам, щелкните правой кнопкой мыши панель задач и выберите пункт » Поиск», а затем установите переключатель или снимите флажок «Показать выделенные поля поиска».
Примечание: Если вы отключите выделение поиска, вы по-прежнему можете использовать функцию поиска для поиска вещей на компьютере и в интернете, как обычно. На домашней странице поиска будет по-прежнему отображаться расширенный список недавно запущенных приложений, файлов, параметров и веб-сайтов, а также наиболее часто используемых приложений, которые помогут вам вернуться к последним задачам.
Вы можете открыть поиск по домам и просмотреть дополнительные выделения поиска, щелкнув или наведя указатель мыши на иллюстрацию в поле поиска. Чтобы включить и отключить наведение указателя мыши на эту функцию, щелкните правой кнопкой мыши или нажмите и удерживайте пустое пространство на панели задач, выберите пункт «Поиск» и выберите или снимите флажок «Открыть при наведении указателя мыши». При открытии домашнего поиска в поиске по-прежнему отображаются основные сведения о поиске.
Нужна дополнительная помощь?
Возможность поиска данных, в той или иной степени, в операционных системах семейства Windows появилась довольно давно, но именно в десятой Microsoft ее полностью переработали и улучшили, превратив в полноценный рабочий инструмент, благодаря которому можно найти практически все что угодно не только на компьютере, но и в сети. При этом далеко не все пользователи «десятки» знают, как вызвать столь полезную функцию, и сегодня мы расскажем именно об этом.
Открыть поиск на ПК или ноутбуке с Windows 10 несложно, однако иногда эта функция может не работать или попросту быть скрытой (значок или поле для ввода отсутствует). Решение первой проблемы будет рассмотрено в следующей части статьи, а пока что расскажем, как активировать встроенную поисковую систему.
- Правой кнопкой мышки (ПКМ) кликните по панели задач.
- Наведите указатель курсора на пункт «Поиск».
- Выберите второй или третий вариант из доступных:
На скриншотах выше можно увидеть, как выглядит каждый из них. При этом стоит отметить, что поиск в виде поля для ввода запроса может быть активирован только в том случае, если на панели задач используются большие значки.
Читайте также: Как уменьшить панель задач в Windows 10
Восстановление работоспособности функции поиска
Если же функция поиска изначально была представлена на панели задач, но не работала, это говорит о наличии серьезных проблем в операционной системе, особенно если стартовое меню «Пуск» тоже не реагирует на обращение. Причин у такого поведения может быть несколько, но к основным стоит причислить остановку ответственной за работу поиска службы, повреждение системных файлов, некорректные записи в реестре, а также возможные ошибки и сбои в ОС Windows, с которыми, к сожалению, время от времени приходится сталкиваться большинству. Узнать подробно о том, что могло вызвать неработоспособность поиска конкретно в вашем случае, и как это исправить, поможет представленная по ссылке ниже статья.
Подробнее: Что делать, если не работает функция поиска в Виндовс 10
Вызов поиска в Виндовс 10
Открыть поиск, представленный на панели задач, можно всего лишь двумя способами, однако эта функция доступна и в других системных компонентах и приложениях, о чем мы тоже расскажем далее.
Вариант 1: Поиск на панели задач
Самый простой и очевидный способ вызова поиска заключается в нажатии по его значку или полю левой кнопкой мышки (ЛКМ), в зависимости от того, какой из вариантов отображения вы выбрали сами. Дополнительно пояснять здесь ничего не нужно – все видно на изображении ниже.
Читайте также: Настройка панели задач в Windows 10
Если же вы не хотите постоянно перемещать указатель курсора в левый нижний угол экрана (или любой другой, смотря где располагается панель задач), можно воспользоваться горячими клавишами – нажатие «WIN+S» мгновенно активирует функцию.
Читайте также: Горячие клавиши в Виндовс 10
Вариант 2: Поиск в системных приложениях
Встроенный в Windows 10 поиск доступен не только на панели задач, но и в других разделах этой операционной системы, например, в «Проводнике», «Панели управления», «Параметрах». В первых двух случаях он выглядит одинаково и работает по тому же принципу, только ищет уже в непосредственном месте обращения (конкретной директории или оснастке). В третьем же с помощью рассматриваемой функции можно быстро перейти к интересующему разделу настроек.
Примечание: В «Параметрах» ОС Windows имеется возможность более тонкой настройки функции поиска — для этого предусмотрен отдельный раздел с недвусмысленным названием.
Для того чтобы воспользоваться поиском, необходимо просто кликнуть по обозначенной на каждом из изображений выше строке и начать вводить свой запрос. Имеется также сочетание клавиш для более быстрого обращения – «CTRL+F». К слову, последнее работает не только в стандартных для Виндовс приложениях, но и в ряде других программ (браузеры, компоненты офисных пакетов, мессенджеры и т.д.).
Использование функции поиска
Интегрированный в операционную систему поиск работает довольно хорошо, и с его помощью можно находить не только файлы, документы и папки, но и приложения (как стандартные, так и сторонние), письма в электронной почте, информацию в интернете и многие другие данные. На нашем сайте есть отдельные статьи, в которых рассмотрены особенности работы и использования данной функции, предлагаем с ними ознакомиться.
Подробнее:
Поиск файлов на компьютере с Виндовс 10
Поиск файлов по содержимому в Виндовс 10
Заключение
Теперь вы знаете обо всех способах запуска поиска в Windows 10, потенциальных местах его применения и том, что делать, если в работе данной функции возникают проблемы.
1. Введение
К написанию статьи меня побудило желание внести свои пять копеек в обсуждение одного из последних выпусков (на данный момент) самой популярной среди пользователей операционной системы Windows. А также состояние растерянности и недоумения, если окажется, что описываемый мною ниже баг в системе поиска действительно является «архитектурной особенностью продукта», как мне ответили специалисты поддержки Microsoft. Изложенный ниже материал представлен на основе моих экспериментов с поиском в операционной системе Windows-8-Pro-64bit (установлена самостоятельно на «чистый» ноутбук, лицензионная, активированная). Подобные опыты проводил и ранее на ноутбуке с предустановленной системой Windows-7-HomeBasic-64bit. В обоих случаях результат был одинаков.
По моему мнению, в поисковом модуле указанных выше операционных систем (подозреваю и не в них одних) серьезный баг механизма поиска. Хотя, как я уже упомянул выше, специалисты Microsoft считают, что это не баг, а фича.
Вот кратко суть:
1. Поиск только по именам файлов работает некорректно, а именно – файл будет найден, только если выполняется одно из условий:
a) искомая последовательность символов является началом слова;
b) искомая последовательность символов расположена после некоторых символов типа дефиса, точки, подчеркивания и возможно других.
2. Поиск по именам файлов и содержимому файлов работает некорректно, а именно – файл с нужным нам содержимым будет найден, только если выполняются два условия:
a) тип файла включен в перечень типов, для которых операционная система выполняет текстовый поиск;
b) искомая последовательность символов либо является началом слова, либо расположена после некоторых символов типа дефиса, точки, подчеркивания и возможно других.
Кого это заинтересовало, могут ознакомиться с техническими подробностями моих опытов в изложенном ниже материале.
Небольшое примечание: так как для открытия описываемых мною окон элементов и настроек существует более чем один способ, я избрал как точку отсчета панель управления Windows. Ее можно открыть, нажав сочетание клавиш Win+X и выбрав в появившемся списке пункт «панель управления».
2. Описание системы поиска
Начну с того, что система поиска является компонентом операционной системы. Откроем настройку компонентов Windows: панель управления → программы и компоненты → включение или отключение компонентов Windows. Называется наш компонент – Windows Search. Если его отключить (убрать галочку из соответствующего квадратика), то после перезагрузки родной поиск Windows перестает работать, а из окна проводника исчезает поле для ввода поисковых запросов в правом верхнем углу окна.
По умолчанию компонент, естественно, включен. И при вводе первого же символа в поле поиска, система приступает к поиску, не дожидаясь ввода полного запроса. Это так называемый «живой» поиск, сейчас так модно. Вспомним, что в Windows XP для начала процесса поиска было необходимо дать команду – нажать кнопку «Найти».
Составляющей частью системы поиска, служащей для ускорения процесса поиска, является служба индексирования содержимого с аналогичным названием Windows Search, тип запуска – автоматический, отложенный. (На рисунке ниже данная служба отключена).
Для настройки служб открываем: панель управления → администрирование → службы. Свойства выделенной службы можно посмотреть, открыв контекстное меню – клик правой кнопкой мышки. Как я понимаю, данная служба индексирует определенное содержимое (названия, свойства, содержание файлов) в указанных ей расположениях и заносит эту информацию в свою базу данных. И в последующем поиск происходит уже по этой базе, которая хранится в «C:ProgramDataMicrosoftSearch», тем самым сокращается время поиска.
3. Настройки системы поиска
Настройки поиска сосредоточены аж в трех местах, видимо для удобства. При этом некоторые из них встречаются более чем в одном из этих трех мест, некоторые только в одном. Записываем минус на счет Microsoft. (Некоторые настройки остались для меня загадкой). Вот места расположения этих настроек:
3.1. Панель управления → параметры индексирования;
3.2. Панель управления → параметры папок (вкладка поиск);
3.3. Окно проводника Windows → активируем строку поиска (ставим в нее курсор) → в главном меню окна появляется вкладка «поиск», кликаем ее, если не раскрыта.
Пройдемся по этим местам и кратко рассмотрим параметры поиска.
3.1. Панель управления → параметры индексирования.
В параметрах индексирования нам предоставляется возможность указать, что и где будет индексироваться. Пока плюс в копилку Microsoft. Справка Microsoft не рекомендует выбирать много индексируемых мест, например папки Windows, Program Files, так как, по ее мнению, пользователям там искать нечего. Кроме того индексирование (перестройка индекса) процесс длительный.
Как видно из рисунка каждому типу файла сопоставляется нужный фильтр, а индексировать можно или только свойства файла или и свойства и содержимое. А это значит (о чудо!), что мы, например, можем набрать в строке поиска проводника имя нашего музыкального божества, и он будет найден по музыкальным тэгам. Правда не учитывается состояние/наличие тех самых музыкальных тэгов в наших любимых, часто безликих mp3-файлах. Ведь не редкость и имена типа track_01.mp3.
Кстати путь (расположение) файла – это еще и свойство файла, так что надо быть готовым увидеть в результатах поиска все файлы в пути которых есть слово, набранное в поисковом запросе. По мне, так это уже лишнее.
В итоге мы имеем замудреный поиск. А, как говорит, философия языка Python – простое лучше, чем сложное. Поэтому служба индексирования у меня остановлена.
3.2. Панель управления → параметры папок (вкладка поиск).
В параметрах папок сосредоточены наиболее важные, на мой взгляд, параметры поиска.
Параметры раздела «Как искать» применяются и к индексируемым и к неиндексируемым расположениям. Нужный и понятный всем параметр «Искать частичные совпадения» в комментариях не нуждается. Значение параметра «Не использовать индекс при поиске системных файлов в папках» для меня осталось загадкой. Ведь в параметрах индексирования уже указано, что и как индексировать.
Из названия следует, что параметры раздела «Поиск в неиндексированных расположениях» применяются только к неиндексированным местам.
Значения параметров понятны. В наличии возможность искать в архивах – еще плюс. Следующий важный параметр «Искать по именам файлов и содержимому». Что сказать? Порадовали, и честно предупредили – не все сразу и сейчас.
3.3. Окно проводника Windows → при активированной строке поиска в главном меню окна появляется вкладка «поиск».
Ну и третье место для настройки параметров поиска любое окно проводника Windows, стоит активировать поле поискового запроса и в главном меню окна появляется вкладка «поиск»:
Здесь много полезных фишек, в том числе только здесь и настраиваемых. Например, поиск только в текущей папке, либо и во всех вложенных тоже. Можно ограничить круг поиска по дате изменения файла, типу, размеру и другим свойствам. Ими я не пользуюсь, дабы потом не терзали сомнения. Фишка повторения поиска в интернетах (однако!), журнал поисковых запросов, а также дополнительные параметры (это как раз те, что мы уже обсудили выше).
4. Устранение неполадок и собственно баг
Начну с того, что в операционную систему встроены модули для поиска и устранения различных проблем. Думаю, фишка нужная, но сразу скажу – меня не спасла.
Итак открываем: панель управления → устранение неполадок → просмотр всех категорий → поиск и индексирование. Почему бы не показать сразу все категории? Не так уж их и много, на мой 14 дюймовый экран помещаются. Запускаем устранение неполадок поиска, в открывшемся окне кликаем «Дополнительно», кликаем «Запуск с правами администратора», кнопка «Далее». Опять новое окно с выбором проблемы, ставим галочку «Файлы не отображаются в результатах поиска» – дошли наконец до моего горя! Жмем «Далее» и получаем вот такой результат работы диагностики:
Как видим это касается службы индексирования (которая в тот момент была включена и работала). Разрешения для каталогов службы индексирования я не трогал, да и не знал о существовании этих каталогов, пока не увидел это окно с результатами диагностики. Напомню, где эти каталоги: «C:ProgramDataMicrosoftSearch».
Способ исправления этой ошибки я не нашел, и думаю уже незачем (служба индексирования у меня ведь отключена теперь). Да и по смыслу следует, что это касается только индексируемых расположений. А моя проблема актуальна для всех расположений.
Настало время детально разъяснить мою проблему. Сразу поясню, что состояние службы индексирования («работает» или «отключена») значения не имеет.
4.1. Поиск по имени файла.
Итак, в первой части эксперимента в глобальных параметрах поиска (относящихся к любым размещениям, индексированным и нет) активируем параметр «Искать частичные совпадения». Далее для неиндексированных расположений (в моем случае – для всех) снимаем галочку «Искать по именам файлов и содержимому», чтобы поиск выполнялся только по именам файлов. Приступаем к опытам. В исследуемой папке размещены несколько файлов различных типов:
Набираем в строке поиска fa и видим:
Казалось бы, Windows Search с задачей справился, даже результаты подсвечены желтым цветом. О чем еще мечтать? Но где же файл SearchFalse.vsd? Разве fa не часть имени SearchFalse.vsd? Может дело в регистре? Но в примере выше найдены имена, где f и в верхнем и в нижнем регистре. Для успокоения введем Fa и увидим, что результат не изменился. Хотя бы с регистром проблем не имеем!
Попробуем ввести cm, получим:
Как будто-бы все в норме.
Вводим ro:
«Нет элементов, удовлетворяющих условиям поиска» – как же так, братья и сестры? Три файла удовлетворяют условиям поиска (Error.cmd, Error_critical.txt, Wrong.txt), но они не найдены. Все пропало?
Вот что мы пока имеем: в поле поиска вводится последовательность символов, которая заведомо есть в названии файлов. Но в результатах поиска содержатся только файлы, у которых заданная последовательность является началом имени, или началом расширения, или расположена после дефиса.
Но это противоречит, уверен не только моему, представлению о принципе работы поиска!
Попробуем хитрость, введем первым символом запроса «звездочку» *ro:
Свершилось, файлы найдены! Но уже без чудной желтой подсветки. В справке про такие хитрости нет упоминаний. Развитие событий в целом настораживает.
4.2. Поиск по имени и содержимому файла.
Орешек знаний тверд, но мы не привыкли отступать… Включаем настройку «Искать по именам файлов и содержимому», чтобы теперь искать и по содержанию файла. В уже знакомой нам папке в пяти файлах (Error.cmd, Fail.xlsx, Foul.jpg, Mistake.bat, Wrong.txt) есть одинаковое содержимое:
Get off My Cloud
As Tears Go By
Paint_It_Black
Mother’s Little Helper
Lady-Jane
Файл Foul.jpg – это текстовый файл с измененным расширением.
Набираем в поле поиска tea, (чтобы соответствовало началу слова Tears):
Вроде бы удача, только файл Foul.jpg не найден. Но это можно объяснить тем, что Windows понятно не считает его текстовым и текст там не ищет. Тут возникают вопросы: где поиск Windows берет информацию о типах файлов и второе, главное, – как заставить искать текст там, где мы этого хотим. Что касается первого – то, видимо, в реестре. А вот со вторым не ясно, где найти эту волшебную настройку? Ответа я опять не нашел. В качестве примечания отмечу, что в файлах .pdf текст найти можно.
Усложним задание, набираем в поле поиска bla, (чтобы символы шли после знака подчеркивания):
Файлы найдены, но говорить об удаче еще рано. Вводим jan, получаем тот же результат. Что ожидаемо.
Пробуем еще более усложнить задание, набираем запрос ear:
Те четыре файла, которые должны быть найдены, отсутствуют. Снова неудача, но к которой мы должны быть готовы. У нас есть ответный ход! Вводим *ear:
На этот раз неудача, неожидаемая, которая вызывает уже уныние. Неужели тут нужен другой волшебный символ, заменяющий начало слова? Мною опробованы: ~, @, $, %, -, !, даже пробел. Но все тщетно – файлы не найдены. Кстати если ввести впереди дефис, то результат поиска – все файлы кроме pe.pdf, опять загадка.
4.3. Выводы.
На основании всего изложенного выше можно сделать вывод, что механизм поиска одинаков и для поиска по именам файлов и для поиска по именам и содержимому. Ошибка, на мой взгляд, одна и весьма критическая, так как приводит к неполным результатам поиска. Кроме того вводит в заблуждение человека логичного в своем мышлении и вынуждает строить хитрые догадки.
Результат – жирный минус Microsoft. Радует только то, что баг лечится хотя бы для поиска по именам файлов.
5. Диагноз
Можно подвести неутешительные итоги:
1. Поиск только по именам файлов (с выключенным параметром «искать по именам файлов и содержимому») работает некорректно. А именно – файл будет найден, только если выполняется одно из условий:
a) искомая последовательность символов является началом слова;
b) искомая последовательность символов расположена после некоторых символов типа дефиса, точки, подчеркивания и возможно других, определять перечень которых считаю бесполезной тратой времени.
Этот баг лечится использованием в начале искомой последовательности спасительного символа * «звездочка».
2. Поиск по именам файлов и содержимому файлов (с включенным параметром «Искать по именам файлов и содержимому») работает некорректно. А именно – файл с нужным нам содержимым (нас интересует именно содержание файла) будет найден, только если выполняются два условия:
a) тип файла включен в перечень типов, для которых операционная система выполняет текстовый поиск;
b) искомая последовательность символов либо является началом слова, либо расположена после некоторых символов типа дефиса, точки, подчеркивания и возможно других, определять перечень которых считаю бесполезной тратой времени.
Лекарство от этого бага пока мною не найдено.
Чуть не забыл, краткое описание этой проблемы отправлено мною (после проверки подлинности системы) в поддержку Microsoft. Ответ был получен, надо сказать, оперативно, но вера в человечество была потеряна. В ответе сообщалось:
«Информируем Вас о том, что речь идет о нормальной работе продукта — такова его архитектурная особенность. Дополнительную информацию по интересующему Вас вопросу Вы можете найти, обратившись на наши порталы – support.microsoft.com и technet.microsoft.com».
Как жить дальше? Это что – действительно архитектурная особенность или меня вежливо послали? Склоняюсь к мысли, что все же первое. Хотя лучше было бы второе, ведь архитектурные баги, как я понимаю, заплатками не лечатся! Значит минусы уже не пишем – это «Epic Fail»!
6. В качестве заключения кое-какие мысли, в том числе о причинах явления
В операционной системе Windows XP такого поведения системы поиска не наблюдается, поиск работает, как и принято в сфере информационных технологий. Настройки сосредоточены в одном месте и понятны. Разве что поиск не «живой», но мне этот «живой» поиск только мешает: я еще не ввел запрос, а какие-то потуги уже начинаются. В поиске Google эта фишка хоть отключается. Похоже, спецам Microsoft было поручено внедрить какую-нибудь инновацию и в систему поиска. Так «оживили» бы его, да плюс сделали прикольную подсветку результатов – и всем счастье! Зачем же ломать сам принцип, зачем трогать основы? Инновационный поиск, открываемый из боковой панели Windows 8, ищет файлы только в индексированных расположениях, с учетом бага, его ценность для меня теряется.
Еще небольшое замечание и заканчиваю. Пока гуглил свою проблему прочитал ряд статей Вадима Стеркина (aka Vadikan на oszone.net). Например: http://www.outsidethebox.ms/9973/ и http://www.oszone.net/10893/Windows7_Search_Part2. В его блоге и на форуме oszone.net прямо хвалебные песни о Microsoft. Справедливости ради надо сказать, что в статьях содержится нужная и полезная информация. Но вот в отношении Windows Search складывается впечатление, что сознательно оставлены за кадром примеры поиска, когда искомая последовательность символов расположена, скажем в конце слова. Невольно вспоминается басня про кукушку и петуха…
Практическое занятие №12
Цель Урока: Научить работать в поисковой системе
1. Общие сведения
Число файлов, имеющихся на жестком диске (или жестких дисках) компьютера, может достигать десятков и даже сотен тысяч. Большинство из них, вероятнее всего, являются служебными файлами, записанными на жесткий диск при установке операционной системы или различных приложений, но и число рабочих документов, видео — и музыкальных файлов, обрабатываемых на данном компьютере, также может оказаться значительным. Даже в том случае, если пользователь аккуратно следит за упорядоченностью системы папок, помнить, где находятся все нужные файлы, практически невозможно. Windows предоставляет средства для поиска файлов и папок, о которых у пользователя имеется неполная информация.
Поисковая система – программный комплекс, предназначенный для поиска таких объектов, как файлы, папки, принтеры, компьютеры или пользователи.
1.1. Поиск файлов и папок
Windows предлагает несколько возможностей выполнения поиска файлов и папок.
Средство «Помощник по поиску» обеспечивает наиболее быстрый способ поиска файлов. Рекомендуется использовать средство «Помощник по поиску», если выполняется поиск файлов одного из наиболее употребительных типов, если известно полное имя или часть имени файла или папки, поиск которых необходимо выполнить, или если известно время последнего изменения файла. Если известна только часть имени, можно использовать подстановочные знаки для поиска всех файлов или папок, содержащих эту часть имени.
1.2. Способы запуска поисковой системы
Поисковую систему можно активировать одним из следующих способов:
1. Использовать кнопку на панели инструментов окна любой папки
2. Использовать команду Поиск в меню Пуск
3. Использовать функциональную клавишу F3
4. В окне Мой компьютер в контекстном меню диска выбрать пункт Найти, после чего будет произведен поиск нужной информации по этому диску
2. Интерфейс программы
С его помощью этого меню можно управлять всеми функциями программы
С помощью этих кнопок можно совершать обычные действия
Адресная строка позволяет видеть полное путевое имя файла
Меню, с помощью которого управляется программа поиск
Ничего полезного, просто анимация
Здесь будут отображаться все найденные файлы и папки
Дата изменения найденного файла или папки
Тип найденного файла
Размер найденного файла
Расположение данной папки, файла
Имя найденного файла, папки
Замечание : Найденные файлы в o можно сортировать по таким критериям как имя, расширение (тип), размер, дата изменения и т. п. Для этого применяем либо контекстное меню области результатов поиска (команда «Упорядочить значки») или же кнопки, которые появятся в ее верхней части над найденными файлами и папками.
1 Найти различные виды файлов (рисунки, видео)
2 Найти документы некоторым критериям
3 Найти любые файлы и папки по одному или всем критериям
4 Найти компьютеры в сети
5 Настроить или изменить помощника
Для поиска потерянного файла следует знать хотя бы некоторые сведения о нем (имя, расширение, дата его создания, размер). Чаще всего запоминается Имя файла, именно поэтому чаще используется Поиск по имени файла (папки)
Мультимедиа – новые технологии обработки информации, основанные на совместном воспроизведении аудио — и видеопотоков.
Если искомый файл не является мультимедийным или документом (либо его тип неизвестен), а также для поиска папок следует пользоваться l
При этом на экране откроется область следующего вида. В первом текстовом поле вводится часть названия файла. Во втором – последовательность символов, содержащихся в файле. В открывающемся списке можно определить Область поиска.
Область поиска – папка, либо диск, содержащая искомый объект.
Замечание : Поиск с одним лишь вторым критерием запускать не рекомендуется, т. к. он слишком долгий. Так, если искать дома книгу, в название которой входит слово «война» (например, «Война и мир») достаточно просто посмотреть корешки всех книг на полке. Но если же требуется найти какую-либо книгу о войне, нужно перелистывать каждую, выискивая в тексте слово «война», что занимает намного больше времени.
Задание: Создать на рабочем столе папку «Поиск». С помощью поисковой системы найти следующие файлы и скопировать их к себе в папку:
Ø Самый большой по размеру файл с расширением тхт
Ø Найти четыре файла с расширением jpg
Ø Найти файл с расширением doc на диске С: Windows
Ø Найти файл который был изменен на прошлой неделе
Вывод: сегодня на практике мы научились находить нужные папки и файлы с помощью поисковой системы.
Как расширить возможности встроенного поиска в Windows 10
Windows Search – это поисковая система, которая работает на вашем компьютере с Windows 10. В фоновом режиме поиск Windows сканирует новые и измененные файлы в папках с данными или библиотеках вашего личного профиля.
Поиск Windows индексирует каждый документ и изображение, которое он может найти в вашем личном профиле, а также знает подробную информацию о форматах файлов, их точном местонахождении и многом другом.
Windows 10 предоставляет вам мощные возможности для управления поиском на вашем компьютере, а также вы можете изменять настройки поиска, чтобы получать результаты быстрее. Фактически, вы даже можете заменить Windows Search новым инструментом Microsoft, который работает лучше.
В этой статье мы расскажем о приемах поиска Windows, которые помогут вам максимально эффективно использовать эту мощную функцию Windows 10.
Расширенный режим поиска
Как мы упоминали в начале, Windows Search предназначен только для поиска файлов на вашем рабочем столе и в библиотеках.
По умолчанию результаты поиска Windows очень ограничены, но вы можете использовать расширенный режим Windows 10, который в основном позволяет искать все файлы на вашем устройстве после их индексации.
Когда вы включаете функцию расширенного поиска для Windows 10, то система сообщит, что поиск Windows может находить ваши файлы независимо от того, где они находятся. Это означает, что Windows Search выдаст результат, который, вероятно, будет точным, особенно если ваши файлы находятся на других дисках.
Стоит отметить, что индексация может занять много времени на устройствах с жестким диском, но как только она будет завершена, вы заметите, что Windows Search теперь может извлекать файлы с других дисков.
Отключение веб-поиска в поиске Windows
Вы также можете отключить веб-поиск в поиске Windows, чтобы повысить точность результатов локального поиска. В настоящее время Windows Search показывает результаты с локального компьютера и поисковой системы Microsoft.
Интеграция веб-поиска в поиск Windows может потреблять лишнюю память и снижать качество результатов локального поиска.
Чтобы отключить результаты поиска в Интернете из меню «Пуск» или поиска на панели задач, вам придется отредактировать реестр Windows. В обновлении May 2020 Update или ранее вам просто нужно создать новое значение реестра DisableSearchBoxSuggestions с данными значения «1» в следующем месте:
После этого вам придется перезагрузить компьютер, чтобы изменения вступили в силу.
Замена поиска Windows на PowerToys Run
Microsoft выпустила новую утилиту для Windows 10 под названием «PowerToys Run», которая является частью набора инструментов Microsoft PowerToys с открытым исходным кодом.
PowerToys Run призван улучшить текущую реализацию Windows Run, но он также имеет удобный интерфейс, достаточно интерактивный, чтобы заменить поиск Windows.
Этот инструмент имеет простой интерфейс, который может отображать локальные результаты на основе ключевых слов, введенных вами в поле поиска.
Как вы можете видеть на приведенном выше скриншоте, новый инструмент поиска Windows 10 разработан, чтобы быть быстрее и удобнее, чем текущая реализация поиска Windows.
По умолчанию этот новый интерфейс поиска можно активировать, нажав Alt+Пробел, когда вы установили PowerToys из Github. Вы также можете изменить сочетание клавиш и использовать существующее сочетание клавиш Win+S для запуска PowerToys Run.
Обзор: Поиск в Windows 11
Уже на протяжении нескольких месяцев участники программы предварительной оценки Windows имеют возможность тестировать сборки Windows 11. Первое время было очень много неразберихи с системными требованиями, но сейчас, похоже, все встало на свои места. До релиза Windows 11 еще остается пару недель, и Microsoft еще может внести изменения в систему перед финальным выпуском 5 октября 2022 года.
Хотя мы уже уделили много внимания новым функциям и улучшениям Windows 11, неплохо было бы детально рассмотреть отдельные функции и сравнить их с тем, что мы имеем в Windows 10. Ранее мы уже публиковали обзор нового меню «Пуск» и новой панели задач в Windows 11, а теперь настала очередь поисковой системы. Все выводы в нашем обзоре основаны на анализе сборок Windows 11 Insider Preview build 22000.194 и Windows 10, версия 21H1 build 19043.1237.
Перед тем, как углубиться в изменения поиска Windows 11 по сравнению с поиском Windows 10, стоит также пройтись по некоторым функциям, которые не претерпели изменений. Так например, параметры настройки поиска Поиск в Windows по-прежнему доступны в разделе Конфиденциальность и безопасность приложения Параметры.
Сами настройки практически не отличаются от тех, которые доступны в Windows 10. Вам доступны обычные параметры индексации, список исключений папок, две опции для выбора расположений, в которых будет выполняться поиск и некоторая дополнительная информация, связанная с индексацией. Microsoft лишь изменила порядок отображения этих настроек и немного скорректировала формулировку.
Параметры, доступные в верхней части пользовательского интерфейса поиска также особо изменились. Пользователям доступны привычные опции: Все, Приложения, Документ, Интернет и Другие. Также отображается значок Отправить отзыв и меню «три точки», знакомое пользователям Windows 10.
Однако, сам интерфейс поиска значительно изменился по сравнению с Windows 10. В Windows 11 вы не можете добавить поле поиска на панель задач. Это не будет большой проблемой для тех, кто скрывал поисковую строку, но может разочаровать пользователей, которые активно пользовались полем поиска на панели.
В Windows 11 строка поиска отображается в верхней части меню «Пуск», а не снизу, как в Windows 10. Сам интерфейс поиска в Windows 11 преобразился и получил закругленные углы. Также в зависимости от региона могут отображаться опции быстрого поиска, которых в Windows 11 стало больше.
Окно поиска в Windows 11 отображается немного над панелью задач и не касается ее верхней грани. Это создает впечатление отдельного «оконного» компонента и делает интерфейс менее нагроможденным.
«Поисковые подсказки» — очень интересная функция поиска в Windows 11. Когда вы наводите курсор мыши на значок поиска, то в небольшом окошке отображаются последние результаты поиска. Вы можете сразу перейти к этим результатам или щелкнуть строку поиска в верхней части, чтобы отобразить полный интерфейс. Такой функционал полностью отсутствует в Windows 10.
Теперь закончим с интерфейсом и перейдем непосредственно к системе поиска. Поиск в Windows 11 кажется намного более быстрым по сравнению с поиском в Windows 10. Это ощущается даже при следующих условиях тестирования: Windows 10 на физической машине Core i7 с твердотельным накопителем на 512 ГБ и 16 ГБ оперативной памяти, а Windows 11 в Oracle VM VirtualBox на том же компьютере с выделенными 50 ГБ хранилища SSD и 4 ГБ ОЗУ.
Результаты поиска обновляются на виртуальной машине практически мгновенно, в то время как поиск в Windows 10 заметно тормозит и «дрожит», реагируя на нажатия клавиш. Если не углубляться в техническую реализацию поискового компонента в обеих операционной системы, то, по субъективным ощущениям, поисковая система Windows 11 явно превосходит поиск Windows 10 по производительности. Конечно можно предположить, что поиску Windows 10 пришлось проиндексировать больше файлов, поскольку установка не новая, но даже при поиске параметров конфигурации Windows, Windows 11 по-прежнему превосходит своего предшественника.
Один из известных недостатков поиска Windows 10 — это его склонность отдавать предпочтение результатам веб-поиска, а не результатам на устройстве. Яркий пример продемонстрирован на скриншоте. Как уже упоминалось, Windows 11 запускается на виртуальной машине с хост-системой Windows 10, поэтому в левой части экрана отображаются результаты поиска для Windows 10, а в правой части отображаются результаты из Windows 11.
Для целей тестирования была создана папка с названием «Test». При запуске поискового запроса «Test» Windows 10 отдала предпочтение результатам поиска Bing для тестов на COVID-19 и тестов скорости Интернета, в то время как Windows 11 быстро предложила правильный каталог. Даже повторные результаты поиска показывают, что веб-результаты имеют гораздо более низкий приоритет в конфигурации Windows 11. Очевидно, что Microsoft значительно обновила свою реализацию поиска Windows и поработала над улучшением производительности.
Наконец, еще одно относительно небольшое изменение в Windows 11 заключается в том, что интерфейс поиска также был добавлен в меню «Пуск».В стартовом меню Windows 10 не было строки поиска. Сама реализация, мягко говоря, очень странная. Когда вы нажимаете на панель поиска в меню «Пуск», меню закрывается, и вместо него открывается собственный интерфейс поиска. Возможно, Microsoft изменит это поведение перед официальным релизом.
В целом, поиск в Windows 11 вам должен понравится. Microsoft повысила производительность, улучшила результаты поиска и добавила «поисковые подсказки» при наведении курсора. Интерфейс поиска стал «чище» и привлекательнее.
Тем не менее, есть еще возможности для улучшения. Microsoft может найти применение пустому пространству в интерфейсе поиска или уменьшить его, может сделать поиск в меню «Пуск» более нативным и привязанным к компоненту, а панель поиска в интерфейсе «подсказок» могла бы полноценно работать, не открывая основной интерфейс.
Windows Search и конфиденциальность
Windows Поиск позволяет искать на панели задач то, что вы ищете, на вашем устройстве, в облаке или в Интернете. Функция Windows Search может предоставлять результаты поиска:
на вашем устройстве (в приложениях, параметрах и файлах);
в вашей личной учетной записи Майкрософт (в том числе в OneDrive и Outlook);
в вашей рабочей или учебной учетной записи (в том числе в OneDrive для бизнеса, в SharePoint и других службах Майкрософт).
Если вы используете Windows Search для поиска в Интернете или для получения вариантов поиска, то результаты будут предоставлены поисковой системой Bing.
Управление параметрами Windows Search
Безопасный поиск
Функция безопасного поиска помогает исключить содержимое для взрослых из предварительного просмотра. Windows Search применяет технологию Bing, чтобы определить, включают ли результаты поиска недопустимое содержимое, перед отображением результатов в окне предварительного просмотра. Если система Bing определяет, что результаты включают содержимое для взрослых, вместо них в области предварительного просмотра будет отображаться кнопка Просмотреть результаты из Интернета, чтобы можно было открыть результаты в веб-браузере, как показано на следующем снимке экрана:
Изменение параметров безопасного поиска
Выполните одно из следующих действий.
В Windows 10 начните > Параметры > поиск > разрешения & истории.
В Windows 11 перейдите в начните > Параметры > конфиденциальности & безопасности > поиска.
В разделе Безопасный поиск выберите:
Если выбрать Строгий, этот параметр также будет использоваться поисковой системой Bing в браузере. Bing строгий режим на устройстве будет соблюдаться независимо от Bing параметра безопасного Bing.comна Параметры.
Дополнительные сведения о безопасном поиске можно найти в Bing справке.
Поиск облачного содержимого
Windows Search использует добавленные ранее учетные записи других приложений Майкрософт для индивидуальной настройки возможностей поиска.
Подключение Windows Search к вашим учетным записям
Перейдите в > Параметры > Учетные записи > учетные записи & электронной почты.
В разделе Учетные записи, используемые другими приложениями выберите нужный вариант :
Чтобы добавить вашу личную учетную запись, выберите Добавить учетную запись Майкрософт.
Чтобы добавить учетную запись организации, выберите Добавить учетную запись компании или учебного заведения.
Как узнать, какие учетные записи подключены к Windows Search
Выберите поле поиска на панели задач в Windows 10 или значок лупы на панели задач Windows 11, а затем в правом верхнем углу окна выберите Параметры ( ). В разделе Подключенные учетные записи будут указаны названия и типы учетных записей.
Если включить параметр Учетная запись Майкрософт для поиска облачного содержимого, функция Windows Search будет показывать результаты поиска в ваших личных данных OneDrive, Outlook и других служб Майкрософт. При поиске в Интернете или при получении вариантов поиска в Интернете с помощью Windows Search результаты будут индивидуально настроены поисковой системой Bing. Также можно получать баллы Microsoft Rewards при поиске системой Bing в поле поиска Windows. Подробнее о баллах Microsoft Rewards
Если включить параметр Учетная запись компании или учебного заведения для поиска облачного содержимого, функция Windows Search будет отображать результаты поиска в OneDrive для бизнеса, Outlook, SharePoint и в других ресурсах, доступных для решения Поиск (Майкрософт).
Журнал поиска на этом устройстве
Функция Windows Search сохраняет журнал поиска на локальном устройстве для ускорения поиска. Например, если вы искали какое-либо приложение ранее, то при последующем поиске оно будет находиться выше в результатах поиска.
Очистка журнала поиска, сохраненного на устройстве
Выполните одно из следующих действий.
В Windows 10 начните > Параметры > поиск > разрешения & истории.
В Windows 11 перейдите в начните > Параметры > конфиденциальности & безопасности > поиска.
В разделе Журнал нажмите кнопку Очистить журнал поиска на устройстве.
Журнал поиска в облаке
Функция Windows Search может сохранить и использовать журнал поиска в Интернете в вашей учетной записи Майкрософт, чтобы вы могли получать более релевантные результаты и варианты поиска в Интернете.
Использование журнала поиска в Интернете с вашей учетной записью Майкрософт
Убедитесь, что вы вошли в систему Windows, используя свою учетную запись Майкрософт.
Выполните одно из следующих действий.
В Windows 10 начните > Параметры > поиск > разрешения & истории.
В Windows 11 перейдите в начните > Параметры > конфиденциальности & безопасности > поиска.
Убедитесь, что в разделе Поиск облачного содержимого для параметра Учетная запись Майкрософт установлено значение Вкл..
Чтобы просмотреть и удалить историю поиска, связанную с вашей учетной записью Майкрософт, перейдите на информационную панель конфиденциальности Майкрософт.
Чтобы включить или исключить историю поиска из предложений поиска для вашей учетной записи Майкрософт, перейдите на страницу Bing истории поиска и войдите в свою учетную запись Майкрософт.
Обратите внимание, что функция Windows Search сохраняет журнал использования функции Поиск (Майкрософт) в учетной записи вашей компании или учебного заведения. Чтобы просмотреть историю, связанную с вашей учебной или Bing, перейдите на страницу «История поиска» и войдите с помощью своей учетной записи.
Поиск Windows
Индексирование содержимого компьютера помогает быстрее получить результаты поиска файлов и других объектов. Windows использует индексацию по умолчанию. Все данные, полученные в результате индексирования, хранятся локально на компьютере. Они не передаются на любой другой компьютер или корпорации Майкрософт.
Параметры, позволяющие Windows поиск в файлах и другом содержимом, можно найти на странице Windows в Windows Параметры. Чтобы выбрать, нужно ли искать содержимое папок Документы, Рисунки и Музыка или весь компьютер, сделайте следующее:
В Windows 10 начните > Параметры > поиск > поиск Windows.
В Windows 11 перейдите в начните > Параметры > конфиденциальности & безопасности > поиск Windows.
Поиск всего компьютера может повлиять на время работы батареи и потребление ЦП. Вы также можете настроить расположения поиска, чтобы включить или исключить определенные папки. Дополнительные информацию об индексации поиска см. в индексации поиска в Windows: faq.
Как открыть поиск в Windows 10
Возможность поиска данных, в той или иной степени, в операционных системах семейства Windows появилась довольно давно, но именно в десятой Microsoft ее полностью переработали и улучшили, превратив в полноценный рабочий инструмент, благодаря которому можно найти практически все что угодно не только на компьютере, но и в сети. При этом далеко не все пользователи «десятки» знают, как вызвать столь полезную функцию, и сегодня мы расскажем именно об этом.
Добавление кнопки поиска Виндовс 10
Открыть поиск на ПК или ноутбуке с Windows 10 несложно, однако иногда эта функция может не работать или попросту быть скрытой (значок или поле для ввода отсутствует). Решение первой проблемы будет рассмотрено в следующей части статьи, а пока что расскажем, как активировать встроенную поисковую систему.
На скриншотах выше можно увидеть, как выглядит каждый из них. При этом стоит отметить, что поиск в виде поля для ввода запроса может быть активирован только в том случае, если на панели задач используются большие значки.
Восстановление работоспособности функции поиска
Если же функция поиска изначально была представлена на панели задач, но не работала, это говорит о наличии серьезных проблем в операционной системе, особенно если стартовое меню «Пуск» тоже не реагирует на обращение. Причин у такого поведения может быть несколько, но к основным стоит причислить остановку ответственной за работу поиска службы, повреждение системных файлов, некорректные записи в реестре, а также возможные ошибки и сбои в ОС Windows, с которыми, к сожалению, время от времени приходится сталкиваться большинству. Узнать подробно о том, что могло вызвать неработоспособность поиска конкретно в вашем случае, и как это исправить, поможет представленная по ссылке ниже статья.
Вызов поиска в Виндовс 10
Открыть поиск, представленный на панели задач, можно всего лишь двумя способами, однако эта функция доступна и в других системных компонентах и приложениях, о чем мы тоже расскажем далее.
Вариант 1: Поиск на панели задач
Самый простой и очевидный способ вызова поиска заключается в нажатии по его значку или полю левой кнопкой мышки (ЛКМ), в зависимости от того, какой из вариантов отображения вы выбрали сами. Дополнительно пояснять здесь ничего не нужно – все видно на изображении ниже.
Если же вы не хотите постоянно перемещать указатель курсора в левый нижний угол экрана (или любой другой, смотря где располагается панель задач), можно воспользоваться горячими клавишами – нажатие «WIN+S» мгновенно активирует функцию.
Вариант 2: Поиск в системных приложениях
Встроенный в Windows 10 поиск доступен не только на панели задач, но и в других разделах этой операционной системы, например, в «Проводнике», «Панели управления», «Параметрах». В первых двух случаях он выглядит одинаково и работает по тому же принципу, только ищет уже в непосредственном месте обращения (конкретной директории или оснастке). В третьем же с помощью рассматриваемой функции можно быстро перейти к интересующему разделу настроек.
Примечание: В «Параметрах» ОС Windows имеется возможность более тонкой настройки функции поиска — для этого предусмотрен отдельный раздел с недвусмысленным названием.
Для того чтобы воспользоваться поиском, необходимо просто кликнуть по обозначенной на каждом из изображений выше строке и начать вводить свой запрос. Имеется также сочетание клавиш для более быстрого обращения – «CTRL+F». К слову, последнее работает не только в стандартных для Виндовс приложениях, но и в ряде других программ (браузеры, компоненты офисных пакетов, мессенджеры и т.д.).
Использование функции поиска
Интегрированный в операционную систему поиск работает довольно хорошо, и с его помощью можно находить не только файлы, документы и папки, но и приложения (как стандартные, так и сторонние), письма в электронной почте, информацию в интернете и многие другие данные. На нашем сайте есть отдельные статьи, в которых рассмотрены особенности работы и использования данной функции, предлагаем с ними ознакомиться.
Заключение
Теперь вы знаете обо всех способах запуска поиска в Windows 10, потенциальных местах его применения и том, что делать, если в работе данной функции возникают проблемы.
Помимо этой статьи, на сайте еще 12360 инструкций.
Добавьте сайт Lumpics.ru в закладки (CTRL+D) и мы точно еще пригодимся вам.
Отблагодарите автора, поделитесь статьей в социальных сетях.
Система поиска в Windows
Средства поиска d операционной системе Windows XP для поиска папки или файла можно пойти несколькими путями:
• Использовать панель Поиск и Помощник по поиску — это средство представляет собой наиболее быстрый и удобный способ поиска файлов. С его помощью можно выполнять поиск файлов наиболее употребительных типов. Для поиска вы должны будете указать полное имя или часть имени файла (папки). Если существует несколько модификаций одного и того же файла, то вы можете найти нужный, указав дату его последнего изменения. Кроме того, возможно использование подстановочных знаков. С их помощью вы, во-первых, сможете отыскать файл, зная лишь часть его имени, а во-вторых, вы сможете отыскивать целые группы файлов (папок), содержащие в названиях определенные буквы. Если известна только часть имени, можно использовать подстановочные знаки для поиска всех файлов или папок, содержащих известную часть имени. И, наконец, производя поиск в текстовых файлах, вы можете указать, какой текст должен содержать интересующий вас файл.
• Можно просто блуждать по содержимому компьютера, переходя в проводнике WINDOWS XP от одной папки к другой в поисках нужного файла. При этом вы сможете, в случае чего, скопировать или переместить файлы из одной папки в другую. Наконец, ища таким образом нужный файл, вы просто посмотрите, что же у вас поназаписано на компьютере. Однако такой подход имеет смысл только в том случае, если вы хотя бы примерно знаете расположение искомого файла или папки. В своих блужданиях можно не использовать проводник, а осуществлять просмотр папок из окна мой компьютер.
• Использовать окно МОЕ СЕТЕВОЕ ОКРУЖЕНИЕ. В этом окне отображаются все компьютеры, файлы, папки, принтеры и другие общие ресурсы сети, к которой подключен компьютер. Вся сетевая информация в окне мое сетевое окружение представлена абсолютно таким же образом, как информация, содержащаяся на вашем компьютере. Только при переходе и обзоре некоторых сетевых ресурсов сначала на экране может «махать кисточка». Это значит, что система собирает информацию. Таким образом, окно мое сетевое окружение можно порекомендовать использовать для просмотра всех доступных в сети ресурсов, когда хотя бы примерно известно расположение нужного ресурса или требуется скопировать файлы и папки из одного сетевого расположения в другое. Команда подключить сетевой диск позволяетотобразить сетевой ресурс в окне мой компьютер или проводнике windows xp, что облегчает поиск сетевых ресурсов.
Для запуска средств поиска Windows существует два способа:
1. Путем выбора команды Пуск выбрать команду Найти, после чего из меню выбрать команду Файлы и папки.
2. Путем щелчка на кнопке Поиск в окне Проводника (или другого любого окна) на панели инструментов.
В любом случае откроется окно Проводника со средствами поиска на левой панели. Это окно имеет название Поиск.
Окно Поиска
Основные компоненты, входящие в диалоговое окно системы поиска (рис. 5.1):
В поле Часть имени файла или имя файла целиком следует ввести имя файла или папки, если оно известно или часть имени. Имена для поиска следует вводить без окончаний. Если требуется найти несколько файлов или папок, то их имена можно разделить запятыми, например: *.bat, *.sys, *.txt, bill?*.
В поле Поиск в: следует ввести предполагаемое место расположения файла или папки.
Например, если нужно ограничить поиск только одним диском, то можно указать в этом поле имя этого диска.
Удобно для поиска файлов с известным содержимым, но с неизвестным именем ввести отрывок текста в поле Слово или фраза в файле. Этот фрагмент текста должен быть введен абсолютно точно.
Начать поиск можно, нажав на кнопку найти. Через некоторое время в правой части окна отобразится список найденных файлов и папок. В ходе поиска слева будет отображаться, где именно в данный момент идет поиск. При помощи пункта Вид в меню окна поиска можно выбрать удобный режим просмотра результатов поиска. При просмотре результатов можно отсортировать найденные объекты по определенному критерию, щелкнув мышью на названии нужного столбца.
Если требуется перейти в ту папку,
которая содержит найденный файл или папку, следует выделить этот файл мышкой и выбрать из открывшегося контекстного меню команду Открыть содержащую объект папку.
Параметры поиска, используемые в диалоговом окне системы поиска :
Поиск по дате последнего изменения– необходимо указать временной период, в котором должны искаться файлы Вы можете указать: на прошлой неделе, в прошлом месяце или в прошлом году. Кроме того, вы можете установить переключатель Указать диапазон и в расположенном ниже поле самостоятельно указать границы интервала.
Поиск по размеру файла ( Какой размер файла?):
Размер файла неизвестен.
Маленький (менее 100 КБ).
Средний (менее 1 МБ).
Большой (более 1 МБ).
Щелчок мыши по кнопке Дополнительные параметры (Рис. 5.2.) позволит вам задать дополнительные условия поиска (рис. 10.5). Вы можете настроить следующее:
• Выбрать тип, который должны иметь найденные файлы — список Тип файла. По умолчанию никакого значения не выбрано и тип файла при поиске не учитывается. Чтобы выбрать тип — раскройте список и выберите в нем нужное значение.
• Дополнительно указать системе искать в системных папках — флажок Поиск в системных папках.
• Указать системе производить поиск среди скрытых файлов и папок — флажок Поиск в скрытых файлах и папках.
• Осуществлять просмотр вложенных папок при поиске — флажок Просмотреть вложенные папки. По умолчанию этот флажок включен и отключать его не рекомендуется. Иначе поиск будет производиться без учета вложенных папок.
• Учитывать при поиске заглавные (прописные) и строчные буквы — флажок С учетом регистра. Если установить данный флажок, то при поиске файла с именем ТuТа. ехе, найден будет именно файл TuTa.exe. Всякие вариации типа tuta.exe, tUTa.exe, Tuta.exe и т.п. в качестве объектов поиска восприниматься не будут.
•Поиск во внешних хранилищах.
Поиск файлов и папок осуществляется по критериям, указанным в диалоговом окне Поиск, достаточным для реализации даже самого сложного алгоритма поиска.
Если известно название файла или папки, которую нужно найти, то нужно просто указать его в поле Искать имена файлов или папок.
Нам важно ваше мнение! Был ли полезен опубликованный материал? Да | Нет
И Н С Т Р У К Ц
И О Н Н А Я К А Р Т А № 6
Наименование работы Использование
встроенной поисковой системы ОС Windows. Цель занятия Изучение
и закрепление основных принципов работы с поисковой системой Windows:
использование подстановочных
знаков для шаблонов поиска; быстрый поиск в библиотеке
Windows. Оснащение рабочего места ПК, ОС Windows.
1. Изучить теорию и примеры поиска.
Поиск в Windows 7. Как работает поиск
Индекс – это набор файлов, в
которых содержится разнообразная информация о файлах и документах, хранящихся
на диске. Когда вы пользуетесь поиском, именно индексные файлы позволяют быстро
отобразить результаты. В индекс попадают различные свойства файлов, и это не
только путь, название или размер. Например, у MP3 файлов индексируются все теги
– от автора до скорости потока. У офисных документов индексируются данные,
которые можно увидеть в свойствах файла на вкладке Подробно.
Индексирование происходит постоянно –
если вы добавите, удалите или измените файл в папке, это немедленно отразится в
индексе.
На скриншоте показаны
местоположения, которые индексируются по умолчанию. Поэтому если вы храните
свои документы где-нибудь в F:Documents, они в индекс не попадут и быстрым
поиском не найдутся – их нужно добавить в индекс отдельно. О
настройке поиска
речь и пойдет ниже. Настройки поиска и индексирования
Стандартные настройки поиска вполне удачные,
и большинству пользователей менять в них ничего не нужно, особенно если
документы и файлы хранятся в стандартных папках. Для настройки параметров откройте
меню Пуск и введите в поиск параметры поиска. Скриншот в отчет!
Вот
так непринужденно мы использовали одну из возможностей поиска Windows7
– быстрый доступ к элементам
панели управления из меню Пуск.
Изменение параметров поиска для файлов и папок
Установите
параметры папок, которые отлично видны на скриншоте.
Скриншот в отчет!
Обратите
внимание на следующие моменты:
• по
умолчанию поиск в папке ищет во всех вложенных папках
• в
неиндексируемых местах поиск ведется только по именам файлов, а сжатые файлы
игнорируются
•
можно использовать языковой поиск, т.е. составлять поисковые
запросы более свободным языком – например, видео на прошлой неделе (тут будет примешиваться много
неожиданных результатов, особенно в локализованных версиях)
Параметры индексирования и службы Windows Search (Панель
управления)
Здесь вы можете настроить гораздо больше
параметров. Чтобы добавить папки в индекс, щелкните Изменить.
Папки
Windows и Program Files не случайно исключены из поиска – они сильно увеличат
размер индекса, а практической пользы будет мало. Программы и так можно найти
поиском в меню Пуск – ведь главное меню индексируется по умолчанию.
Щелкнув Дополнительно, вы
получаете доступ к двум группам настроек:
• технические
параметры индексирования
• параметры
индексирования для типов файлов
В первой из них вы можете добавить в индекс шифрованные
файлы, перестроить индекс (что может понадобиться в случае неполадок) и задать
для него новое расположение. Для типа файлов (расширения) вы можете:
• включить
или исключить его из индекса
• определить,
будут ли индексироваться только свойства или еще и содержимое
• добавить
новое расширение
Как искать
Приступая к поиску, желательно сразу
представлять, входит ли объект поиска в индекс. Индекс охватывает профиль
пользователя – библиотеки, файлы и т.д. Здесь вы относительно легко
найдете нужные файлы.
Но если вы открыли главное
окно поиска и рассчитываете найти что-то в папке Program Files или Windows, у
вас вообще может создаться впечатление, что «поиск ничего не находит» – ведь
выводятся только результаты из индекса. Рассмотрим общие способы
поиска в Windows 7. Вы можете искать:
•
из меню Пуск;
•
в главном окне поиска;
•
в библиотеках;
•
в других окнах Проводника – папках, диалогах «Открыть» и
«Сохранить как».
Поиск в меню Пуск
Когда вы ищете
из меню Пуск, в результатах поиска отображаются не только файлы и
документы, но также программы и элементы панели управления. Достаточно ввести
несколько первых букв названия программы, чтобы найти ее. Это намного удобнее,
особенно в том случае, если у вас установлено множество программ!
Совет . Если вы пользуетесь портативными
приложениями, просто добавьте их ярлыки в папку
%appdata%MicrosoftWindowsStart
MenuPrograms (можете для них создать вложенную папку). В результатах поиска
они будут отображаться в группе Программы.
В Windows 7 результаты поиска в меню Пуск
очень удобно группируются, а количество результатов в каждой группе видно
сразу. В меню Пуск для каждой группы отображается несколько результатов, а
щелкнув по названию группы, вы открываете окно поиска со всеми результатами поиска
в группе.
Главное окно поиска
Пустое окно поиска можно открыть,
нажав сочетание клавиш WIN + F. Оно несколько утратило свой смысл,
поскольку больше не содержит расширенных возможностей поиска файлов. Поиск в
окнах Проводника его практически вытесняет из системы. Но окно
открывается с результатами поиска, если ввести запрос в меню Пуск и щелкнуть по
названию группы результатов поиска, либо по Ознакомиться с другими
результатами прямо над поисковым полем.
БИБЛИОТЕКИ
Результаты поиска в библиотеке выводятся
в соответствии с видом файлов в ней и очень хорошо воспринимаются визуально.
Например, для музыкальных файлов отображается обложка альбома, крупное на
звание композиции, размер, а также имеются
«музыкальные» опции упорядочивания
результатов.
Вот что предложит поиск по
простому запросу в библиотеке Музыка.


окно поиска, чтобы найти композиции Cafe Del Mar, причем запрос был
частичный – автор:cafe.
Находясь
в проводнике, вы можете упорядочить результаты поиска по доступным свойствам
файлов. Порядок отображения по умолчанию – Лучшие
результаты (музыкальные файлы можно упорядочить по альбому или жанру).

отобразятся по несколько композиций из каждого альбома. Вы можете посмотреть
все композиции альбома, а затем «сложить» его, если нужной там нет. 
текущей папке, вы можете повторить поиск:
ü в библиотеках, как в стандартных, так
и в созданных вами;
ü по всему компьютеру (поиск ведется по
всем папкам компьютера, включая неиндексированные места, что может занять
относительно много времени);
Именно так можно искать файлы, не входящие в индекс, если
неизвестно их местоположение.
ü в других местоположениях (этот
способ, также позволяющий находить неиндексируемые файлы, может оказаться
быстрее, чем поиск по всему компьютеру; можно выбрать сразу несколько папок;
можно включить в диапазон поиска Сетевые ресурсы);
ü в Интернете (поиск выполняется
с помощью браузера по умолчанию; С Internet Explorer работает безупречно, а с
другими….).
Другие окна проводника
В папках и библиотеках поле поиска такое же, как и в
главном окне. Такая же возможность есть в окнах «Открыть» и «Сохранить
как» (и можно быстро фильтровать содержимое папки). Искать в папках удобнее,
когда вы знаете примерное расположение файла или
документа. Кроме того, этот способ пригодится, когда точно известно, что файл
не входит в индекс.
Новые возможности расширенного поиска Windows 7
Фильтры поиска
Чтобы
задать особые условия поиска – размер, дату изменения или автора файла.
используют фильтры. Они становятся
видны, когда вы устанавливаете курсор в поле поиска.
Совет.
Чтобы увидеть больше фильтров, расширьте поле поиска – установите курсор на
разделителе между полем и адресной строкой и потяните влево.
На
скриншоте вы видите стандартный набор фильтров в главном окне поиска.
Подсказки
Ваши поисковые запросы
запоминаются, если они вводились:
ü
в окно поиска;
ü
в папке проводника или библиотеке;
ü
в меню Пуск (при условии, что вы перешли к результатам, а
не просто открыли файл).
В подсказках запоминаются не только
поисковые запросы как таковые, но и фильтры поиска, которые вы задавали
– например, размер или дата изменения файла.
Подсказки очень удобны, если вы хотите использовать
всю мощь поиска Windows 7. Старое условие легко изменить под текущий запрос, и
это быстрее, чем вводить его заново. А ненужную подсказку всегда можно удалить
– достаточно выделить ее (мышью или курсором) и нажать Delete на клавиатуре.
Поиск
в пределах индекса
В каждой библиотеке набор предлагаемых фильтров
соответствует ее типу.
Пример поиска в библиотеке Документы
В поле поиска библиотеки Документы
отображаются такие же фильтры, как и в главном поисковом окне (WIN+F).
Допустим, нужно найти документ Microsoft
Word, который создан весной или летом 2009 студентом. Название не сохранилось в
памяти, да и содержимое припоминаю очень смутно. Выбираю фильтры:
• Тип
– динамически выводится список расширений файлов. Можно выбрать тип из списка,
либо набрать на клавиатуре:
o .doc и
переместиться к расширению .doc или .docx o док или wo
и выбрать из списка Документ Microsoft Office Word или Документ Microsoft
Office Word 97 – 2003
• Дата
изменения — открывается календарь. В нем уже есть условия с различными
сроками давности, например, Ранее в этом году. Варианта «летом и весной» там
нет, но его легко создать самому – достаточно напечатать Март..Август.
Предпочитаете мышь? Перейдите к августу и щелкните 31 число. Затем к марту и,
удерживая клавишу SHIFT, щелкните 1 число. Получится диапазон 01.03.2009
..
31.08.2009.
• Автор
– динамически выводится список авторов. Выбираю имя студента или
просто начинаю вводить его (имя
автора задается в настройках офисных приложений) . Когда вы одновременно
используете несколько фильтров, они объединяются. В итоге остается
с десяток файлов, среди которых нетрудно найти нужный.
Совет.
Для изменения фильтра достаточно щелкнуть по его параметру в поисковом
поле. Затем можно выбрать другой параметр, либо ввести его с клавиатуры.
Пример поиска в библиотеке Изображения
Приведенный
выше совет можно отнести также к картинкам и фотографиям – для них есть
библиотека Изображения, и наборы фильтров в ней соответствующие. У вас
на диске, наверное, хранится множество цифровых фото. Поиск поможет найти
нужные, если правильно составить запрос. Проявив немного смекалки, можно легко
находить нужные фото, даже если все они имеют однообразные имена типа
IMG_3046.JPG.
Допустим, необходимо найти фотографии, которые были сделаны
летом 2008 года. Известно, что они в формате JPEG, и откадрированы, т.е. размер
их меньше стандартного, создаваемого камерой. Выбираем: Дата
съемки – диапазон 01.06.2008 .. 31.08.2008.
• Тип
– .JPG.
•
Размер — списке, используем один из логических операторов поиска.
Для полного
счастья можно отфильтровать по модели камеры, на которую производилась съемка,
чтобы исключить ненужные (например, чужие камеры).
Фильтра камера/модель нет в списке под окном поиска,
но найти его очень легко – откройте вкладку Подробно в свойствах любой
фотографии. Все свойства можно использовать в качестве фильтров – от ширины
фото до фокусного расстояния.
Совет. Фильтры Вид и Тип
работают в связке. Если задать, например, вид
Изображение,
то фильтр Тип динамически отобразит только расширения файлов
изображений – JPEG, GIF, PNG и т.д.
Поиск в неиндексируемых местах
Поиск
за пределами индекса можно выполнять в имени или в содержимом файла.
Но поскольку файлы не
индексируются, сначала проводится поиск только по имени.

– дата изменения и размер. Можно использовать и некоторые другие фильтры,
просто их придется вводить вручную.
Проводник сразу уведомляет вас о
том, что поиск будет медленным и предлагает добавить папку в индекс.
Системные
папки добавлять нет смысла, т.к. это не только увеличит размер индекса, но и
добавит «мусора» в результаты при поиске ваших файлов.
Поскольку первоначально поиск выполняется только
по именам файлов, по содержимому нужно искать дополнительно. Здесь же вы можете
повторить поиск в библиотеках, по всему компьютеру или указать конкретные
местоположения, щелкнув Другое. За этой ссылкой, помимо дерева папок
компьютера, скрываются и сетевые ресурсы.
Операторы поиска
Пример и
объяснение
«правила
конкурса»
Находит
файлы, содержащие точную фразу «правила конкурса».
* (звездочка) Любое количество
любых символов.
*.exe
Находит все файлы
с расширением EXE. конкурс*.xls Находит все файлы Excel, содержащие
в названии слово «конкурс».
AND либо +
РКММП
AND конкурс +форум
Находит
файлы, содержащие все три слова. Это стандартное поведение поиска.
OR
( Логическое «ИЛИ»)
РКММП OR
конкурс Находит
файлы, содержащие «РКММП» или «конкурс».
NOT либо –
РКММП
NOT форум –конкурс
Находит
файлы, содержащие «РКММП», но не «форум» и не «конкурс».
размер:>1ГБ
Находит файлы размером больше 1 гигабайта. ширинакадра:>640 Находит
фильмы с шириной кадра, превышающей 640 пикс.
размер:
Находит файлы размером больше 10 мегабайт. глубинацвета: Находит
картинки, с глубиной цвета меньше, чем 24 бита.
размеры:>=»
800 x 600″ Находит изображения с разрешением от 800х600 и выше.
Строгий диапазон (включает границы диапазона в поиск так же, как сочетание >=
и ) .
ширина:16
.. 64 Находит изображения с шириной от 16 до 64 пикселей.
Поиск с помощью календаря
Фильтр календаря работает
по принципу
ТипДаты:Условие, где условием является период
времени. Например:
ü датасоздания:01
.10 .2019 .. 01 .11 .2019
ü датаизменения:ранее
на этой неделе
ü датасъемки:в
прошлом году
Когда в качестве периода
указывается конкретная дата или диапазон дат (первый пункт в списке), поиск
работает вполне предсказуемо. Но в календарь встроены также и динамические
условия по дням, неделям, месяцам и годам.
Встроенные условия календаря
Встроенные
условия календаря не накладываются друг на друга, т.е. их периоды не
пересекаются. Представьте, что сегодня 21 марта 2019 года, и посмотрите
на картинку ниже.
Как видите, ни
один из периодов не входит в другой. Поэтому поиск с использованием некоторых
условий может привести к неожиданным результатам. Возможно, вы рассчитываете найти
запросом датаизменения:ранее на этой неделе все файлы, измененные за эту неделю. НО – в
результатах не будет файлов, редактировавшихся вчера и сегодня. Но это не
ошибка, поскольку «ранее на этой неделе» означает «на этой неделе, но раньше,
чем вчера». Аналогичная ситуация возникает и с условием «ранее в этом месяце»,
означающем «раньше, чем на прошлой неделе». Более того, это условие в принципе
не может найти ничего, если с начала месяца прошло меньше двух недель.
Дополнительные условия календаря
В отличие от встроенных в календарь,
дополнительные условия ведут себя более предсказуемо.
Условия календаря и операторы поиска
В таблице ниже
приводятся примеры запросов с использованием различных условий календаря и
операторов поиска.
Чтобы
найти
Используйте
запрос
файлы,
измененные сегодня
документы,
измененные в последние два дня (сегодня и вчера)
вид:=документ
датаизменения:>ранее на этой неделе Очень удобный запрос для поиска самых
новых документов.
картинки,
созданные на этой неделе
вид:=изображение
датасоздания:на этой неделе или вид:=изображение дата создания>:на прошлой
неделе Второй вариант запроса означает «новее, чем на прошлой неделе».
письма,
полученные в этом месяце
вид:=почта
датаполучения:в этом месяце или
вид:=почта
датаполучения:>в прошлом месяце
Второй
вариант запроса означает «новее, чем в прошлом месяце».
письма,
отправленные в этом месяце, но раньше прошлой недели
вид:=почта
датаотправки:ранее в этом месяце
Фактически
это условие находит хоть что-нибудь, начиная только с третьей недели месяца.
фотографии,
сделанные более месяца назад
датасъемки: этом месяце
фотографии,
сделанные более двух месяцев назад
датасъемки: прошлом месяце
Сохранение условий поиска
Выполнив поиск
и получив желаемый результат, вы можете нажать на панели проводника кнопку Сохранить
условия поиска, чтобы воспользоваться ими в будущем. Сохраняются именно
условия, а не список результатов.
По умолчанию условия сохраняются в папке
«Поиски» вашего профиля в файле с расширением .search-ms, а ярлык
закрепляется в разделе «Избранное» области переходов проводника.
Поиск по расширению файлов
Если Вы постоянно
пользуетесь поиском списков воспроизведения для музыкального проигрывателя.
Сохраненные условия поиска поможет одним щелчком мыши отобразить сразу все
списки воспроизведения вне зависимости от их формата. Условия поиска очень
простые:
*.m3u OR *.plc OR *.wpl,
т.е. списки по расширениям файлов.
Конечно, современные проигрыватели
обладают собственными библиотеками, где помимо поисковых возможностей есть
различные варианты сортировки. Но поиск в Windows универсален тем, что его
результаты легко поместить в любую программу.
Поиск по типу файлов и периоду времени
Поиск в библиотеке «Документы»
определенных типов файлов, измененных вчера и сегодня:
*.doc
OR *.xls OR *.ppt OR *.txt датаизменения:>ранее на этой неделе
Его легко
видоизменить для поиска картинок в библиотеке «Изображения»: вид:=изображение
датаизменения:>ранее на этой неделе
Поиск по расположению
Поскольку каждый раз
выполняется новый поиск, в его результатах также можно искать. Поэтому можно
сохранить относительно широкой критерий поиска. Например, можно перейти в папку
«Загрузки» или на внешний USB-диск, найти все архивы запросом *.zip OR *.rar
OR *.7z и сохранить условие.
В дальнейшем можно сужать его
дополнительным поиском в результатах – по названию, размеру или дате, как вам
удобно. Смысл такого подхода заключается в экономии времени, которое требуется
для ввода запроса в поле поиска.
Федеративный поиск Слово
«федерация» имеет латинское происхождение и означает «объединение». С помощью
федеративного поиска пользователи получают возможность искать в различных
ресурсах из единого расположения – проводника Windows. Преимуществами
федеративного поиска в первую очередь могут воспользоваться организации,
имеющие сетевые ресурсы и внутренние порталы (интранет). При этом не
играет особой роли то, на чем построен такой портал. Windows 7 поддерживает
подключение внешних поисковых источников по протоколу OpenSearch, поэтому
единственное требование к поиску – это способность выводить результаты в
формате XML.
Задание для поиска
Найти все файлы, удовлетворяющие заданным критериям. Сделать скриншоты для отчета.
1.
Найти на диске C: файлы, содержащие букву m в имени
и с расширением .txt.
2.
Найдите на диске С: файлы с расширением .tmp. Запишите в отчет количество таких файлов .
Временные файлы .tmp. Обычно,
создаются автоматически различным программным обеспечением, как правило, в
качестве резервной копии или кэшфайла; создаются с атрибутом невидимого файла и
автоматически удаляются, когда программа закрывается; такие файлы часто называют
«темп-файлы».
3.
Открыть папку Заготовки_ОСЛПЗ_№6. Добавьте в
библиотечную папку Документы папку Работы.
4.
Проведите поиск папки Работы через кнопку Пуск.
5.
Проведите поиск через кнопку Пуск файлов содержащих слово смайл
в имени.
6.
Найти все файлы в папке Работы, измененные 15.11.2016.
7.
Найти все файлы в папке ЛПЗ_№6, имена которых содержат
слово Дружба.
8.
Найти файлы в папке ЛПЗ_№6 с размером меньше 20
Кб.
9.
Найти файлы в папке ЛПЗ_№6 с размером меньше 80 Кб
и больше 20 Кб.
10.
Найти все файлы в папке ЛПЗ_№6, имена которых содержат
слово мышь.
11.
Найти все файлы в папке ЛПЗ_№6 с расширением .xls.
12.
Найти все файлы в папке ЛПЗ_№6, имена которых содержат
слово мышь и цифру
13.
Найти все файлы в папке Работы, которые содержат
словосочетание Служба WWW (целиком).
14.
Найти все файлы в папке Работы, которые содержат слова Служба
и WWW.
15.
Найти все графические файлы в папке ЛПЗ_№6.
16.
Найти все офисные файлы в папке ЛПЗ_№6.
17.
Найти все файлы, измененные 20.03.1013 в папке ЛПЗ_№6.
18.
Найти все файлы, измененные после 2015 года в папке ЛПЗ_№6.
19.
Найти все файлы, измененные в 2015 году в папке ЛПЗ_№6.
20.
Найти (в папке ЛПЗ_№6) все файлы, имена которых содержат
число 13 и измененные 19.10.1014.
21.
Найти все файлы имена, которых содержат цифры 5 и 9
(в любой последовательности).
СПИСОК ЛИТЕРАТУРЫ
1.
Гладкий А., Настройка Windows 7 своими руками. Как сделать, чтобы
работать было легко и удобно – ЛитРес, 2016, 230 с.
2. Пол
Мак-Федрис, Microsoft Windows 7. Полное руководство – Вильямс,
3.
Поиск в Windows 7. http://www.oszone.net/10802/Windows7_Search_Part1
4.
О Windows 7 http://www.interface.ru/home.asp?artId=21139
5.
Paint в Windows 7 – новые возможности стандартной программы http :// www . oszone . net /10652
Встроенная функция поиска облегчает пользователям «десятки» нахождение приложение, файлов и папок, содержимого, инструментов. В этой статье детально разберемся, как искать через поиск Windows 10, какие есть лайфхаки.
Интерфейс поиска
Поисковая панель активируется с помощью иконки с изображением лупы на панели задач. Также поиск вызывается быстрой комбинацией клавиш Win+S.
Кстати! В русскоязычной версии Windows 10 не реализован «робот» Cortana – голосовой поиск, который доступен только на шести языках. В последующих обновлениях Windows разработчики обещают создать голосового бота на русском языке.
В поисковую вводится слово или словосочетание, по которому отыскиваются все содержимое нашей операционной системы и жесткого диска. Предлагается лучшее соответствие поисковому запросу, а также содержимое по разделам.
Кликнув на иконку «Фильтры», мы можем отфильтровать наш запрос по предложенным разделам: приложения, документы, папки, параметры и т.д.
На верхней панели уже есть быстрые фильтры: приложения, документы, параметры.
Поиск параметров
Спасение для пользователей Windows 10 – возможность поиска настроек. «Десятка» явилась некоторой неожиданностью: параметры разбросаны по разным разделам, реализовано несколько панелей управления, поиск нужного параметра часто проблематичен.
Отфильтруйте в поиске свои запросы по разделу «Параметры». Нужная настройка найдется по конкретному слову или фразе. Видим, что в строке поиска добавилось слово «параметры» и двоеточие. Очень похоже на поисковой принцип Google, где мы можем задать нахождение контента по определенным фильтрам.
Поиск в Проводнике
На наш взгляд более расширенный и удобный поиск – через файловый Проводник. Поиск через строку панели задач более быстрый и подойдет для простых, сиюминутных задач. Но тем, кому нужно установить множество фильтров, причем сделать это удобно, следует воспользоваться проводником.
Открываем файловый менеджер через иконку на панели задач или комбинацией быстрых клавиш Win+E. В проводнике кликаем на поисковую строку. На панели сверху появятся все необходимые инструменты поиска.
Видим, что поисковая панель предлагает огромное количество фильтров и инструментов для поиска. Вот главные из них:
- по дате: отличная возможность нахождения файлов, ограничив поисковой запрос по дате. Например, вы точно знаете, что файл создавался или изменялся не раньше, чем в течение двух последних недель. Установите нужный фильтр;
- тип: в этой вкладке предлагается свыше двух десятков фильтров, которые сортируют файлы и папки по конкретным признакам. Например, установив фильтр «Фильм», в поиске отобразятся результаты только видеофайлов;
- размер: очень важный фильтр, позволяющий отсортировать файлы по их размеру. Очень хорошо работает в комбинации с другими фильтрами. Например, вы точно уверены в том, что нужный PDF файл весит свыше 200 Мб, в отличие от других подобных документов на вашем компьютере. Задайте размерный фильтр – и поиск отобразит результаты, превышающие 200 мегабайтовый объем.
Еще одно замечание, касающееся даты. Если кликнуть на поисковую строку с синим тегом, появится календарь. В нем можно назначить конкретную дату последнего изменения в файле.
Очень важный раздел на поисковой панели – «Другие свойства». Здесь мы можем задать важные критерии поиска: путь к папке, имя файла, теги и расширение. Если с первыми двумя признаками все понятно, то вторые два малознакомы, но очень облегчают поиск нужных файлов.
Начнем с тегов. Добавление тегов к файлам очень облегчает работу с файловым содержимым компьютера. Особенно когда вы работаете с большим массивом файлов. Например, с фотографиями. Чтобы найти определенный корпус фотографий по заданной теме, можно использовать теги.
Посмотрим, как добавить тег к фотке. Кликаем правой кнопкой мышки на файл фото и выбираем из контекстного меню «Свойства». Или же выделяем фото левой кнопкой мышки и кликаем на соответствующую иконку на панели Проводника.
Далее переходим во вкладку «Подробно». Кликаем на пункт «Теги» и в появившемся текстовом окошке прописываем нужные ключевые слова через точку запятую. Кстати, точка с запятой ставится автоматически.
Закрываем вкладку, нажав «ОК». Попробуем теперь найти нашу фотографию по заданным тегам. Выставляем на панели поиска теговый фильтр и набираем один из заданных нами ранее тегов. Фотография нашлась моментально.
- Поиск файлов по расширению.
Поиск по расширению файла помогает найти файлы точно заданного типа. Выбираем во вкладке «Другие свойства» пункт «Расширение». В поисковой строке синим впишется нужный тег, после двоеточия прописываем расширение. Мы будем искать файлы PDF. После имени расширения можно писать любой поисковой запрос. Для удобства он выделяется не синим, а стандартным черным.
В нашем случае нашлись все файлы PDF-формата, содержащие в своем названии запрос «English».
В разделе «Предыдущие поисковые запросы» вы можете выбирать те, которые были применены вами ранее.
Также Проводник предлагает сохранить параметры поиска. Кликаем на «Сохранить условия поиска». Поисковые запросы сохраняются в специальной папке, которую мы покажем ниже.
Поисковые условия сохраняются в формате XML в папке «Поиски», которая находится по пути: Локальный диск C – Пользователи. Кликнув два раза по нужному поисковому запросу, пользователь сразу увидит результат.
Причем если вы сохраняли условия поиска с датой, то Проводник будет выбирать только актуальное время. Например, вы сохраняли поисковой запрос с пометкой «На прошедшей недели». Каждый раз, когда вы будете кликать по запросу, прошедшая неделя будет отсчитываться от текущей даты поиска.
Поиск по содержимому файлов
Часто нужно найти файл не по имени, а по его текстовому содержимому. В поиске Windows есть индексированные и неиндексированные файлы. Чтобы настроить функцию индексации, кликаем на вкладку «Дополнительные параметры» и выбираем первый пункт – «Изменить индексированные расположения».
В открывшемся окне нажимаем иконку «Дополнительно».
Во кладке «Типы файлов» устанавливаем «Индексировать свойства и содержимое файлов». Нажимаем «ОК». Индексирование может занять продолжительное время, так как будут проиндексированы файлы всех выбранных расширений. Кстати, вы можете убрать ненужные для индексации расширения файлов, сняв маркеры.
Теперь при поисковом запросе вы будете получить результаты не только по имени файла, но и его содержимому.
Но одновременно с этой функцией поиск предлагает найти содержимое по неиндексированным файлам. Достаточно отметить соответствующий пункт в «Дополнительных параметрах».
Возможно, способ с индексацией поможет более быстро и точно находить содержимое файлов, так как они будут полностью проиндексированы.
Поиск скрытых файлов
Чтобы активировать возможность поиска по скрытым файлам и папкам, нужно включить их отображение. Как это делать, подробно описано в этой статье. Включив отображение скрытых папок, вы сможете находить их через строку поиска в Проводнике.
Подводим итоги
Мы рассмотрели два варианта поиска в Windows 10: с помощью встроенной поисковой функции (иконка расположена на командной строке или вызывается клавишами Win+S) и через Проводник. Первый способ подойдет для быстрого поиска нужных файлов. Интерфейс достаточно простой и удобный.
Поиск через Проводник – более расширенный. Инструмент предлагает много фильтров: поиск по дате, содержимому, расширениям файлов и проч. Разрешив отображение скрытых файлов, пользователь сможет искать скрытые папки и файлы.
Интересные статьи:
Отображение расширения файлов в Windows 10.
Исправляем проблему, когда не работает поиск в Google Chrome.
Как создать и настроить сетевую папку в Windows 10?
Поиск — это мое тайное оружие, которое я ежедневно и многократно использую для
- запуска программ
- открытия элементов панели управления
- быстрого перемещения к нужным файлам и документам
Новые статьи
Серия пенальти: поиск в Windows 7 против поиска в Windows 8 завершилась победой более новой операционной системы. Узнайте, за счет чего она выиграла!
Как найти приложения Metro в магазине Windows 8 и искать в них — это мини-руководство поможет вам узнать одну тонкость, которая неизвестна людям, оставляющим такие отзывы к приложениям:
Основное руководство по поиску
Руководство состоит из четырех статей, раскрывающих все аспекты работы поиска Windows. Оно было написано для Windows 7, но применимо к более новым ОС, потому что принцип работы и приемы поиска остались прежними.
Часть 1 – принцип работы, настройка, новые возможности знакомит вас о основами поиска, подчеркивая отличия от предыдущих операционных систем.
Часть 2 – поиск в индексе и за его пределами, фильтры и операторы поиска снимет вопросы о скорости и эффективности поиска в проиндексированных папках по сравнению с обычными. А разобравшись, как работают фильтры и операторы, вы сможете найти все что угодно!
Часть 3 – календарь и сохранение условий поиска — это мои самые любимые инструменты, благодаря которым я ежедневно экономлю массу времени и нервных клеток, сжигающихся при нудной навигации по папкам.
Часть 4 – эволюция поиска, быстрая навигация, устранение неполадок познакомит вас с историей развития поиска Windows, а также продемонстрирует все точки интеграции поиска в проводник. Советы по диагностике поиска, надеюсь, вам не понадобятся
Бонус
8 секретов поиска в меню «Пуск» и панели управления — это подборка практических примеров использования поиска и любопытных тонкостей его работы.
Поговорим о поиске Windows 10.
Сказать по правде, самым простым и интуитивно понятным для меня был поиск в Windows XP.
В семерке поиск стал более быстрым, но, с моей точки зрения, крайне неудобным. В то время я полностью отказался от Проводника Windows и перешел на файловый менеджер Total Commander, возможности которого в разы превосходят стандартный Проводник.
В десятке же ситуация с поиском значительно улучшилась. Майкрософт пошла по тому же пути, что и другие популярные операционные системы и попыталась сделать поиск максимально простым и удобным.
Мне кажется, что это им вполне удалось.
Фактически новый поиск заставляет переосмыслить привычные методы работы на компьютере. Многие пользователи не горят желанием вникать в новые возможности операционной системы и, работая «по-старинке», жалуются на самые разные неудобства десятки.
Параметры Windows
Например, многих раздражает, что в Windows 10 до сих пор есть два инструмента, в которых сосредоточены настройки операционной системы — это Панель управления (которая недоступна как таковая, но добрая половина настроек по прежнему настраиваются через ее разделы) и Параметры, появившиеся в Windows 10.
Если раньше все было логично и все параметры системы можно было найти в Панели управления в соответствующем разделе, то сейчас эта логика нарушена. По привычке пользователи пытаются найти нужную им настройку в дебрях Параметров, переодически попадая в разделы старой Панели управления, которая открывается в отдельном окне.
Да, так мы искали и запускали нужные инструменты ранее. Нужно было помнить, где находится та или иная настройка и каждый раз для ее изменения необходимо было проходить весь путь от меню Пуск до нужного раздела Панели управления. Сейчас же логика изменилась и достаточно помнить название нужной настройки, чтобы быстро перейти в раздел, где она находится.
Однако не все пока здесь работает гладко и некоторые настройки Windows до сих пор приходится выискивать вручную в дебрях Параметров, так как с помощью поиска и, казалось бы, логичных поисковых запросов они не находятся. Будем надеяться в скором времени Параметры операционной системы будут полностью приведены к одному виду и поиск заработает как надо, например, как он работает с установленными на компьютер программами.
Запуск программ
Раньше для быстрого доступа к программам мы их выносили на панель задач. Иначе было крайне неудобно искать значок программы в меню Пуск. Сейчас мы также можем поместить ярлык программы на рабочий стол или в панель задач.
Но можно воспользоваться поиском. Просто начинаем вводить название программы в поисковом поле в панели задач и практически сразу обнаруживаем ее значок.
Можно быстро запустить любую установленную на компьютере программу, вообще не притрагиваясь к мыши. Для этого достаточно нажать на клавиатуре клавишу Win для открытия меню Пуск, а затем сразу вводим нужное название с клавиатуры. Таким образом мы активируем поисковое поле. Введя несколько первых букв, находим нужную программу и нажимаем Enter для ее запуска.
Запуск документов
Ровно также обстоят дела и с файлами. Раньше для открыти какого-то документа мы сначала запускали Проводник, находили на диске папку, в которой файл находился и затем запускали сам документ. Сейчас же достаточно помнить название документа и его можно найти и открыть за считанные секунды.
И тут, как правило, у многих возникает проблема — нужный файл не находится. А все дело в настройках самого поиска.
Параметры поиска
В Параметрах Windows есть целый раздел, посвящений поиску.
В большинстве случаев нас будет интересовать подраздел, посвященный поиску в Windows (1).
По умолчанию здесь настроен Классический стиль (2), позволяющий искать файлы только на рабочем столе и в стандартных библиотеках, то есть в стандартных папках Документы, Изображения, Видео и т.д.
Можно выбрать Расширенный стиль (3) поиска, чтобы поиск файлов производился на всем компьютере. При этом есть возможность исключить папки из поиска (4). Не стоит пренебрегать этой настройкой, так как нужно понимать, что у практически мгновенного поиска Windows есть обратная сторона медали. Дело в том, что Windows создает своеобразный архив с перечнем всех файлов, находящихся на компьютере. Этот архив называется индексом. Сам индекс может занимать существенное пространство на жестком диске и его размер напрямую будет зависеть от той области (а точнее от количества находящихся в ней файлов), которую вы включите в область поиска. Поэтому тут стоит взвесить насколько важен для вас поиск по всему компьютеру и тщательно настроить исключения, чтобы излишне не увеличивать файлы индекса.
Ну а можно поступить проще — просто включить Классический стиль и добавить в него нужные вам папки с вашими документами (5). Например, папки с файлами, которые находятся на диске D.
Кстати говоря, файлы индекса находится в папке C:ProgramData. Это можно увидеть, щелкнув по копке Дополнительно:
После настройки новых областей для поиска Windows автоматически произведет их индексацию и можно будет производить практически моментальный поиск файлов с помощью поискового поля в панели задач.
Поиск в Проводнике
Ну и нельзя не упомянуть о поиске, который по-прежнему доступен в Проводнике Windows.
Здесь мы можем сузить область поиска, сразу зайдя в нужную папку. При этом в Проводнике появляется отдельная вкладка Поиск.
С ее помощью можно детально настраивать поисковый запрос, например, производить его только в текущей папке (1) или включить в поиск содержимое подпапок (2). Можно уточнять параметры поиска, задав время создания файла (3), выбрав его тип (4) или указав размер (5).
Кроме этого, можно включить дополнительные параметры поиска.
Например, можно искать поисковый запрос не только в названии файла, но и в его содержимом, что может быть весьма полезным при поиске файлов, содержащих определенный текст. Также можно производить поиск среди системных файлов или внутри ZIP-архивов.
И есть еще одна интересная возможность — сохранить условия поиска.
Все настроенные параметры поиска будут выгружены в отдельный файл. Это позволит позже загрузить параметры и повторить поиск снова.
Ну а предыдущие поисковые сессии сохраняются в журнале и можно их повторить, просто выбрав из списка.
Несмотря на все доступные инструменты, поиск Windows 10 далеко не идеален и не всегда удобен для быстрого поиска нужных папок или файлов, например, системных. В таких случаях могут оказаться полезными дополнительные утилиты и об одной из них речь пойдет в следующей заметке.