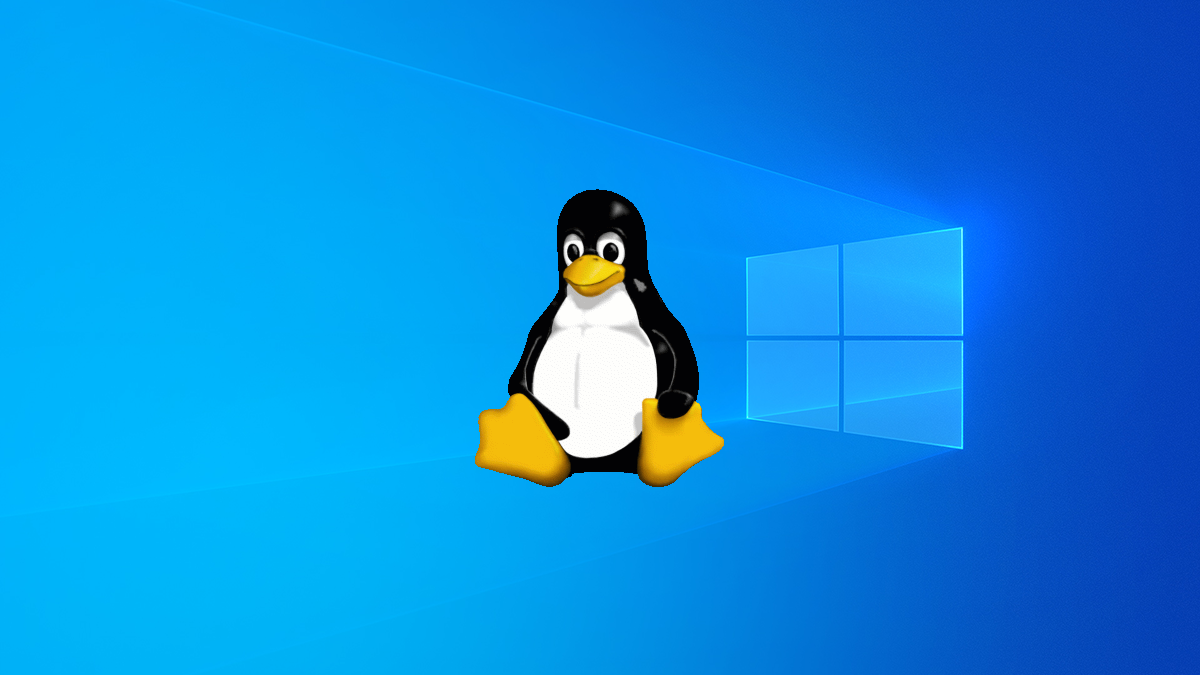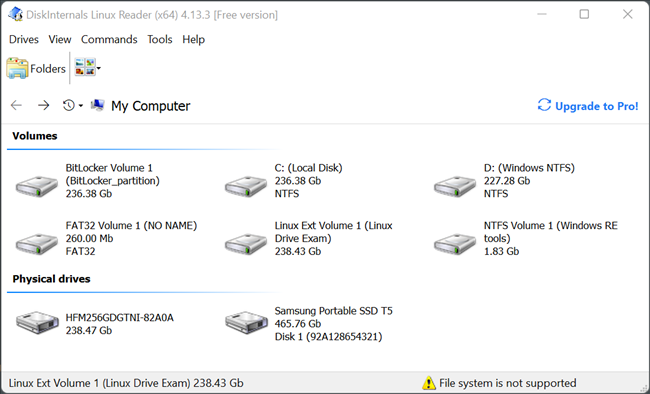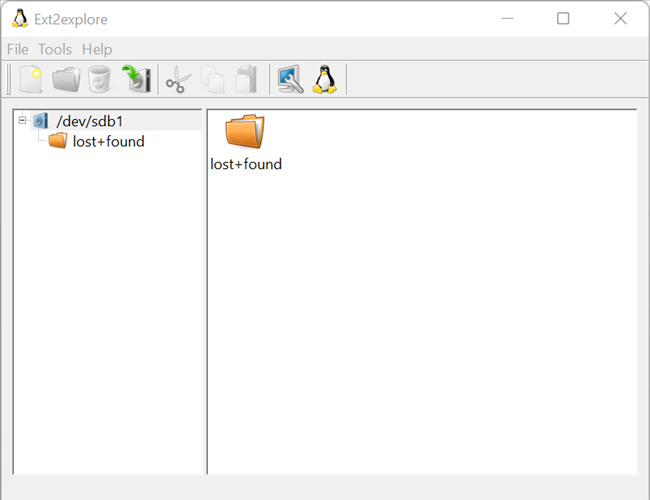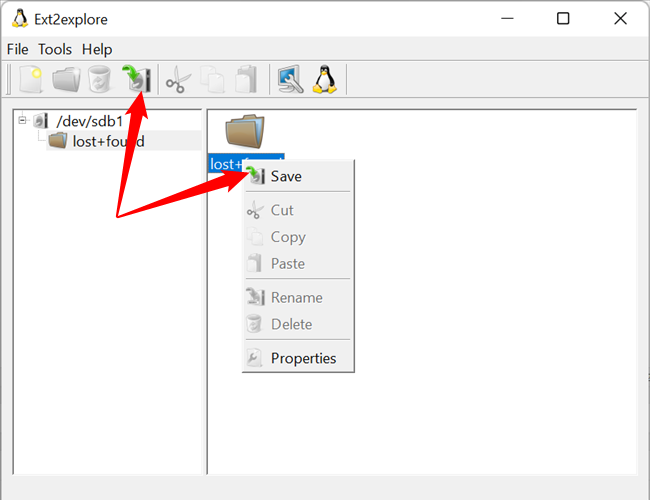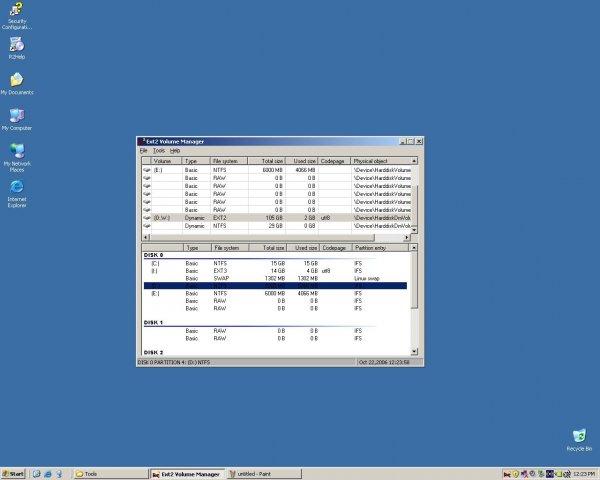В этой инструкции приведено несколько способов прочитать раздел с файловыми системами Ext2, Ext3, Ext4 при работе в Windows.
Автор: , 13.06.2021
Рубрики: Linux, Windows 10
Доброго дня!
К сожалению «обычная» версия Windows не позволяет работать с дисками, отформатированными в файловые системы (ФС) Ext2, Ext3, Ext4 (используются в Linux). Всё, что доступно — это узнать о их существовании в управлении дисками, а вот скопировать файл — уже проблема…
Наиболее сподручный и самый удобный вариант (на мой взгляд) — установить в Windows спец. драйвер, который позволит ОС работать с дисками Ext2/3/4 также, как если бы они были отформатированы в NTFS (скажем). Т.е. любая программа в Windows (тот же проводник) сможет в обычном режиме работать с диском. Удобно?
Теперь о том, «что» выбрать…
Как «прочитать» информацию на разделах с файловыми системами Ext2, Ext3, Ext4
Способ 1 (через спец. драйвер)
Подобные «драйверы» есть от нескольких производителей. Я бы выделил продукт от Paragon (ссылка на офиц. сайт с драйвером). Почему:
- поддержка ФС: Ext2, Ext3, Ext4 (чтение + запись); Btrfs, XFS (только чтение);
- после установки драйвера — ничего «делать» не нужно: просто Windows начинает видеть накопители с Ext4+;
- совместим с ОС Windows 7/8/10 (плюс есть пробный период, которого хватает для возникшей задачи (обычно)).
Драйвер от Paragon
Обратите внимание, что «ненужные» разделы диска можно откл. и не монтировать. Настройка драйвера позволяет это сделать.
Главное окно (Linux File Systems for Windows by Paragon Software)
На скрине ниже привел окно проводника: как видите, раздел отображает как «обычный» — на него также можно что-нибудь скопировать / удалить.
Этот компьютер — диски с ФС EXT4 появились в проводнике
👉 Дополнение!
На Sourceforge можно также найти бесплатный драйвер файловой системы Ext2/3/4 для Windows 7/8/10* (ориг. название: Ext2Fsd).
Сразу отмечу, что на некоторых ОС Windows 10 — драйвер этот ведет себя нестабильно, и не позволяет прочитать информацию с нужного раздела…
Продукт от Paragon, конечно, выигрывает…
Способ 2 (через дополнения к TC)
TC — это сокращенное название файлового коммандера Total Commander (некая замена проводнику). К этой программе есть очень много плагинов, и, разумеется, для чтения Ext2/3/4 ФС тоже есть!
Покажу по шагам, как в нем открыть подобный раздел диска…
1) Сначала устанавливаем сам Total Commander. Ссылка на офиц. сайт.
2) Далее необходимо загрузить плагин DiskInternals Reader с офиц. сайта (он идет в архиве ZIP — извлекать не нужно).
3) После необходимо запустить TC от имени администратора (просто кликните правой кнопкой мыши по значку…). 👇
Запуск TC от имени админа
4) Затем необходимо открыть архив ZIP с плагином DiskInternals Reader в Total Commander — тогда он предложит вам установить плагин. Разумеется, соглашаетесь! 👌
5) Далее необходимо закрыть TC и снова его запустить от имени админа. В меню выбора диска укажите вариант «Сеть / FS-плагины» — далее кликните по значку DiskInternals Reader (см. стрелки 1, 2 на скрине ниже 👇).
6) Собственно, далее появиться список всех дисков (в том числе и Ext2/3/4) — их можно открыть и скопировать с них нужную информацию. Задача решена?! 👌
Файлы читаются, можно копировать
Способ 3 (с помощью LiveCD)
Вообще, этот вариант, конечно, не относится к работе из-под Windows… Однако, он вполне себе годен для какой-то разовой работы (например, для копирования и переноса папки с файлами). К тому же аварийный LiveCD с Linux никогда не помешает — вдруг чего… 👌
1) Дистрибутивы Linux с поддержкой работы LiveCD — 👉 можете найти в моей подборке
2) Загруженный ISO-файл с нужной версией дистрибутива Linux необходимо правильно записать на флешку.
3) Далее останется только загрузиться с этой флешки с помощью Boot Menu (вызывается сразу после вкл. ПК). Если вы выберите дистрибутив Linux для новичка — то работать с ним весьма просто (ничуть не сложнее, чем с проводником Windows).
Linux Mint загружена с LiveCD
- Видео-Монтаж
- Ускоритель компьютера
Программа для очистки Windows от «мусора» (удаляет временные файлы, ускоряет систему, оптимизирует реестр).
Windows Migration: Accessing Linux Partitions From Windows
Автор: Antonis Komis (agmg)
Дата публикации: май 2013 г.
Перевод: Семененко В.
Дата перевода: июнь 2013 г.
Двойная загрузка операционных систем является очень распространенным сценарием среди пользователей Windows, которые решили попробовать систему Linux. Они поступают так потому, что еще не чувствуют себя достаточно уверенно, чтобы полностью оставить Windows и перейти на Linux. Или же потому, что этим пользователям необходимы некоторые программы и игры, которые невозможно запустить под Linux. Но в обоих случаях, когда пользователь работает между двумя операционными системами, существует потребность во взаимодействии между обеими системами. В операционной системе Linux есть изначальная поддержка «родных» файловых систем Windows (NTFS, FAT). Это означает, что работая под системой Linux, можно иметь доступ к Windows-разделам. С системой Windows дело обстоит с точностью до наоборот. Чтобы получить доступ к Linux-разделам из-под Windows, необходимо установить сторонние программы, специально созданные для этой цели.
В этой статье дан обзор нескольких таких программ, которые позволяют открыть Linux-разделы, работая в операционной системе Windows. Все рассматриваемые программы имеют поддержку файловой системы ext4, которая является таковой по умолчанию для всех дистрибутивов Linux. Также подобные программы могут работать с более ранними версиями файловых систем, таких как ext3 или ext2, а также c файловыми системами другого типа.
Все программы, обзор которых я решил сделать в данной статье, по умолчанию предоставляют доступ к Linux-разделам только в режиме чтения. Это означает, что с помощью таких программ можно читать файлы с Linux-разделов, но нельзя производить запись на них. С моей точки зрения, такой подход является наилучшим вариантом, так как иметь полный доступ к Linux-разделам может быть опасным. Это связано с тем, что при полном доступе к файловой системе Linux, достаточно изменить или удалить хотя бы один файл, что приведет операционную систему Linux в неработоспособное состояние. Пользователь должен иметь точное представление о том, что он собирается изменить, прежде чем приступать к самому изменению. В этом случае риск повредить систему сводится к минимуму.
Ext2Fsd
Официальная страница проекта: http://wwww.ext2fsd.com/
Ext2Fsd является драйвером файловой системы ext2, написанным под линейку операционных систем Windows (2000, XP, Vista и Win7). Будучи установленным, драйвер предоставляет доступ к Linux-разделам по буквенному обозначению каждого раздела для любой из установленных под Windows программ.
Установщик программы Ext2Fsd во время инсталляции задаст вопрос о добавлении службы ext2fsd в автозагрузку операционной системы. Если согласиться с предложением инсталлятора, то данный сервис будет запускаться каждый раз при загрузке операционной системы Windows, автоматически монтируя указанные в настройках разделы Linux. Если же отказаться от такой возможности, то службу нужно будет запускать вручную в каждом случае, когда необходимо получить доступ к определенным разделам.
Драйвер Ext2Fsd имеет дополнительную опцию для включения прав записи в файловых системах Linux. По причинам, которые я уже называл ранее, рекомендую оставить данную опцию отключенной, за исключением тех случаев, когда действительно необходимо что-либо изменить, и вы что знаете, что делаете.
Давайте посмотрим на основное окно программы Ext2Fsd:
Если нажать горячую клавишу F7 (или перейти в меню по пути «Tools — Service Management»), можно увидеть состояние службы (включена или отключена), и несколько дополнительных настроек, которые относятся к выбранному разделу:
Давайте смонтируем раздел. Это можно выполнить двумя способами. Первый — правым щелчком мыши на выбранном разделе в списке открываем контекстное меню и выбираем «Ext2 Volume Management».
Второй способ — просто нажать горячую клавишу F3 для выделенного в списке раздела.
Откроется следующее окно:
Если раздел, к которому нужно получить доступ, находиться на съемном носителе, то необходимо выбрать пункт «Automatically mount via Ext2Mgr» в контекстном меню. В этом случае указанный раздел будет монтироваться каждый раз, когда будет подключаться съемный носитель. В случае, если нужный раздел располагается на постоянно подключенном носителе, то для его автоматического монтирования необходимо выбрать пункт «Mountpoint for fixed disk, need reboot» в контекстном меню. Выберите данный пункт и выполните перезагрузку, если это необходимо.
Перейдем в «Мой компьютер»:
Видим, что Linux-раздел (Локальный диск H) смонтирован и к нему можно получить доступ точно также, как и к любому «нормальному» Windows-разделу. Для проверки открываю указанный раздел для просмотра данных на нем:
DiskInternals Linux Reader
Официальная страница проекта: http://www.diskinternals.com/linux-reader/
Программа DiskInternals Linux Reader является официально бесплатной и поддерживает целый ряд файловых систем: ext2, ext3, ext4, HFS и ReiserFS.
Подобно программе Ext2Fsd, приложение Linux Reader предоставляет доступ к Linux-разделам только с правами чтения и не разрешает пользователям производить запись на них. Это гарантирует, что изменения в текущей операционной системе не скажутся на работе системы Linux.
Но, в отличие от предыдущей программы, Linux Reader предоставляет доступ к разделам не через их буквенное обозначение. Для каждого из Linux-разделов запускается своя собственная копия приложения. Такой способ имеет несколько приятных преимуществ, таких как использование «Проводника» Windows и функция предпросмотра. Последняя поддерживает только несколько типов файлов (определенный набор форматов изображений, несколько видео-форматов и еще несколько других, которые у меня не было возможности протестировать). Поэтому, если вы ищете файлы, для которых в программу Linux Reader встроена возможность предпросмотра, то можно просмотреть изменение прежде, чем сохранять их.
На изображении внизу видно функцию предпросмотра в действии. Если щелкнуть на пункте «Сохранить как …» (Save as…), выбранный файл может быть сохранен в файловой системе Windows. Это бывает полезным, если необходимо работать с этим файлом в обход режима только для чтения.
Также программа Linux Reader может сохранять директорию целиком. Для этого нужно щелкнуть правым щелчком мыши на нужной папке и выбрать пункт «Сохранить» (Save). Затем нажать кнопку «Далее» (Next).
В следующем окне выбираем «Сохранить файлы» (Save Files) и снова нажмем кнопку «Далее» (Next):
Выберите конечную папку (рисунок вверху), в которую необходимо сохранить файлы и закончите операцию.
Другой интересной особенностью программы является возможность монтировать образы дисков формата raw (например, таких как ISO-файлы) и контейнеры (примером может быть виртуальные диски VirtualBox). Подобную возможность лично я не тестировал, но как мне кажется, это полезная возможность.
Ext2Explore
Официальный сайт проекта: http://ext2read.blogspot.com/
Эта программа работает подобно Linux Reader, но поддерживает меньшее количество файловых систем: ext2, ext3, ext4. Данная программа имеет одну уникальную особенность, которой нет у двух предыдущих — она является портабельной. Это означает, что нет необходимости устанавливать программу под операционной системой. Она может быть запущена с любого носителя, включая и съемные.
Программа Ext2explore.exe должна запускаться в системе Windows с правами администратора. Это можно выполнить с помощью контекстного меню.
Для дальнейшей работы в программе, чтобы сохранить время, откройте окно свойств файла и включите опцию «Запускать эту программу с правами администратора» (Run this program as an administrator) на вкладке «Совместимость» (Compatibility).
Также, как и в программе Linux Reader, для того, чтобы открыть файл в другой программе, его необходимо первоначально сохранить в определенной директории в файловой системе Windows.
Заключение
Несмотря на то, что все из описанных выше программ выполняют те задачи, для которых они были созданы, имеется еще одна возможность для обмена файлами между двумя операционными системами Linux и Windows, более простая в использовании и интуитивно понятная. Для этого необходимо создать дополнительный раздел, отформатированный в файловой системе, понятной для операционной системы Windows и доступной для системы Linux. Файловая система FAT32 имеет изначальную поддержку как в системе Linux, так и Windows. Кроме того, Linux без проблем может читать и писать на разделы, отформатированные в файловой системе NTFS.
Таким образом, вы можете просматривать и изменять файлы в любое время, без необходимости иметь дополнительное программное обеспечение. Если есть какие-либо файлы, к которым необходимо получить доступ из другой операционной системы, просто скопируйте их в дополнительный раздел, отформатированный в файловой системе, понятной для операционной системы Windows.
Посмотрите также другие статьи раздела об эмуляции возможностей Windows.
Если вам понравилась статья, поделитесь ею с друзьями:
Как в среде Windows сделать возможным доступ к разделу диска или съёмному носителю с файловыми системами Ext2/3/4 ? Если, к примеру, на компьютере есть ещё и вторая система Linux. И с её данными необходимо поработать из среды Windows. Или другой пример – когда внутри Windows смонтированы виртуальные диски с установленными на виртуальные машины системами Linux или Android . С Ext2/3/4 Windows нативно не умеет работать, ей для этого нужны сторонние средства. Что это за средства? Рассмотрим ниже таковые.
***
Тройка первых средств сделает возможным только чтение устройств информации с Ext2/3/4 . Последнее решение позволит и читать, и записывать данные. Все рассмотренные ниже средства бесплатны.
1. Программа DiskInternals Linux Reader
https://www.diskinternals.com/linux-reader/screenshots.shtml
Простенькая программка DiskInternals Linux Reader – это примитивный файловый менеджер, сделанный по типу штатного проводника Windows, с поддержкой файловых систем Ext 2/3/4 , Reiser4 , HFS , UFS2 . В окне программы увидим разделы и устройства с Linux или Android.
Для копирования необходимо выделить папку или файл, нажать кнопку «Save».
Затем указать путь копирования.
2. Плагин для Total Commander DiskInternals Reader
http://wincmd.ru/plugring/diskinternals_reader.html
Любители популярного Total Commander могут извлекать данные Linux или Android внутри Windows с помощью этого файлового менеджера. Но предварительно установив в него специальный плагин. Один из таких плагинов — DiskInternals Reader, он умеет подключать и читать устройства информации, форматированные в Ext2/3/4 , Fat/exFAT , HFS/HFS+ , ReiserFS . Загружаем плагин, распаковываем его архив внутри Total Commander, подтверждаем установку.
Запускаем Total Commander (важно) от имени администратора. Заходим в раздел «Сеть / FS плагины». Нажимаем «DiskInternals Reader».
Здесь, наряду с прочими разделами диска и носителями, будет отображаться тот, что с Ext2/3/4 .
Данные копируются традиционным для Total Commander способом – клавишей F5 на вторую панель.
3. Плагин для Total Commander ext4tc
http://wincmd.ru/plugring/ext4.html
Упрощённая альтернатива предыдущему решению – ext4tc, ещё один плагин для Total Commander. Он может подключать для чтения устройства информации, форматированные только в Ext2/3/4 . Скачиваем плагин, распаковываем его архив внутри файлового менеджера, запускаем установку.
Запускаем Total Commander (важно) от имени администратора. Кликаем «Сеть / FS плагины». Заходим в «ext4plugin».
При необходимости копирования данных используем обычный способ с клавишей F5 .
4. Драйвер поддержки Ext2Fsd
https://sourceforge.net/projects/ext2fsd/files/Ext2fsd/0.69/
Программа Ext2Fsd – это драйвер Ext2/3/4 , он реализует поддержку этих файловых систем на уровне операционной системы. С разделами диска и накопителями, форматированными в эти файловые системы, можно работать как с обычными, поддерживаемыми Windows устройствами информации в окне проводника или сторонних программ. Драйвер позволяет и считывать, и записывать данные.
Скачиваем последнюю актуальную версию Ext2Fsd.
При установке активируем (если для длительной работы) три предлагаемых чекбокса:
• 1 — Автозапуск драйвера вместе с Windows;
• 2 — Поддержка записи для Ext2;
• 3 — Поддержка форматирования для Ext3.
На предфинишном этапе активируем опцию запуска окошка диспетчера драйвера — Volume Manager — с попутным присвоением устройствам информации с Ext2/3/4 буквы диска.
В окошке открывшегося Volume Manager увидим носитель с уже присвоенной буквой. Например, в нашем случае носителю с Ext4 задана первая свободная буква F.
Теперь можем работать с диском F в окне проводника.
Присвоить букву новым подключаемым устройствам с Ext2/3/4 можно с помощью контекстного меню, вызываемого на каждом из отображаемых в окне Volume Manager устройств. Но просто при присвоении буквы диска такое устройство не будет отображаться после перезагрузки Windows, это решение только для одного сеанса работы с компьютером. Чтобы сделать новое устройство с Ext2/3/4 постоянно видимым в среде Windows, необходимо двойным кликом по нему открыть настроечное окошко и установить постоянные параметры подключения. Во второй графе нужно:
• Для съёмных носителей активировать чекбокс, обозначенный на скриншоте цифрой 1, и указать букву диска;
• Для внутренних дисков и разделов активировать чекбокс, обозначенный на скриншоте ниже цифрой 2, и также указать букву диска.
Далее применяем всё только что настроенное: нажимаем внизу «Apply».
Доступ к Linux-разделам из-под Windows
Двойная загрузка операционных систем является очень распространенным сценарием среди пользователей Windows, которые решили попробовать систему Linux. Они поступают так потому, что еще не чувствуют себя достаточно уверенно, чтобы полностью оставить Windows и перейти на Linux. Или же потому, что этим пользователям необходимы некоторые программы и игры, которые невозможно запустить под Linux. Но в обоих случаях, когда пользователь работает между двумя операционными системами, существует потребность во взаимодействии между обеими системами. В операционной системе Linux есть изначальная поддержка «родных» файловых систем Windows (NTFS, FAT). Это означает, что работая под системой Linux, можно иметь доступ к Windows-разделам. С системой Windows дело обстоит с точностью до наоборот. Чтобы получить доступ к Linux-разделам из-под Windows, необходимо установить сторонние программы, специально созданные для этой цели.
В этой статье дан обзор нескольких таких программ, которые позволяют открыть Linux-разделы, работая в операционной системе Windows. Все рассматриваемые программы имеют поддержку файловой системы ext4, которая является таковой по умолчанию для всех дистрибутивов Linux. Также подобные программы могут работать с более ранними версиями файловых систем, таких как ext3 или ext2, а также c файловыми системами другого типа.
Все программы, обзор которых я решил сделать в данной статье, по умолчанию предоставляют доступ к Linux-разделам только в режиме чтения. Это означает, что с помощью таких программ можно читать файлы с Linux-разделов, но нельзя производить запись на них. С моей точки зрения, такой подход является наилучшим вариантом, так как иметь полный доступ к Linux-разделам может быть опасным. Это связано с тем, что при полном доступе к файловой системе Linux, достаточно изменить или удалить хотя бы один файл, что приведет операционную систему Linux в неработоспособное состояние. Пользователь должен иметь точное представление о том, что он собирается изменить, прежде чем приступать к самому изменению. В этом случае риск повредить систему сводится к минимуму.
Ext2Fsd
Ext2Fsd является драйвером файловой системы ext2, написанным под линейку операционных систем Windows (2000, XP, Vista и Win7). Будучи установленным, драйвер предоставляет доступ к Linux-разделам по буквенному обозначению каждого раздела для любой из установленных под Windows программ.
Установщик программы Ext2Fsd во время инсталляции задаст вопрос о добавлении службы ext2fsd в автозагрузку операционной системы. Если согласиться с предложением инсталлятора, то данный сервис будет запускаться каждый раз при загрузке операционной системы Windows, автоматически монтируя указанные в настройках разделы Linux. Если же отказаться от такой возможности, то службу нужно будет запускать вручную в каждом случае, когда необходимо получить доступ к определенным разделам.
Драйвер Ext2Fsd имеет дополнительную опцию для включения прав записи в файловых системах Linux. По причинам, которые я уже называл ранее, рекомендую оставить данную опцию отключенной, за исключением тех случаев, когда действительно необходимо что-либо изменить, и вы что знаете, что делаете.
Давайте посмотрим на основное окно программы Ext2Fsd:
Откроется следующее окно:
Если раздел, к которому нужно получить доступ, находиться на съемном носителе, то необходимо выбрать пункт «Automatically mount via Ext2Mgr» в контекстном меню. В этом случае указанный раздел будет монтироваться каждый раз, когда будет подключаться съемный носитель. В случае, если нужный раздел располагается на постоянно подключенном носителе, то для его автоматического монтирования необходимо выбрать пункт «Mountpoint for fixed disk, need reboot» в контекстном меню. Выберите данный пункт и выполните перезагрузку, если это необходимо.
Перейдем в «Мой компьютер»:
Видим, что Linux-раздел (Локальный диск H) смонтирован и к нему можно получить доступ точно также, как и к любому «нормальному» Windows-разделу. Для проверки открываю указанный раздел для просмотра данных на нем:
DiskInternals Linux Reader
Программа DiskInternals Linux Reader является официально бесплатной и поддерживает целый ряд файловых систем: ext2, ext3, ext4, HFS и ReiserFS.
Подобно программе Ext2Fsd, приложение Linux Reader предоставляет доступ к Linux-разделам только с правами чтения и не разрешает пользователям производить запись на них. Это гарантирует, что изменения в текущей операционной системе не скажутся на работе системы Linux.
Но, в отличие от предыдущей программы, Linux Reader предоставляет доступ к разделам не через их буквенное обозначение. Для каждого из Linux-разделов запускается своя собственная копия приложения. Такой способ имеет несколько приятных преимуществ, таких как использование «Проводника» Windows и функция предпросмотра. Последняя поддерживает только несколько типов файлов (определенный набор форматов изображений, несколько видео-форматов и еще несколько других, которые у меня не было возможности протестировать). Поэтому, если вы ищете файлы, для которых в программу Linux Reader встроена возможность предпросмотра, то можно просмотреть изменение прежде, чем сохранять их.
Также программа Linux Reader может сохранять директорию целиком. Для этого нужно щелкнуть правым щелчком мыши на нужной папке и выбрать пункт «Сохранить» (Save). Затем нажать кнопку «Далее» (Next).
В следующем окне выбираем «Сохранить файлы» (Save Files) и снова нажмем кнопку «Далее» (Next):
Выберите конечную папку (рисунок вверху), в которую необходимо сохранить файлы и закончите операцию.
Другой интересной особенностью программы является возможность монтировать образы дисков формата raw (например, таких как ISO-файлы) и контейнеры (примером может быть виртуальные диски VirtualBox). Подобную возможность лично я не тестировал, но как мне кажется, это полезная возможность.
Ext2Explore
Программа Ext2explore.exe должна запускаться в системе Windows с правами администратора. Это можно выполнить с помощью контекстного меню.
Для дальнейшей работы в программе, чтобы сохранить время, откройте окно свойств файла и включите опцию «Запускать эту программу с правами администратора» (Run this program as an administrator) на вкладке «Совместимость» (Compatibility).
Также, как и в программе Linux Reader, для того, чтобы открыть файл в другой программе, его необходимо первоначально сохранить в определенной директории в файловой системе Windows.
Заключение
Несмотря на то, что все из описанных выше программ выполняют те задачи, для которых они были созданы, имеется еще одна возможность для обмена файлами между двумя операционными системами Linux и Windows, более простая в использовании и интуитивно понятная. Для этого необходимо создать дополнительный раздел, отформатированный в файловой системе, понятной для операционной системы Windows и доступной для системы Linux. Файловая система FAT32 имеет изначальную поддержку как в системе Linux, так и Windows. Кроме того, Linux без проблем может читать и писать на разделы, отформатированные в файловой системе NTFS.
Таким образом, вы можете просматривать и изменять файлы в любое время, без необходимости иметь дополнительное программное обеспечение. Если есть какие-либо файлы, к которым необходимо получить доступ из другой операционной системы, просто скопируйте их в дополнительный раздел, отформатированный в файловой системе, понятной для операционной системы Windows.
Посмотрите также другие статьи раздела об эмуляции возможностей Windows.
Как открыть диск Linux на Windows
Операционная система Linux использует свои собственные файловые системы. В отличие от Windows, для которой привычными файловыми системами являются NTFS, FAT32 и exFAT, в Linux популярны такие файловые системы как ext4, ext3 и ext2.
Если вы подключите диск Linux к Windows, либо если у вас в качестве второй системы установлена Linux, то Windows просто не сможет открыть содержимое дисков ext4, ext3 и ext2. Можно установить дополнительные драйверы для EXT, но есть намного более простой способ.
Если вам нужно из Windows просмотреть или скопировать файлы с дисков Linux, то эта инструкция вам поможет.
Начните с установки программы 7-Zip, как это сделать подробно описано в статье «Бесплатная альтернатива WinRAR».
Простой способ открыть диски Linux (ext4, ext3 и ext2) в Windows
Откройте 7-Zip, для этого в общесистемный поиск введите «7-Zip» и запустите программу.
Теперь с помощью иконки «Вверх» перейдите в самый верх иерархии файловой системы, пока не увидите символ «\.».
Кликните на «\.» и вы попадёте в список физических дисков.
Чтобы понять, какой из дисков вам нужен, ориентируйтесь по их размеру или просто перейдите в каждый из них, чтобы найти диск Linux.
Пример диска Linux, состоящего из двух разделов: 0.img — это загрузочный раздел, и 1.img — это основной раздел с данными.
Пример содержимого раздела 0.img — в нём необходимые для загрузки файлы, а именно UEFI.
При входе в раздел требуется определённое время. Раздел в 100 ГБ потребовал около минуты для анализа данных и составления списка файлов, раздел в 1 ТБ потребовал менее трёх минут для анализа.
Когда «распаковка» будет закончена, будет показан список файлов корневой файловой системы.
Переход по файлам и даже запуск файлов, в том числе больших, выполняется без задержки.
Можно переходить в любые папки и открывать любые файлы — ограничения файловых разрешений и прав доступа Linux не работают.
Можно просматривать абсолютно любые файлы, даже те, на которые обычно у пользователей никогда нет прав доступа.
Программа 7-Zip позволяет открыть разделы Linux прямо из Windows без установки дополнительных драйверов. Можно просматривать, сохранять файлы и папки, но нельзя вносить изменения в файловую систему. То есть вы ничего не испортите на дисках Linux.
Смотрите также другой вариант как скопировать в файлы с Linux диска в статье «Как из Windows просмотреть содержимое диска Linux и скопировать с него файлы».
Чтение файловых систем Linux в Windows с помощью программы Linux Reader
Если ли у вас на компьютере две операционных системы — Windows и Linux, то вы часто встречаетесь с проблемой, что не можете из ОС от Microsoft получить доступ к своим файлам, созданным в Linux.
Несмотря на то, что обе операционные системы находятся на одном устройстве, они работают в различных файловых системах. В то время как Linux может легко читать файловую систему NTFS, а вот
Windows не может читать файловую систему Linux.
Обзор DiskInternals Linux Reader
Программа DiskInternals Linux Reader абсолютно бесплатна и позволяет получить доступ к файлам из файловых систем Ex2/3/4, UFS2, HFS и ReiserFS/4. Кроме того, инструмент может читать обычные файловые системы, поддерживаемые Windows, такие как NTFS, Fat, exFat и т.д.
Программа имеет аккуратный интерфейс, который похож на Windows Explorer, что делает Linux Reader очень простым в использовании. Вы можете открыть любой диск, отформатированный для использования с Linux, и просматривать его содержимое. Программа имеет практически все стандартные функции, такие как поисковое окно, кнопки навигации, последние файлы и папки. Также можно указать вид и сортировать файлы по всем доступным свойствам.
Если вы находитесь в корне диска, программа Linux Reader покажет вам статистику — например, количество различных типов файлов. Также отображается круговая диаграмма.
Linux Reader также позволяет монтировать образы исходных дисков или виртуальные диски. Таким образом, любая работа, выполненная на виртуальной машине, также может быть извлечена, и все файлы могут быть легко доступны. Это удобно, если вы много работаете на виртуальных машинах или если у вас есть образ диска вашей файловой системы.
В общем, это обязательный инструмент, если вы используете Linux вместе с Windows.
DiskInternals Linux Reader
Спасибо, что читаете! Подписывайтесь на мои каналы в Telegram, Яндекс.Мессенджере и Яндекс.Дзен. Только там последние обновления блога и новости мира информационных технологий.
Респект за пост! Спасибо за работу!
Хотите больше постов? Узнавать новости технологий? Читать обзоры на гаджеты? Для всего этого, а также для продвижения сайта, покупки нового дизайна и оплаты хостинга, мне необходима помощь от вас, преданные и благодарные читатели. Подробнее о донатах читайте на специальной странице.
Заранее спасибо! Все собранные средства будут пущены на развитие сайта. Поддержка проекта является подарком владельцу сайта.
Как в среде Windows получить доступ к файловым системам Ext2, Ext3, Ext4
1. Программа DiskInternals Linux Reader
Для копирования необходимо выделить папку или файл, нажать кнопку «Save».
Затем указать путь копирования.
2. Плагин для Total Commander DiskInternals Reader
Запускаем Total Commander (важно) от имени администратора. Заходим в раздел «Сеть / FS плагины». Нажимаем «DiskInternals Reader».
Данные копируются традиционным для Total Commander способом – клавишей F5 на вторую панель.
3. Плагин для Total Commander ext4tc
Запускаем Total Commander (важно) от имени администратора. Кликаем «Сеть / FS плагины». Заходим в «ext4plugin».
4. Драйвер поддержки Ext2Fsd
Скачиваем последнюю актуальную версию Ext2Fsd.
При установке активируем (если для длительной работы) три предлагаемых чекбокса:
В окошке открывшегося Volume Manager увидим носитель с уже присвоенной буквой. Например, в нашем случае носителю с Ext4 задана первая свободная буква F.
Теперь можем работать с диском F в окне проводника.
Присвоить букву новым подключаемым устройствам с Ext2/3/4 можно с помощью контекстного меню, вызываемого на каждом из отображаемых в окне Volume Manager устройств. Но просто при присвоении буквы диска такое устройство не будет отображаться после перезагрузки Windows, это решение только для одного сеанса работы с компьютером. Чтобы сделать новое устройство с Ext2/3/4 постоянно видимым в среде Windows, необходимо двойным кликом по нему открыть настроечное окошко и установить постоянные параметры подключения. Во второй графе нужно:
• Для съёмных носителей активировать чекбокс, обозначенный на скриншоте цифрой 1, и указать букву диска;
• Для внутренних дисков и разделов активировать чекбокс, обозначенный на скриншоте ниже цифрой 2, и также указать букву диска.
Далее применяем всё только что настроенное: нажимаем внизу «Apply».
Как читать разделы диска с Ext2/3/4 (Linux) при работе в Windows
Доброго дня!
К сожалению «обычная» версия Windows не позволяет работать с дисками, отформатированными в файловые системы (ФС) Ext2, Ext3, Ext4 (используются в Linux). Всё, что доступно — это узнать о их существовании в управлении дисками, а вот скопировать файл — уже проблема.
Наиболее сподручный и самый удобный вариант (на мой взгляд) — установить в Windows спец. драйвер, который позволит ОС работать с дисками Ext2/3/4 также, как если бы они были отформатированы в NTFS (скажем). Т.е. любая программа в Windows (тот же проводник) сможет в обычном режиме работать с диском. Удобно?
Теперь о том, «что» выбрать.
Как «прочитать» информацию на разделах с файловыми системами Ext2, Ext3, Ext4
Способ 1 (через спец. драйвер)
Подобные «драйверы» есть от нескольких производителей. Я бы выделил продукт от Paragon (ссылка на офиц. сайт с драйвером). Почему:
Драйвер от Paragon
Обратите внимание, что «ненужные» разделы диска можно откл. и не монтировать. Настройка драйвера позволяет это сделать.
Главное окно (Linux File Systems for Windows by Paragon Software)
На скрине ниже привел окно проводника: как видите, раздел отображает как «обычный» — на него также можно что-нибудь скопировать / удалить.
Этот компьютер — диски с ФС EXT4 появились в проводнике
👉 Дополнение!
На Sourceforge можно также найти бесплатный драйвер файловой системы Ext2/3/4 для Windows 7/8/10* (ориг. название: Ext2Fsd).
Сразу отмечу, что на некоторых ОС Windows 10 — драйвер этот ведет себя нестабильно, и не позволяет прочитать информацию с нужного раздела.
Продукт от Paragon, конечно, выигрывает.
Способ 2 (через дополнения к TC)
TC — это сокращенное название файлового коммандера Total Commander (некая замена проводнику). К этой программе есть очень много плагинов, и, разумеется, для чтения Ext2/3/4 ФС тоже есть!
Покажу по шагам, как в нем открыть подобный раздел диска.
1) Сначала устанавливаем сам Total Commander. Ссылка на офиц. сайт.
3) После необходимо запустить TC от имени администратора (просто кликните правой кнопкой мыши по значку. ). 👇
Запуск TC от имени админа
4) Затем необходимо открыть архив ZIP с плагином DiskInternals Reader в Total Commander — тогда он предложит вам установить плагин. Разумеется, соглашаетесь! 👌
5) Далее необходимо закрыть TC и снова его запустить от имени админа. В меню выбора диска укажите вариант «Сеть / FS-плагины» — далее кликните по значку DiskInternals Reader (см. стрелки 1, 2 на скрине ниже 👇).
6) Собственно, далее появиться список всех дисков (в том числе и Ext2/3/4) — их можно открыть и скопировать с них нужную информацию. Задача решена?! 👌
Файлы читаются, можно копировать
Способ 3 (с помощью LiveCD)
1) Дистрибутивы Linux с поддержкой работы LiveCD — 👉 можете найти в моей подборке
2) Загруженный ISO-файл с нужной версией дистрибутива Linux необходимо правильно записать на флешку.
3) Далее останется только загрузиться с этой флешки с помощью Boot Menu (вызывается сразу после вкл. ПК). Если вы выберите дистрибутив Linux для новичка — то работать с ним весьма просто (ничуть не сложнее, чем с проводником Windows).
Теперь в Windows 10 вы можете смонтировать файловую систему Linux с помощью подсистемы Windows для Linux 2, и вот как это сделать.
Команды файловой системы Linux для монтирования WSL2
Начиная со сборки 20211, подсистема Windows для Linux 2 (WSL2) включает характерную особенность позволяющую подключать и монтировать физические диски для доступа к файловым системам Linux (например, ext4), которые изначально не поддерживаются в Windows 10.
Новая функция призвана помочь вам получить доступ к файлам Linux с помощью проводника в системе с двойной загрузкой под управлением Windows 10 и дистрибутива Linux на другом диске.
В этом руководстве вы узнаете, как подключать и отключать диски с помощью подсистемы WSL2.
- Смонтировать файловую систему ext4 Linux в Windows 10
- Смонтируйте любую файловую систему Linux в Windows 10
- Доступ к файловой системе Linux в Windows 10
- Отключить файловую систему Linux в Windows 10
Смонтировать файловую систему ext4 Linux в Windows 10
Чтобы смонтировать файловую систему Linux ext4 с помощью WSL2, выполните следующие действия:
Шаг 1: с помощью меню «Пуск» или любым другим способом откройте PowerShell от имени администратора.
Шаг 2: Введите следующую команду, чтобы вывести список доступных физических дисков, и нажмите Enter :
wmic diskdrive list brief
Проверьте диск в столбце (Device ID) «Идентификатор устройства».
Шаг 3: Введите следующую команду, чтобы смонтировать файловую систему Linux, и нажмите Enter :
wsl --mount DISKPATH
В команде не забудьте заменить DISKPATH на «Идентификатор устройства» диска с дистрибутивом Linux, который вы хотите смонтировать.
Например, wsl —mount \.PHYSICALDRIVE2. Если вы хотите смонтировать определенный раздел, вам нужно будет использовать параметр —partition с номером раздела. Например так, wsl —mount \.PHYSICALDRIVE2 —partition 1.
После того, как вы выполните эти шаги, диск с файлами Linux будет смонтирован, и станет доступным в Windows 10.
Смонтируйте любую файловую систему Linux в Windows 10
В предыдущем шаге мы рассмотрели, как смонтировать физический диск ext4. Если вы хотите указать другую файловую систему, вам нужно будет использовать другую команду с подсистемой Windows для Linux 2.
Чтобы смонтировать определенную файловую систему Linux в Windows 10, выполните следующие действия:
Шаг 1: Откройте PowerShell от имени администратора.
Шаг 2: Введите следующую команду, чтобы вывести список доступных физических дисков в Windows 10, и нажмите Enter :
wmic diskdrive list brief
Шаг 3: Введите следующую команду, чтобы смонтировать нужный диск, и нажмите Enter:
wsl --mount DISKPATH -t FILESYSTEM
В команде необходимо заменить «DISKPATH» и «FILESYSTEM» на идентификатор диска и файловую систему Linux которую вы хотите монтировать.
Например, чтобы смонтировать диск, как «fat» использовать эти команды:
wsl --mount DISKPATH -t vfat
После того, как вы выполните эти шаги, диск с файлами Linux будет смонтирован, и будет доступен в проводнике Windows 10.
Доступ к файловой системе Linux в Windows 10
Чтобы получить доступ к файлам из файловой системы Linux в Windows 10, выполните следующие действия:
Шаг 1: Откройте проводник.
Шаг 2: Кликните элемент Linux на левой панели навигации.
Шаг 3: В адресной строке перейдите к папке монтирования wsl$ и откройте ее.
Например:
\wsl$\DISTRO-NAME\MOUNT-POINT
Выполнив эти шаги, вы сможете просматривать файлы Linux из файловой системы, которая изначально не поддерживается в Windows 10. Помимо использования проводника, после подключения диска вы можете получить доступ к файловым системам, таким как «ext4». Из консоли WSL2 с помощью команды.
Отключить файловую систему Linux в Windows 10
Чтобы отключить файловую систему Linux в Windows 10, выполните следующие действия.
Шаг 1: Используйте комбинацию клавиш Win + X для запуска меню WinX, затем кликните «Windows PowerShell (Администратор)».
Шаг 2: Введите следующую команду, чтобы размонтировать и отсоединить диск, и нажмите Enter :
wsl --unmount DISKPATH
В команде не забудьте заменить «DISKPATH» идентификатором устройства диска, который вы хотите отключить/ размонтировать.
После того, как вы выполните эти шаги, диск с файловой системой Linux будет отключен от Windows 10.
Примечание: на момент написания эта функция все еще находится в стадии бета-тестирования и доступна только для предварительной версии Windows 10, сборка 20211 или новее, и ожидается, что она появится в будущих выпусках операционной системы.
Оглавление
1. Альтернативные методы
2. Может ли WSL2 помочь открыть диски Linux?
3. DiskInternals Linux Reader
4. Ext2explore / Ext2Read
5. Ext2Fsd / Ext3Fsd
Если у вас двойная загрузка Windows и Linux, вам, вероятно, в какой-то момент понадобится доступ к файлам в вашей системе Linux из Windows. Linux имеет встроенную поддержку разделов Windows NTFS, но Windows обычно не может читать разделы Linux без стороннего программного обеспечения.
В этой статье мы собрали программное обеспечение, с помощью которого вы можете открыть, просмотреть и скопировать содержимое с разделов Linux. Этот список ориентирован на приложения, поддерживающие файловую систему Ext4, которую большинство новых дистрибутивов Linux используют по умолчанию. Все эти приложения также поддерживают Ext2 и Ext3, а одно из них даже поддерживает ReiserFS.
Альтернативные методы
Также смотрите альтернативные способы:
- Как открыть диск Linux на Windows
- Как из Windows просмотреть содержимое диска Linux и скопировать с него файлы
Может ли WSL2 помочь открыть диски Linux?
Вы также можете использовать подсистему Windows для Linux (WSL2) для монтирования дисков Ext4, но диск с файловой системой Ext4 должен быть физическим диском, отличным от вашего диска NTFS.
К тому же помните, что с помощью WSL2 диск будет смонтирован не в Windows, а в WSL.
Кроме того, Windows 10 не поддерживает эту функцию. Microsoft постепенно перестала внедрять новые функции WSL в Windows 10, включая команду mount, необходимую для этого метода.
DiskInternals Linux Reader
Linux Reader — это бесплатное приложение от DiskInternals, разработчика программного обеспечения для восстановления данных. Помимо файловых систем Ext, Linux Reader также поддерживает файловые системы ReiserFS и Apple HFS и HFS+. Файловые системы доступны только для чтения, поэтому данная программа не может повредить файловую систему Linux.
Linux Reader не предоставляет доступ через букву диска — вместо этого это отдельное приложение, которое вы запускаете для просмотра разделов Linux.
Linux Reader поддерживает предварительный просмотр ваших файлов, облегчая поиск нужного.
Если вы хотите работать с файлом в Windows, вам нужно будет сохранить файл из раздела Linux в файловую систему Windows с помощью параметра «Сохранить». Вы также можете сохранять целые каталоги файлов.
Ext2explore / Ext2Read
Примечание: Ext2explore не обновлялся с 2012 года, но по состоянию на октябрь 2022 года он работает отлично. Производительность может быть низкой, если вы имеете дело с большими (несколько терабайт или больше) жёсткими дисками, но с задачами открытия дисков Linux данная программа справится.
Ext2explore / Ext2Read — это приложение с открытым исходным кодом, которое работает аналогично DiskInternals Linux Reader, но только для разделов Ext4, Ext3 и Ext2. В нём также отсутствуют предварительный просмотр файлов, но у этой программы есть одно преимущество: её не нужно устанавливать. Вы можете просто скачать файл .exe и запустить его.
Однако программу Ext2explore.exe необходимо запускать от имени администратора, иначе вы получите сообщение об ошибке. Сначала извлеките исполняемый файл из ZIP-файла с помощью программы архивации файлов или Проводника. Затем щёлкните правой кнопкой мыши исполняемый файл, чтобы открыть контекстное меню, и выберите «Запуск от имени администратора».
Вы можете включить «Выполнять эту программу от имени администратора», чтобы сэкономить время в будущем.
Щёлкните правой кнопкой мыши исполняемый файл ext2explore.exe, затем нажмите «Свойства». Перейдите на вкладку «Совместимость», установите флажок «Запускать эту программу от имени администратора» и нажмите «Применить».
Есть большая вероятность, что Ext2explore не обнаружит никаких разделов или дисков Ext4 при первом запуске приложения. Исправить это просто: нажмите «Файл» в верхнем левом углу, затем выберите «Повторное сканирование системы» в раскрывающемся меню.
Ext2explore в основном работает как любой другой файловый менеджер. У вас есть представление иерархии на левой панели и представление папок справа. Вы перемещаетесь по нему так же, как в Windows, Linux или macOS.
Как и в случае с Linux Reader, вам нужно будет сохранить файл или каталог в вашей системе Windows, прежде чем вы сможете открыть его в других программах.
Ext2Fsd / Ext3Fsd
Ext2Fsd — это драйвер файловой системы Linux ext2/ext3 с открытым исходным кодом для систем Windows (2K/XP/VISTA/WIN7/WIN8/WIN10/WIN11, X86/AMD64).
Исходный код: https://github.com/matt-wu/Ext3Fsd
- https://sourceforge.net/projects/ext2fsd/
- https://github.com/matt-wu/Ext3Fsd/releases/tag/Ext3Fsd-0.69
Связанные статьи:
- Как открыть диск Linux на Windows (96%)
- Какую файловую систему использовать для USB-накопителя? (94.1%)
- Что такое файловая система и почему их так много? (94.1%)
- Лёгкий доступ к файлам в подсистеме Windows для Linux (WSL) (57.9%)
- Как в Проводнике Windows 10 открыть файлы подсистемы Linux на Windows (57.9%)
- Как исправить ошибку «Этот компьютер не может запустить Windows 11» (RANDOM — 50%)