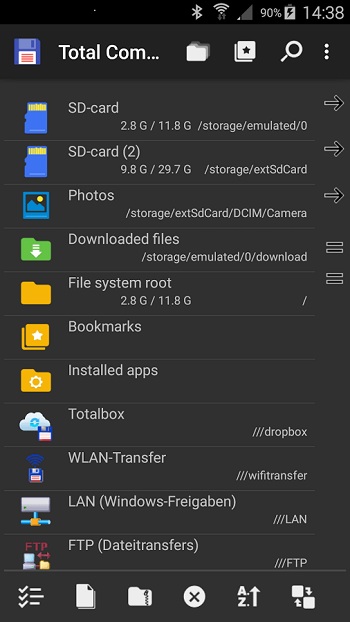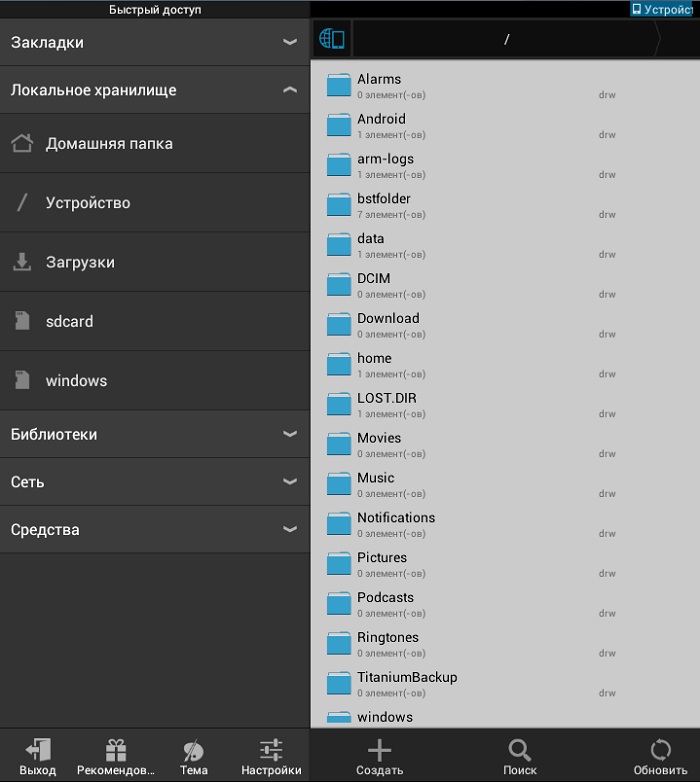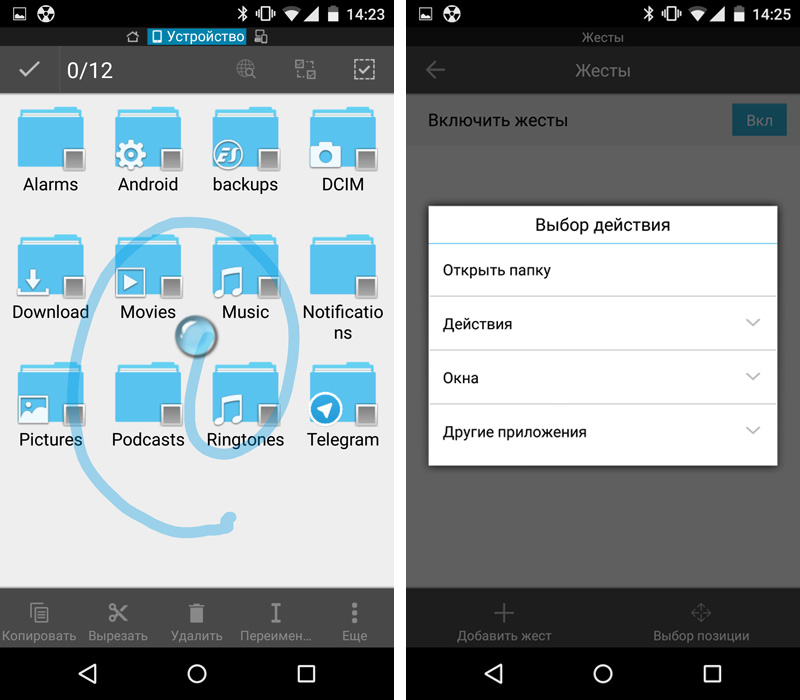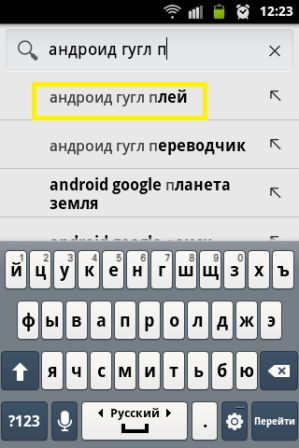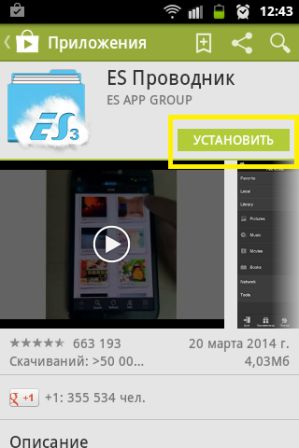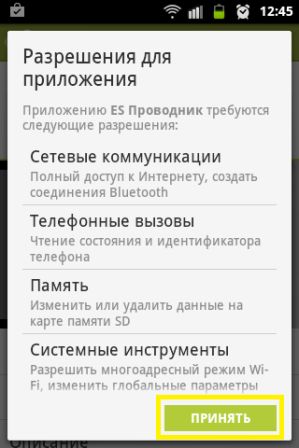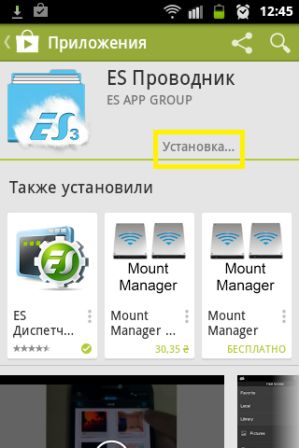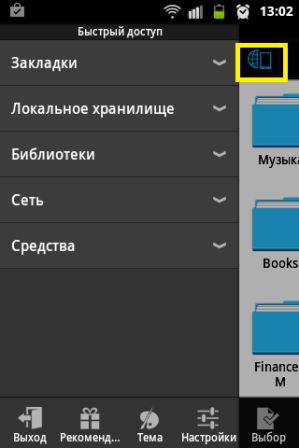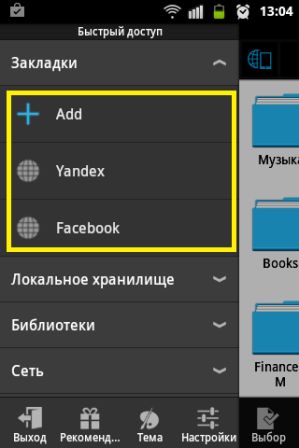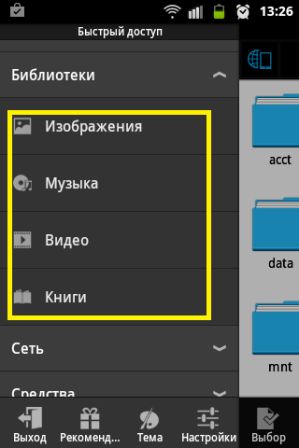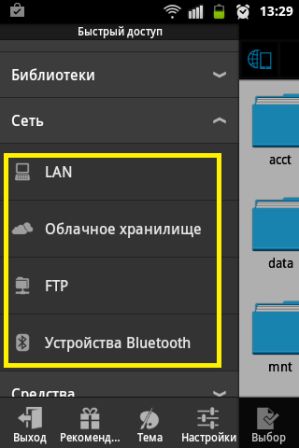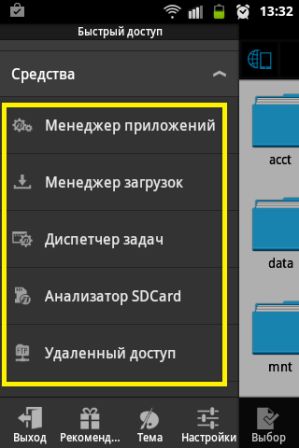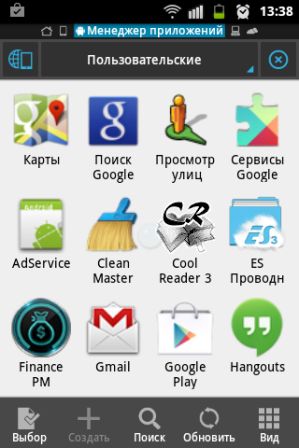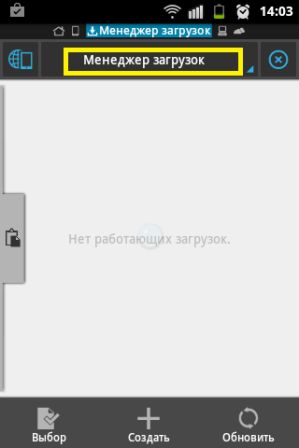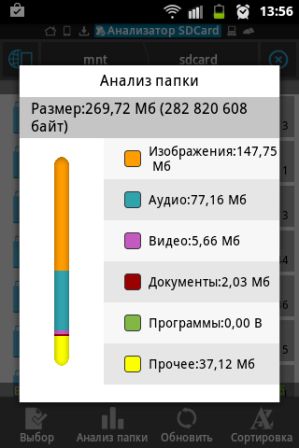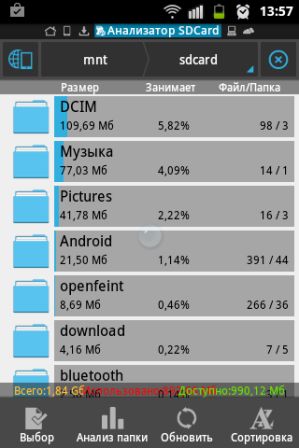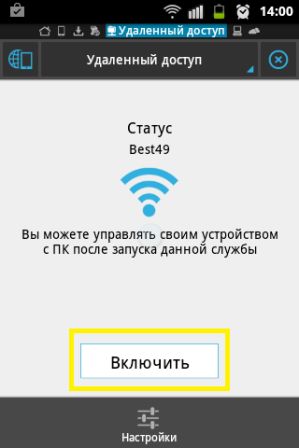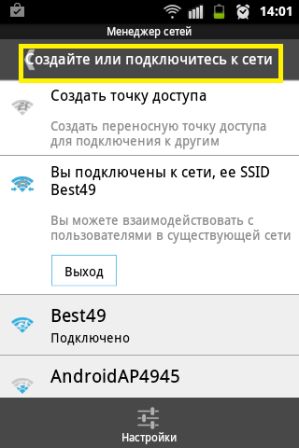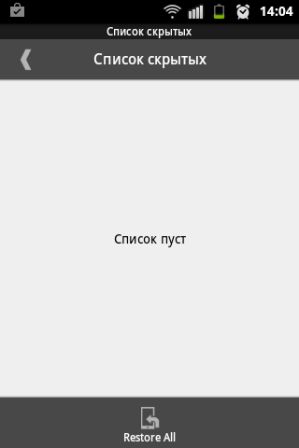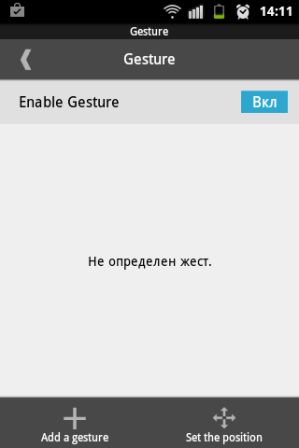На сегодняшний день существует немалое количество различных проводников (или файловых менеджеров) для ОС Android. Устройств на базе этой системы с каждым днём всё больше. Не так давно на Андроиде выходили в основном смартфоны с небольшой диагональю экрана. Но сегодня перечень устройств оброс огромными планшетами и даже настольными компьютерами. Заслуженной популярностью на таких устройствах обладает ES Проводник. Как пользоваться этой программой? И почему настолько многие владельцы смартфонов предпочитают именно такое решение? Далее речь пойдёт о том, как работать с ES проводником для Андроид; какие основные функции он имеет. Также мы рассмотрим основные отличия ЕС от конкурентов.
Другие менеджеры файлов
В Play Market от Google можно найти почти любое приложение, которое поддерживается операционной системой Андроид. И наверняка ES окажется в числе первых, стоит только начать искать в каталоге ПО Файловый менеджер. Известно большое количество пользователей, которые вовсе не используют сторонние менеджеры на своих устройствах. Те, кто активно применяют их, предпочитают ES проводник. Для чего он нужен — так это для эффективной организации работы с файлами, большей гибкости и быстрой навигации по файловой системе.
Проводник на Андроид— явление довольно распространённое. Поэтому магазин ПО предложит ряд других файловых менеджеров. Обратим внимание на некоторые из них.
- Total Commander — это аналог своего «настольного» собрата, полюбившийся пользователями за просто ультимативную функциональность.
- File Manager — достаточно популярная программа, которое обросло немалым количеством рекламы. За что её и не любят пользователи со стажем.
- «Диспетчер файлов» от Asus. Неплохое приложение, которое входит в стандартный комплект с устройствами этой фирмы. Отсутствует реклама, интерфейс прост и понятен. При этом невысокая функциональность. Подойдёт новичку, который не слишком активно работает с файлами.
- X-plore FilebManager — был выпущен ещё на старых телефонах Нокиа с платформой Symbian. К сожалению, знаменит только этим.
Если же вы остановили свой выбор именно на ES, наверняка задаётесь вопросом, как работать с ES Проводник в Андроид. Об этом и пойдёт речь далее.
Установка и настройка
ES проводник — что это за программа? Универсальный файловый менеджер, полюбившийся владельцам смартфонов за функциональность, простоту и лёгкость настройки. Его меню логичны, а внешний вид неплохо помогает ориентироваться в файловой системе смартфона.
Установить ES несложно — достаточно найти его в Play Market, нажать «Установить» и принять все необходимые разрешения. После загрузки программа появится в меню приложений. Как установить ЕС проводник на Андроид— вам уже известно. Далее можно попробовать разобраться в этой программе.
Интерфейс не особо выделяется на фоне конкурентов. Разве что ярко-голубой цвет папок добавляет красок в общую картину. В остальном всё вполне стандартно — сверху встречает строка навигации, а снизу — две основные функциональные кнопки. Но внешний вид достаточно просто поддаётся изменениям. Необходимо нажать кнопку «Вид» на нижней панели. Так можно перейти к другому представлению файлов и папок.
Сразу же можно подключить к Проводнику облачное хранилище. Для этого необходимо нажать «Создать», и следовать инструкциям на экране.
Интерфейс
Стоит рассмотреть основные вкладки программы:
- «Закладки». Здесь можно увидеть все папки и файлы, добавленные для быстрого вызова. Чтобы вновь вернуться к ним, нажмите на одну из закладок.
- «Средства». Много дополнительных инструментов для работы с Android. Управление памятью, загрузками, Менеджер сетей, Root-проводник и другое.
- «Сеть». Настроить сеть, файлы которой будут отображаться.
- «Библиотеки». Быстрый доступ к основным библиотекам пользователя. Это аналог именной папки в
Вы вкратце разобрались, как пользоваться ЕС проводником для Андроид. Как видите, это не требует много усилий. Новичок легко может справиться, ведь интерфейс программы заточен под практически все нужды уже «из коробки». А в Google Play можно найти богатый выбор тем для программы. Они помогут тем, кого по каким-то причинам не устраивает внешний вид Проводника.
Перемещение файлов
Перемещать файлы в программе несложно. Для этого следует задержать палец на файле или папке и дождаться появления на элементе галочки. Если необходимо, можно выбрать несколько элементов схожим образом. Если выбран один элемент — все следующие выбираются коротким нажатием.
Используя ES Проводник, как перемещать файлы из папки в папку? Найдите в меню снизу или сбоку кнопку «Переместить в…» и выберите конечную папку. В неё и будут перемещены все выбранные элементы.
Другие возможности
В ЕС Проводнике также хорошо реализовано управление жестами. Настроить его можно с помощью пунктов главного меню. Когда включен режим жестов, вы увидите на экране круглый элемент, который будет показывать, где следует вводить жест. Жесты можно программировать и придавать ем любую сложность — главное, чтобы вы запомнили комбинацию. Со временем вы легко разберётесь, как установить на жесты самые разные функции файлового менеджера.
О том, как запустить ES проводник на Андроид, мы уже говорили. Некоторые элементы этого файлового менеджера устанавливаются так, чтобы запускаться в автоматическом режиме. Это могут быть чистильщики мусора, аудио- и видеопроигрыватель, и другие не менее полезные программы.
ES проводник для Андроид оказался несложным. Как пользоваться другими схожими программами, вы сможете подробно прочитать на страницах нашего сайта. Если у вас есть вопросы, или вы хотите что-то обсудить с другими пользователями — добро пожаловать в комментарии!
Обзор основных разделов меню приложения "ES проводник"
Приложение под названием «ES проводник» заслуженно считается одним из наиболее функциональных и удобных файловых менеджеров для ОС Android . Также это приложение отлично подойдёт для работы с вашими файлами.
Первое знакомство
Чтобы скачать приложение «ES проводник», вам нужно будет зайти в официальный магазин приложений Google Play.
Затем в поиске введите «ES проводник» и нажмите «Установить».
Перед вами всплывёт окошко «Разрешения для приложения», в котором вам нужно будет нажать «Принять».
Пойдёт процесс загрузки приложения на ваш смартфон. После этого нажмите «Открыть».
Нажмите в левом верхнем углу на значок скрывающегося меню. Перед вами появится меню, в котором есть пять основных разделов: «Закладки», «Локальное хранилище», «Библиотеки», «Сеть» и «Средства».
Рассмотрим каждое из них отдельно.
«Закладки»
Если нажать на пункт «Закладки», то откроется меню, в котором вы сможете добавить закладку, а также быстро перейти в «Yandex» или «Facebook».
«Локальное хранилище»
Нажмите на «Локальное хранилище» — и перед вами появятся несколько пунктов: «Homepage», «Домашняя папка», «Устройство», «Загрузки» и «sdcard».
Эти пункты позволяют осуществлять быстрый переход к устройствам и нужным папкам.
«Библиотеки»
В этом разделе меню представлено четыре дополнительных подраздела: «Изображения», «Музыка», «Видео» и «Книги», в которых вы сможете хранить свои файлы и иметь к ним быстрый доступ.
Благодаря этому разделу вы сможете самостоятельно выбирать сеть, из которой будут отображаться файлы. Здесь представлены: «LAN», «Облачное хранилище», «FTP», а также «Устройства Bluetooth».
«Средства»
В этом разделе находятся дополнительные средства, которые используются для работы с системой. В их число входят: «Менеджер приложений», «Менеджер загрузок», «Диспетчер задач», «Анализатор SDCard», «Удалённый доступ», «Менеджер сетей», «Буфер обмена», «Список скрытых», «Recycle Bin», «Root-проводник», «Gestyre», «Показывать скрытые файлы» и «Thumbnails».
«Менеджер приложений»
Отличное средство, специально созданное для работы с приложениями на вашем смартфоне.
Если вы хотите управлять системными приложениями, то вам понадобятся Root права.
В «Менеджере приложений» вы с лёгкостью сможете зарезервировать приложение и по необходимости отправить. Также можно запустить установленное приложение или переключиться к свойствам.
«Менеджер загрузок»
Здесь, соответственно, вы сможете управлять своими загрузками и наблюдать за тем, сколько ещё осталось до полного скачивания файла.
«Диспетчер задач»
Функция этого пункта всем знакома: в случае некорректной работы открытого приложения он способен снять задачу с устройства. Он не входит в ES проводник, поэтому нужно будет отдельно скачивать его из Play Market.
«Анализатор SD карты»
Занимается анализом использования места на SD карте и самом устройстве.
Показывает, какое количество места занимает та или иная папка на вашем смартфоне.
«Удаленный доступ»
При помощи этого подраздела вы сможете создать соединение FTP для удаленного доступа с вашим ПК или же иным устройством по сети WI-FI.
«Менеджер сетей»
Служит для создания сети для подключения к другим устройствам.
«Буфер обмена»
Предназначается для создания удобства работы с файлами, когда вы находитесь в ЕС проводнике.
«Список скрытых»
Если вы захотите скрыть какие-либо файлы, хранящиеся на вашем устройстве, то они как раз здесь и будут храниться.
«Recycle Bin»
Представляет собой корзину, в которой будут находиться удалённые вами прежде файлы.
«Root-проводник»
Этот подраздел позволяет вам иметь доступ к системным файлам пользователя. Но для этого вы должны иметь root-права на устройстве.
«Gesture»
Здесь вы можете настраивать включение/выключение управления жестами, а также добавлять свои жесты в ES проводник.
«Показывать скрытые файлы»
Здесь вы сможете включить/выключить показ скрытых файлов.
«Thumbnails»
Этот подраздел отвечает за включение/выключение иконок.
Это был последний пункт в меню быстрого доступа в ES проводнике.
Как видите, функциональных возможностей действительно много, благодаря чему очень удобно пользоваться ES проводником.