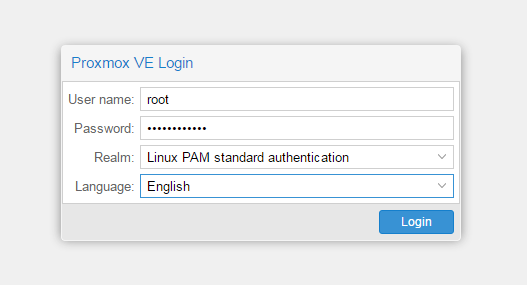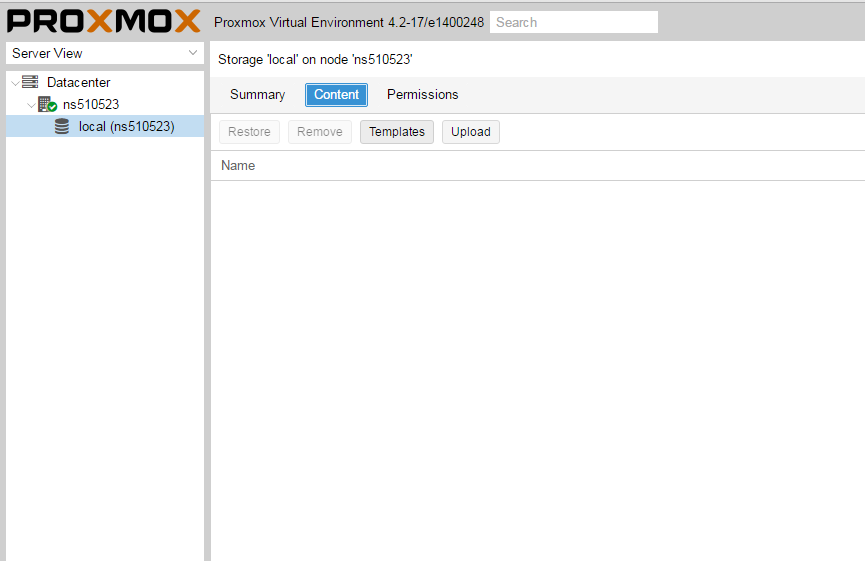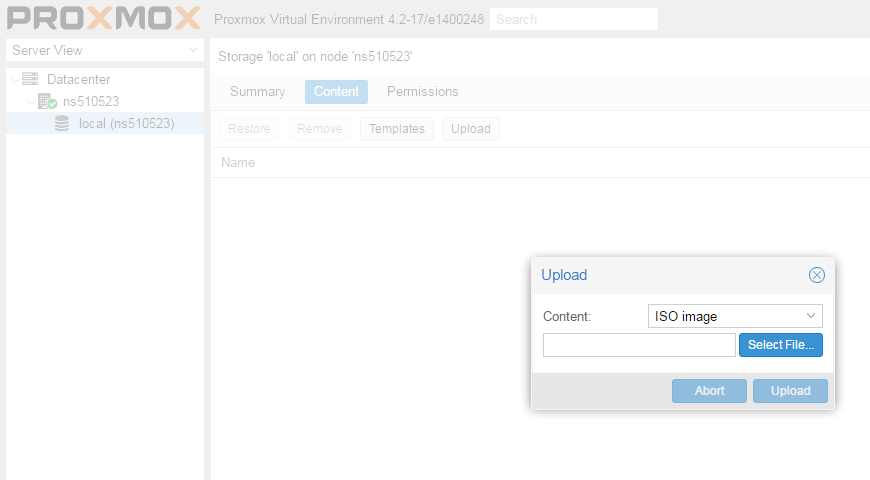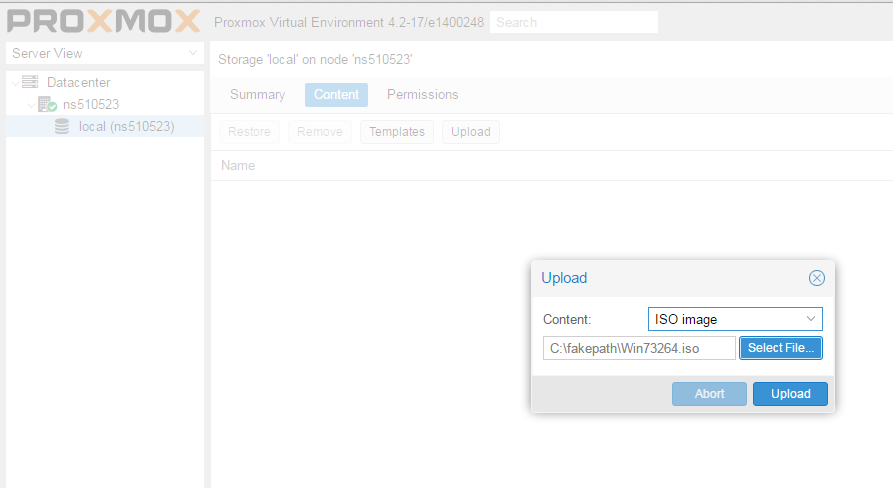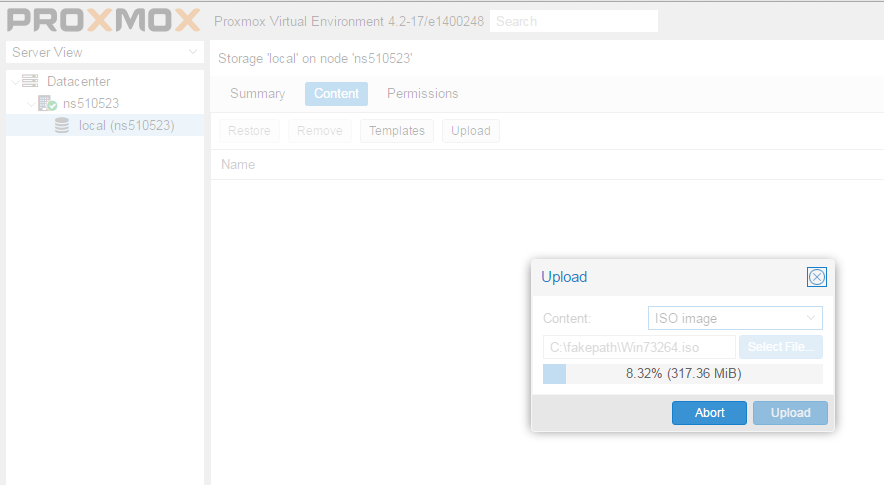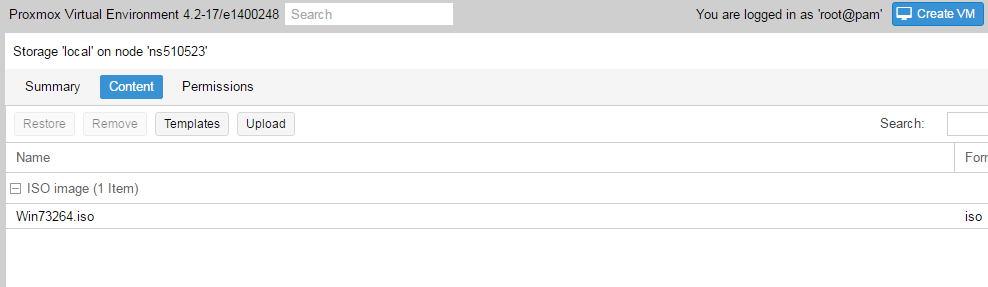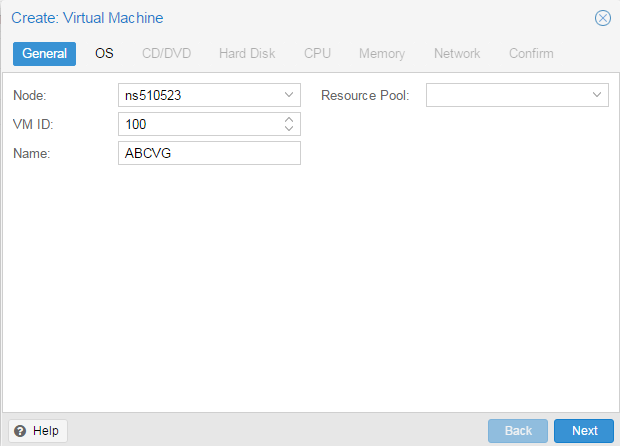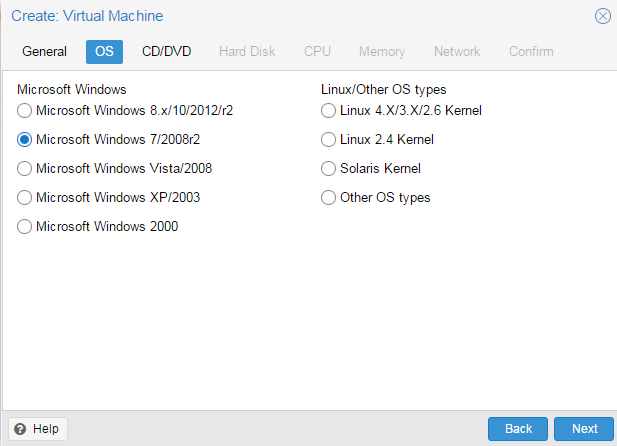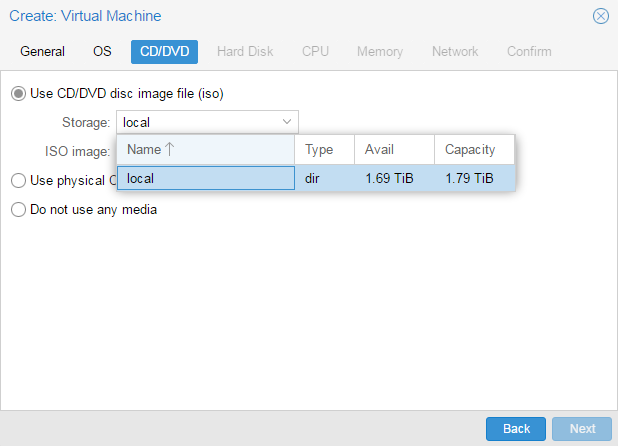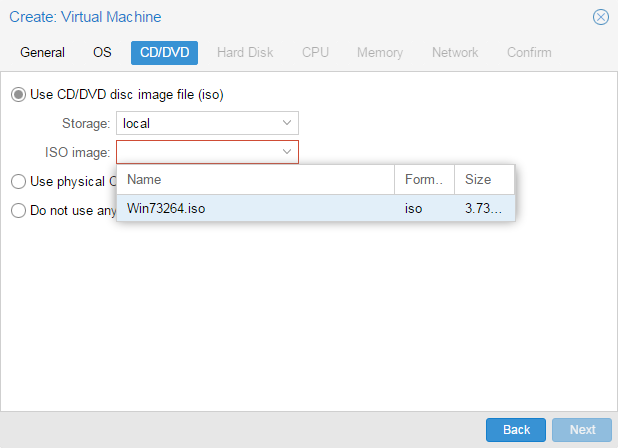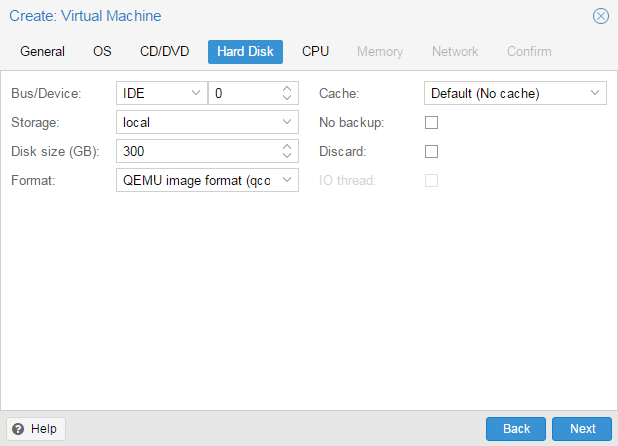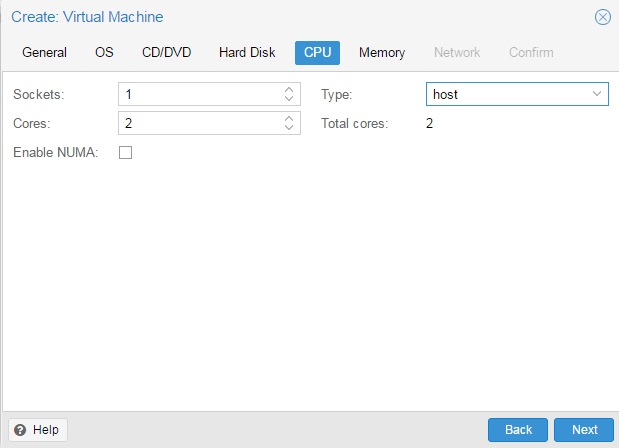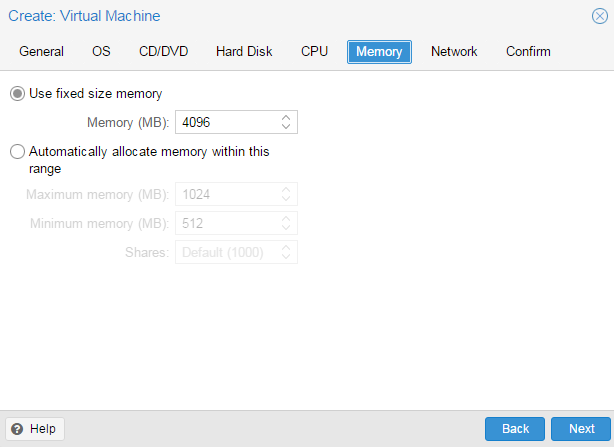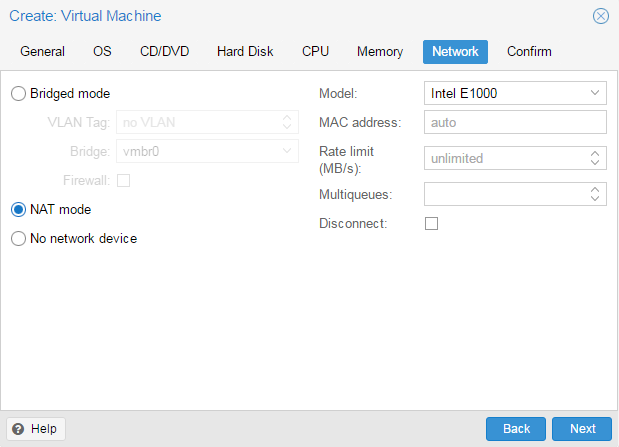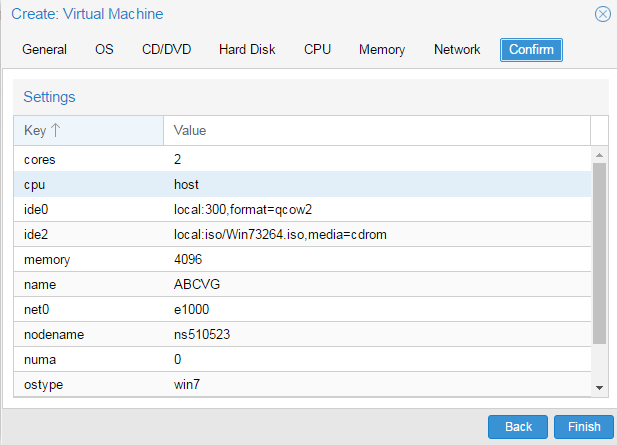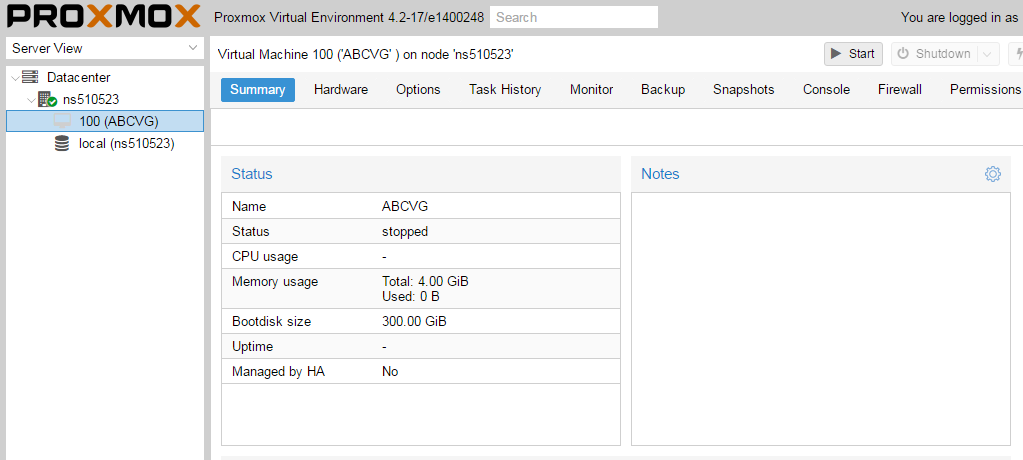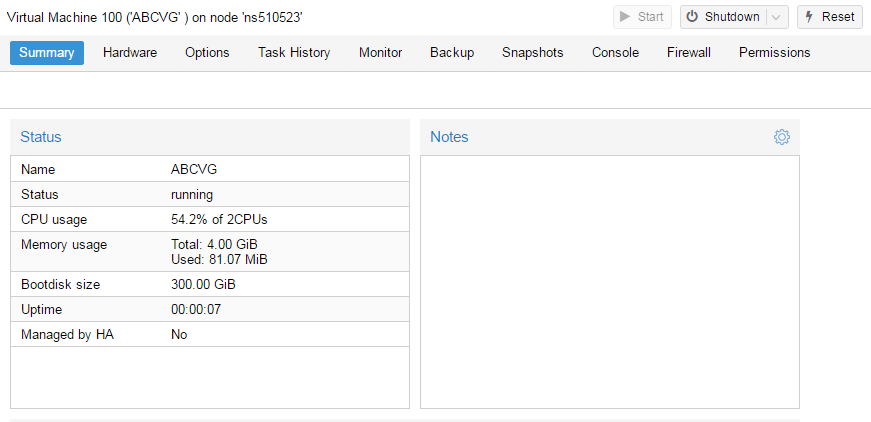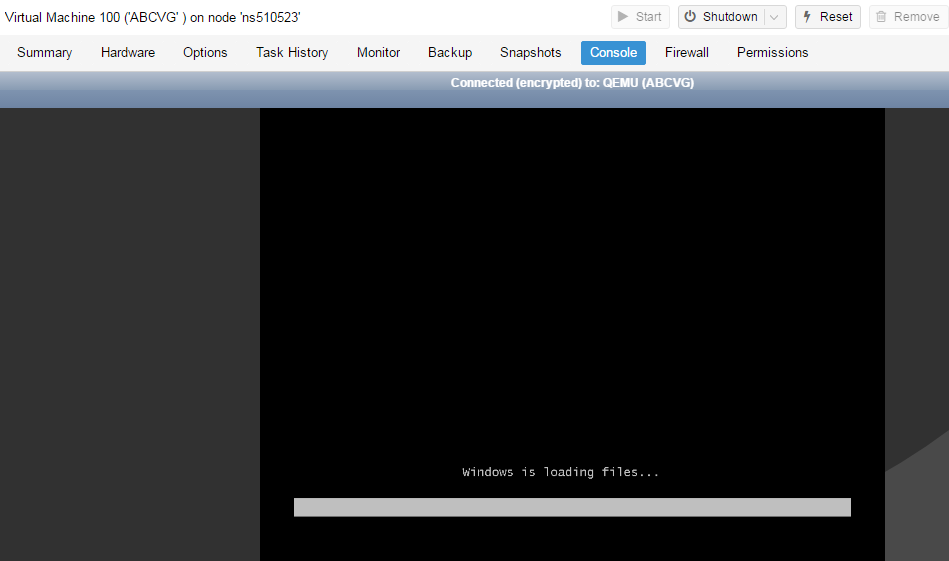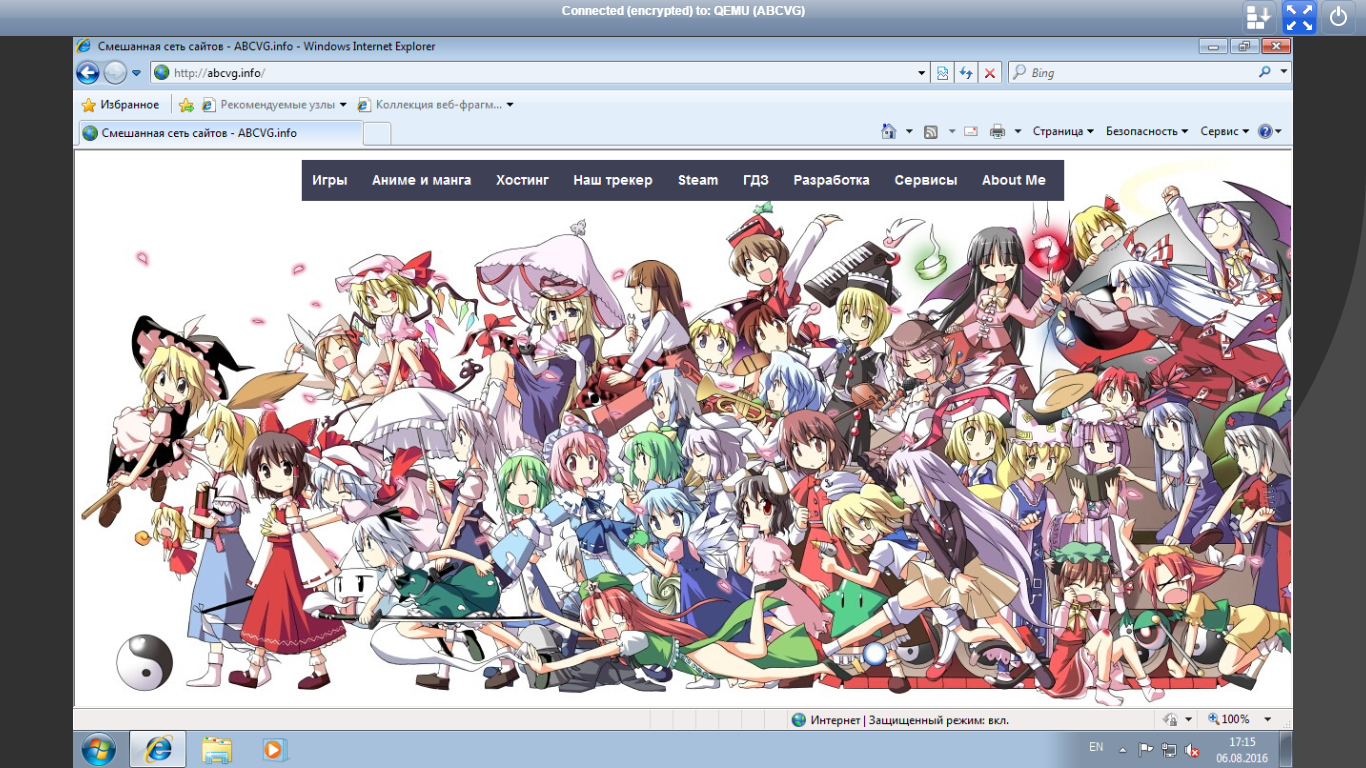This is a set of best practices to follow when installing a Windows Server 2012(R2) guest on a Proxmox VE server 6.x.
Install
Prepare
- Create a new VM, select «Microsoft Windows 8.x/2012/2012r2» as Guest OS and enable the «Qemu Agent» in the System tab. Continue and mount your Windows Server 2012 ISO in the CDROM drive
- For your virtual hard disk select «SCSI» as bus with «VirtIO SCSI» as controller. Set «Write back» as cache option for best performance (the «No cache» default is safer, but slower) and tick «Discard» to optimally use disk space (TRIM).
- Configure your memory settings as needed, continue and set «VirtIO (paravirtualized)» as network device, finish your VM creation.
- For the VirtIO drivers, upload the driver ISO (use the stable VirtIO ISO, get it from here) to your storage, create a new CDROM drive (use «Add -> CD/DVD drive» in the hardware tab) with Bus «IDE» and number 3. Load the Virtio Drivers ISO in the new virtual CDROM drive.
- Now your ready to start the VM, just follow the Windows installer.
Launch Windows install
- After starting your VM launch the noVNC console
- Follow the installer steps until you reach the installation type selection where you need to select «Custom (advanced)»
- Now click «Load driver» to install the VirtIO drivers for hard disk and the network.
- Hard disk: Browse to the CD drive where you mounted the VirtIO driver and select folder «vioscsi\2k12\amd64» and confirm. Select the «Red Hat VirtIO SCSI pass-through controller» and click next to install it. Now you should see your drive.
- Network: Repeat the steps from above (click again «Load driver», etc.) and select the folder «NetKVM\2k12\amd64», confirm it and select «Redhat VirtIO Ethernet Adapter» and click next.
- Memory Ballooning: Again, repeat the steps but this time select the «Balloon\2k12\amd64» folder, then the «VirtIO Balloon Driver» and install it by clicking next. With these three drivers you should be good covered to run a fast virtualized Windows 10 system.
HINT: There is a video showing the process for a Windows Server 2016 installation which is the same as for Windows Server 2012.
Install Guest Agent and Services
Guest Agent
If you enabled the Qemu Agent option for the VM the mouse pointer will probably be off after the first boot.
To remedy this install the «Qemu Guest Agent». The installer is located on the driver CD under guest-agent\qemu-ga-x86_64.msi.
Drivers and Services
The easiest way to install missing drivers and services is to use the provided MSI installer. It is available on the driver CD since version «virtio-win-0.1.173-2».
Run the «virtio-win-gt-x64.msi» file located directly on the CD. If you do not plan to use SPICE you can deselect the «Qxl» and «Spice» features. Restart the VM after the installer is done.
After all this the RAM usage and IP configuration should be shown correctly in the summary page of the VM.
For more information and configuration about ballooning, see Dynamic Memory Management
Check for missing drivers
Go to the Device Manager to see if there are any drivers missing. For any unknown device:
- Right click an select «Update driver».
- Select «Browse my computer for driver software».
- Select the Driver CD. Make sure that «Include subfolders» is checked.
- Once a driver has been found you might be prompted with a security warning asking if you «Would like to install this device software». Click «Install».
Further Information
RAW vs QCOW2
The RAW file format provides slightly better performance WHILE qcow2 offers advanced features such as copy on write and Live_Snapshots independent of the backing storage. Since Proxmox VE version 2.3, qcow2 is the default format.
VirtIO Drivers
Make it really easy:Build your ISO with drivers already included: Windows guests — build ISOs including VirtIO drivers
Vova1234.com
Проблемы и их решение
Прямой эфир
Блоги
Установка Windows на ProxMox
Установка была сделана на сервере: Intel® Core(TM) i3-2130 CPU @ 3.40GHz, 2000GB SATA HDD, 8192 MB RAM.
VPS Proxmox VE 5 — эта версия пашет по мануалу.
VPS Proxmox VE 5 (ZFS) (BETA) (64bits) — эта версия не пашет по мануалу.Готовые ISO образы:
ОС на сервере Debian.
Идем на адрес: https:// ваш ip:8006. Вводим и заходим.
Открываем NS, далее local как на скриншоте внизу:
Жмем Upload. И грузим свой ISO образ Windows какой скачали по ссылке выше.
У меня 100 мегабит интернет по этому 3ГБ быстро загружается.
Нажимаем Create VM. Можем вписать свое имя виртуальной машины.
Я не вшарил зачем это выбирать если мы и так с образа устанавливаем.
Выбираем хранилище образов.
Выбираем образ наш загруженный.
Указываем сколько места надо, 300 ГБ я выбрал.
I3 имеет два ядра. Лучше ставить как есть.
Половину доступной памяти поставил я. ProxMox резервирует оперативную под всю виртуальную машину.
NAT mode ставить надо по дефолту.
Запускаем. И видим что все ок, запустилось.
Переходим в консоль и видим как идет установка Windows.
Как настроить удаленный рабочий стол на ProxMox, статья здесь: клац
Can’t Install Windows 2012 Server on Proxmox because there is no Hard Disk
PanaceaMan
New Member
I’ve a problem when installing Windows Server 2012 on proxmox.
I can’t see any hard disk when i follow steps of the installation of windows.I know that i need to install driver when i can’t see any hard drive. So i used the latest VirtIO (build 49 : http://www.linux-kvm.org/page/WindowsGuestDrivers/Download_Drivers) but it doesn’t work (same problem with build 39)
My virtual disk is formatted into VIRTIO. I’ve tried to see disk from command prompt and i can see it !
Thanks in advance for your help !
Proxmox Staff Member
works here. post the output of ‘pveversion -v’ and your ‘VMID.conf’
and make sure your install ISO image is correct (e.g. check md5sum). we had several users with corrupt ISO´s.
Do you already have a Commercial Support Subscription? — If not, Buy now and read the documentation
PanaceaMan
New Member
Thanks for your quick reply !
This is the outuput of ‘pveversion -v’ :
# pveversion -v
pve-manager: 2.2-32 (pve-manager/2.2/3089a616)
running kernel: 2.6.32-17-pve
proxmox-ve-2.6.32: 2.2-83
pve-kernel-2.6.32-16-pve: 2.6.32-82
pve-kernel-2.6.32-17-pve: 2.6.32-83
lvm2: 2.02.95-1pve2
clvm: 2.02.95-1pve2
corosync-pve: 1.4.4-1
openais-pve: 1.1.4-2
libqb: 0.10.1-2
redhat-cluster-pve: 3.1.93-2
resource-agents-pve: 3.9.2-3
fence-agents-pve: 3.1.9-1
pve-cluster: 1.0-34
qemu-server: 2.0-72
pve-firmware: 1.0-21
libpve-common-perl: 1.0-41
libpve-access-control: 1.0-25
libpve-storage-perl: 2.0-36
vncterm: 1.0-3
vzctl: 4.0-1pve2
vzprocps: 2.0.11-2
vzquota: 3.1-1
pve-qemu-kvm: 1.3-10
ksm-control-daemon: 1.1-1bootdisk: virtio0
cores: 4
ide2: cdrom,media=cdrom
ide3: backups:iso/virtio-win-0.1-49.iso,media=cdrom,size=57240K
memory: 2048
name: WinServ2012
net0: rtl8139=46:09:05 5:11:1D,bridge=vmbr0
ostype: win8
sockets: 2
virtio0: slow:106/vm-106-disk-1.raw,size=50GI used the official windows server 2012 CDROM but with no success.
After I’ve tried with the EVAL iso downloaded from microsoft.
This is my md5 checksum : 8503997171F731D9BD1CB0B0EDC31F3D (correct)