Осторожно, в подержанном MacBook могут быть сюрпризы
Осторожно, в подержанном MacBook могут быть сюрпризы

Думаю, никому не нужно рассказывать, насколько дорогой может быть техника Apple. И если на бюджетный iPad ещё можно «накопить с обедов», то MacBook таким образом не купишь. Для большинства людей, новые ноутбуки Apple стоят заоблачных денег.
Не стоит решать проблему очередным кредитом, возможно, оптимальный по цене вариант уже ждёт нового хозяина на вторичном рынке. Но тогда сразу встаёт вопрос, а как правильно проверить MacBook, прежде чем отдавать за него деньги?
Важно: проверка MacBook — долгий процесс со множеством нюансов. Лучше назначить встречу с продавцом в каком-нибудь кафе с бесплатным Wi-Fi. Будьте готовы потратить полчаса своего времени.
Самый надёжный вариант — отнести MacBook в хороший сервисный центр для детальной проверки. Ведь накрывающийся видеочип могли прогреть, а сам ноутбук, возможно, был залит и некачественно почищен. Такие болячки не заметны сразу, а всплывают только в процессе использования.
Но это платная услуга, да и не каждый продавец согласиться вскрывать свой ноутбук непонятно где. Значит, придётся мириться с рисками и обходиться своими силами. Вот перечень проблемных зон, на которые стоит обратить внимание перед покупкой.
Шаг 0: готовим флешку

Без подготовки нам не обойтись. Нужно обзавестись флешкой с минимальным набором программ и файлов. Для проверки пригодятся: цветные картинки (черный, белый, RGB), фильм, Heaven Benchmark, Macs Fan Control, Coconut Battery, Geekbench, Blackmagic Disk Speed Test и MacTracker. Круто, если есть время создать ещё и загрузочный флешку с установленной Apple Service Diagnostic.
Закиньте весь комплект сразу, это понадобится на различных этапах теста.
Первым делом: пароли
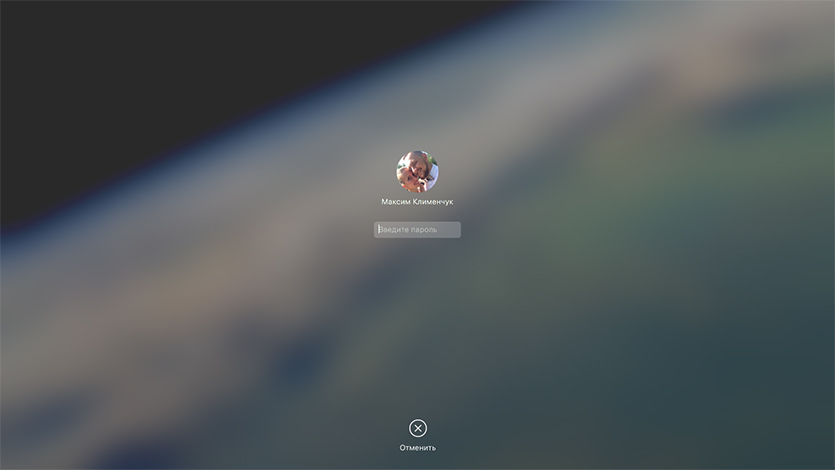
В MacBook, подготовленном к продаже, должны отсутствовать три пароля: в iCloud, в учётных записях пользователя, в самой прошивке (EFI).
-
Пароль на iCloud: «Системные настройки —> iCloud»
Пароль на вход: «Системные настройки —> Пользователи и группы»
Пароль на прошивку: перезагрузка с зажатой клавишей Alt (не просит пароль, значит его нет)
Если продавец затрудняется снять один из паролей — уходите, полноценно пользоваться таким MacBook не выйдет.
Самое простое: внешний вид

Увы, но анодированный алюминий не поддаётся полировке, поэтому чужие царапины на корпусе будут всё время мозолить вам глаза. Определитесь, с какой степенью «убитости» вы готовы смириться.
Также нужно обратить внимание на верхнюю крышку: она легко откидывается одной рукой и держится в любом положении, а в закрытом состоянии не должно быть никаких перекосов и сдвигов.
Переверните MacBook и осмотрите болты. Эти хитрые железки должны откручиваться специальной отвёрткой под правильным углом. Если ремонт производился в кустарных условиях, то и на болтах появятся лишние отметины. Маленькие круглые выпуклости-точки с обратной стороны говорят о том, что закручен болтик неправильного размера.
Потасканные зарядные устройства тоже могут выйти из строя в любой момент. Проверьте полный комплект проводов на наличие надрывов и затёртостей проводов.
Главный расходник: батарея
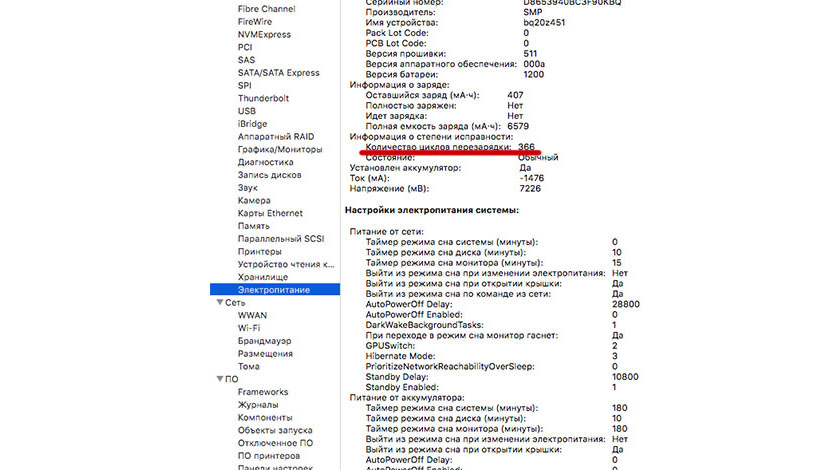
Аккумулятор в современных MacBook рассчитан примерно на 1000 циклов перезарядки. Это почти три года в обычном режиме использования. После того, как батарея потеряет ёмкость, её придётся менять.
«Пробег» можно посмотреть в отчёте о системе. Нужная строчка спряталась здесь: «Об этом Mac —> Отчёт о системе —> Электропитание». Правда, его могут «скрутить», прямо как на стареньком авто. Вот тут-то и пригодится подготовленная флешка с приложением Coconut Battery.
Запускаем утилиту и видим подробную информацию об аккумуляторе. Не пугайтесь, если его ёмкость упала до 80-90%. Если возраст ноутбука сопоставим, то это нормальный естественный износ.
Всё по паспорту: конфигурация MacBook

Выдать младшую модель за старшую — самый распространённый способ обмана при продаже MacBook. Особенно актуально на прокачанных «прошках». Конечно, можно попробовать провести проверку с помощью MacTracker, но в некоторых случаях даже он не спасёт.
В чём фишка: недобросовестные продавцы редактируют информацию в «Об этом Mac», отключают лишние строчки в «Отчёте о системе», ставят заднюю крышку с серийником от донора и блокируют паролем выход в EFI. Либо программируют микросхему, вписывая туда новый номер. На выходе получается топовая модель, серийник бьётся по базе Apple — не подкопаешься.
Реальная конфигурация вылезет при переустановке системы. Неприятный сюрприз, которого можно избежать.
В 90% случаев достаточно перезагрузить MacBook с зажатыми клавишами Option+D. Ноутбук проведёт внутреннюю диагностику, по истечении которой выдаст отчёт об ошибках. Расшифровку всех кодов можно посмотреть тут. На том же экране будет показан серийный номер. Его-то мы и пробивает по базе Apple, сравнивая модель устройства. Он должен совпадать с номером на крышке, из «Об этом Mac» и на коробке.
Если вы думаете, что вам «повезло» нарваться на виртуозных мошенников, то проверить реальную конфигурацию оборудования можно с помощью утилиты Apple Service Diagnostic, запущенной с загрузочной флешки.
Есть ещё способ: просто запустите Geekbench-тест и сравните получившееся значение с эталонной цифрой из интернета. Получается не очень точно, но в целом ситуацию отражает.
Тест на скорость: жёсткий диск
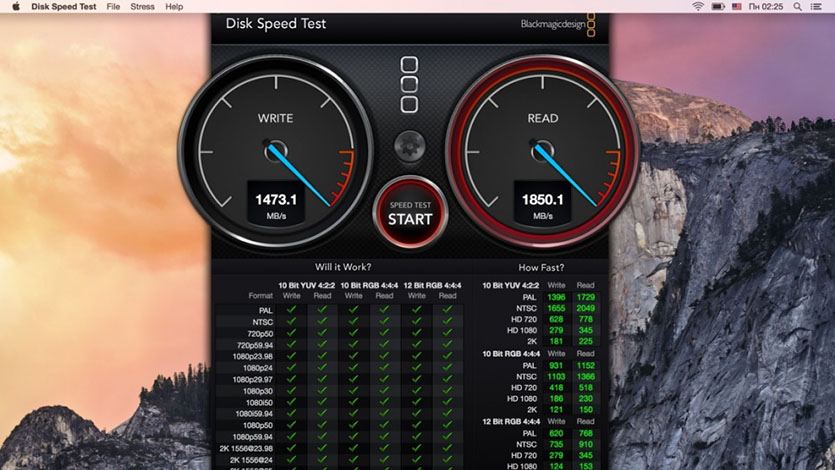
Старенькие MacBook с HDD на борту включаются за 40-90 сек., а новые ноутбуки с SSD-накопителями запустятся за 5-25 сек.
Точные данные о скорости чтения и записи можно получить после запуска Blackmagic Disk Speed Test. Утилита уже есть на флешке, помните? Жмите Start и проверяйте цифры. HDD должен выдавать около 90 Мбит/с, а SSD-накопители показывают почти 250 Мбит/с. Вообще программа заточена под работу с видео, но ситуацию в целом отражает.
Проверка картинки: видео под нагрузкой и дисплей
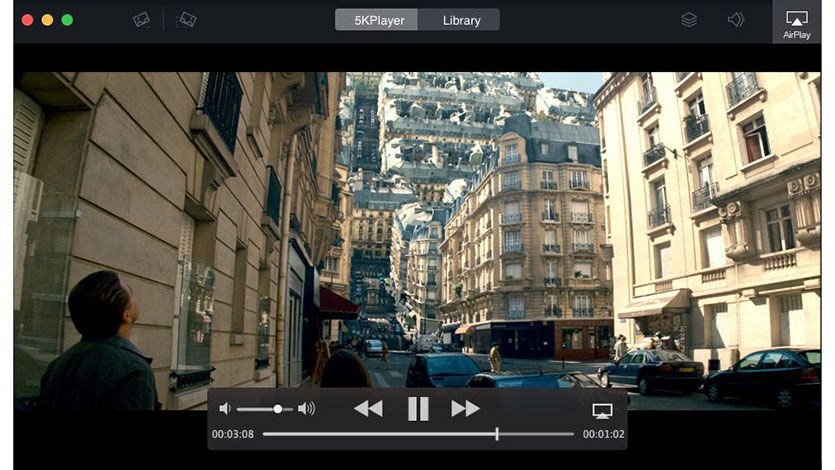
Вот тут-то нам пригодятся цветные картинки и фильм. По очереди открывайте изображения на весь экран и приглядывайтесь к возможным битым пикселям или засветам. Фильм, в свою очередь, должен воспроизводиться без тормозов, даже при резкой смене расположения окна или его размере.
Также можно запустить бенчмарк Heaven, а вместе с ним и диагностическую утилиту Mac Fan Control. Тем самым убьём двух зайцев сразу — посерьёзнее нагрузим видеоядро и измерим температуру железа в стрессовых ситуациях. В режиме простоя нормальным показателем будет 40-50 градусов, а под нагрузкой — 85-95. Резкие скачки или выход за рамки говорит о ненадёжной системе охлаждения. Возможно термопаста давно пришла в негодность или кулеры напрочь забиты пылью. Не стоит связываться с таким MacBook.
Устройства ввода: клавиатура и трекпад

Настала очередь примитивных, но действенных методов.
Клавиатура проверяется элементарно — открывается TextEdit и потихоньку пожимаются все кнопки. Мало просто увидеть все нажатые символы, нужно чтобы кнопки прожимались четко, без щелчков и скрипов.
Трекпаду нужно уделить не меньшее внимания. Опробуйте разные жесты несколькими пальцами, проверьте всю площадь панели. Не реагировать на касания должна только узкая полоска сверху. Сам трекпад всегда нажимается без лишнего треска, с примерно одинаковым звуком.
На новых MacBook нет физической кнопки под трекпадом. За отдачу здесь отвечает Taptic Engine, а сам сенсор распознаёт силу нажатия. Это тоже нужно сразу проверять.
Почти у цели: беспроводная связь и порты

Не забудьте обратить внимание на работоспособность беспроводных видов связи. Проверьте Wi-Fi и Bluetooth. Для этого достаточно выйти в местную Сеть или подключиться к своему телефону.
Сложнее проверить порты. Если в новых MacBook про есть всего четыре USB Type-C разъёма, то в старых можно встретить и кардридер и Thunderbolt и HDMI. Основная масса разъёмов проверяется внешним жёстким диском с переходниками, а вот с HDMI придётся что-то придумывать.
Мелочовка: камера, микрофон, динамик, датчики
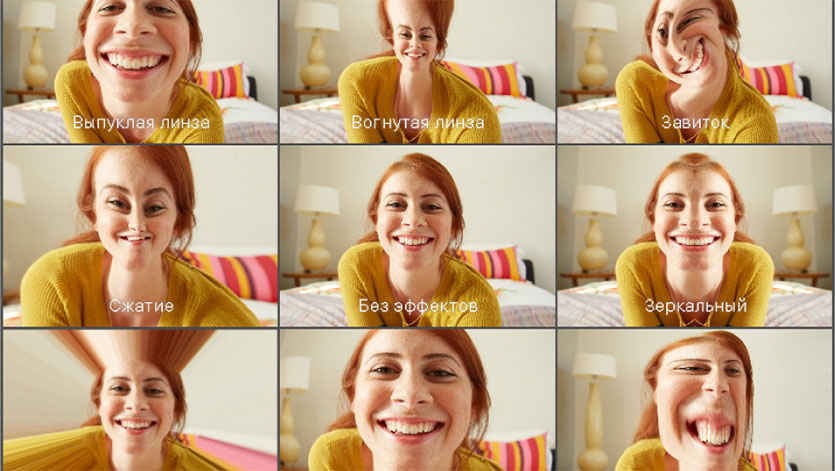
Последний, но не менее важный этап — проверка периферии. Можно проверить всё сразу в приложении Фотобудка, оно и видео снимает, и звук пишет, и воспроизводит превью. Не забудьте прикрыть рукой датчик возле камеры, чтобы проверить работает автояркость или нет.
И так нужно проверять каждый MacBook

Серьёзно, вот тут лениться не нужно.
Мало просто покрутить MacBook в руках, проверки нужны даже на идеальной с виду машине. Восстановление ноутбуков Apple — дорогое удовольствие. Если замена нескольких болтиков задней панели стоит около 2000 рублей, то что тут говорить о ремонте матрицы?
Успешно прошедший все проверки MacBook прослужит не один год. Это точно стоит потраченного времени.

Как проверить Айфон на подлинность
Почти половина владельцев iPhone в нашей стране купили свои телефоны у «серых» диллеров. То есть, аппараты привезенные из США, Европы и Азии частными лицами. И пока тенденция сохраняется. Эта статья для тех, кто покупает телефон у подобных продавцов и тех, кто приобретает б/у смартфоны с рук. Если вы не уверенны, что перед вами айфон, то вот статья как отличить подделку iPhone от оригинального смартфона Apple.
Вот нашли в интернете хороший магазин с хорошей ценой, заказали iPhone с доставкой и ждете когда его привезут. Что надо делать, на что обратить внимание чтобы избежать проблем с залоченными аппаратами (как у Д.М.).
В некоторых странах iPhone продают залоченные под определённого оператора. Это ограничивает их использование в других странах и требует unlock, что не всегда возможно. Кроме того, каждый раз после выхода новой прошивки приходится ждать выхода разлочки. Есть возможность воспользоватся услугами по разлочке телефонов (тут должна быть реклама посредников), но это дополнительные деньги — от $80 и выше. И не всегда гарантируемый результат. Лучше и спокойнее проверить Айфон на оригинальность при покупке.
Хозяйке на заметку. Продукция Apple имеет мировую гарантию. Однако это не относится к iPhone в виду ограничений на использование телефонов у различных сотовых операторов.
Проверка iPhone перед покупкой у «серых дилеров»
Покупка iPhone у «серого» поставщика может позволить сэкономить 5 — 20 процентов от стоимости аппарата в официальных точках продаж. Обычно «серые» смартфоны попадают на российский рынок из Европы и Азии. При этом существует некоторый шанс, что Айфон уже был в употреблении.
Первым признаком того, что аппаратом успели попользоваться, является то, что его не нужно активировать. При этом запрос активации совершенно не означает, что iPhone является новым. Дело в том, что процедуру активации нужно повторять каждый раз после установки новой прошивки. То есть, данный способ не является на 100% эффективным.
Но проверить Айфон по серийному номеру все же можно. Для этого нужно:
- Перейти на сайт Apple в раздел «Проверка права на обслуживание и поддержку».
- Ввести в соответствующее поле серийный номер Айфона (узнать его можно в меню активации, нажав на клавишу «i» в правой части окна или же в Настройки – Основные – Об этом устройстве)
- Нажать клавишу Продолжить.
В случае если смартфон является новым или официально восстановленным, то в новом окне будет отображаться сообщение вида «Необходимо активировать iPhone».
Если же аппарат был активирован, то в разделе Право на обслуживание и поддержку будет проставлена дата окончания срока действия гарантии (+ 356 дней со дня активации).
Наличие годовой гарантии можно считать подтверждением того, что Айфон является новым.
Вот что нужно узнать о вашем новом телефоне:
- Страна из которой он был ввезен iPhone.
- Соответствие того что в номере отпечатанном на коробке с тем что внутри коробки.
- Ну и вариант когда по модели невозможно определить отвязанность аппарата от оператора. Проверка Айфона по IMEI.
Основные данные телефона можно узнать не вскрывая упаковку. На обратной стороне коробки будет наклейка со штрих кодами с данными о iPhone.
- номер модели;
- серийный номер;
- номер IMEI.
Эту же информацию можно получить, включив телефон и запустив приложение «Настройки«. В меню «Основные» > «Об устройстве«.
Если серийный номер начинается на 5K, то это восстановленный на заводе аппарат.
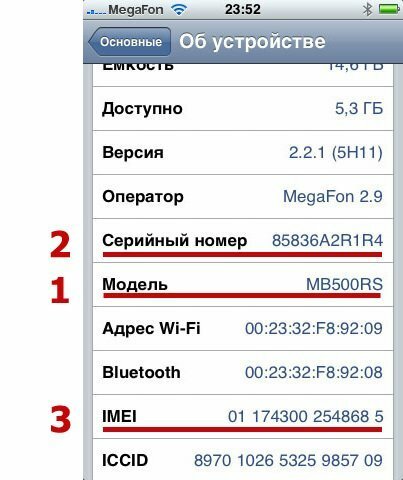
1 Проверка iPhone по модели
По номеру модели можно узнать из какой страны привезен данный Айфон.
Буквы после цифр до знака «/» указывают на регион продажи и гарантийного обслуживания.
На пример MC131 TA /A — телефон iPhone 3G 16Gb Black, приобретенный в Тайвань (Chunghwa Telecom).
У официальных российских телефонов (РСТ) такие номера: MB489RS/A, MB496RS/A, MB500RS/A, MC131RS/A, MC132RS/A, MC133RS/A, MC134RS/A.
Проверить Айфон на сайте iphonefrom.com.
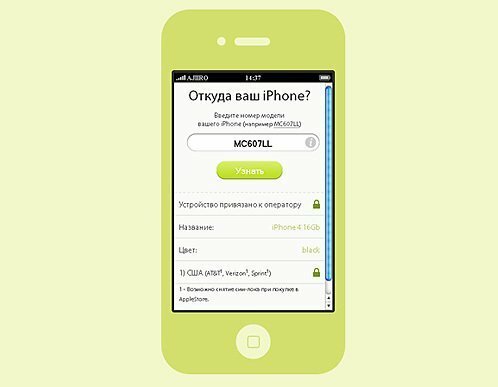
Внизу список для самостоятельной проверки
Зеленые — хорошие (разблокированные).
- AB (AE) — АОЭ (операторы Etisalat и DU, разблокирован).
- AB — Египет, Иордания (операторы Vodafone и Orange, заблокирован).
- AE — Саудовская Аравия (оператор Mobily и Support разблокирован).
- B — Великобритания и Ирландия (оператор O2, заблокирован).
- BZ — Бразилия (оператор Claro, VIVO, заблокирован).
- С — Канада (операторы Fido и Rogers, заблокирован).
- СZ (СS) — Чехия (операторы O2, T-Mobile, Vodafone, разблокирован).
- DN — Австрия, Германия, Нидерланды (оператор T-Mobile, заблокирован).
- E — Мексика (оператор Telcel, заблокирован).
- EE — Эстония (оператор EMT, заблокирован).
- ER — Ирландия (разблокирован).
- FB — Люксембург (операторы: LUXGSM; Tango — разблокирован).
- FB — Франция (оператор Orange, Bouygues, SFR — заблокирован, но с возможностью снятия сим-лока на дополнительных условиях) исключение составляет iphone 4 (4s) при покупке в магазине apple store (у оператора он будет заблокирован).
- FD — Австрия, Лихтенштейн, Швейцария (операторы One, Orange, Swisscom, заблокирован).
- GR — Греция (оператор Vodafone, разблокирован).
- HB — Израиль (операторы Cellcom, Orange и Pelephone, заблокирован, но с возможностью снятия сим-лока на дополнительных условиях).
- HN — Индия (операторы Airtel и Vodafone, заблокирован).
- IP — Италия — заблокирован.
- J — Япония (оператор SoftBank, заблокирован).
- KN — Дания и Норвегия (операторы Telia и NetcCom, заблокирован).
- KS — Финляндия и Швеция (операторы Telia, Sonera, заблокирован).
- KH — Китай (оператор China Unicom, разблокирован).
- KH — Корея (оператор China Unicom, заблокирован).
- LA — Гватемала, Гондурас, Колумбия, Перу, Сальвадор, Эквадор (операторы Comcel, Claro, Movistar, Porta, TM SAC, заблокирован).
- LE — Аргентина (операторы Claro, Movistar, заблокирован).
- LL — США (оператор AT&T, заблокирован).
- LТ — Литва (оператор Omnitel, заблокирован).
- LV — Латвия (оператор LMT, заблокирован).
- LZ — Парагвай, Чили, Уругвай (операторы CTI Movil, Claro, Movistar, TMC, заблокирован).
- MG — Венгрия (оператор T-Mobile, заблокирован).
- NF — Бельгия, Франция (операторы Mobistar и Orange, заблокирован).
- NF — Люксембург (оператор Vox Mobile разблокирован).
- PL — Польша (операторы Era и Orange, заблокирован).
- PO — Португалия (операторы Optimus и Vodafone, заблокирован).
- PP — Филиппины (оператор Globe, заблокирован).
- RO — Румыния (оператор Orange, заблокирован).
- RS (RR) — Россия (операторы VimpelCom, MegaFon, MTS, разблокирован).
- RR — Молдова (оператор Orange, заблокирован).
- SL — Словакия (операторы Orange, разблокирован).
- SO — ЮАР (операторы Vodacom, разблокирован).
- T — Италия (оператор TIM и Vodafone, разблокирован).
- TA — Тайвань (оператор Chunghwa Telecom, разблокирован).
- TU — Турция (оператор Vodafone заблокирован).
- TU — Турция (оператор TurkCell, разблокирован).
- X — Австралия (операторы Optus, Telstra, Vodafone, заблокирован).
- X — Новая Зеландия (оператор Vodafone, разблокирован).
- Y — Испания (оператор Movistar, заблокирован).
- ZA — Сингапур (оператор SingTel, разблокирован).
- ZP — Гонконг и Макао (оператор Three, разблокирован).
Гарантировано будут работать в наших сетях телефоны с индексами TA (Тайвань), ZA (Сингапур), ZP (Гонконг) .
С учетом самых низких цен, оттуда и ввозится большинство «серых» аппаратов.
Ну и конечно RS (Россия) .
В остальных случаях надо проверить айфон по IMEI , а лучше симкой вашего оператора.
2 Проверка iPhone по серийному номеру
Серийный номер предоставляет значительно больше информации.
Это 11 знаков по которым можно узнать модель устройства, цвет, дату изготовления.
Активировано ли устройство, и находится ли iPhone на гарантии.
Полученную информацию можно тут же сверить с тем, что у вас в руках.
Технические характеристики данного iPhone можно проверить на сайте Chipmunk chipmunk.nl
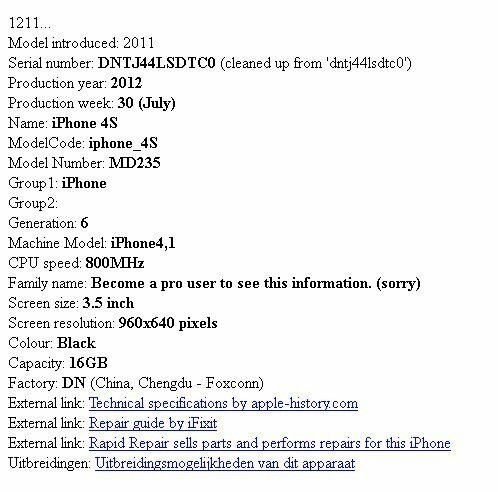
Проверка гарантии по серийному номеру iPhone на сайте Apple selfsolve.apple.com
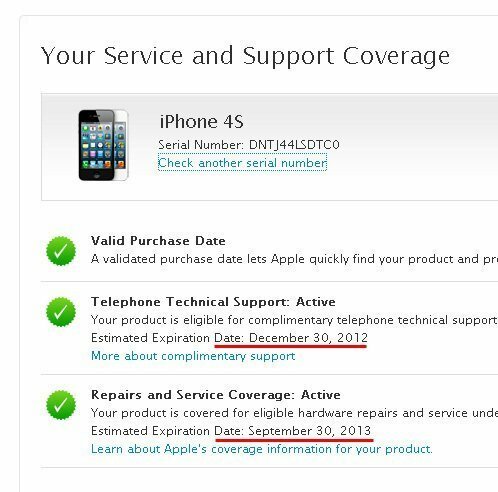
3 Проверка iPhone по IMEI
Больше всего информации об устройстве можно получить по номеру IMEI (International Mobile Equipment Identity – 15 цифр).
Кстати, узнать его можно просто набрав на клавиатуре: *#06#.
Кроме всей той информации, которая доступна при проверке серийного номера, по IMEI еще можно узнать статус анлок для iPhone. Т.е. возможность работы телефона с любым сотовым оператором.
На этом сайте можно получить технические характеристики проверяемого iPhone sndeep.info/ru
4 Проверка анлока по IMEI
Проверить это можно на следующих сайтах:
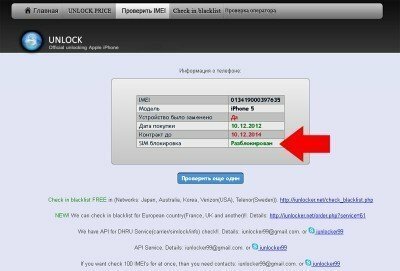
Кстати, обратите внимание.
На этом сайте выдается информация по замененным аппаратам.
Иногда продавцы предлагают телефоны которые покупатели вернули по разным причинам. Возможно, ничего страшного в этом нет, но как правило, внешний вид у таких iPhone может быть немного подпорчен и в подарок они точно не годятся.
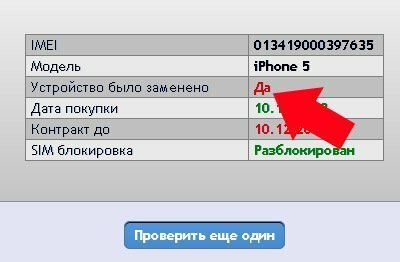
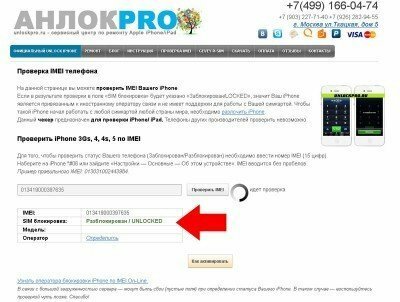
Здесь даже работает служба поддержки, которая в случае необходимости, сможет за деньги разблокировать ваш iPhone.
В последнее время проверка IMEI iPhone стала проблематичной. Сервисы, предоставляющие такую услугу, работают нестабильно.
5 Проверки статуса Activation Lock
Впервые функция Activation Lock появилась в операционной системе iOS 7 и по состоянию на декабрь прошлого года она активирована на 78% всех айфонов. После её появления уровень краж iPhone и iPad заметно снизился. С 27 января 2017 года Apple неожиданно закрыла доступ к странице на сайте проверки состояния блокировки активации iPhone и iPad, позволяющей пользователям вычислить украденные гаджеты.
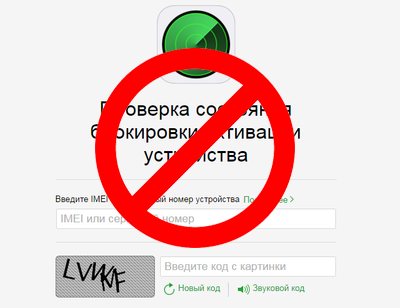
Теперь по адресу https://www.icloud.com/activationlock/ открывается страница с ошибкой.
С какой целью Apple отключила данную возможность проверки устройств, неизвестно.
Сейчас компания не предлагает никакого способа для определения блокировки активации iPhone и iPad.
Проверка iPhone при покупке с рук
Мне самому приходилось покупать и продавать такие смартфоны. По этому, для себя я определил следующие правила проверки Айфона, в порядке убывания важности.
- Смотрим на продавца. Если человек внешне вменяемый то общаемся дальше. Определяем, настоящий это iPhone или подделка. Вот статья как отличить подделку iPhone.
- Смотрим, включена ли функция «Найти iPhone» (Find my iPhone) в iCloud «Настройки — iCloud — Найти iPhone». Просим отключить. Или хотя бы отключить и включить заново. Важно убедиться, что телефон не краденный.
- Делаем внешний осмотр на предмет царапин, сколов. Осматриваем винты — не вскрывался ли корпус. Головки винтов на нижнем торце не должны быть повреждены. Порт зарядки и гнездо для наушников должны быть в цвет с телефоном.
- Скручиваем несильно корпус. Ничего не должно скрипеть. Если корпус поскрипывает, то телефон хорошо падал.
- Нажимаем на все кнопки. Не должно быть никаких люфтов и работы через раз. В iPhone 5 кнопка Power была у многих с заводским дефектом и ремонт обходился в приличную сумму.
- Вставляем свою SIM-карту. Если телефон нелоченный, то iPhone должен подключиться к вашей сети. Бывает, что приходится немного подождать, или даже перегрузить устройство.
- Звоним кому-нибудь. Проверяем как слышно абонента, и наоборот, как он слышит вас.
- Выводим звук на громкую связь. Проверяем как работают динамики.
- Проверяем акселерометр. Поворачиваем iPhone — экран должен повернуться вслед за устройством.
- Открываем в Safari белую страницу. Внимательно смотрим на засветку экрана. Свет должен быть равномерным. Если у края яркости больше, скоро предстоит замена подсветки.
- Проверяем как работает камера. Делаем несколько снимков в автомате и с ручной фокусировкой. Смотрим что получилось. Здесь проверка iPhone на качество полученных изображений.
- Проверяем работу модуля GPS. Запускаем карты, определяем свою позицию.
- Если продавец заявляет, что телефон у него новый и даже муха не нем еще не сидела, проверьте серийный номер на гарантию Apple. Здесь checkcoverage.apple.com/ru/ru/ введите номер IMEI (на задней панели смартфона внизу — 14 цифр). Если айфон действительно новый, то будет надпись «Необходимо активировать iPhone» или срок гарантии близкий к 365 дням.
Не рекомендую покупать аппарат старше двух лет. Аккумуляторы на iPhone не вечные.
Как проверить MacBook по серийному номеру на сайте Apple?








Первым делом необходимо проверить подержанный макбук по его серийному номеру.
Каждой модели MacBook соответствует специальный серийный номер, раскрывающий дополнительную информацию о модели устройства, годе выпуска и регионе продажи. Во многих случаях серийного номера бывает достаточно для того, чтобы обезопаситься от покупки явной подделки.

Серийный номер
Как и где найти серийный номер MacBook
Узнать серийный номер ноутбука можно несколькими способами. Если есть доступ к операционной системе компьютера, то серийный номер узнается в разделе «Об этом Mac». Этот раздел находится в главном меню Apple, отмеченном специальным логотипом компании. После перехода в раздел будет доступна информация о модели компьютера и сам серийный номер.
В том же окне можно получит дополнительную информацию о конфигурации, щелкнув кнопку «Отчет о системе». Появившееся окно предоставит пользователю специальный идентификатор, который также может быть использован для проверки компьютера. Принцип определения серийного номера единый для всех моделей MacBook.
Если по каким-либо причинам доступ к системе невозможен, серийный номер можно узнать, осмотрев сам аппарат. На задней крышке устройства, там, где указаны все конфигурации, должен быть и сам номер.
Серийный номер должен указываться на коробке от компьютера и на чеке. На упаковке оно находится рядом со штрихкодом. Там же можно посмотреть артикул модели.








Как проверить MacBook перед покупкой с рук
После публикации на веб сайте статьи о том, как проверить айфон перед покупкой с рук, в нашей группе социальной сети ВКонтакте поступило несколько отзывов о статье и просьб написать подобную инструкцию о том, как проверить MacBook перед покупкой с рук. Что ж, спрашивали — отвечаем Подробнее о том, как правильно проверить MacBook перед покупкой, в данном материале.
Проверить macbook или macbook pro который Вы собираетесь купить, можно в наших сервисных центрах:
Как проверить MacBook? Основные моменты
Выбирая для покупки не новый компьютер, ранее бывший в употреблении у другого владельца, будьте готовы, что Вам придется потратить некоторое количество своего времени и сил на выбор. Покупая первый попавшийся понравившийся вариант, Вы рискуете в дальнейшем с ним помучаться, если компьютер будет иметь какие-то дефекты, серьезно сказывающиеся на работе. Поэтому для начала дадим несколько рекомендаций, как проверить MacBook при первом осмотре и на что стоит обратить особое внимание.
Внешний осмотр и оценка состояния корпуса.
Внимательно осмотрите корпус макбука со всех сторон. В идеале на нем не должно быть каких-либо последствий падения или механического падения (сколы, вмятины и т.д.). Особенно внимательно присматривайтесь к боковым граням топкейса (нижней части ноутбука) и металлу по периметру крышки дисплея. По статистике при падениях или ударах именно эти части страдают чаще всего.
Перевернув ноутбук, осмотрите и нижнюю часть корпуса. Убедитесь в том, что крепежные винты нижней крышки стоят на своих местах, а резиновые ножки также все на месте.
Проверка MacBook по серийному номеру.
На официальном сайте Apple по серийному номеру компьютера можно проверить MacBook на предмет наличия актуальной гарантии, а также выявления точной модели устройства. Естественно, указанная на сайте модель должна полностью соответствовать информации на коробке от компьютера (если она есть) и данных о конфигурации макбука, посмотреть которую можно внутри операционной системы MacOS после включения.
Включение компьютера и оценка скорости загрузки операционной системы.
Включите компьютер и оцените скорость загрузки операционной системы. Для MacBook с жестким диском средняя скорость загрузки чистой MacOS, в зависимости от версии системы, должна составлять от 40 до 90 секунд; модели, оснащенные SSD, должны загружаться значительно быстрее (от 5-8 до 20-25 секунд).
Если время загрузки значительно превышает эти цифры, стоит задуматься. Вполне вероятно, что в дальнейшем могут «всплыть» проблемы с установленным накопителем (особенно актуально для ноутбуков, которые выпущены до 2012 года и оснащены жестким диском, а не SSD).
Подробное ознакомление с конфигурацией MacBook.
После того, как компьютер будет включен, стоит проверить MacBook подробнее, ознакомившись с информацией о компьютере внутри MacOS. Для этого Вам нужно нажать на логотип Apple с левой стороны верхней панели и выбрать пункт «Об этом Mac». На первом экране системного окна можно увидеть информацию о центральном процессоре, количестве оперативной памяти и видеочипе. Для моделей со встроенной графикой и дополнительной видеокартой, переключение между которыми происходит автоматически в зависимости от нагрузи, будет отображаться название чипа, использующегося в данный момент. Нажав на кнопку «Отчет о системе» можно получить более подробную информацию о конфигурации компьютера и установленных компонентах.
Проверка батареи и зарядки устройства
Нажав на значок аккумулятора с правой стороны верхнего сайдбара, можно увидеть текущий уровень заряда батареи, а также получить краткую информацию встроенной системы диагностики о её состоянии. Индикация состояния аккумулятора системы диагностики MacOS может быть такая:
- «Нормальное» — аккумулятор исправен и работает корректно.
- «Скоро нужна замена» — аккумулятор работает корректно, но его ёмкость уменьшилась.
- «Требуется замена» — ёмкость аккумулятора и, как следствие, время автономный работы компьютера значительно уменьшилась и в скором времени может потребоваться его замена.
- «Требуется обслуживание» — аккумулятор неисправен, либо ёмкость его достигла критически низкого значения. В таких случаях требуется замена аккумуляторной батареи.
Заглянув еще раз в «Отчёт о системе» в разделе «Электропитание» можно получить более развернутую информацию о состоянии батареи, включая её актуальную ёмкость. Естественно, если состояние батареи плохое, стоит задуматься о целесообразности покупки такого компьютера.
Подключите кабель блока питания MagSafe или USB-C для проверки корректного заряда ноутбука. При подключении провода MagSafe, на нем должен загореться оранжевый индикатор (если батарея набирает заряд), либо зеленый индикатор (только в тех случаях, когда батарея полностью заряжена). Если внутри системы уровень заряда батареи не полный, а индикатор MagSafe горит зеленым, то либо блок питания работает некорректно, либо MacBook может иметь проблемы с батареей или компонентами цепи питания.
Проверка работоспособности дисплея.
Внимательно присмотритесь к изображению на экране на предмет целостности матрицы и наличия битых пикселей. По всей площади не должно быть засветов дисплея или черных пятен на нём. Проверить MacBook на битые пиксели наиболее качественно можно, выбрав однотонный черный цвет в качестве заставки рабочего стола.
Проверка отсутствия установленных паролей и учетной записи iCloud.
Зайдите в «Системные настройки» (иконка серого цвета с шестеренками) и выберите пункт «iCloud». Там не должно быть прописано никаких учетных записей. Проверить наличие пароля администратора можно, зайдя в пункт «Пользователи и группы» там же в «Системных настройках». Нажав изменить пароль и введя пустой пароль в качестве текущего, Вы не должны получить сообщений о том, что текущий пароль не верен.
Проверка пароля прошивки.
Установка пароля прошивки блокирует возможность загрузки MacBook с любого внутреннего или внешнего накопителя, за исключением того, который был выбран в качестве загрузочного на момент установки пароля. Не зная пароля прошивки, пользователь не сможет ни переустановить операционную систему, ни загрузиться с внешнего накопителя в случае необходимости.
Чтобы проверить, не установлен ли на макбуке пароль прошивки, выключите компьютер, а затем включите его, зажав и удерживая клавишу «Alt». Если пароля прошивки нет, перед Вами должен загрузиться экран с выбором вариантов загрузки. Если же пароль установлен, Вы увидите соответствующий экран и поле ввода пароля.
Если Вы хотите купить MacBook, на котором установлен пароль прошивки, с рук, а продавец не может Вам его предоставить, категорически не рекомендуем приобретать такой компьютер. Снятие пароля прошивки — процедура долгая и трудоёмкая. При этом сделать её в большинстве случаев можно только через официальные сервисы компании Apple, предварительно доказав, что ноутбук принадлежит именно Вам.
Проверка работоспособности беспроводных интерфейсов и внешних портов.
Когда компьютер запущен и операционная система загружена, проверьте работу Wi-Fi и Bluetooth, попытавшись, соответственно, подключиться к какой-либо беспроводной сети и создать соединение между сторонним устройством и макбуком посредством подключения Bluetooth.
Проверьте работоспособность всех внешних портов USB, Thunderbolt, выхода/входа аудио, слота для карты памяти и работы оптического привода (для моделей, оснащенных данными интерфейсами).
Тестирование видеочипа и процессора при работе под нагрузкой.
Некоторые модели MacBook имеют слабое место в виде возможного выхода из строя видеочипа, либо некорректного переключения между встроенной графикой и дополнительной видеокартой. Поэтому при покупке компьютера с рук рекомендуем проверить MacBook, как он отрабатывает обработку и прорисовку графики.
Из общедоступных средств, не подразумевающих запуск графических тестов, отлично подойдет, например, воспроизведение видео с YouTube в разрешении HD или FullHD. Запустите видео, после 5-7 минут воспроизведения несколько раз сверните/разверните окно браузера с запущенным роликом, поперемещайте окно в разных направлениях. Если на экране появляются артефакты, полосы или картинка рассыпается на квадраты, вполне может быть, что у этого макбука есть или в самой ближайшей перспективе могут быть проблемы с видеочипом.
Если же во время этих действий, компьютер неожиданно перезагрузится или зависнет, рекомендуем отказаться от сомнительной покупки и потратить время для поиска другого варианта.
Проверка работы трекпада и клавиатуры.
Проверьте, что все клавиши на клавиатуре нажимаются чётко, без залипания и задержки. Запустите любое приложение с возможностью ввода текста и проверьте корректную работу всех клавиш клавиатуры. Если во время печати Вы заметите, что клавиши имеют разный ход, слышится хруст или треск при нажатии на клавиши, вполне может быть, что на клавиатуру ранее была пролита жидкость. В таком случае, даже если все клавиши работают, в перспективе можно «попасть» на замену клавиатуры.
Проверить работу трекпада удобнее всего, запустив браузер и открыв какой-нибудь сайт и немного его полистать, используя различные жесты (подробнее с ними можно ознакомиться, зайдя в «Системные настройки» — «Трекпад»). Сенсорная поверхность должна срабатывать по всей площади трекпада, нажатия должны отрабатываться чётко и без задержек. При нажатии на трекпад также не должно быть постороннего треска или хруста.
Проверка остального функционала.
Чтобы полностью проверить MacBook перед покупкой, после выполнения всех перечисленных выше действий, рекомендуем обратить внимание на работу встроенных динамиков (звук должен быть громким и чистым, без посторонних шумов и тресков), микрофона (запись также не должна трещать и кряхтеть) и камеры. В принципе, всё это можно совместить, запустив встроенное в MacOS приложение PhotoBooth и записав какое-нибудь видео, после чего его посмотреть и послушать
Проверьте MacBook в сервисном центре!
Если Вы хотите купить компьютер с рук и хотите получить уверенность в том, что Вы делаете правильный выбор, а также полностью проверить MacBook перед покупкой, обращайтесь в наш сервисный центр.
Помимо всех проверок, описанных в статье выше, мастера проведут расширенное тестирование видеочипа, оценят состояние внутреннего накопителя, проверят был ли этот MacBook ранее в ремонте, а также проведут внутренний осмотр с оценкой общего состояния и выявлением возможных повреждений электронных компонентов материнской платы после попадания влаги.
Осмотр и диагностика компьютера будет производиться специалистами, имеющими более 11 лет опыта обслуживания и ремонта компьютеров Apple. А наличие профессионального оборудования и специального программного обеспечения сделают проверку максимальной точной и быстрой.
| Наименование работ | Стоимость | Ориентировочное время исполнения |
| Проверка MacBook перед покупкой | 1 500 рублей | 30 — 90 минут |
Хотите купить MacBook с рук, но опасаетесь нарваться на мошенников, либо же просто хотите всё тщательно проверить и быть полностью увереными в покупке? Приходите в гости — будем рады помочь Вам сделать правильный выбор!
Пожалуйста, задавайте Ваши вопросы и оставляйте комментарии под этой статьей. Будем рады Вашим оставленным благодарностям!
Как узнать модель MacBook по серийному номеру

Узнать модель по номеру
Узнав серийный номер аппарата можно приступить к его проверке. Для этого нужно перейти на официальный сайт компании и в соответствующем поле ввести найденный номер. Сервис должен вывести основную информацию об устройстве, включая год выпуска, модель и др. Дополнительно выдается информация о праве на техническое обслуживание аппарата.
Определение модели возможно также по идентификатору и по артикулу. Но если идентификатор уже содержит ясное название модели, артикул необходимо сверить с соответствующей таблицей на официальном сайте компании. По артикулу определяется модель, год выпуска и тип конфигурации устройства.
Проверяем наличие гарантии
Итак, мы знаем серийный номер, а значит, теперь у нас гораздо больше информации о компьютере. Мы можем выяснить:
- Подлинный ли перед нами ноутбук.
- Обслуживается ли он техподдержкой Apple.
- Действует ли на него гарантия.
- А также, не был ли он украден.
Первые три пункта можно выяснить прямо на официальной странице Apple. Для этого:
- Заходим на сайт поддержки Apple.
- Вставляем серийный номер, который мы скопировали в поле «Введите серийный номер» (ну или вводим вручную, если работаем с другого компьютера).
- Вводим спецсимволы ниже (те, что именуются Captcha и проверяют, не робот ли часом пытается зайти на сайт) и жмем на кнопку «Продолжить».
Убедитесь, что вводите информацию на официальном сайте Apple. Проверьте адрес. Он должен совпадать с тем, что вы видите на скриншоте
Тут вам расскажут о том, стоит ли рассчитывать на гарантийное обслуживание
Как видно на скриншоте, мой компьютер подлинный. Apple действительно его собрала и наградила этим номером. А вот срок телефонной поддержки истек, но меня это мало волнует, потому что на территории России вас будут обслуживать по телефону, даже если истек срок поддержки. По крайней мере, так мне сказал один из сотрудников Apple, радушно помогавший мне отформатировать жесткий диск неработающего ноутбука спустя год после его покупки.
А еще сказано, что истек срок дополненной гарантии, а точнее право на ремонт и сервисное обслуживание. Тут дело в том, что моему компьютеру уже больше двух лет. Apple дает на свои устройства гарантию в один год, а российское законодательство предполагает еще год защиты сверху. Поэтому не вздумайте покупать расширенную гарантию во всяких М-Видео. У вас ее и так два года
На устройства Apple в России действует дополнительная гарантия в еще один год
Другие важные аспекты проверки
Покупка подержанного компьютера процесс довольно сложный. Особенно, если серьезно подойти к выбору, учитывая не только подлинность устройства, но и его исправность. Продукция Apple славится надежностью, однако в большинстве случаев она зависит от обращения и типа эксплуатации. Если обращаться с компьютером не слишком-то бережно, может возникнуть ряд дефектов, некоторые из которых могут напрямую повлиять на работу ноутбука. И далеко не все эти дефекты могут быть определены при беглом осмотре. Иногда они могут скрываться довольно глубоко.
Цены на подержанные MacBook находятся в своем определенном диапазоне. Разумеется, на цену влияет год выпуска модели, конфигурация и физическое состояние. Но если цена слишком занижена, самое время задуматься. Возможно, за эти деньги хотят продать подделку или аппарат с очень значительными дефектами. А низкая цена указывается для привлечения покупателей и пускания им пыли в глаза. Чрезвычайная «выгодность» покупки обернется для покупателя целым рядом неприятных последствий, главным из которых будет получение за весьма значительные деньги абсолютно незначительного товара.
Царапины, потертости, сколы

Сколы на ноутбуке
Внешний вид также имеет особое значение. Подержанное устройство вряд ли будет идеальным, но определенных дефектов лучше избегать. Небольшие потертости крышки и клавиатуры можно принять, так как они не влияют на работу компьютера. Да и внешний вид не терпит значительных изменений. Порой же при осмотре обнаруживаются глубокие царапины на дисплее или корпусе, а то и вовсе сколы и трещины. Эти дефекты свидетельствуют о значительном физическом воздействии, таком как падение и др. Мало того, что облик устройства становится непрезентабельным, так и его работоспособность может быть нарушена. Трещины и сколы позволяют проникать внутрь устройства большое количество пыли и приводят к преждевременному загрязнению системы охлаждения и других компонентов. Разумеется, внешние дефекты могут не отражаться на работоспособности, но лучше все-таки не рисковать.
Также рекомендуется осмотреть винты на устройство. Если заметны следы их выкручивания, это говорит о факте ремонта, что сразу снижает надежность ноутбука.
Комплектация

Зарядное устройство
Вместе с самим ноутбуком обычно продают комплектующие. Главным и обязательным из комплектующих является зарядное устройство. Необходимо на месте проверить работоспособность зарядного устройства, а также осмотреть его внешний вид. Различные перегибы, дефекты оплетки и штекера могут стать поводом для торга. Зарядное устройство для MacBook довольно дорогое, так что к нему нужно отнестись с не меньшим вниманием, чем к самому ноутбуку.
Другие комплектующие не являются обязательными, и представляются чаще всего сумкой, мышью и др. Их соответствие также определяем с должным вниманием.
Время запуска
Одним из главных преимуществ MacBook считается время запуска. Оно же считается главным индикатором исправности устройства. И если старые модели могут запускаться в течение одной минуты, относительно новым на это обычно требуется 15 – 20 секунд. Если это время превышено, впору задуматься о наличии скрытых проблем с аппаратной составляющей.
Пароли

Пароль при запуске
При покупке ноутбука необходимо обратить внимание на наличие пароля. Если он присутствует, продавец должен отключить его. В противном случае доступ к системе будет закрыт, а его открытие потребует дополнительных вложений.
Это что касается основного пароля системы. Но кроме него существует еще Apple ID – специальный пароль доступа. Он привязан к учетной записи пользователя компьютера, и, если из нее не выйти, эксплуатация устройства может быть затруднена.
Специальные программы проверки макбука при покупке
Как писалось выше, далеко не все дефекты выявляются при внешнем осмотре и стандартном использовании системы. Иногда может потребоваться более глубокая проверка всех компонентов. Тут на помощь покупателю приходят специальные программы, которые смогут выдать исчерпывающую информацию о компонентах. Особенно, это касается тех составляющих, которые имеют тенденцию изнашиваться с течением времени. К таким устройствам относят жесткие диски и аккумулятор. Они в любом случае будут терять свои характеристики в процессе эксплуатации. Но если их использовали, не соблюдая правила, состояние устройств буде значительно ниже ожидаемого.
Жесткий диск

Проверка жесткого диска
Для проверки жесткого диска на MacBook понадобится установить программу DriveDX. После ее запуска необходимо начать проверку жесткого диска. Программа выведет исчерпывающую информацию о времени эксплуатации, количестве сбойных секторов и возможных дефектах. Как итог, будет выведен остаточный ресурс диска. Если после проверки диска все полоски оказались зелеными, значит диск исправен. В противном случае необходимо как следует подумать о приобретении такого устройства.
Аккумулятор

Проверка аккумулятора
Важнейшим качеством ноутбука является автономность. Ее обеспечивает аккумулятор, установленный в корпусе. Он, как и жесткий диск, имеет свойство изнашиваться. В подержанном ноутбуке он будет явно не новым. Специальная программа Coconut Battery проведет оценку аккумулятора и выведет информацию о его состоянии. Не стоит покупать ноутбук с практически мертвым аккумулятором. Ну или можно попросту сбить цену.
Дисплей

Дисплей
Дисплей – едва ли не главный компонент любого ноутбука. Именно он отвечает за отображение информации. Поэтому желательно проверить его на исправность. Причем, даже если внешне все в порядке, он может иметь битые пиксели, портящие качество изображения. Обнаружить такие дефекты поможет программа Screen Utility. Если дефектов слишком много, макбук лучше не покупать.
В любом случае, подобная информация может стать отличным поводом для снижения цены.
Как протестировать железо
Определив подлинность MacBook и наличие гарантии, можно приступать к технической проверке устройства. При этом рекомендуется протестировать:
- работу портов USB Type-C с различной периферией;
- громкость и чистоту звучания встроенных колонок;
- скорость срабатывания датчика автояркости;
- наличие битых и горячих пикселей на экране;
- равномерность подсветки дисплея при полной яркости;
- срабатывание сканера отпечатка пальца.
Так же проверьте информацию по циклам перезарядки, в новом ноутбуке будет до 3 раз. Проверить это можно после активации нажав на яблоко в верхнем левом углу, нажать на «Об этом Mac», потом «Отчёт о системе…» и «Электропитание». Всё как на скриншоте выше.
В течение первых двух недель после покупки следует обратить внимание на такие моменты, как отсутствие сторонних потрескиваний и повышенного шума кулеров. При запуске ресурсоемких приложений или игр не должно происходить самопроизвольных перезагрузок. В это время рекомендуется полностью выключать MacBook на ночь. Вообще, периодические включения позволят выявить проблемы с SSD и другим железом, поэтому в первые две недели эксплуатации постарайтесь как можно реже использовать режим сна. Следует проверить и время работы от батареи – оно должно находиться в пределах, указанных производителем для того или иного режима использования. Если что-либо вызывает у вас подозрения, обращайтесь к продавцу – ваш MacBook можно будет заменить по гарантии.
Какие данные требуются для поиска и заказа деталей для вашего MacBook

Подбор деталей
Ремонт MacBook требует очень ответственного подхода. Во-первых, проводить его должны только квалифицированные специалисты в специализированных сервисах. Во-вторых, используемые детали должны быть соответствующими. Важна полная совместимость детали и ремонтируемой модели. Чтобы достичь этой совместимости приходится заказывать компоненты на официальном сайте компании.
Для осуществления заказа потребуется выбрать соответствующую модель. Помочь в этом деле сможет знание трех пунктов:
- идентификатор модели;
- серийный номер модели;
- конфигурация.
Как найти всю эту информацию было описано выше. После ее нахождения, на сайте ищется соответствующая модель и выполняется заказ. Такой подход обеспечит полную совместимость детали и устройства, что, в свою очередь, гарантирует успешный ремонт с полным восстановлением работоспособности ноутбука.
MacBook Pro (15 дюймов)
| Название модели | Идентификатор модели | Номер модели | Конфигурация |
| MacBook Pro (15 дюймов, конец 2021 г.) | MacBookPro13,3 | MLH32xx/A | 15,4 дюйма/4-ядерный процессор i7 с частотой 2,6 ГГц/16 ГБ/256 ГБ (флэш) |
| MLH42xx/A | 15,4 дюйма/4-ядерный процессор i7 с частотой 2,7 ГГц/16 ГБ/512 ГБ (флэш) | ||
| MLH52xx/A | 15,4 дюйма/4-ядерный процессор i7 с частотой 2,9 ГГц/16 ГБ/1 ТБ (флэш) | ||
| MLW72xx/A | 15,4 дюйма/4-ядерный процессор i7 с частотой 2,6 ГГц/16 ГБ/256 ГБ (флэш) | ||
| MLW82xx/A | 15,4 дюйма/4-ядерный процессор i7 с частотой 2,7 ГГц/16 ГБ/512 ГБ (флэш) | ||
| MLW92xx/A | 15,4 дюйма/4-ядерный процессор i7 с частотой 2,9 ГГц/16 ГБ/1 ТБ (флэш) | ||
| MacBook Pro (с дисплеем Retina, 15 дюймов, середина 2015 г.) | MacBookPro 11,4 | MJLQ2xx/A | 15,4 дюйма/4-ядерный процессор i7 с частотой 2,2 ГГц/16 ГБ/256 ГБ (флэш) |
| MacBookPro 11,5 | MJLT2xx/A | 15,4 дюйма/4-ядерный процессор i7 с частотой 2,5 ГГц/16 ГБ/512 ГБ (флэш) | |
| MacBookPro 11,5 | MJLU2xx/A | 15,4 дюйма/4-ядерный процессор i7 с частотой 2,8 ГГц/16 ГБ/1 ТБ (флэш) | |
| MacBook Pro (с дисплеем Retina, 15 дюймов, середина 2014 г.) | MacBook Pro11,2 | MGXA2xx/A | 15,4 дюйма/4-ядерный процессор i7 с частотой 2,2 ГГц/16 ГБ/256 ГБ (флэш) |
| MacBook Pro11,3 | MGXC2xx/A | 15,4 дюйма/4-ядерный процессор i7 с частотой 2,5 ГГц/16 ГБ/512 ГБ (флэш) | |
| MacBook Pro (с дисплеем Retina, 15 дюймов, конец 2013 г.) | MacBook Pro11,2 | ME293xx/A | 15,4 дюйма/4-ядерный процессор i7 с частотой 2,0 ГГц/8 ГБ/256 ГБ (флэш) |
| MacBook Pro11,3 | ME294xx/A | 15,4 дюйма/4-ядерный процессор i7 с частотой 2,3 ГГц/16 ГБ/512 ГБ (флэш) | |
| MacBook Pro (с дисплеем Retina, 15 дюймов, начало 2013 г.) | MacBookPro10,1 | ME664xx/A | 15,4 дюйма/4-ядерный процессор i7 с частотой 2,4 ГГц/8 ГБ/256 ГБ (флэш) |
| ME665xx/A | 15,4 дюйма/4-ядерный процессор i7 с частотой 2,7 ГГц/16 ГБ/512 ГБ (флэш) | ||
| MacBook Pro (с дисплеем Retina дюймов, середина 2012 г.) | MacBookPro10,1 | MC975xx/A | 15,4 дюйма/4-ядерный процессор i7 с частотой 2,3 ГГц/8 ГБ/256 ГБ (флэш) |
| MC976xx/A | 15,4 дюйма/4-ядерный процессор i7 с частотой 2,6 ГГц/8 ГБ/512 ГБ (флэш) | ||
| MacBook Pro (15 дюймов, середина 2012 г.) | MacBookPro9,1 | MD103xx/A | 15,4 дюйма/4-ядерный процессор i7 с частотой 2,3 ГГц/2 модуля по 2 ГБ/500 ГБ (5400 об./мин) |
| MD104xx/A | 15,4 дюйма/4-ядерный процессор i7 с частотой 2,6 ГГц/2 модуля по 4 ГБ/750 ГБ (5400 об./мин) | ||
| MacBook Pro (15 дюймов, конец 2011 г.) | MacBookPro8,2 | MD322xx/A | 15,4 дюйма/4-ядерный процессор i7 с частотой 2,4 ГГц/2 модуля по 2 ГБ/750 ГБ (5400 об./мин) |
| MD318xx/A | 15,4 дюйма/4-ядерный процессор i7 с частотой 2,2 ГГц/2 модуля по 2 ГБ/500 ГБ (5400 об./мин) | ||
| MacBook Pro (15 дюймов, начало 2011 г.) | MacBookPro8,2 | MC723xx/A | 15,4 дюйма/4-ядерный процессор i7 с частотой 2,2 ГГц/2 модуля по 2 ГБ/750 ГБ (5400 об./мин) |
| MC721xx/A | 15,4 дюйма/4-ядерный процессор i7 с частотой 2 ГГц/2 модуля по 2 ГБ/500 ГБ (5400 об./мин) | ||
| MacBook Pro (15 дюймов, середина 2010 г.) | MacBookPro6,2 | MC373XX/A | 15,4 дюйма/процессор i7 с частотой 2,66 ГГц/2 модуля по 2 ГБ/500 ГБ (5400 об./мин)/GLSY |
| MC372XX/A | 15,4 дюйма/процессор i5 с частотой 2,53 ГГц/2 модуля по 2 ГБ/500 ГБ (5400 об./мин)/GLSY | ||
| MC371XX/A | 15,4 дюйма/процессор i5 с частотой 2,4 ГГц/2 модуля по 2 ГБ/500 ГБ (5400 об./мин)/GLSY | ||
| MacBook Pro (15 дюймов, середина 2009 г.) | MacBookPro5,3 | MB985xx/A | 15,4 дюйма/процессор с частотой 2,66 ГГц/2 модуля по 2 ГБ/320 ГБ (5400 об./мин)/GLSY |
| MB986xx/A | 15,4 дюйма/процессор с частотой 2,8 ГГц/2 модуля по 2 ГБ/500 ГБ (5400 об./мин)/GLSY | ||
| MacBook Pro (15 дюймов, 2,53 ГГц, середина 2009 г.) | MacBookPro5,3 | MC118xx/A | 15,4 дюйма/процессор с частотой 2,53 ГГц/2 модуля по 2 ГБ/250 ГБ (5400 об./мин)/GLSY |
| MacBook Pro (15 дюймов, конец 2008 г.) | MacBookPro5,1 | MB470xx/A | 15,4 дюйма/процессор D с частотой 2,4 ГГц/2 ГБ/250 ГБ/SD-DL |
| MB471xx/A | 15,4 дюйма/процессор D с частотой 2,53 ГГц/4 ГБ/320 ГБ/SD-DL | ||
| MC026XX/A | 15,4 дюйма/процессор D с частотой 2,66 ГГц/4 ГБ/320 ГБ/SD-DL | ||
| MacBook Pro (15 дюймов, начало 2008 г.) | MacBookPro4,1 | MB134xx/A | 15,4 дюйма/процессор D с частотой 2,5 ГГц/2 ГБ/250 ГБ/SD-DL |
| MB133xx/A | 15,4 дюйма/процессор D с частотой 2,4 ГГц/2 ГБ/200 ГБ/SD-DL | ||
| MacBook Pro (15 дюймов, 2,4/2,2 ГГц) | MacBookPro3,1 | MA895xx/A | 15,4 дюйма/процессор D с частотой 2,2 ГГц/2 ГБ/120 ГБ/SD-DL |
| MA896xx/A | 15,4 дюйма/процессор D с частотой 2,4 ГГц/2 ГБ/160 ГБ/SD-DL | ||
| MacBook Pro (15 дюймов, процессор Core 2 Duo) | MacBookPro2,2 | MA609xx/A | 15,4 дюйма/процессор D с частотой 2,16 ГГц/1 ГБ/120 ГБ/SD-DL |
| MA610xx/A | 15,4 дюйма/процессор D с частотой 2,33 ГГц/2 ГБ/120 ГБ/SD-DL | ||
| MacBook Pro (15 дюймов, глянцевый) | MacBookPro1,1 | MA601xx/A | 15,4 дюйма/процессор D с частотой 2,16 ГГц/1 ГБ/100 ГБ/Super |
| MA600xx/A | 15,4 дюйма/процессор D с частотой 2 ГГц/512 МБ/80 ГБ/Super | ||
| MacBook Pro | MacBookPro1,1 | MA463xx/A | 15,4 дюйма/процессор D с частотой 1,83 ГГц/512 МБ/80 ГБ/Super |
| MA464xx/A | 15,4 дюйма/процессор D с частотой 2 ГГц/1 ГБ/100 ГБ/Super |
Осторожно! Подлоги при продаже б/у MacBook

Подлоги при продаже
Так как MacBook является весьма дорогостоящим удовольствием, большое количество людей предпочитают покупать подержанные устройства. И тут на арену выходит огромное количество мошенников. Большинство типов обмана в этой сфере уже известны и успешно нейтрализуются, но иногда появляются новые мошенники с куда более сложными схемами. Причем такие схемы чрезвычайно сложно распознать. Одним из последних нововведений для мошенников считается продажа старых моделей под видом топовых конфигураций.
Суть подвоха
Практически все люди уже умеют определять конфигурацию ноутбука стандартными способами. Некоторые даже идут дальше, пользуясь специализированным софтом. Но для современных мошенников ни те, ни другие не представляют угрозы.
В целях обмана очень часто переклеиваются наклейки на коробках ноутбуков и на самих устройствах.
На этапе подготовки устройства к продаже, мошенники очень тщательно перерабатывают некоторые возможности операционной системы. Таким образом они принуждают систему выводить ту конфигурацию, которую им выгодно показать покупателю. В итоге покупатель видит топовые характеристики там, где их по сути нет.
Обнаруживается такой подлог после переустановки системы. Операционная система заново идентифицирует все компоненты, и истинная конфигурация выплывает наружу.
Стоит отметить, что разница в цене между различными конфигурациями устройств может достигать 50 тысяч рублей. То есть именно такая сумма окажется прибылью мошенника.
Что должно насторожить при покупке MacBook
Существует несколько важных индикаторов, которые могут навести покупателя на мысль о возможном обмане. Одним из таких индикаторов является невозможность увидеть серийный номер устройства на задней крышке. Этому может препятствовать специальная пленка или другие подобные решения. Дело в том, что наклейки на упаковках подделывать научились превосходно. А вот серийный номер на самом устройстве подделать гораздо сложнее.
Важно! На подозрение должен навести тот факт, что не работает должным образом команда «system_profiler». После ее ввода может появляться ошибка, говорящая о невозможности вывода информации.
Также очень подозрительно отсутствие полной информации об устройстве в самой системе. Это может свидетельствовать о стороннем вмешательстве в соответствующий код.
Определение модели MacBook
Информация в этой статье поможет вам определить модель своего MacBook и ее место в соответствующем семействе компьютеров.
Компьютер Mac предоставляет несколько инструментов, помогающих определить его модель. Самое простое из них — окно «Об этом Mac», доступное с помощью меню Apple () в левом верхнем углу экрана. Еще одно — программа «Информация о системе». Узнайте, как использовать эти инструменты для определения модели компьютера Mac.
Если вашего компьютера Mac нет под рукой или он не запускается, воспользуйтесь одним из следующих решений.
- Найдите серийный номер, напечатанный на нижней панели Mac, рядом с маркировкой о соответствии стандартам. Он также указан на оригинальной упаковке, рядом с наклейкой со штрихкодом. Чтобы определить модель своего компьютера, введите этот серийный номер на странице проверки права на сервисное обслуживание.
- На оригинальной упаковке также может быть напечатан артикул Apple, например MNYF2xx/A (xx — код страны или региона). Чтобы узнать модель компьютера, найдите соответствующий артикул Apple в приведенном ниже списке.
В этой статье перечислены только модели MacBook. Вы можете найти аналогичную информацию для MacBook Pro и MacBook Air.
Список моделей MacBook
Модели MacBook упорядочены по году выпуска, начиная с последней. Для просмотра подробных технических характеристик щелкните название модели.
На модели MacBook, выпущенные в 2015 году и позднее, можно устанавливать последнюю версию ОС macOS. Для моделей, выпущенных до 2015 г., указана последняя совместимая операционная система.
2017 г.
MacBook (с дисплеем Retina, 12 дюймов, 2021 г.) Цвета: «розовое золото», «серый космос», золотой, серебристый Идентификатор модели: MacBook10,1 Артикулы: MNYF2XX/A, MNYG2XX/A, MNYH2XX/A, MNYJ2XX/A, MNYK2XX/A, MNYL2XX/A, MNYM2XX/A, MNYN2XX/A Технические характеристики: MacBook (с дисплеем Retina, 12 дюймов, 2017 г.)
С 2021 г. эта модель MacBook доступна в цвете «серый космос», серебристом и показанном здесь золотом.
2016 г.
MacBook (с дисплеем Retina, 12 дюймов, начало 2016 г.) Цвета: «розовое золото», «серый космос», золотой, серебристый Идентификатор модели: MacBook9,1 Артикулы: MLH72xx/A, MLH82xx/A, MLHA2xx/A, MLHC2xx/A, MLHE2xx/A, MLHF2xx/A, MMGL2xx/A, MMGM2xx/A Технические характеристики: MacBook (с дисплеем Retina, 12 дюймов, начало 2021 г.)
2015 г.
MacBook (с дисплеем Retina, 12 дюймов, начало 2015 г.) Цвета: «серый космос», золотой, серебристый Идентификатор модели: MacBook8,1 Артикулы: MF855xx/A, MF865xx/A, MJY32xx/A, MJY42xx/A, MK4M2xx/A, MK4N2xx/A Технические характеристики: MacBook (с дисплеем Retina, 12 дюймов, начало 2015 г.)
2010 г.
MacBook (13 дюймов, середина 2010 г.) Идентификатор модели: MacBook7,1 Артикулы: MB516xx/A Последняя совместимая версия операционной системы: macOS High Sierra 10.13.6 Технические характеристики: MacBook (13 дюймов, середина 2010 г.)
2009 г.
MacBook (13 дюймов, конец 2009 г.) Идентификатор модели: MacBook6,1 Артикулы: MC207xx/A Последняя совместимая версия операционной системы: macOS High Sierra 10.13.6 Технические характеристики: MacBook (13 дюймов, конец 2009 г.)
MacBook (13 дюймов, середина 2009 г.) Идентификатор модели: MacBook5,2 Артикулы: MC240xx/A Последняя совместимая версия операционной системы: OS X El Capitan 10.11.6 Технические характеристики: MacBook (13 дюймов, середина 2009 г.)
MacBook (13 дюймов, начало 2009 г.) Идентификатор модели: MacBook5,2 Артикулы: MB881xx/A Последняя совместимая версия операционной системы: OS X El Capitan 10.11.6 Технические характеристики: MacBook (13 дюймов, начало 2009 г.)













