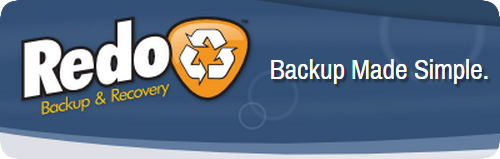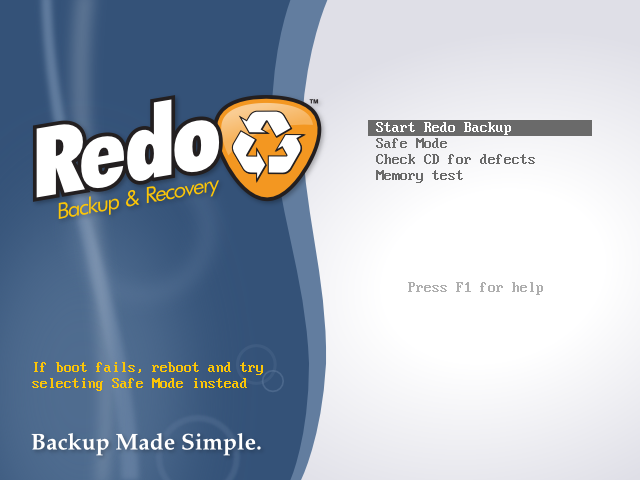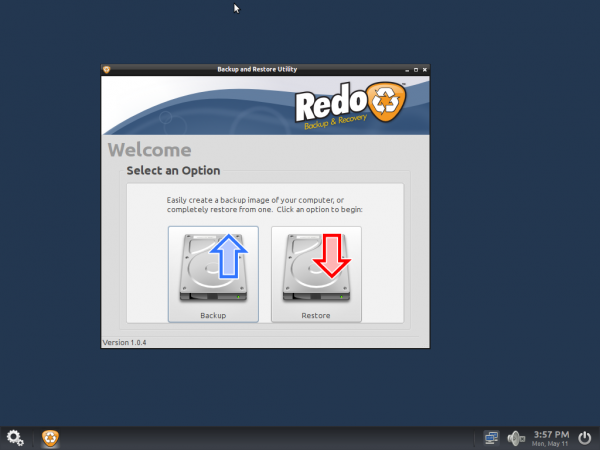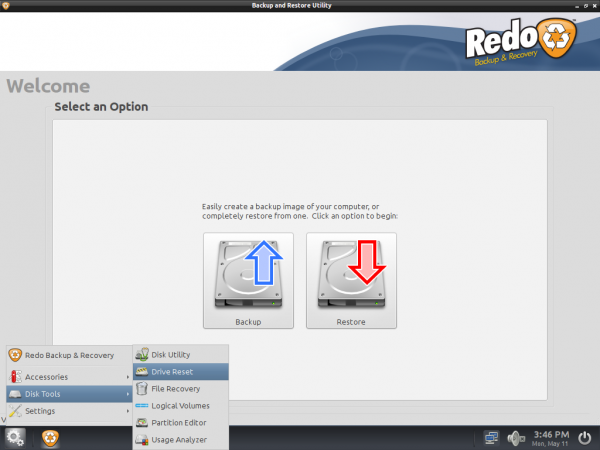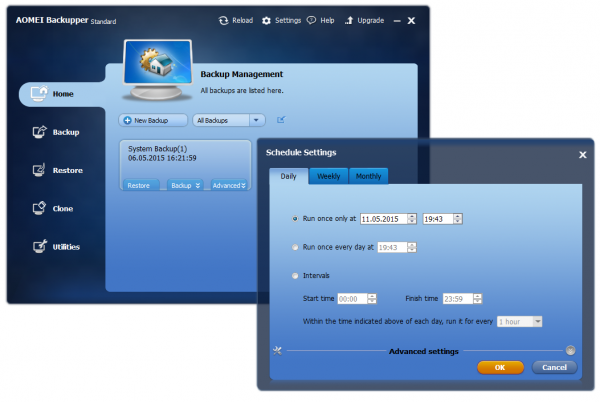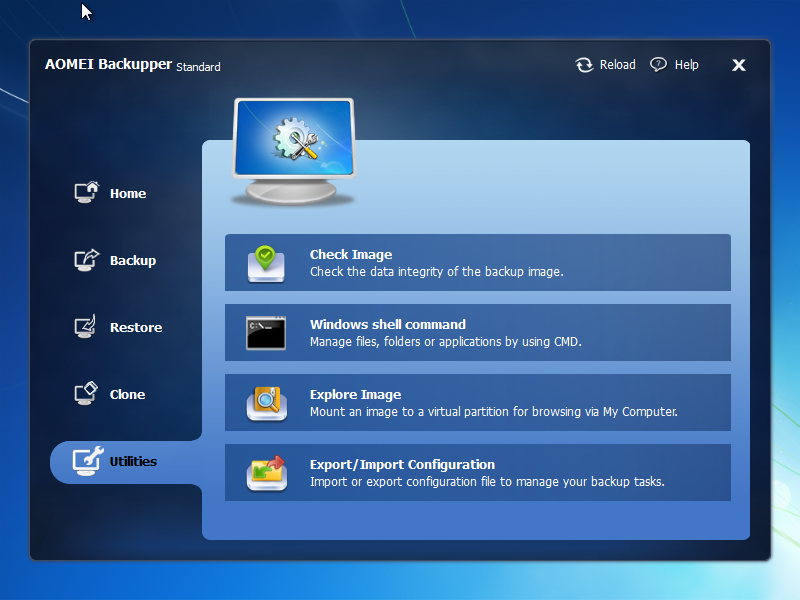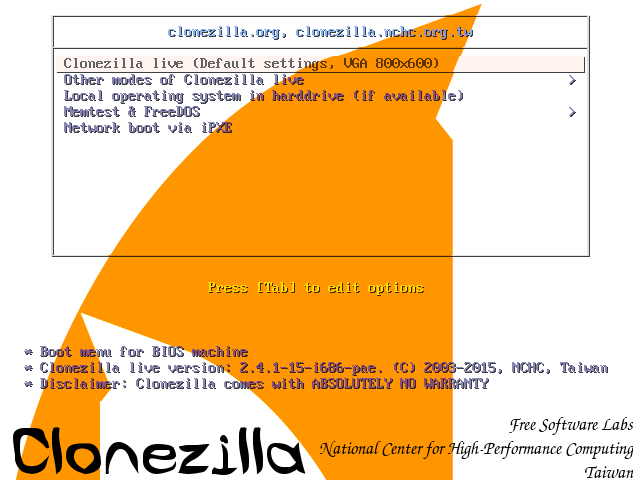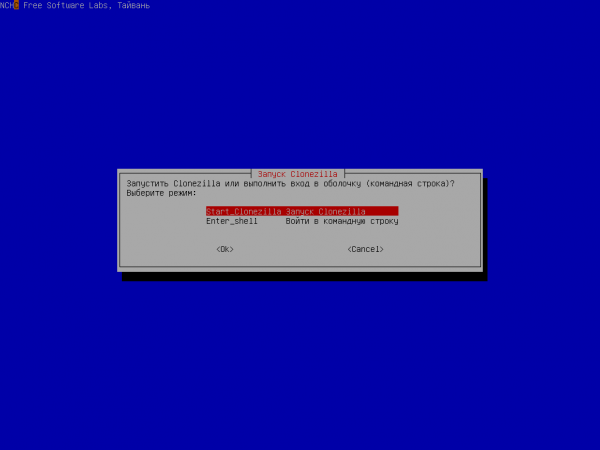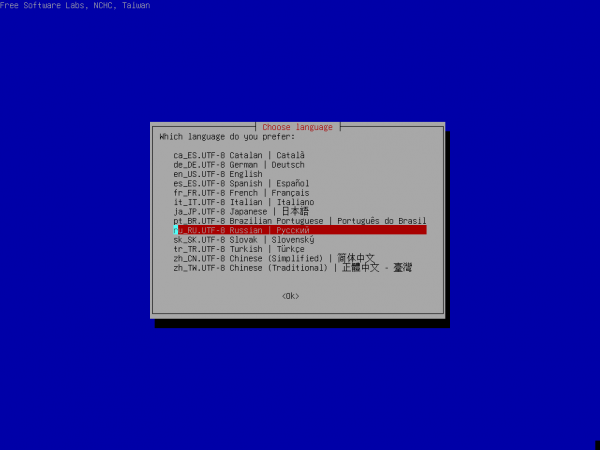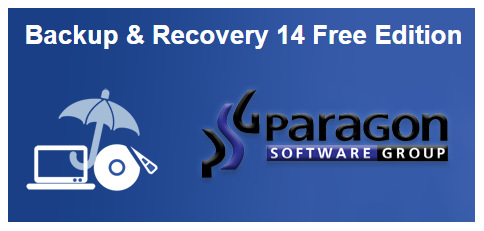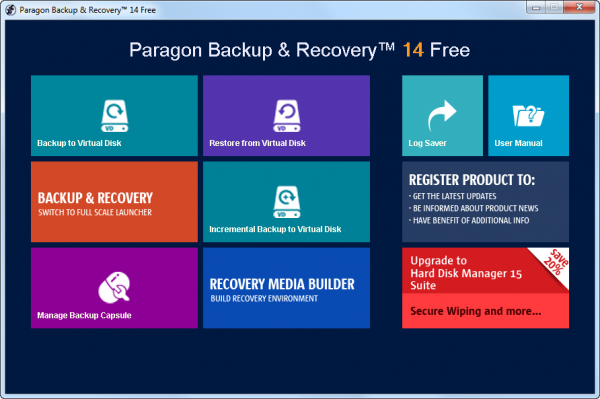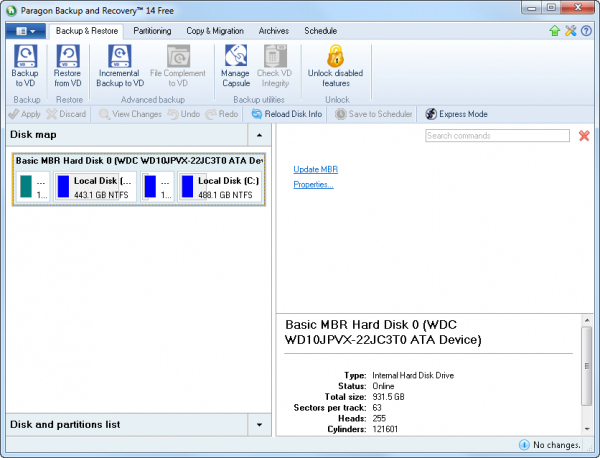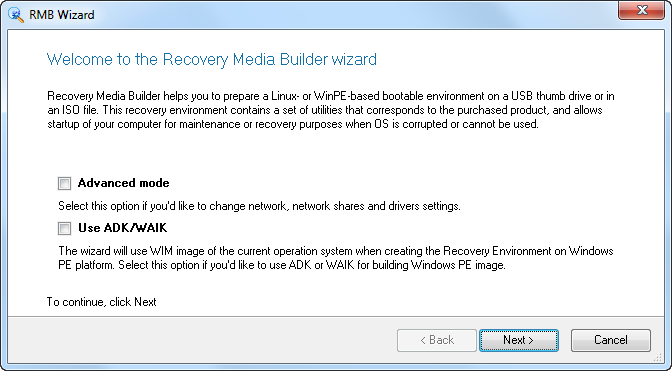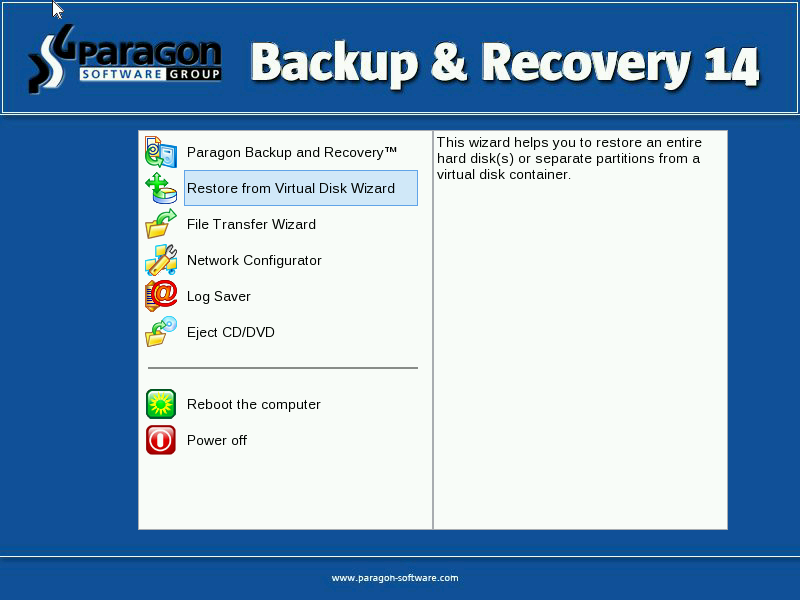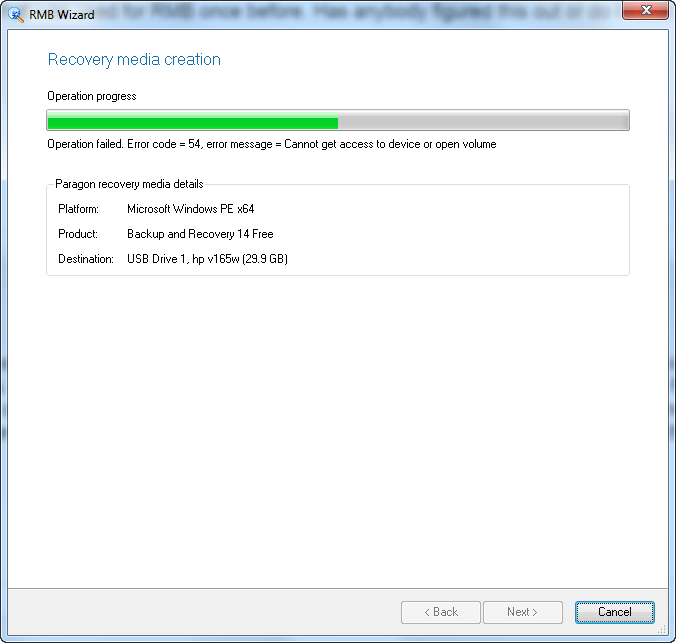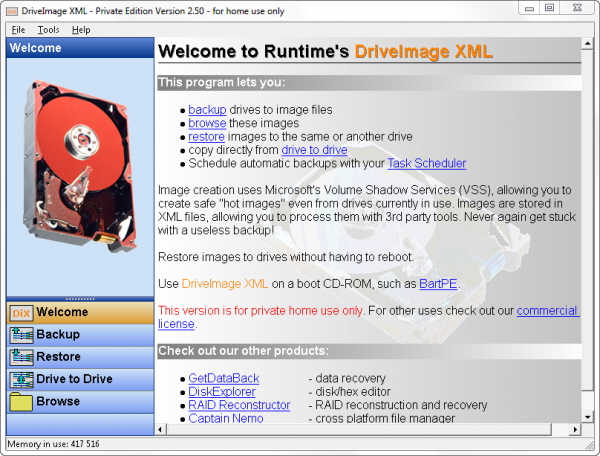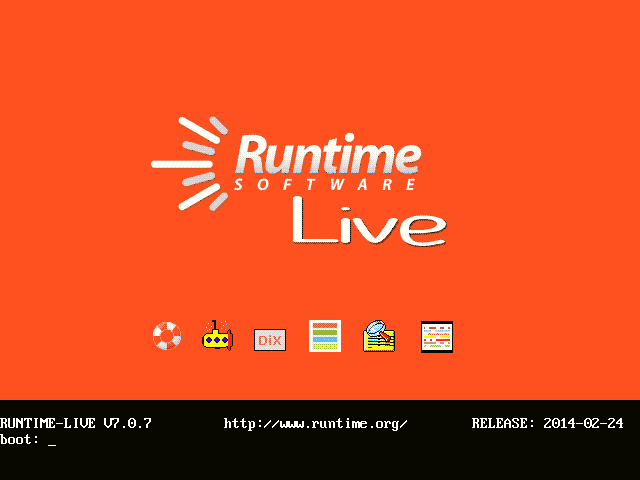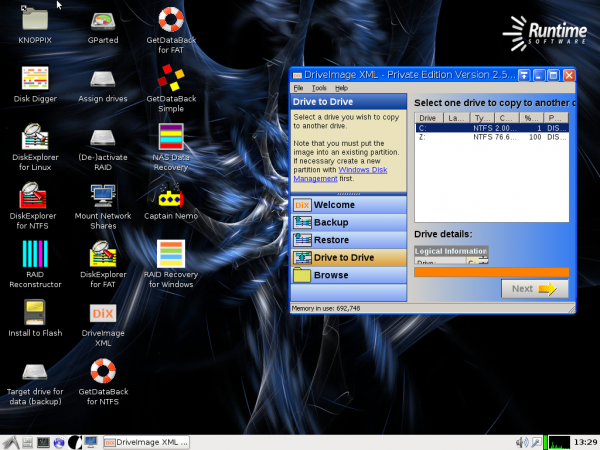Хочется рассказать об одной интересной программке, появившейся на “просторах Интернет”. Это программа ShadowExplorer. http://www.shadowexplorer.com. Думаю, что данная информация будет полезна как админам, так и простым пользователям и всем, кто использует компьютер для работы. Речь идет о хорошо известной и удобной функции, появившейся еще в Windows Vista — Shadow Copy (создание «теневых копий»). Данная функция позволяет иметь «теневые копии» измененных файлов и помогает не только восстановить, например, случайно, удаленные файлы, но и использовать этот функционал как некое подобие VCS (Version Control System).
Ну а теперь конкретно в чем же удобство использования именно ShadowExplorer. Покажу на примере и расскажу подробнее.
Итак, вы включили Shadow Copy на одном из ваших жестких дисков. Выделили дисковую квоту и настроили расписание создания «теневых копий». Все работает. И вот вам понадобилось найти и восстановить некий файл (папку). Что вы делаете в стандартной ситуации?
Идете в свойства диск, и открываете вкладку Previous Versions. И что мы видим? Список “теневых копий” созданным по дням, для данного диска. Можно сделать двойной щелчок на любой из копий и увидеть, что именно было сохранено в этот день.
Это срабатывает как на всем диске, так и на любой папке вложенной папке на этом диске
Посмотрим, например, на мой файл-сервер и на папку IT 😉
Откроем одну из дат (двойной щелчок мыши) на 17-Dec-2015
Откроется окно Windows Explorer с содержимым «тени» на эту дату.
Здесь можно «погулять по папкам» и поискать нужный файл. Удобно? Да, наверное, если нет альтернативы. А вот альтернативой ShadowExplorer, как раз и может стать.
- После успешной установки ShadowExplorer, вы получите ярлык на рабочем столе и/или в меню Пуск. Начиная с версии 0.5, ShadowExplorer больше не требует административных привилегий для запуска. Тем не менее, в определенных обстоятельствах, это может быть полезно для запуска ShadoweExplorer с повышенными привилегиями (щелкните правой кнопкой мыши, используя, «запустить от имени администратора»). Необязательно: Вы также можете увидеть после запуска ShadowExplorer как администратор, экран User Account Control, запрашивающего административные привилегии.
- Так ShadowExplorer выглядит если все работает корректно.
- С помощью выпадающего меню вы можете выбрать конкретную дату созданной «теневой копии».
- Для экспорта определенной папки/файла, просто щелкните на ней правой кнопкой мыши и выберите Export.
- Затем укажите папку куда сохранить файл/папку восстанавливаемой “теневой копии».
- Прогресс бар покажет вам, что процесс восстановления начался.
- Если файл/папка уже есть внутри папки, куда вы указали восстановить ваши данные, ShadowExplorer спросит надо ли перезаписать уже имеющиеся данные. Если вы отметите чек-бокс «больше не показывать», то ShadowExplorer запомнит последний, сделанный вами, выбор и продолжит восстановление уже без показа предупреждения!
- Чтобы отменить подобное поведение, его можно сбросить через настройки программы (File, Settings) кнопка Reset.
Удобнее ли пользоваться этой программой или лучше идти стандартным путем? Каждый решает сам для себя. Мне, например, быстро надоело «кликать по датам» 😉 , используя стандартный интерфейс. ShadowExplorer позволяет это делать более комфортно.
Небольшой FAQ
Q: Когда я запускаю ShadowExplorer показывает пустое окно, что я делаю не так?
A: Это похоже на то, что используется, например, TrueCrypt. Проблема наблюдается пока том смонтирован. Попробуйте размонтировать том и перезапустить ShadowExplorer. Второе решение -это перемонтировать том как «съемный» (в TrueCrypt: Settings -> Preferences… -> Mount volumes as removable media (check) -> OK).
Q: Я не использую TrueCrypt или я сделал все о чем написано выше и все равно не работает (ShadowExplorer показывает пустое окно), что мне делать?
A: Убедиться, что System Restore в Windows работает полностью. Если вы думаете, что да, это так и ShadowExplorer должен правильно работать, обратитесь к разработчику, используя контактную информацию с сайта. Пожалуйста, включите в ваше сообщение как можно больше деталей (Версия Windows, Service Pack, версия ShadowExplorer).
Q: Почему Shadow Copies есть только для диска С, а для других дисков нет?
A: ShadowExplorer полагает, что System Protection включена для каждого диска, для которого вы хотите, чтобы работало восстановление данных. И эта возможность должна быть включена ДО того момента, когда вам захотелось что-то восстановить. Windows включаетs System Protection по умолчанию только для системного раздела (C:). И … может быть «уже поздно». Если вы хотите иметь возможность восстанавливать данные с любого другого раздела, вам необходимо включить System Protection на нужных разделах!
Q: Будет ли ShadowExplorer работать на Windows 9x/ME/2000/XP?
A: Насколько нам известно — нет. Он разработан для работы в ОС Windows Vista/7 и старше.
P.S. От автора статьи: Проверено на Windows Server 2003/7/8/8.1/10/2008/2008R2/2012/2012R2. Работает корректно.
Q: Что означает ошибка „Create process failed: code 740. The requested operation requires elevation.”?
A: Это ошибка инсталлятора версии 0.1 когда вы пытаетесь запустить ShadowExplorer по окончании процесса установки. Обновите вашу версию ShadowExplorer.
Description
ShadowCopyView is simple tool for Windows 10/8/7/Vista that lists the snapshots of your hard drive created by the ‘Volume Shadow Copy’ service of Windows.
Every snapshot contains an older versions of your files and folders from the date that the snapshot was created, you can browse
the older version of your files and folders, and optionally copy them into a folder on your disk.
ShadowCopyView vs ‘Previous Versions’ feature of Windows
Windows operating system allows you to access the ‘Shadow Copies’ by right-clicking on the file/folder/drive, choosing ‘Properties’ and then
‘Previous Versions’. However, this feature might omit some of the shadow copies. ShadowCopyView displays all of them.
Also, the ‘Previous Versions’ window doesn’t allow you to access copy system files unless UAC (User Account Control) is turned off.
ShadowCopyView is executed with full admin rights (elevated process), so you can access and extract any file you need.
System Requirements
This utility works on any version of Windows, starting from Windows Vista, and up to Windows 10. Windows XP is not supported.
In order to use ShadowCopyView on 64-bit systems, you must download and use the 64-bit version of this tool.
Versions History
- Version 1.15:
- Added /CopyFile command-line option, which allows you to copy a single file from the shadow copy into the specified filename.
- Added command-line options to export the shadow copy list into a file.
- Added ‘Entry Modified Time’ column.
- Added toolbar icons for ‘Directory Level Up’, ‘Go To Root Directory’, and ‘Copy Selected Files To’.
- Added new information to ‘Attributes’ column: ‘I’ for ‘Not Content Indexed’, ‘E’ for encrypted file, ‘X’ for ‘No Scrub File’, and ‘V’ for ‘Integrity Attribute’.
- Fixed the copy feature to copy the date/time of folders and attribute of files.
- Fixed issue: On some systems, ShadowCopyView displayed ‘error 0x00000001’ message if there is no any shadow copy on the system.
Start Using ShadowCopyView
ShadowCopyView doesn’t require any installation process or additional DLL files. In order to start using it, simply run the executable file — ShadowCopyView.exe
After running ShadowCopyView, the upper pane of the main window displays the list of all snapshots created by the Volume Shadow Copy service of Windows.
When selecting a snapshot in the upper pane, the lower pane displays the files and folder of the selected snapshot. You can navigate to a subfolder by
double-clicking a folder or pressing the enter key. You can return back to the previous folders by using the ‘Directory Level Up’ (Alt+Up Arrow) option or ‘Go To Root Directory’ option (Ctrl+R).You can also navigate to the desired folder by typing the path (e.g: WindowsSystem32 ) in the text-box above the files/folders list and pressing enter.
Optionally, you can also open the selected snapshot in Windows Explorer by pressing F2 (Open In Windows Explorer), but this option will work only if the ‘Previous Versions’
feature of Windows supports the selected snapshot. Otherwise, you’ll get an error message.Extracting Shadow Copy Files
You can extract/copy files by from a snapshot by selecting files/folders in the lower pane and then pressing F8 (‘Copy Selected Files To’ option).
In the ‘Copy Files’ dialog-box you should choose the destination folder and then press ‘Do it!’.
Be aware that if a file or folder is already exist in the destination folder, then ShadowCopyView will not overwrite your files, but it’ll copy the files using another name.Accessing shadow copies with other software
The path displayed under the ‘Snapshot Name’ column (e.g: \?GLOBALROOTDeviceHarddiskVolumeShadowCopy6 ) can be used to
access the shadow copies on some other programs. For example, if you specify this path in NirSoft SearchMyFiles utility as the base folder to search,
SearchMyFiles will search files inside the specified shadow copy.You can also use this path to access shadow copies on 7-zip File Manager, However… I found out that on some versions of this tool it fails to access the root folder but it still works properly when
specifying a subfolder (e.g: \?GLOBALROOTDeviceHarddiskVolumeShadowCopy1Windows )Command-Line Options
In the parameter, you can specify the name of the shadow copy (e.g: «\?GLOBALROOTDeviceHarddiskVolumeShadowCopy3») ,
the number of the shadow copy (e.g: «3»), or the volume path of the shadow copy (e.g: «C:»).
If you specify the volume path and there are multiple shadow copies for the same drive, the shadow copy with the latest created time will be used.In the parameter, you should specify the path of the source filename without drive letter or the shadow copy path, for example:
Windowssystem32configSYSTEMIn the you should simply specify the full path of the destination filename, for example: C:MyFilesSystem.dat
Here’s some examples:
ShadowCopyView.exe /CopyFile «\?GLOBALROOTDeviceHarddiskVolumeShadowCopy4» «Windowssystem32configSOFTWARE» «c:tempsoftware»
ShadowCopyView.exe /CopyFile «4» «Windowssystem32configSOFTWARE» «c:tempsoftware»
ShadowCopyView.exe /CopyFile «C:» «Windowssystem32configSOFTWARE» «c:tempsoftware»
Translating ShadowCopyView to other languages
In order to translate ShadowCopyView to other language, follow the instructions below:
-
Run ShadowCopyView with /savelangfile parameter:
License
This utility is released as freeware.
You are allowed to freely distribute this utility via floppy disk, CD-ROM,
Internet, or in any other way, as long as you don’t charge anything for this and you don’t
sell it or distribute it as a part of commercial product.
If you distribute this utility, you must include all files in
the distribution package, without any modification !Disclaimer
The software is provided «AS IS» without any warranty, either expressed or implied,
including, but not limited to, the implied warranties of merchantability and fitness
for a particular purpose. The author will not be liable for any special, incidental,
consequential or indirect damages due to loss of data or any other reason.Feedback
If you have any problem, suggestion, comment, or you found a bug in my utility,
you can send a message to nirsofer@yahoo.comShadowCopyView is also available in other languages. In order to change the language of
ShadowCopyView, download the appropriate language zip file, extract the ‘shadowcopyview_lng.ini’,
and put it in the same folder that you Installed ShadowCopyView utility.Если важные данные были удалены из «Корзины» или по сети, это не всегда означает, что всё потеряно. Можно попытаться их восстановить из теневой копии.
Теневое копирование – это механизм, который позволяет периодически создавать точные папок и файлов, даже если они в этот момент открыты или заблокированы системой. Теневые копии создаются через определённые интервалы времени в соответствии с расписанием. Если квота, выделенная на жёстком диске для хранения теневых копий будет исчерпана, старые теневые копии будут постепенно замещаться более новыми.
Обычно теневые копии данных надёжно скрыты от пользователя. Поэтому для того чтобы получить к ним доступ необходимо воспользоваться командной строкой.
Получение списка теневых копий
Для работы с теневыми копиями необходимо иметь особые привилегии. Поэтому командную строку необходимо запустить от имени «Администратора».
Получить список имеющихся на данный момент теневых копий можно выполнив команду:
Чтобы не утруждать себя пролистыванием вывода консоли список теневых копий можно выгрузить в текстовый файл в любую доступную папку жесткого диска. Список теневых копий, который сохраняется в файл, по своему содержанию абсолютно идентичен тому, что выводится на консоль.
vssadmin List Shadows > C : MyFolder shadows . txt
Папка, в которую будет сохранён текстовый файл на момент вызова вышеприведённой команду уже должна существовать.
Файл со списком теневых копий сохраняется в кодировке MS-DOS и, при попытке его открыть с помощью «Блокнота» все буквы, которые не входят в латинский алфавит, превратятся в нечитаемый набор символов. Поэтому, если речь идёт о локализованной версии Windows лучше заранее позаботиться о наличии хорошего редактора с поддержкой нескольких кодировок. Например, можно воспользоваться бесплатным Notepad++.
Сам файл со списком имеет приблизительно следующее содержание:
vssadmin 1.1 — Программа командной строки для администрирования службы теневого копирования томов
(C) Корпорация Майкрософт (Microsoft Corportion), 2001-2013.Содержимое для ID набора теневых копий:
Содержит 1 теневых копий на время создания: 16.08.2016 18:04:34
ID теневой копии:
Исходный том: (C:)\?Volume
Том теневой копии: \?GLOBALROOTDeviceHarddiskVolumeShadowCopy3
Размещающий компьютер: DESKTOP-001
Обслуживающий компьютер: DESKTOP-001
Поставщик: «Microsoft Software Shadow Copy provider 1.0»
Тип: ClientAccessibleWriters
Атрибуты: Сохранение, Доступно клиентам, Без автоматического освобождения, Разностная, Восстановлен автоматическиСодержимое для ID набора теневых копий:
Содержит 1 теневых копий на время создания: 19.08.2016 21:52:49
ID теневой копии:
Исходный том: (C:)\?Volume
Том теневой копии: \?GLOBALROOTDeviceHarddiskVolumeShadowCopy4
Размещающий компьютер: DESKTOP-001
Обслуживающий компьютер: DESKTOP-001
Поставщик: «Microsoft Software Shadow Copy provider 1.0»
Тип: ClientAccessibleWriters
Атрибуты: Сохранение, Доступно клиентам, Без автоматического освобождения, Разностная, Восстановлен автоматическиСодержимое для ID набора теневых копий:
Содержит 1 теневых копий на время создания: 26.08.2016 0:53:14
ID теневой копии:
Исходный том: (C:)\?Volume
Том теневой копии: \?GLOBALROOTDeviceHarddiskVolumeShadowCopy5
Размещающий компьютер: DESKTOP-001
Обслуживающий компьютер: DESKTOP-001
Поставщик: «Microsoft Software Shadow Copy provider 1.0»
Тип: ClientAccessibleWriters
Атрибуты: Сохранение, Доступно клиентам, Без автоматического освобождения, Разностная, Восстановлен автоматическиВначале файла небольшой заголовок, после которого сразу следует список копий с подробным указанием их параметров.
В данном примере на компьютере создано три теневые копии. В зависимости от конкретного компьютера их количество и значения параметров могут отличаться. Значения некоторых параметров будут практически гарантированно иметь отличия так как содержат в своём составе GUID.
Подключение нужной теневой копии
Теневую копию можно подключить в папку Windows в виде символической ссылки с помощью команды mklink.
Формат вызова команды:
mklink / D полный _ путь _ к _ папке имя _ ссылки том _ теневой _ копии
Несмотря на то, что в списке теневых копий том указан без символа «» в конце. Его наличие при вызове данной команды обязательно.
В качестве примера подключим в папку MyFolder теневую копию с именем тома \?GLOBALROOTDeviceHarddiskVolumeShadowCopy5. Вызов команды будет имеет следующий вид
mklink / D C : MyFolder TestShadowLink ? GLOBALROOT Device HarddiskVolumeShadowCopy5
В результате её выполнения в папке MyFolder появится символическая ссылка на требуемую теневую копию.
Для того чтобы перейти к просмотру подключенной теневой копии достаточно сделать по данной символической ссылке двойной клик мыши.
Восстановление папок и файлов из теневой копии
Перейдя в теневую копию, мы увидим уже знакомую нам структуру папок и файлов.
Чтобы восстановить нужную папку или файл достаточно просто найти её в файловой системе и скопировать из теневой копии в обычную папку.
После того как всё, что было необходимо скопировано, лучше удалить ссылку на теневую копию. Сделать это можно либо командой:
rd полный _ путь _ к _ папке имя _ ссылки
Применительно к вышеприведённому примеру:
rd C : MyFolder TestShadowLink
Либо просто удалив ссылку в проводнике Windows как обычный ярлык.
Оставлять символические ссылки на теневые копии бессмысленно так как в случае удаления копии ссылка перестаёт работать.
Результат восстановления
Итогом всех проделанных операций должны стать данные (папка или файл) восстановленные по состоянию на дату создания копии.
Если копия создана незадолго до удаления восстановленных данных, велики шансы, что ущерб минимален или отсутствует вовсе (данные восстановлены полностью). Данные восстановленные из давних копий могут быть далеко не актуальными.
Кроме того, не исключено, что теневая копия того или иного файла может быть сделана неудачно. Особенно если с файлом в момент создания копии работали. Тогда несмотря на то, что файл корректно отображается в проводнике в нём на самом деле сохранены повреждённые данные. Восстановить их чаще всего невозможно.
Теневое копирование, однозначно мощный инструмент в плане обеспечения надёжности хранения информации. Но, лучше всего по возможности работать с файловой системой аккуратно и как можно чаще создавать резервные копии. Особенно для файлов и папок, которые представляют особую важность.
Несмотря на то, что появившаяся еще в Windows Vista функция создания теневых копий так и не получила среди пользователей широкого признания, она с успехом может применяться для резервного копирования любых данных. Будучи запущенной, служба теневого копирования автоматически сохраняет резервные копии каталогов «Библиотеки», «Рабочий стол», «Контакты» и «Избранное» на другой физический диск или переносной носитель.
Просматривать бекапы можно из свойств каталога, перейдя на вкладку «Предыдущие версии» и дважды кликнув по выбранной копии.
Содержимое будет открыто в Проводнике, и вы сможете отыскать и восстановить нужный файл. В Windows 10 просматривать и восстанавливать данные из копий можно с помощью удобного мастера, но есть и другой, не менее удобный способ – с помощью специальной утилиты для работы с теневыми копиями ShadowExplorer.
Эта программа представляет собой нечто вроде Проводника, только «заточенного» под просмотр и восстановление данных резервных копий. На расположенной в верхней части рабочего окна панели можно выбрать раздел, дату создания теневой копии и способ представления: список, большие или маленькие иконки, подробности. В меньшей левой части окна расположено стандартное древо каталогов с отображением скрытых объектов, в большей правой – содержимое выбранного каталога.
Процедура восстановления из теневой копии элементарна – щелкаем мышкой по выбранному файлу или каталогу и выбираем единственную в контекстном меню команду «Export» после чего указываем место, куда нужно сохранить восстанавливаемые данные.
Если сохранение будет выполняться в исходный каталог, ShadowExplorer спросит, нужно ли перезаписывать уже имеющиеся в нем данные.
Собственно, это все, что касается работы с ShadowExplorer. Утилита работает со всеми папками и разделами, единственное условие – необходимость, чтобы для данного диска в подразделе «Защита системы» была включена функция создания точек восстановления, так как восстановление выполняется именно из этого типа копий, а не из истории файлов, о которой было сказано в самом начале. В противном случае ShadowExplorer ничего «не увидит», то есть окно утилиты будет пустым.
Загрузить утилиту можно с сайта разработчика www.shadowexplorer.com. Распространяется ShadowExplorer бесплатно, рекламы не содержит, язык интерфейса имеет английский.
Отличного Вам дня!
Бесплатный Shadow Explorer очень полезен
В прошлой публикации я рассказывал как устроена технология теневых копий в операционной системе от Майкрософт. Кто читал знает, что снимки состояния системы на самом деле весьма полезная вещь.
В то же время они могут потерять смысл, когда произошло полное удаление файла. В таком случае просто нет возможности вызвать контекстное меню со свойствами предыдущих копий. Оно и понятно, нет файла – нет почему кликать мышкой.
В таком случае на помощь приходит небольшая бесплатная программа Shadow Explorer для Windows 10 и 7. Она практически не имеет настроек и пользоваться ей очень просто. Я думаю, разберется даже начинающий пользователь персонального компьютера.
На официальном сайте по этой ссылке. Также обратите внимание на предупреждение разработчиков приложения, которое еще раз напоминает, что теневые копии не могут являться полноценной альтернативой традиционному резервному копированию. И с этим я согласен на 100%.
Далее все элементарно, как говорится, никакой магии. Открываем программу и видим сильно упрощенный аналог Проводника Windows.
В левой части выбираем диск, на котором включено создание резервных точек восстановления, дату снимка и, пожалуйста, в окне обзора файлов можно выбрать нужный, нажать по нему правой кнопкой мыши и с помощью функции «Export» сохранить в удобное место.
Shadow Explorer настраивать не надо
Это действительно так. Программа проста как топор. Все что можно сделать в этом плане, это вызвать диалоговое окно с параметрами настроек точек отката. А еще в разделе «Settings» есть возможность отключить слежение за обновлениями. Как видите, негусто, но большего и не надо.
И в завершение хотелось бы подчеркнуть важность данного приложения в исключительных случаях. Да, друзья, речь идет о последствиях работы вирусов-вымогателей.
Ведь именно восстановление файлов из теневых копий может повысить процент успеха на возврат утерянной информации. К сожалению, получается так сделать не всегда, многие модификации подобных вирусов уже научились удалять теневые снимки системы.
Происходит так потому, что несведущему пользователю начинают бесперебойно показываться сообщения системы Контроля учетных записей Windows на внесение изменений от имени администратора. Человек, не вникая в суть, дает добро. Дальше происходит необратимое.
Именно поэтому рекомендуется работать под учетной записью с правами пользователя. В таком случае есть маленькая вероятность минимизировать потери с помощью замечательной программы Shadow Explorer для Win 7 и 10.
Здравствуйте, друзья! Вот и добрался я в очередной раз до карандаша и бумаги. Точнее до ноутбука и виртуальной машины. Сегодня хочу рассказать о таком безусловно интересном и полезном явлении, как предыдущие версии файлов или теневые копии Windows.
Продемонстрируем на практике работу с теневыми копиями.
Вот у нас имеется рабочий стол Windows. На нём две папки screen и zip, которые мы будем удалять и восстанавливать. Третья папка – ShadowExplorer – программа, при помощи которой я буду работать с теневыми копиями. Программу я прикладываю здесь, берите и пользуйтесь!
Итак, поскольку предыдущие версии файлов (теневые копии) используют контрольные точки восстановления, нам потребуется создать как минимум одну точку. Для этого перейдём в свойства системы, на вкладку “Защита системы”. Нам важно, чтобы в параметрах защиты стоял режим “Включено”, в настройках также можно задать резервируемый объём диска в процентном соотношении под эти контрольные точки, а также моментально создать точку восстановления (кнопка “Создать”)
Нажимаем “Создать”, вводим имя контрольной точки:
Процесс создания контрольной точки (делее – КТ) занимает некоторое время.Теперь, когда процесс создания КТ завершён, в свойствах папок на вкладке “Предыдущие версии” видны данные о копии, дате. Это означает, что в зарезервированном месте на диске у нас имеется “теневая копия” данного файлового объекта.
Теперь, что мы делаем? Просто напросто удаляем ненужные (пока) нам объекты, то есть два этих каталога. Теперь представим, что случилось это не вполне осознанно и мы пожалели о содеянном. Захотели папки вернуть!
Конечно, можно прибегнуть к программам восстановления данных, тем более, что объект удалили весьма недавно и есть вероятность его восстановить. Но что, если это не так? Что, если программы восстановления данных не дали нужного результата?
На помощь приходят данные из “теневых копий“. Запустим программу ShadowExplorer. Мы увидим в главном окне выпадающие списки – в первом – диск, на котором создаются теневые копии, во втором – дата создания снимка системы.
Так как снимок системы, как и логический раздел у нас в единственном экземпляре, то откроются именно нужные нам данные. В дереве каталогов развернём нужную директорию и увидим, что наши, ныне удалённые каталоги там ещё остались! Кликнем правой кнопкой на нужном каталоге и нажмём “Export”. И вот, объект восстановлен! Конечно это не универсальный способ, но тем не менее, вполне жизнеспособный и полезный.
Где хранятся теневые копии Windows
Теневые копии Windows хранятся в каталоге “System Volume Information“, в файлах с именами, выглядящими как , где – идентификатор копии, – идентификатор раздела.
Работа с теневыми копиями посредством shadowcopyview
От Nirsoft есть отличный инструмент, позволяющий довольно удобно работать с теневыми копиями. Имя этой программке ShadowCopyView. Её я также прикладываю к статье, при желании можете скачать актуальную версию с сайта разработчиков – она бесплатная.
В главном окне отображаются теневые копии (в верхней части), ниже – их содержимое. Также есть пункт контекстного меню “Copy Selected Files To…“, позволяющий вытащить из теневой копии содержимое.
Работа с теневыми копиями из командной строки
Но что делать, если под рукой не оказалось каких-либо инструментов? Не беда, можно подмонтировать том теневой копии посредством командной строки и открыть теневую копию в качестве каталога в проводнике.
Первым делом, нам нужно получить список теневых копий:
> vssadmin list shadows
Все теневые копии будут выведены в подобном виде. Здесь нас интересует дата создания и поле “Том теневой копии”. Скопируем эту строку и создадим символическую ссылку на этот каталог:
> mklink /D C:old \?GLOBALROOTDeviceHarddiskVolumeShadowCopy1
Внимание! Слеш в конце обязателен, на скрине я снял без слеша и не получилось войти в каталог. Команда mklink создаёт ссылку C:old на каталог (ключ /D) резервной копии.
Посмотрим, как это выглядит в проводнике:
Войдём в каталог и увидим привычную картину – состояние файловой системы на момент снятия резервной копии.
Но это вовсе не значит, что у нас на диске теперь записано в 2 раза больше информации. Эта информация помечена как свободная, но она не будет перезаписываться до тех пор, пока не исчерпается свободное место, отделённое на этапе настройки службы резервного копирования. Помните, мы там указывали, какой процент диска выделять под резервные копии. Только после того, как всё оставшееся место будет исчерпано, будут затираться теневые копии изменённых файлов.
Друзья! Вступайте в нашу группу Вконтакте, чтобы не пропустить новые статьи! Хотите сказать спасибо? Ставьте Like, делайте репост! Это лучшая награда для меня от вас! Так я узнаю о том, что статьи подобного рода вам интересны и пишу чаще и с большим энтузиазмом!
Также, подписывайтесь на наш канал в YouTube! Видео выкладываются весьма регулярно и будет здорово увидеть что-то одним из первых!
Профилактическое обслуживание компьютера отнимает массу времени. То работу приложений нужно настроить, то удалить бесполезный «мусор» во временных папках, то восстановить нормальную работу слетевших драйверов. И даже самому аккуратному пользователю, который привык постоянно поддерживать порядок в системе, периодически приходится отвлекаться на подобные действия. От этого никуда не деться, поэтому единственный способ как-то бороться с данной проблемой — разумно подойти к ее решению. Например, сделать «снимок» наиболее важных файлов — сохранить резервную копию данных.
Любопытное личное наблюдение: многие пользователи очень консервативны в своих предпочтениях. Из года в год они используют приблизительно одинаковый набор программного обеспечения, выбирают одни и те же параметры конфигурации системы и даже цветовую гамму интерфейса рабочих приложений почти никогда не меняют. Для таких людей есть простое и эффективное решение проблемы потери информации и сбоя системы — восстановление с помощью резервной копии системного раздела. Этот метод знаком любому более или менее опытному пользователю. В этом случае переустановка системы со всей ее настройкой сводится к одной-единственной операции копирования файла с образом раздела.
Инструменты, с помощью которых можно проделать операцию клонирования данных и их восстановления, не отличаются разнообразием. Практически единоличный лидер в этой области — пакет программ Acronis True Image. Именно этот инструмент чаще всего упоминается при обсуждении проблемы снятия образа всего диска. Есть еще пакет Symantec Ghost Solution Suite. Среди русскоязычных пользователей эта программа не так популярна, как продукт Acronis, но и ее с тем же успехом можно применить для миграции и развертывания системы. Оба этих продукта, безусловно, очень удобны и имеют массу достоинств, но не бесплатны. Да и полный набор возможностей этих приложений для многих будет излишним. Попробуем разобраться, какие из бесплатных программ для снятия образов разделов диска могут заменить эти популярные инструменты.
⇡#Тестирование загрузочных образов при помощи виртуальной машины
Образы загрузочных носителей можно протестировать прямо из-под Windows, используя виртуальную машину, например VirtualBox. В этой программе нужно всего лишь создать новую виртуальную конфигурацию ПК и указать в качестве источника загрузки образ диска.
Такие образы очень удобно держать на мультизагрузочном носителе. Помимо инструментов для снятия и восстановления образов с разделов диска, на таком загрузочном диске может также присутствовать ряд дополнительных опций — инсталлятор Windows, пара-тройка дистрибутивов Linux и так далее. Если вы решите записать такую загрузочную USB-флешку, вы также можете протестировать ее работу в VirtualBox. Правда, продукт корпорации Oracle не поддерживает загрузку со сменных носителей, поэтому придется выполнить ряд действий, чтобы заставить VirtualBox загружаться с флешки.
Для этого нужно открыть стандартную утилиту для управления дисками diskmgmt.msc. По содержимому окна этой утилиты определите, под каким номером в системе идентифицируется записываемый USB-носитель. Затем запустите с правами администратора режим работы с командной строкой (cmd.exe) и перейдите в папку VirtualBox с помощью команды cd %programfiles%oraclevirtualbox. В командной строке наберите VBoxManage internalcommands createrawvmdk -filename «%USERPROFILE%».VirtualBoxusb.vmdk -rawdisk \.PhysicalDrive#, подставив вместо символа # запомненный ранее номер диска. Теперь можно создавать новую виртуальную машину. На этапе настройки используемого диска выберите внешний диск (use existing hard disk) и укажите расположение файла usb.vmdk. Поехали!
⇡#Redo Backup
Главный козырь Redo Backup в том, что программа максимально проста, лишена многочисленных опций и уверенно работает. Запуск оболочки происходит практически мгновенно, после чего на экране появляется максимально упрощенная среда Linux (Ubuntu 12.04 LTS) и окно утилиты для создания резервной копии разделов.
Помимо основного инструмента для клонирования дисков, в дистрибутив включен небольшой набор утилит первой необходимости. В оболочке загрузочного образа Redo Backup вы найдете быстрый файловый менеджер PCManFM, простой текстовый редактор Leafpad, просмотрщик графических изображений GPicView, браузер Chromium и утилиту для запуска терминала. Среди инструментов для работы с дисками есть небольшая, но полезная программка для сброса всех параметров носителя в исходное состояние. Правда, использовать ее можно только на свой страх и риск — данные при этом удаляются, а гарантии, что жесткий диск или какой-нибудь другой носитель станет функционировать должным образом, никто не дает. С помощью редактора разделов Gparted вы сможете разметить диски и настроить их в менеджере носителей Disk Utilities.
Приложение со смешным названием baobab продемонстрирует диаграмму заполненности диска. В дистрибутив включена также утилита PhotoRec, основное предназначение которой — восстановление удаленных файлов.
Созданные образы указанных разделов могут быть сохранены на один из доступных разделов локальной машины либо записаны в папку удаленного ПК, для которой открыт доступ по сети. Данные также можно загружать на FTP-сервер.
Загрузочный образ этой утилиты настолько мал, что уместится даже на старый, добрый CD. Конечно, сегодня этот носитель безнадежно устарел и доживает последние дни. С другой стороны, если у вас еще остался лазерный привод и стопка неиспользованных дисков CD-R, то почему бы не избавиться от одной из лишних «болванок» и не сделать себе копию спасительного инструмента?
⇡#AOMEI Backupper
Помимо загрузочного образа диска (AOMEI Backupper Linux Bootable Disk Image) с фирменной утилитой, разработчики компании AOMEI Tech предлагают пользователям сразу несколько продуктов для запуска приложения из-под Windows — две бесплатные редакции программы и одну платную.
Нужно сказать, что разработчик внес некоторую путаницу, выпустив две бесплатные версии, ведь различия между ними сходу непонятны. Одна называется AOMEI Backupper Standard, другая — AOMEI Backupper Standard Win7. Размер первой больше в несколько раз, но реальных отличий немного. Пусть вас не вводят в заблуждение слова For Win7 — обе версии прекрасно работают на Windows 7. Та, которая For Win7, не работает на устаревших версиях операционной системы от Microsoft — Windows Vista и Windows XP, в то время как AOMEI Backupper Standard их официально поддерживает. Кроме того AOMEI Backupper Standard For Win7 лишена опции создания загрузочного носителя.
На наш взгляд, платной редакции программы AOMEI Backupper Professional особо нечем привлечь внимание рядового пользователя. Ее главное преимущество — в возможности объединения образов разделов с поддержкой инкрементного копирования данных (то есть копирования только измененных файлов, что сильно ускоряет процесс). Кроме того, продвинутая версия поддерживает запуск процесса резервного копирования с помощью командной строки и дает возможность полноценного использования инструмента PXE Boot Tool (приложение для загрузки по сети) с неограниченным количеством клиентов в локальной сети.
Согласно утверждению разработчиков, бесплатные версии выполняют копирование медленнее версии Pro. Может, оно и так, но если сравнивать скорость создания образа раздела с помощью загрузочных образов Redo Backup и AOMEI Backupper, то разница незаметна: процесс занимает примерно одинаковое время и в том и в другом случае.
Зато по сравнению с Redo Backup утилита AOMEI Backupper предлагает намного больше опций. Тут можно копировать несколькими способами: клонировать раздел, переносить содержимое с диска на диск, делать резервную копию системного диска, отдельных каталогов или определенных файлов. Для экономии места в AOMEI Backupper можно включить режим максимального сжатия, если же нужно ускорить процесс записи резервной копии, в настройках можно вообще отключить компрессию файлов. Вдобавок к этому можно еще и настроить планировщик задач, который запишет резервную копию данных в указанное время.
Существует много способов записать загрузочный образ на флешку. Например, можно воспользоваться утилитой Sardu, которая выполнит это в автоматическом режиме, да еще и поможет сделать мультизагрузочный носитель с богатым арсеналом дистрибутивов Linux. Но лучше всего записывать все на флешку прямо в самой программе AOMEI Backupper, в этом случае вы получите гарантированно рабочий загрузочный носитель с актуальной версией движка AOMEI Backupper. Загрузочный образ может быть скомпилирован на основе Linux или Windows PE.
Предпочтительнее использовать второй вариант, поскольку, если создать загрузочный носитель на Linux, в оболочке AOMEI Backupper будут активны лишь базовые функции программы. В настольном приложении AOMEI Backupper Standard опций еще больше — например, есть возможность автоматического разделения образа на файлы указанного размера, присутствует опция интеллектуального считывания данных (в этом случае копируется содержимое только тех секторов, которые задействуются файловой системой), можно управлять сжатием файлов и так далее.
⇡#Clonezilla
Clonezilla — это полностью бесплатное программное обеспечение с открытым исходным кодом, разработанное тайваньским программистом Стивеном Шиау.
Данная программа ориентирована скорее на опытных пользователей, чем на новичков. Она выполнена по принципу пошагового мастера и работает почти в текстовом режиме, без интерфейса как такового.
Ситуацию немного спасает то, что Clonezilla поддерживает русский язык и многие операции, а также комментарии к ним корректно переведены. Выбор языка происходит в самом начале запуска мастера создания резервной копии данных.
Программа универсальна — она поддерживает все популярные файловые системы, включая ext2, ext3, ext4, reiserfs, xfs, jfs (GNU/Linux), FAT, NTFS7, HFS+ (Mac OS).
Чтобы создать загрузочный USB-диск, потребуется выполнить несколько действий. Для начала скачайте с официального сайта Clonezilla загрузочный образ в формате ZIP. Отметим, что тип загружаемого Live-образа зависит от используемой архитектуры. Также стоит обратить внимание, задействована ли на вашем компьютере функция безопасной загрузки Secure Boot. Она является одной из опций UEFI и предназначена для защиты компьютера от вредоносного кода, модифицирующего загрузочный сектор MBR. При задействовании опции безопасной загрузки (uEFI secure boot enabled) нужно скачивать отдельный загрузочный образ, построенный на Ubuntu, — ссылки на него есть также на странице загрузки официального сайта Clonezilla.
После того как скачаете нужный файл, распакуйте содержимое ZIP архива на USB-носитель. Запустите прямо с флешки файл makeboot.bat, который находится в каталоге utilswin32 (или makeboot64.bat по адресу диск:utilswin64).
Резервная копия данных может записываться «как есть», то есть в виде файлов и папок, а может сохраняться в единый файл-образ. Разумеется, файл образа может быть использован для восстановления информации на носителе. Резервную копию можно сохранить на локальный диск, записать на сервер сетевого окружения SAMBA, SSH-сервер или используя протокол NFS. Clonezilla поддерживает шифрование AES-256. Программа совершенно нетребовательна к системным ресурсам ПК и может запускаться на самых старых «тостерах».
Программа не поддерживает дифференциальное и инкрементное копирование файлов, а обязательным условием нормального завершения процесса записи резервной копии диска является то, что объем носителя, на который ведется запись, должен быть не меньше объема диска (раздела), с которого считываются данные.
Наряду с обычной версией загрузочного диска Clonezilla, пользователям предлагается редакция Clonezilla Server Edition. Это приложение является инструментом для запуска одновременного клонирования на целом массиве компьютеров (более сорока ПК).
⇡#Paragon Backup & Recovery 14 Free Edition
Продукты компании Paragon хорошо известны многим, но почему-то не все знают, что среди программ этого разработчика есть и бесплатное ПО, например версия приложения Paragon Backup & Recovery 14 Free Edition для создания резервной копии данных.
Единственное условие, которое ставит Paragon пользователям, — применение Backup & Recovery 14 Free Edition только в некоммерческих целях (for personal use). И хотя компания давно продает более новую редакцию этой программы, четырнадцатая версия по-прежнему остается актуальной. Она даже официально поддерживает Windows 8, что отразилось на интерфейсе Backup & Recovery 14. Плиточный Express-интерфейс, который появляется при первом запуске, можно отключить, тогда приложение примет более привычный вид.
Набор бесплатных инструментов для работы с дисками, которые предлагает программа от Paragon, невелик. Большинство опций недоступно, а сам разработчик предлагает выполнить апгрейд, чтобы активировать все возможности утилиты.
Однако и тех функций, которые есть, вполне достаточно, чтобы решить главную проблему — создание резервной копии. Кроме того, в распоряжении пользователя есть инструменты для управления разделами дисков. С их помощью можно создавать, форматировать, удалять разделы, прятать или открывать их, назначать букву и менять метку тома, выполнять проверку целостности файловой системы.
В меню программы вы найдете мастер создания загрузочного носителя для восстановления данных (Recovery Media Builder wizard). Этот мастер предназначен для записи образа загрузочного диска в формат ISO или подготовки загрузочной флешки. В процессе создания загрузочного носителя для восстановления данных можно выбирать удобные для себя настройки — указывать BIOS или EFI, выбирать среду (Linux или Windows PE), использовать для восстановления образы WIM текущей операционной системы и так далее. Если записывать загрузочный диск в режиме эксперта, на носитель можно вручную добавить драйверы для накопителей и сетевых устройств, а также указать специфические параметры сети.
Движок создания резервной копии разделов диска предоставляет возможность провести операцию копирования одним из двух способов: стандартным методом, создавая образы клонированных разделов, или же поместить все резервные данные на виртуальный диск Paragon (например, так можно собрать в одном месте сразу несколько образов). Резервная копия может записываться на смонтированный раздел или же на несмонтированный, которому не присвоена буква.
Особое внимание в программе уделено безопасности данных. Одна из опций Paragon Backup & Recovery 14 Free Edition состоит в том, что резервирование данных может быть выполнено в так называемый капсюль, то есть в скрытый раздел, который невозможно смонтировать и увидеть в операционной системе.
Хотим обратить ваше внимание еще на один очень важный момент. Тестируя опцию записи загрузочного носителя, мы обнаружили ошибку в работе программы. Запись образа со средой Microsoft Windows PE из-под «классического» интерфейса Paragon Backup & Recovery 14 Free Edition может сопровождаться сбоем и сообщением о том, что нет доступа к разделу.
Решение проблемы было найдено на официальном форуме поддержки Paragon — запись носителя нужно запускать из Express-интерфейса, тогда ошибка не появится.
Paragon Backup & Recovery 14 хорошо работает со всеми типами жестких дисков. Содержимое образа жесткого диска с размером кластера 512 байт восстанавливается на другом носителе с размером кластера 4 килобайта без дополнительных действий со стороны пользователя.
⇡#DriveImage XML
Если у вас когда-нибудь пропадали данные в результате ошибочного форматирования или какого-нибудь сбоя в работе файловой системы, название компании Runtime Software должно быть вам известно. Сделанная этим разработчиком утилита GetDataBack много лет помогает спасать данные и восстанавливать информацию с проблемных носителей. Помимо GetDataBack и других замечательных утилит, в ассортименте Runtime Software есть DriveImage XML — бесплатный инструмент для создания резервной копии диска.
Программа может быть установлена как самостоятельное приложение, а может быть запущена с помощью загрузочного образа на базе Linux-дистрибутива Knoppix 7. Из всех загрузочных образов, рассмотренных в данном обзоре, диск Runtime Software можно считать «самым спасительным». Помимо DriveImage XML Privatе Edition (бесплатная версия только для домашнего использования), Knoppix содержит весь ассортимент программ от Runtime Software для восстановления данных и работы с дисками: GetDataBack NTFS, GetDataBack FAT, GetDataBack Simle, RAID Reconstructor, RAID recovery for Windows, DiskExplorer for FAT, DiskExplorer for Linux, Captain Nemo Pro и так далее. Обращаем ваше внимание, что коммерческие утилиты требуют регистрации.
Knoppix — это универсальная сборка, в ней есть и браузер, и проигрыватель видео, и текстовый редактор. Для полноты не хватает только бесплатного офисного пакета, который был, очевидно, исключен из сборки для экономии места на носителе.
Запуск Windows-версий в системе реализовывается посредством Wine (программное обеспечение для альтернативной реализации WindowsAPI).
C помощью службы теневого копирования тома (Microsoft Volume Shadow Service (VSS) программа может снимать образ диска, включая системные и заблокированные данные, с которыми в настоящий момент ведется работа. Процедура создания резервной копии в DriveImage XML приведет к тому, что на выходе вы получите два файла. Первый, записанный в формате *.XML, будет содержать описание диска. Второй файл программа сохранит как *.DAT — в нем хранятся бинарные данные снятого образа. Опции программы, которые привязываются к стандартным сервисам Windows, могут не работать, поэтому разработчики рекомендуют самостоятельно записывать загрузочные диски со средой Windows PE или альтернативную среду BartPE. Для второго варианта на официальном сайте Runtime Software выложены плагины, упрощающие подключение основных утилит этого разработчика.
⇡#Заключение
Программы для создания копий дисков можно использовать не только для быстрой переустановки системы. Они с успехом могут служить и как обычные средства для резервного копирования важных данных. Взять, к примеру, фотографии. Бумажные фотоальбомы практически ушли в прошлое, а вместе с ними канула в Лету стойкая традиция доставать из шкафа и показывать гостям семейную историю в снимках. Страшно подумать, сколько сегодняшних детей будут лишены приятных воспоминаний, когда позврослеют. Фраза «У меня нет детских фотографий, потому что у родителей как-то раз накрылся диск на компьютере» в ближайшие несколько лет имеет все шансы стать очень популярной. Не хотите, чтобы такое случилось в вашей семье? Всего-то нужно позаботиться о резервной копии. Это очень просто и, как видите, бесплатно.
Если Вы заметили ошибку — выделите ее мышью и нажмите CTRL+ENTER.
















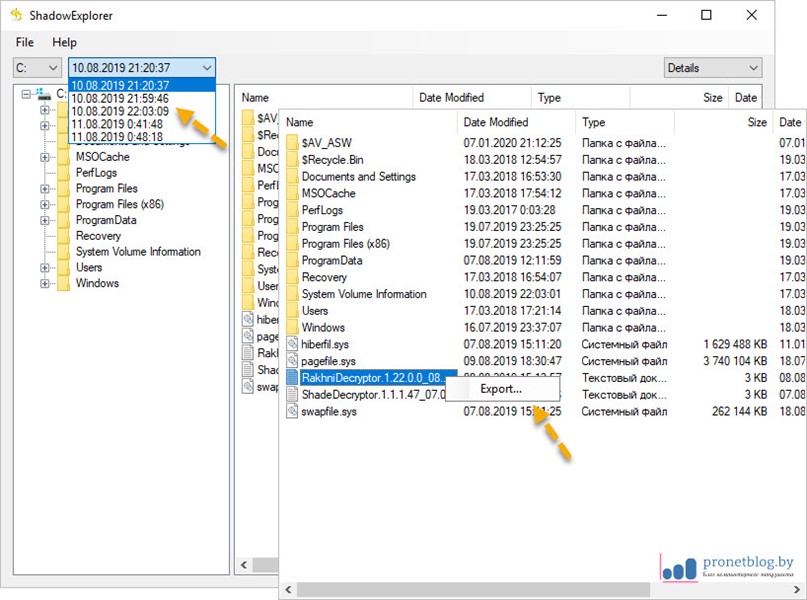
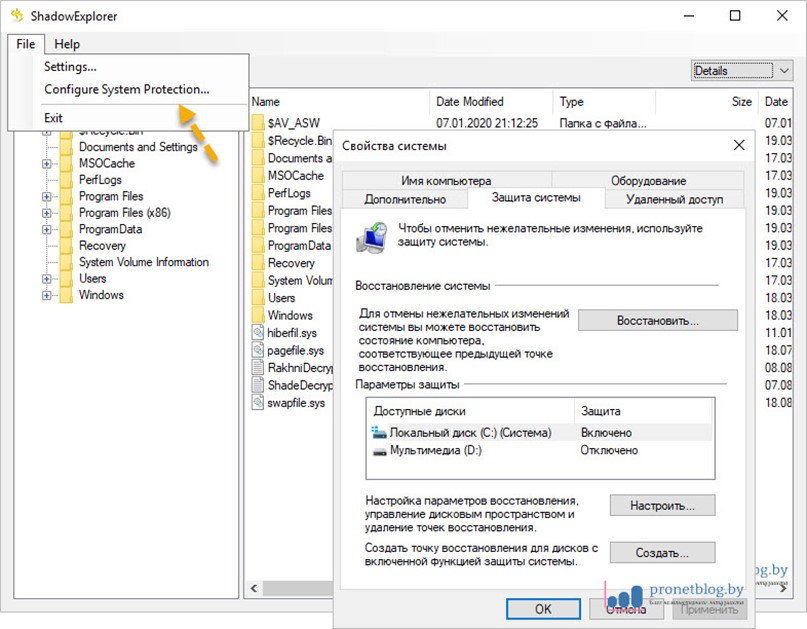
 Итак, поскольку предыдущие версии файлов (теневые копии) используют контрольные точки восстановления, нам потребуется создать как минимум одну точку. Для этого перейдём в свойства системы, на вкладку “Защита системы”. Нам важно, чтобы в параметрах защиты стоял режим “Включено”, в настройках также можно задать резервируемый объём диска в процентном соотношении под эти контрольные точки, а также моментально создать точку восстановления (кнопка “Создать”)
Итак, поскольку предыдущие версии файлов (теневые копии) используют контрольные точки восстановления, нам потребуется создать как минимум одну точку. Для этого перейдём в свойства системы, на вкладку “Защита системы”. Нам важно, чтобы в параметрах защиты стоял режим “Включено”, в настройках также можно задать резервируемый объём диска в процентном соотношении под эти контрольные точки, а также моментально создать точку восстановления (кнопка “Создать”) 

 Теперь, когда процесс создания КТ завершён, в свойствах папок на вкладке “Предыдущие версии” видны данные о копии, дате. Это означает, что в зарезервированном месте на диске у нас имеется “теневая копия” данного файлового объекта.
Теперь, когда процесс создания КТ завершён, в свойствах папок на вкладке “Предыдущие версии” видны данные о копии, дате. Это означает, что в зарезервированном месте на диске у нас имеется “теневая копия” данного файлового объекта.  Теперь, что мы делаем? Просто напросто удаляем ненужные (пока) нам объекты, то есть два этих каталога. Теперь представим, что случилось это не вполне осознанно и мы пожалели о содеянном. Захотели папки вернуть!
Теперь, что мы делаем? Просто напросто удаляем ненужные (пока) нам объекты, то есть два этих каталога. Теперь представим, что случилось это не вполне осознанно и мы пожалели о содеянном. Захотели папки вернуть!