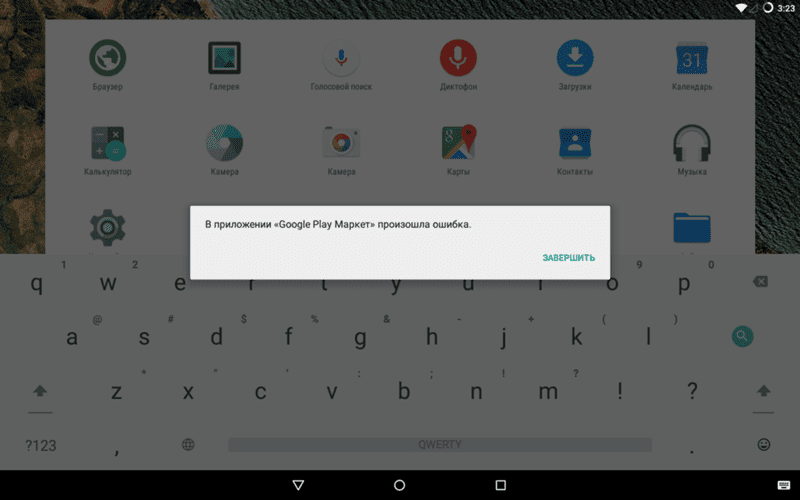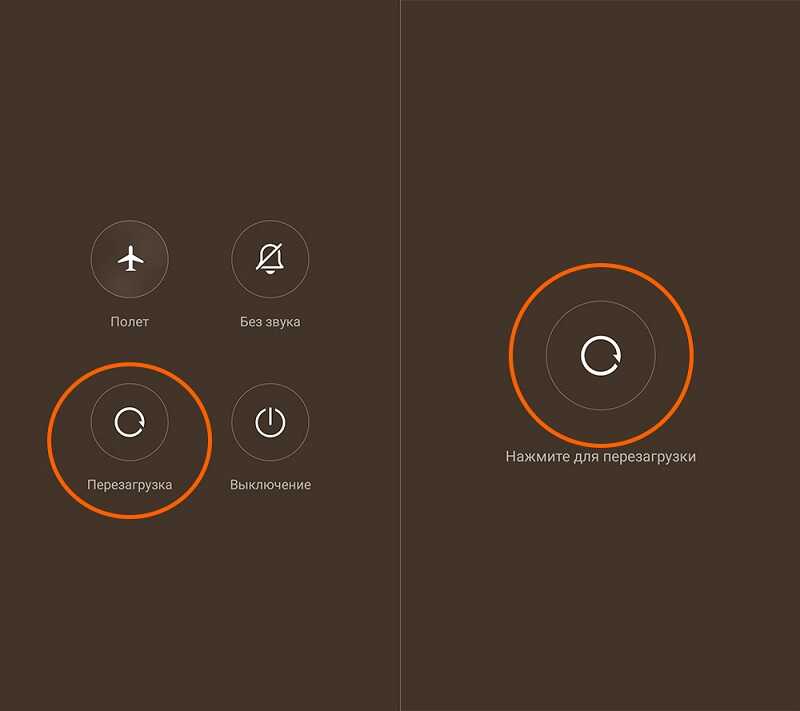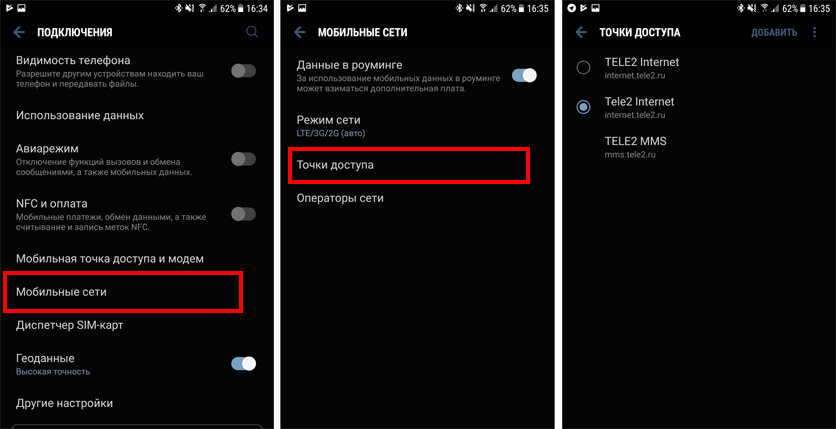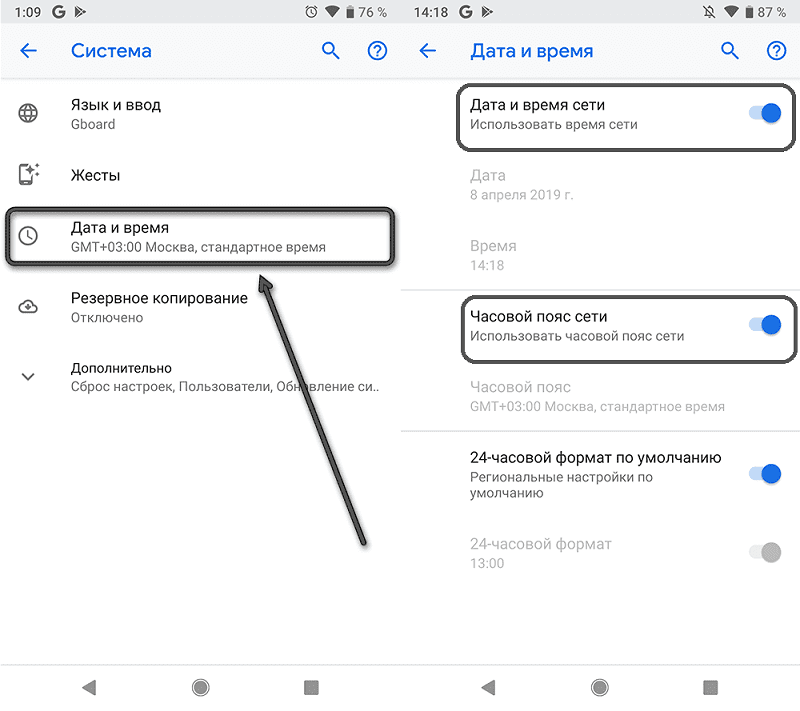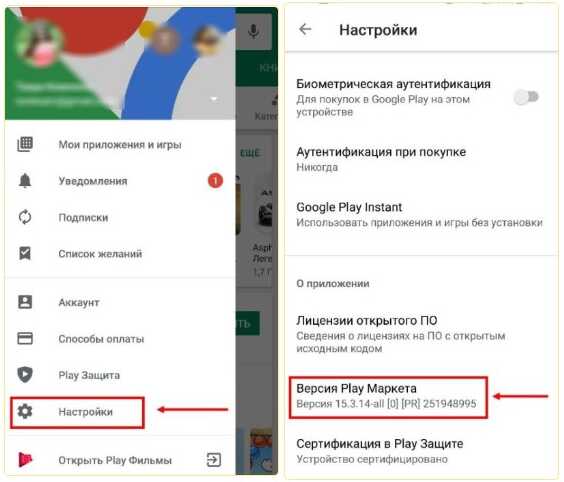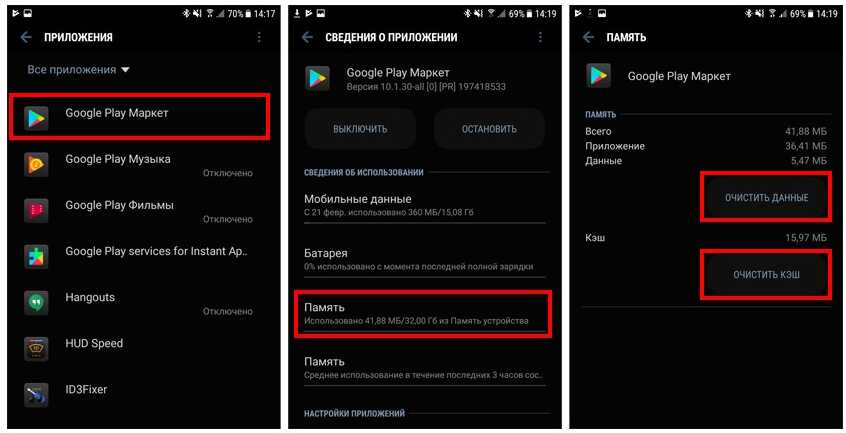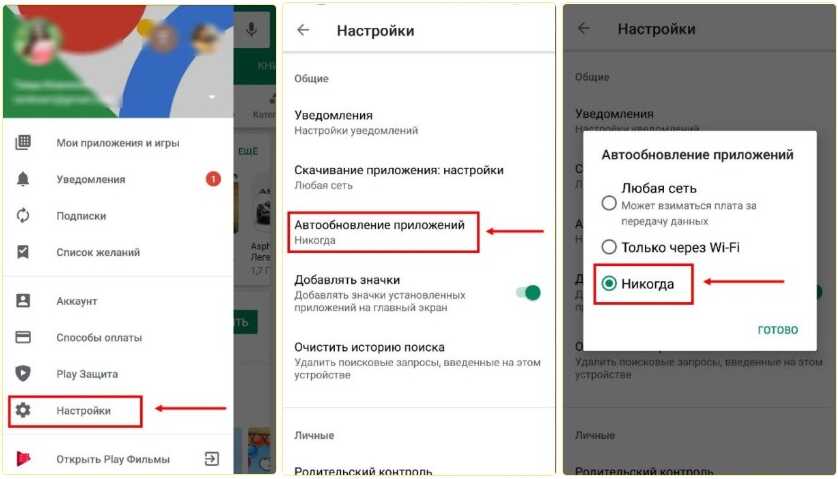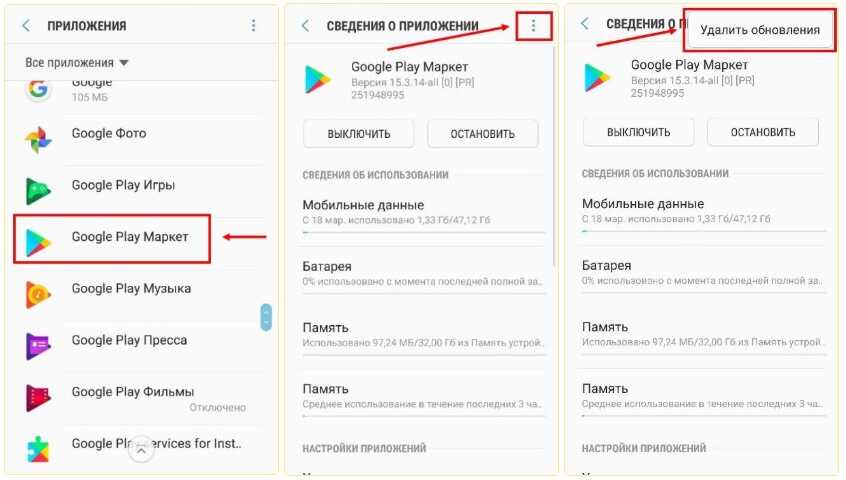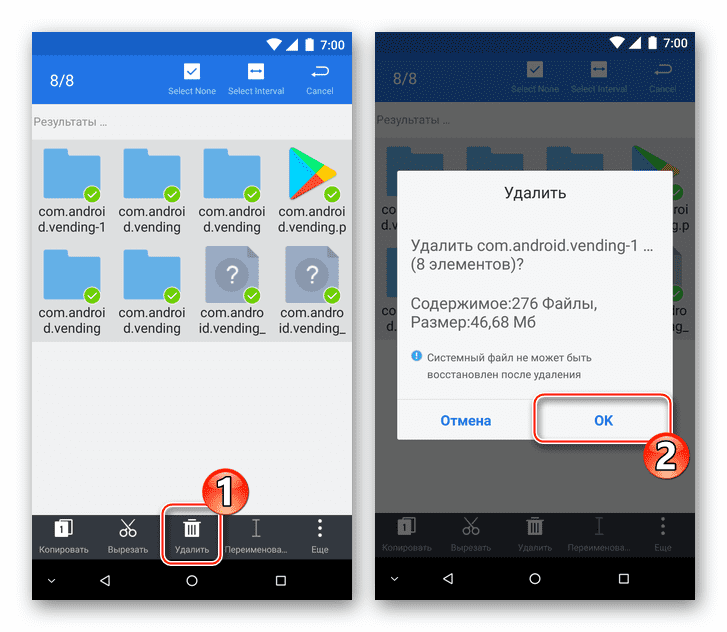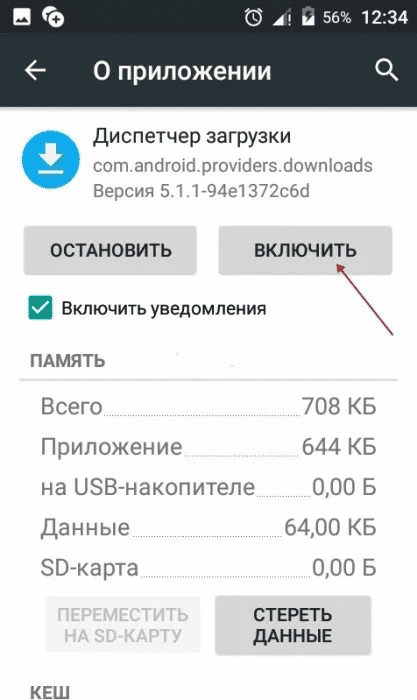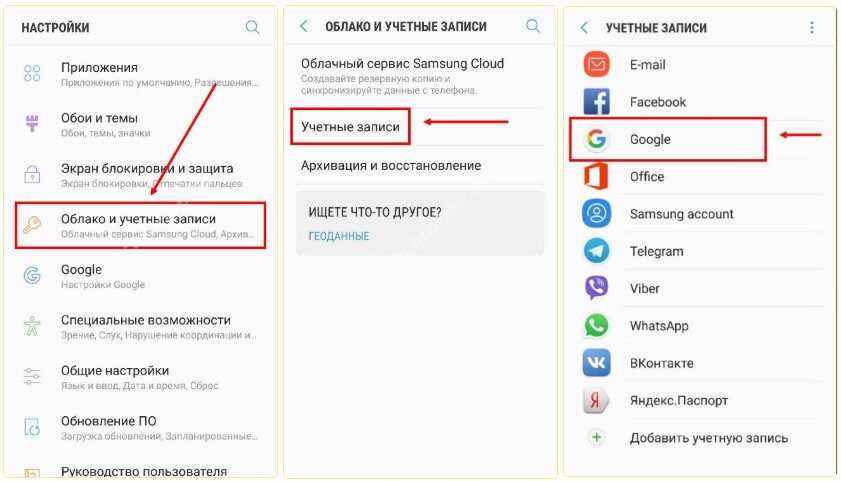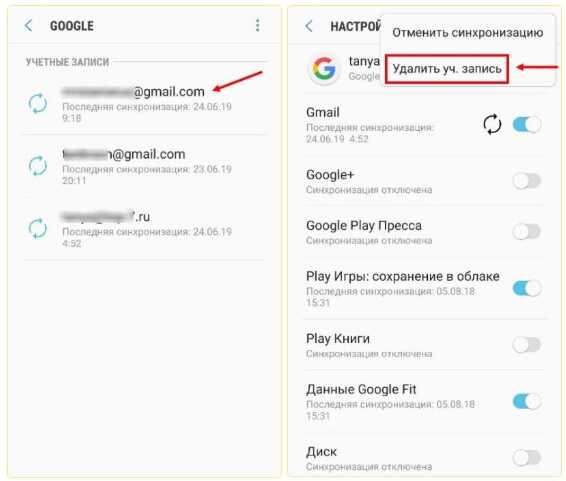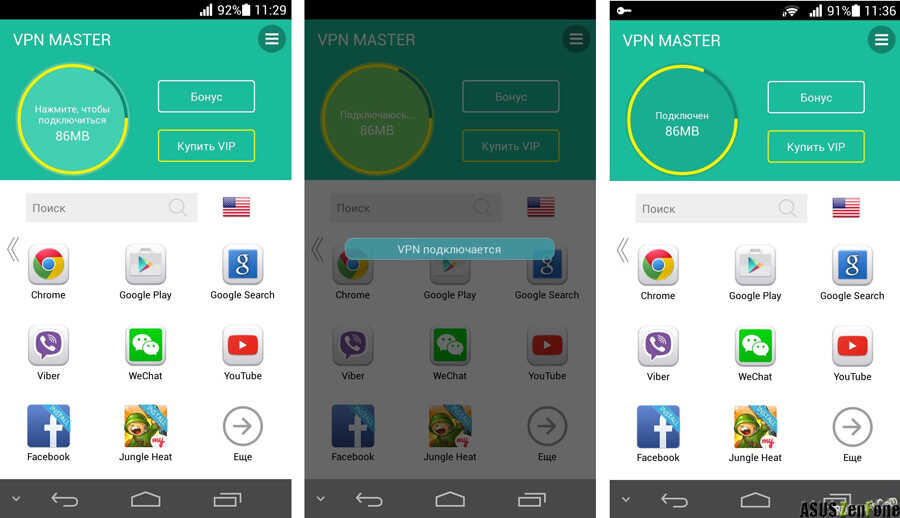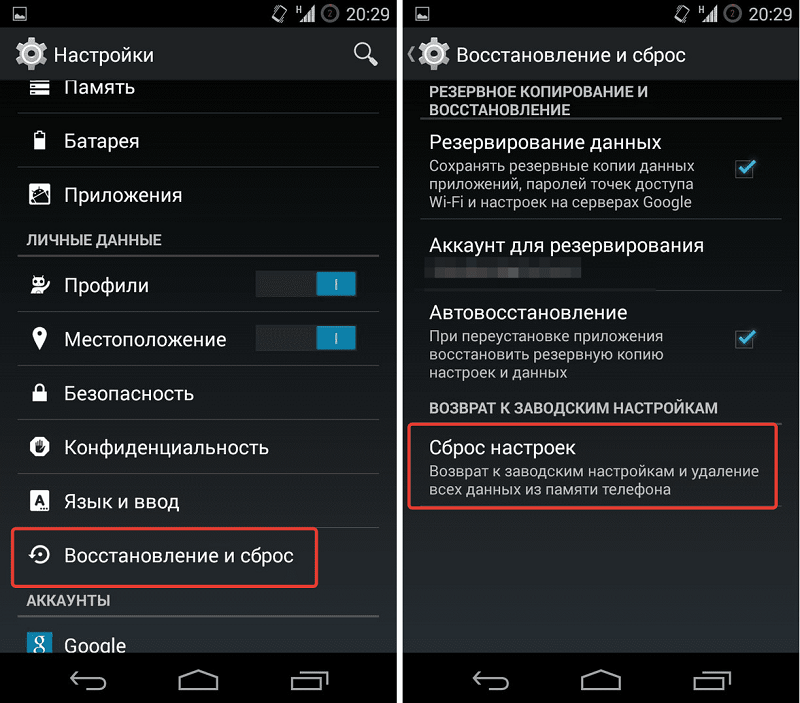В телефонах под управлением Android большую часть приложений и игр пользователей устанавливает с помощью Google Play. Это не только самый быстрый и удобный способ установки новых программ, но и безопасный, так как на отсутствие вредоносного кода их проверяет непосредственно компания Google. Но бывают ситуации, при которых Google Play нормально не работает, и приложения при этом установить или скачать с него не удаётся. Проблему в большинстве случаев пользователь может решить самостоятельно.
С чем могут быть связаны проблемы
Самые распространённые причины, из-за которых на Android не работает нормально Google Play, следующие:
-
.
- Программный сбой в работе Google Play или самого Android.
- Неверно установленные дата и время на устройстве.
- Блокировка трафика Google Play.
- Неполадки с серверами Google.
В очень редких случаях магазин приложений не работает из-за блокировки самого устройства компанией Google. Подобное бывает, если ранее пользователь использовал взломанную версию Google Play, где отключена проверка оплаты покупок.
Перезагрузка смартфона
Сбой в работе самого Google Play — одна из самых частых причин, почему не открывается или не скачиваются программы с Play Market. Поэтому начать необходимо именно с перезагрузки самого устройства. Вместе с этим происходит перезапуск всех установленных системных приложений, включая Google Services.
Вместо перезагрузки также можно зайти в диспетчер задач и вручную «выгрузить» Play Market из памяти, после чего попробовать его открыть повторно. Но, к примеру, в устройствах от Xiaomi под управлением MIUI встроенного Task Manager нет. Там для полного закрытия программы и её выгрузки из памяти необходимо переходить в свойства самого приложения, после чего выбирать «Отключить».
Проверьте подключение к интернету
Если Google Play открывается и работает, но не обновляет приложения, то может устройство банально не имеет доступ в интернет. Для проверки соединения следует перейти на Wi-Fi или 3G/LTE-подключение. Если скачивание обновлений при этом начинает нормально работать, то следует проверить настройки роутера или мобильной сети.
Настройте дату и время
Если на устройстве установлена неверная дата или время, то это тоже может быть причиной, почему Play Market не обновляет или не скачивает приложения. Система попросту блокирует интернет-любое подключение из-за невозможности выполнить проверку срока годности сертификатов безопасности. То же самое возникает, если на смартфоне выбран неверный часовой пояс, но время верное. А всё из-за системы сквозного шифрования, при которой сертификаты на серверах Google «перевыпускаются» каждые 10-20 минут.
В общем, сперва нужно выставить верный регион, а далее рекомендуется включить синхронизацию часов по настройкам мобильной сети.
Проблема с серверами Google
Если не работает нормально Google Play, то необходимо проверить, скачиваются ли другие приложения. Вполне возможно, что сервер с обновлениями временно не работает или же попросту перегружен. Но пользователь устранить эту проблему никак не сможет — придётся подождать и повторить попытку скачивания программы или обновления для неё позже.
Проблема с загрузкой приложений может быть обусловлена устаревшей версией Google Play Маркета
Очистите кэш и данные Play Market
Play Market при работе сохраняет на устройстве кэш — это временные данные, необходимые для ускорения запуска магазина приложений. Но иногда эти файлы вызывают конфликт с новыми временными данными. Устраняется ручной очисткой кэша и данных Google Play. Для этого потребуется:
- открыть в «Настройках» перечень установленных на устройстве программ;
- выбрать Google Play;
- нажать «Очистить кэш и данные».
После рекомендуется ещё и перезагрузить устройство. При следующим запуске Play Market потребуется ввести логин и пароль от своего аккаунта. Если и после этого не скачиваются приложения, то аналогичную процедуру следует провести с приложением Google Services.
Сброс настроек приложения Play Mark
Иногда проблема решается только полным сбросом настроек Play Market. Это выполняется следующим образом:
- перейти в свойства приложения Google Play (из «Настроек»);
- выбрать «Очистить всё» и подтвердить сброс данных.
Вместе с этим выполняется выход из аккаунта Google со всех других установленных приложений на смартфоне. Также необходимо учесть, что при сбросе данных Google Play «откатывается» до первоначально установленной версии. То есть потребуется подключиться к интернету и дождаться, когда Google Services установят все системные обновления.
Иногда проблему с загрузкой приложений можно устранить, отключив автообновление приложений
Удаление обновлений Play Market
Даже разработчики из Google иногда могут «накосячить» и выпустить неработоспособное обновление для Play Market (а магазин приложений обновляется в фоне, запретить это нельзя). Чтобы восстановить предыдущую версию Google Play, необходимо:
- перейти в свойства Play Market (из «Настроек»);
- выбрать «Удалить обновления».
После перезагрузить устройство, что делать следует вообще после каких-либо манипуляций с Play Market.
Переустановите Play Market
Полностью переустановить Play Market можно только на устройствах с кастомной прошивкой, на которой имеются root-права. На остальных деинсталляция системных приложений недоступна. Удаление Google Play выполняется с помощью сторонних диспетчеров приложений (например, Root App). Естественно, требуется наличие root-прав.
Устанавливается же Google Play либо при помощи apk-файла, либо через прошивку zip-архива с сервисами GAAPS. Как именно необходимо поступать на том или ином устройстве, рекомендуется уточнять на тематических форумах, посвящённых конкретному девайсу.
Включите приложения аккаунты Google и диспетчер загрузки
Сбои в работе Play Market на телефоне могут возникать из-за принудительной «заморозки» программы «Аккаунты Google», а также встроенного диспетчера загрузки. Проверить текущие параметры для данных приложений можно в их свойствах (где также выполняется очистка кэша).
Выйдите из аккаунта Google и снова войдите
Выход и повторный вход в аккаунт Google на устройстве с Android приводит к получению нового ключа идентификации пользователя. Чтобы выйти из профиля, необходимо:
- открыть «Настройки»;
- перейти во вкладку «Аккаунты и синхронизация»;
- выбрать «Google»;
- тапнуть на «Ещё»;
- выбрать «Удалить аккаунт».
А далее заходить повторно в свой профиль через открытие Google Play. Без авторизации своего аккаунта Play Market работать не будет!
Используйте VPN-соединение
Данный вариант подойдёт в тех случаях, если трафик к серверам Google по какой-то причине блокируется и магазин приложений напрочь отказывается запускаться. Это не всегда провайдером делается специально — доступ к доменной зоне Google может запрещен, например из-за устаревших сертификатов безопасности или неправильно установленной дате на серверах провайдера.
Сброс до заводских настроек
Сброс до заводских настроек телефона следует делать лишь в крайних случаях, то есть если все вышеуказанные советы пользователь предпринял, но Play Market так и не начал качать приложения или обновления. Сброс устройства выполняется следующим образом:
- открыть «Настройки»;
- перейти во вкладку «О телефоне»;
- открыть пункт «Резервирование и сброс»;
- выбрать «Сбросить настройки до заводских».
Для подтверждения операции потребуется ввести код пользователя (или графический пароль).
Итого, в большинстве случаев Google Play нормально не работает из-за ошибки кэша и временной недоступности серверов Google. Соответственно, рекомендуется очистить кэш, а далее просто подождать минут 10-15 и повторить загрузку программы или игры снова. А если вы тоже сталкивались с подобными сбоями на своих Android-устройствах, обязательно расскажите об этом в комментариях. Также уточните, каким образом вам удалось решить проблему.
3 способа, как обновить сервисы Google Play на вашем смартфоне
Рассмотрим, как правильно обновить сервисы Google Play и избавиться от ошибок в процессе установки ПО на ваш смартфон.
Для чего нужны сервисы Google Play?
Сервисы Google Play – это комплекс программного обеспечения, который по умолчанию используется всеми гаджетами на базе ОС Android. Все установленные сервисы управляются одной утилитой. Разработчики Гугл рекомендуют регулярно обновлять стандартное ПО для стабильной работы системы.
Если в главном меню вашего устройства нет сервисного ПО, вы всегда можете установить его из официального магазина приложений. Таким образом, взаимодействие всех приложений будет осуществляться без сбоев и багов.
Сервисы Google невозможно удалить из устройства, ведь они отвечают за работу следующих процессов:
- Контроль обновления других установленных программ;
- Взаимодействие сервера Google со всем ПО смартфона;
- Контроль аутентификации в поисковике от Гугл, а также в Gmail, YouTube, Google+;
- Безопасное соединение и контроль безопасности паролей;
- Синхронизация контактов с другими устройствами Андроид, которые используют одну и ту же учетную запись.
- Обеспечение конфиденциальности при передаче данных банковских карт;
- Работа со службами энергосбережения и рационального распределения ресурсов в оперативной памяти;
- Работа служб геолокации и контроль местоположения устройства в режиме реального времени.
Если вы часто играете в игры на своем Андроид-девайсе, обновлять сервисы Гугл необходимо как можно чаще – желательно, сразу после выхода новой версии ПО. Самая актуальная версия сервисов позволяет гаджетам гораздо быстрее устанавливать соединение с игровым сервером.
Рис.2 – перечень стандартного По от Гугл
Также, благодаря стандартному ПО от Google, вы можете ускорить поиск и улучшить качество отображение игровых локаций и карт. В последнюю версию сервисов добавлена возможность поддержки интерфейса API. Это означает, что телефон сможет подключаться к играм быстрее и использовать больше кастомных функций разработчика.
Апдейты позволяют владельцу устройства использовать программы от Google с самым актуальным интерфейсом и новинками функционала. Каждое обновление устраняет предыдущие ошибки и улучшает производительность программы.
Способ 1 – Использование Play Market
Первый и самый простой способ установки обновлений для стандартных сервисов – это использование магазина приложений. Значок магазина находится в главном меню телефона. Для начала скачивания программ вам достаточно только авторизоваться под своей учетной записью в Google – можно использовать уже существующий профиль или создать новый аккаунт.
Обновления из Плей Маркет бывают двух видов:
- Автоматические;
- Пользовательские.
В первом случае система автоматически скачивает и устанавливает апдейты для всех программ гаджета или только для выбранного списка приложений Начало скачивания новых компонентов начинается в тот момент, когда телефон подключается к быстрому соединению с интернетом (через модем или маршрутизатор Wi-Fi). Второй вариант – пользователь сам запускает процесс апдейта для нужной ему программы.
Чтобы настроить автоматическое обновление, зайдите в магазин приложений и следуйте инструкции:
1С помощью флипа слева-направо откройте вкладку главного меню;
2Кликните на поле «Настройки»;
Рис.3 – главное меню магазина
3В открывшемся окне найдите раздел общих параметров и в нем выберите пункт «Автообновления»;
Рис.4 – окно настроек магазина
4В окошке изменения значения опции отметьте пункт «Всегда» или «Только через Wi-Fi», если хотите экономить трафик. Также, не рекомендуется выбирать пункт «Всегда», если вы часто используете интернет по сотовой сети. Автоматическое скачивание программ может превысить лимит доступных МБ, что приведет к дополнительным тратам на интернет.
Рис.5 – выбор параметра
Готово. Теперь сразу после подключения гаджета к скоростному соединению с глобальной сетью, начнется скачивание апдейтов для сервисов Гугл и остального выбранного пользователем ПО.
Если вы не хотите автоматически скачивать какой-либо контент из интернета (это может замедлять работу устройства), можно вручную запустить инсталляцию новой версии программы:
- Зайдите на страничку «Сервисов Google» по ссылке https://play.google.com/store/apps/details?id=com.google.android.gms&hl=ru;
- В открывшемся окне маркета нажмите на клавишу «Обновить». Если эта кнопка отсутствует и есть только клавиши «Удалить» и «Открыть», это означает, что на вашем девайсе установлена сама актуальная версия ПО.
Рис.6 – апдейт программы
Проверить наименование последней версии программы, историю версий и узнать об исправленных ошибках и новых возможностях сборки вы сможете с помощью текстового поля под скриншотами программы на её страничке в магазине.
О выходе обновлений вы будете извещены такой вкладкой в статус-баре:
Рис.7 – список доступных апдейтов
Просто кликните на появившееся уведомление, чтобы попасть на страницу сервисов в Гугл Плей. Выполните обновление вручную, как это было описано выше.
Способ 2 – Установка обновлённых сервисов из стороннего источника
Этот вариант апдейта нужно использовать в том случае, если на вашем гаджете по каким-либо причинам перестал работать стандартный магазин программ. Решить проблему с работой сервисов вы сможете с помощью их установки из обычного файла APK.
Обратите внимание на источник, из которого загружается установочный файл. Для подтверждения его безопасности советуем просканировать файл антивирусным ПО перед его запуском в операционной системе.
Инсталлировать программу будет невозможно, если на смартфоне или планшете запрещена установка из непроверенных источников. Чтобы разрешить работу этой опции, зайдите в настройки девайса. Затем откройте вкладку «Приложения» и поставьте галочку напротив указанного на рисунке ниже пункта:
Рис.8 – разрешение установки из непроверенных источников
Теперь можно запускать файл APK. Подтвердите свое соглашение с политикой использования ПО от разработчика и дождитесь завершения установки программы. В главном меню телефона появится значок сервисов от Гугл.
Способ 3 – Откат обновлений и их повторная установка
Нередко после обновления программ в ОС Андроид, пользователи могут сталкиваться с проблемами в работе ПО. Баги возникают из-за некорректной установки компонентов, конфликта версии ОС и приложения или из-за действий самих разработчиков.
Как правило, разработчики быстро выпускают исправления неполадок для своих приложений, поэтому всегда нужно следить за обновлениями. Если же неполадки возникли в самой актуальной версии ПО, лучше откатить апдейт и попробовать установить его повторно, либо дождаться исправлений.
Откатить апдейт означает удалить все обновления, которые когда-либо были установлены на вашем гаджете для конкретного приложения. В результате выполнения этого действия, вы получите версию ПО, которая была установлена на смартфоне его производителем.
Для удаления обновлений следуйте инструкции:
- Откройте главное меню телефона и зайдите в окно настроек;
- Откройте вкладку управления приложениями;
- Выберите «Все» и в появившемся списке кликните на «Сервисы Google»;
- В открывшемся окне нажмите на «Удалить обновления». Также, рекомендуется удалить данные программы, её кэш и очистить все файлы. Это можно сделать в окне настроек.
После удаления апдейтов зайдите в магазин приложений и обновите программу, как это показано на Рисунке 6 или же воспользуйтесь APK файлом для инсталляции более новой версии прошивки сервисов.
Ошибки в обновлении и работе сервисного ПО от Google – причины и решения
Если установщик в ОС Андроид не работает, вы не можете использовать магазин приложений либо результатом инсталляции приложений является системное сообщение об ошибке, необходимо выполнить один из указанных ниже способов исправления.
Очистка данных программы
Откройте окно приложения в настройках телефона и нажмите на кнопку «Очистить данные». Это действие позволяет удалить всю информацию, которую ПО использовало на вашем устройстве ранее. Все ошибочные исполнения кода будут удалены.
Для продолжения работы с сервисами Гугл следует повторно авторизоваться в системе Google+. Информация обо всех установленных приложениях и их апдейтах сохранится.
Рис.9 – очистка данных
Ошибка с кодом RPC:S-3
Если при попытке обновления появляется сообщение с кодом «RPC:S-3», необходимо удалить существующий аккаунт Google, создать новую страницу и привязать её к телефону.
Тематические видеоролики: