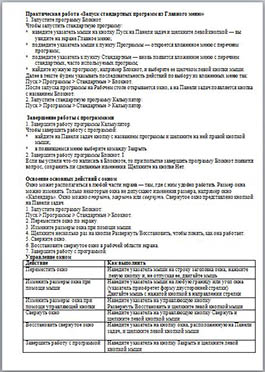1.Выработать умения и навыки работы с
калькулятором, текстовым редактором WordPad, Блокнотом, графическим
редактором Paint .
2. Развивать мышление, практические навыки.
3. Воспитывать трудолюбие, внимание и
самостоятельность.
Тип урока: практическая работа
Методы урока: самостоятельная работа.
II . Актуализация знаний.
III .Выполнение практической работы
V .Домашнее задание
Оборудование : компьютер, карточки с
заданиями.
I. Орг. момент.
Сообщить тему, цель и план урока.
II. Актуализация знаний
1. Что такое операционная система Windows ? (отвечают —
комплекс взаимосвязанных программ, предназначенных для управления ресурсами
компьютера и организации взаимодействия с пользователем.)
2. Какие стандартные приложения Windows вы знаете?
(перечисляют Блокнот, Word Pad , Paint , калькулятор,
ножницы, записки, командная строка.)
3. Что такое Блокнот, Word Pad , Paint , калькулятор?
(рассказывают о возможностях приложений, предназначение)
4. Правила ТБ при работе за компьютером
III. Выполнение практической работы
Разбираем задания практической работы, вспоминая
теоретические знания по стандартным приложениям. Переходят к выполнению
практической работы, состоящей из 4 разделов:
1) работа с калькулятором
2) текстовый редактор wordpad
3) текстовый редактор блокнот
4) основы графического редактора paint
IV. Итог урока.
1. С какими стандартными приложениями вы сегодня
работали?
2. Какими возможностями обладают эти стандартные
приложения?
3. Что нового вы узнали о возможностях
стандартных приложений?
4. В каком стандартном приложении вам понравилось
работать больше, чем в других?
V. Домашнее задание: поработать дома со
«Стандартными приложениями».
РАЗДЕЛ 1. РАБОТА С КАЛЬКУЛЯТОРОМ
Калькулятор относится к
стандартным программам Windows. Данная программа реализует те же действия, что
и обычный калькулятор. Она выполняет основные арифметические действия, такие
как сложение и вычитание, а также функции инженерного калькулятора, такие как
нахождение логарифмов и факториалов. Чтобы приступить к работе с калькулятором
выполните команду «Пуск»®«Программы»® «Стандартные»®«Калькулятор».
Калькулятор может быть двух видов: обычный и инженерный. Чтобы изменить вид
калькулятора выполните команду «Вид»® «Инженерный» или «Вид»®«Обычный».
Также сегодня на уроке мы будем использовать Вид-Программист, Преобразование
единиц, Вычисление даты, Листы
С помощью
инженерного калькулятора Вид-Программист вы можете производить
вычисления в шестнадцатеричной, десятичной, восьмеричной и двоичной системах
счисления. Чтобы выбрать нужную систему счисления активизируйте один из
переключателей Hex, Dec, Oct, Bin соответственно. Справой части калькулятора
расположена цифровая клавиатура и клавиши арифметических операций. При работе с
этой частью калькулятора вы можете использовать один из двух способов: либо
щелкнуть по нужной кнопке мышью, либо нажать на соответствующую кнопку на
клавиатуре. Кнопка обозначает знак числа. Чтобы получить итоговый результат
достаточно щелкнуть мышью по кнопке со знаком «=» или нажать на клавишу ENTER.
Клавиши калькулятора с буквами F, B,C, D,E, F активны, если вычисления
производятся в шестнадцатеричной системе счисления.
Вид-Преобразование
единиц
позволяет переводить из одной единицы измерения в другую. Вид-Вычисление
даты позволяет совершать операции с датами, рассчитывать промежуток времени
между разными датами. Вид- Листы позволяет производить
экономические расчеты
РАЗДЕЛ 2. ТЕКСТОВЫЙ РЕДАКТОР WORDPAD.
Чаще всего
пользователи используют компьютер для составления различных писем и документов.
В Windows есть встроенная программа обработки текстов – текстовый
редактор WordPad. Он предназначен для обработки небольших и несложных
документов.
Как запустить программу WordPad.
1. Щелкните на кнопке Пуск, в
стартовом меню укажите на строку Программы, потом на строку Стандартные
2. В каскадном меню Стандартные
щелкните на названии программы WordPad. Текстовый редактор начнет
работу. В верхней части его окна находятся строка заголовка, строка меню,
панели инструментов.
Как вводить текст.
Текст вводится в рабочей
области окна WordPad. Когда, набирая текст, вы доходите до конца строки,
WordPad автоматически прервет строчку у правой границы поля и перенесет
последнее слово на новую строчку, т. е. для перехода на новую строчку не нужно
нажимать клавишу Enter. Вы будете ее нажимать только тогда, когда
захотите отделить один абзац от другого. Чтобы удалить символ слева нажмите
клавишу Backspase, чтобы удалить символ слева – клавишу Del.
Чтобы вставить строку установите курсор в конец той строки, после которой нужно
ее вставить и нажмите Enter.
РАЗДЕЛ 3. ТЕКСТОВЫЙ РЕДАКТОР БЛОКНОТ
В программе
Блокнот создаются текстовые файлы. Текстовый файл – это тип файла, который
можно определить по расширению имени файла TXT. Имя файла по умолчанию –
«Безымянный». С помощью Блокнота можно также создавать и редактировать
веб-страницы, постигая азы языка HTML. Хотя,сужу по собственному опыту, такие
сложные работы, как постигать азы языка HTML лучше в программе WordPad, а в
Блокноте делать работы попроще.
По умолчанию,
Блокнот создает, открывает и сохраняет документы с расширением TXT, но вы
можете открывать с его помощью и файлы с расширениями INI, INF, LOG.
Чтобы запустить файлы
любого другого типа, выполните команду: «Файл» → «Открыть» → в поле типа файла
укажите «Все файлы», после чего выберите нужный файл.
Блокнот позволяет
работать с текстами в кодировках ANSI и Unicode,а также выполнять
преобразование из одного формата в другой. Для этого при сохранении документа
выберите нужную кодировку в соответствующем поле.
РАЗДЕЛ 4. РАБОТА В ГРАФИЧЕСКОМ РЕДАКТОРЕ PAINT
Для запуска графического редактора Paint необходимо
выполнить: Пуск _ Программы > Стандартные > Графический
редактор Paint .
Элементы окна редактора Paint :
1 – строка заголовка (имя файла рисунка и затем название
редактора);
2 – строка меню (команды Файл, Правка, Вид, Рисунок,
Палитра и Справка);
3 — панель инструментов;
4 — палитру цветов;
5 — поле выбора ширины линии;
6 — горизонтальную и вертикальную полосы прокрутки;
7 — рабочее поле (рабочая область).
Управлять работой в графическом редакторе Paint можно посредством
выбора команд из меню и пиктограмм панели инструментов. Существуют команды,
вызываемые или только через меню, или только через панель инструментов.
Основные действия с рисунком
Для создания нового рисунка применяют последовательность: Файл _ Создать. После этого в
рабочей области окна появится белый прямоугольник, на фоне которого и работают.
Для изменения стандартного размера рисунка следует установить
курсор в правый нижний Для сохранения рисунка используют последовательность Файл _ Сохранить (Сохранить
как). При этом необходимо задать имя файла, выбрать тип файла ( BMP , JPG или GIF ) и каталог для сохранения.
Выполнение сохранения производится выбором мышкой действия Сохранить.
Для удаления всего нарисованного с рабочей области
используют пункты меню Рисунок _ Очистить .
Панель инструментов
Для того чтобы рисовать, закрашивать, менять цвет, делать надписи,
стирать и т.д. в Paint необходимо выбрать нужный инструмент. Для этого используется
панель инструментов. Необходимо щелкнуть на кнопке с нужным инструментом. После
этого выбранная кнопка будет находиться в нажатом состоянии, сообщая
пользователю о выбранном действии. Курсор мыши также изменит свою форму в
зависимости от выбора. Перемещение курсора по рабочей области при нажатой левой
кнопке мыши приводит к использованию инструмента и изменению рисунка. При
отжатой кнопке мыши происходит просто перемещение курсора (без изменения
рисунка).
IV. Итог урока.
1. С какими стандартными приложениями вы сегодня
работали?
2. Какими возможностями обладают эти стандартные
приложения?
3. Что нового вы узнали о возможностях
стандартных приложений?
4. В каком стандартном приложении вам понравилось
работать больше, чем в других?
V. Домашнее задание: поработать дома со
«Стандартными приложениями».
ПРАКТИЧЕСКАЯ РАБОТА № 1 СТАНДАРТНЫЕ
ПРИЛОЖЕНИЯ WINDOWS
РАЗДЕЛ 1. РАБОТА С КАЛЬКУЛЯТОРОМ
Вычислить
Подсказка вычисления логарифма*
Ввести основание
исходного логарифма (3) и нажать кнопку log. Поместить результат в память
калькулятора — нажать клавишу М+. Ввести число 25, из которого нужно извлечь
логарифм, и нажать кнопку log. Нажать кнопку деления (/) и в качестве делителя
использовать содержимое памяти — нажать кнопку MR. Окончательный результат
получить, нажав кнопку =. Ответ будет 2,929
Измените вид калькулятора на «Программист»
Измените вид калькулятора на преобразование
единиц.
Преобразуйте именованные числа (результаты
округляем до сотых)
2 м = 200 см; 18
км = 9,72 морские мили;
1м 85см = 6,07 фут; 200
ватт = лошадиная сила;
0,2 км = 20000 см; 20 км
= 21872,27 ярд.
82 кг = 180,78 фунт; 300
карат = 60 г;
30 г = 150 карат; 5л =
0,005 ;
= 50 градиан; 200 = 0,02 гектар.
Рассчитайте свой вес в фунтах, рост в
футах
1. Измените вид
калькулятора на вычисление даты
Определить стаж работы сотрудников
ресторана, используя данные таблицы:
Дата приема на работу
Дата увольнения с работы
19 лет, 4 мес, 1 нед
22 декабря 2016
7 мес, 4нед. 1 день
02 августа 2001
6лет, 10мес, 1нед, 4дн
08 февраля 2005
11лет, 10мес, 2нед, 3дн
Используя команду «Вид» — «Листы» рассчитайте
платежи по ипотеке
Цена покупки (тг)
Срок (лет) выплаты
Ежемесячный платеж (тг)
РАЗДЕЛ 2 РАБОТА С ТЕКСТОВЫМ РЕДАКТОРОМ WORDPAD.
Перед тем как приступить к работе с текстовым
редактором WORDPAD, на рабочем столе создайте папку. Дайте ей имя, назвав ее по своей
фамилии. В этой папке создайте еще папку «Практическая работа №1».
1. Запустите программу WordPad.
Текстовый редактор начнет работу. В верхней части его окна находятся строка
заголовка, строка меню, панели инструментов.
2. Наберите следующий текст.
« Для того, чтобы
редактировать документ в WORDPAD , т. е.
вставлять, удалять или изменять в нем части текста вы, прежде всего, должны их
выделить. Чтобы выделить слово установите указатель мыши перед этим словом,
нажмите левую кнопку и, удерживая ее нажатой, перетащите указатель мыши через
всё слово.
Чтобы
выделить несколько слов, установите указатель мыши перед первым словом, дважды
щелкните левой кнопкой и, не отпуская левую кнопку после второго щелчка,
перетащите указатель мыши на столько слов, сколько хотите выделить.
Чтобы
выделить строку установить указатель мыши слева от начала строки, чтобы он имел
вид стрелки, и щелкните левой кнопкой мыши. Если вам нужно выделить несколько
строк, то после щелчка не отпускайте левую кнопку и перетащите мышь на
несколько строк вверх или вниз».
Поэкспериментируйте с
выделением текста.
3. Установите для текста шрифт «Times New Roman»,
кегль 14, курсивное начертание. Выровняйте текст по ширине.
4. Установите поля В меню файл щелкните на
строке Параметры (Макет) страницы. Откроется окно Параметры
страницы.
В рамке Поля дважды щелкните в поле ввода Левое
и наберите 20, чтобы задать поле, равное 20 мм. Правое – 25, Верхнее и
нижнее- 20. Щелкните на ОК.
5. Используя кнопку в
главном меню «Дата и время» установите в правом нижнем углу документа дату и
время его создания.
6.Используя кнопку
«Изображение» вставьте в документ любой рисунок, имеющийся на вашем компьютере.
Выровняйте рисунок по центру документа.
7. Сохраните документ , присвоив ему имя «Работа
с текстом» в созданную ранее папку на рабочем столе «Практическая работа №1»
используя команду «Сохранить как» :
1. В формате «Office Open XML»
2. В формате обычного текста.
Определите тип расширения созданных файлов.
Укажите в чем отличие
РАЗДЕЛ 3 РАБОТА С ТЕКСТОВЫМ РЕДАКТОР ОМ БЛОКНОТ
1. Запустите программу «Блокнот» . Откроется
рабочий документ
2. Из ранее созданного документа в WORDPAD
скопируйте текст и вставьте его в текстовой документ Блокнота.
3. Используя вкладку «Формат», установите функцию
«Перенос по словам». Выделите текст и установите шрифт Cambria, кегль 16,
начертание обычное
4. С нового абзаца наберите следующий текст без
кавычек «Этот текстовый документ создан студентом
< учебного заведения>».
5.Сохраните созданный документ (с помощью Файл/
Сохранить как) в папку «Практическая работа №1», под названием «Работа в
блокноте»
6. Определите тип расширения и размер созданного
файла.
РАЗДЕЛ 4 РАБОТА С ГРАФИЧЕСКИМ РЕДАКТОРОМ PAINT
Запустите графический редактор PAINT
1. Используя только
инструменты Линия и Многоугольник, нарисовать
предложенный рисунок. Раскрасьте его , используя необходимые инструменты PAINT
Сохраните рисунок в папку «Практическая работа №1» и
назовите «Льды».
2. Разработать рисунок приглашения и ввести текст
приглашения, используя кнопку «А»(вставка текста) во вкладке «Главная».
Используйте кнопку «Палитра» и «Цвет» для создания цветовой гаммы рисунка. Сохраните
его под именем «Приглашение»
3. Создайте визитку. Размер визитки должен быть
9х5 см. Для того, чтобы выставить размер визитки необходимо добавить «Линейки»,
для этого используйте вкладку «Вид» . Затем, используя уже знакомые
инструменты «Прямоугольник», «Линия», «А», «Палитра» и «Цвет»,
создайте визитку по образцу.
Пример: «Визитка. bmp»

4. Под каким расширением сохранились созданные
вами рисунки?
Покажите ваши работы преподавателю для
оценивания.
Математические вычисления в стандартном приложении Калькулятор с использованием программы Блокнот.
Аппаратное и программное обеспечение. Компьютер с установленной операционной системой Windows и стандартным приложением Калькулятор и Блокнот.
Цель работы. Научиться использовать основные вычислительные возможности стандартного приложения Калькулятор и текстового приложения Блокнот.
Выполнение работы
Теоретический материал
Программа Блокнот — это текстовый редактор, используемый для создания простых документов. Чаще всего программа Блокнот используется для просмотра и редактирования текстовых (TXT) файлов, но многие пользователи применяют программу «Блокнот» в качестве простого инструмента для создания веб-страниц.
Программа Блокнот поддерживает только основное форматирование, поэтому случайное сохранение специального форматирования в документах, в которых должен остаться чистый текст, исключено. Это особенно полезно при создании HTML -документов для веб-страниц, так как особые знаки или другое форматирование могут не отображаться на опубликованных веб-страницах и даже могут приводить к возникновению ошибок.
Программа Калькулятор предназначена для выполнения тех же действий, что и обычный калькулятор. Она выполняет основные арифметические действия, такие, как сложение и вычитание, а также функции инженерного калькулятора, например нахождение логарифмов и факториалов.
Задание 1. Знакомство с внешним видом и с кнопками Калькулятора в режиме «Обычный»
- Запустите Калькулятор, выполнив команду Пуск → Все программы → Стандартные → Калькулятор.
- Калькулятор имеет несколько режимов работы. По умолчанию в программе активирован режим Обычный. Если режим изменен на другой, откройте меню Вид и выберите режим Обычный (в первой и второй группах команд меню Вид), как на рисунке:
В режиме «Обычный» выполняются простые арифметические операции и при этом не соблюдается принятый в математике порядок действий, согласно которому сначала выполняются умножение и деление, а затем сложение и вычитание. Вместо этого действует прямой порядок вычислений.
Проверим это: выполните расчет выражения 7+3·2 – в указанном порядке следования цифр. Результат получится 20, а не 13, как следовало бы ожидать. Это обстоятельство необходимо учитывать при работе с Калькулятором.
- Чтобы сбросить показания, нажмите на кнопку
в окне приложения или на клавишу
.
- С помощью клавиш на цифровой клавиатуре или с помощью щелчков указателем мыши по соответствующим кнопкам произведите вычисление: 14530·20=290600.
- Поместите полученный результат в память Калькулятора кнопкой
. На числовой панели отобразится индикатор – буква M, обозначающая, что число сохранено.
- Сбросьте показания кнопкой
или клавишей
. Обратите внимание на то, что индикатор M никуда не пропал.
- Вычислите результат выражения 1800:60. К получившемуся числу прибавьте предыдущее – то, что было сохранено в памяти Калькулятора. Для этого:
- нажмите на кнопку со знаком сложения;
- вызовите сохраненное в памяти число нажатием на кнопку
;
- щелкните по кнопке со знаком равенства или нажмите клавишу
.
Получился нужный результат — 290630.
- Удалите показания кнопкой
.
- Щелкните по кнопке
, чтобы очистить память. Буква M исчезнет.
- Введите число 100 и поместите его в память Калькулятора. Удостоверьтесь, что индикатор памяти (буква M) активировался.
- Нажмите на кнопку
.
- Снова введите число 100, а затем щелкните по кнопке
. Очистите числовое поле кнопкой
.
- Нажмите на кнопку вызова из памяти (
). Что изменилось в числе? Кнопка
прибавляет введенное нами число к тому числу, которое уже есть в памяти.
- Похожим образом изучите действие, которое производит кнопка
, взяв числа 10 и 1.
- Изучите действие, осуществляемое кнопкой
(или клавишей
). Для этого последовательно введите числа 123456789, после чего 4 раза нажмите на кнопку
. У вас останутся числа 12345. Вы уже поняли, что данная кнопка (и клавиша) удаляет числа, расположенные справа. Эта функция очень удобна для использования при ошибочном вводе последних цифр числа.
- Для вычисления квадратного корня из числа используют кнопку
. Введите число 144 и нажмите на эту кнопку; так вы получите результат – 12.
- Таким же образом определите квадратные корни следующих чисел: 3136, 5329, 225, 100.
- Теперь с помощью Калькулятора ответьте на вопрос задачи: клиент некоего банка взял потребительский кредит на один год в сумме 500 000 рублей под процентную ставку 12,6 годовых. Какую сумму клиент должен будет выплатить банку за это время?
Для решения данной задачи определите для начала, какова будет сумма переплаты по кредиту за весь период: 500000+12,6%. После нажатия на кнопку 

Ответ составит 563000 рублей. Задача с процентами решена.
- Для удобства восприятия дальнейших вычислений в меню Вид установите «галочку» в пункте Группировка цифр по разрядам и заметьте, что произошло с числом. Оно сгруппировалось по разрядам: тысячам и сотням.
- Снимите «галочку» с пункта Группировка цифр по разрядам меню Вид.
- Для вычисления дроби от числа используется кнопка
. Например: для того чтобы узнать, сколько составит
, введите число знаменателя (в данном случае – 2) и нажмите на кнопку
. Вы получите ответ 0,5.
- Таким же образом определите, используя Калькулятор, сколько составят от единицы следующие размеры долей: , , .
- Для удаления вводимых чисел предусмотрена также кнопка , которая стирает последнее вводимое число. Например, вам нужно сложить несколько чисел: 154+20+11+36+80+132+10+99+1005+12+22507+100, но, дойдя до числа 22507, вы вдруг обнаружили, что вместо 22507 вы случайно внесли число 22705. Начинать вычисления с самого начала было бы проблематично долго. В этом случае вы можете просто нажать на кнопку , чтобы удалить ошибочно введенные последние цифры и продолжить с этого же самого места.
- Кнопка изменяет знак отображаемого числа на противоположный. Введите любое число и нажмите на кнопку . Число из положительного преобразится в отрицательное со знаком «минус». Далее сложите это число с тем же самым, но положительным. Ответ будет равен нулю, так как по правилам математики при сложении двух чисел с разными знаками их абсолютные величины вычитаются и ставится знак числа с бо́льшей абсолютной величиной. Однако в данном случае нуль – число нейтральное, которое не является ни положительным, ни отрицательным, поэтому знак большей абсолютной величины перед ним отсутствует. Нуль не имеет знака.
- В некоторых случаях полезной может оказаться предусмотренная программой технология внедрения и связывания объектов (OLE – Object Linking and Embedding) – обмен информацией между разными приложениями.
Числа с числовой панели индикации Калькулятора можно скопировать в буфер обмена и вставить в какие-либо документы или приложения, и наоборот – из документа или иного приложения в Калькулятор.
Рассмотрите этот процесс в действии:
- наберите на Калькуляторе любое (лучше – длинное) число, например: 978645312.
- в меню Правка выберите команду Копировать;
- откройте любой текстовый редактор (Блокнот, WordPad, MS Word и т. д.);
- в рабочем поле редактора щелкните правой кнопкой мыши и в появившемся контекстном меню выберите пункт Вставить.
- Подобным образом самостоятельно произведите обратное действие – копирование любого другого числа из окна текстового редактора и вставку этого числа в Калькулятор.
После выполнения этого задания вы научились:
- переключать режим работы Калькулятора;
- производить простые арифметические вычисления в режиме «Обычный»;
- использовать регистр памяти Калькулятора, в котором можно запомнить результат одного промежуточного вычисления;
- включать и отключать отображение группировки цифр по разрядам;
- использовать технологию внедрения и связывания объектов OLE.
Задание 2. Использование журнала вычислений
- В журнале вычислений отслеживаются все вычисления, выполняемые на Калькуляторе во время сеанса. Этот журнал доступен в режимах Обычный, Инженерный и Статистика.
О переключении режимов см. п. 2 задания 1.
Для включения журнала вычислений войдите в меню Вид и отметьте «галочкой» пункт Журнал. Окно приложения пример вид, показанный на рисунке (справа).
Для отключения журнала вычислений в меню Вид необходимо снять «галочку» с пункта Журнал.
- В Обычном режиме произведите несколько произвольных вычислений. Например:
Обратите внимание на то, как производимые вами действия сохраняются в журнале.
- Самостоятельно изучите кнопки, расположенные в верхней части журнала: и . какие действия выполняются при их нажатии?
- Значения в вычислениях, занесенных в журнал, можно изменять.
Двойным щелчком левой кнопкой мыши активируйте одну из записей, замените оба числа или одно из чисел любым другим и нажмите на кнопку 

- Похожим образом в одной из записей журнала замените знаки арифметических действий (например, + на / или * на /).
- Помните, что результат выбранного (выделенного) вычисления в любой момент можно скопировать в буфер обмена и вставить в другое приложение.
См. п. 23 задания 1.
- Теперь поместим в буфер обмена весь журнал произведенных вами вычислений и вставим его в текстовый редактор. Для этого выполните следующие действия:
- в меню Правка в раскрывающемся списке Журнал выберите пункт Копировать журнал;
- откройте текстовый редактор Блокнот;
- в Блокноте выполните команду Правка → Вставить.
Подумайте, в каких случаях эта функция может оказаться полезной.
- Журнал вычислений для каждого из режимов сохраняется отдельно; следовательно возможно использование буфера обмена для любого из режимов. В зависимости от используемого режима отображается соответствующий журнал.
- По окончании работы очистите журнал вычислений, пользуясь командой Правка → Журнал → Очистить.
- Отключите журнал вычислений, как описано в п. 1 настоящего задания. Покиньте приложение Калькулятор.
После выполнения этого задания вы научились:
- включать и отключать журнал вычислений;
- вносить изменения в вычисления, сохраненные в журнале;
- использовать технологию OLE для копирования и вставки журнала вычислений в документы, созданные в других приложениях;
- очищать журнал вычислений.
Задание 3. Преобразование значений единиц измерения
- С помощью Калькулятора можно выполнять преобразование значений из одних единиц измерения в другие.
- Во второй группе команд в меню Вид установите переключатель на пункт Преобразование единиц.
- В раскрывающемся списке «Выберите тип преобразуемой единицы» установите тип Время.
В раскрывающемся списке «Из» установите Час.
В раскрывающемся списке «в» установите Минута.
- В тестовое поле «Ввод значения» введите число 6. Программа автоматически произведет преобразование и отобразит результат.
- С помощью Калькулятора самостоятельно осуществите следующие преобразование:
15 миль – в километры
100 недель – в часы
4 карата – в граммы
1 американскую пинту – в литры
1 британский галлон – в литры
20 лошадиных сил – в киловатты
3 гектара – в квадратные метры
- По окончании работы верните режим Обычный:
- Закройте Калькулятор.
После выполнения этого задания вы научились:
- осуществлять преобразование единиц измерения с помощью Калькулятора.
Задание 4. Вычисление дат
- Калькулятор позволяет вычислить разницу между двумя датами, а также прибавить определенное количество дней к заданной дате или вычесть их из нее.
- Запустите Калькулятор. Откройте меню Вид и выберите пункт Вычисление даты.
- В раскрывающемся списке Выберите нужный расчет даты щелкните список и укажите тип вычисления Вычисление между двумя датами.
- В областях «С» и «По» с помощью раскрывающихся календарей введите начальную и конечную даты – 1 сентября 2020 года и 31 декабря 2020 года.
- Нажмите на кнопку Вычислить.
- Похожим образом рассчитайте количество дней отпуска работника некоего предприятия, если его отпуск продлится с 15.05.2014 по 28.07.2014.
- Для высчитывания точной даты путем прибавления (вычитания) определенного количества дней, месяцев и лет к (от) заранее известной дате (даты) в раскрывающемся списке Выберите нужный расчет даты укажите тип вычисления Добавление или вычитание дней до указанной даты.
- В области «С» с помощью ввода с клавиатуры или с использованием раскрывающегося календаря обозначьте дату – 20.10.2013.
- Установите переключатель в положение Добавить.
- С помощью счетчиков или с клавиатуры укажите количество лет – 1, месяцев – 3, дней – 10.
- Щелкните по кнопке Вычислить.
- Похожим образом из заданной даты можно вычесть годы, месяцы и дни, установив переключатель в положение Вычесть (см. рисунок выше).
- Самостоятельно решите задачи, используя возможности вычисления дат Калькулятора:
- Алена с нетерпением ожидает приезда бабушки, каждое утро вычеркивая на настенном календаре прошедшие дни ожидания. Утром 16-го июня 2013 год, пересчитав оставшееся до бабушкиного приезда время, Алена сказала маме, что бабушка приедет через 1 месяц и 13 дней. Когда приедет бабушка?
- Михаилов Саша рассказал своему однокласснику, что родители ровно 17 дней назад подарили ему на его день рождения велосипед. Какого числа и в каком месяце у Саши день рождения, если известно, что беседа мальчиков происходила 8-го апреля?
- По окончании работы верните режим Обычный. Закройте Калькулятор.
После выполнения этого задания вы научились:
- производить вычисления по заданным датам с помощью Калькулятора.
Самостоятельные задания для работы на Калькуляторе и в Блокноте
1. Задумайте любое число, не превышающее 100. С помощью калькулятора выполните следующую цепочку преобразований:
- умножьте задуманное число на себя;
- к ответу дважды прибавьте задуманное число;
- полученный результат разделите на задуманное число;
- из ответа вычтите задуманное число.
Если вы точно следовали указаниям, то у вас должно получится число 2.
2. Задумайте любое трехзначное число. С помощью калькулятора выполните следующую цепочку преобразований:
- умножьте задуманное число на 3;
- к ответу прибавьте 9;
- к ответу прибавьте 15;
- из ответа вычтите 3;
- разделите ответ на 3;
- вычтите из ответа задуманное число.
У вас должно получится число 7.
3. Вычисление % от числа. Нужно вычмслить, сколько будет составлять 35% от числа 457.
-Вид калькулятора – обычный
— Вводим число 457
— Нажимаем кнопку с % — 159,95
4. Решите примеры (прилагается): Набрать в программе следующие математические примеры, вычисления выполнить в программе Калькулятор, результаты скопировать и вставить в БЛОКНОТ.
5. Выполнить упражнение в программе Блокнот (Прилагается).
Ответить на контрольные вопросы:
1. Перечислить комплект стандартных приложений WINDOWS
2. Каковы возможности текстового редактора Блокнот.
3. Каковы возможности программы Калькулятор.
Ответы для преподавателя
Sin 60=0,8660 2540378443864676372317075294
4π 2 =39,4784 17604357434475337963999505
Практическая работа №6. Стандартные программы ОС Windows.
Цель работы: Получить практические навыки работы со стандартными программами Windows.
Технология выполнение работы:
Задание 1. Работа с программами Блокнот и Калькулятор.
Создайте в своей папке папку «Лаб. Работа № 6»
Текстовый редактор Word-Pad;
Графический редактор Paint. (Пуск — Программы — Стандартные)
Упорядочите открытые окна на экране сверху вниз (Контекстное меню Панели задач)
Сверните окна Paint и WordPad (на Панель задач) Активизируйте окно Блокнот.
Для автоматического указания даты и времени записей введите в начало документа
команду (.LOG) в первую позицию первой строки.
Сохраните документ в своей папке / папке «Лаб. Работа № 6» под именем Блок.txt (Файл — сохранить — В поле папка — выбрать свою папку, в поле имя — ввести имя).
Закройте окно программы Блокнот;
На Рабочем столе создайте ярлык для документа Блок.txt и запустите его. (Текущая дата и время будут проставляться автоматически в конце файла при его
открытии)
Установите текущее дату и время еще раз Правка- Дата и время
Введите в конец документа текст: Вычисление суммы: 123+456
Поместите в буфер обмена 123+456
Активизируйте Калькулятор, установите режим Обычный (Правка — Вставить),
полученный результат, используя буфер обмена вставьте в документ Блок.txt
После новой даты введите выражение 372*783, подсчитайте результат, используя
Калькулятор и Буфер обмена.
Закройте программу Блокнот с сохранением документа.
— Закройте все программы.
Задание 2. Работа с текстовым редактором WordPad.
Найдите и откройте файл Standart.rtf
Упорядочите сверху вниз, окна WordPad и Калькулятор.
Выполните с помощью калькулятора задания, результаты скопируйте в Standart.rtf
Сохраните измененный документ в своей папке / папке «Лаб. Работа № 2»
Откройте новое окно WordPad и создайте новый документ.
С помощью меню Вид появите:
Панель инструментов, — Панель форматирования, — Линейку, — Строку состояния.
Введите следующий текст : Стандарные программы Windows:
Текстовый редактор WordPad
Графический редактор Paint и др.
— Используя Формат- Шрифт (Панель форматирования) отформатируйте текст:
в разных строчках различные типы шрифтов (Times New Roman, Arial, Courier) и
размеры шрифтов;
первая строка — жирная, вторая — курсив, третья — подчеркнутая;
выровняйте первую строку, по центру, вторую — по левому краю, третью — по правому краю;
в последней строке установите отступ красной строки на 4 см. для первых трех абзацев установите маркеры, используя Формат — Маркер;
Окрасьте текст каждой строки разным цветом, используя кнопку Цвет;
Поместите в документ любой точечный рисунок из графического редактора Paint (Вставка — Объект – точечный рисунок)
Выделите: фрагмент текста Графический.редактор Paint, поместите его в Буфер обмена;
Сохраните документ в формате RTF под именем Text.rtf в своей папке / папке «Лаб. Работа № 6»
Задание 3. Создание чертежей в Paint.
Постройте диметрию и изометрию (рис. 1).
При помощи инструмента «Окружность» нарисуйте окружность чертежа;
С помощью команд Скопировать и Вставить создайте вторую окружность;
С помощью инструмента «Линия» нарисуйте центры, соедините окружности и их центры;
инструментом «Ластик» на заднем плане чертежа пунктиром сделайте окружность;
С помощью текстового редактора напечатайте буквы и, вырезав их, расположите в смежных местах.
Задание 4. Создание электрических схем в Paint.
Нарисуйте условные элементы электрической схемы
- источник ЭДС;
- Измерительные приборы: амперметр, вольтметр;
- Потребители электрической энергии: резистор, лампа накаливания,
- Электрический звонок;
- Тумблер (ключ).
Составьте схему из готовых элементов по заданному описанию.
Образец электрической схемы
Схема с последовательным соединением двух резисторов, подключенных к источнику питания с помощью выключателя SA. В схеме предусмотрено измерение общего тока и напряжения на одном из двух резисторов.
Пример электрической схемы для задания 2.
Составьте электрическую схему с параллельным соединением двух сопротивлений, подключенных к источнику питания с помощью ключа SA. Предусмотрите в схеме измерение тока через резистор R1 и напряжения на источнике.
Составьте электрическую схему с параллельным соединением электрического звонка и лампы накаливания, подключаемых к источнику питания с помощью ключа SA. Предусмотрите в схеме измерение общего тока.
Составьте электрическую схему с последовательным соединением резистора и лампы накаливания, подключаемых к источнику питания с помощью ключа SA. Предусмотрите в схеме измерение напряжения на резисторе.
Цель работы: ознакомиться с набором
стандартных приложений Windows,
изучить их назначение и особенности
работы. Получить практические навыки
в создании архивов и в работе с архивными
данными на примере программы 7-z.
Научиться оформлять отчеты по лабораторным
работам.
Теоретические сведения Инсталляция и удаление программного обеспечения
Инсталляция
ПО — это
установка и регистрация программ
специальными средствами Windows. Стандартным
средством установки (и удаления) является
запуск программы установки командой
Пуск/Настройка/Панель
управления/Установка и удаление программ.
Установка начинается со щелчка по кнопке
Добавить/Удалить,
которая запускает программу Мастер
установки. С
помощью кнопки Обзор
следует
указать местоположение программы
Setup.exe, которая должна входить в
дистрибутивный
комплект устанавливаемого приложения
и щелкнуть Готово.
Перед установкой приложения требуется
закрыть другие действующие приложения.
Удаление
приложений Windows.
Удаление производится средствами того
же диалогового окна. В списке
зарегистрированных приложений требуется
выделить удаляемый объект и щелкнуть
по кнопке Добавить/Удалить.
Существуют другие
методы инсталляции ПО. Однако эти методы,
а также стандартная установка непроверенных
и нелицензионных программных средств,
не гарантируют последующей надежной
работы и считаются потенциально опасными.
При
инсталляции программа регистрируется
в реестре
Windows, представляющем собой файл с данными
об установленных на компьютере программах.
Стандартные приложения Windows
В комплект поставки
Windows входит ряд полезных стандартных
программ:
- текстовый редактор Блокнот;
- графический редактор Paint;
- текстовый редактор WordPad;
- калькулятор и др.
Для
запуска рассматриваемых стандартных
приложений необходимо выполнить команды:
Пуск/Программы/Стандартные/…
Текстовый редактор Блокнот
Блокнот
— это простейший текстовый редактор,
который можно использовать как средство
для просмотра и редактирования текстовых
файлов типа .txt и некоторых других.
Текстовый редактор
– программа, предназначенная для
создания, редактирования и просмотра
текстовых документов.
Текстовый редактор
Блокнот занимает мало оперативной
памяти, и поэтому его удобно использовать
для ведения коротких записей, пометок,
для обмена фрагментами текста между
отдельными приложениями с помощью
буфера обмена.
Блокнот предоставляет
ограниченные средства для оформления
документа. Например, в этой программе
нельзя применять различные шрифты для
отдельных частей текстового документа,
но можно изменять тип шрифта, его размер
и начертание целиком во всем документе.
В
программе Блокнот не происходит
автоматического переноса слов в конце
строки. Если слово не умещается в
оставшейся части строки рабочей области
редактора, оно либо переносится в начало
следующей строки, либо продолжает
текущую строку, смещая текст в окне
влево. Переключение режима выполняется
через меню Правка/Перенос
по словам.
Курсор
— это вертикальная черта на экране,
показывающая точку ввода очередного
символа. Не следует путать курсор с
указателем мыши. Однако, мышью можно
управлять курсором: щелчок мышью
устанавливает курсор в новую позицию.
Переключение
шрифта
выполняется клавишами SHIFT
или CapsLock.
Для ввода прописных (заглавных) букв
используют клавишу SHIFT.
Если требуется ввести длинную
последовательность прописных букв, то
используют клавишу CapsLock,
которая работает инверсно. Если режим
CapsLock включен (смотри индикатор на
клавиатуре), то клавиша SHIFT
меняет свое действие: при ее удержании
вводятся строчные (маленькие) буквы.
Переключение Рус/Лат выполняется
комбинацией Alt+Shift
(Ctrl+Shift) или
щелчком по значку языка на панели
индикации (справа от панели задач).
Параметры
шрифта задаются
командой Формат/Шрифт.
В окне «Выбор
шрифта»
можно задать тип шрифта, начертание и
размер. Наиболее популярные типы шрифтов:
Times New Roman, Arial, Courier. Начертание: обычный,
курсив, полужирный, полужирный курсив.
Размер задается в пунктах
(типографская единица, равная 1/72 дюйма
или 0.353 мм). Чаще используются размеры
12 или 14.
Открыть
документ программы Блокнот можно либо
двойным щелчком мыши по значку документа
или его ярлыку, либо с помощью команды
Файл/Открыть…
Сохранение
документа
выполняется командой Файл/Сохранить
или
Файл/Сохранить
как….
Последняя команда используется для
сохранения вновь созданного документа
с указанием его имени и папки, где он
должен находиться. Команда Файл/Сохранить
как… может
использоваться и для сохранения ранее
созданного документа с новым именем.
Редактирование документа:
- перемещение курсора на экранную страницу
— Page Up или Page Down; - перемещение курсора в начало или конец
строки — Home или End; - перемещение курсора в начало или конец
документа — Ctrl+Home или Ctrl+End; - удаление символа слева (справа) от
курсора — BackSpace (Delete); - переключение режима Вставки/Замены —
Ins; - выделение слова — двойной щелчок мыши
(Shift+курсорные клавиши); - выделение строки — щелчок мышью слева
от строки (в зоне выделения); - выделение фрагмента текста — протащить
мышь слева от фрагмента в зоне выделения
или Shift+курсорные клавиши или Ctrl+PgDn.
Замечание.
Для точного выделения текста лучше
использовать клавиатуру. Очень часто
в одном выделении комбинируют операции
мышью и клавиатурой.
Выделенные
фрагменты текста можно копировать или
перемещать. Копирование и перемещение
происходит через буфер обмена Windows.
Буфер обмена
– область памяти, в которую временно
помещается вырезанный или скопированный
фрагмент документа. Для этого служит
команда Правка/Вырезать
(или Копировать,
или Вставить).
Эти же операции выполняют комбинации
клавиш: CTRL + C – копировать в буфер; CTRL +
X – вырезать в буфер; CTRL + V – вставить
из буфера.
Программа Блокнот
позволяет автоматически указывать даты
создания документов. Для этого в начало
документа (в первую позицию первой
строки) нужно ввести с клавиатуры команду
.LOG. После сохранения этого документа
при каждом его последующем открытии в
конце файла всегда будет автоматически
проставляться текущая дата.
Текущую
дату и время создания записи можно
проставлять и с помощью команды меню
окна программы Блокнот Правка/Дата
и время. Для
автоматической вставки текущей даты и
времени можно также использовать клавишу
F5.
Печать
документа, созданного в программе
Блокнот, осуществляется с помощью
команды Файл/Печать.
Команда
меню окна Поиск/Найти
позволяет осуществить поиск нужных
записей. Для этого в диалоговое окно
Поиск следует ввести слово или
последовательность символов для поиска.
Соседние файлы в предмете [НЕСОРТИРОВАННОЕ]
1. Запустите программу Блокнот.
Чтобы запустить стандартную программу:
наведите указатель мыши на кнопку Пуск на Панели задач и щелкните левой кнопкой — вы увидите на экране Главное меню;
подведите указатель мыши к пункту Программы — откроется вложенное меню с перечнем программ;
подведите указатель к пункту Стандартные — вновь появится вложенное меню с перечнем стандартных, часто используемых программ;
найдите нужную программу, например Блокнот, и выберите ее щелчком левой кнопки мыши.
Далее в тексте будем указывать последовательность действий по выбору из вложенных меню так:
Пуск > Программы > Стандартные > Блокнот.
После запуска программы на Рабочем столе открывается окно, а на Панели задач появляется кнопка с названием Блокнот.
2. Запустите стандартную программу Калькулятор:
Пуск > Программы > Стандартные > Калькулятор.
Завершение работы с программами.
1. Завершите работу программы Калькулятор.
Чтобы завершить работу с программой:
найдите на Панели задач кнопку с названием программы и щелкните на ней правой кнопкой мыши;
в появившемся меню выберите команду Закрыть.
2. Завершите работу программы Блокнот. I
Если вы успели что-то написать в Блокноте, то при попытке завершить программу Блокнот появится вопрос, сохранить ли сделанные изменения. Щелкните на кнопке Нет.
Освоение основных действий с окном.
Окно может располагаться в любой части экрана — там, где с ним удобно работать. Размер окна можно изменять. Только некоторые окна не допускают изменения размера, например окно «Календарь». Окно можно открыть, закрыть или свернуть. Свернутое окно представлено кнопкой на Панели задач.
1. Запустите программу Блокнот:
Пуск > Программы > Стандартные > Блокнот.
2. Переместите окно по экрану.
3. Измените размеры окна при помощи мыши.
4. Щелкните несколько раз на кнопке Развернуть/Восстановить, чтобы понять, как она работает.
5. Сверните окно.
6. Восстановите свернутое окно в рабочей области экрана.
7. Завершите работу с программой.
Весь материал — в документе.



 в окне приложения или на клавишу
в окне приложения или на клавишу  .
. . На числовой панели отобразится индикатор – буква M, обозначающая, что число сохранено.
. На числовой панели отобразится индикатор – буква M, обозначающая, что число сохранено. ;
; , чтобы очистить память. Буква M исчезнет.
, чтобы очистить память. Буква M исчезнет. . Очистите числовое поле кнопкой
. Очистите числовое поле кнопкой  ). Что изменилось в числе? Кнопка
). Что изменилось в числе? Кнопка  , взяв числа 10 и 1.
, взяв числа 10 и 1. (или клавишей
(или клавишей  ). Для этого последовательно введите числа 123456789, после чего 4 раза нажмите на кнопку
). Для этого последовательно введите числа 123456789, после чего 4 раза нажмите на кнопку  . У вас останутся числа 12345. Вы уже поняли, что данная кнопка (и клавиша) удаляет числа, расположенные справа. Эта функция очень удобна для использования при ошибочном вводе последних цифр числа.
. У вас останутся числа 12345. Вы уже поняли, что данная кнопка (и клавиша) удаляет числа, расположенные справа. Эта функция очень удобна для использования при ошибочном вводе последних цифр числа. . Введите число 144 и нажмите на эту кнопку; так вы получите результат – 12.
. Введите число 144 и нажмите на эту кнопку; так вы получите результат – 12. . Например: для того чтобы узнать, сколько составит
. Например: для того чтобы узнать, сколько составит  , введите число знаменателя (в данном случае – 2) и нажмите на кнопку
, введите число знаменателя (в данном случае – 2) и нажмите на кнопку