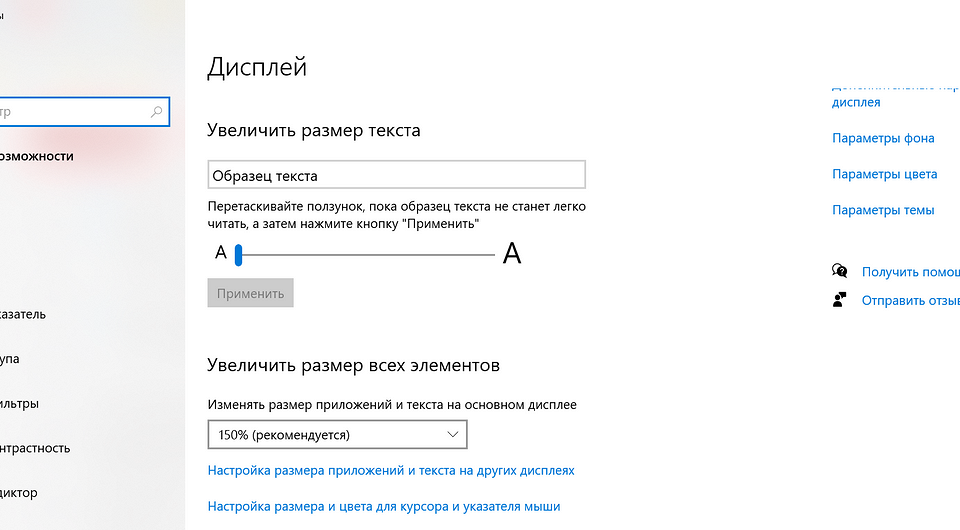В этой статье мы узнаем как восстановить настройки шрифта по умолчанию для вашей учетной записи пользователя в Windows 10. Это позволит вам быстро восстановить видимость скрытых шрифтов.
Windows 10 поставляется со шрифтами TrueType и шрифтами OpenType, установленными «из коробки». Они имеют расширения файлов TTF или OTF и поддерживают масштабирование. OpenType — более современный формат, который может поддерживать любой сценарий написания, имеет расширенные типографские функции «макета», которые предписывают позиционирование и замену визуализированных глифов.
Начиная со сборки 17083, в Windows 10 имеется специальный раздел с настройками шрифтов, который можно найти в разделе «Персонализация».
В настройках шрифтов представлен краткий предварительный просмотр каждого семейства шрифтов. В предварительном просмотре используются различные интересные строки, выбранные в соответствии с основными языками, для которых разработано каждое семейство шрифтов, а также ваши собственные языковые настройки. И если в шрифт встроены дополнительные возможности, то предварительный просмотр продемонстрирует это.
Чтобы скрыть шрифт на основе ваших языковых настроек в Windows 10, выполните следующие действия.
Перейдите в Панель управления — > Оформление и персонализация — > Шрифты.
Слева нажмите на ссылку Параметры шрифта.
На следующей странице нажмите на кнопку «Восстановить настройки шрифта по умолчанию».
Это откроет все скрытые шрифты, а так же сбросит все настройки шрифтов в Windows 10.
То же действие можно выполнить с помощью настройки реестра.
Использование настройки реестра
Чтобы восстановить настройки по умолчанию для шрифтов в Windows 10, скачайте и примените следующую настройку реестра:
Скачать файл реестра:
Как изменить шрифт в Windows 10
Стандартным шрифтом 10-й версии ОС Windows является Segoe UI. И выбрать другой вариант у пользователя не получится, если он не знает, как изменять шрифты на компьютере Windows 10, применяя встроенные утилиты или стороннее ПО.
Кастомизация отображения текстов позволит повысить уровень комфорта работы и сделать интерфейс операционной системы более привычным. Например, похожим на оформление предыдущих версий системы.
Использование стандартных функций системы
Проще всего научиться изменять системный шрифт в Windows 10 с помощью встроенной в систему утилиты. Она называется редактором реестра и требует для настройки отображения текста выполнения следующих действий:
- Перейти к самой утилите: используйте комбинацию клавиш Win+R, а потом введите ввести regedit.
- Выбрать раздел Fonts, который расположен в ветке HKEY_LOCAL_MACHINE/SOFTWARE/Microsoft/Windows NT/CurrentVersion.
- Удалить все значения для тех шрифтов, имена которых совпадают со стандартным Segoe UI — кроме Emoji.
- В этой же ветке реестра найти раздел FontSubstitutes.
- Создать строковый параметр под названием Segoe UI и ввести в строку значения название нового шрифта, который будет установлен по умолчанию.
- Для завершения изменений следует выйти из реестра и из системы вообще. Затем снова зайти.
Название подходящего шрифта можно посмотреть в каталоге WindowsFonts, расположенном системном разделе. А узнать, как будут отображаться после изменения отдельные буквы, поможет встроенная функция «Таблица символов» или текстовый редактор MS Word.
Изменение для последних обновлений системы
В современных версиях Windows 10 есть возможность установки новых размеров шрифтов без изменения масштаба других элементов. Его преимущество — отсутствие необходимости скачивать и устанавливать стороннее ПО. Для увеличения размера шрифта Windows 10 выполняют такие действия:
- Перейти к приложению «Параметры» (можно просто нажать Win + I).
- Открыть раздел специальных возможностей.
- Перейти к «Дисплею» и указать значения новых размеров текста, которые задаются в процентах от установленных по умолчанию.
- Применить выбранные и настройки подождать, пока они начнут действовать.
Величину символов можно попробовать изменить и с помощью установки новых настроек масштабирования. Для этого снова придется открыть приложение «Параметры», перейти сначала к «Системе», затем к «Дисплею» и, наконец, к разделу масштаба и разметки. Здесь можно выбрать, как будут масштабироваться элементы системы, вместе с которыми изменятся и размеры шрифтов.
Настройки для старых версий
Если версия системы сравнительно старая, до 1703, есть возможность изменения размера ее шрифтов путем выполнения таких шагов:
- Перейти к разделу «Дисплей» в приложении «Параметры».
- Выбрать дополнительные параметры экрана.
- Выбрать дополнительные изменения для элементов.
- Найти раздел, где можно изменять параметры только для текста, и внести изменения для отдельных элементов системы.
При желании в этом же окне можно увеличить или уменьшить размеры всех элементов, которые изменятся вместе с параметрами текста. Изменения будут приняты после нажатия на «Применить». Не понадобится даже выход из Виндоус, как при использовании других способов.
Возврат к стандартному отображению
Разобравшись с возможностями установки новых параметров текста, стоит познакомиться с тем, как вернуть стандартный шрифт в Windows 10. Для этого достаточно сделать следующее:
- Перейти к вкладке шрифтов системы.
- Открыть раздел параметров шрифта.
- Нажать по кнопке восстановления всех параметров.
После этого характеристики текста вернутся к значениям, установленным в системе по умолчанию. Возврат срабатывает в большинстве случаев. Хотя перед использованием реестра стоит создать «Точку восстановления» — или сохранить копию файла с помощью стороннего ПО типа CCleaner.
Программы для изменения шрифта в Windows 10
Среди способов сменить шрифт в Windows 10 — применение специально разработанных для этой цели программ.
Утилита Winaero Tweaker
Здесь порядок действий следующий:
- Открыть утилиту и перейти к расширенным (Advanced) настройкам.
- Выбрать вариант из имеющегося списка — для изменения доступны и текст в строке состояния, и заголовки, и даже подписи к иконкам.
- Нажать на Change font, выбрав начертание, размеры и стиль.
- Сохранить изменения (Apply changes), выйти из Виндовс и зайти обратно.
Все, что было изменено в программе, так же легко восстановить. Для сброса настроек следует выбрать в ее главном меню соответствующую кнопку (Reset). При ее нажатии настройки отображения текста станут такими же, как до использования утилиты.
Advanced System Font Changer
Еще один метод, который поможет поменять шрифт на компьютере Windows 10, заключается в использовании Advanced System Font Changer. Работать с утилитой несложно — достаточно выполнить такие действия:
- Зайти в утилиту и выбрать из списка шрифты, которые будут изменяться.
- Установить параметры текста. При использовании утилиты доступны изменения шрифтов заголовков, пунктов меню и панели статуса в окне.
- При необходимости, внести изменения в характеристики других элементов.
Пользоваться программой Advanced System Font Changer можно бесплатно, скачав ее с официального сайта разработчика. При необходимости сброса настроек можно использовать расположенную в основном окне утилиты кнопку Default.
System Font Size Changer
Утилита System Font Size Changer помогает изменять настройки шрифта Windows 10, внося изменения в реестр. Причем перед запуском программа предлагает сохранить reg-файл с текущими параметрами. Его следует открыть, когда понадобится вернуть стандартные настройки.
В окне программы можно настраивать размеры шрифта или сделать его полужирным (Bold). Для изменения доступны стандартные элементы системы — заголовки, меню, окна сообщений, подписи и названия панелей. В отличие от большинства похожих утилит, с этой меняется даже шрифт подсказок.
изменился шрифт в windows 10
Ответы (9)
Стандартными средствами системы шрифт не меняется.
В сети есть любительские инструкции по смене шрифта через изменение реестра или использования программ сторонних производителей.
Уточните, пожалуйста, делали ли вы что-либо из этого или заметили, что было выполнено до появления ошибки?
Перезагрузите устройство несколько раз.
Создайте нового пользователя, в нем такое же отображение?
3 польз. нашли этот ответ полезным
Был ли этот ответ полезным?
К сожалению, это не помогло.
Отлично! Благодарим за отзыв.
Насколько Вы удовлетворены этим ответом?
Благодарим за отзыв, он поможет улучшить наш сайт.
Насколько Вы удовлетворены этим ответом?
Благодарим за отзыв.
Был ли этот ответ полезным?
К сожалению, это не помогло.
Отлично! Благодарим за отзыв.
Насколько Вы удовлетворены этим ответом?
Благодарим за отзыв, он поможет улучшить наш сайт.
Насколько Вы удовлетворены этим ответом?
Благодарим за отзыв.
сообщите, что в новой учетке 🙂
Для старой можно дополнительно проверить файлы на ошибки: https://support.microsoft.com/ru-ru/help/929833.
Был ли этот ответ полезным?
К сожалению, это не помогло.
Отлично! Благодарим за отзыв.
Насколько Вы удовлетворены этим ответом?
Благодарим за отзыв, он поможет улучшить наш сайт.
Насколько Вы удовлетворены этим ответом?
Благодарим за отзыв.
Для возможного решения проблемы восстановите системный шрифт. В Windows 10 шрифтом по умолчанию является Segoe UI . Для восстановления системного шрифта по умолчанию внесите изменения в реестр используя reg -файл, содержание которого приведено ниже. Скопируйте этот текст в Блокнот и при помощи меню «Файл» → «Сохранить как..» сохраните файл под любым именем с расширением .reg . Для этого в диалоговом окне «Сохранение» в поле «Имя файла» напечатайте любое имя и добавьте через точку .reg . Для внесения изменений в реестр запустите файл, после этого войдите повторно в систему. Проверьте решена ли проблема.
Предупреждение . Предложенный способ содержит действия связанные с изменением реестра. При неправильном изменении реестра могут возникнуть серьезные неполадки, поэтому выполняйте указанные действия внимательно. В качестве дополнительной меры предосторожности перед изменением реестра создайте его резервную копию. Это поможет его восстановить, если возникнут какие-либо проблемы. Чтобы узнать дополнительные сведения о резервном копировании и восстановлении реестра, щелкните следующий номер статьи базы знаний Майкрософт: 322756 .
Windows Registry Editor Version 5.00
[HKEY_LOCAL_MACHINESOFTWAREMicrosoftWindows NTCurrentVersionFonts]
«Segoe UI (TrueType)»=»segoeui.ttf»
«Segoe UI Black (TrueType)»=»seguibl.ttf»
«Segoe UI Black Italic (TrueType)»=»seguibli.ttf»
«Segoe UI Bold (TrueType)»=»segoeuib.ttf»
«Segoe UI Bold Italic (TrueType)»=»segoeuiz.ttf»
«Segoe UI Historic (TrueType)»=»seguihis.ttf»
«Segoe UI Italic (TrueType)»=»segoeuii.ttf»
«Segoe UI Light (TrueType)»=»segoeuil.ttf»
«Segoe UI Light Italic (TrueType)»=»seguili.ttf»
«Segoe UI Semibold (TrueType)»=»seguisb.ttf»
«Segoe UI Semibold Italic (TrueType)»=»seguisbi.ttf»
«Segoe UI Semilight (TrueType)»=»segoeuisl.ttf»
«Segoe UI Semilight Italic (TrueType)»=»seguisli.ttf»
[HKEY_LOCAL_MACHINESOFTWAREMicrosoftWindows NTCurrentVersionFontSubstitutes]
«Segoe UI»=-
Смена системного шрифта Windows 10
Как изменить шрифты элементов Windows 10
После того, как мы установим новый шрифт (файл с расширением .ttf расшифровывается, как «шрифт истинного типа»), в операционной системе Windows 10 , ничего не поменяется. Гуманистический гротеск «SEGOE UI», как неподвижная и непоколебимая , массивная ледяная глыба , будет стоять на своем месте и с завидным постоянством топить мимо проплывающие Титаники:). Так как же растопить этот лёд?
Ручками в реестр лезть не будем, нечего нам там делать. Создадим документ в формате « .txt » и скопируем туда вот эти данные:
Windows Registry Editor Version 5.00
[HKEY_LOCAL_MACHINESOFTWAREMicrosoftWindows NTCurrentVersionFonts]
«Segoe UI (TrueType)»=»»
«Segoe UI Black (TrueType)»=»»
«Segoe UI Black Italic (TrueType)»=»»
«Segoe UI Bold (TrueType)»=»»
«Segoe UI Bold Italic (TrueType)»=»»
«Segoe UI Historic (TrueType)»=»»
«Segoe UI Italic (TrueType)»=»»
«Segoe UI Light (TrueType)»=»»
«Segoe UI Light Italic (TrueType)»=»»
«Segoe UI Semibold (TrueType)»=»»
«Segoe UI Semibold Italic (TrueType)»=»»
«Segoe UI Semilight (TrueType)»=»»
«Segoe UI Semilight Italic (TrueType)»=»»
[HKEY_LOCAL_MACHINESOFTWAREMicrosoftWindows NTCurrentVersionFontSubstitutes]
«Segoe UI»=»ИМЯ ШРИФТА»
» Файл » → » Сохраните как » → в формате » Fonts.reg «.
Как только шрифт надоел и захотелось новый, нажимаем на файле » Fonts.reg » пр.кн.мыши → Изменить → Там где «ИМЯ ШРИФТА» вписываем название своего, заранее установленного шрифта , например Ubuntu → » Файл » → » Сохранить » → Закрываем файл → Жмакаем два раза по файлу и соглашаемся с изменением значений реестра → Нажимаем Ctrl + Alt + Del , выходим и снова входим в систему.
Воспользуйтесь готовым батником (кодировка — ANSI) от IT Simply : ссылка .
Третий способ мне нравится больше всего, хоть и придётся установить для этих дел, целую программу Winaero Tweaker (гибко настраивает внешний вид и поведение операционной системы).
О всех особенностях приложения говорить не будем. только шрифты. Кликаем по Icons → Настраиваем горизонтальный интервал (между буквами) → Вертикальный интервал (превращаем буквы в дядю Стёпу — милиционера) → Change font (настраиваем новый шрифт) → Apply changes (Применяем изменения) → Sign out now (Выйти сейчас. кнопка появится внижнем левом углу после применения изменений) → Снова заходим в систему → Шрифт поменялся.
В окне «Выполнить» наберите: %SYSTEMROOT%Fonts
В cmd: cd c:windowsfonts следующая команда : dir
В проводнике Windows : С:windowsfonts
В тракторе они под сидушкой , а в доме под подушкой 🙂
Ролик глупый, можете не смотреть ( создавал его под впечатлением, когда у меня хакеры скомуниздили первый сайт, поэтому много тупил, болтал и нёс всякую несусветную чушь ):
Эта проблема со значком рабочего стола и шрифтами обычно возникает при изменении каких-либо настроек или также может быть вызвана тем, что файл кеша, содержащий копию значков для объектов рабочего стола, может быть поврежден.
Как мне вернуть нормальный шрифт?
Чтобы восстановить настройки шрифта по умолчанию в Windows 10, сделайте следующее.
- Откройте классическое приложение «Панель управления».
- Перейдите в Панель управления Внешний вид и Шрифты персонализации. …
- Слева нажмите на ссылку Настройки шрифта.
- На следующей странице нажмите кнопку «Восстановить настройки шрифта по умолчанию».
Как исправить мой шрифт в Windows 10?
Открыв панель управления, перейдите в раздел «Оформление и персонализация», а затем «Изменить параметры шрифта» в разделе «Шрифты». В разделе «Параметры шрифта» нажмите кнопку «Восстановить настройки шрифта по умолчанию». После этого Windows 10 начнет восстанавливать шрифты по умолчанию. Windows также может скрывать шрифты, не предназначенные для ваших настроек языка ввода.
Почему у меня внезапно изменился размер шрифта?
1) Проверьте настройки уровня масштабирования DPI. Более высокий процент DPI приведет к тому, что все будет казаться больше. 2) Проверьте настройки разрешения экрана. Более низкое разрешение экрана приведет к тому, что все будет казаться больше.
Как изменить шрифт Windows по умолчанию?
Шаги по изменению шрифта по умолчанию в Windows 10
Шаг 1. Запустите панель управления из меню «Пуск». Шаг 2: Нажмите на опцию «Внешний вид и персонализация» в боковом меню. Шаг 3: Нажмите «Шрифты», чтобы открыть шрифты, и выберите имя того, которое вы хотите использовать по умолчанию.
Почему мой шрифт выглядит странно хром?
Во многих случаях функция аппаратного ускорения также может вызывать странные проблемы с текстом и шрифтами в веб-браузерах. Иногда проблема решается отключением аппаратного ускорения. После отключения аппаратного ускорения перезапустите Google Chrome, и проблемы с отображением текста и шрифтов больше не возникнут.
Какие шрифты используются по умолчанию в Windows 10?
Спасибо за ваш отзыв. Ответ на №1 — Да, Segoe используется по умолчанию для Windows 10. И вы можете только добавить раздел реестра, чтобы изменить его с обычного на ЖИРНЫЙ или курсив.
Как мне изменить размер шрифта?
Изменить размер шрифта
- Откройте приложение «Настройки» вашего устройства.
- Коснитесь «Специальные возможности», затем коснитесь «Размер шрифта».
- Используйте ползунок, чтобы выбрать размер шрифта.
Какой лучший шрифт для Windows 10?
Они появляются в порядке популярности.
- Helvetica. Helvetica остается самым популярным шрифтом в мире. …
- Calibri. Второе место в нашем списке занимает шрифт без засечек. …
- Futura. Наш следующий пример — еще один классический шрифт без засечек. …
- Гарамонд. Garamond — первый шрифт с засечками в нашем списке. …
- Times New Roman. …
- Arial. …
- Камбрия. …
- Вердана.
Как сбросить шрифт по умолчанию в Windows 10?
Как восстановить шрифты по умолчанию в Windows 10?
- а: нажмите клавиши Windows + X.
- б: Затем щелкните Панель управления.
- c: затем щелкните «Шрифты».
- г: затем нажмите «Настройки шрифта».
- e: Теперь нажмите «Восстановить настройки шрифта по умолчанию».
Почему мой шрифт в Windows 10 выглядит пиксельным?
Если текст на экране выглядит размытым, убедитесь, что параметр ClearType включен, а затем выполните точную настройку. Для этого перейдите в поле поиска Windows 10 в нижнем левом углу экрана и введите «ClearType». В списке результатов выберите «Настроить текст ClearType», чтобы открыть панель управления.
Как восстановить настройки Windows 10 по умолчанию?
Чтобы восстановить заводские настройки Windows 10 по умолчанию без потери файлов, выполните следующие действия:
- Открыть настройки.
- Щелкните Обновление и безопасность.
- Щелкните Восстановление.
- В разделе «Сбросить этот компьютер» нажмите кнопку «Начать». …
- Выберите опцию Сохранить мои файлы. …
- Нажмите кнопку «Далее».
Почему в моем письме изменился размер шрифта?
Уровень масштабирования сообщения можно изменить на ленте. … На вкладке «Сообщение» в группе «Формат» щелкните «Масштаб». В диалоговом окне «Масштаб» в разделе «Масштаб до» щелкните 100%, чтобы выбрать размер по умолчанию, или используйте другие параметры, чтобы указать собственный размер масштабирования.
Как изменить размер текста на Fitbit?
- Находясь рядом со своим устройством, в приложении Fitbit коснитесь вкладки Сегодня. > изображение вашего профиля> изображение вашего устройства.
- Коснитесь Циферблаты> Все часы.
- Просмотрите доступные циферблаты. Коснитесь нужного циферблата и коснитесь «Выбрать», чтобы установить его.
- Синхронизируйте свое устройство, чтобы увидеть изменения ».
Почему у меня постоянно меняется размер шрифта в Word?
Поскольку шрифт изменяется во время набора текста, скорее всего, вы не смогли успешно изменить шрифт по умолчанию в вашем документе. На панели «Стили» (Ctrl + Alt + Shift + S) щелкните значок «Управление стилями», а затем перейдите на вкладку «Установить значения по умолчанию». Укажите нужный шрифт.
Устранение размытого экрана
Эта проблема возникает в основном по причине неверного разрешения, некорректно работающего масштабирования или же из-за сбоя в драйвере видеокарты или монитора. Следовательно, способы её устранения зависит от причины появления.
Способ 1: Установка корректного разрешения
Чаще всего такая проблема возникает вследствие неправильно выбранного разрешения – например, 1366×768 при «родных» 1920×1080. Проверить это и установить корректные показатели можно через «Параметры экрана».
-
Перейдите на «Рабочий стол», наведите курсор на любое пустое пространство на нём и щёлкните правой кнопкой мыши. Появится меню, в котором выберите пункт «Параметры экрана».
Если в этом списке установлено разрешение, рядом с показателями которого нет надписи «(рекомендуется)», раскройте меню и установите корректное.
Примите изменения и проверяйте результат – проблема будет решена, если её источник заключался именно в этом.
Способ 2: Параметры масштабирования
Если изменение разрешения не принесло результатов, тогда причина неполадки может заключаться в неправильно настроенном масштабировании. Исправить его можно следующим образом:
-
Проделайте шаги 1-2 из предыдущего способа, но на этот раз найдите список «Изменение размера текста, приложений и других элементов». Как и в случае с разрешением, желательно выбирать параметр с припиской «(рекомендуется)».
После снова зайдите в систему – скорее всего, ваша проблема будет устранена.
Сразу же проверьте результат. Если рекомендуемый масштаб всё равно выдаёт замыленную картинку, поставьте вариант «100%» – технически это отключение увеличения картинки.
Отключение масштабирования должно обязательно помочь, если причина заключается в нём. Если же элементы на дисплее слишком мелкие, можно попробовать установить пользовательское увеличение.
-
В окне параметров дисплея прокрутите страницу до блока «Масштаб и разметка», в котором кликните по ссылке «Дополнительные параметры масштабирования».
Проверьте результат – если «мыло» не пропало, продолжайте выполнять текущую инструкцию.
Способ 3: Устранение размытых шрифтов
Если замыленным выглядит только текст, но не вся отображаемая картинка, можно попробовать включить опции сглаживания шрифтов. Подробнее об этой функции и нюансах её использования можете узнать из следующего руководства.
Подробнее: Устранение размытых шрифтов на Windows 10
Способ 4: Обновление или переустановка драйверов
Одной из причин проблемы могут быть неподходящие или устаревшие драйвера. Следует обновить либо переустановить таковые для чипсета материнской платы, видеокарты и монитора. Для пользователей ноутбуков с гибридной видеосистемой (встроенный энергоэффективный и производительный дискретный графические чипы) нужно обновить драйвера на оба GPU.
Подробнее:
Установка драйверов для материнской платы
Поиск и инсталляция драйверов для монитора
Переустанавливаем драйвера видеокарты
Заключение
Устранение размытости картинки на компьютере под управлением Windows 10 на первый взгляд не слишком сложно, но порой проблема может заключаться в самой системе, если ни один из представленных выше методов не помогает.
Мы рады, что смогли помочь Вам в решении проблемы.
Отблагодарите автора, поделитесь статьей в социальных сетях.
Опишите, что у вас не получилось. Наши специалисты постараются ответить максимально быстро.
Как исправить размытые шрифты в Windows 10
Проблема размытого шрифта не обошла стороной пользователей «десятки». Обычно с этим сталкиваются при обновлении операционной системы.
Прежде чем мы начнём разбирать способы исправления размытого шрифта, хотелось бы кое-что добавить. Возможно, дело не в операционной системе и всё куда проще. Прежде чем начать проделывать приведённые ниже операции, настоятельно рекомендуем вам проверить корректно ли выставлено разрешение экрана на вашем компьютере. Есть вероятность, что причиной размытого шрифта стало несоответствие разрешающей способности вашего монитора и операционной системы. Проверили? Размытый шрифт не пропал? Тогда начнём.
Обычно размытый шрифт появляется в результате применения некорректного масштаба. Устранить эту проблему можно двумя путями, изменив масштаб для отдельно взятого приложения или для системы в целом.
Устранение размытых шрифтов в приложениях в Windows 10
Если шрифт размыт у вас не в системе, а в одной или нескольких программах, то этот метод для вас. При помощи описанных ниже шагов вы избавитесь от рябящих букв будь то Skype или Проигрыватель Windows Media.
Кликните правой кнопкой мыши по ярлыку интересующей вас программы, перейдите в «Свойства», затем выберете вкладку «Совместимость».
Поставим флажок на отключении масштабирования изображения при высоком разрешении экрана, нажимаем ОК.
Устранение размытых шрифтов в системе Windows 10
Если же размытый шрифт во всей системе, то вышеприведённый метод вам не подойдёт. Благо, для устранения размытого шрифта в Windows 10 в целом существует несколько способов.
В этом способе мы уменьшим количество точек на дюйм (dpi), сделать это не так сложно, как кажется.
- Первое, что нужно сделать, это перейти в меню «Экран» (Система->Экран).
- Установите ползунок «Изменение размера текста, приложений и других элементов» так, чтобы числовое значение было равным 100%
- Как только вы применили настройки, следует перезагрузить компьютер.
Если вам не понравился результат проделанной выше работы, есть ещё один вариант. Суть его состоит в том, что мы возвращаем в Windows 10 способы масштабирование из Windows 7 и Windows 8. Иногда это даёт намного лучший результат, чем при стандартных настройках.
- Для начала нам следует перейти в реестр. Для этого в меню «Пуск» в строке поиска вводим regedit и нажимаем Enter.
- Переходим в следующий каталог HKEY_CURRENT_USER Control Desktop.
- Находим файл DpiScalingVer и устанавливаем параметр 0х00001018 (в само поле вводим 1018), как показано на рисунке.
- По аналогии устанавливаем параметр 1 для файла Win8DpiScaling
- Последним шагом будет создание 32-битного ключа DWORD, которому мы присвоим имя LogPixels. Установим параметр равным 0x00000078.
Готово! Осталось только перезагрузить систему и наслаждаться отсутствием головной боли после работы за компьютером с размытыми символами.
Как исправить размытые шрифты вWindows 7
Всеми любимая «семёрка» также может стать жертвой размытого шрифта. Корень проблемы в «кривом» сглаживании шрифтов ClearType, которое используется в Windows 7 всюду, даже там, где это не особо нужно. Можно было бы просто отключить ClearType, но, к сожалению, этого не всегда достаточно.
Для решения проблемы можно использовать несколько способов:
Отключить сглаживание ClearType
Первые два метода очень просты в исполнении. Для того чтобы отключить сглаживание, следует проделать следующие шаги:
На этом первый способ устранения размытого шрифта закончен.
«Масштабы в стиле XP»
Второй способ такой же простой, как и предыдущий.
Проделываем те же шаги, что приведены выше до шага 1.4. и входим в меню «Экран». Там выбираем пункт «Другой размер шрифта (точек на дюйм)».
Появится своеобразная линейка, на которой мы исправляем масштаб на 100% и ставим флажок «Использовать масштабы в стиле Windows XP».
Второй способ можно считать завершённым.
Старые шрифты
Последний способ покажется сложней для неопытного пользователя, но мы справимся.
Суть этого способа заключается в использовании старых шрифтов, для этого нам придётся внести изменения в реестр, но обо всём по порядку.
Первое, что необходимо сделать — это создать файл с расширением .reg и скопировать в него код, приведённый ниже.
После создания файл следует запустить, а после перезагрузить компьютер. Есть небольшая рекомендация: перед тем как запускать этот файл, сделайте резервное копирование каталога HKEY_CURRENT_USER ControlPanel Desktop WindowMetrics из реестра.
Вот, пожалуй, и всё. Все эти методы можно использовать комплексно или по отдельности.
>NexxDigital — компьютеры и операционные системы
Windows 10 задан пользовательский коэффициент масштабирования. Возвращаем старый метод масштабирования. Другие настройки Windows, влияющие на размытость шрифтов
Пользователи новой и суперпопулярной операционной системы Windows 10 обратили внимание на проблему с отображением шрифтов в ряде приложений. Текст перестает быть четким, если включается функция автоматического масштабирования. К сожалению, эта функция не достаточно проработана. Разработчики обещают исправить дело в самом ближайшем будущем, а нам остается либо ждать и смириться, либо искать кустарные способы решения проблемы. О некоторых из таких способов мы расскажем дальше.
Настройка масштабирования в других программах
Если вы часто используете несколько мониторов с разной плотностью пикселей, игнорируйте эту опцию.
Проверьте меню «Вид» в большинстве программ, чтобы узнать, предлагает ли он варианты масштабирования. Тем временем здесь приведены некоторые настройки, которые вы можете изменить, чтобы приложения выглядели лучше. Есть еще, если вы имеете право.
Отрегулируйте настройки масштабирования экрана
Тем не менее, вы можете настроить этот параметр самостоятельно, чтобы элементы выглядели большими и читаемыми, или чтобы элементы выглядели меньше, поэтому у вас больше экранной недвижимости. Измените параметр в разделе «Масштаб и макет» на предпочтительную настройку. Идеальная настройка будет зависеть от вашего дисплея и ваших глаз, поэтому не стесняйтесь экспериментировать.
Размытые шрифты в Windows 10 – это реальная проблема, способная испортить жизнь всем, кто нуждается в правильном отображении текста на экране.
Прогресс имеет свои издержки, алфавитно-цифровая матрица консоли не имела проблем со шрифтами. Каждая буква была зашита в постоянную память устройства отображения – монитора или принтера – и никаких проблем с отображением шрифтов в таких системах, как правило, не имелось. Только выбор шрифтов был слишком мал. Точнее говоря, он практически отсутствовал. Если мы хотим иметь красивую картинку и тексты с разными шрифтами, то приходится мириться с промахами разработчиков. В Windows 10 следы таких промахов заметны пока еще повсюду.
Сделать всё крупным
Ваши изменения произойдут мгновенно. Изображение будет казаться большим и читаемым, но более размытым. Этот параметр приведет к получению четкого текста и некоторых других элементов в приложениях, которые обычно выглядят размытыми при нормальном масштабировании системы. Эта новая особенность заключается в том, почему и другие системные инструменты, наконец, не имеют размытого текста в обновлении авторов. Это поведение по умолчанию. . Вам нужно закрыть приложение, если оно запущено, и запустить его еще раз, чтобы ваши изменения вступили в силу.
Как отключить масштабирование?
Масштабирование – это новый сервис Windows 10, предназначенный для подстройки качества экранного контента. Если система обнаруживает высокое разрешение экрана, то она может отобразить окно в иной пропорции, чем 1:1 к исходному размеру. Это приводит к разнообразным эксцессам, типа ухудшения читаемости текста в окнах. Данный сервис Windows 10 не дожидается нашего желания и включается тогда, когда посчитает это нужным. Второй минус масштабирования – запуск данного сервиса в момент старта операционной системы. Если мы не хотим пользоваться его услугами, то нам придется приложить дополнительные усилия.
Закройте программу и откройте ее после изменения настроек, чтобы узнать, что лучше всего подходит для этого приложения. Пар будет размытым, даже если вы выберете эту опцию. Это работает очень хорошо, за исключением того, что некоторые элементы интерфейса могут выглядеть неровными или неровными, но, по крайней мере, вы можете их увидеть и понять, каковы они. Это огромное снижение читаемости и удобство использования, поскольку кнопки и тип стали бы намного меньше!
Тип и кнопки настолько малы, что они практически не читаются. Или, может быть, вы не хотите покупать обновленную версию, чтобы увеличить ее кнопки. Вот трюк, который может сработать для вас. Это гораздо проще в использовании, так как все проще видеть и активировать. Продолжайте читать, чтобы узнать, как это сделать.
Отключить масштабирование шрифтов в Windows 10 можно как для отдельного приложения, так и для ОС в целом. Чтобы убрать масштабирование в окне конкретного приложения, нужно открыть окно свойств ярлыка этого приложения и снять переключатель «Отключение масштабирования при высоком разрешении экрана» так, как это показано на картинке:
Введите значение данных 1 и выберите «Десятичный». Вы можете также, если это проще. Будьте осторожны, однако, что это не работает со всем. Некоторые программы могут иметь ошибки, и в этом случае все, что вам нужно сделать, это удалить файл манифеста из папки этой программы.
Какие программы вы используете, которые по-прежнему не масштабируются должным образом? Некоторые продукты могут быть недоступны в вашей стране или регионе. Используйте эти решения, если текст и другие элементы настольного приложения выглядят слишком большими или слишком маленькими на поверхности или если приложение не отвечает, когда вы нажимаете или щелкаете по экрану.
Добиться того же эффекта во всей Windows 10 можно другим способом:
- Переходим в меню «Пуск» .
- Спускаемся в подменю «Система» -> «Экран» .
- Фиксируем параметр масштабирования шрифтов в значение 100%. Для этого перетаскиваем ползунок в крайнее левое положение. Ползунок там один, поэтому не ошибетесь.
Другие способы
Устранить размытые шрифты в Windows 10 можно и другими способами. Первый заключается в том, чтобы вернуться к старой системе отображения текста, доставшейся в наследство от предыдущих версий операционной системы. Для этого нужно выполнить следующие действия:
Решение 1
Попробуйте эти решения для устранения проблем масштабирования экрана.
Решение 2. Отключить масштабирование экрана приложения
Если проблема не решена, попробуйте Решение. Решение 3. В результатах поиска щелкните или выберите «Настройки» и выберите «Увеличить или уменьшить размер текста». и другие элементы. Выберите «Выйти сейчас» или «Выйти позже», чтобы применить новые настройки. Повторно запустите настольное приложение, чтобы узнать, Исправлена проблема визуализации.
- Проведите пальцем по правой краю экрана и нажмите или нажмите «Поиск».
- В поле поиска введите текст.
- В разделе «Изменить размер всех элементов» выберите «Средний».
- Нажмите «Применить» или «Применить».
Если это решение не работает, повторите шаги в решении 3 и выберите «Меньший» на шаге 4.
Создаем текстовый документ с таким содержимым:
Это командный файл системного реестра, позволяющий в автоматическом режиме назначать значения его ключам. Сохраняем данный файл с расширением «.bat» (имя можете выбрать любое) и запускаем щелчком мыши. Команды файла возвращают систему к старой шрифтовой системе. Только нужно не забыть перегрузить компьютер.
Перед тем, как начать, получите последние обновления
Попробуйте эти решения, чтобы устранить проблемы масштаба экрана.
Запустите средство устранения неполадок совместимости программ
Это поможет вам найти и устранить общие проблемы совместимости. Проверьте дополнительную информацию. После запуска решателя проблем вам может потребоваться выйти и войти в систему, чтобы просмотреть изменения в некоторых приложениях.
Решение 3: изменить главный экран
Если подключено более одного монитора, некоторые настольные приложения могут масштабироваться лучше, если вы измените главный экран. Предыдущие настольные приложения используют основной экран для определения масштаба.
Решение 4: проверьте редактор приложений
Проверьте информацию редактора приложения, чтобы убедиться, что вы используете последнюю версию приложения и получаете информацию о любых известных проблемах масштаба или любых параметрах приложения, которые вы можете изменить.
Побороть размытое отображение шрифтов в Windows 10 возможно с помощью специально написанной для этого программы стороннего разработчика. Называется эта программа — «Windows 10 DPI Fix» , а скачать ее можно с сайта производителя по адресу https://windows10_dpi_blurry_fix.xpexplorer.com/ . Качаем файл программы с сайта, запускаем его на исполнение и получаем окошко такого примерно вида.
Перейдите в «Настройки», чтобы просмотреть список приложений, которые вы установили.
- Для получения информации о том, как это сделать, проконсультируйтесь.
- В списке установленных программ выберите имя приложения и найдите имя редактора.
Мы подготовили учебное пособие, в котором мы вам поможем, два действия, которые важно знать, чтобы мы лучше адаптировали экран, чтобы получить более правильную визуализацию и избежать того, что мы заставляем наше зрение излишне.
Внутри мы перейдем в категорию «Оборудование и звук», а в центральной или последней части вы увидите опцию «Экран». Все, что нам нужно сделать — это щелкнуть по экрану, на который мы хотим изменить разрешение, а затем в разделе «Разрешение» мы нажмем на раскрывающийся список и выберите тот, который наилучшим образом соответствует нашим потребностям.
Многие пользователи после установки или обновления до Windows 10 столкнулись с проблемой размытых шрифтов. На экранах с большим разрешением в некоторых приложениях включается функция масштабирования, или по-другому — увеличение масштаба (например, 125%). После этого и появляется размытость. Связано это с некорректным методом масштабирования в новой ОС. Рассмотрим варианты устранения этой проблемы.
Теперь нам нужно только принять изменения с тем, что мы увидим, что разрешение нашего экрана было успешно изменено. Но много раз мы не хотим изменять разрешение экрана, то есть хотим сохранить все в соответствии и размер иконок и так далее. Однако нам может быть трудно прочитать тексты, такие как те, которые появляются под каждым файлом или значком.
В этом случае мы также получим доступ к опции «Экран», к которой мы пришли, следуя шагам предыдущей точки, но на этот раз мы нажмем опцию «Увеличить или уменьшить размер текста и других элементов». Теперь мы увидим изображение, похожее на предыдущее, где оно предлагает нам различные параметры управления размером элементов, но если мы хотим только расширить текст, мы перейдем к разделу «Измените только размер текста», и здесь мы выберем элемент, который мы хотим изменить и указать размер или даже возможность того, что указанный текст выделен жирным шрифтом, чтобы выделить лучшее.
Возвращаем старый метод масштабирования
Если же, после всего проделанного выше, шрифты все равно остаются размытыми или использование масштабирования является необходимым. Есть способ вернуть старый метод масштабирования, применявшийся в прошлых версиях Windows. При таком методе не должно возникать проблем с размытыми шрифтами. Есть два пути для смены метода масштабирования: использование специальной программы или вручную выполнив ряд действий с системой.
Вручную
Специальная программа
Убрать размытость шрифтов на Windows 10 можно и с помощью специально созданной для этого утилиты — Windows 10 DPI Fix. Она меняет новый метод масштабирования на старый. Использовать ее очень просто:
После устранения размытости шрифтов некоторым пользователям может показаться, что шрифт стал мельче. Но это не так. Это легко проверить с помощью линейки. Объясняется такое явление оптической иллюзией.
Предлагаем к просмотру видео инструкцию по настройке и корректировке шрифтов.
Если описанные в статье способы так и не помогли устранить проблему, то остается только ждать решения производителя. Надеемся, что в скором времени этот вопрос решится.
Определение
Что же такое артефакты? Это внезапные, ничем не обусловленные и мешающие работать, искажения изображения на мониторе. Они могут быстро появляться и быстро исчезать или присутствовать достаточно длительное время.
Бывают множества типов:
- Появление засветов, напоминающих блики, на экране;
- Появление, будто бы, не подгруженных участков или вертикальных, горизонтальных полос;
- Хаотический разброс частей изображения по экрану и др.
Наиболее часто такое явление возникает при использовании программ и игр, которые оказывают достаточно значительную нагрузку на это устройство. Это, преимущественно, онлайн-игры, графические редакторы, типа Photoshop, некоторые чертежные приложения и т. д. Появляться такое искажение может как исключительно в процессе игры, так и некоторое время после ее выключения.
Появляются они по следующей причине: видеокарта не может корректно и в полном объеме обработать изображение. В результате она передает на экран его искаженный вариант, наполненный такими проблемами. Картинка изменяется и плавает.
Очень важно отличать такое явление от битых пикселей. Битые пиксели на экране – это белые или салатовые участки на мониторе. Они неподвижны, не перемещаются и присутствуют всегда, когда включен монитор, так как связаны непосредственно с ним, а не с программными характеристиками компьютера.
Аппаратные
Такие артефакты появляются всегда. То есть, они присутствуют как в 2D-изображениях, например, при загрузке, так и в 3D. Они никак не зависят от нагрузки на карту в данный момент, и могут присутствовать как постоянно, так и периодически исчезая.
Характерной чертой таких неполадок является то, что со временем они нарастают, так как негативные процессы в карте развиваются дальше. В результате поломка может вести к тому, что компьютер вовсе перестанет загружаться или будет быстро зависать.
В этом случае можно говорить о том, что имеется непосредственная физическая поломка в самой карте. Некоторые серии и бренды подвержены таким поломкам в меньшей степени, другие – в большей.
Еще один тип аппаратных проблем – изменения в работе компьютера, которые негативно сказываются на работе карты. Это может быть перегрев, недостаток оперативной памяти и другое. В этом случае артефакты, преимущественно, появляются в 3D, а в 2D отсутствуют.
Исправление
В большинстве случаев, в этой ситуации может помочь только сервис, так как для устранения необходимы специальные навыки. Например, частой причиной такой поломки является отслоение чипов. Починить это самостоятельно и без специальной аппаратуры не под силу не только рядовому пользователю, но и достаточно продвинутому.
При такой проблеме характерно периодическое появление артефактов. Это связано с тем, что чип не всегда находится отслоенным, иногда он нормально контактирует с платой. В этот момент искажения исчезают.
Однако любая поломка, даже своевременно устраненная в сервисе, сокращает срок жизни устройства, в данном случае – видеокарты. Потому проще своевременно заменить ее, так как после ремонта она все равно будет нормально функционировать не дольше одного года.
Программные
Отличить данный тип неполадок просто. Они возникают исключительно в 3D-играх или даже в какой-то одной определенной игре. Это связано с тем, что нагрузка на видеокарту очень высока и она не может корректно обработать или передать на экран сложную и быстро обновляющуюся картинку.
Есть несколько способов решения данной проблемы. Но начать стоит, в любом случае, с охлаждения системы. Рекомендуется почистить или заменить кулер, а также заменить термопасту в сервисе.
Вторым этапом является сброс настроек и частот проблемной игры до параметра «по умолчанию». Часто проблема исчезает уже на этом этапе. Но для того, чтобы играть было достаточно комфортно, проделайте следующее:
- Обновите драйверы карты памяти, пройдя по пути Диспетчер устройств — Видеоадаптеры — Карта памяти;
- Обновите Direct X, особенно, если ошибки возникают в определенной игре;
Обновление Direct X
- Разгоните видеокарту с помощью ее драйвера, утилиты от производителя или специальной утилиты;
- Постепенно повышайте частоты и тестируйте игру (с помощью такого процесса станет понятно, на какой максимальной частоте можно играть без проблем, особенно это зависит от параметра GPU);
- Как только максимально допустимая частота комфортной работы найдена, перезагрузите компьютер.
Однако если у вас на ПК установлена старая видеокарта с малым объемом памяти, то устранить неполадки окажется невозможно в любом случае.
Искажено изображение на мониторе (растянуто в ширину)? Как устранить?
Если растянуты обои рабочего стола, это исправляется
Панель управления/персонализация/фон рабочего стола/заполнение (растянуть , замостить и т.д) — выбрать оптимальное для вашего изображения. Параметр «заполнение» точно исправит искажение, но не без потери участков изображения.
Если искажены все изображения
Панель управления/экран/разрешение-выбрать рекомендованное. ориентация -альбомная(чаще всего, или неактуально).
Мелкие корректировки делаются через меню монитора, кнопки , как правило, в низу девайса или справа, но это более актуально для пушечных мониторов. На ЖК_мониторах, как правило, рекомендованного разрешения достаточно для корректной работы монитора.
Искажения видео корректируются в видео-плеере. Самый удобный, продвинутый и корректный VLC 2.0.0
(именно эта версия), но его нужно уметь готовить, поэтому многие со мной поспорят. Самый простой MPC 1.6. Корректирует соотношение сторон изображения активным курсором (там где НамЛук).
С флеш-видео все плохо: как подали, так и смотри, но возможно я отстал.
В этой инструкции подробно о том, что делать, если в Windows 10 или отдельных программах и приложениях вы видите размытые шрифты, что может случиться как после изменения масштабирования в параметрах экрана, так и без этих действий.
В первую очередь речь пойдет о способах исправления проблемы, связанных с изменением разрешения экрана, которые очевидны для большинства пользователей, но могут быть не учтены начинающими пользователями, а затем — другие способы исправить размытость текста в Windows 10.
Примечание: если шрифты стали размытыми после недавнего изменения параметров масштабирования (125%, 150%) в параметрах экрана (пункт «Изменение размера текста, приложения, и других элементов»), попробуйте для начала просто перезагрузить компьютер (даже если до этого уже не раз его выключали-включали, так как выключение в 10-ке не то же самое, что перезагрузка).
Проверка разрешения экрана
Этот пункт для тех из пользователей, кто не до конца представляет, что такое физическое разрешение экрана монитора и почему разрешение, выставленное в системе должно соответствовать физическому.
Итак, современные мониторы имеют такой параметр, как физическое разрешение, представляющее собой количество точек по горизонтали и вертикали на матрице экрана, например, 1920×1080. Причем, если в системе у вас установлено любое разрешение, не кратно отличающееся от физического, вы увидите искажения и размытость шрифтов.
Поэтому: если вы не уверены, убедитесь, что выставленное в Windows 10 разрешение экрана соответствует действительному разрешению экрана (при этом в некоторых случаях это может привести к тому, что шрифт вам покажется слишком мелким, но это можно будет исправить параметрами масштабирования).
- Чтобы узнать физическое разрешение экрана — можете просто поискать технические характеристики в Интернете, введя марку и модель вашего монитора.
- Чтобы установить разрешение экрана в Windows 10, кликните в любом пустом месте рабочего стола правой кнопкой мыши и выберите пункт «Параметры экрана», после этого нажмите по пункту «Дополнительные параметры экрана» (внизу справа) и установите нужное разрешение. Если в списке отсутствует нужное разрешение, то вероятно вам требуется установить официальные драйвера вашей видеокарты, пример см. Установка драйверов NVIDIA в Windows 10 (для AMD и Intel будет то же самое).
Подробнее на тему: Как изменить разрешение экрана в Windows 10.
Примечание: если вы используете несколько мониторов (или монитор + ТВ) и изображение на них дублируется, то Windows при дублировании использует одинаковое разрешение на обоих экранах, при этом для какого-то из них оно может быть «не родное». Решение тут лишь одно — изменить режим работы двух мониторов на «Расширить экраны» (нажав клавиши Win+P) и установить для каждого из мониторов правильное разрешение.
Устранение размытости текста при масштабировании
Если проблема с размытыми шрифтами возникла после изменения размеров элементов в «Правый клик по рабочему столу» — «Параметры экрана» — «Изменение размера текста, приложений и других элементов» на 125% и более, а перезагрузка компьютера или ноутбука не исправила проблему, попробуйте следующий вариант.
- Нажмите клавиши Win+R и введите dpiscaling (или зайдите в панель управления — экран).
- Нажмите по пункту «Установить настраиваемый уровень масштабирования».
- Убедитесь, что в нем установлено 100%. Если нет — измените на 100, примените, и перезагрузите компьютер.
И второй вариант этого же способа:
- Кликните правой кнопкой мыши по рабочему столу — параметры экрана.
- Верните масштабирование на 100%.
- Зайдите в Панель управления — Экран, нажмите «Установить настраиваемый уровень масштабирования», и задайте требуемое масштабирование Windows 10.
После применения настроек, вас попросят выйти из системы, а после входа вы должны будете увидеть измененные размеры шрифтов и элементов, но уже без размытия (при использовании данной опции применяется иное масштабирование, чем в параметрах экрана Windows 10).
Дополнительная информация
В Интернете также имеется программа Windows 10 DPI Blurry Fix, призванная решать проблему с размытыми шрифтами. Программа, насколько я понял, использует второй способ из этой статьи, когда вместо масштабирования Windows 10 используется «старое» масштабирование.
Для использования достаточно установить в программе «Use Windows 8.1 DPI scaling» и настроить желаемый уровень масштабирования.
Скачать программу можно с сайта разработчика windows10_dpi_blurry_fix.xpexplorer.com — только не забывайте проверить ее на VirusTotal.com (на текущий момент она чистая, но есть негативные отзывы, так что будьте внимательны). Также учитывайте, что запуск программы требуется при каждой перезагрузке (она сама себя добавить в автозагрузку.
И, наконец, если ничто не помогает, еще раз перепроверьте, установлены ли у вас оригинальные последние драйверы для видеокарты, не путем нажатия «обновить» в диспетчере устройств, а путем ручной загрузки с соответствующих официальных сайтов (или с помощью утилит NVIDIA и AMD).
Многие пользователи после установки или обновления до Windows 10 столкнулись с проблемой размытых шрифтов. На экранах с большим разрешением в некоторых приложениях включается функция масштабирования, или по-другому — увеличение масштаба (например, 125%). После этого и появляется размытость. Связано это с некорректным методом масштабирования в новой ОС. Рассмотрим варианты устранения этой проблемы.
Отключаем масштабирование (делаем масштаб 100%)
Функцию масштабирования Windows 10 включает автоматически, в зависимости от вашего экрана. То есть система сама может определить, что у вас большое разрешение экрана и назначить масштаб отображения более 100%. Есть два способа отключить масштабирование в Windows 10: для одного конкретного приложения и для всей системы.
Убираем размытые шрифты в конкретном приложении
Итак, давайте разберем, как отключить масштабирование отдельной программы, например Skype, убрав этим размытые шрифты. Для этого:
- Открываем свойства запуска приложения Skype (нажимаем правой клавишей по ярлыку или exe-файлу Skype).
- Переходим во вкладку Совместимость (Compatibilitу) и активизируем опцию Отключение масштабирования при высоком разрешении экрана (Disable display scaling on high DPI settings).
- Нажимаем Применить, и перезапускаем приложение.
Отключаем масштабирование во всей системе
Для этого необходимо:
- Открыть настройку параметров системы используя меню Пуск.
- Перейти во кладку «Система – Экран» и изменить параметр размера текста, приложений и других элементов на 100%. Просто передвинув ползунок максимально влево.
- Сохранить параметры и перезапустить компьютер.
Если этот параметр был со значением 125% или 150%, то при следующем входе в Windows проблема должна быть устранена.
Другие настройки Windows, влияющие на размытость шрифтов
Необходимо проверить и другие настройки системы, связанные с масштабированием и сглаживанием шрифтов. Для этого:
- Зайти в Панель управления – Экран – Установить настраиваемый уровень масштабирования и выбрать значение 100%.
- В настройках экрана перейти во вкладку Настройка текста и запустить Средство настройки ClearType. После прохождения нескольких шагов настройки сохранить изменения.
- Далее перейти в Панель управления – Система – Дополнительные параметры системы – Дополнительно – Быстродействие – Параметры – Визуальные эффекты и удостовериться, что пункт Сглаживание неровностей экранных шрифтов отмечен галочкой.
Возвращаем старый метод масштабирования
Если же, после всего проделанного выше, шрифты все равно остаются размытыми или использование масштабирования является необходимым. Есть способ вернуть старый метод масштабирования, применявшийся в прошлых версиях Windows. При таком методе не должно возникать проблем с размытыми шрифтами. Есть два пути для смены метода масштабирования: использование специальной программы или вручную выполнив ряд действий с системой.
Вручную
- Создаем в Блокноте файл и вписываем в него три строчки, которые меняют параметры реестра:
- REG ADD «HKCUControl PanelDesktop» /v DpiScalingVer /t REG_DWORD /d 0x00001018 /f
- REG ADD «HKCUControl PanelDesktop» /v Win8DpiScaling /t REG_DWORD /d 0x00000001 /f
- REG ADD «HKCUControl PanelDesktop» /v LogPixels /t REG_DWORD /d 0x00000078 /f
Специальная программа
Убрать размытость шрифтов на Windows 10 можно и с помощью специально созданной для этого утилиты — Windows 10 DPI Fix. Она меняет новый метод масштабирования на старый. Использовать ее очень просто:
- Необходимо скачать ее с официального сайта.
- После запуска выбрать метод масштабирования (новый или старый) и масштаб, при котором этот метод будет использоваться.
После устранения размытости шрифтов некоторым пользователям может показаться, что шрифт стал мельче. Но это не так. Это легко проверить с помощью линейки. Объясняется такое явление оптической иллюзией.
Предлагаем к просмотру видео инструкцию по настройке и корректировке шрифтов.
Если описанные в статье способы так и не помогли устранить проблему, то остается только ждать решения производителя. Надеемся, что в скором времени этот вопрос решится.
Изменение шрифта в Windows 10 может быть необходимостью для комфортной работы. Впрочем, пользователю может просто захотеться кастомизировать интерфейс операционной системы.
Читайте также: Изменяем шрифт в Microsoft Word
В данной статье будут рассмотрены варианты по увеличению или уменьшению шрифта, а также по замене стандартного стиля на другой.
Способ 1: Изменение масштаба
Первым делом рассмотрим то, как изменить размер шрифта, а не его стиль. Для выполнения поставленной задачи следует обратиться к системным средствам. В «Параметрах» Windows 10 можно изменить масштабирование текста, приложений и прочих элементов. Правда, установленные по умолчанию значения можно только увеличить.
- Откройте «Параметры» операционной системы. Для этого можно обратиться к меню «Пуск» и кликнуть по иконке в виде шестеренки
или просто нажать на клавиатуре клавиши «Win+I», что сразу вызовет необходимое нам окно. - Перейдите к разделу «Система».
В пункте «Масштаб и разметка» можно увеличить текст, а также масштабировать интерфейс приложений и отдельных системных элементов. 
Примечание: Увеличение осуществляется с шагом в 25% от изначального значения, вплоть до 175%. Большинству пользователей этого будет достаточно.
По скриншоту ниже можно заметить, что размер шрифта в системе был увеличен согласно выбранному нами значению. Так это выглядит при 125%,
а вот так выглядит системный «Проводник» при масштабировании в 150%:
Ниже, в поле «Настраиваемое масштабирование» можно указать свое увеличенное значение для размера текста и прочих системных элементов. В отличие от списка из раздела «Масштаб и разметка», здесь можно задать любое значение в диапазоне от 100 до 500%, хотя столь сильное увеличение и не рекомендуется применять.
Вот так просто можно изменить, точнее, увеличить размер шрифта в операционной системе Windows 10. Внесенные изменения применяются ко всем элементам системы и большинству приложений, в том числе и сторонних. Функция масштабирования, рассмотренная в рамках этого способа, будет особенно полезна слабовидящим пользователям и тем, кто используют мониторы с разрешением выше, чем Full HD (более 1920 х 1080 точек).
Способ 2: Изменение стандартного шрифта
А теперь рассмотрим то, как изменить стиль шрифта, используемого в операционной системе и приложениях, которые данную возможность поддерживают. Отметим, что изложенная ниже инструкция актуальна только для Windows 10 версии 1803 и последующих, так как расположение необходимого компонента ОС изменилось. Итак, приступим.
Читайте также: Как обновить Windows до версии 1803
-
Аналогично первому шагу предыдущего способа откройте «Параметры Windows» и перейдите из них к разделу «Персонализация».
 Чтобы увидеть список всех установленных на компьютере шрифтов, просто пролистайте его вниз.
Чтобы увидеть список всех установленных на компьютере шрифтов, просто пролистайте его вниз.  Дополнительные шрифты можно получить из Microsoft Store, установив их как обычное приложение. Для этого достаточно нажать по соответствующей ссылке в окне со списком доступных вариантов.
Дополнительные шрифты можно получить из Microsoft Store, установив их как обычное приложение. Для этого достаточно нажать по соответствующей ссылке в окне со списком доступных вариантов. 

Совет: Рекомендуем выбирать те шрифты, у которых есть поддержка кириллицы (текст в превью написан на русском) и доступно более одного варианта начертания.
Определившись с тем, какой из доступных шрифтов вы хотите использовать в качестве основного внутри операционной системы, не закрывая окно «Параметров», запустите стандартный Блокнот. Сделать это можно через внутренний поиск Windows
или через контекстное меню, вызванное в пустой области Рабочего стола. Нажмите ПКМ и поочередно выберите пункты «Создать» — «Текстовый документ».
[HKEY_LOCAL_MACHINESOFTWAREMicrosoftWindows NTCurrentVersionFonts]
«Segoe UI (TrueType)»=»»
«Segoe UI Bold (TrueType)»=»»
«Segoe UI Bold Italic (TrueType)»=»»
«Segoe UI Italic (TrueType)»=»»
«Segoe UI Light (TrueType)»=»»
«Segoe UI Semibold (TrueType)»=»»
«Segoe UI Symbol (TrueType)»=»»
[HKEY_LOCAL_MACHINESOFTWAREMicrosoftWindows NTCurrentVersionFontSubstitutes]
«Segoe UI»=»New font» где Segoe UI – это стандартный шрифт операционной системы, а последнее выражение New font нужно заменить на название выбранного вами шрифта. Введите его вручную, «подглядывая» в «Параметры», так как скопировать оттуда текст невозможно.

Как видите, нет ничего сложного в том, чтобы изменить стиль используемого в Windows шрифта. Правда, данный подход не лишен недостатков – изменения почему-то не применяются к универсальным Виндовс-приложениям (UWP), которые с каждым обновлением занимают все большую часть интерфейса операционной системы. Например, новый шрифт не применяется к «Параметрам», Microsoft Store и некоторым другим разделам ОС. Помимо этого, в ряде приложений начертание некоторых текстовых элементов может отображаться в стиле, отличном от выбранного вами – курсив или полужирный вместо обычного.
Читайте также: Как установить Microsoft Store на Windows 10
Решение некоторых проблем
Если что-то пошло не так, вы всегда можете вернуть всё обратно.
Способ 1: Использование файла реестра
Стандартный шрифт легко возвращается с помощью файла реестра.
- Введите в Блокноте следующий текст: Windows Registry Editor Version 5.00
[HKEY_LOCAL_MACHINESOFTWAREMicrosoftWindows NTCurrentVersionFonts]
«Segoe UI (TrueType)»=»segoeui.ttf»
«Segoe UI Black (TrueType)»=»seguibl.ttf»
«Segoe UI Black Italic (TrueType)»=»seguibli.ttf»
«Segoe UI Bold (TrueType)»=»segoeuib.ttf»
«Segoe UI Bold Italic (TrueType)»=»segoeuiz.ttf»
«Segoe UI Emoji (TrueType)»=»seguiemj.ttf»
«Segoe UI Historic (TrueType)»=»seguihis.ttf»
«Segoe UI Italic (TrueType)»=»segoeuii.ttf»
«Segoe UI Light (TrueType)»=»segoeuil.ttf»
«Segoe UI Light Italic (TrueType)»=»seguili.ttf»
«Segoe UI Semibold (TrueType)»=»seguisb.ttf»
«Segoe UI Semibold Italic (TrueType)»=»seguisbi.ttf»
«Segoe UI Semilight (TrueType)»=»segoeuisl.ttf»
«Segoe UI Semilight Italic (TrueType)»=»seguisli.ttf»
«Segoe UI Symbol (TrueType)»=»seguisym.ttf»
«Segoe MDL2 Assets (TrueType)»=»segmdl2.ttf»
«Segoe Print (TrueType)»=»segoepr.ttf»
«Segoe Print Bold (TrueType)»=»segoeprb.ttf»
«Segoe Script (TrueType)»=»segoesc.ttf»
«Segoe Script Bold (TrueType)»=»segoescb.ttf»
[HKEY_LOCAL_MACHINESOFTWAREMicrosoftWindows NTCurrentVersionFontSubstitutes]
«Segoe UI»=- - Сохраните объект в формате .REG по аналогии с предыдущим способом, примените его и перезагрузите устройство.
Способ 2: Сброс параметров
- Чтобы сбросить все настройки шрифтов, перейдите к их списку и найдите «Параметры шрифта».

Теперь вы знаете, как поменять шрифт на компьютере с Виндовс 10. Используя файлы реестра, будьте предельно внимательны. На всякий случай, создавайте «Точку восстановления» перед тем, как вносить какие-либо изменения в ОС.
Если вы удалили или заменили один, или несколько системных шрифтов в Windows, вы можете воспользоваться восстановления стандартных шрифтов и их настроек. Если в системных (и не только) диалоговых окнах вместо нормальных символов отображаются что-то непонятное или вообще нечитаемые символы (в нашем примере, это иероглифы и квадратики), скорее всего в Windows отсутствуют какие-то файлы системных шрифтов. Такая проблема может возникнуть после деинсталляции стороннего приложения, которое при удалении вместе с собой удалило несколько файлов системных шрифтов (вплоть до полной очистки каталога со шрифтами C:WindowsFonts). Также проблема с шрифтами может встречаться, когда некая программа при установке заменила один из стандартных шрифтов своим собственным файлов.
В этой статье мы разберем методику, позволяющую восстановить стандартные системные шрифты Windows 10 или Windows 11 к состоянию чистой системы.
Встроенное средство восстановления шрифтов Windows
В первую очередь стоит попробовать восстановить стандартные шрифты Windows 10/8.1 с помощью встроенного функционала. Для этого:
- Откройте Панель управления и перейдите в раздел Оформление и персонализация –> Шрифты (Control Panel -> Appearance and Personalization -> Fonts). Эту панель можно открыть, выполнив команду:
control fonts
; - В левой панели выберите пункт Параметры шрифта (Fontsettings);
- В открывшемся окне нажмите кнопку Восстановить параметры шрифтов по умолчанию (Restoredefaultfontsettings);
Данная опция позволяет удалить все сторонние шрифты, оставив только стандартные шрифты, поставляемые в дистрибутиве Windows. Однако, если файл нужного шрифта (*.fon или *.ttf) был удален или заменен, функция сброса не поможет.
В современных версиях Windows для отображения системного интерфейса по умолчанию используется шрифт Segoe UI. Убедитесь, что он есть в списке шрифтов в панели управления.
Чтобы вернуть нужный шрифт можно скопировать нужный файл из дистрибутива Windows (или с другого компьютера), скачав и установив файл шрифта вручную или через GPO (обратите внимание, что в Windows 10 есть функция блокировки установки сторонних шрифтов, которая может мешать установке новых шрифтов).
Совет. Установка большого количества шрифтов в Windows может привести к проблемам с производительностью системы и некоторых приложений (как правило, связанных с графикой и версткой).
Как извлечь файлы стандартных системных шрифтов из установочного образа Windows 10 или 11?
В Windows файлы шрифтов хранятся в каталоге C:Windowsfonts. Попробуйте открыть ее в Проводнике File Explorer. Если в этом каталоге вы увидите только несколько файлов шрифтов с расширениями *.fon и *.ttf, значит, стандартные файлы шрифтов были удалены и их сброс встроенными средствами (как описано выше) не поможет.
Недостающие файлы шрифтов можно скопировать с любого компьютера с той же версией ОС, либо извлечь их из установочного диска или ISO/WIM образа Windows 10 (11). Рассмотрим второй случай.
Для этого нам понадобится установочный диск с Windows 10. Проще всего создать установочный ISO образ Windows с помощью утилиты Media CreationTool. Смонтируйте ISO образ в виртуальный привод (допустим, ему назначена буква диска H:).
Откройте командную строку PowerShell с административными правами и скопируйте файл H:sourcesinstall.wim или H:sourcesinstall.esd (подробнее про esd формат образа здесь) в каталог C:Distr.
Copy-Item D:sourcesinstall.wim C:Distr
Совет. Если в вашем дистрибутиве Windows есть только файл install.esd (подробнее про esd формат образа здесь), вы можете переконвертировать ESD файл в формат WIM с помощью команды:
dism /export-image /SourceImageFile:c:distrinstall.esd /SourceIndex:4 /DestinationImageFile: c:distrinstall.wim /Compress:max /CheckIntegrity
Смонтируйте файл установочного образа Windows 10 install.wim в каталог C:Distrwim:
dism /mount-wim /wimfile:C:Distrinstall.wim /index:1 /mountdir:C:Distrwim
Совет. Если команда DISM возвращает ошибку Error: 0xc1510111: You do not have permissions to mount and modify this image (
Ошибка: 0xc1510111: Отсутствуют разрешения на подключение и изменение образа
), проверьте, что в свойствах файла install.wim не установлен атрибут Read-Only.
Скопируйте оригинальные файлы шрифтов из каталога C:DistrwimWindowsFonts в системную папку C:WindowsFonts с заменой файлов в целевом каталоге. Воспользуйтесь такой командой PowerShell:
Copy-Item -path C:DistrwimWindowsFonts -Destination C:Windows -recurse –container -force
Файлы шрифтов будут заменены оригинальными. Часть системных шрифтов, которые используются в текущий момент, заменить не удастся, об этом будет свидетельствовать ряд ошибок в окне консоли.
Теперь можно отключить WIM образ:
dism /unmount-wim /mountdir:C:Distrwim /discard
Перезагрузите компьютер и проверьте, исчезла ли проблема со шрифтами.
Сброс кэша шрифтов Windows
В Windows по-умолчанию включено кэширование шрифтов в каталоге
%WinDir%ServiceProfilesLocalServiceAppDataLocalFontCache
(по аналогии с кэшем иконок). Это позволяет ускорить загрузку шрифтов в диалоговых окнах и приложения. Если кэш шрифтов поврежден, это также может вызвать проблемы с отображением шрифтов в Windows. Рекомендуем вручную сбросить текущий кэш шрифтов Windows.
Для этого нужно:
- Запустите консоль управления службами (
services.msc
); - Остановите службу Служба кэша шрифтовWindows (Windows Font Cache Service) в консоли или с помощью команды PowerShell:
get-service FontCache|stop-service –force - Очистите каталог %WinDir%ServiceProfilesLocalServiceAppDataLocalFontCache:
Get-ChildItem -Path C:WindowsServiceProfilesLocalServiceAppDataLocalFontCache -File | foreach < $_.Delete()>; - Удалите файл C:WindowsSystem32FNTCACHE.DAT: C:WindowsSystem32FNTCACHE.DAT:
Remove-Item c:WindowsSystem32FNTCACHE.DAT
Готовые архивы со стандартными шрифтами для Windows 10, 11 и 8.1
Для тех, у кого под рукой нет дистрибутива Windows 10 (Windows 11 b Windows 8.1), можно скопировать каталог с оригинальными шрифтами с другого компьютера с той же версий ОС, либо воспользоваться готовыми архивами со шрифтами. Вы можете скачать архивы по ссылкам ниже:
- Оригинальные шрифты для Window 8 – OrigFontsWin8.zip (201 Мб);
- Оригинальные шрифты для Windows 8.1 — OrigFontsWin8-1.zip (263 Мб);
- Оригинальные шрифты для Windows 10 21H1 (подойдет и для других билдов Windows 10) —OrigFonts-win10-21h1.zip (189 Мб)
- Оригинальные шрифты для Windows 11 — OrigFonts-win11.zip (190 Мб)
Скачайте и распакуйте архив для вашей версии Windows. Скопируйте содержимое архива в каталог C:WindowsFonts с заменой файлов.
Затем скачайте и примените reg файлы со стандартными настройками шрифтов в реестре для вашей версии Windows:
- Windows 10 — win10-default-fonts-reg.zip
- Windows 11 — win11-default-fonts-reg.zip
Каждый архив содержит три файла:
- win_10_fonts.reg содержит список стандартных шрифтов, зарегистрированных в реестре (HKLMSOFTWAREMicrosoftWindows NTCurrentVersionFonts);
- win_10_FontSubstitutes.reg файл с настройками ассоциаций шрифтов (HKLM SOFTWAREMicrosoftWindows NTCurrentVersionFontSubstitutes);
- win_restore_default_user_font_settings.reg – восстанавливает стандартные настройки шрифтов в пользовательской ветке реестра (HKCUSoftwareMicrosoftWindows NTCurrentVersionFont Management).
Распакуйте архив и примените (дважды щелкните) по каждому reg файлу.
Перезагрузите компьютер, проблема со шрифтами должна пропасть!
Совет. Если проблема со шрифтами вызвана установкой нового шрифта, содержимое C:WindowsFonts перед заменой можно предварительно сбросить (используемые шрифты удалить не получится). Эта операция выполняется кнопкой в панели управления, о которой мы говорили выше.
Если ничего не помогает и шрифты отображаются некорректно, попробуйте проверить целостность вашего образа Windows с помощью команд:
sfc /scannow
DISM /Online /Cleanup-Image /RestoreHealth
Windows 10 даёт широкий спектр возможностей для изменения внешнего вида операционной системы. Если покопаться в настройках, можно обнаружить и изменения шрифтов, и цвета в каждом отдельном элементе окна, и много другое. Всё это сделать довольно просто, но стоит помнить, что любое изменение может привести к ухудшению качества отображения картинки, к этому нужно быть готовым и в случае необходимости оперативно исправить ситуацию.
Установить шрифт можно при помощи «Магазина» или же скачав его со стороннего ресурса, к примеру, здесь.
- Для установки дополнительного шрифта загружаем соответствующий .ttf-файл на компьютер. Сохраняем .ttf файл со шрифтом на компьютере
- Далее можно воспользоваться двумя способами интеграции шрифта в систему:
Ещё можно воспользоваться «Магазином Windows», однако выбор шрифтов в официальной среде Microsoft куда скуднее, чем в общедоступных источниках.
- Нажимаем комбинацию клавиш Win+I, затем переходим в апплет «Персонализация».
Нажимаем комбинацию клавиш Win+I, затем переходим в апплет «Персонализация»
- Открываем вкладку «Шрифты», кликаем кнопку «Получить дополнительные шрифты в Microsoft Store».
На странице шрифтов нажимаем на «Получить дополнительные шрифты в Microsoft Store»
- Далее щёлкаем по выбранному шрифту, а на странице с описанием продукта нажимаем «Получить».
На странице с описанием шрифта нажимаем «Получить»
- Ожидаем, пока установка нового компонента закончится, обычно не больше нескольких секунд.
Видео: как скачать и добавить новый шрифт в Windows 10
Как сменить стандартный шрифт в Windows 10
Парадокс работы со шрифтами в Windows 10 состоит в том, что само оформление есть, а интерфейса для его применения не существует. Единственная возможность замены стандартного шрифта интересным — это редактирование реестра операционной системы.
Чтобы не копошиться в редакторе, можно создать файл, запуск которого проведёт все изменения в автоматическом режиме:
- В любом удобном месте создаём текстовый документ.
Щёлкаем по пустому месту рабочего стола и и выбираем «Создать» — «Текстовый документ»
- Копируем в него следующие строки:
Windows Registry Editor Version 5.00
[HKEY_LOCAL_MACHINESOFTWAREMicrosoftWindows NTCurrentVersionFonts]
«Segoe UI (TrueType)»=»»
«Segoe UI Bold (TrueType)»=»»
«Segoe UI Bold Italic (TrueType)»=»»
«Segoe UI Italic (TrueType)»=»»
«Segoe UI Light (TrueType)»=»»
«Segoe UI Semibold (TrueType)»=»»
«Segoe UI Symbol (TrueType)»=»»
[HKEY_LOCAL_MACHINESOFTWAREMicrosoftWindows NTCurrentVersionFontSubstitutes]
«Segoe UI»=»[ШРИФТ]»
где вместо [ШРИФТ] вставляем название оформления из соответствующего списка.Копируем и сохраняем строки в текстовый документ
- Сохраняем и закрываем файл. Затем щёлкаем по нему правой кнопкой и выбираем «Переименовать».
Щелкаем правой кнопкой по документу и выбираем «Переименовать»
- Придумываем любое название, но расширение меняем с .txt на .reg, сохраняем кнопкой Enter и соглашаемся с изменением.
Переименовываем файл и задаем ему расширение .reg
- Далее двойным щелчком просто запускаем файл и соглашаемся продолжить.
Запускаем фал и соглашаемся с предупреждением
- Перезагружаем ПК и наблюдаем, как изменилось оформление Windows.
После перезагрузки шрифты в оформлении изменятся на заданные
Некоторые шрифты, как в предоставленном мной примере выше, не совсем читабельны, потому к использованию в операционной системе нежелательны. Однако есть и такие, что не поддерживают кириллицу или латинский алфавит. В этом случае пользователь получит либо пустые кнопки, либо такие же квадраты, означающие наличие не воспринимаемых шрифтом символов. Стоит аккуратнее относиться к оформлению и вносимым изменениям, иначе придётся в аварийном режиме исправлять содеянное.
Как вернуть стандартный шрифт обратно
В случае неудачной смены шрифта, если вам не понравился итог, можно откатить изменения и вернуться к стандартному шрифту. Сделать это можно двумя способами: через «Панель управления» или следуя аналогичной предыдущей инструкции редактирование реестра созданным файлом.
- В «Панели управления», апплете шрифтов, колонке слева открываем «Параметры шрифта» — это вторая кнопка в колонке (на случай, если оформление изменилось совсем неудачно).
В меню шрифтов переходим в «Параметры шрифта»
- Далее нажимаем кнопку «Восстановить параметры шрифтов по умолчанию», сохраняем изменения кнопкой OK и перезагружаем компьютер.
Для восстановления шрифтов щёлкаем соответствующую кнопку, сохраняем изменения и перезагружаем ПК
Описанный выше способ не всегда может помочь, но обратное редактирование сработает на 100%.
- Создаём ещё один текстовый документ со следующим содержанием:
Windows Registry Editor Version 5.00
[HKEY_LOCAL_MACHINESOFTWAREMicrosoftWindows NTCurrentVersionFonts]
«Segoe UI (TrueType)»=»segoeui.ttf»
«Segoe UI Black (TrueType)»=»seguibl.ttf»
«Segoe UI Black Italic (TrueType)»=»seguibli.ttf»
«Segoe UI Bold (TrueType)»=»segoeuib.ttf»
«Segoe UI Bold Italic (TrueType)»=»segoeuiz.ttf»
«Segoe UI Emoji (TrueType)»=»seguiemj.ttf»
«Segoe UI Historic (TrueType)»=»seguihis.ttf»
«Segoe UI Italic (TrueType)»=»segoeuii.ttf»
«Segoe UI Light (TrueType)»=»segoeuil.ttf»
«Segoe UI Light Italic (TrueType)»=»seguili.ttf»
«Segoe UI Semibold (TrueType)»=»seguisb.ttf»
«Segoe UI Semibold Italic (TrueType)»=»seguisbi.ttf»
«Segoe UI Semilight (TrueType)»=»segoeuisl.ttf»
«Segoe UI Semilight Italic (TrueType)»=»seguisli.ttf»
«Segoe UI Symbol (TrueType)»=»seguisym.ttf»
«Segoe MDL2 Assets (TrueType)»=»segmdl2.ttf»
«Segoe Print (TrueType)»=»segoepr.ttf»
«Segoe Print Bold (TrueType)»=»segoeprb.ttf»
«Segoe Script (TrueType)»=»segoesc.ttf»
«Segoe Script Bold (TrueType)»=»segoescb.ttf»
[HKEY_LOCAL_MACHINESOFTWAREMicrosoftWindows NTCurrentVersionFontSubstitutes]
«Segoe UI»=-.Копируем строки в текстовый документ
- Переименовываем его с любым именем и расширением .reg.
Переименовываем файл в расширение .reg
- Запускаем файл, соглашаемся с условиями и перезагружаем компьютер.
Снова соглашаемся с предупреждением, затем перезагружаем ПК
Как изменить размер шрифта на Windows 10
Кроме изменения самого шрифта, Windows 10 позволяет изменять его размер. Таким образом можно увеличить или уменьшить буквы в окнах для лучшей читабельности. К счастью, пользоваться реестром уже нет нужды, для изменения размера шрифта существует специальный интерфейс, а также специализированные программы.
Через параметры экрана
Встроенный интерфейс масштабирования (изменения размера шрифта) находится в «Параметрах», графе «Экран»:
- Щёлкаем по пустому месту рабочего стола и в контекстном меню выбираем пункт «Параметры экрана».
В контекстном меню рабочего стола выбираем «Параметры экрана»
- Прокручиваем открывшуюся страницу чуть вниз, находим графу «Масштаб и разметка» и щёлкаем в ней на кнопку «Дополнительные параметры масштабирования».
На вкладке «Дисплей» переходим в «Дополнительные параметры масштабирования»
- Далее в поле «Введите настраиваемый размер масштабирования» прописываем значение, на которое необходимо заменить нынешний параметр в 100%. К примеру, если необходимо увеличить текст на 10%, в поле прописываем число 110. Затем нажимаем кнопку «Применить», чтобы изменения вошли в силу.
Задаем процент увеличения текста, затем нажимаем «Применить» и перезагружаем ПК
- После перезагружаем компьютер или через меню «Смена пользователя» перезапускаем ОС.
Как изменить размер шрифта с помощью сторонней программы
Кроме стандартных методов изменения размера шрифта в Windows, существуют внешние программы и утилиты для более простой и детальной настройки оформления.
System Font Size Changer
System Font Size Changer — это миниатюрная утилита, единственной её функцией является изменение размера шрифта в шести основных местах его использования. Скачать программу можно с официального сайта.
System Font Size Changer — это маленькая утилита для изменения размера шрифта
Функциональность утилиты до ужаса простая: при первом запуске приложение предложит сохранить стандартные настройки реестра. Вся работа проходит именно в редакторе, потому для быстрого восстановления изначальных установок можно будет воспользоваться быстрым файлом, как показано в инструкции выше.
Дальше для самой работы потребуется выбрать, в каком месте изменить шрифт и насколько его увеличить:
- Ставим тумблер в любое из положений, к примеру, пункт Menu отвечает за размер шрифта в контекстном меню.
- Далее передвигаем ползунок вправо и нажимаем кнопку Apply.
- Затем соглашаемся с выскочившим сообщением. Только важно знать: после нажатия OK ваша система закроет все окна, что вызваны нынешним пользователем, потому перед сменой размера шрифта необходимо сохранить все данные и только потом вводить изменения. Выбираем фронт изменения, перетаскиваем ползунок вправо, затем сохраняем изменения и перезагружаем систему
Winaero Tweaker
Winaero Tweaker — это очень мощная программа для настройки внешнего вида операционной системы Windows. Скачать программу можно с официального сайта.
Winaero Tweaker — это мощная программа для настройки оформления и основных функций Windows
Несмотря на свой небольшой размер (всего пара мегабайт), программа может полностью изменить внешний вид операционной системы. И даже больше, среди функций приложения можно найти оптимизацию системы через отключение «Защитника», голосовой помощницы Cortana и многое другое. К сожалению, в программе не предусмотрен русский язык интерфейса, однако в ней несложно разобраться.
Запускаем приложение и открываем вкладку Advanced Appearance Settings. В каждом пункте из этой группы настроек можно задавать и полностью менять шрифты, причём не всей системы, а для отдельных окон или меню. Можно использовать разные шрифты, размеры и начертания. Даже добавлять зачёркнутые и подчёркнутые строки.
В графе Advanced Appearance Settings изменяем шрифт, начертание и размер шрифта
После внесения изменений необходимо нажать кнопку Apply changes, затем либо саморучно выйти из системы через кнопку «Смена пользователя» (или перезагрузить ПК), либо принять соответствующее предложение от программы.
Нажимаем Apply changes и перезагружаем систему
Как решить проблему с размытыми шрифтами на Windows 10
Размытые шрифты — это визуальная неполадка операционной системы. В подавляющем большинстве случаев появляется в случаях изменений, которые вносит пользователь в оформление Windows. Реже встречаются неполадки в графическом драйвере, когда пропадает возможность изменить расширение экрана или отображение ОС попросту искажается.
Прежде чем начинать исправлять ситуацию, необходимо воспользоваться встроенным инструментом Windows:
- Открываем «Дополнительные параметры масштабирования», как показано в примере выше.
- Переводим единственный тумблер на странице в положение «Вкл.» В «Дополнительных параметрах масштабирования» переводим тумблер «Разрешить» в активное положение
- Перезагружаем компьютер.
Отключение масштабирования
Если пример выше не помог разобраться с размытым шрифтом внутри приложений или системы, необходимо двигаться дальше. Исправлять ситуацию необходимо через отключение масштабирования и приведение системы в первоначальный вид. А если размытость наблюдается не везде и только при использовании некоторых приложений, тогда нужно немного подправить свойства программы.
Масштабирование во всей системе
Когда размытость наблюдается по всей операционной системе, необходимо вернуть все изменения в масштабах в первоначальное состояние и поставить размер в 100%. Проще всего это сделать через «Дополнительные параметры масштабирования». Причём если уже стоит параметр в 100%, но вы точно меняли это значение в другом месте, необходимо задать отличное от сотни число, затем сохранить изменение и уже после вернуть заветные 100 в параметрах. Таким образом система вернётся в первозданный вид.
Однако если ручная настройка — это слишком долго и муторно, можно воспользоваться специальной утилитой Windows 10 DPI Fix. Это специальное небольшое приложение, которое приводит масштабирование системы в первоначальный вид.
- Скачиваем и запускаем приложение.
- Оставляем галочку у пункта Windows 10 и нажимаем кнопку Apply. Программа Windows 10 DPI Fix позволяет вернуть все настройки масштабирования в первоначальное состояние
- Перезагружаем ПК.
Настройка масштабирования в свойствах приложения
Размытость шрифта в одном конкретном приложении может быть следствием неправильной настройки свойств совместимости приложения. В таком случае необходимые установки нужно поправить, а сделать это можно в несколько кликов:
- Щёлкаем правой кнопкой по ярлыку или исполняющему файлу программы, в контекстном меню выбираем пункт «Свойства».
Щёлкаем правой кнопкой по ярлыку и выбираем «Свойства»
- Переходим в графу «Совместимость», ставим галочку у пункта «Отключить оптимизацию во весь экран».
Во вкладке «Совместимость» ставим галочку у пункта «Отключить оптимизацию во весь экран»
- Далее нажимаем кнопку «Изменить параметры высокого DPI». Ставим галочку у «Переопределите режим масштабирования…», при этом ставим фильтр ниже в значение «Приложение».
В параметрах высокого DPI переопределяем масштабирование для приложения и сохраняем все изменения через кнопку OK
- Сохраняем изменения кнопками OK.
Видео: как исправить размытые шрифты через свойства приложения
Исправление проблемы с помощью мастера настроек ClearType
ClearType — это специальная вшитая в операционную систему программа, которая регулирует размытость шрифтов и позволяет её настроить:
- Открываем меню шрифтов внутри «Параметров» или «Панели управления», как показано выше. Выбираем пункт «Настройка текста ClearType».
В меню шрифтов открываем «Настройка текста ClearType»
- Ставим галочку у строки «Включить ClearType», затем несколько раз щёлкаем «Далее».
Ставим галочку у строки «Включить ClearType» и нажимаем «Далее»
- Затем пять раз придётся выбирать текст, который вы считаете чётким, каждый случай необходимо подтверждать кнопкой «Далее».
Несколько раз выбираем наименее размытый текст, каждый раз нажимая «Далее»
- В конце подтверждаем изменения в отображении кнопкой «Готово».
После выбора неразмытых текстов нажимаем «Готово»
- Перезагружаем компьютер.
Переустановка графического драйвера
Неполадки внутри графического драйвера также могут повлечь за собой размытие текста или изменения расширения экрана. Потому, если ничего из вышеперечисленного не помогло, необходимо использовать последнюю возможность в виде обновления программного обеспечения для графического адаптера.
- Нажимаем комбинацию клавиш Win+X на клавиатуре. В выпавшем меню выбираем «Диспетчер устройств».
Через меню Windows вызываем «Диспетчер устройств»
- В открывшемся окне открываем вкладку «Видеоадаптеры», кликаем правой кнопкой по одному из устройств и выбираем «Обновить драйвер».
Щёлкаем правой кнопкой по видеоадаптеру и выбираем «Обновить драйвер»
- Далее щёлкаем «Автоматический поиск» и ожидаем, пока программа не установится.
В мастере установки драйверов выбираем «Автоматический поиск» и ожидаем, пока программа закончит свою работу
- Повторяем процедуру для всех устройств внутри вкладки «Видеоадаптеры», если их больше одного, затем перезагружаем компьютер.
Изменить шрифт, масштабирование или исправить неполадки с размытием очень просто. Для этого можно воспользоваться встроенными средствами Windows или же дополнительным программным обеспечением — всё подходит для устранения неудобства.
- Распечатать
Здравствуйте! Меня зовут Алексей. Мне 27 лет. По образованию — менеджер и филолог.