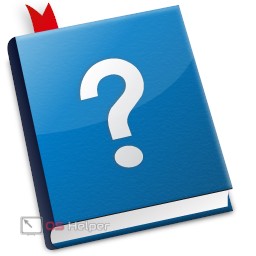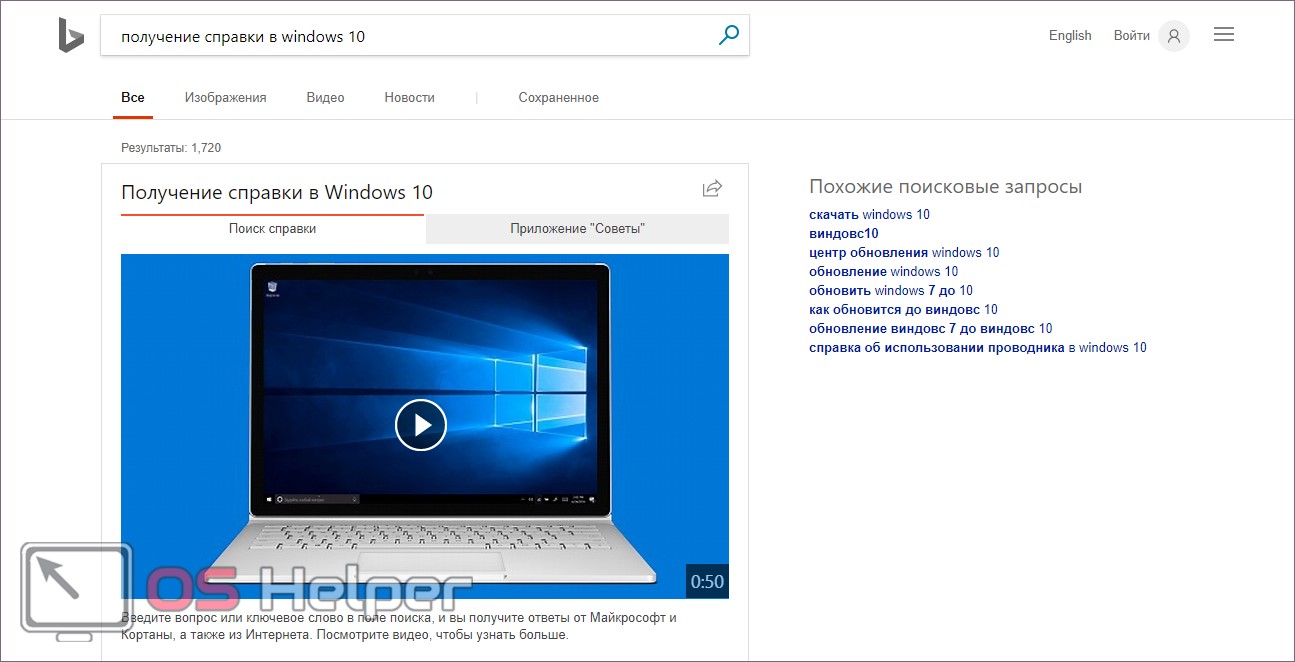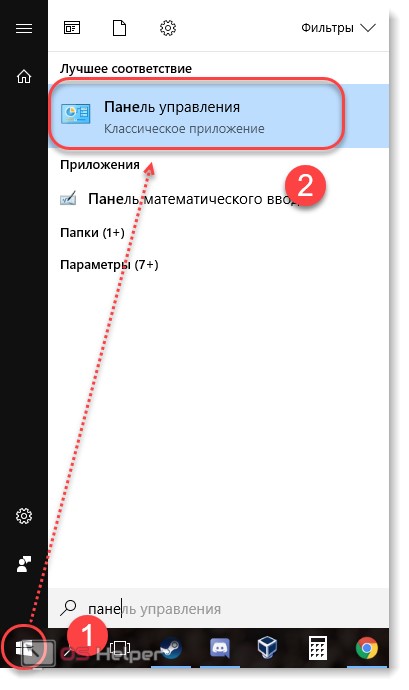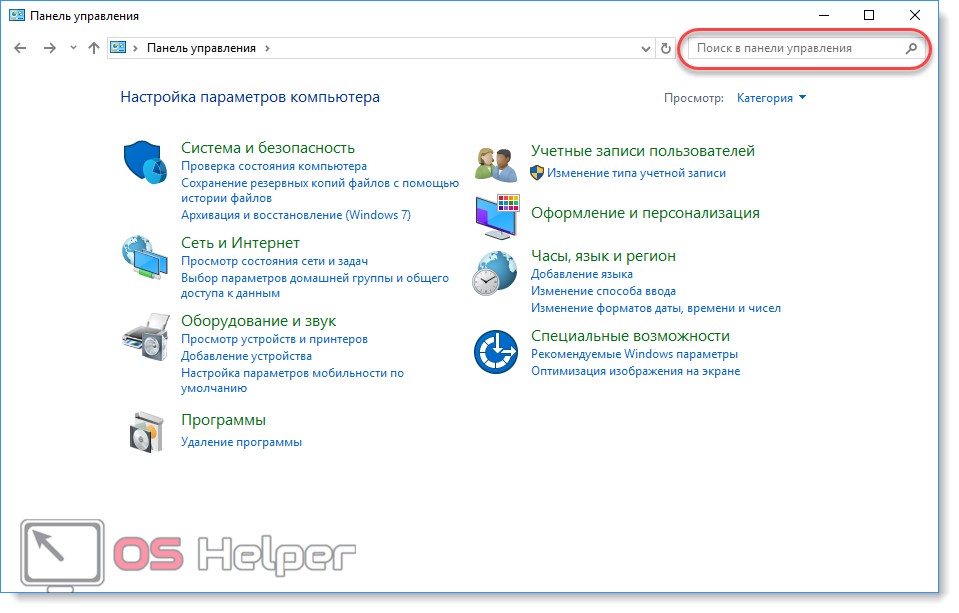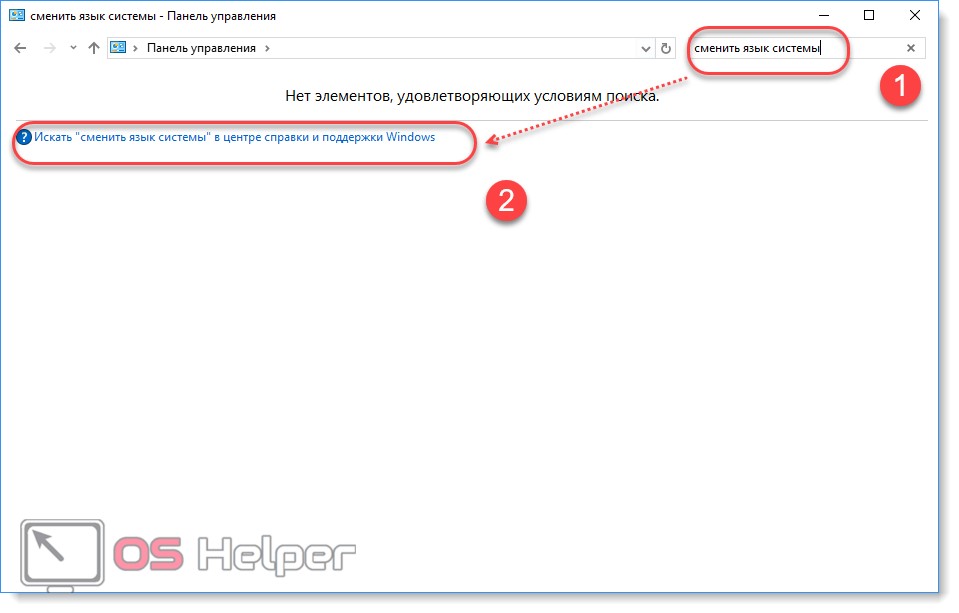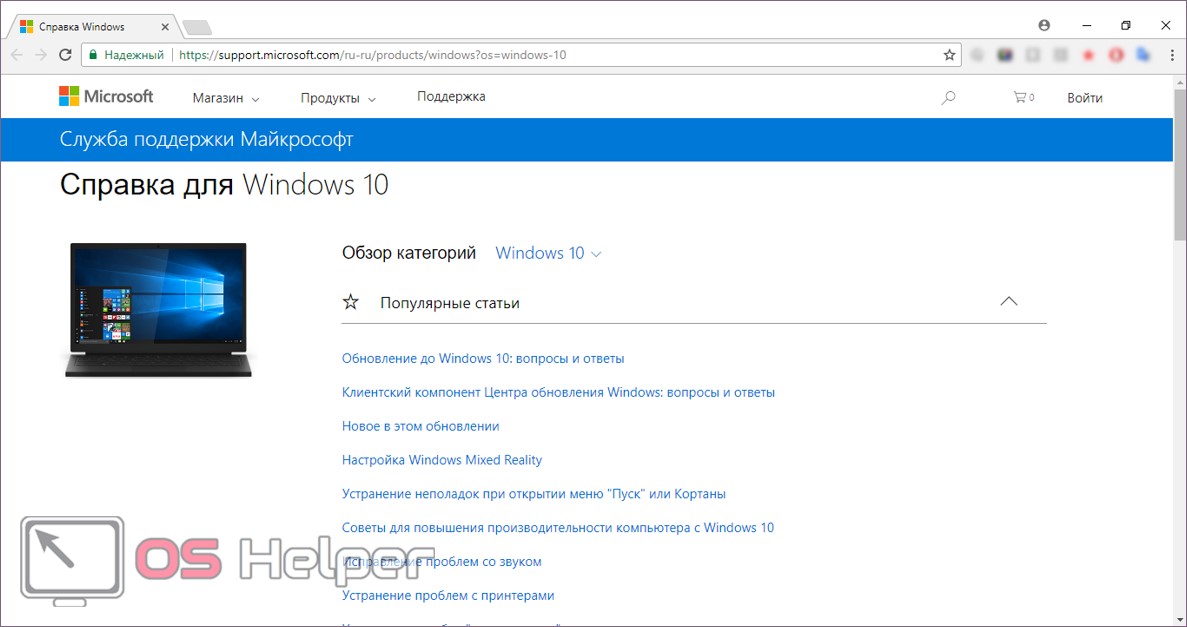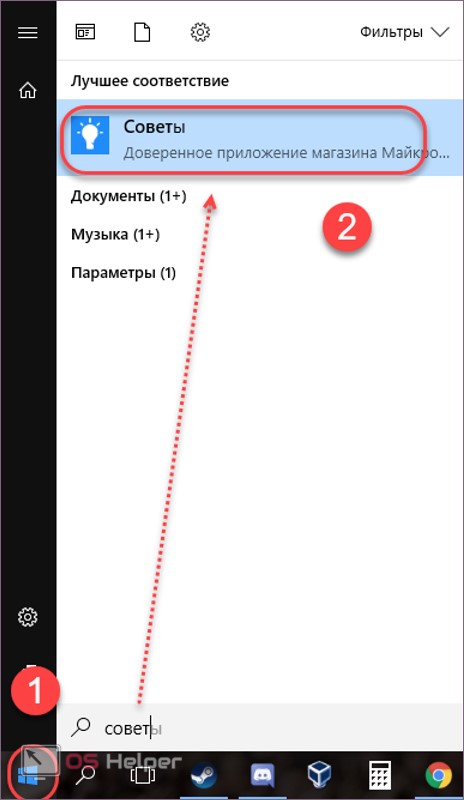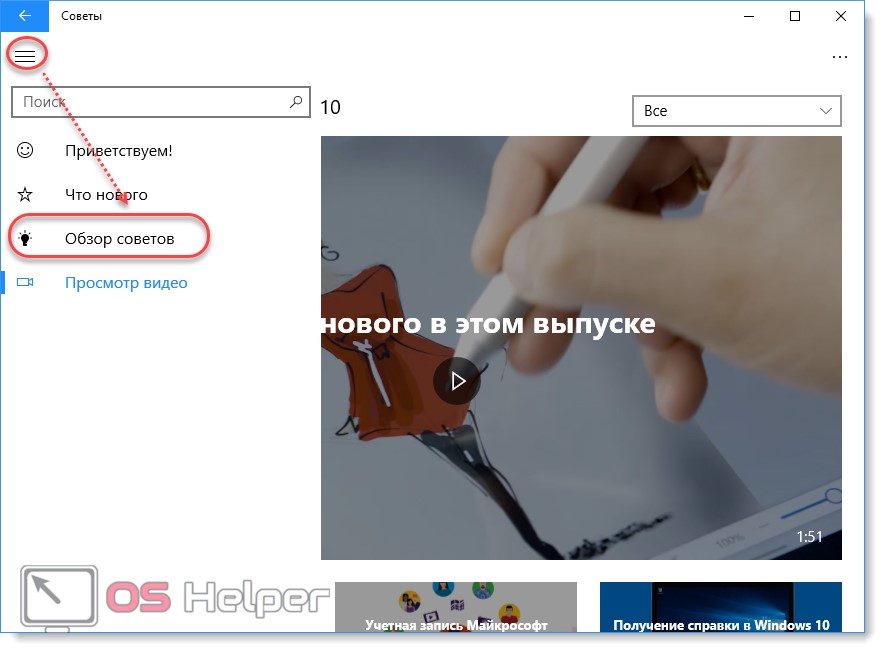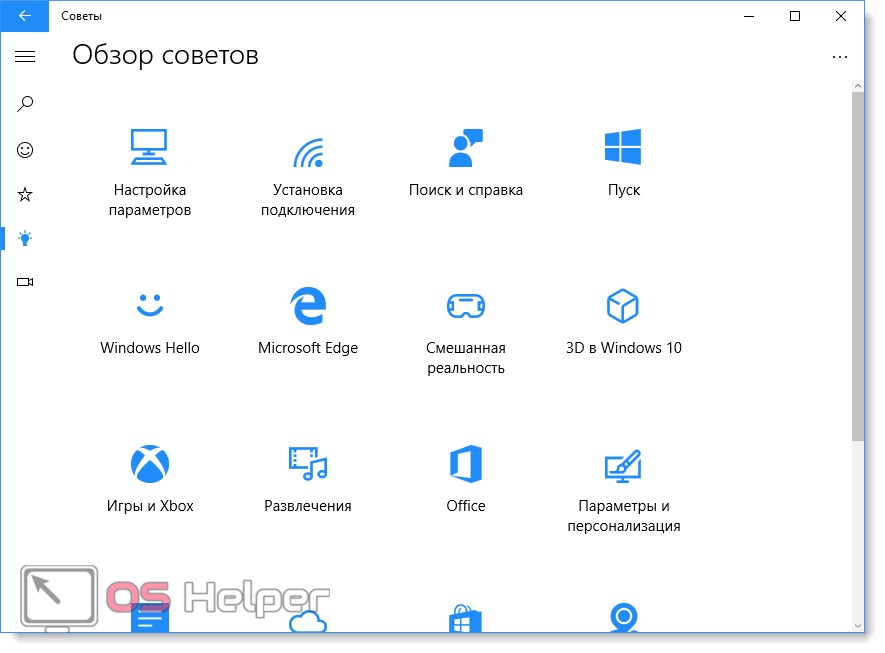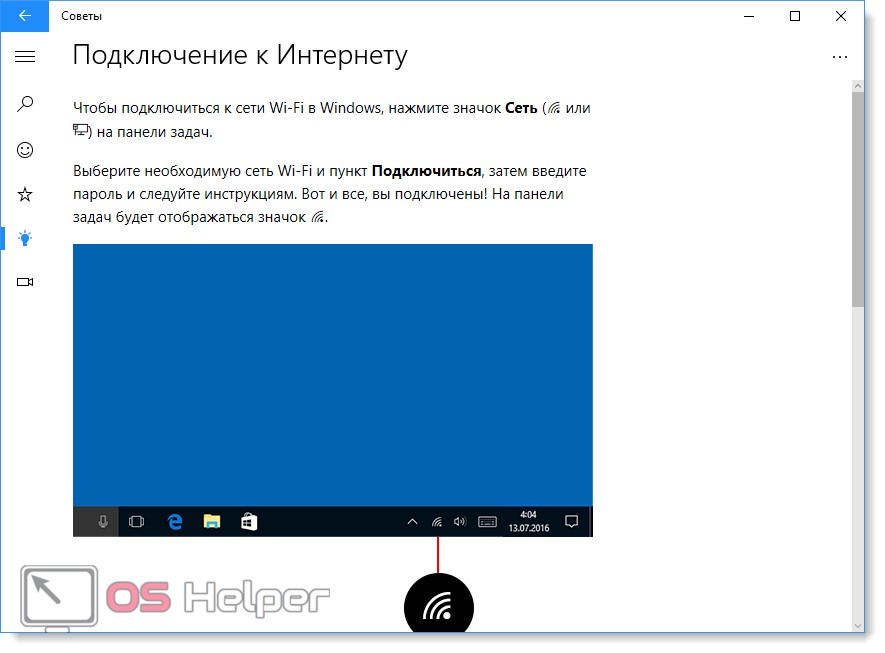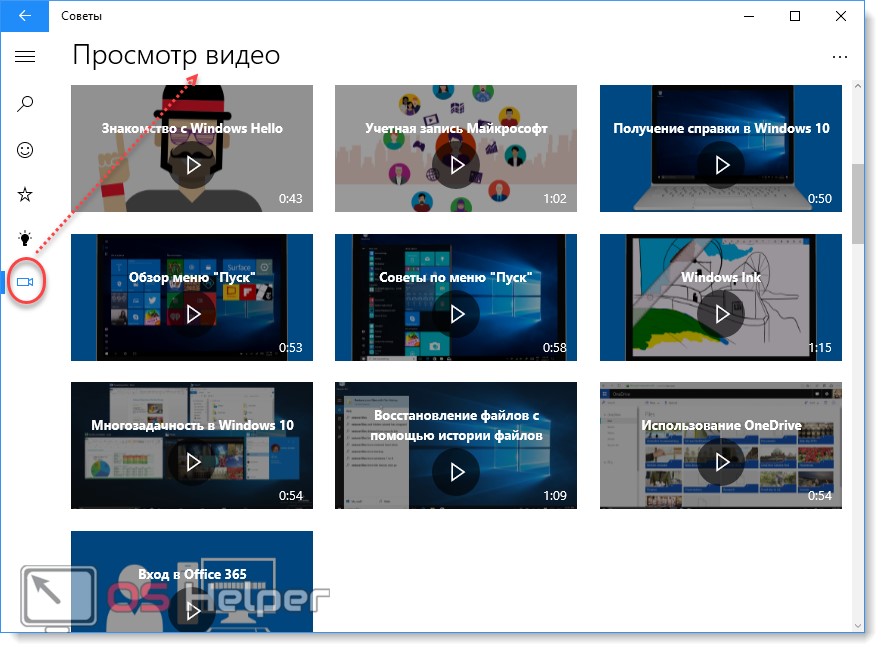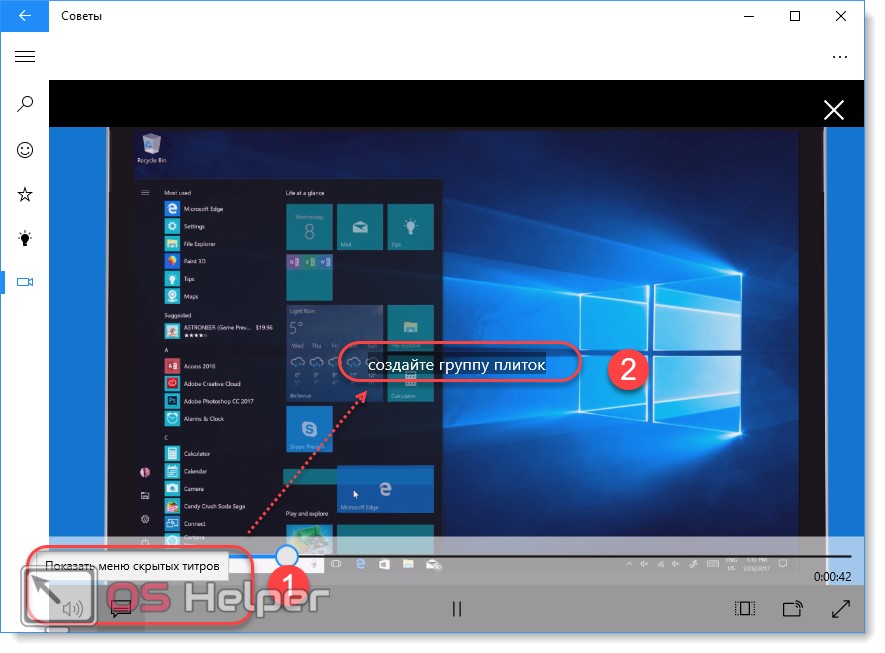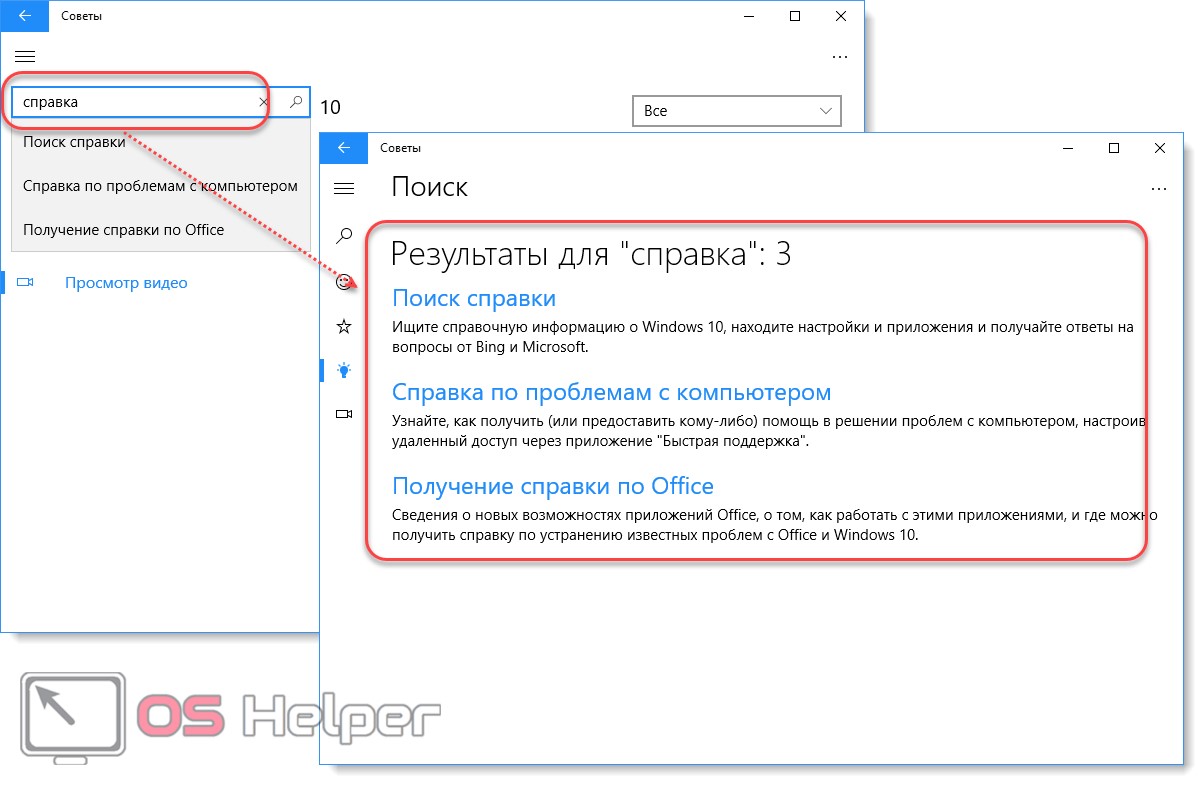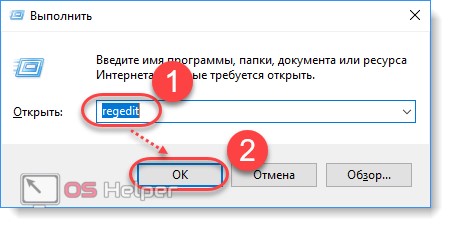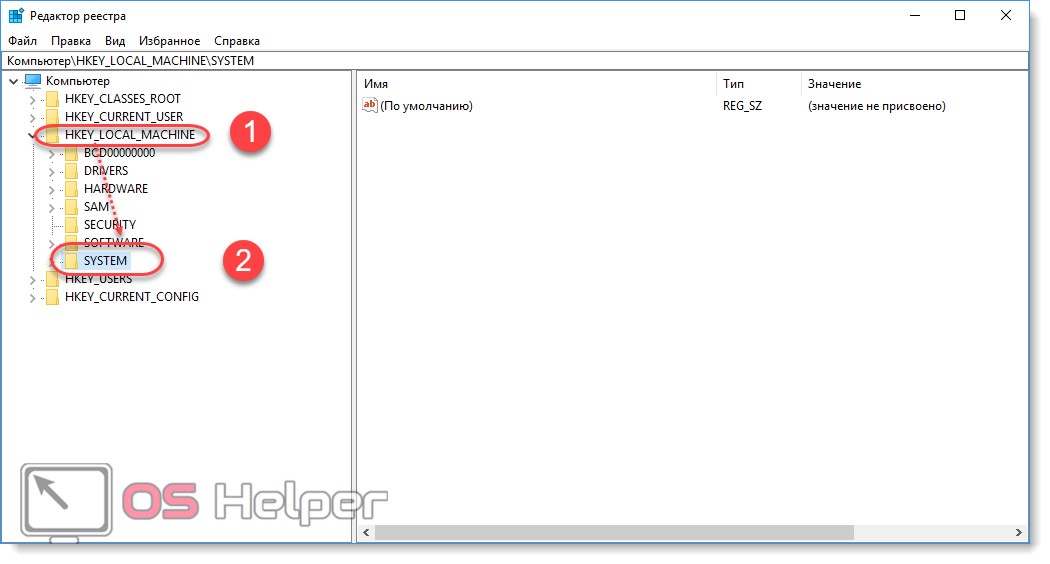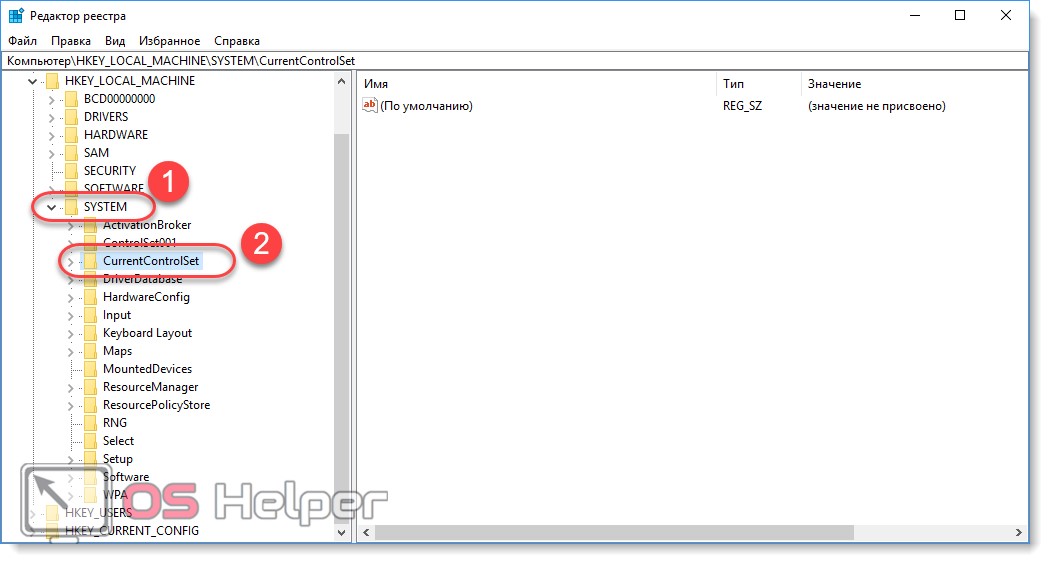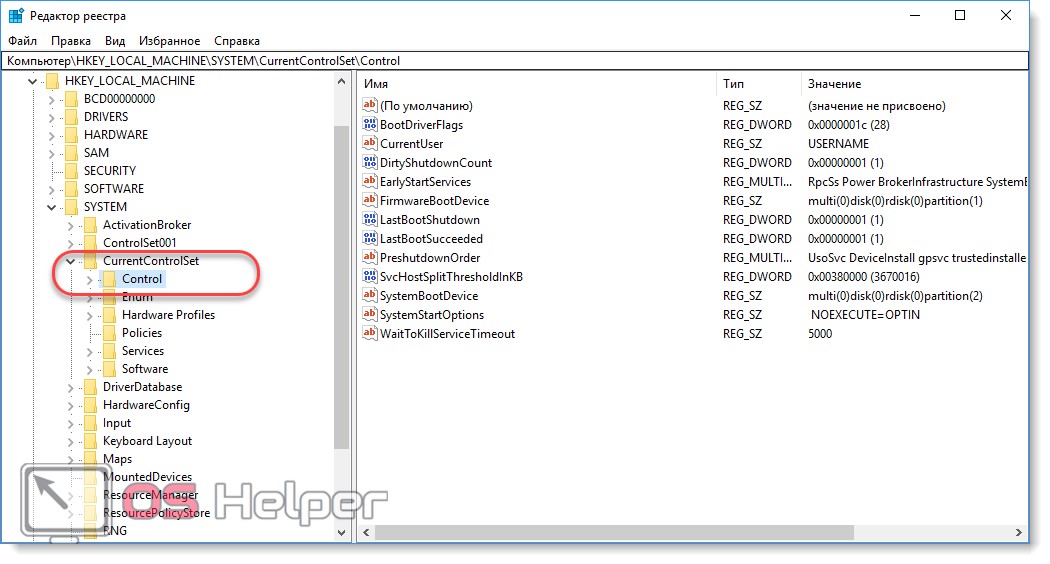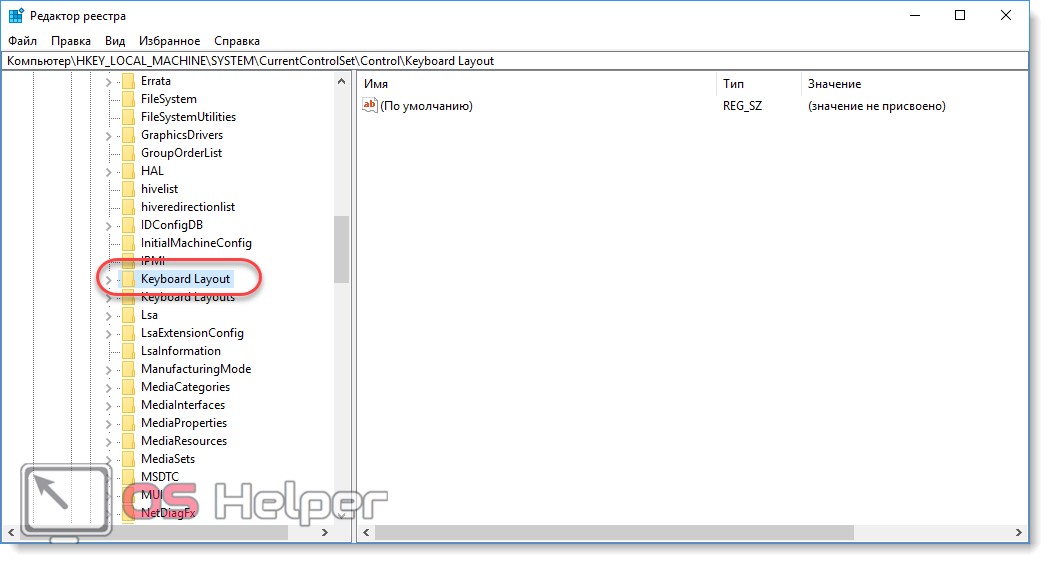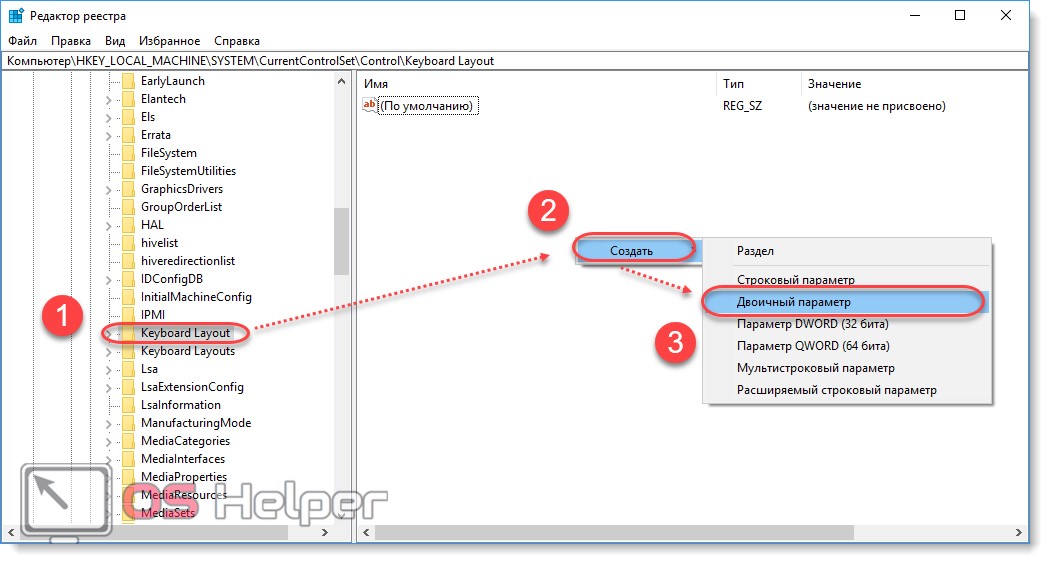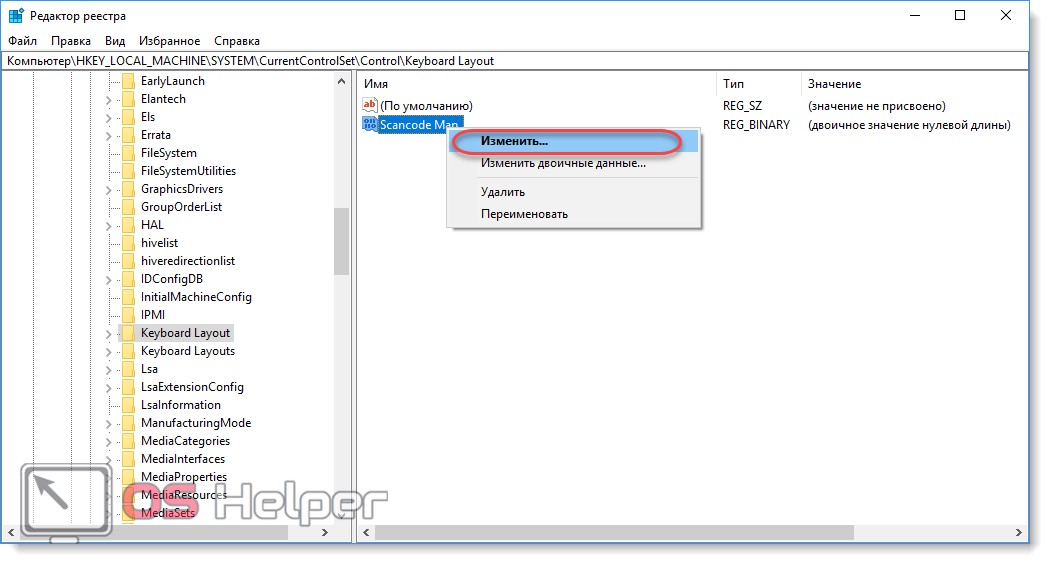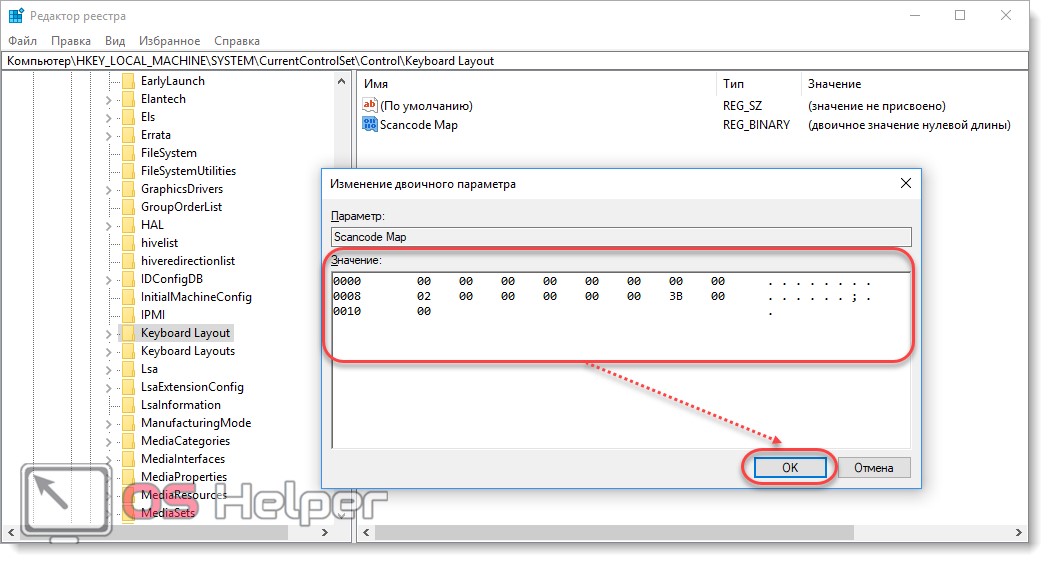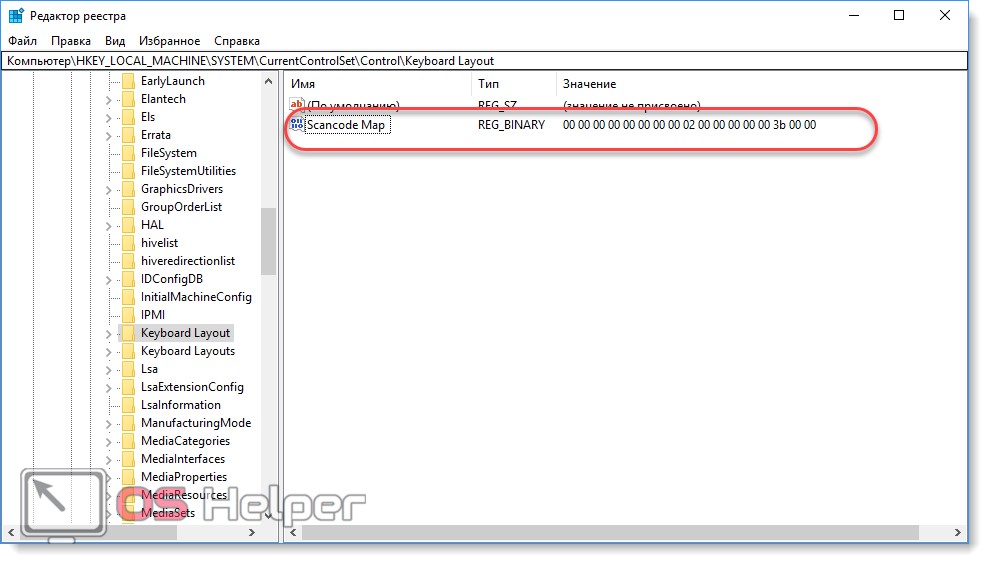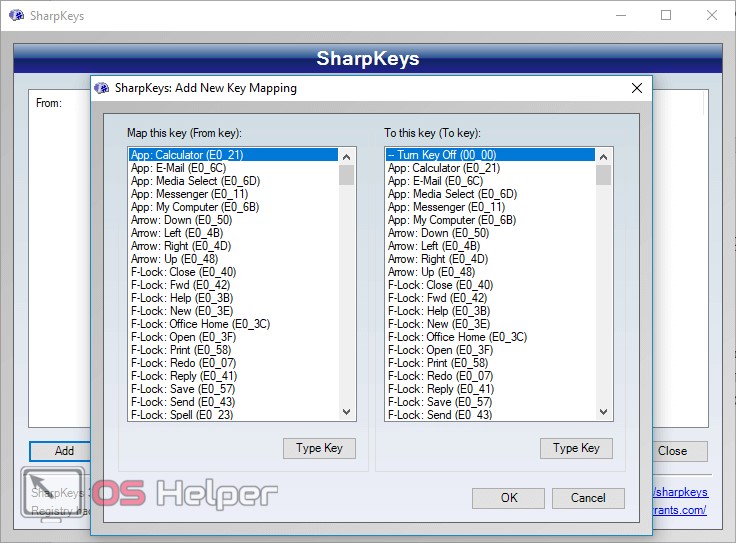Узнайте, как перемещаться в Windows с помощью сочетаний клавиш. Ознакомьтесь с полным списком сочетаний клавиш панели задач, командной строки и общими сочетаниями клавиш Windows.
Сочетания клавиш — это клавиши или комбинации клавиш, с помощью которых можно выполнять задачи, обычно требующие применения мыши. Инструкции по созданию снимков экрана см. в разделе Создание снимков экрана и добавление к ним примечаний.
Щелкните один из вариантов ниже, чтобы просмотреть таблицу связанных сочетаний клавиш:
Вырезание выбранного элемента.
CTRL+C (или CTRL+INSERT)
Копирование выбранного элемента.
CTRL+V (или SHIFT+INSERT)
Вставка выбранного элемента.
Переключение между открытыми приложениями.
Закрытие активного элемента или выход из активного приложения.
Клавиша Windows +L
Клавиша Windows +D
Отображение и скрытие рабочего стола.
Переименование выбранного элемента.
Поиск файла или папки в проводнике.
Отображение списка адресной строки в проводнике.
Обновление активного окна.
Циклическое переключение между элементами экрана в окне или на рабочем столе.
Активация строки меню в активном приложении.
Отображение пароля на экране входа.
Циклическое переключение между элементами в том порядке, в котором они были открыты.
Выполнение команды, соответствующей этой букве.
Отображение свойств выбранного элемента.
Открытие контекстного меню активного окна.
Перемещение на одну страницу вверх.
Перемещение на одну страницу вниз.
Закрытие активного документа (в приложениях, развернутых на весь экран и допускающих одновременное открытие нескольких документов).
Выбор всех элементов в документе или окне.
CTRL+D (или DELETE)
Удаление выбранного элемента и его перемещение в корзину.
Открытие поиска (в большинстве приложений).
Обновление активного окна.
Перемещение курсора в начало следующего слова.
Перемещение курсора в начало предыдущего слова.
Перемещение курсора в начало следующего абзаца.
Перемещение курсора в начало предыдущего абзаца.
Использование клавиш со стрелками для переключения между открытыми приложениями.
ALT+SHIFT+клавиши со стрелками
Если группа или плитка оказалась в фокусе в меню «Пуск», переместите ее в указанном направлении.
CTRL+SHIFT+клавиши со стрелками
Если плитка оказалась в фокусе в меню «Пуск», переместите ее на другую плитку, чтобы создать папку.
CTRL+клавиши со стрелками
Изменение размера меню «Пуск», если оно открыто.
CTRL+клавиша со стрелкой (для перемещения к элементу)+ПРОБЕЛ
Выбор нескольких отдельных элементов в окне или на рабочем столе.
CTRL+SHIFT+клавиша со стрелкой
Выделение блока текста.
Открытие меню «Пуск».
Открытие диспетчера задач.
Переключение раскладки клавиатуры, если их несколько.
Включение и выключение редактора метода ввода (IME) для китайского языка.
Открытие контекстного меню для выбранного элемента.
SHIFT+любая клавиша со стрелкой
Выбор нескольких элементов в окне или на рабочем столе, а также выделение текста в документе.
Удаление выбранного элемента без его предварительного помещения в корзину.
Открытие следующего меню справа или открытие подменю.
Открытие следующего меню слева или закрытие подменю.
Остановка выполнения текущей задачи или выход из нее.
Создание снимка всего экрана и его копирование в буфер обмена.
- Это сочетание клавиш можно изменить, чтобы оно также запускало функцию создания фрагмента экрана, что позволяет изменить снимок экрана. Перейдите в меню Пуск , выберите Параметры >Специальные возможности >Клавиатура, а затем включите переключатель Сочетание клавиш с PRINT SCREEN.
Используйте кнопку PrtScn, чтобы запустить функцию создания фрагмента экрана
Открытие или закрытие меню «Пуск».
Клавиша Windows +A
Открытие быстрых настроек. Обновления в Windows 11.
Клавиша Windows +B
Установка фокуса на первом значке в углу панели задач.
Клавиша Windows +C
Открытие чата из Microsoft Teams. Обновления в Windows 11.
Клавиша Windows +SHIFT+C
Вызов меню чудо-кнопок.
Клавиша Windows +CTRL+С
Включение цветовых фильтров (сначала включите это сочетание клавиш в параметрах цветового фильтра).
Клавиша Windows +D
Отображение и скрытие рабочего стола.
Клавиша Windows +E
Клавиша Windows +F
Открытие Центра отзывов и создание снимка экрана.
Клавиша Windows +G
Открытие Xbox Game Bar запущенной игры.
Клавиша Windows +ALT+B
Включение или отключение HDR.
Примечание: Применяется к приложению Xbox Game Bar версии 5.721.7292.0 или более поздней. Чтобы обновить Xbox Game Bar, перейдите в приложение Microsoft Store и проверьте наличие обновлений.
Клавиша Windows +H
Запуск голосового ввода. Обновления в Windows 11.
Клавиша Windows +I
Открытие меню «Параметры».
Клавиша Windows +J
Установка фокуса на подсказке Windows, когда она доступна.
Установка фокуса на подсказке Windows при ее отображении. Нажмите сочетание клавиш повторно, чтобы установить фокус на элементе, отображающемся на экране, с которым связана подсказка Windows.
Клавиша Windows +K
Открытие трансляции из быстрых настроек. Обновления в Windows 11.
Клавиша Windows +L
Блокировка компьютера или смена учетной записи.
Клавиша Windows +M
Свертывание всех окон.
Клавиша Windows +SHIFT+M
Восстановление свернутых окон на рабочем столе.
Клавиша Windows +N
Открытие центра уведомлений и календаря. Обновления в Windows 11.
Клавиша Windows +O
Фиксация ориентации устройства.
Клавиша Windows +P
Выбор режима отображения презентации.
Клавиша Windows +CTRL+Q
Открытие приложения «Быстрая поддержка».
Клавиша Windows +R
Открытие диалогового окна «Выполнить».
Клавиша Windows +ALT+R
Запись видео окна игры в фокусе (с помощью Xbox Game Bar).
Клавиша Windows +S
Открытие окна поиска.
Клавиша Windows +SHIFT+S
Создание снимка части экрана.
Клавиша Windows +T
Циклическое переключение между приложениями на панели задач.
Клавиша Windows +U
Открытие специальных возможностей.
Клавиша Windows +V
Открытие истории буфера обмена.
- По умолчанию журнал буфера обмена не включен. Если вы хотите включить его, используйте это сочетание клавиш и выберите запрос для включения журнала. Или выберите Пуск >Параметры >Система >Буфер обмена и включите переключатель Журнал буфера обмена.
Клавиша Windows +SHIFT+V
Установка фокуса на уведомлении.
Клавиша Windows +W
Открытие мини-приложений. Обновления в Windows 11.
Клавиша Windows +X
Открытие меню быстрых ссылок.
Клавиша Windows +Y
Переключение ввода между Windows Mixed Reality и рабочим столом.
Клавиша Windows +Z
Открытие макетов прикреплений. Обновления в Windows 11.
Клавиша Windows +точка (.) или точка с запятой (;)
Открытие панели эмодзи.
Клавиша Windows +запятая (,)
Временное отображение рабочего стола при наведении.
Клавиша Windows +PAUSE
Открытие раздела Параметры > Система > О системе.
Клавиша Windows +CTRL+F
Поиск компьютеров (при наличии сети).
Клавиша Windows +цифра
Открытие рабочего стола и запуск приложения, закрепленного на панели задач с указанным цифрой порядковым номером. Если приложение уже работает — переключение на это приложение.
Клавиша Windows +SHIFT+цифра
Открытие рабочего стола и запуск нового экземпляра приложения, закрепленного на панели задач с указанным цифрой порядковым номером.
Клавиша Windows +CTRL+цифра
Открытие рабочего стола и переключение на последнее активное окно приложения, закрепленного на панели задач с указанным цифрой порядковым номером.
Клавиша Windows +ALT+цифра
Открытие рабочего стола и списка переходов для приложения, закрепленного на панели задач с указанным цифрой порядковым номером.
Клавиша Windows +CTRL+SHIFT+цифра
Открытие рабочего стола и нового экземпляра приложения, расположенного в данном месте панели задач, от имени администратора.
Клавиша Windows +TAB
Открытие представления задач.
Клавиша Windows +СТРЕЛКА ВВЕРХ
Клавиша Windows + ALT + СТРЕЛКА ВВЕРХ
Прикрепление окна фокуса к верхней половине экрана. Новые возможности Windows 11.
Клавиша Windows +СТРЕЛКА ВНИЗ
Удаление текущего приложения с экрана или сворачивание окна рабочего стола.
Клавиша Windows + ALT +СТРЕЛКА ВНИЗ
Прикрепление окна фокуса к нижней половине экрана. Новые возможности Windows 11.
Клавиша Windows +СТРЕЛКА ВЛЕВО
Развертывание приложения или окна рабочего стола до левого края экрана.
Клавиша Windows +СТРЕЛКА ВПРАВО
Развертывание приложения или окна рабочего стола до правого края экрана.
Клавиша Windows +HOME
Свертывание всех окон, кроме активного окна рабочего стола (восстановление всех окон при вторичном нажатии).
Клавиша Windows +SHIFT+СТРЕЛКА ВВЕРХ
Растягивание окна рабочего стола до верхнего и нижнего краев экрана.
Клавиша Windows +SHIFT+СТРЕЛКА ВНИЗ
Восстановление или свертывание активных окон рабочего стола по вертикали с сохранением ширины.
Клавиша Windows +SHIFT+СТРЕЛКА ВЛЕВО или СТРЕЛКА ВПРАВО
Перемещение приложения или окна на рабочем столе с одного монитора на другой.
Клавиша Windows + SHIFT +ПРОБЕЛ
Переключение назад между языками и раскладками клавиатуры.
Клавиша Windows +ПРОБЕЛ
Переключение языка ввода и раскладки клавиатуры.
Клавиша Windows +CTRL+ПРОБЕЛ
Возврат к ранее выбранному языку ввода.
Клавиша Windows +CTRL+ВВОД
Включение экранного диктора.
Клавиша Windows +знак «плюс» (+)
Открытие лупы и увеличение масштаба.
Клавиша Windows + знак «плюс» (+) или знак «минус» (-)
Уменьшение масштаба с помощью экранной лупы.
Клавиша Windows +ESC
Закрытие экранной лупы.
Клавиша Windows +косая черта (/)
Запуск реконверсии IME.
Клавиша Windows +CTRL+SHIFT+B
Активация компьютера с черного или пустого экрана.
Клавиша Windows + PRTSCN
Сохранение полноэкранного снимка экрана в файл.
Клавиша Windows +ALT+PRTSCN
Сохранение в файл снимка экрана из окна игры в фокусе (с помощью Xbox Game Bar).
CTRL+C (или CTRL+INSERT)
Копирование выделенного текста.
CTRL+V (или SHIFT+INSERT)
Вставка выделенного текста.
Переход в режим пометки.
Начало выделения в режиме блокировки.
Клавиши со стрелками
Перемещение курсора в указанном направлении.
Перемещение курсора на одну страницу вверх.
Перемещение курсора на одну страницу вниз.
CTRL+HOME (в режиме пометки)
Перемещение курсора в начало буфера.
CTRL+END (в режиме пометки)
Перемещение курсора в конец буфера.
Перемещение на одну строку вверх в журнале выходных данных.
Перемещение на одну строку вниз в журнале выходных данных.
CTRL+HOME (навигация по журналу)
Перемещение окна просмотра в верхнюю часть буфера (если командная строка пустая). В противном случае — удаление любых символов, расположенных слева от курсора в командной строке.
CTRL+END (навигация по журналу)
Перемещение окна просмотра в командную строку, если она пустая. В противном случае — удаление любых символов, расположенных справа от курсора в командной строке.
Отображение элементов активного списка.
Переход вперед по вкладкам.
Переход назад по вкладкам.
CTRL+цифра (от 1 до 9)
Переход на n-ю вкладку.
Переход вперед по параметрам.
Переход назад по параметрам.
Выполнение команды (или выбор параметра), которая начинается с этой буквы.
Установка или снятие флажка, если активный параметр представлен флажком.
Открытие папки на один уровень выше, если папка выбрана в окне «Сохранить как» или «Открыть».
Клавиши со стрелками
Выбор кнопки, если активный параметр представлен группой переключателей.
Выбор адресной строки.
Выбор поля поиска.
Выбор поля поиска.
Открытие нового окна.
Закрытие активного окна.
CTRL+колесо прокрутки мыши
Изменение размера и внешнего вида значков файлов и папок.
Отображение всех папок, в которые вложена выбранная папка.
Создание новой папки.
Отображение всех папок, вложенных в выбранную папку.
NUM LOCK+знак «плюс» (+)
Отображение содержимого выбранной папки.
NUM LOCK+знак «минус» (–)
Свертывание выбранной папки.
Отображение области предварительного просмотра.
Открытие диалогового окна «Свойства» для выбранного элемента.
Просмотр следующей папки.
Просмотр папки, в которую вложена данная папка.
Просмотр предыдущей папки.
Просмотр предыдущей папки.
Отображение выделенного элемента (если он свернут) или выбор первой вложенной папки.
Свертывание выделенного элемента (если он развернут) или выбор папки, в которую вложена данная папка.
Отображение нижнего края активного окна.
Отображение верхнего края активного окна.
Развертывание или свертывание активного окна.
Клавиша Windows +TAB
Открытие представления задач.
Клавиша Windows +CTRL+D
Добавление виртуального рабочего стола.
Клавиша Windows +CTRL+СТРЕЛКА ВПРАВО
Переключение между созданными виртуальными рабочими столами слева направо.
Клавиша Windows +CTRL+СТРЕЛКА ВЛЕВО
Переключение между созданными виртуальными рабочими столами справа налево.
Клавиша Windows +CTRL+F4
Закрытие используемого виртуального рабочего стола.
SHIFT+нажатие кнопки панели задач
Запуск приложения или быстрое открытие другого экземпляра приложения.
CTRL+SHIFT+нажатие кнопки панели задач
Запуск приложения от имени администратора.
SHIFT+нажатие кнопки панели задач правой кнопкой мыши
Отображение меню окна для приложения.
SHIFT+нажатие сгруппированной кнопки панели задач правой кнопкой мыши
Отображение меню окна для группы.
CTRL+нажатие сгруппированной кнопки панели задач
Циклическое переключение между окнами группы.
Клавиша Windows +I
Возврат на домашнюю страницу параметров.
Ввод текста на любой странице с полем поиска
Дополнительные сочетания клавиш
- Сочетания клавиш в приложениях
- Сочетания клавиш для использования специальных возможностей Windows
- Сочетания клавиш в Microsoft Surface Hub
Сочетания клавиш — это клавиши или комбинации клавиш, с помощью которых можно выполнять задачи, обычно требующие применения мыши. Щелкните один из вариантов ниже, чтобы просмотреть таблицу связанных сочетаний клавиш:
Вырезание выбранного элемента.
CTRL+C (или CTRL+INSERT)
Копирование выбранного элемента.
CTRL+V (или SHIFT+INSERT)
Вставка выбранного элемента.
Переключение между открытыми приложениями.
Закрытие активного элемента или выход из активного приложения.
Клавиша Windows +L
Клавиша Windows +D
Отображение и скрытие рабочего стола.
Переименование выбранного элемента.
Поиск файла или папки в проводнике.
Отображение списка адресной строки в проводнике.
Обновление активного окна.
Циклическое переключение между элементами экрана в окне или на рабочем столе.
Активация строки меню в активном приложении.
Отображение пароля на экране входа.
Циклическое переключение между элементами в том порядке, в котором они были открыты.
Выполнение команды, соответствующей этой букве.
Отображение свойств выбранного элемента.
Открытие контекстного меню активного окна.
Перемещение на одну страницу вверх.
Перемещение на одну страницу вниз.
Закрытие активного документа (в приложениях, развернутых на весь экран и допускающих одновременное открытие нескольких документов).
Выбор всех элементов в документе или окне.
CTRL+D (или DELETE)
Удаление выбранного элемента и его перемещение в корзину.
Обновление активного окна.
Перемещение курсора в начало следующего слова.
Перемещение курсора в начало предыдущего слова.
Перемещение курсора в начало следующего абзаца.
Перемещение курсора в начало предыдущего абзаца.
Использование клавиш со стрелками для переключения между открытыми приложениями.
ALT+SHIFT+клавиши со стрелками
Если группа или плитка оказалась в фокусе в меню «Пуск», переместите ее в указанном направлении.
CTRL+SHIFT+клавиши со стрелками
Если плитка оказалась в фокусе в меню «Пуск», переместите ее на другую плитку, чтобы создать папку.
CTRL+клавиши со стрелками
Изменение размера меню «Пуск», если оно открыто.
CTRL+клавиша со стрелкой (для перемещения к элементу)+ПРОБЕЛ
Выбор нескольких отдельных элементов в окне или на рабочем столе.
CTRL+SHIFT+клавиша со стрелкой
Выделение блока текста.
Открытие меню «Пуск».
Открытие диспетчера задач.
Переключение раскладки клавиатуры, если их несколько.
Включение и выключение редактора метода ввода (IME) для китайского языка.
Открытие контекстного меню для выбранного элемента.
SHIFT+любая клавиша со стрелкой
Выбор нескольких элементов в окне или на рабочем столе, а также выделение текста в документе.
Удаление выбранного элемента без его предварительного помещения в корзину.
Открытие следующего меню справа или открытие подменю.
Открытие следующего меню слева или закрытие подменю.
Остановка выполнения текущей задачи или выход из нее.
Создание снимка всего экрана и его копирование в буфер обмена.
- Это сочетание клавиш можно изменить, чтобы оно также запускало функцию создания фрагмента экрана, что позволяет изменить снимок экрана. Перейдите в меню Пуск , выберите Параметры >Специальные возможности >Клавиатура, а затем включите переключатель Сочетание клавиш с PRINT SCREEN.
Используйте кнопку PrtScn, чтобы запустить функцию создания фрагмента экрана
Открытие или закрытие меню «Пуск».
Клавиша Windows +A
Открытие центра уведомлений.
Клавиша Windows +B
Установка фокуса в области уведомлений.
Клавиша Windows +C
Открытие Кортаны в режиме прослушивания.
- Это сочетание клавиш отключено по умолчанию. Чтобы включить его, откройте меню Пуск , выберите Параметры >Кортана и включите переключатель Разрешить Кортане прослушивать мои команды при нажатии клавиши Windows+C.
- Кортана доступна только в определенных странах или регионах. Некоторые функции Кортаны могут работать не везде. Если Кортана недоступна или отключена, можно использовать поиск.
Клавиша Windows +SHIFT+C
Вызов меню чудо-кнопок.
Клавиша Windows +D
Отображение и скрытие рабочего стола.
Клавиша Windows +ALT+D
Отображение и скрытие даты и времени на рабочем столе.
Клавиша Windows +E
Клавиша Windows +F
Открытие Центра отзывов и создание снимка экрана.
Клавиша Windows +G
Открытие меню запущенной игры.
Клавиша Windows +H
Клавиша Windows +I
Открытие меню «Параметры».
Клавиша Windows +J
Установка фокуса на подсказке Windows, когда она доступна.
Установка фокуса на подсказке Windows при ее отображении. Нажмите сочетание клавиш повторно, чтобы установить фокус на элементе, отображающемся на экране, с которым связана подсказка Windows.
Клавиша Windows +K
Вызов быстрого действия «Подключить».
Клавиша Windows +L
Блокировка компьютера или смена учетной записи.
Клавиша Windows +M
Свертывание всех окон.
Клавиша Windows +O
Фиксация ориентации устройства.
Клавиша Windows +P
Выбор режима отображения презентации.
Клавиша Windows +CTRL+Q
Открытие приложения «Быстрая поддержка».
Клавиша Windows +R
Открытие диалогового окна «Выполнить».
Клавиша Windows +S
Открытие окна поиска.
Клавиша Windows +SHIFT+S
Создание снимка части экрана.
Клавиша Windows +T
Циклическое переключение между приложениями на панели задач.
Клавиша Windows +U
Открытие Центра специальных возможностей.
Клавиша Windows +V
Открытие буфера обмена.
- Чтобы активировать это сочетание клавиш, нажмите кнопку Пуск , выберите Параметры >Система >Буфер обмена и включите переключатель Журнал буфера обмена.
Клавиша Windows +SHIFT+V
Циклическое переключение между уведомлениями.
Клавиша Windows +X
Открытие меню быстрых ссылок.
Клавиша Windows +Y
Переключение ввода между Windows Mixed Reality и рабочим столом.
Клавиша Windows +Z
Отображение команд, доступных в приложении в полноэкранном режиме.
Клавиша Windows +точка (.) или точка с запятой (;)
Открытие панели эмодзи.
Клавиша Windows +запятая (,)
Временное отображение рабочего стола при наведении.
Клавиша Windows +PAUSE
Открытие диалогового окна «Свойства системы».
Клавиша Windows +CTRL+F
Поиск компьютеров (при наличии сети).
Клавиша Windows +SHIFT+M
Восстановление свернутых окон на рабочем столе.
Клавиша Windows +цифра
Открытие рабочего стола и запуск приложения, закрепленного на панели задач с указанным цифрой порядковым номером. Если приложение уже работает — переключение на это приложение.
Клавиша Windows +SHIFT+цифра
Открытие рабочего стола и запуск нового экземпляра приложения, закрепленного на панели задач с указанным цифрой порядковым номером.
Клавиша Windows +CTRL+цифра
Открытие рабочего стола и переключение на последнее активное окно приложения, закрепленного на панели задач с указанным цифрой порядковым номером.
Клавиша Windows +ALT+цифра
Открытие рабочего стола и списка переходов для приложения, закрепленного на панели задач с указанным цифрой порядковым номером.
Клавиша Windows +CTRL+SHIFT+цифра
Открытие рабочего стола и нового экземпляра приложения, расположенного в данном месте панели задач, от имени администратора.
Клавиша Windows +TAB
Открытие представления задач.
Клавиша Windows +СТРЕЛКА ВВЕРХ
Клавиша Windows +СТРЕЛКА ВНИЗ
Удаление текущего приложения с экрана или сворачивание окна рабочего стола.
Клавиша Windows +СТРЕЛКА ВЛЕВО
Развертывание приложения или окна рабочего стола до левого края экрана.
Клавиша Windows +СТРЕЛКА ВПРАВО
Развертывание приложения или окна рабочего стола до правого края экрана.
Клавиша Windows +HOME
Свертывание всех окон, кроме активного окна рабочего стола (восстановление всех окон при вторичном нажатии).
Клавиша Windows +SHIFT+СТРЕЛКА ВВЕРХ
Растягивание окна рабочего стола до верхнего и нижнего краев экрана.
Клавиша Windows +SHIFT+СТРЕЛКА ВНИЗ
Восстановление или свертывание активных окон рабочего стола по вертикали с сохранением ширины.
Клавиша Windows +SHIFT+СТРЕЛКА ВЛЕВО или СТРЕЛКА ВПРАВО
Перемещение приложения или окна на рабочем столе с одного монитора на другой.
Клавиша Windows +ПРОБЕЛ
Переключение языка ввода и раскладки клавиатуры.
Клавиша Windows +CTRL+ПРОБЕЛ
Возврат к ранее выбранному языку ввода.
Клавиша Windows +CTRL+ENTER
Включение экранного диктора.
Клавиша Windows +знак «плюс» (+)
Запуск экранной лупы.
Клавиша Windows +косая черта (/)
Запуск реконверсии IME.
Клавиша Windows +CTRL+V
Показ прямых подключений.
Клавиша Windows +CTRL+SHIFT+B
Активация компьютера с черного или пустого экрана.
CTRL+C (или CTRL+INSERT)
Копирование выделенного текста.
CTRL+V (или SHIFT+INSERT)
Вставка выделенного текста.
Переход в режим пометки.
Начало выделения в режиме блокировки.
Клавиши со стрелками
Перемещение курсора в указанном направлении.
Перемещение курсора на одну страницу вверх.
Перемещение курсора на одну страницу вниз.
CTRL+HOME (в режиме пометки)
Перемещение курсора в начало буфера.
CTRL+END (в режиме пометки)
Перемещение курсора в конец буфера.
Перемещение на одну строку вверх в журнале выходных данных.
Перемещение на одну строку вниз в журнале выходных данных.
CTRL+HOME (навигация по журналу)
Перемещение окна просмотра в верхнюю часть буфера (если командная строка пустая). В противном случае — удаление любых символов, расположенных слева от курсора в командной строке.
CTRL+END (навигация по журналу)
Перемещение окна просмотра в командную строку, если она пустая. В противном случае — удаление любых символов, расположенных справа от курсора в командной строке.
Отображение элементов активного списка.
Переход вперед по вкладкам.
Переход назад по вкладкам.
CTRL+цифра (от 1 до 9)
Переход на n-ю вкладку.
Переход вперед по параметрам.
Переход назад по параметрам.
Выполнение команды (или выбор параметра), которая начинается с этой буквы.
Установка или снятие флажка, если активный параметр представлен флажком.
Открытие папки на один уровень выше, если папка выбрана в окне «Сохранить как» или «Открыть».
Клавиши со стрелками
Выбор кнопки, если активный параметр представлен группой переключателей.
Выбор адресной строки.
Выбор поля поиска.
Выбор поля поиска.
Открытие нового окна.
Закрытие активного окна.
CTRL+колесо прокрутки мыши
Изменение размера и внешнего вида значков файлов и папок.
Отображение всех папок, в которые вложена выбранная папка.
Создание новой папки.
Отображение всех папок, вложенных в выбранную папку.
NUM LOCK+знак «плюс» (+)
Отображение содержимого выбранной папки.
NUM LOCK+знак «минус» (–)
Свертывание выбранной папки.
Отображение области предварительного просмотра.
Открытие диалогового окна «Свойства» для выбранного элемента.
Просмотр следующей папки.
Просмотр папки, в которую вложена данная папка.
Просмотр предыдущей папки.
Просмотр предыдущей папки.
Отображение выделенного элемента (если он свернут) или выбор первой вложенной папки.
Свертывание выделенного элемента (если он развернут) или выбор папки, в которую вложена данная папка.
Отображение нижнего края активного окна.
Отображение верхнего края активного окна.
Развертывание или свертывание активного окна.
Клавиша Windows +TAB
Открытие представления задач.
Клавиша Windows +CTRL+D
Добавление виртуального рабочего стола.
Клавиша Windows +CTRL+СТРЕЛКА ВПРАВО
Переключение между созданными виртуальными рабочими столами слева направо.
Клавиша Windows +CTRL+СТРЕЛКА ВЛЕВО
Переключение между созданными виртуальными рабочими столами справа налево.
Клавиша Windows +CTRL+F4
Закрытие используемого виртуального рабочего стола.
SHIFT+нажатие кнопки панели задач
Запуск приложения или быстрое открытие другого экземпляра приложения.
CTRL+SHIFT+нажатие кнопки панели задач
Запуск приложения от имени администратора.
SHIFT+нажатие кнопки панели задач правой кнопкой мыши
Отображение меню окна для приложения.
SHIFT+нажатие сгруппированной кнопки панели задач правой кнопкой мыши
Отображение меню окна для группы.
CTRL+нажатие сгруппированной кнопки панели задач
Циклическое переключение между окнами группы.
Клавиша Windows +I
Возврат на домашнюю страницу параметров.
Ввод текста на любой странице с полем поиска
Дополнительные сочетания клавиш
- Сочетания клавиш в приложениях
- Сочетания клавиш для использования специальных возможностей Windows
- Сочетания клавиш в Microsoft Surface Hub
- Сочетания клавиш в Continuum для телефонов
Сочетания клавиш — это клавиши или комбинации клавиш, с помощью которых можно выполнять задачи, обычно требующие применения мыши. Щелкните один из вариантов ниже, чтобы просмотреть таблицу связанных сочетаний клавиш:
В таблице ниже приведены распространенные сочетания клавиш для Windows 8.1 и Windows RT 8.1.
CTRL+C (или CTRL+INSERT)
Копирование выбранного элемента
Вырезание выбранного элемента
CTRL+V (или SHIFT+INSERT)
Вставка выбранного элемента
Переключение между открытыми приложениями
Закрытие активного элемента или выход из активного приложения
Клавиша Windows +L
Блокировка компьютера или смена учетной записи
Клавиша Windows +D
Отображение и скрытие рабочего стола
В таблице ниже приведены новые сочетания клавиш, которые можно использовать в Windows.
Клавиша Windows +одновременный ввод
Поиск на компьютере
CTRL+знак «плюс» (+) или CTRL+знак «минус» (–)
Увеличение или уменьшение большого числа объектов, таких как приложения, закрепленные на начальном экране
CTRL+колесо прокрутки мыши
Увеличение или уменьшение большого числа объектов, таких как приложения, закрепленные на начальном экране
Клавиша Windows +C
В приложении — открытие команд для приложения
Клавиша Windows +F
Вызов чудо-кнопки «Поиск» для поиска файлов
Клавиша Windows +H
Вызов чудо-кнопки «Поделиться»
Клавиша Windows +I
Вызов чудо-кнопки «Параметры»
Клавиша Windows +K
Вызов чудо-кнопки «Устройства»
Клавиша Windows +O
Фиксация ориентации экрана (книжной или альбомной)
Клавиша Windows +Q
Вызов чудо-кнопки «Поиск» для поиска по всем ресурсам или в пределах открытого приложения (если приложение поддерживает поиск в приложении)
Клавиша Windows +S
Вызов чудо-кнопки «Поиск» для поиска в Windows и Интернете
Клавиша Windows +W
Вызов чудо-кнопки «Поиск» для поиска параметров
Клавиша Windows +Z
Отображение команд, доступных в приложении
Примечание: Можно также просматривать некоторые параметры, перейдя к чудо-кнопке Параметры, если приложение открыто.
Клавиша Windows +ПРОБЕЛ
Переключение языка ввода и раскладки клавиатуры
Клавиша Windows +CTRL+ПРОБЕЛ
Возврат к ранее выбранному языку ввода
Клавиша Windows +TAB
Циклическое переключение между недавно использовавшимися приложениями (кроме классических приложений)
Клавиша Windows +CTRL+TAB
Циклическое переключение между недавно использовавшимися приложениями (кроме классических приложений)
Клавиша Windows +SHIFT+TAB
Циклическое переключение между недавно использовавшимися приложениями (кроме классических приложений) в обратном порядке
Клавиша Windows +SHIFT+точка (.)
Прикрепление приложения к левому краю
Клавиша Windows +точка (.)
Циклическое переключение между открытыми приложениями
Остановка выполнения текущей задачи или выход из нее
Клавиша Windows +CTRL+SHIFT+B
Активация компьютера с черного или пустого экрана.
В таблице ниже приведены основные сочетания клавиш для Windows.
Переименование выбранного элемента
Поиск файла или папки
Отображение списка адресной строки в проводнике
Обновление активного окна
Циклическое переключение между элементами экрана в окне или на рабочем столе
Активация строки меню в активном приложении
Закрытие активного элемента или выход из активного приложения
Циклическое переключение между элементами в том порядке, в котором они были открыты
ALT+подчеркнутая буква
Выполнение команды, соответствующей этой букве
Отображение свойств выбранного элемента
Открытие контекстного меню активного окна
Перемещение на одну страницу вверх
Перемещение на одну страницу вниз
Переключение между открытыми приложениями (кроме классических приложений)
Закрытие активного документа (в приложениях, развернутых на весь экран и допускающих одновременное открытие нескольких документов)
Выбор всех элементов в документе или окне
CTRL+C (или CTRL+INSERT)
Копирование выбранного элемента
CTRL+D (или DELETE)
Удаление выбранного элемента и его перемещение в корзину
Обновление активного окна
CTRL+V (или SHIFT+INSERT)
Вставка выбранного элемента
Вырезание выбранного элемента
CTRL+знак «плюс» (+) или CTRL+знак «минус» (–)
Увеличение или уменьшение большого числа объектов, таких как приложения, закрепленные на начальном экране
CTRL+колесо прокрутки мыши
Изменение размера значков рабочего стола либо увеличение или уменьшение большого числа объектов, таких как приложения, закрепленные на начальном экране
Перемещение курсора в начало следующего слова
Перемещение курсора в начало предыдущего слова
Перемещение курсора в начало следующего абзаца
Перемещение курсора в начало предыдущего абзаца
Использование клавиш со стрелками для переключения между открытыми приложениями
CTRL+клавиша со стрелкой (для перемещения к элементу)+ПРОБЕЛ
Выбор нескольких отдельных элементов в окне или на рабочем столе
CTRL+SHIFT+клавиша со стрелкой
Выделение блока текста
Открытие меню «Пуск»
Запуск диспетчера задач
Переключение раскладки клавиатуры, если их несколько
Включение и выключение редактора метода ввода (IME) для китайского языка
Открытие контекстного меню для выбранного элемента
SHIFT+любая клавиша со стрелкой
Выбор нескольких элементов в окне или на рабочем столе, а также выделение текста в документе
Удаление выбранного элемента без его предварительного помещения в корзину
Открытие следующего меню справа или открытие подменю
Открытие следующего меню слева или закрытие подменю
Остановка выполнения текущей задачи или выход из нее
В таблице ниже приведены сочетания клавиш, включающие клавишу Windows .
Клавиша Windows +F1
Открытие справки и поддержки Windows
Отображение или скрытие начального экрана
Клавиша Windows +B
Установка фокуса в области уведомлений
Клавиша Windows +C
Клавиша Windows +D
Отображение и скрытие рабочего стола
Клавиша Windows +E
Клавиша Windows +F
Вызов чудо-кнопки «Поиск» и поиск файлов
Клавиша Windows +H
Вызов чудо-кнопки «Поделиться»
Клавиша Windows +I
Вызов чудо-кнопки «Параметры»
Клавиша Windows +K
Вызов чудо-кнопки «Устройства»
Клавиша Windows +L
Блокировка компьютера или смена пользователей
Клавиша Windows +M
Свертывание всех окон
Клавиша Windows +O
Фиксация ориентации устройства
Клавиша Windows +P
Выбор режима отображения презентации
Клавиша Windows +Q
Вызов чудо-кнопки «Поиск» для поиска по всем ресурсам или в пределах открытого приложения (если приложение поддерживает поиск в приложении)
Клавиша Windows +R
Открытие диалогового окна Выполнить
Клавиша Windows +S
Вызов чудо-кнопки «Поиск» для поиска в Windows и Интернете
Клавиша Windows +T
Циклическое переключение между приложениями на панели задач
Клавиша Windows +U
Открытие Центра специальных возможностей
Клавиша Windows +V
Циклическое переключение между уведомлениями
Клавиша Windows +SHIFT+V
Циклическое переключение между уведомлениями в обратном порядке
Клавиша Windows +X
Открытие меню быстрых ссылок
Клавиша Windows +Z
Отображение команд, доступных в приложении
Примечание: Можно также просматривать некоторые параметры, перейдя к чудо-кнопке Параметры, если приложение открыто.
Клавиша Windows +запятая (,)
Временное отображение рабочего стола при наведении
Клавиша Windows +PAUSE
Открытие диалогового окна Свойства системы
Клавиша Windows +CTRL+F
Поиск компьютеров (при наличии сети)
Клавиша Windows +SHIFT+M
Восстановление свернутых окон на рабочем столе
Клавиша Windows +цифра
Открытие рабочего стола и запуск приложения, закрепленного на панели задач с указанным цифрой порядковым номером. Если приложение уже работает — переключение на это приложение.
Клавиша Windows +SHIFT+цифра
Открытие рабочего стола и запуск нового экземпляра приложения, закрепленного на панели задач с указанным цифрой порядковым номером
Клавиша Windows +CTRL+цифра
Открытие рабочего стола и переключение на последнее активное окно приложения, закрепленного на панели задач с указанным цифрой порядковым номером
Клавиша Windows +ALT+цифра
Открытие рабочего стола и списка переходов для приложения, закрепленного на панели задач с указанным цифрой порядковым номером
Клавиша Windows +CTRL+SHIFT+цифра
Открытие рабочего стола и нового экземпляра приложения, расположенного в данном месте панели задач, от имени администратора
Клавиша Windows +TAB
Циклическое переключение между недавно использовавшимися приложениями (кроме классических приложений)
Клавиша Windows +CTRL+TAB
Циклическое переключение между недавно использовавшимися приложениями (кроме классических приложений)
Клавиша Windows +SHIFT+TAB
Циклическое переключение между недавно использовавшимися приложениями (кроме классических приложений) в обратном порядке
Клавиша Windows +CTRL+B
Переключение на приложение, отобразившее сообщение в области уведомлений
Клавиша Windows +СТРЕЛКА ВВЕРХ
Клавиша Windows +СТРЕЛКА ВНИЗ
Удаление текущего приложения с экрана или сворачивание окна рабочего стола
Клавиша Windows +СТРЕЛКА ВЛЕВО
Развертывание приложения или окна рабочего стола до левого края экрана
Клавиша Windows +СТРЕЛКА ВПРАВО
Развертывание приложения или окна рабочего стола до правого края экрана
Клавиша Windows +HOME
Свертывание всех окон, кроме активного окна рабочего стола (восстановление всех окон при вторичном нажатии)
Клавиша Windows +SHIFT+СТРЕЛКА ВВЕРХ
Растягивание окна рабочего стола до верхнего и нижнего краев экрана
Клавиша Windows +SHIFT+СТРЕЛКА ВНИЗ
Восстановление или свертывание активных окон рабочего стола по вертикали с сохранением ширины
Клавиша Windows +SHIFT+СТРЕЛКА ВЛЕВО или СТРЕЛКА ВПРАВО
Перемещение приложения или окна на рабочем столе с одного монитора на другой
Клавиша Windows +ПРОБЕЛ
Переключение языка ввода и раскладки клавиатуры
Клавиша Windows +CTRL+ПРОБЕЛ
Возврат к ранее выбранному языку ввода
Клавиша Windows +ВВОД
Запуск экранного диктора
Клавиша Windows +SHIFT+точка (.)
Циклическое переключение между открытыми приложениями
Клавиша Windows +точка (.)
Циклическое переключение между открытыми приложениями
Клавиша Windows +косая черта (/)
Запуск реконверсии IME
Клавиша Windows +ALT+ВВОД
Открытие Windows Media Center
Клавиша Windows +знак «плюс» (+) или знак «минус» (-)
Увеличение или уменьшение масштаба с помощью экранной лупы
Клавиша Windows +ESC
Выход из приложения «Экранная лупа»
В таблице ниже приведены сочетания клавиш, которые можно использовать в диалоговых окнах.
Отображение элементов активного списка
Переход вперед по вкладкам
Переход назад по вкладкам
CTRL+цифра (от 1 до 9)
Переход на n-ю вкладку
Переход вперед по параметрам
Переход назад по параметрам
ALT+подчеркнутая буква
Выполнение команды (или выбор параметра), которые начинаются с этой буквы
Установка или снятие флажка, если активный параметр представлен флажком
Открытие папки на один уровень выше, если папка выбрана в окне Сохранить как или Открыть
Клавиши со стрелками
Выбор кнопки, если активный параметр представлен группой переключателей
Выбор адресной строки
Выбор поля поиска
Выбор поля поиска
Открытие нового окна
Закрытие текущего окна
CTRL+колесо прокрутки мыши
Изменение размера и внешнего вида значков файлов и папок
Отображение всех папок, в которые вложена выбранная папка
Создание новой папки
Отображение всех папок, вложенных в выбранную папку
NUM LOCK+знак «плюс» (+)
Отображение содержимого выбранной папки
NUM LOCK+знак «минус» (–)
Свертывание выбранной папки
Отображение области предварительного просмотра
Открытие диалогового окна Свойства для выбранного элемента.
Просмотр следующей папки
Просмотр папки, в которую вложена данная папка
Просмотр предыдущей папки
Просмотр предыдущей папки
Отображение выделенного элемента (если он свернут) или выбор первой вложенной папки
Свертывание выделенного элемента (если он развернут) или выбор папки, в которую вложена данная папка
Отображение нижнего края активного окна
Отображение верхнего края активного окна
Развертывание или свертывание активного окна
В таблице ниже приведены сочетания клавиш для работы с элементами на панели задач рабочего стола.
SHIFT+нажатие кнопки панели задач
Запуск приложения или быстрое открытие другого экземпляра приложения
CTRL+SHIFT+нажатие кнопки панели задач
Запуск приложения от имени администратора
SHIFT+нажатие кнопки панели задач правой кнопкой мыши
Отображение меню окна для приложения
SHIFT+нажатие сгруппированной кнопки панели задач правой кнопкой мыши
Отображение меню окна для группы
CTRL+нажатие сгруппированной кнопки панели задач
Циклическое переключение между окнами группы
Перемещение между приложениями слева направо
Перемещение между приложениями справа налево
Циклическое переключение между приложениями в том порядке, в котором они были запущены
Отображение начального экрана
Переключение между оконным и полноэкранным режимами
Отображение диалогового окна Безопасность Windows
Активация панели подключений в полноэкранном режиме
Отображение системного меню
CTRL+ALT+знак «минус» (–) на цифровой клавиатуре
Помещение копии активного окна на клиенте в буфер обмена сервера терминалов (тот же результат, что и при нажатии клавиш ALT+PRINT SCREEN на клавиатуре локального компьютера)
CTRL+ALT+знак «плюс» (+) на цифровой клавиатуре
Помещение копии всего экрана клиента в буфер обмена сервера терминалов (тот же результат, что и при нажатии клавиши PRINT SCREEN на клавиатуре локального компьютера)
Переход от элементов управления удаленного рабочего стола к элементам управления основного приложения (например, к кнопке или текстовому полю). Это удобно, если элементы управления удаленного рабочего стола внедрены в другое (основное) приложение.
Переход от элементов управления удаленного рабочего стола к элементам управления основного приложения (например, к кнопке или текстовому полю). Это удобно, если элементы управления удаленного рабочего стола внедрены в другое (основное) приложение.
В таблице ниже приведены сочетания клавиш для работы со средством просмотра справки.
Перемещение курсора в поле поиска
Отображение меню «Параметры»
Переход в начало раздела
Переход в конец раздела
Возврат к предыдущему просмотренному разделу
Переход к следующему (ранее просмотренному) разделу
Переход на домашнюю страницу справки и поддержки
Переход на страницу поддержки пользователей
Отображение меню «Параметры подключения»
Поиск в текущем разделе
В таблице ниже приведены сочетания клавиш для изменения порядка современных приложений.
Примечание: Удерживайте нажатой клавишу Windows , пока не расположите приложения по своему вкусу. Когда закончите, отпустите клавишу Windows , чтобы выбрать текущее размещение.
Клавиша Windows + . (точка)
Вход в режим переупорядочивания и выбор приложений или разделителей по всем мониторам
Клавиша Windows +СТРЕЛКА ВЛЕВО
Перемещение разделителя приложений влево
Клавиша Windows +СТРЕЛКА ВПРАВО
Перемещение разделителя приложений вправо
Клавиша Windows +СТРЕЛКА ВВЕРХ
Клавиша Windows +СТРЕЛКА ВНИЗ
Клавиша Windows +ESC
Выход из режима переупорядочивания
Дополнительные сочетания клавиш
- Сочетания клавиш в приложениях
- Сочетания клавиш для использования специальных возможностей Windows
- Сочетания клавиш в Microsoft Surface Hub
- Сочетания клавиш в Continuum для телефонов
Поддержка Windows 7 закончилась 14 января 2020 года.
Чтобы продолжить получать обновления системы безопасности от Майкрософт, мы рекомендуем перейти на Windows 11.
Сочетания клавиш — это клавиши или комбинации клавиш, с помощью которых можно выполнять задачи, обычно требующие применения мыши. Щелкните один из вариантов ниже, чтобы просмотреть таблицу связанных сочетаний клавиш:
CTRL+C (или CTRL+INSERT)
Копирование выбранного элемента
Вырезание выбранного элемента
CTRL+V (или SHIFT+INSERT)
Вставка выбранного элемента
DELETE (или CTRL+D)
Удаление выбранного элемента и его перемещение в корзину
Удаление выбранного элемента без его предварительного помещения в корзину
Переименование выбранного элемента
Перемещение курсора в начало следующего слова
Перемещение курсора в начало предыдущего слова
Перемещение курсора в начало следующего абзаца
Перемещение курсора в начало предыдущего абзаца
CTRL+SHIFT+клавиша со стрелкой
Выделение блока текста
SHIFT+любая клавиша со стрелкой
Выбор нескольких элементов в окне или на рабочем столе, а также выделение текста в документе
CTRL+любая клавиша со стрелкой+ПРОБЕЛ
Выбор нескольких отдельных элементов в окне или на рабочем столе
Выбор всех элементов в документе или окне
Поиск файла или папки
Отображение свойств выбранного элемента
Закрытие активного элемента или выход из активной программы
Открытие контекстного меню активного окна
Закрытие активного документа (в программах, допускающих одновременное открытие нескольких документов)
Переключение между открытыми элементами
Использование клавиш со стрелками для переключения между открытыми элементами
CTRL+колесо прокрутки мыши
Изменение размера значков на рабочем столе
Клавиша Windows +TAB
Циклическое переключение между программами на панели задач с помощью Aero Flip 3-D
CTRL+клавиша Windows +TAB
Использование клавиш со стрелками для циклического переключения между программами на панели задач при помощи Aero Flip 3-D
Циклическое переключение между элементами в том порядке, в котором они были открыты
Циклическое переключение между элементами экрана в окне или на рабочем столе
Отображение списка адресной строки в проводнике
Открытие контекстного меню для выбранного элемента
Открытие меню «Пуск»
Отображение соответствующего меню
Выполнение команды меню (или другой подчеркнутой команды)
Активация строки меню в активной программе
Открытие следующего меню справа или открытие подменю
Открытие следующего меню слева или закрытие подменю
Обновление активного окна
Просмотр папки на один уровень выше в проводнике
Отмена текущей задачи
Запуск диспетчера задач
SHIFT при вставке компакт-диска
Запрет автоматического воспроизведения компакт-диска
Переключение языка ввода, если включено несколько языков
Переключение раскладки клавиатуры, если их несколько
CTRL справа или слева+SHIFT
Изменение направления чтения текста для языков с чтением справа налево
В таблице ниже приведены сочетания клавиш, которые можно использовать в диалоговых окнах.
Переход вперед по вкладкам
Переход назад по вкладкам
Переход вперед по параметрам
Переход назад по параметрам
Выполнение команды (или выбор параметра), которые начинаются с этой буквы
Заменяет щелчок мышью для многих команд
Установка или снятие флажка, если активный параметр представлен флажком
Клавиши со стрелками
Выбор кнопки, если активный параметр представлен группой переключателей
Отображение элементов активного списка
Открытие папки на один уровень выше, если папка выбрана в диалоговом окне «Сохранить как» или «Открыть»
В таблице ниже приведены сочетания клавиш, включающие клавишу Windows
Клавиша Windows
Открытие или закрытие меню «Пуск».
Клавиша Windows +PAUSE
Открытие диалогового окна «Свойства системы».
Клавиша Windows +D
Отображение рабочего стола.
Клавиша Windows +M
Свертывание всех окон.
Клавиша Windows +SHIFT+M
Восстановление свернутых окон на рабочем столе.
Клавиша Windows +E
Открытие компонента «Компьютер».
Клавиша Windows +F
Поиск компьютеров (при наличии сети).
Клавиша Windows +L
Блокировка компьютера или смена пользователей.
Клавиша Windows +R
Открытие диалогового окна «Выполнить».
Клавиша Windows +T
Циклическое переключение между программами на панели задач.
Клавиша Windows +цифра
Запуск программы, закрепленной на панели задач с указанным порядковым номером. Если программа уже запущена, выполняется переключение на нее.
SHIFT+клавиша Windows +цифра
Запуск нового экземпляра программы, закрепленной на панели задач с указанным порядковым номером.
CTRL+клавиша Windows +цифра
Переключение на последнее активное окно программы, закрепленной на панели задач с указанным порядковым номером.
ALT+клавиша Windows +цифра
Открытие списка переходов для программы, закрепленной на панели задач с указанным порядковым номером.
Клавиша Windows +TAB
Циклическое переключение между программами на панели задач с помощью Aero Flip 3-D.
CTRL+клавиша Windows +TAB
Использование клавиш со стрелками для циклического переключения между программами на панели задач при помощи Aero Flip 3-D.
CTRL+клавиша Windows +B
Переключение на программу, отобразившую сообщение в области уведомлений.
Клавиша Windows +ПРОБЕЛ
Просмотр рабочего стола.
Клавиша Windows +СТРЕЛКА ВВЕРХ
Клавиша Windows +СТРЕЛКА ВЛЕВО
Развертывание окна до левого края экрана.
Клавиша Windows +СТРЕЛКА ВПРАВО
Развертывание окна до правого края экрана.
Клавиша Windows +СТРЕЛКА ВНИЗ
Клавиша Windows +HOME
Свертывание всех окон, кроме активного.
Клавиша Windows +SHIFT+СТРЕЛКА ВВЕРХ
Растягивание окна до верхнего и нижнего краев экрана.
Клавиша Windows +SHIFT+СТРЕЛКА ВЛЕВО или СТРЕЛКА ВПРАВО
Перемещение окна с одного монитора на другой.
Клавиша Windows +P
Выбор режима отображения презентации.
Клавиша Windows +G
Циклическое переключение между гаджетами.
Клавиша Windows +U
Открытие Центра специальных возможностей.
Клавиша Windows +X
Открытие Центра мобильности Windows.
Открытие нового окна
Закрытие текущего окна
Создание новой папки
Отображение нижнего края активного окна
Отображение верхнего края активного окна
Развертывание или свертывание активного окна
Поворот изображения по часовой стрелке
Поворот изображения против часовой стрелки
NUM LOCK+звездочка (*) на цифровой клавиатуре
Отображение всех папок, вложенных в выбранную папку
NUM LOCK+знак «плюс» (+) на цифровой клавиатуре
Отображение содержимого выбранной папки
NUM LOCK+знак «минус» (–) на цифровой клавиатуре
Свертывание выбранной папки
Свертывание выделенного элемента (если он развернут) или выбор родительской папки
Открытие диалогового окна «Свойства» для выбранного элемента
Отображение области предварительного просмотра
Просмотр предыдущей папки
Просмотр предыдущей папки
Отображение выделенного элемента (если он свернут) или выбор первой вложенной папки
Просмотр следующей папки
Просмотр родительской папки
Отображение всех папок, в которые вложена выбранная папка
CTRL+колесо прокрутки мыши
Изменение размера и внешнего вида значков файлов и папок
Выбор адресной строки
Выбор поля поиска
Выбор поля поиска
В таблице ниже приведены сочетания клавиш для работы с элементами на панели задач рабочего стола.
SHIFT+нажатие кнопки панели задач
Открытие программы или быстрое открытие другого экземпляра программы
CTRL+SHIFT+нажатие кнопки панели задач
Открытие программы от имени администратора
SHIFT+нажатие кнопки панели задач правой кнопкой мыши
Отображение меню окна для программы
SHIFT+нажатие сгруппированной кнопки панели задач правой кнопкой мыши
Отображение меню окна для группы
CTRL+нажатие сгруппированной кнопки панели задач
Циклическое переключение между окнами группы
В таблице ниже приведены сочетания клавиш для работы с подключением к удаленному рабочему столу.
Перемещение между приложениями слева направо
Перемещение между приложениями справа налево
Циклическое переключение между программами в том порядке, в котором они были запущены.
Отображение меню «Пуск».
Переключение между оконным и полноэкранным режимами
Отображение диалогового окна «Безопасность Windows»
Отображение системного меню.
CTRL+ALT+знак «минус» (–) на цифровой клавиатуре
Помещение копии активного окна на клиенте в буфер обмена сервера терминалов (тот же результат, что и при нажатии клавиш ALT+PRINT SCREEN на локальном компьютере).
CTRL+ALT+знак «плюс» (+) на цифровой клавиатуре
Помещение копии всего экрана клиента в буфер обмена сервера терминалов (тот же результат, что и при нажатии клавиши PRINT SCREEN на локальном компьютере).
Переход от элементов управления удаленного рабочего стола к элементу управления в основной программе (например, кнопке или текстовому полю). Это удобно, если элементы управления удаленного рабочего стола внедрены в другую (основную) программу.
Переход от элементов управления удаленного рабочего стола к элементу управления в основной программе (например, кнопке или текстовому полю). Это удобно, если элементы управления удаленного рабочего стола внедрены в другую (основную) программу.
Примечание: Сочетания клавиш CTRL+ALT+BREAK и CTRL+ALT+END доступны во всех сеансах удаленного рабочего стола, даже если удаленный компьютер настроен на распознавание сочетаний клавиш в Windows.
В таблице ниже приведены сочетания клавиш для работы с приложением Paint.
Создание нового изображения
Открытие существующего изображения
Сохранение изменений в изображении
Сохранение изображения как нового файла
Закрытие изображения и соответствующего окна приложения Paint
Выделение всего изображения
Вырезание выделенной области
Копирование выделения в буфер обмена
Вставка выделения из буфера обмена
Перемещение выделения или активной фигуры вправо на один пиксель
Перемещение выделения или активной фигуры влево на один пиксель
Перемещение выделения или активной фигуры вниз на один пиксель
Перемещение выделения или активной фигуры вверх на один пиксель
Выделение выбранного текста полужирным шрифтом
Увеличение ширины кисти, линии или контура фигуры на один пиксель
Уменьшение ширины кисти, линии или контура фигуры на один пиксель
Подчеркивание выбранного текста
Открытие диалогового окна «Свойства»
Открытие диалогового окна «Изменение размеров и наклона»
Просмотр изображения в полноэкранном режиме
Показ или скрытие линейки
Показ или скрытие линий сетки
Отображение подсказок клавиш
Отображение текущего контекстного меню
Открытие справки Paint
В таблице ниже приведены сочетания клавиш для работы с приложением WordPad.
Создание нового документа
Открытие существующего документа
Сохранение изменений в документе
Сохранение документа как нового файла
Выделение документа полностью
Вырезание выделенной области
Копирование выделения в буфер обмена
Вставка выделения из буфера обмена
Выделение выбранного текста полужирным шрифтом
Выделение выбранного текста курсивом
Подчеркивание выбранного текста
Выделение выбранного текста в качестве подстрочного
Выделение выбранного текста в качестве надстрочного
Выравнивание текста по левому краю
Выравнивание текста по центру
Выравнивание текста по правому краю
Выравнивание текста по ширине
Установка одинарного межстрочного интервала
Установка двойного межстрочного интервала
Установка полуторного междустрочного интервала
CTRL+SHIFT+знак «больше чем» (>)
Увеличение размера шрифта
CTRL+SHIFT+знак «меньше чем» (<)
Уменьшение размера шрифта
Изменение регистра букв на все прописные
Изменение стиля маркера
Вставка рисунка Microsoft Paint
Поиск текста в документе
Нахождение следующего текстового фрагмента в диалоговом окне «Поиск»
Замена текста в документе
Перемещение курсора на одно слово влево
Перемещение курсора на одно слово вправо
Перемещение курсора на одну строку выше
Перемещение курсора на строку ниже
Перемещение в начало документа
Перемещение в конец документа
Перемещение на одну страницу вверх
Перемещение на одну страницу вниз
Удаление следующего слова
Отображение подсказок клавиш
Отображение текущего контекстного меню
Открытие справки WordPad
В таблице ниже приведены сочетания клавиш для работы с приложением «Калькулятор».
Переключение в обычный режим
Переключение в инженерный режим
Переключение в режим «Программист»
Переключение в режим «Статистика»
Запуск вычисления даты
Включение или отключение журнала вычислений
Запуск преобразования единиц
Вычисление даты и обработка электронных таблиц
Отображение справки приложения «Калькулятор»
Нажатие кнопки M-
Нажатие кнопки M+
Нажатие кнопки MS
Нажатие кнопки MR
Нажатие кнопки MC
Нажатие кнопки %
Нажатие кнопки +/–
Нажатие кнопки /
Нажатие кнопки *
Нажатие кнопки +
Нажатие кнопки —
Нажатие кнопки 1/×
Нажатие кнопки квадратного корня
Нажатие цифровых кнопок (0–9)
Нажатие кнопки «.» (десятичный разделитель)
Нажатие кнопки BACKSPACE
Нажатие кнопки C
Нажатие кнопки CE
Очистка журнала вычислений
Редактирование журнала вычислений
Переход вверх в журнале вычислений
Переход вниз в журнале вычислений
Отмена изменения журнала вычислений
Пересчет журнала вычислений после редактирования
Выбор параметра Градусы в инженерном режиме
Выбор параметра Радианы в инженерном режиме
Выбор параметра Грады в инженерном режиме
Нажатие кнопки Inv в инженерном режиме
Нажатие кнопки Mod в инженерном режиме
Нажатие кнопки sinh в инженерном режиме
Нажатие кнопки cosh в инженерном режиме
Нажатие кнопки tanh в инженерном режиме
Нажатие кнопки ( в инженерном режиме
Нажатие кнопки ) в инженерном режиме
Нажатие кнопки ln в инженерном режиме
Нажатие кнопки Int в инженерном режиме
Нажатие кнопки sin в инженерном режиме
Нажатие кнопки cos в инженерном режиме
Нажатие кнопки tan в инженерном режиме
Нажатие кнопки dms в инженерном режиме
Нажатие кнопки pi в инженерном режиме
Нажатие кнопки F-E в инженерном режиме
Нажатие кнопки Exp в инженерном режиме
Нажатие кнопки x^2 в инженерном режиме
Нажатие кнопки x^y в инженерном режиме
Нажатие кнопки x^3 в инженерном режиме
Нажатие кнопки log в инженерном режиме
Нажатие кнопки n! в инженерном режиме
Нажатие кнопки y√x в инженерном режиме
Нажатие кнопки 3√x в инженерном режиме
Нажатие кнопки 10x в инженерном режиме
Выбор параметра Hex в режиме «Программист»
Выбор параметра Dec в режиме «Программист»
Выбор параметра Oct в режиме «Программист»
Выбор параметра Bin в режиме «Программист»
Выбор параметра Qword в режиме «Программист»
Выбор параметра Dword в режиме «Программист»
Выбор параметра Word в режиме «Программист»
Выбор параметра Byte в режиме «Программист»
Нажатие кнопки RoR в режиме «Программист»
Нажатие кнопки RoL в режиме «Программист»
Нажатие кнопки Lsh в режиме «Программист»
Нажатие кнопки Rsh в режиме «Программист»
Нажатие кнопки Mod в режиме «Программист»
Нажатие кнопки ( в режиме «Программист»
Нажатие кнопки ) в режиме «Программист»
Нажатие кнопки Or в режиме «Программист»
Нажатие кнопки Xor в режиме «Программист»
Нажатие кнопки Not в режиме «Программист»
Нажатие кнопки And в режиме «Программист»
Нажатие кнопок A–F в режиме «Программист»
Переключение значения бита в режиме «Программист»
Нажатие кнопки Average в статистическом режиме
Нажатие кнопки Average Sq в статистическом режиме
Нажатие кнопки Sum в статистическом режиме
Нажатие кнопки Sum Sq в статистическом режиме
Нажатие кнопки S.D. в статистическом режиме
Нажатие кнопки Inv S.D. в статистическом режиме
Нажатие кнопки CAD в статистическом режиме
В таблице ниже приведены сочетания клавиш для работы с журналом Windows.
Создание новой заметки
Открытие недавней заметки
Сохранение изменений в заметке
Перемещение заметки в указанную папку
Закрытие заметки и ее окна в журнале
Выделение всех элементов на странице
Вырезание выделенной области
Копирование выделения в буфер обмена
Вставка выделения из буфера обмена
Запуск базового поиска
Переход на страницу
Обновление результатов поиска
Обновление списка заметок
Переключение между списком заметок и заметкой
Отображение контекстного меню для заголовков столбцов в списке заметок
Просмотр заметки в полноэкранном режиме
Открытие справки журнала
В таблице ниже приведены сочетания клавиш для работы со средством просмотра справки.
Отображение меню «Параметры подключения»
Отображение меню «Параметры»
Возврат к предыдущему просмотренному разделу
Переход к следующему (ранее просмотренному) разделу
Переход на страницу поддержки пользователей
Переход на домашнюю страницу справки и поддержки
Переход в начало раздела
Переход в конец раздела
Поиск в текущем разделе
Перемещение курсора в поле поиска
Дополнительные сочетания клавиш
- Сочетания клавиш для использования специальных возможностей Windows
Нужна дополнительная помощь?
All the different ways to find solutions to problems in Windows 10
Updated on November 15, 2021
What to Know:
- Windows 10 has a built-in help app called Get Help.
- You can connect to a Microsoft Support Person and speak to them directly.
- Every default Windows program has a Help link to instructions.
This article explains the different ways to access Windows 10 support and get help to troubleshoot any problems in your PC.
Use the Get Help App for Windows 10 Support
Windows has a dedicated Get Help app to help you resolve the most common problems. It is a virtual chat agent that pops up to answer your doubts.
- Select the search button on the taskbar. Type “Get Help” and select the result or press Enter. You can also find it in the list of programs from the Start menu.
- Type the problem in the search box. Go through the top articles for any recommended solutions.
- Speak to a virtual agent directly by selecting the Contact Us button.
- Start a chat with a virtual agent. Select your product (E.g., Windows) and issue to begin the conversation.
- If you still haven’t found a solution, type “talk to a human” and ask to connect with an actual support person at Microsoft’s help desk.
Select the Help Button
All Windows tools have a Help feature on the menu or a blue Help button with a question mark. Select it to open the support content in the Bing browser.
There can be a few exceptions. You will come across these instances depending on the type of program you are in:
- The Office suite displays help within the program window.
- Settings has a Get Help link that opens all support content in a window. Select the support article, and it opens in Bing.
- Type the Help command in the Command Prompt window to display a list of commands and their syntax.
Use the Search Box on the Taskbar
The Search Box on the taskbar is a handy shortcut for Windows settings and Windows 10 help as it can also deliver web results via Bing.
- Type a keyword or key phrase that describes the problem.
- The search results display a Best Match which can be the default Windows troubleshooter for the feature or the Settings shortcuts. It can also show online search results that tap into solutions on the web.
- If both fail to resolve the problem, use Bing search results to open the browser and learn about the issue on the web.
Use the Microsoft Support Website
The Microsoft Support website hosts all support articles around all Microsoft products. It is a central hub for not only Windows but also all Microsoft products. You can find support pages for Admins, Developers, teachers and students, and small businesses. Select More Support on the top navigation bar to access these areas from the dropdown.
Use the search bar to search for how-to articles on all Microsoft products. You can even go to Ask the community on Microsoft’s site and tap into the vast network of Microsoft users on the discussion boards.
Note:
You can report Support scams if fraudsters contact you claiming to be from Microsoft.
Use Windows Troubleshooters for Step-by-Step Solutions
Windows includes several built-in troubleshooters that can automatically fix a problem. The troubleshooter is handy because it can solve critical system issues on its own. You cannot turn this off.
Windows also sends diagnostic data to Microsoft servers that analyze and offer fixes under Recommended troubleshooting. You can choose to follow or ignore these recommendations.
- Go to Settings > Update & Security > Troubleshoot.
- Alternatively, search for Troubleshoot with Windows Search and select Troubleshoot Settings.
- Scroll through the list and select the troubleshooter for your problem.
Search for the Solution Online
A web search is a more common way to get help for Windows 10 problems. Be specific with your search. If you spot an error message or Stop Error codes, use the exact wording to get more accurate results. Try a prefix like [SOLVED] with your search term to filter solutions that have worked.
You might need to identify your laptop model to find the right solution.
Thanks for letting us know!
Get the Latest Tech News Delivered Every Day
All the different ways to find solutions to problems in Windows 10
Updated on November 15, 2021
What to Know:
- Windows 10 has a built-in help app called Get Help.
- You can connect to a Microsoft Support Person and speak to them directly.
- Every default Windows program has a Help link to instructions.
This article explains the different ways to access Windows 10 support and get help to troubleshoot any problems in your PC.
Use the Get Help App for Windows 10 Support
Windows has a dedicated Get Help app to help you resolve the most common problems. It is a virtual chat agent that pops up to answer your doubts.
- Select the search button on the taskbar. Type “Get Help” and select the result or press Enter. You can also find it in the list of programs from the Start menu.
- Type the problem in the search box. Go through the top articles for any recommended solutions.
- Speak to a virtual agent directly by selecting the Contact Us button.
- Start a chat with a virtual agent. Select your product (E.g., Windows) and issue to begin the conversation.
- If you still haven’t found a solution, type “talk to a human” and ask to connect with an actual support person at Microsoft’s help desk.
Select the Help Button
All Windows tools have a Help feature on the menu or a blue Help button with a question mark. Select it to open the support content in the Bing browser.
There can be a few exceptions. You will come across these instances depending on the type of program you are in:
- The Office suite displays help within the program window.
- Settings has a Get Help link that opens all support content in a window. Select the support article, and it opens in Bing.
- Type the Help command in the Command Prompt window to display a list of commands and their syntax.
Use the Search Box on the Taskbar
The Search Box on the taskbar is a handy shortcut for Windows settings and Windows 10 help as it can also deliver web results via Bing.
- Type a keyword or key phrase that describes the problem.
- The search results display a Best Match which can be the default Windows troubleshooter for the feature or the Settings shortcuts. It can also show online search results that tap into solutions on the web.
- If both fail to resolve the problem, use Bing search results to open the browser and learn about the issue on the web.
Use the Microsoft Support Website
The Microsoft Support website hosts all support articles around all Microsoft products. It is a central hub for not only Windows but also all Microsoft products. You can find support pages for Admins, Developers, teachers and students, and small businesses. Select More Support on the top navigation bar to access these areas from the dropdown.
Use the search bar to search for how-to articles on all Microsoft products. You can even go to Ask the community on Microsoft’s site and tap into the vast network of Microsoft users on the discussion boards.
Note:
You can report Support scams if fraudsters contact you claiming to be from Microsoft.
Use Windows Troubleshooters for Step-by-Step Solutions
Windows includes several built-in troubleshooters that can automatically fix a problem. The troubleshooter is handy because it can solve critical system issues on its own. You cannot turn this off.
Windows also sends diagnostic data to Microsoft servers that analyze and offer fixes under Recommended troubleshooting. You can choose to follow or ignore these recommendations.
- Go to Settings > Update & Security > Troubleshoot.
- Alternatively, search for Troubleshoot with Windows Search and select Troubleshoot Settings.
- Scroll through the list and select the troubleshooter for your problem.
Search for the Solution Online
A web search is a more common way to get help for Windows 10 problems. Be specific with your search. If you spot an error message or Stop Error codes, use the exact wording to get more accurate results. Try a prefix like [SOLVED] with your search term to filter solutions that have worked.
You might need to identify your laptop model to find the right solution.
Thanks for letting us know!
Get the Latest Tech News Delivered Every Day
На чтение 6 мин Просмотров 2.8к. Опубликовано 31.01.2019
«Горячая» клавиша [knopka]F1[/knopka] используется в ОС Windows 10 для вызова справки. Она работает во всех системных приложениях и некоторых сторонних. После нажатия [knopka]F1[/knopka] в браузере открывается вкладка получениz информации в Windows 10.
Способы получения справки
Если при работе на компьютере вы столкнулись с какой-либо проблемой, то, скорее всего, захотите получить помощь от официальной службы поддержки Microsoft. Найти ответы на большую часть вопросов можно через системное приложение «Советы».
Если вы не знаете, как это сделать, то используйте [knopka]F1[/knopka] или сочетание [knopka]F1[/knopka] + [knopka]Win[/knopka]. После этого в браузере откроется вкладка с самыми популярными запросами пользователей. Выберите любой, чтобы получить помощь или воспользуйтесь поиском, чтобы найти решение для конкретной проблемы.
Если горячие клавиши не работают, то открыть центр справки и поддержки можно следующим образом:
- Откройте меню «Пуск» и введите в поиске: «Панель управления». В самой верхней части списка выберите и запустите классическое приложение либо найдите его через список в директории «Служебные».
- Запустится новое окно. Здесь вы можете попробовать найти ответ на интересующий вас вопрос или изменить параметры системы. Чтобы открыть Центр справки и поддержки, нам понадобится пустое поле «Поиск». Оно в верхнем правом углу.
- Введите здесь любой запрос. Появится сообщение, что Windows не удалось найти элементы, удовлетворяющие условия поиска. Кликните на синюю надпись, чтобы запустить центр справки.
- После перехода по ссылке в браузере откроется новая вкладка, где вы сможете получить справку и поддержку. Для получения информации необходимо подключение к сети Интернет.
На странице присутствует удобная навигация и все популярные вопросы пользователей распределены по категориям. Для более комфортной работы с ресурсом есть поиск по ключевым словам.
Системное приложение
Дополнительную поддержку и советы по работе с компьютером можно получить не только через меню «Поиск справки», но и через специальное системное приложение. Чтобы его запустить:
- Откройте «Пуск» и введите «Советы». Выберите и нажмите по названию найденного приложения.
- Чтобы получить инструкцию по работе с Windows, кликните по иконке «Показать меню» и в появившемся списке – на «Обзор советов».
- Приложение автоматически переадресует вас на новую страницу, где будет список всех инструкций, удобно распределенных по категориям.
- Кликните по нужному, чтобы система отобразила список связанных советов. Инструкция откроется в этом же окне. Для более комфортной настройки отдельных параметров на PC, она будет сопровождаться скриншотами.
- В этом же окне вы найдете подробные видеоинструкции. Кликните по любому ролику, чтобы начать загрузку через интернет.
- Так как это официальная информация от Microsoft, то аудио будет на английском. Чтобы включить русские субтитры, кликните по значку «Меню скрытых титров» и выберите «Русский». После этого текст будет отображаться на экране.
- Чтобы быстро найти совет по конкретному вопросу, воспользуйтесь меню «Поиск». Для этого в пустом поле введите ключевое слово и нажмите на клавиатуре [knopka]Enter[/knopka]. Найденные результаты отобразятся в этом же меню. Кликните по заголовку, чтобы более подробно ознакомиться с инструкцией.
Как отключить через F1
Многим пользователям справка серьезно мешает в работе. Клавиша [knopka]F1[/knopka] может срабатывать после запуска другой программы или игры. Стандартные средства OS Windows как x32, так и x64 Bit не позволяют отключить функцию. Но избавиться от проблемы можно просто переназначив клавиши на компьютере.
Отключить F1 можно через реестр. После описанных далее действий, при ее нажатии в браузере не будет открываться новая вкладка, а сочетание [knopka]Fn[/knopka] + [knopka]F1[/knopka] будет работать без проблем.
Как переназначить клавишу через реестр:
- Запустите системное приложение «Выполнить» через меню «Пуск» или «горячими» клавишами для быстрого доступа [knopka]Win[/knopka] + [knopka]R[/knopka]. Здесь впишите команду «regedit».
- Откроется редактор реестра. Для удобства работы окно программы разделено на две части. Чтобы отредактировать настройки для всех пользователей, слева найдите папку HKEY_LOCAL_MACHINE и дважды кликните по ней. В открывшемся разделе выберите «System».
- Из папки «System» перейдите в директорию «CurrentControlSet». Раскройте ее двойным кликом и нажмите по папке «Control».
- В открывшемся списке найдите и откройте директорию «Keyboard Layout». Изменения будут вноситься именно здесь, в корневой папке. Поэтому открывать подразделы «DosKeybCodes» и «DosKeybIDs» не нужно.
- Кликните по пустой области в правой части экрана и в открывшемся контекстном меню «Создать» — «Двоичный параметр». Важно отметить именно его, а не любой другой, т. к. мы будем использовать шестнадцатеричный код.
- Присвойте только что созданному параметру название «Scancode Map», после чего кликните по нему правой кнопкой мыши и в появившемся меню выберите «Изменить», чтобы отредактировать значение.
- Здесь введите данные, как показано на скриншоте. Специально отбивать цифры пробелами не нужно – система сделает это автоматически. Буква «B» вводится латиницей: будьте внимательны и убедитесь, что вы переключились на английский язык.
- Нажмите «ОК», чтобы сохранить значение параметра. Чтобы изменения вступили в силу, компьютер или ноутбук необходимо перезагрузить.
Описанный выше способ поможет деактивировать на ПК вызов справки в проводнике (после нажатия [knopka]F1[/knopka]). Аналогичным способом можно отключить или поменять значения любых других клавиш. Для этого вам просто нужно знать их скан-коды.
Если до этого вам не доводилось работать с regedit, то мы рекомендуем скачать специальную утилиту (например, SharpKeys). С ее помощью вы сможете быстро изменять значения параметров для разных клавиш. Кроме того, скан-коды одних и тех же клавиш на разных моделях клавиатур могут отличаться. Учитывайте эту информацию перед тем, как начать редактировать значения реестра или создавать новые параметры.
Итоги и комментарии
После нажатия [knopka]F1[/knopka] в браузере больше не будет открываться новая вкладка и перенаправлять через Bing на сайт Майкрософт. При этом само приложение «Справка и поддержка» не удалится. Его по-прежнему можно будет запустить на компьютере. Для этого на клавиатуре одновременно нажмите кнопки [knopka]Win[/knopka] и [knopka]F1[/knopka]. Чтобы обратно включить клавишу, достаточно будет удалить созданный параметр из реестра.
Видео
Для полноты картины мы предлагаем вам просмотреть видео, посвященное данной тематике.
Пользователи привыкли к стандартному размещению справки в ОС Виндовс, но в Windows 10 есть свои нюансы. Теперь информацию можно также получить на официальном сайте.
Есть несколько способов получения информации о Виндовс 10.
Способ 1: Поиск в Windows
Данный вариант довольно прост.
-
Нажмите на значок лупы на «Панели задач».

Способ 2: Вызов справки в «Проводнике»
Один из простых вариантов, который немного схож с вариантами предыдущих версий Windows.
-
Зайдите в «Проводник» и найдите круглую иконку знака вопроса.

Вот таким образом вы можете получить интересующую вас информацию о работе ОС.
Еще статьи по данной теме:
Помогла ли Вам статья?
Что это? Горячие клавиши Windows – это комбинации кнопок на клавиатуре, нажимая на которые, вы совершаете определенную операцию: вырезать/вставить, копировать, свернуть все окна и т. д. Они нужны не только для навигации на «Рабочем столе», но также помогают при работе в браузерах, документах.
Какие бывают? Сочетаний клавиш в ОС Windows очень много. Условно их можно разделить на комбинации для навигации, работы с текстом, серфинга в Интернете, работы в командной строке, а также вспомогательные.
В статье рассказывается:
- Преимущества и недостатки горячих клавиш Windows
- Горячие клавиши Windows для новичков: базовый набор
- Комбинации с кнопкой Win
- Горячие клавиши Windows для работы с командной строкой
- Горячие клавиши Windows для работы в браузере
- Горячие клавиши Windows для работы с документами
Пройди тест и узнай, какая сфера тебе подходит:
айти, дизайн или маркетинг. Бесплатно от Geekbrains
Комбинаций горячих клавиш в Windows имеется много, и они существенно упрощают работу с операционной системой. Благодаря их наличию, пользователь может быстро, без использования мышки, выполнять те или иные операции.
Горячие клавиши Windows рассчитаны на работу с папками, файлами, текстовыми документами. Кроме того, с их помощью можно быстро получать доступ к функционалу популярных браузеров. Как результат – в целом более быстрый, точный и профессиональный подход к работе с компьютером.
Режим горячих клавиш Windows полезен, когда нужно работать с выпадающим меню, находить там нужные пункты. Если делать это с помощью мыши, то времени уходит значительно больше. А так необходимую операцию можно быстро выполнить, нажав нужную комбинацию клавиш. Тогда рабочий процесс идет быстрее, и ничто не отвлекает от выполнения основной задачи.
Если же говорить о недостатках горячих клавиш, то главный состоит в том, что таких комбинаций очень много. Их просто нереально запомнить. Впрочем, в этом и нет необходимости. Просто выучите те, которые часто нужны для работы именно вам. Для простоты запоминания можно повесить около компьютера список горячих клавиш Windows. Через несколько дней вы поймете, что напоминалка вам уже особо не нужна, и её можно убирать.
Горячие клавиши Windows для новичков: базовый набор
Самые простые действия – это выполнение перемещения, копирования и вставки файлов либо символов. Тут применяются клавиши Ctrl + Х, Ctrl + C и Ctrl + V, при этом правая кнопка мыши (с аналогичными пунктами) становится не нужна. Отмена последних операций выполняется нажатием Ctrl + Z. Новая папка создается через комбинацию Ctrl + Shift + N, а чтобы задать папке новое имя, используйте кнопку F2. Она, кстати, работает применительно к файлам любого типа.
Текущее положение дел в буфере обмена можно увидеть, нажав Win + V. Если буфер синхронизирован со смартфоном, то данная опция становится особенно ценной. Для быстрого открытия и закрытия проводника существуют комбинации Windows (далее будет использоваться сокращение Win) + E, и Ctrl + W (соответственно). Они применимы для любых окон. Исключение — Alt + F4. Если нужно быстро свернуть сразу все открытые на рабочем столе окна, используйте комбинацию горячих клавиш Win + D.
| Ctrl + Х | вырезать файл или кусок текста (для последующего перемещения) |
| Ctrl + C | копирование файла (текста) |
| Ctrl + V | вставка скопированного либо вырезанного объекта (файла, текста) |
| Ctrl + Z | отмена последнего действия |
| Ctrl + Shift + N | создание новой папки |
| F2 | задать для папки другое имя |
| Win + V | открытие буфера обмена |
| Win + E | открытие проводника |
| Ctrl + W, Alt + F4 | закрытие текущего окна |
| Shift | удаление файлов без возможности восстановления |
| Ctrl + P | открытие окна печати |
| Win + D | сворачивание всех открытых окон |
Комбинации с кнопкой Win
На многих клавиатурах есть кнопка, на которой изображен логотип Windows. Она называется Win. Существует целый ряд комбинаций, выполняемых именно с этой клавишей:
- Win— открытие и закрытие меню «Пуск».
- Win+A — обращение к Центру поддержки.
- Win+B — фокусирование на области уведомлений.
- Win+C — запуск ассистента Cortana (в режиме прослушивания). Данная опция по умолчанию находится в отключенном состоянии. Кроме того, есть регионы, в которых доступа к ассистенту нет.
- Win+Shift+C — открытие меню чудо-кнопок.
Топ-30 самых востребованных и высокооплачиваемых профессий 2023
Поможет разобраться в актуальной ситуации на рынке труда
Подборка 50+ ресурсов об IT-сфере
Только лучшие телеграм-каналы, каналы Youtube, подкасты, форумы и многое другое для того, чтобы узнавать новое про IT
ТОП 50+ сервисов и приложений от Geekbrains
Безопасные и надежные программы для работы в наши дни
Уже скачали 18710
- Win+D — демонстрация рабочего стола либо его скрытие.
- Win+Alt+D — показ (либо скрытие) на рабочем столе текущей даты и времени.
- Win+E — открытие Проводника.
- Win+F — выполнение снимка экрана либо открытие Центра отзывов.
- Win+G — вход в меню открытой на данный момент игры.
- Win+H — запуск опции диктовки.
- Win+I — вход в «Параметры».
- Win+J — фокусировка на подсказке Windows в момент её отображения. Если нажать сочетание снова, фокус окажется именно на том элементе, которого касается данная подсказка.
- Win+K — активизация быстрого действия «Подключение».
- Win+L — блокировка компьютера либо смена пользователя.
- Win+M — сворачивание всех открытых окон.
- Win+O — фиксация заданной ориентации ПК.
- Win+P — выбор режима демонстрации презентации.
- Win+R — открытие окна «Выполнить».
- Win+S — открытие опции Поиска.
- Win+T — возможность переключаться с одной программы на другую прямо с панели задач (в циклическом режиме).
Читайте также
Горячие клавиши Windows для работы с командной строкой
Для тех, кто использует в Windows 10 командную строку, будут полезны еще такие горячие клавиши:
- CTRL+C либо CTRL+Insert — копировать выделенную часть текста.
- CTRL+V либо SHIFT+Insert — вставить скопированное.
- CTRL+M — открыть режим пометки.
- ALT + клавиша выбора — выделение в режиме блокировки.
- Клавиши со стрелками — перемещение курсора.
- Page Up/Down — сдвинуть курсор на страницу вверх/вниз.
- CTRL+Home/End в режиме пометки — переместить курсор в начало либо конец буфера.
Читайте также
Горячие клавиши Windows для работы в браузере
Если вы регулярно используете браузер, то здесь тоже имеет смысл задействовать полезные горячие клавиши. Например, очень ценное сочетание Ctrl + Shift + T, позволяющее снова открыть последние закрытые вкладки. Быстро закрывать ненужные вкладки можно кнопками Ctrl + W. Новая вкладка создается нажатием Ctrl + T.
Если вам нужно быстро перемещаться между большим числом открытых вкладок, используйте сочетание Ctrl + 1-9 (1-9 – это номера вкладок по порядку). Опция быстрого поиска на странице открывается кнопкой F3. Открытие нового окна выполняется через Ctrl + N. А открыть страницу в новом окне или вкладке в момент перехода по ссылке можно через Ctrl или Shift (соответственно).
Одновременным нажатием Ctrl + Shift + N открывается новое окно в режиме инкогнито. А если вы забыли данный режим активизировать, то для быстрой очистки истории есть сочетание клавиш Ctrl + H. Чтобы увидеть содержание окна загрузок, используйте комбинацию Ctrl + J. В любом браузере для Windows все перечисленные горячие клавиши тоже работают.
| Ctrl + Shift + T | открыть предыдущую закрытую вкладку |
| Ctrl + W | закрыть текущую вкладку |
| Ctrl + T | новая вкладка |
| Ctrl + 1-9 | быстрый переход от одной вкладки к другой |
| F3 | открытие окна поиска (по странице) |
| Ctrl + N | открытие нового окна в браузере |
| Ctrl + Shift + N | открытие нового окна в режиме инкогнито |
| Ctrl + H | быстрая очистка истории |
| Ctrl + J | просмотр окна загрузок |
Горячие клавиши Windows для работы с документами
В завершение – некоторые очень классные комбинации, используемые в Microsoft Office, Google Docs, аналогичных системах, а также в WEB-версиях офисных программ. В почти всех онлайн-версиях офисных инструментов создаваемые проекты сохраняются автоматически, но в Microsoft Word (и не только в нем) нужно не забывать делать это вручную, иначе есть риск потерять ценную информацию (при перебоях с электричеством, например).
Точный инструмент «Колесо компетенций»
Для детального самоанализа по выбору IT-профессии
Список грубых ошибок в IT, из-за которых сразу увольняют
Об этом мало кто рассказывает, но это должен знать каждый
Мини-тест из 11 вопросов от нашего личного психолога
Вы сразу поймете, что в данный момент тормозит ваш успех
Регистрируйтесь на бесплатный интенсив, чтобы за 3 часа начать разбираться в IT лучше 90% новичков.
Только до 9 февраля
Осталось 17 мест
Кнопки для быстрого сохранения — Ctrl + S. Кстати, комбинация актуальна для всех программ, где предусмотрено сохранение создаваемого материала. Переходить на жирный, подчеркнутый шрифт или курсив (в текстах) можно клавишами Ctrl + B, Ctrl + U и Ctrl + I (соответственно). Увеличивают шрифт кнопки Ctrl +], а уменьшают — Ctrl +[. Если хотите сделать это в готовом тексте, выделите нужную его часть и примените ту или иную комбинацию клавиш.
Для выбора нужного режима выравнивания текста в Windows тоже есть горячие клавиши. Выравнивание по левому краю делается кнопками Ctrl + L, по правому — Ctrl + R, по центру — Ctrl + E. И ещё (то, о чем некоторые даже не слышали): передвинуть курсор в начало или конец строки можно кнопками Home и End.
| Ctrl + S | сохранение документа |
| Ctrl + B | переход на жирный шрифт |
| Ctrl + I | переход на курсив |
| Ctrl + U | переход на подчеркнутый шрифт |
| Ctrl +[, Ctrl +] | уменьшение или увеличение размера шрифта |
| Ctrl + L | выравнивание по левому краю |
| Ctrl + R | выравнивание по правому краю |
| Ctrl + E | выравнивание текста посередине |
В данной статье перечислены далеко не все горячие клавиши в Windows, а лишь самые ценные и часто используемые. Вообще в каждой специализированной программе имеются собственные наборы горячих сочетаний кнопок, и если вы, например, работаете с тем же фотошопом, то постарайтесь запомнить как можно больше полезных комбинаций именно для него.
Справку можно открыть и нажатием клавиши F1. Эта функциональная клавиша открывает справку почти в любой программе.
Где находится Справка Windows 10?
Веб-сайт support.microsoft.com: перейдите на страницу support.microsoft.com/windows, где можно найти ответы на самые сложные вопросы, изучить ресурсы поддержки в разных категориях и связаться со службой поддержки.
Как открыть справочную систему Windows 10?
Способ 1: Поиск в Windows
- Нажмите на значок лупы на «Панели задач».
- В поисковом поле введите «справка».
- Кликните на первый запрос. Вас перенесёт в параметры системы, где вы сможете настроить отображение советов по работе с операционной системой, а также настроить ряд других функций.
Как вызвать справку Windows какая кнопка может вызывать справку в Windows?
Перейдя на рабочий стол, нажмем на клавишу F 1 . На рабочем столе появится окно со справочной системой, как это показано на рисунке выше. Окно занимает часть экрана и внутри его находится три прямоугольника с режимами: Начало работы, Интернет и сеть и Безопасность и конфиденциальность .
Как включить справку и поддержку в Windows 7?
Зайдите Пуск — Панель управления — Администрирование — Службы, найдите службу Справка и поддержка (Help and Support) и проверьте ее статус и свойства: она должна быть запущена и тип запуска должен быть Авто.
Каким образом можно осуществить поиск нужного файла?
Самым простым способом осуществить поиск файла, приложения или параметра, можно кликнув на значке поиска (в виде лупы) на Панели задач. Или введя искомый параметр прямиком в открытом меню Пуск.
Как получить доступ к окну информации о системе?
Нажмите клавиши Win+R на клавиатуре (Win — это клавиша с эмблемой Windows). Нажмите Ок или Enter — откроется привычное окно «Система» со всеми ранее имеющимися в нем элементами.
Какие объекты могут быть расположены на рабочем столе ОС Windows?
На рабочем столе можно видеть значки (пиктограммы), ярлыки и панель задач (основной элемент управления). При запуске Windows на рабочем столе присутствуют, как минимум , три значка: Мой компьютер, Сетевое окружение, Корзина. На рабочем столе могут быть расположены и другие значки.
Какие основные элементы окна вы знаете?
Элементы окна Windows
- Рабочая область. Это основная и самая главная часть окна. …
- Строка заголовка. …
- Строка меню. …
- Граница окна. …
- Панель инструментов. …
- Строка состояния окна. …
- Линейки прокрутки окна.
Какой горячей клавишей можно вызвать справку в браузере?
F11 — открывает текущую страницу в полноэкранном режиме, для того чтобы выйти из этого режима нужно снова нажать F11. Alt+Home — открывает домашнюю страницу в текущей вкладке. Backspace или Alt+стрелка влево — вернуться на предыдущую страницу в истории.
Что нужно нажать чтобы заработала клавиатура?
Разблокировка клавиатуры стандартным способом
- Одновременно нажать кнопки Fn и F1… F12. …
- Иногда положительного результата можно добиться одновременным нажатием Fn и Pause, клавиш Win и одной из функциональных кнопок F1… F12.
Где находится клавиша Windows?
⊞ Win — клавиша на клавиатурах PC-совместимых компьютеров, появившаяся во второй половине 1990-х годов после выхода Windows 95. Расположена обычно между левым Ctrl и Alt , а также AltGr и ≣ Menu . В среде Windows используется для вызова меню «Пуск».
Как сменить язык интерфейса?
Как сменить язык в Batman Arkham Knight Epic Games?
Как сменить язык в хром?
Как сменить основной вид деятельности ООО?
Как смягчить ткань хлопок?
Как смонтировать образ виндовс?
Как смыть акриловую краску с металла?
Как смыть акриловую краску со стекла?
Как смыть акриловые краски с палитры?
Как смыть чернила от ручки с обоев?
Каждый опытный пользователь знает, что клавиатурные сокращения позволяют сделать работу за компьютером гораздо удобнее и продуктивнее. В этой статье мы собрали для вас самые полезные горячие клавиши Windows 10, которые пригодятся всем пользователям без исключения.
В приведённом ниже списке вы сможете найти как хорошо знакомые по предыдущим версиям клавиатурные сокращения, так и появившиеся только в Windows 10. Совершенно нет необходимости учить их все сразу, да это и невозможно. Просто выберите 3–4 операции, которыми вы пользуетесь чаще всего, запишите соответствующие им клавиши на стикер и прикрепите его на видном месте. Вы сами не заметите, как очень скоро выучите их назубок и не сможете без них обходиться. А когда это произойдёт, можно будет переходить к освоению следующих комбинаций горячих клавиш.
Управление окнами и приложениями
Win + стрелка влево — присоединить окно приложения к левому краю экрана.
Win + стрелка вправо — присоединить окно приложения к правому краю экрана.
Win + стрелка вверх — развернуть окно приложения на весь экран. Или, если окно было ранее прилеплено к одному из краёв, оно займёт четверть экрана в верхней части.
Win + стрелка вниз — свернуть активное окно. Или, если окно было ранее прилеплено к одному из краёв, оно займёт четверть экрана в нижней части.
Win + D — отобразить и скрыть рабочий стол.
Win + Shift + M — восстановить свёрнутые окна.
Win + Home — свернуть все окна, кроме активного (восстановление всех окон при вторичном нажатии).
Alt + Tab — переключиться между запущенными приложениями.
Alt + F4 — закрыть активное окно.
Win + Shift + стрелка влево (или вправо) — переместить окно на другой монитор.
Win + T — последовательно перебрать иконки на панели задач. Нажмите «Ввод», чтобы запустить приложение.
Win + 0…9 — запустить с панели задач приложение, иконка которого закреплена на позиции, соответствующей цифре.
Проводник
Win + E — запустить файловый менеджер.
Ctrl + N — открыть новое окно.
Ctrl + колесо прокрутки мыши — изменить представление элементов (иконки, таблица, эскизы и так далее).
Alt + стрелка вверх — подняться вверх на один уровень.
Alt + стрелка влево — просмотреть предыдущую папку.
Alt + стрелка вправо — просмотреть следующую папку.
Виртуальные рабочие столы
Win + Ctrl + D — добавить виртуальный рабочий стол.
Win + Ctrl + стрелка влево — переключиться между виртуальными рабочими столами справа налево.
Win + Ctrl + стрелка вправо — переключиться между виртуальными рабочими столами слева направо.
Win + Ctrl + F4 — закрыть используемый виртуальный рабочий стол.
Win + Tab — отобразить все рабочие столы и приложения на них.
Windows
Ctrl + Shift + Esc — запустить диспетчер задач.
Win + R — открыть диалоговое окно « Выполнить» .
Shift + Delete — удалить файлы, минуя корзину.
Alt + Enter — отобразить свойства выбранного элемента.
Win + пробел — переключить язык ввода и раскладку клавиатуры.
Win + A — открыть «Центр поддержки».
Win + S — открыть окно поиска.
Win + H — вызвать панель «Поделиться».
Win + I — открыть окно «Параметры».
Скриншоты и игры
Win + PrtScr — сделать скриншот и сохранить его в папке с изображениями.
Win + Alt + PrtScr — сделать снимок экрана игры.
Win + G — открыть игровую панель для записи процесса прохождения.
Win + Alt + G — записать последние 30 секунд в активном окне.
Win + Alt + R — начать или остановить запись.
Win + P — переключиться между режимами отображения (при наличии второго дисплея).
А вы используете в своей работе клавиатурные сокращения?
*Деятельность Meta Platforms Inc. и принадлежащих ей социальных сетей Facebook и Instagram запрещена на территории РФ.
Windows основные горячие клавиши
Горячие клавиши общего назначения
Сочетание клавиш
Описание
Работа с окнами
Сочетание клавиш
Описание
Работа с диалоговыми окнами
Сочетание клавиш
Описание
Работа в проводнике
Сочетание клавиш
Описание
Работа с текстом
Сочетание клавиш
Описание
Работа с файлами
Сочетание клавиш
Описание
Работа в Internet Explorer
Сочетание клавиш
Описание
Во многих наших статьях Вы можете увидеть текст наподобие: Win + R . Данный текст обозначает, что Вам необходимо нажать на клавиатуре сочетание клавиши с логотипом Windows и буквы R. Сочетания клавиш — это комбинации двух или более клавиш, нажав которые, можно выполнять задачи, обычно требующие применения мыши или другого указывающего устройства.
Данный список, является более полным, большинство сочетаний клавиш действительно и для других операционных систем семейства Windows.
Существуют следующие наиболее часто используемые сочетания клавиш.
Сочетания клавиш для работы с текстом
| Клавиши | Действие |
|---|---|
| Ctrl + A | Выделить весь текст. |
| Ctrl + C (или Ctrl + Insert ) | Копировать выделенный фрагмент текста. |
| Ctrl + X | Вырезать выделенный фрагмент текста. |
| Ctrl + V (или Shift + Insert ) | Вставить выделенный фрагмент текста. |
| Ctrl + ← (стрелка влево) | Переместить курсор в начало предыдущего слова. |
| Ctrl + → (стрелка вправо) | Переместить курсор в начало следующего слова. |
| Ctrl + ↑ (стрелка вверх) | Переместить курсор в начало предыдущего абзаца. |
| Ctrl + ↓ (стрелка вниз) | Переместить курсор в начало следующего абзаца. |
| Shift + → (стрелка вправо) | Выделить текст вперед посимвольно. |
| Shift + ← (стрелка влево) | Выделить текст назад посимвольно. |
| Ctrl + Shift + → (стрелка вправо) | Выделить текст от положения курсора до начало следующего слова. |
| Ctrl + Shift + ← (стрелка влево) | Выделить текст от положения курсора до начало предыдущего слова. |
| Shift + Home | Выделить текст от положения курсора до начала строки. |
| Shift + End | Выделить текст от положения курсора до окончания строки. |
| Alt слева + Shift | Переключить язык ввода, если используется несколько языков ввода. |
| Ctrl + Shift | Переключить раскладку клавиатуры, если используется несколько раскладок клавиатуры. |
| Ctrl слева + Shift Ctrl справа + Shift |
Изменение направления чтения текста для языков с письмом справа налево. |
Сочетания клавиш для работы с окнами и рабочим столом
| Клавиши | Действие |
|---|---|
| F5 (или Ctrl + R ) | Обновление активного окна или рабочего стола (если активен). |
| F6 или Tab | Циклическое переключение между элементами в окне или на рабочем столе. |
| Alt + Esc | Циклическое переключение между элементами в том порядке, в котором они были открыты. |
| Alt + Tab | Циклическое переключение между окнами в обычном режиме. |
| Ctrl + Alt + Tab | Открыть окно для переключения между окнами в обычном режиме. Для перехода между ними используйте клавиши со стрелками. |
| Win + Tab | Циклическое переключение между элементами (окнами, программами) в режиме Flip3D. |
| Ctrl + Win + Tab | Открыть окно для переключения между окнами в режиме Flip3D. Для перехода между ними используйте клавиши со стрелками. |
| Ctrl + колесо мыши (вверхвниз) на рабочем столе | Увеличить / Уменьшить размер значков на Рабочем столе. |
| Удерживая Shift + ↑ (стрелка вверх) | Выделение вверх нескольких элементов в окне или на рабочем столе, включая текущий. |
| Удерживая Shift + ↓ (стрелка вниз) | Выделение вниз нескольких элементов в окне или на рабочем столе, включая текущий. |
| Удерживая Ctrl + Пробел | Выделение любых нескольких отдельных элементов в окне или на рабочем столе. Для перехода ипользовать клавиши стрелок. |
| Ctrl + A | Выделить все элементы в окне или на рабочем столе. |
| Ctrl + C (или Ctrl + Insert ) | Копирование выделенных элементов. |
| Ctrl + X | Вырезание выделенных элементов. |
| Ctrl + V (или Shift + Insert ) | Вставка выделенных элементов. |
| Alt + Enter | Открытие диалогового окна свойств для выбранного файла, папки. |
| Alt + Пробел | Отображение контекстного меню активного окна. |
| Alt + F4 | Закрытие текущего элемента или выход из активной программы. |
| Shift + F10 | Открытие контекстного меню для выделенного элемента. |
| Win + ↑ (стрелка вверх) | Развернуть окно на весь экран. |
| Win + Shift + ↑ (стрелка вверх) | Растянуть окно до верхней и нижней части экрана. |
| Win + ↓ (стрелка вниз) | Свернуть в окно, либо свернуть на панель задач. |
| Win + ← (стрелка влево) | Развернуть и прикрепить окно к левому краю экрана. |
| Win + → (стрелка вправо) | Развернуть и прикрепить окно к правому краю экрана. |
| Win + M | Свернуть все сворачиваемые окна. Несворачиваемые окна (Например: Свойства файла) останутся на экране. |
| Win + Shift + M | Восстановить все свернутые окна. |
| Win + D | Показать рабочий стол / Вернуться в программу. Сворачивает и восстанавливает всё, включая несворачиваемые окна. |
| Win + G | Циклическое переключение между гаджетами. |
| Win + Home | Свернуть / Восстановить все окна, кроме активного. |
| Win + Пробел | Показать рабочий стол без сворачивания окон. |
Сочетания клавиш для работы с несколькими мониторами
| Клавиши | Действие |
|---|---|
| Win + Shift + Page Up | Переключиться на левый монитор. |
| Win + Shift + Page Down | Переключиться на правый монитор. |
| Win + Shift + ← (стрелка влево) | Перемещение окна на левый монитор. |
| Win + Shift + → (стрелка вправо) | Перемещение окна на правый монитор. |
| Win + P | Выбор режима отображения презентации. |
Сочетания клавиш для работы с Панелью задач
| Клавиши | Действие |
|---|---|
| Shift + щелчок по значку на панели задач | Открытие программы или быстрое открытие другого экземпляра программы. |
| Shift + щелчок правой кнопкой мыши по значку на панели задач | Отображение окна меню для программы. |
| Shift + щелчок правой кнопкой мыши по сгруппированному значку на панели задач | Отображение окна меню для группы. |
| Ctrl + щелчок по сгруппированному значку на панели задач | Циклическое переключение между окнами группы. |
| Ctrl + Shift + щелчок по значку на панели задач | Открытие программы от имени администратора. |
| Ctrl + Tab | Переключение между эскизами в одной группе. |
| Win + Цифра | Запустить / Переключиться в программу, используя расположение ее значка на панели задач. Цифры от 1 до 9 – это порядковый номер приложения на панели задач, считая слева (0 – десятое приложение). |
| Shift + Win + Цифра | Запуск нового экземпляра программы, используя расположение ее значка на панели задач. |
| Ctrl + Win + Цифра | Переключение между окнами программы, начиная с последнего активного, используя расположение ее значка на панели задач. |
| Alt + Win + Цифра | Открытие списка переходов для программы, используя расположение ее значка на панели задач. |
| Win + T | Циклическое переключение между значками на панели задач. (Слева направо) |
| Win + Shift + T | Циклическое переключение между значками на панели задач. (Справа налево) |
| Ctrl + Win + B | Переключение на программу, отображающую сообщение в области уведомлений. |
| Win (или Ctrl + Esc ) | Открытие или закрытие меню «Пуск». |
| Win + R | Открытие диалогового окна «Выполнить». |
| Ctrl + Shift + Enter | Запуск выделенной в меню Пуск программы от имени администратора. |
Сочетания клавиш для работы в Проводнике Windows
| Клавиши | Действие |
|---|---|
| Win + E | Запустить Проводник Windows. |
| Alt + ← (стрелка влево) | Просмотр предыдущей папки. |
| Alt + → (стрелка вправо) | Просмотр следующей папки. |
| Alt + Page Up | Просмотр папки, расположенной на уровень выше. |
| Alt + Page Down | Просмотр папки, расположенной на уровень ниже. |
| Alt + D | Выбор адресной строки. |
| Alt + P | Отображение области просмотра. |
| Ctrl + E | Выбор поля поиска. |
| Ctrl + Shift + E | Отображение всех папок, в которые вложена выделенная папка. |
| Ctrl + F | Выбор поля поиска. |
| Ctrl + N | Открытие нового окна. |
| Ctrl + Shift + N | Создание новой папки. |
| Ctrl + W | Закрытие текущего окна. |
| Ctrl + . | Поворот изображения по часовой стрелке. |
| Ctrl + , | Поворот изображения против часовой стрелки. |
| Ctrl + колесо прокрутки мыши | Изменение размера и внешнего вида значков файлов и папок. |
| Home | Переход к верхней позиции активного окна. |
| End | Переход к нижней позиции активного окна. |
| Delete (или Ctrl + D ) | Удаление выделенного элемента в «Корзину». |
| Shift + Delete | Удаление выделенного элемента без помещения его в «Корзину». |
| F2 | Переименование выделенного элемента. |
| F4 | Отображение списка предыдущих расположений для адресной строки в проводнике Windows. |
| F11 | Разворачивание активного окна на весь экран / Сворачивание обратно. |
| ← (стрелка влево) | Свертывание выделенного элемента (если он развернут) или выбор родительской папки. |
| → (стрелка вправо) | Отображение выделенного элемента (если он свернут) или выделение первой подпапки. |
| Backspace | Просмотр предыдущей папки. |
| Num Lock + * на цифровой дополнительной клавиатуре | Отображение всех папок, вложенных в выделенную папку. |
| Num Lock + + на цифровой дополнительной клавиатуре | Отображение содержимого выделенной папки. |
| Num Lock + — на цифровой дополнительной клавиатуре | Свертывание выделенной папки. |
Сочетания клавиш для диалогового окна
| Клавиши | Действие |
|---|---|
| F4 | Отображение элементов активного списка. |
| Backspace | Открытие папки на один уровень выше от папки, выделенной в окне «Сохранить как» или «Открыть». |
| Tab | Переход вперед по параметрам. |
| Shift + Tab | Переход назад по параметрам. |
| Ctrl + Tab | Переход вперед по вкладкам. |
| Ctrl + Shift + Tab | Переход назад по вкладкам. |
| Alt + подчеркнутая буква | Выполнение команды (или выбор параметра), которая начинается с этой буквы. |
| Пробел , удерживая Ctrl или Shift | Установка или снятие флажка, если он активен. |
| Клавиши со стрелками | Выбор кнопки, если активна группа кнопок. |
Сочетания клавиш для работы со справкой Windows
| Клавиши | Действие |
|---|---|
| F1 | Открытие справки текущего элемента. |
| Win + F1 | Запустить встроенный диалог Windows: Справка и Поддержка. |
| F3 | Перемещение курсора в поле «Поиск». |
| F10 | Переход к меню «Параметры». |
| Alt + A | Переход на страницу поддержки пользователей. |
| Alt + C | Отображать оглавление. |
| Alt + N | Переход к меню «Параметры подключения». |
| Alt + ← (стрелка влево) | Возврат к предыдущему просмотренному разделу. |
| Alt + → (стрелка вправо) | Переход к следующему (ранее просмотренному) разделу. |
| Alt + Home | Переход на домашнюю страницу справки и поддержки. |
| Home | Переход в начало раздела. |
| End | Переход в конец раздела. |
| Ctrl + F | Поиск в текущем разделе. |
| Ctrl + P | Вывод раздела на печать. |
Сочетания клавиш для работы с Центром специальных возможностей
| Клавиши | Действие |
|---|---|
| Win + U | Запустить Центр специальных возможностей. |
| Num Lock (удерживать более пяти секунд) | Включить / Отключить режим озвучивания при нажатии клавиш Caps Lock , Num Lock и Scroll Lock . |
| Shift (нажать пять раз) | Включить / Отключить режим залипания клавиш (позволяет использовать клавиши Shift , Ctrl , Alt , Win нажимая их по отдельности). |
| Shift справа (удерживать более восьми секунд) | Включить / Отключить фильтрацию ввода (позволяет игнорировать краткие и повторные нажатия клавиш). |
| Alt слева + Shift слева + PrtScr (или Print Screen ) | Включить / Отключить режим высокой контрастности. |
| Alt слева + Shift слева + Num Lock (или Num ) | Включить / Отключить управление указателем мыши с клавиатуры. |
Сочетания клавиш для работы с программой «Экранная лупа»
| Клавиши | Действие |
|---|---|
| Win + + | Запуск программы «Экранная лупа». Увеличить масштаб. |
| Win + — | Уменьшить масштаб. |
| Win + Esс | Закрытие программы «Экранная лупа». |
| Ctrl + Alt + D | Переключение в режим «Закреплено» (увеличенная область показывается в отдельном закрепленном окне). |
| Ctrl + Alt + F | Переключение в режим «Во весь экран» (увеличивается весь экран). |
| Ctrl + Alt + L | Переключение в режим «Увеличение» (увеличивается область вокруг указателя мыши). |
| Ctrl + Alt + R | Изменение размера окна, отображающего увеличенную область экрана. |
| Ctrl + Alt + Пробел | Предварительный просмотр рабочего стола в полноэкранном режиме. |
| Ctrl + Alt + I | Инверсия цветов. |
| Ctrl + Alt + ↑ (стрелка вверх) | Прикрепление окна с увеличенной областью к верхнему краю экрана. («Закреплено») Передвижение окна с увеличенной областью вверх. («Увеличение») Передвижение по увеличенной области вверх. («Во весь экран») |
| Ctrl + Alt + ↓ (стрелка вниз) | Прикрепление окна с увеличенной областью к нижнему краю экрана. («Закреплено») Передвижение окна с увеличенной областью вниз. («Увеличение») Передвижение по увеличенной области вниз. («Во весь экран») |
| Ctrl + Alt + ← (стрелка влево) | Прикрепление окна с увеличенной областью к левому краю экрана. («Закреплено») Передвижение окна с увеличенной областью влево. («Увеличение») Передвижение по увеличенной области влево. («Во весь экран») |
| Ctrl + Alt + → (стрелка вправо) | Прикрепление окна с увеличенной областью к правому краю экрана. («Закреплено») Передвижение окна с увеличенной областью вправо. («Увеличение») Передвижение по увеличенной области вправо. («Во весь экран») |
Остальные сочетания клавиш
| Клавиши | Действие |
|---|---|
| Enter | Заменяет щелчки мышью для запуска приложения, нажатия на кнопку или выбора пункта в меню. |
| Esc | Идентично нажатию кнопки Отмена в диалоговом окне. |
| F3 (или Win + F ) | Открытие встроенного диалогового окна Windows для поиска файла или папки. |
| Ctrl + F | Открытие окна поиска или переход в поле поиска в активном окне. |
| Ctrl + Win + F | Поиск по компьютеру из домена (при нахождении в сети). |
| Ctrl + Shift + Esc | Запуск Диспетчера задач. |
| Ctrl + Alt + Delete | Вызов окна Безопасность Windows (Включает кнопки Блокировать компьютер, Сменить пользователя, Выйти из системы, Сменить пароль, Запустить диспетчер задач). |
| Win + L | Блокирование компьютера или переключение пользователей. |
| Win + X | Запустить Центр мобильности Windows. |
| Win + Pause Break | Запустить элемент Система из Панели Управления (пункт Свойства при нажатии правой кнопкой мыши на Компьютер в меню Пуск). |
| Удерживая Shift при вставке компакт-диска | Предотвращение автоматического воспроизведения компакт-диска. |
| Ctrl + Tab | Переключение между элементами (вкладками, окнами, документами) в программах, допускающих одновременное открытие нескольких документов. |
| Ctrl + F4 | Закрытие активного документа (в программах, допускающих одновременное открытие нескольких документов). |
| Alt + Enter | Развернуть активную программу на полный экран / Свернуть в окно. |
| Alt + подчеркнутая буква | Отображение соответствующего меню. Выполнение команды меню (или другой подчеркнутой команды). |
| F10 | Активизация строки меню текущей программы. |
| ← (стрелка влево) | Открытие следующего меню слева или закрытие подменю. |
| → (стрелка вправо) | Открытие следующего меню справа или открытие подменю. |
| Ctrl + N | Создать… |
| Ctrl + O | Открыть… |
| Ctrl + S | Сохранить сделанные изменения. |
| Ctrl + Z | Отмена действия. |
| Ctrl + Y Ctrl + Shift + Z |
Повтор действия. |