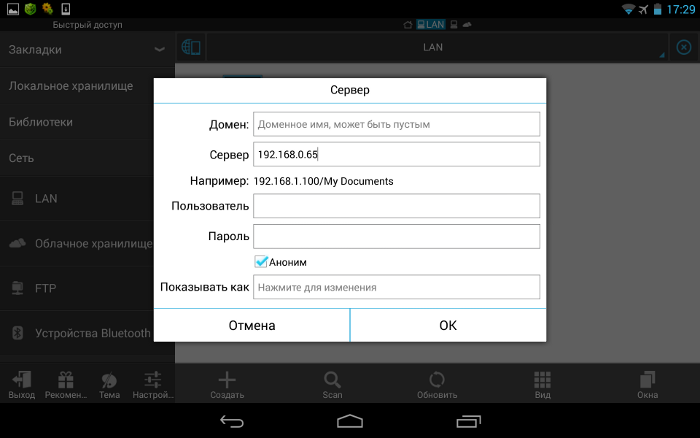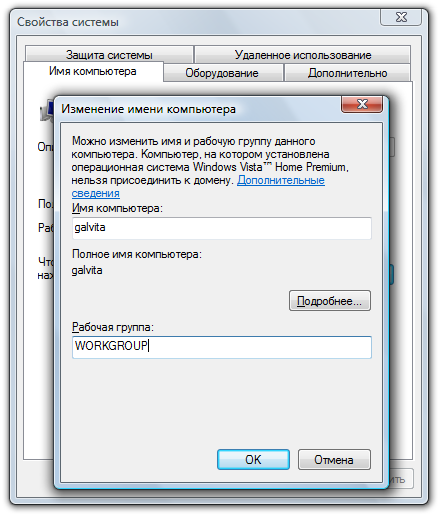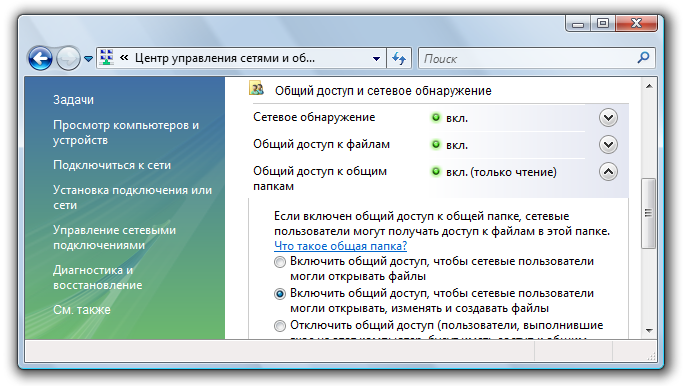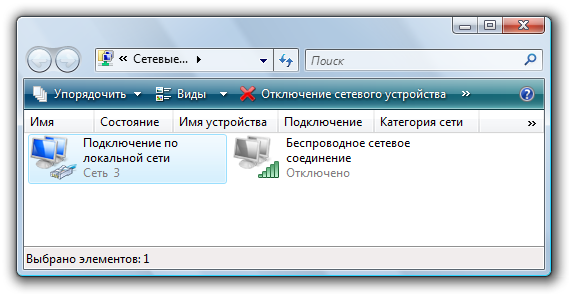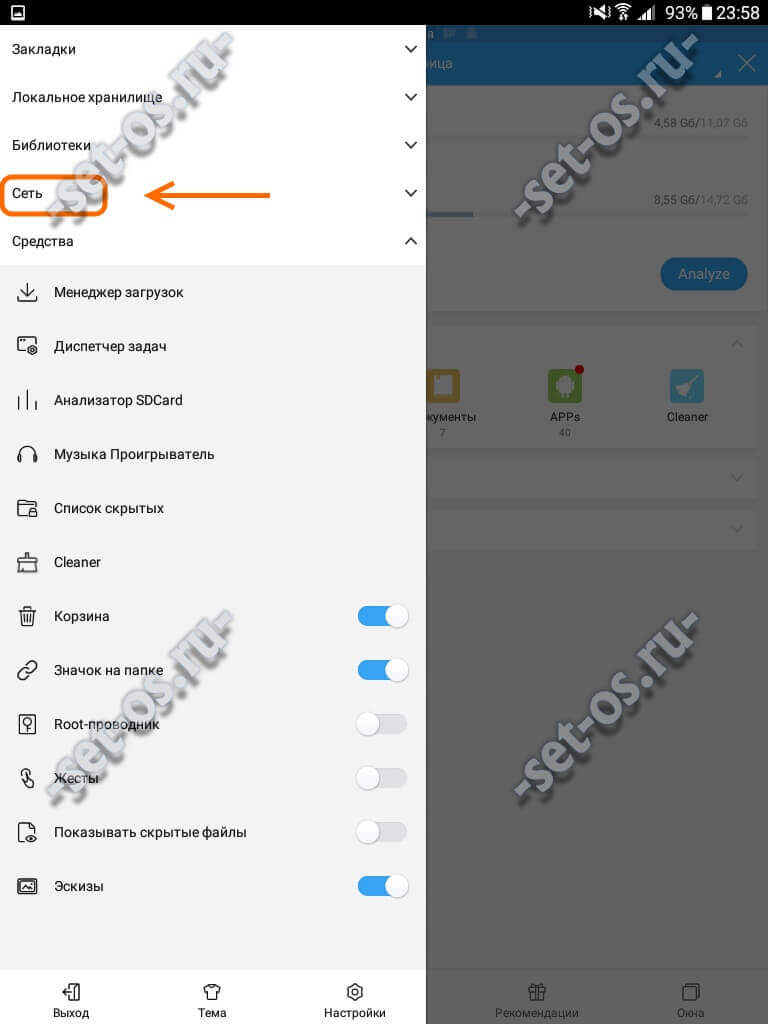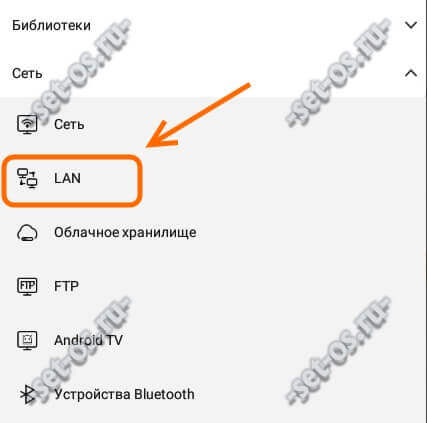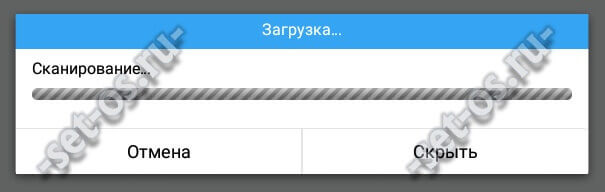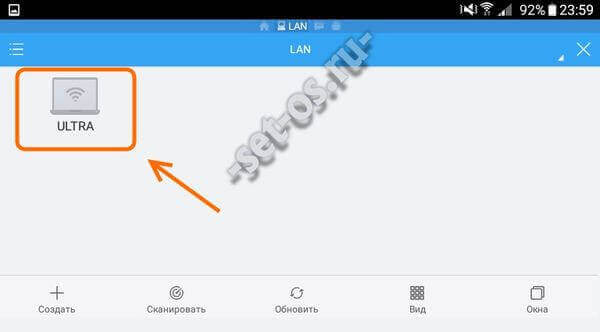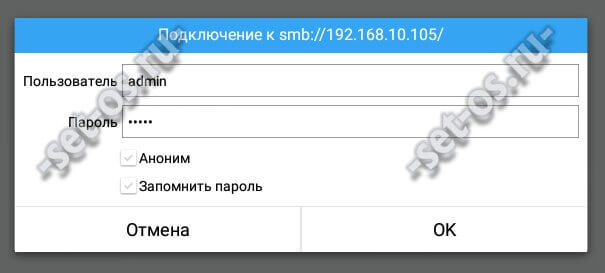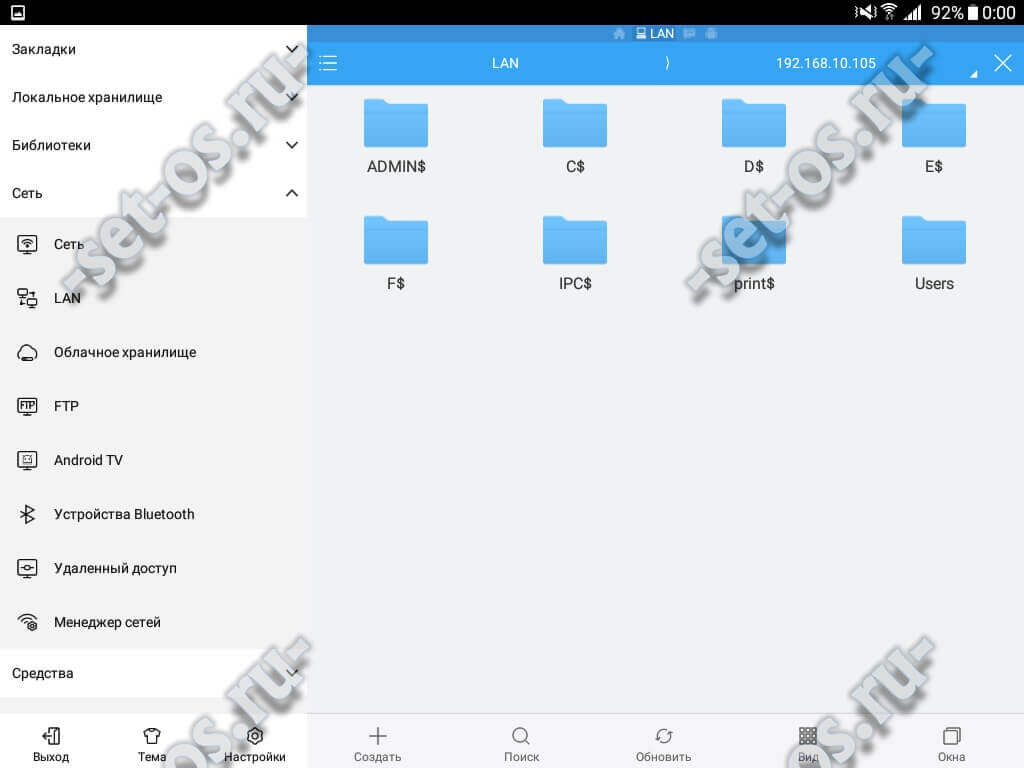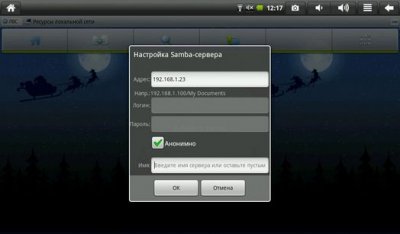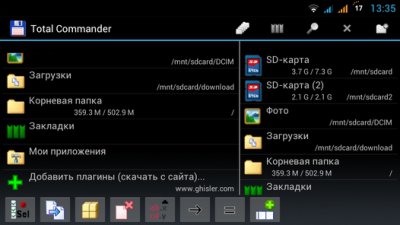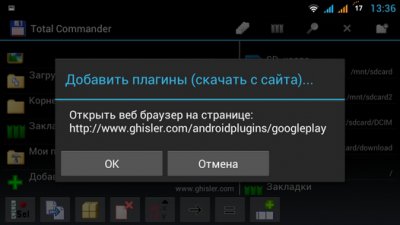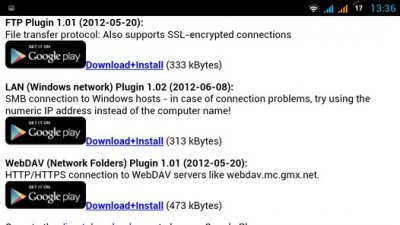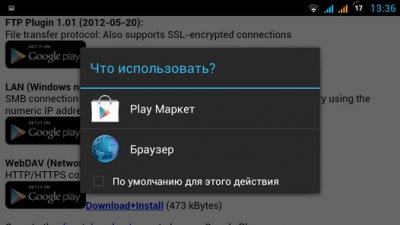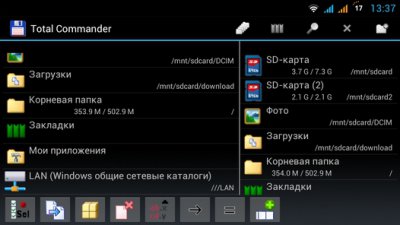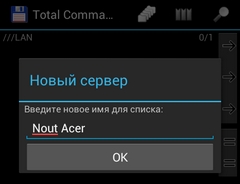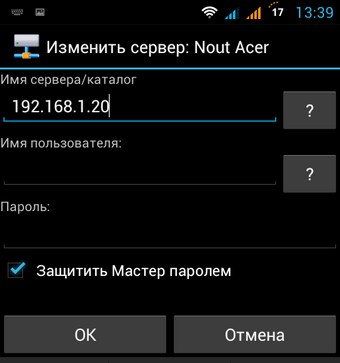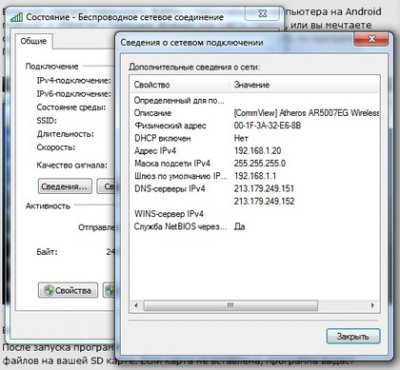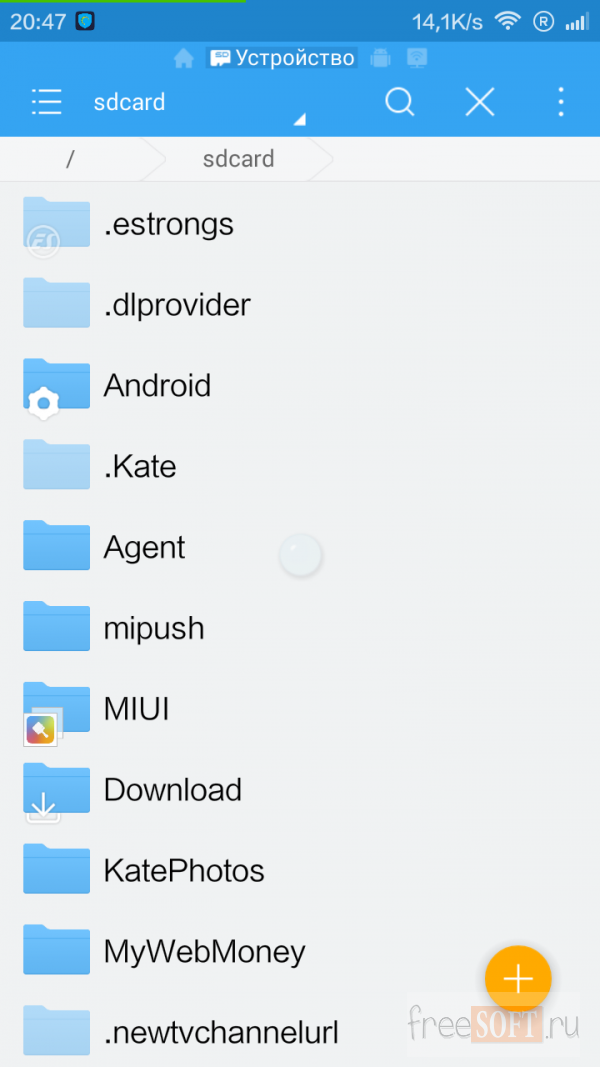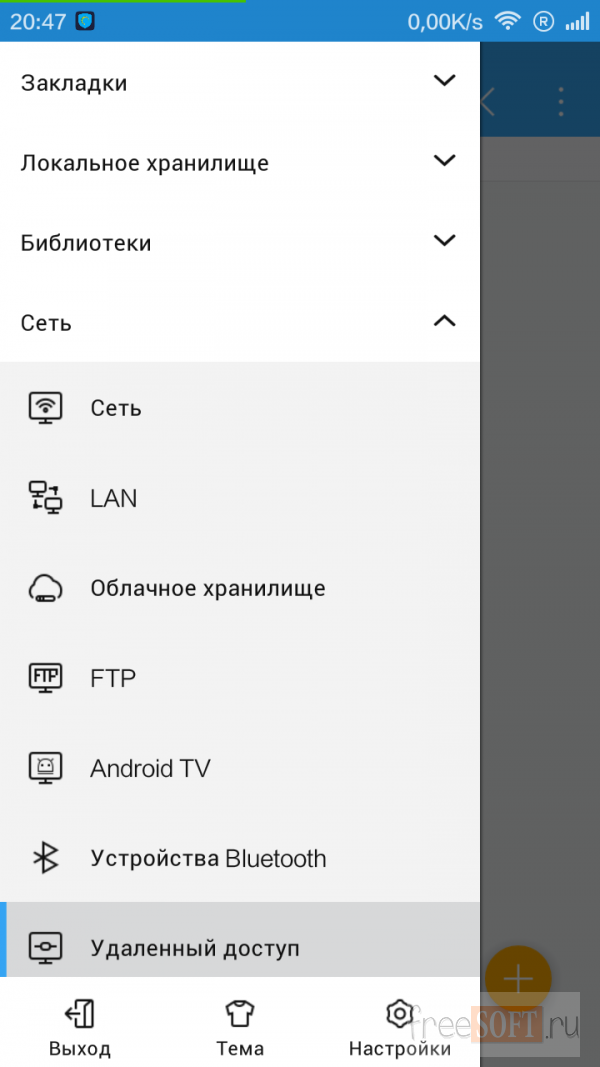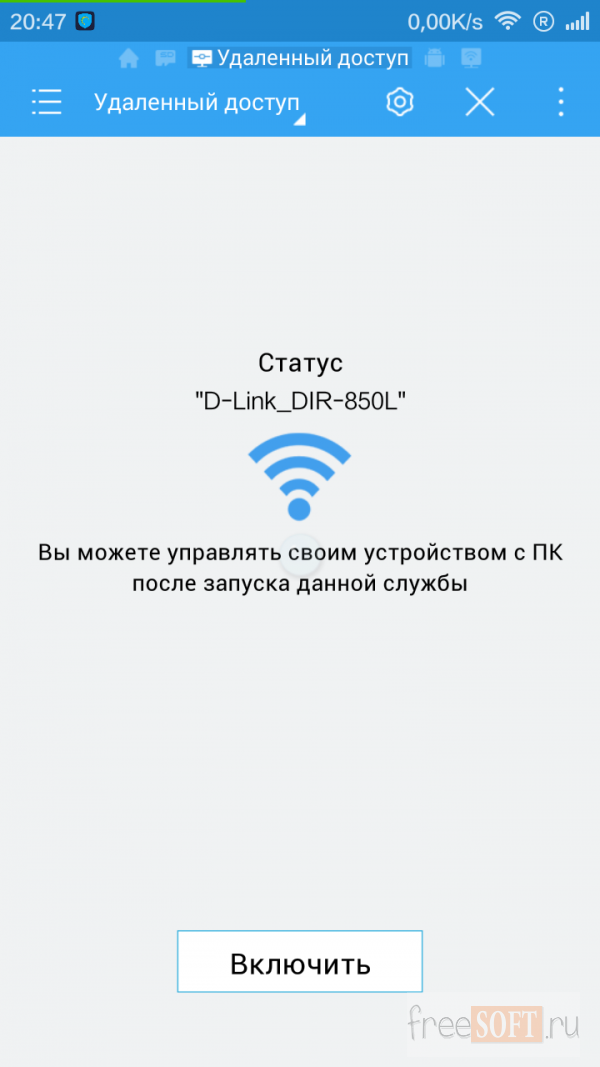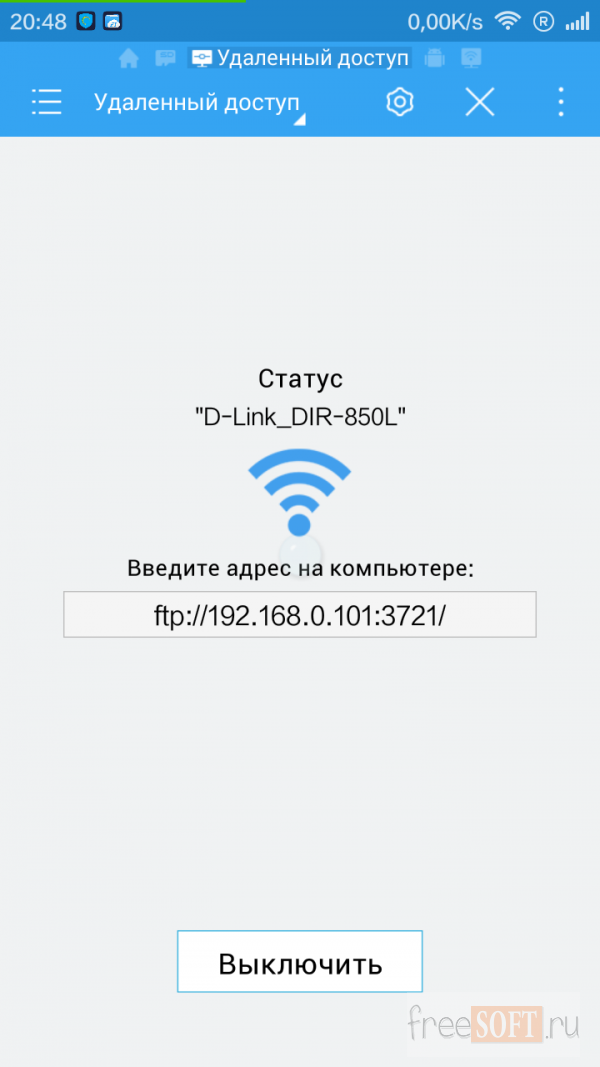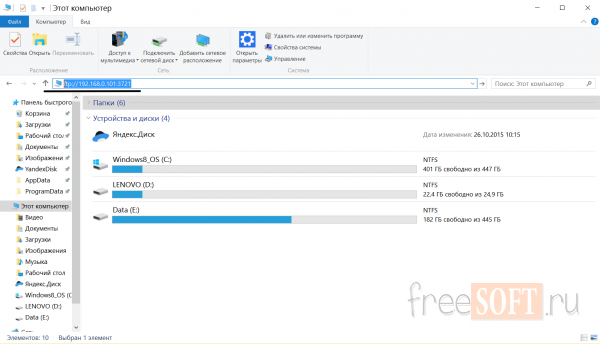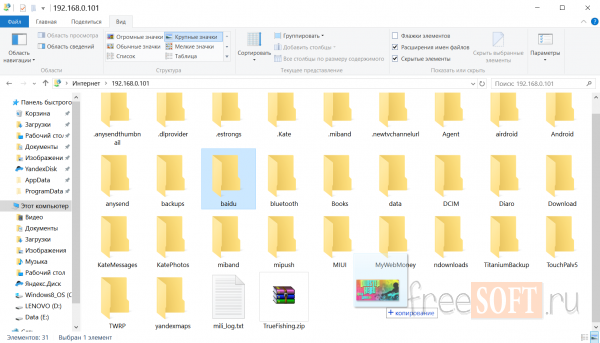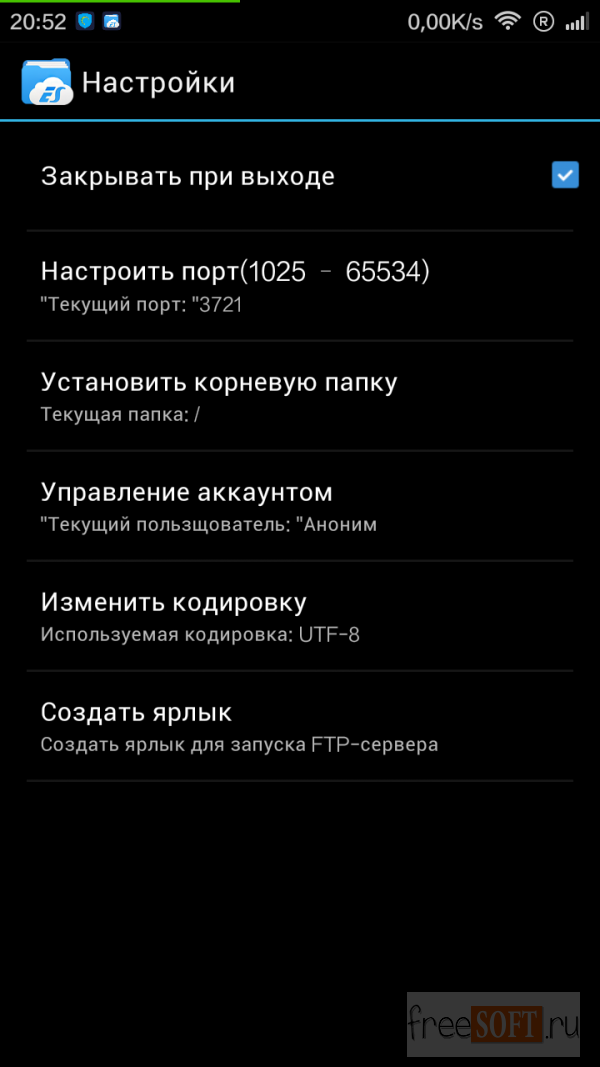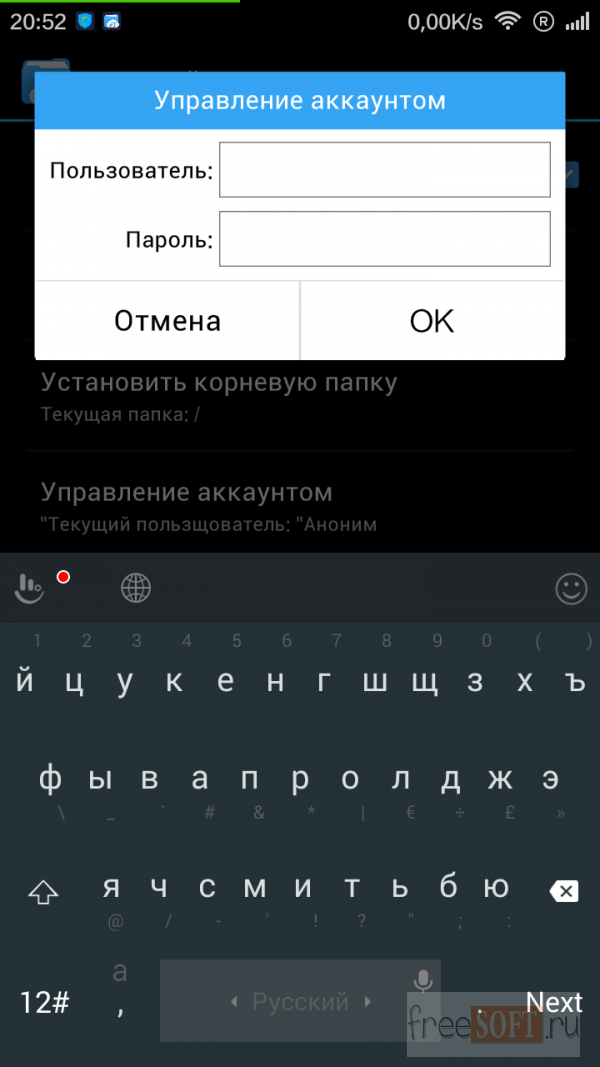Как добавить телефон в сетевое окружение
Как добавить телефон в сетевое окружение. Как Android подключить к домашней сети и что для этого требуется. Особенности подключения Android к локальной сети
Наиболее простое решение, обеспечивающее подключение телефона Android к компьютеру через WiFi — ES Проводник. Приложение бесплатное и имеет понятный интерфейс, однако большинство владельцев телефонов на базе Android ограничиваются его использованием только в качестве файлового менеджера. Для открытия сетевых возможностей программы необходимо:
Если подключение пройдёт успешно, будут отображены все каталоги компьютера, доступные для общего пользования.
Чтобы открыть файлы с телефона на компьютере через WiFi, рекомендуется использовать другой пункт меню: «Сеть -> FTP». Аутентификация или выбор дополнительных настроек не потребуется. Приложение самостоятельно создаст FTP-сервер на смартфоне, откроет необходимый порт и предоставит готовую ссылку для подключения.
Просмотреть или скачать файлы с телефона через WiFi можно в любом браузере. Достаточно ввести указанные данные в его адресную строку.
Если кроме просмотра файлов требуется скачивание с устройства Android или загрузка на него папок, сделать это можно через стандартные приложения операционной системы. Для этого достаточно ввести адрес сервера, который был предоставлен программой, непосредственно в строку «Проводника». Каталоги, которые расположены в памяти смартфона, откроются в том же виде, что и файлы с папками на самом компьютере.
Важно! Наиболее полное использование файловой системы смартфона при подключении этим способом можно обеспечить с помощью специализированных FTP-клиентов, например FileZilla или SmartFTP. Но даже при работе через стандартный файловый менеджер «Проводник» в Windows вы сможете копировать файлы с телефона и на него.
Доступ с Android к Windows. Настройки на стороне компьютера
2 Открываем доступ к нужной папке. Мы для примера взяли типичную и простую ситуацию: помещаем медиаконтент на отдельный диск и открываем доступ из локальной сети к целому диску:
Нажмите правой кнопкой мыши по нужной папке/диску и выберите Свойства
Перейдите на вкладку Доступ
и нажмите кнопку
Расширенная настройка
:
Установите флажок Открыть общий доступ к этой
папке, укажите имя для сетевой папкии нажмите
ОК
:
Доступ открыт. Теперь нажмите Закрыть
для закрытия окна свойств папки:
Предварительная настройка
Перед тем как подключить Android к домашней сети Wi-Fi, нужно провести небольшую настройку на компьютерах, на которые вы хотите заходить с планшета. Данная процедура не является обязательной, но все же для полной гарантии работоспособности данного метода рекомендуем ее проделать.
Создание нового пользователя
Рекомендация заключается в том, что на вашем компьютере должен быть установлен пароль пользователя, чтобы вы смогли зайти на ПК с Android-устройства. Если пароль не установлен на учетную запись, тогда есть несколько способов решить данную задачу:
- Установить его на вашу учетную запись, и тогда вам нужно будет каждый раз его вводить при включении ПК.
- Создать новую учетную запись с паролем, предоставить ей права и оставить (можно забыть про нее), продолжая пользоваться своей существующей без пароля.
Делается это потому, что, когда будете заходить с Android, нужно будет заполнить обязательную графу с паролем, а если его нет, то в некоторых случаях может не получиться зайти на ПК.
Мы в нашем примере создадим нового пользователя. Делается это следующим образом:
Предоставляем общий доступ к файлам
Если вы до этого использовали сеть между компьютерами, то наверняка уже сделали общий доступ к нужным папкам или дискам. Если же нет, тогда покажем, как это сделать. Расшаривать можно не только папки, но и целые диски – выбирать вам.
- Нажмите правой кнопкой мышки на папке или диске, к которым хотите предоставить доступ для других устройств.
- Далее откройте вкладку «Доступ».
- Поставьте флажок напротив «Открыть общий доступ…».
- Клацните по кнопке «Разрешения».
- Если вы используете компьютер в домашней сети, то можете оставить тип пользователей «Все» и просто внизу поставить галочки на «Разрешить» напротив нужных операций над вашими файлами. Если же часто используете ПК в общественных сетях, то нажмите «Добавить», выберите только что созданную вами учетную запись и предоставьте ей права «Разрешить» напротив «Полного доступа».
Доступ с Android к Windows. Настройки на стороне смартфона/планшета
Установка приложения .
Запустите Play Market:
В строке поиска введите es file explorer
и нажмите
Поиск
:
В результатах поиска выберите приложение ES Проводник
от разработчика
ES APP Group
:
Нажмите Установить:
Нажмите Принять
После завершения загрузки и установки приложения ES Проводник
(или
ES File Explorer
) нажмите
Открыть:
Настройка ES Проводник (ES File Explorer)
У приложения три экрана:
- Домашняя страница(HomePage);
- Устройство;
- Сеть
.
Перейдите на экран Сеть
путём пролистывания всторону и нажмите в левом нижнем углу кнопку
Создать
:
В списке выберите тип подключения: LAN
В окне настроек Сервер
- IP-адрес сервера;
- Имя пользователя;
- Пароль;
- Отображаемое имя (по желанию)
и нажмите ОК
В список под названием LAN
добавится ваш компьютер (это может быть ноутбук, сервер, сетевое хранилище, в общем, любое сетевое устройство с накопителем).
Настройки сети
В случае прямого подключения
или использования маршрутизатора, нам понадобиться
изменить
ip-адреса компьютеров. Для этого
необходимо
:
За что отвечает каждая настройка описывать не будем, т.к. это достаточно объемная тема. Достаточно ввести на всех компьютерах адреса, которые описаны выше.
После внесения всех вышеописанных настроек сеть должна заработать. Однако не стоит забывать, что брандмауэр или антивирусы могут полностью блокировать сеть. Поэтому, если ничего не заработало – проверьте их настройки или вообще временно отключите.
Использование ES Проводник для доступа к компьютеру по сети с Android-устройства
Нажмите на значок только что добавленного сетевого устройства (см рис. выше).
Если логин и пароль были указаны верно, вы увидите список сетевых папок.
В нашем примере мы открывали нужную сетевую папку с медиа контентом под именем Медиа
. Поэтому, заходим в сетевую папку
Медиа:
В ней мы видим видеозаписи:
И аудиозаписи в папке Музыка:
Проверяем воспроизведение музыки — нажимаем прямо на файл в сетевой папке. Появляется окно с выбором проигрывателя. Установите галку Установить по умолчанию
и выберите ваш любимый проигрыватель:
Запись будет проигрываться:
Вы можете переключить отображение папки на список или таблицу с помощью кнопки Вид
Как скопировать файл с компьютера на Android-устройство
Долгим нажатием по файлу включите режим выделения.
Отметьте файлы, которые вы хотите скопировать с сетевого диска на Android-устройство.
Нажмите кнопку Ещё
и выберите
Копировать в:
Выберите папку на Android-устройстве, куда вы хотите скопировать файлы из сетевой папки, и нажмите ОК
Создайте в папке ещё одну папку или просто нажмите ОК
для копирования файлов прямо в текущую папку:
Идёт копирование файлов:
Приветствую, уважаемые читатели! Сегодня почти у каждого второго имеется такая удобная в дороге вещь, как планшетный компьютер. поэтому в этой статье я подробно рассмотрю, как включить в нашу локальную сеть wifi Android 4 — ведь именно с этой операционкой работает большинство современных устройств. Мы узнаем, как подключить его к интернету, как связать по wifi Android с PC и еще несколько интересных и полезных вещей.
Network Mapper
А это уже графическая обертка к широко известному сканеру портов Nmap. Последний известен как самый продвинутый среди себе подобных, способный выполнять сканирование всеми возможными способами, включая скрытые, определять тип ОС и версии висящих на портах сервисов. Один из ключевых инструментов исследователя сети.
Что касается Network Mapper, то обертка довольно проста, можно даже сказать примитивна. Все, что можно сделать, — это выбрать тип сканирования (от простейшего Regular до Intense, включающего в себя также определение ОС, сервисов и другой информации) и вбить IP-адрес. Далее вывод Nmap посыплется на экран, и останется только дождаться завершения операции и провести анализ.
К слову сказать, приложение никак не парсит и не изменяет сам вывод, так что он будет точно таким же, как на настольных ОС. И это хорошо.
Платформа: Android 4.0+
Интернет WiFi Android 4
Я пишу «4», так как это самая новая версия, но на остальных настройка wifi происходит аналогичным образом. Про простое подключение Андроида к интернет по wifi я писал еще год назад в статье про домашнюю сеть — в этом нет ничего сложного, поэтому повторяться не буду, а просто покажу вам видеоролик, в котором рассказано, как это делается.
Нам же интереснее узнать о других возможностях работы планшетника Android внутри беспроводной сети. Например, как подключить его к компьютеру? Для реализации этой идеи нужно будет установить одну дополнительную программу — wifi manager «ES проводник». Скачайте ее бесплатно из Google Play. Программа заменяет собой стандартный просмотрщик папок и файлов и значительно расширяет его возможности.
Нам нужно выбрать «LAN» или «Local» — смотря как у вас написано. Дополнительного подключения к локальной сети не нужно — ведь если ваш планшет уже соединен по wifi с роутером, то он уже находится внутри вашей сети. После этого нажимаем на иконку «Поиск» для поиска компов внутри сети. Здесь нужно отметить, что для того, чтобы что-то появилось в результате этого поиска, надо либо:
1. Чтобы с помощью одного из компьютеров была создана домашняя группа — о том, как это сделать я писал в . Для этого у вас должна быть Windows версии выше, чем домашняя базовая.
2. Либо чтобы на компьютере была запущена программа «Домашний медиасервер». Ее работу я разбирал, когда .
Итак, если одно из этих условий соблюдено, то у вас появятся компьютеры внутри локальной сети или комп с включенным домашним медиасервером. Могут отображаться либо их имена, либо их IP адреса.
Теперь можно зайти в любой из них и посмотреть содержимое папок, которые расшарены, то есть к ним открыт общий доступ из сети.
И наконец, третий вариант — это сделать LAN-сервер на самом Андроиде. Для этого не требуется двух обозначенных выше условий.
Сначала требуется создать новую учетную запись с паролем на компьютере (Пуск — Панель управления — Учетные записи пользователей).
После этого заходим в раздел LAN на планшете и жмем на иконку «Создать». Вводим IP адрес компьютера и логин/пароль от только что созданной учетной записи.
В поле имя вводим то, что будет отображаться в списке — имя для компьютера. Я просто ввел его айпи.
На этом все, можно смотреть папки для общего использования.
Полезное видео: Самый простой способ подключения телефона к компьютеру через Wi-Fi
: создание новой учетной записи на компьютере Хотя, если у вас уже есть учетная запись, вы можете воспользоваться ей, я решил так сделать, чтобы специально авторизовать свой компьютер через телефон Android. Если вы все таки создаёте нового пользователя сделать это можно так:
Пуск
, далее
панель управления
и после
добавление и удаление учетных записей
.
Здесь нет ничего сложного, только создавайте обычную учетную запись. В конце не забудьте установить пароль.
– создание папки общего доступа на компьютере Хотелось бы отметить, что можно подключить не только папку, но и диски, например C. Выбираете папку или раздел и кликаете на неё два раза, далее заходите во вкладку «
Доступ
» и нажимаете «
Общий доступ
». В выпавшем меню записываете имя пользователя. Важно, имя пользователя должно быть как и в предыдущем шаге, также выбираете чтение и запись.
Общий раздел, к которому мы будем проводить подключение, успешно создан. Шаг третий
– создание сервера в файловом режиме Для дальнейшей работы нам понадобится программа
ES File Explorer
, установить которую вы можете в Google Play . Скачали? Тогда заходим в саму программу и выбираем вкладку LAN. Нажимаем клавишу «
Меню
», после «
Создать
» и в диалоговом окне нажимаем «
Сервер
».

Здесь вы увидите много разных настроек.

Расскажу вам, что нужно делать. Поле «Домен
» оставляете пустым, а вот в поле «
Адрес
» вводите IP вашего компьютера (если вы его не знаете, напишите в консоль Windows команду ipconfig, скрины ниже).
Поле «Логин
» — это, как вы уже догадались, имя учетной записи, его нужно вводить такое же, как вы вели в первом шаге. Пароль также вводите такой же, как и в первом шаге. «
Имя
» можете оставить пустым или назвать, как подскажет ваша фантазия, для сервера. После ввода всех данных нажимаете «
OK
» и, о чудо, сервер создан. Теперь вы можете зайти на компьютер с вашего телефона, либо же планшета.

Теперь мы можем начать процесс расшаривания папки в самом устройстве Android. Смартфон и ПК должны находиться в одной Wi-Fi сети Берем смартфон и заходим к себе на компьютер, выбираем папку или файл, зажимаем иконку.
Теперь выбираем действие (например, копировать или вырезать) и переходим в закладку КПК.

Выбираем папку, куда хотите вставить файл, — и вуаля, он у вас в телефоне. То же можно проделать с облачными серверами. Выбираем закладку «Сеть».

Добавляем сервер точно так же, как добавляли в компьютере, только здесь придется ввести учетные данные вашего аккаунта в облачном сервисе.
После добавления облачных серверов вы можете делать те же действия по обмену файлами, что и с ПК. Также можно обмениваться напрямую между облаком и ПК с помощью смартфона (не загружая при этом на него информацию).
Если же вы, в отличие от меня, где-то используете FTP-сервер, то знайте, что добавление и настройка аналогичны. Единственное — проверяйте правильность порта, логина и пароля (если требуется). Куда интереснее попасть через браузер на смартфон с помощью FTP. Для этого нужно зайти в настройки «ES-проводника».
Выбираем настройки удаленного доступа (Root-права не нужны).

И настраиваем все: выбираем порт (можно любой, но пусть стоит, как есть) и корневую папку (ту папку, в которую будет произведен первый вход). Далее делаем настройку учетных записей (это в том случае, если хотите ограничить доступ к своему смартфону), потом настраиваем кодировку (если браузер показывает иероглифы), ну и быстрый запуск FTP-сервера (создает ярлык на рабочем столе смартфона). Чтобы попасть на смартфон с компьютера, нужно набрать в браузере ftp://192.168.0.103:3721 (только прописывайте IP-адрес своего телефона, он указан в пункте «Удаленный доступ»).
Сегодня смартфоны и планшеты тесно влились в нашу повседневную жизнь. Сложно представить, что несколько лет назад ещё никто не знал, что такое Android, и что устройства под управлением этой операционной системы может не быть в каждой квартире. Но кроме интернет-сёрфинга, игр и общения в социальных сетях продвинутые пользователи используют планшеты и смартфоны для просмотра фотографий и просмотра видео. Поэтому, нам часто задают вопросы вроде:
- Как на планшете посмотреть фильм с компьютера по сети;
- Как зайти со смартфона на компьютер;
- Как со смартфона зайти в сетевую папку.
Сегодня мы решили ответить на эти вопросы. Ибо благодаря обилию приложений в Google Play и эту задачу можно легко решить. Ниже мы расскажем о том, как зайти в сетевую папку компьютера с андроид-устройства.
Подключение к FTP серверу с помощью WiFi программы для Android
Еще одна классная возможность программы ES проводник, использующая подключение wifi через Андроид — соединиться с настроенным в качестве FTP сервера флеш-накопителем — помните, мы делали такое тоже. Для этого выбираем в том же выпадающем списке из левого верхнего угла программы пункт «FTP».
В качестве сервера указываем IP роутера, к которому подключен накопитель. В моем случае это 198.162.1.1 И далее по списку — заданные для работы с ним логин и пароль. Порт оставляем «21».
После этого мы получим список файлов, которые доступны для введенной вами учетной записи.
Camera Android WiFi
Но и это еще не все! С любимого Андроид-планшета мы можем следить за построенной системой видеонаблюдения, работающей на программе . Сделать это совсем просто — достаточно ввести в строку браузера IP компьютера и порт, на котором работает эта программа — например, у меня это 192.168.1.225:1010. Или, если вы пользуетесь сервисом DDNS, зарегистрированный вами домен 3 уровня. Все подробности о настройке этих параметров мы разбирали в статье про организацию наблюдения, ссылку на которую я дал выше.
Наиболее простое решение, обеспечивающее подключение телефона Android к компьютеру через WiFi — ES Проводник. Приложение бесплатное и имеет понятный интерфейс, однако большинство владельцев телефонов на базе Android ограничиваются его использованием только в качестве файлового менеджера. Для открытия сетевых возможностей программы необходимо:
Если подключение пройдёт успешно, будут отображены все каталоги компьютера, доступные для общего пользования.
Чтобы открыть файлы с телефона на компьютере через WiFi, рекомендуется использовать другой пункт меню: «Сеть -> FTP». Аутентификация или выбор дополнительных настроек не потребуется. Приложение самостоятельно создаст FTP-сервер на смартфоне, откроет необходимый порт и предоставит готовую ссылку для подключения.
Просмотреть или скачать файлы с телефона через WiFi можно в любом браузере. Достаточно ввести указанные данные в его адресную строку.
Если кроме просмотра файлов требуется скачивание с устройства Android или загрузка на него папок, сделать это можно через стандартные приложения операционной системы. Для этого достаточно ввести адрес сервера, который был предоставлен программой, непосредственно в строку «Проводника». Каталоги, которые расположены в памяти смартфона, откроются в том же виде, что и файлы с папками на самом компьютере.
Важно! Наиболее полное использование файловой системы смартфона при подключении этим способом можно обеспечить с помощью специализированных FTP-клиентов, например FileZilla или SmartFTP. Но даже при работе через стандартный файловый менеджер «Проводник» в Windows вы сможете копировать файлы с телефона и на него.
Настройка GPRS, EDGE, 3G и 4G
С настройкой мобильного интернета всё одновременно легче и сложнее. Обычно пользователю совсем не нужно копаться в настройках — операторы связи присылают специальный файл, который автоматически прописывает все параметры. Не происходит это только в самых крайних случаях — когда вашей модели смартфона или планшета нет в базе данных оператора. Но поверьте, базы эти настолько обширны, что не найти там можно только всяческий китайский нонейм. Если вам не повезло, то придется настраивать доступ к интернету вручную. Делается это на Android следующим образом:
Зайдите в «
Настройки
», как вы это делали ранее.
Перейдите в раздел «
Другие сети
». В некоторых смартфонах и планшетах он может называться «
Прочие сети
» или «
Ещё
» — всё зависит от перевода.
Здесь необходимо нажать на пункт «
Мобильные сети
».
Дальше всё зависит от конкретной реализации программного обеспечения. В некоторых устройствах вы попадете в такое меню, которое показано на скриншоте ниже. В таком случае вам нужно открыть пункт «
Точки доступа (APN)
». В других моделях сразу могут открыться соответствующие настройки.
Как бы то ни было, а вам нужно добавить точку доступа вашего оператора, если эти параметры так и не поступили после того, как вы вставили SIM-карту. В нашем случае это делается нажатием кнопки с изображением плюсика.
После нажатия соответствующей кнопки вы увидите множество полей. Первым делом обратите внимание на пункты «
Тип аутентификации
» (также может называться «
типом проверки подлинности
») и «
Тип APN
» (на старых девайсах имеет название «
Тип точки доступа
»).
В первом пункте необходимо выбрать «PAP». Именно такой тип аутентификации используется подавляющим большинством сотовых операторов во всём мире.
Во втором поле прописываем вручную «
default,supl
» — без кавычек и пробела, как на следующем скриншоте. Нажмите кнопку «
ОК
».
Наконец, нажмите на пункт «
APN
» или «
Точка доступа
». Сюда вводится особый интернет-адрес вашего оператора:
- МТС — internet.mts.ru
- МегаФон — internet
- Билайн — internet.beeline.ru
- TELE2 — internet.tele2.ru
- МТС — mts и mts
- МегаФон — gdata и gdata
- Билайн — beeline и beeline
- TELE2 — оба поля пустые
Если вы пользуетесь услугами какого-то более мелкого оператора связи, то узнать его настройки вы сможете путём посещения официального сайта. Также вы можете позвонить в абонентский центр — вам обязательно продиктуют и APN, и имя пользователя, и пароль.
Использование приложения AirDroid
Кроме просмотра файлов на смартфоне, это приложение обеспечивает полную синхронизацию телефона с компьютером. Подключение к компьютеру через WiFi выполняется в несколько этапов.
Важно помнить, что устройство на Android и компьютер должны быть подключены к одной сети. При этом если используется роутер, для компьютера может быть использовано проводное подключение, а смартфон будет подключаться через WiFi. Если на этапе синхронизации возникают трудности, возможно, смартфон подключен через мобильный интернет.
После подтверждения синхронизации выполняется подключение к телефону. Почти любые действия, которые можно выполнить, вы сможете сделать удалённо, через компьютер и подключение WiFi. Интерфейс выполнен в виде отдельного рабочего стола. В правом верхнем углу отображается информация об устройстве и количество свободной памяти. Чуть ниже — панель управления, с помощью которой на устройство можно отправить файлы и папки с компьютера.
Значки на этом рабочем столе работают как пункты меню на самом телефоне. Например, журнал вызовов отображает полную детализацию звонков. Синхронизация при этом выполняется в обе стороны — с возможностью не только просматривать записи, но и удалять их. Изменения будут применены на телефоне.
При открытии контактов отображаются все номера в памяти смартфона. Людям из записной книжки можно будет отправить СМС или позвонить, используя компьютер.
Из интересных функций приложения можно отметить использование камеры устройства на Android. Практических применений этой возможности не так много, ведь телефон и так находится в пределах распространения сигнала WiFi.
В таком же режиме потоковой передачи видео работает и подключение к экрану устройства через WiFi. При обновлении информации может возникать задержка, но она не настолько большая, чтобы помешать работе.
AirDroid также открывает полный доступ к файловой системе смартфона, как и ES Проводник. Данные на телефоне передаются через WiFi как для чтения, так и в режиме записи.
Решение возможных проблем
Если вам не удаётся подключить телефон к компьютеру через WiFi ни одним из предложенных способов, ограничения могут быть установлены вашим роутером. В отдельных случаях в его настройках может быть установлен режим, при котором различные устройства в локальной сети не имеют прямой связи между собой, а используются исключительно для выхода в Интернет.
Изменить настройки можно в панели управления роутером. Для Huawei: «Домашняя сеть -> Настройки WiFi — Шифрование WiFi — Включить изоляцию точки доступа». Для роутеров TP-Link соответствующий пункт находится в меню: «Беспроводной режим -> Расширенные настройки -> Активировать AP Isolation».
В случае, когда подключение через FTP выполнено успешно, но в меню ES Проводника «LAN» смартфон не отображает других устройств, рекомендуется изменить параметры общего доступа на компьютере.
Локальная сеть через WiFi роутер
Настройка сети через роутер совершенно ничем не отличается
от того, что мы описали выше.
Если устройство настроено на раздачу динамических
адресов, то адреса изменять не надо. Ну а если айпшники
статические
, то придется воспользоваться предыдущим разделом.
Так же, ни будет разницы между тем подключены устройство кабелем или по Wi-Fi, в большинстве роутеров настройка раздачи адресов настраиваются одновременно и на беспроводное
Как подключить смартфон к домашней группе
Если вы имеете Android-планшет и активно используете его в повседневной жизни, тогда скорее всего вам приходила мысль подключить его к своей домашней сети, как это сделано между компьютерами, чтобы была возможность заходить на носители ноутбука или стационарного компьютера и прямо оттуда работать с файлами или мультимедийным контентом, предварительно не скачивая их на планшет через USB-провод или флешку. Хорошо, что такая возможность есть и настроить подобное подключение не составит труда: ниже мы покажем, как подключить Android к домашней сети Wi-Fi.
Предварительная настройка
Перед тем как подключить Android к домашней сети Wi-Fi, нужно провести небольшую настройку на компьютерах, на которые вы хотите заходить с планшета. Данная процедура не является обязательной, но все же для полной гарантии работоспособности данного метода рекомендуем ее проделать.
Создание нового пользователя
Рекомендация заключается в том, что на вашем компьютере должен быть установлен пароль пользователя, чтобы вы смогли зайти на ПК с Android-устройства. Если пароль не установлен на учетную запись, тогда есть несколько способов решить данную задачу:
- Установить его на вашу учетную запись, и тогда вам нужно будет каждый раз его вводить при включении ПК.
- Создать новую учетную запись с паролем, предоставить ей права и оставить (можно забыть про нее), продолжая пользоваться своей существующей без пароля.
Делается это потому, что, когда будете заходить с Android, нужно будет заполнить обязательную графу с паролем, а если его нет, то в некоторых случаях может не получиться зайти на ПК.
Мы в нашем примере создадим нового пользователя. Делается это следующим образом:
- Перейти по следующим шагам: «Пуск» > «Панель управления» > «Добавление и удаление учетных записей».
- Создайте пользователя с именем и паролем: права доступа можно ставить на нее «Обычные», а не «Администратора».
Предоставляем общий доступ к файлам
Если вы до этого использовали сеть между компьютерами, то наверняка уже сделали общий доступ к нужным папкам или дискам. Если же нет, тогда покажем, как это сделать. Расшаривать можно не только папки, но и целые диски – выбирать вам.
- Нажмите правой кнопкой мышки на папке или диске, к которым хотите предоставить доступ для других устройств.
- Выберите «Свойства».
- Далее откройте вкладку «Доступ».
- Нажмите на кнопку «Расширенная настройка».
- Поставьте флажок напротив «Открыть общий доступ…».
- Клацните по кнопке «Разрешения».
- Если вы используете компьютер в домашней сети, то можете оставить тип пользователей «Все» и просто внизу поставить галочки на «Разрешить» напротив нужных операций над вашими файлами. Если же часто используете ПК в общественных сетях, то нажмите «Добавить», выберите только что созданную вами учетную запись и предоставьте ей права «Разрешить» напротив «Полного доступа».
Заходим в сеть через Android
Скачайте и установите приложение ES-проводник на свой планшет или смартфон. Затем выполните следующие шаги по подключению:
- Запустите проводник.
- Выполните свайп вправо.
- Тапните по пункту «Сеть».
- Далее перейдите по строке «Lan».
- В пустом окне создайте новое подключение.
- Заполните необходимые поля (подробнее описано ниже).
- Домен: можете оставить пустым.
- Адрес: в это поле нужно написать IPадрес вашего ПК. Узнать его можно на компьютере зайдя в консоль (как открыть консоль показано на скриншоте), в консоле ввести команду ipconfig и нажать Enter. Нужная строчка с адресом – IPv4-адрес.
- Логин: в это поле нужно написать имя учетной записи, которую вы создавали.
- Пароль: напишите пароль от той учетной записи, логин которой вы написали выше.
- Имя: можно оставить пустым.
- Нажмите «ОК».
После этих действий у вас должны появиться папки и диски с компьютера, к которым вы предоставляли общий доступ.
Как видите, первая настройка может занять некоторое время, но ничего сложного в этих действиях нет. Надеемся, что наша статья была полезна для вас.
Как подключить Andro >
Работаю частным компьютерным мастером. Профессионально занимаюсь ремонтом компьютеров более 12 лет, как любитель с 90-х годов.
Два года проработал руководителем сервисного центра, специализирующегося на подключении абонентов к интернету и компьютерной помощи.
Если о раздаче Интернета по Wi-Fi для своего телефона/планшета на Android пользователи задумываются в первую очередь, то через некоторое время возникает желание переносить свои файлы на компьютер через тот же Wi-Fi. Такой подход позволит получить несколько преимуществ – оперативный доступ к удаленным носителям (включая воспроизведение аудио/видео файлов), и. отпадает необходимость использования bluetooth или usb-кабеля!
В данном руководстве я опишу как реализовать:
1) Подключение мобильного устройства к жестким дискам ПК на Windows;
2) Общие принципы создания домашней локальной сети (LAN).
Подключение Android-устройства к LAN
Итак, вот что нам потребуется (типовой набор):
- Мобильное устройство (в моем случает планшет Asus Nexus);
- Android-приложение ES Проводник;
- Компьютер, к жестким дискам которого мы будем подключаться;
- Роутер, к которому подключены компьютер и Android-устройство;
Предполагается, что мобильный девайс у вас уже подключен к роутеру через Wi-Fi, так как это тема заслуживает отдельного разговора, рассматривать её в рамках этой статьи не будем.
Настройка локальной сети
Обычно при подключении через роутер проблем не возникает, всё происходит автоматом, выдаются динамические IP-адреса для устройств. Но важно, чтобы все ваши компьютеры находились в одной рабочей группе. Как это сделать?
Заходим в "Панель управления > Система", ищем раздел "Имя компьютера, имя домена, имя рабочей группы" и жмем "Изменить параметры" и снова "Изменить".
В поле "Рабочая группа" пишем "WORKGROUP". После чего жмем "OK" и перезагружаем ПК.
Заходим в "Панель управления > Сеть и Интернет > Центр управления сетями и общим доступом" и расшариваем папки.
Если по каким-то причинам получаем ошибку про недоступность RPC сервера, то заходим в "Управление (правый клик мышки на иконке "Мой компьютер") > Службы и приложения" и запускаем службы:
- Удаленный вызов процедур (RPC);
- Сервер;
- Модуль запуска процессов DCOM-сервера;
Пробуем в EN Проводнике обнаружить наши ПК, если снова неудача, переходим к следующему разделу.
Настройка IP-адресов
При сложностях подключения устройств в локальной сети рекомендуется прописывать IP-адреса устройств вручную. Занятие это утомительное, но не сложное:)
1. Заходим на компьютере в "Панель управления > Сеть и Интернет > меняем вид на "Крупные значки" в правом верхнем углу > Центр управления сетями и общим доступом > Изменение параметров адаптера".
Выбираем наше подключение, у меня ноутбук подсоединен к роутеру через Ethernet-кабель ("Подключение по локальной сети"), поэтому настраиваю его. Аналогичным образом можно настроить и "Беспроводное соединение".
2. Чтобы упростить себе задачу жмем правой кнопкой мыши по иконке нашего соединения и выбираем пункт "Состояние", в открывшемся окне жмем кнопку "Сведения".
Интересуют нас текущий IP-адрес компьютера и основного шлюза. Они нам понадобятся в следующем пункте. Оставляем пока это окно открытым.
Наверное я буду прав, если скажу, что каждый второй владелец планшета или телефона на операционной системе Android хоть раз, да задумывался над вопросом — как подружить свой мобильный гаджет с домашней локальной сетью так, чтобы можно было с компьютера или ноутбука скачивать видео и музыку, а в обратную скидывать фотки и снятые ролики. К сожалению, пока у этой операционной системы нет встроенной поддержки работы протокола Samba, на котором работает сетевое окружение в Windows. Но как говаривал барон Мюнхаузен: «Безвыходных ситуаций не бывает»! В принципе существует очень простое и быстрое решение, позволяющее подключить Андроид к локальной сети Виндовс с помощью отличной бесплатной утилиты «ES Проводник».
Правда, тут надо четко осознавать, что для реализации идеи домашняя локалка должна быть организована через WiFi-роутер (либо, как минимум, должна присутствовать беспроводная точка доступа), с помощью которого и будет подключаться телефон или планшет. Разъёма под кабель то у него нет!
Находим его в Play Market приложение «ES Проводник», устанавливаем и запускаем.
В главном меню программы надо выбрать раздел «Сеть»:
Откроется ещё одно подменю, в котором надо выбрать раздел «LAN»:
В противном случае запустите его вручную, нажав на кнопку «Сканировать». Программа обнаружит Ваш компьютер и покажет его в списке. Фактически — это аналог Сетевого окружения в Windows.
Нажимаем на него. Если на ПК настроен гостевой доступ, то вход будте автоматически сделан с правами Гостя. В противном случае будет запрос логина и пароля:
Вводите имя своей учетной записи и нажимаете ОК. И вуа-ля — и мы подключились с Андроид к Виндовс по локальной сети! Вот папки компа:
Как Вы можете увидеть из скриншота, я подключился под учёткой Администратора и мне вообще доступны все диски и папки пользователей. Вы же можете сделать для мобильных устройств отдельный аккаунт и уже для него открыть только те каталоги, которые нужно. Удачи!
Большинство из тех, кто впервые становится обладателем Android планшета или смартфона, рано или поздно задаются вопросом: как подключить Android устройство к компьютеру через WiFi?
Если Вам надоело переносить файлы с персонального компьютера на Android устройство и обратно с помощью флешки или карты памяти, или вы мечтаете смотреть фильмы и слушать музыку со своего ПК через WiFi, Вам помогут эти пара способов с помощью известных программ из Google Play Маркета.
Скачайте последнюю версию программы ES File Explorer и установите ее на свое Android устройство.
После запуска программы вы увидите главное меню программы и список файлов на вашей SD карте. Если карта не вставлена, программа выдаст сообщение, что карта отсутствует. В этом случае вы можете переключиться на просмотр файлов во внутренней памяти планшета, нажав слева вверху большую кнопку с изображением карты памяти.
Для того чтобы отобразить сетевое окружение, нажимаем на маленькую кнопку с надписью «КПК», расположенную в левом верхнем углу окна и в появившемся меню выбираем пункт «ЛВС» (локальная вычислительная сеть). Откроется новое пустое окно для отображения списка сетевых ресурсов.
Чтобы просканировать сетевое окружение нажимаем кнопку с изображением увеличительного стекла, после чего начнется сканирование сети.
После окончания сканирования на экране появится список серверов (компьютеров) с их сетевыми адресами.
Если ваш компьютер не найден при сканировании, его можно добавить вручную. Для этого идем в меню -> создать -> сервер, и в открывшемся окне вводим сетевой адрес компьютера или папки на нем, логин, пароль, имя сервера. Если логин и пароль не нужен, ставим галочку напротив «анонимно». Имя сервера вводить не обязательно. Если имя не вводилось, вместо него в списке сетевых ресурсов будет отображаться адрес, введенный в первом поле.
Нажимаем кнопку ОК, и видим, как в списке сетевых ресурсов появился новый сервер, тапнув по нему, мы увидим его папки и диски, к которым открыт сетевой доступ.
Все. Теперь у вас есть возможность копировать и открывать файлы на удаленном компьютере через локальную сеть.
Если получить доступ к компьютеру, работающему под управлением Windows-7, не удается, попробуйте в Панель управления -> Центр управления сетями и общим доступом -> Дополнительные параметры общего доступа поставить галочку напротив пункта «Отключить общий доступ с парольной защитой». И убедитесь, что там же включены опции «Включить сетевое обнаружение» и «включить общий доступ к файлам и принтерам».
Также не забудьте в свойствах диска или папки, к которой вы хотите дать доступ по сети, включить общий доступ и установить разрешения для пользователей, если эта опция имеется.
Тotal Commander , как известно, является классическим двухпанельным менеджером, и для того чтобы скопировать файл по сети, нам нужно на одной панели открыть папку, находящуюся на компьютере, а на второй – локальную папку планшета, после чего просто перетянуть нужный файл с одной панели на другую.
Прежде всего, нам нужно установить само приложение. Total Commander можно скачать .
После этого, вам нужно будет добавить в программу плагин для работы в локальной сети. Для этого нажмите на главном окне программы на пункт «Добавить плагины (Скачать с сайта)…»:
После чего откроется окно, с предложением перейти на страницу загрузки плагинов:
Нажимаем кнопку «ОК», после чего запустится браузер и в нем откроется следующая страница:
Нам нужно выбрать второй пункт LAN (Windows network) Plugin и тапнуть по ссылке Download+Install
В открывшемся окне выбираем Play Маркет
Откроется окно LAN плагина в Play Маркет. Жмем на кнопку «Установить»
После установки плагина на главном экране Total Commander появится значок LAN(Windows общие сетевые каталоги):
С помощью этого пункта вы будете переходить к файлам и папкам вашего компьютера. Однако для начала, нам нужно получить к нему доступ. Для этого нажимаем на вышеуказанный значок, и добавляем в список компьютеров новый сервер, тапнув по соответствующему значку:
В открывшемся окне наберите:
Имя вашего компьютера, каким вы хотите его видеть в списке:
Сетевое имя компьютера или его сетевой адрес, имя пользователя и пароль:
Имя пользователя и пароль задавать не нужно, если на вашем компьютере открыт сетевой доступ к папкам и каталогам для всех пользователей.
Чтобы узнать сетевой адрес компьютера, кликните по значку WiFi соединения второй клавишей мыши и выберите «Состояние», а в открывшемся окне нажмите на кнопку «Сведения».
В строке Адрес iPv4 вы увидите сетевой адрес своего компьютера.
Все. Теперь вы можете получить доступ к папкам и файлам своего компьютера через локальную сеть по WiFi.
Если получить доступ к компьютеру, работающему под управлением Windows-7, не удается, попробуйте в «Панель управления» -> «Центр управления сетями и общим доступом» -> «Дополнительные параметры общего доступа» поставить галочку напротив пункта «Отключить общий доступ с парольной защитой».
Также, убедитесь, что там же включены опции «Включить сетевое обнаружение» и «включить общий доступ к файлам и принтерам».
Также не забудьте в свойствах диска или папки на компьютере, к которой вы хотите дать доступ по сети, включить общий доступ и установить разрешения для пользователей, если эта опция имеется.
Как получить доступ к файлам нашего смартфона через компьютер без использования USB-шнурка?
Большинство пользователей даже на половину не используют функционал используемых приложений. И вот мы хотим вам рассказать о безумно популярном и функциональном файловом менеджере «ES Проводник». Но наше повествование будет не о рядовых функциях, а о скрытых и малоизвестных функциях. Сегодня мы расскажем вам о том, как получить доступ к файлам нашего смартфона через компьютер. Это позволит нам быстро отправлять и получать файлы без использования USB-шнурка.
Для начала нам потребуется загрузить и установить «ES Проводник», естественно, скачать ES Проводник для Android можно с нашего сайта. Далее мы открываем приложение, заходим во вкладку «сеть» и выбираем функцию «удаленный доступ» и включаем соединение. Кстати, наш смартфон или планшет должен быть подключен к компьютеру через один и тот же роутер.
После этого на экране мобильного устройства будет отображаться статус подключения и ссылка, которую необходимо ввести в панель стандартного файлового менеджера Windows OS (Если вы используете Mac OS или Linux, то можно воспользоваться любым браузером).
Вот теперь вы можете отправлять музыку, изображения и прочие файлы прямо на смартфон, а также в обратном направлении. В отличии от USB данный метод подключения гораздо стабильнее, быстрее и для него не нужны лишние провода, что не мало важно.
Теперь поговорим о параметрах приложения, попасть в которые можно из меню. Чтобы подключение работало в фоне, вне зависимости от использования других приложений, необходимо снять галочку «закрыть при выходе». Если с подключением у нас возникли проблемы, то можно установить тот же порт подключения, что и на смартфоне. Практически всегда порт подбирается в автоматическом режиме и трогать его не нужно. Далее можно установить корневую папку, которая будет открываться в файловом менеджере на ПК. Чтобы иметь доступ ко всем файлам и накопителям сразу, я рекомендую установить корневую папку – «весь гаджет», главное не запутаться в системных папках!
Если вы не хотите, чтобы кто-нибудь смог подключиться к вашему устройству, то его можно защитить логином и паролем. Тогда при доступе к смартфону через ПК, у нас спросят пароль. Важно, если вы забудете пароль, то придётся удалить данные приложения либо просто переустановить «ES Проводник», благо приложение всегда доступно на нашем сайте. Кодировку файлов я рекомендую не трогать. Ну, а функция «создать ярлык» всем и так понятна: на рабочем столе создается ярлык для быстрого запуска нашего FTP-сервера.
Вот мы и узнали о том, как можно быстро и удобного передавать файлы с ПК на смартфон/планшет и обратно. Причем, без проводов и особых усилий.
Что требуется для подключения Андроида к сети
Для подключения Андроида к локальной сети обязательным является наличие:
– Wi-Fi-роутера, к которому должно быть подключён девайс;
– компьютера с системой Windows;
– настроенный выход в Интернет с самого мобильного телефона, на котором должен быть установлен менеджер файлов (проводник ES). Установить приложение по работе с файлами можно через Google Play. Кроме того, нужно знать пароль сети, к которой будет подключаться сотовый.
Инструкция по подключения Андроида к домашней сети
Перед тем, как Андроид подключить к домашней сети, нужно предоставить доступ через сеть к необходимым файлам и папкам на компьютере (или к целому диску). Для этого нужно:
Путём внесения учётной записи создать новое имя пользователя мобильного: зайти в меню "Пуск", выбрать пункт "Настройка", а затем – "Панель управления" и кликнув по пункту "Учётные записи пользователей", добавить новую запись, указав границы прав создаваемого пользователя;
– зайти во вкладку "Доступ";
– выбрать пункт "Общий доступ";
– в контекстном меню выбрать заранее созданное имя пользователя мобильного, при этом также можно установить уровень разрешения при чтении файлов;
– далее следует открыть на мобильном меню с настройками и активировать Wi-Fi: эта опция станет доступна, если перейти в раздел "Беспроводные сети";
– подключиться к сети, правильно выбрав её имя, и внимательно ввести пароль; при этом можно выбрать опцию "показывать символы пароля", во избежание ошибок при его введении.
Имя и пароль сети можно записать в , чтобы легко воспользоваться этими данными при необходимости.
Для поиска нужной сети можно воспользоваться кнопкой Scan, после чего поиск будет выполнен автоматически; когда нужная сеть будет обнаружена, можно просто остановить поиск. После того, как Android будет подключен к сети, пользователь сразу получит доступ ко всем папкам и файлам, к которым разрешён доступ, и сможет проделывать с ними необходимые действия.
В этой статье мы расскажем вам, как легко и просто настроить подключение Andro >
Кому это понадобиться?
У вас много любимых видео и музыки на вашем домашнем компьютере или ваш Android смартфон это бизнес инструмент и вы обмениваетесь документами? Во всех подобных случаях вам понадобиться построить локальную сеть, между компьютером на Windows устройством на Android.
Настраиваем подключение Android локальной сети
Вначале подготовим компьютер, чтобы создать и настроить локальную сеть, после чего приступим к устройству Android.
Создание локальной на Windows
Перейдите в «Панель управления» -> «Сеть и Интернет» -> «Домашняя группа» и включаем сетевое обнаружение и доступ к файлам. После чего необходимо внести изменения в настройки сети.
В разделе «Частная (текущий профиль)»:
- Включить сетевое обнаружение
- Галочка на автоматическую настройка на сетевых устройствах
В разделе «Гостевая или общедоступная»:
- Включить сетевое обнаружение
- Включить общий доступ к файлам и принтерам
- Включить общий доступ
- Общий доступ с парольной защитой
- Отключить общий доступ с парольной защитой
Теперь необходимо расшарить (предоставить доступ) папку, которая вам необходима, чтобы у вас был к ней доступ с Android.
Находим ту папку, что вам необходима и переходим в ее «Свойства«, вкладка «Доступ«
Нажимаем на кнопку «Общий доступ» и попадаем в окно предоставления прав к папке пользователям, нажимаем «Поделиться«
Теперь в «Свойствах» папки переходим во вкладку «Безопасность«.Нажимаем на кнопку «Изменить» и попадаем в окно управления правами и нажимаем «Добавить«.
Как подключить телефон к домашней сети?
Как настроить вай-фай на телефоне — инструкция
Wi-Fi – протокол беспроводной связи, который чаще всего используется для подключения к сети Интернет мобильных устройств. Для нормальной связи требуется его настройка. Поговорим более подробно, как ее провести.
На телефонах под управлением операционной системы Android можно включить Wi-Fi двумя способами:
- через настройки;
- через «шторку».
Чтобы воспользоваться первым методом, потребуется выполнить следующие действия:
- запустить приложение «Настройки»;
- открыть раздел «Сеть и интернет»;
- перейти в подраздел под названием «Wi-Fi»;
- перевести виртуальный ползунок в положение «Включено».
Второй способ несколько проще. Понадобится:
- разблокировать телефон;
- вызвать меню быстрого доступа (так называемую «шторку»), проведя пальцем по направлению от верхней к нижней части экрана;
- нажать на значок с подписью «Wi-Fi».
Описанная процедура актуальна для операционной системы Android 10-й версии. На более ранних вариантах ОС элементы интерфейса, ответственные за включение вай-фай, могут иметь отличия. Однако они несущественные – в целом все точно так же.
В сторонних графических оболочках (например, EMUI от Huawei) порядок включения будет отличаться. Там пункты меню расположены иначе, чем на чистом Андроиде. Например, раздел «Сеть и Интернет» вообще отсутствует – меню доступа к Wi-Fi доступно прямо из основных настроек.
Процедура включения для «яблочных» устройств принципиально ничем не отличается – надо перейти в меню настроек и переместить виртуальный ползунок напротив соответствующего пункта.
Как подключить вай-фай на Андроиде к сети
Итак, вай-фай включен. Теперь его необходимо подключить к сети. Но для этого ее сначала необходимо обнаружить или добавить. Рассмотрим, как это сделать.
Обнаружение сети
Смартфоны под управлением ОС Андроид автоматически обнаруживают все доступные беспроводные сети, в зоне действия которых они находятся. Для того, чтобы они начали поиск, достаточно включить Wi-Fi одним из описанных выше способов. Если по каким-либо причинам сеть не ищется, надо нажать значок «Обновить».
Добавление сети
Иногда смартфон отказывается распознавать сеть, поскольку ранее он к ней не подключался. В большинстве случаев помогает обновление. Однако иногда оно не приносит желаемого результат и сеть по-прежнему не появляется в списке доступных. В подобной ситуации можно попробовать добавить ее вручную. Для этого необходимо выполнить следующие действия:
- запустить приложение «Настройки»;
- перейти в раздел «Сеть и Интернет»;
- включить Wi-Fi;
- в нижней части экрана нажать на надпись «Добавить сеть»;
- ввести имя сети;
- нажать кнопку «Подключить».
Имя сети – это комбинация букв и цифр, которая используется при подключении. Именно ее видит пользователь в списке доступных вай-фай, который появляется в результате поиска. Если неизвестно имя, его можно посмотреть в документации провайдера. Если интернет подключался с предоставлением роутера, информация может содержаться в наклейке на корпусе устройства.
Вводим пароль и настраиваем
Большинство домашних Wi-Fi сетей защищены паролем. Чтобы получить доступ к Интернету, его надо ввести. Существует несколько способов сделать это.
В настройках
Способ подходит при подключении из стандартного приложения «Настройки». После того, как пользователь выполнил поиск сети описанным выше способом, он должен:
- нажать на подходящую в списке;
- в открывшемся окне ввести пароль;
- кликнуть «ОК».
После этого произойдет подключение и станет возможен обмен данными.
Для входа нужно кликнуть на нужную сеть из списка, а затем ввести пароль.
В панели управления
Еще один способ подключения – через панель быстрого доступа, которую гораздо чаще называют «шторкой». Здесь процедура куда проще. Понадобится:
- вызвать шторку, проведя пальцем по направлению от верхней части экрана к нижней;
- нажать значок Wi-Fi и удерживать его несколько секунд;
- в открывшемся списке выбрать нужную сеть и кликнуть по ней;
- в появившемся всплывающем окне ввести пароль;
- кликнуть «ОК».
Если ранее пользователь уже подключался к сети, достаточно однократного нажатия на соответствующий символ в «шторке». Система умеет запоминать пароль. Поэтому она введет его автоматически. Правда, для этого при первом вводе необходимо поставить галочку напротив фразы «Запомнить пароль».
В уведомлениях
Через уведомления подключаются к сети, с которой ранее уже происходило соединение, но пароль к которой был изменен. Также способ используется, если ранее при вводе не была поставлена галочка напротив пункта «Запомнить».
В подобных ситуациях система находит нужную точку доступа вай-фай и выводит в уведомлениях сообщения о необходимости ввести пароль для подключения. Чтобы сделать это, понадобится выполнить следующие действия:
- вызвать меню уведомлений, проведя по направлению от верхнего края экрана к нижнему;
- щелкнуть на нужное сообщение;
- в появившемся всплывающем окне ввести пароль;
- нажать «ОК».
Подключение через WPS
WPS – технология, которая позволяет подключаться к роутеру даже в том случае, если пользователю неизвестен пароль. Ее поддерживает большая часть современных мобильных устройств. Однако нужно помнить, что подобное подключение не отличается безопасностью – передаваемые по сети данные могут с легкостью перехватить. Поэтому к чужому роутеру так подключаться не стоит. Методику можно использовать для своего, если забыл пароль, а уточнять его у провайдера нет времени.
WPS позволяет подключиться к защищенной сети.
Для использования подключения по WPS необходимо выполнить следующие действия:
- запустить стандартное приложение настроек на Android;
- перейти в раздел «Сеть и Интернет;
- открыть подраздел «Wi-Fi»;
- вызвать меню подраздела;
- выбрать пункт «Настройки»;
- выбрать «WPS-подключение»;
- дождаться завершения поиска сетей;
- щелкнуть по нужной.
Чтобы использование WPS стало возможным, нужно его включение на роутере. Обычно устройство имеет физическую кнопку с соответствующей подписью. Перед соединением ее необходимо нажать. Если этого не сделать, смартфон попросту не увидит сигнал, который производит роутер.
Если сеть скрыта
Подключение к скрытой сети возможно только в том случае, если известны базовые сведения о ней. Для выполнения процедуры понадобится совершить следующие действия:
- открыть стандартное приложение «Настройки»;
- перейти в раздел «Сеть и Интернет»;
- зайти в подраздел «Wi-Fi»;
- в нижней части экрана нажать «Добавить сеть»;
- ввести ее название;
- указать тип безопасность;
- при необходимости ввести пароль.
Тип безопасности можно посмотреть на корпусе роутера или странице его настроек. Можно подключаться не только с помощью названия доступной сети, но и путем введения IP-адреса или прокси-сервера.
Если DHCP отключен
DHCP – это протокол, который позволяет устройствам, подключающимся к сети, получать IP-адрес, а также ряд других важных параметров. Без этого их нормальная работа попросту невозможна. А значит, невозможна и передача данных.
Протокол должна включать операционная система на компьютере, к которому подключен роутер. Однако иногда из-за сбоев в работе она этого не делает. В таком случае без доступа к сети остаются не только мобильные устройства, но и сам компьютер.
Для исправления проблемы потребуется выполнить следующие действия:
- с помощью поиска найти и открыть панель управления;
- перейти в раздел «Устранение неполадок»;
- нажать «Подключение к Интернету» под пунктом «Сеть»;
- во всплывшем окне с восклицательным знаком и описанием проблемы нажать «Внести исправление»;
- дождаться окончания процедуры.
Однако подобный метод работает далеко не всегда. Дело в том, что операционная система порой не видит ошибку. В таком случае следует воспользоваться другим способом ее устранения. Для этого понадобится:
- вызвать меню «Выполнить», нажав Win+R;
- ввести команду «ncpa.cpl»;
- после перехода в раздел «Сетевые подключения» нажать на значок двух компьютеров правой кнопкой мыши;
- выбрать «Свойства»;
- выделить IP версии 4 (TCP/IPv4);
- нажать «Свойства»;
- в появившемся диалоговом окне поставить галочки напротив пунктов «Получать IP-адрес автоматически» и «Получать DNS-адрес автоматически»;
- нажать ОК на обоих диалоговых окнах поочередно.
На «десятке» в меню «Сетевые подключения» можно зайти только через «Выполнить».
На версиях Windows ниже 10 в раздел «Сетевые подключения» можно попасть из панели управления. В Windows 10 соответствующий значок скрыли. Теперь раздел доступен только из меню «Выполнить». Поэтому если у пользователя Windows 7 или 8, он может перейти в соответствующее меню, просто запустив панель управления.
Если описанные процедуры не помогли, можно попробовать сделать сброс настроек сети. Для этого необходимо:
- вызвать меню «Пуск»;
- щелкнуть по значку «Настройки»;
- выбрать раздел «Сеть»;
- нажать «Сброс сети».
Включить DHCP может помочь сброс сети.
Как настроить точку доступа на Андроид
Устройства под управлением операционной системы Android, которые могут подключаться к сети Wi-Fi, способны выполнять функцию модема. Это бывает полезно, когда нет отдельного роутера. Андроид-смартфон можно подключить к стационарному компьютеру с помощью кабеля USB, включить на нем Wi-Fi и начать раздавать данные на другие гаджеты. При этом для полноценной работы придется внести некоторые изменения в настройки самого телефона. Для этого понадобится:
- подключить устройство по USB к персональному компьютеру;
- открыть приложение «Настройки»;
- перейти в раздел «Сеть и Интернет»;
- открыть подраздел «Точка доступа и модем»;
- переместить виртуальный ползунок напротив пункта «Точка доступа Wi-Fi».
После этих несложных манипуляций через подключенный к компьютеру телефон можно обеспечивать доступ к сети для других беспроводных устройств. Для этого понадобится:
- включить на втором гаджете Wi-Fi;
- в появившемся списке доступных сетей выбрать имеющую название первого устройства;
- щелкнуть по нему.
Возможные проблемы и их решение
Телефон не видит Wi-Fi. Что делать?
Причин подобной ситуации может быть 2. Первая – роутер. Он может быть выключен, не подключен к Интернету или неисправен. Поэтому роутер стоит проверить и при необходимости устранить проблемы. Вторая причина – телефон находится за пределами зоны действия сети. В этом случае необходимо переместиться поближе к роутеру.
Ввожу пароль, но он не подходит. Как быть?
Скорее всего, пароль некорректный. Необходимо указать правильный. Его можно посмотреть в договоре с провайдером или на корпусе роутера. Возможна и более неприятная ситуация – Wi-Fi взломали, а пароль изменили. В таком случае необходимо обратиться в службу технической поддержки провайдера, подтвердить свою личность и сменить пароль.
Я хочу использовать WPS на чужом роутере, хозяин которого не знает о моих намерениях. Это возможно?
Только в том случае, если на устройстве активирована возможность использования протокола WPS. Если на роутере не включена соответствующая функция, подключение будет невозможно.
Я не могу подключиться к Wi-Fi, даже если нахожусь в соседней комнате. В чем может быть причина?
Скорее всего, дело в слабом роутере. Есть 2 варианта решения проблемы. Первый – установить на роутер внешнюю антенну. Стоят они совсем недорого, зато весьма эффективны. Вторая – купить новый роутер. Дело в том, что некоторые модели устройств не предусматривают возможность подключения внешней антенны. Поэтому единственный вариант усиления сигнала – замена прибора.
Подключиться получилось, но почему-то очень медленный интернет. В чем может быть причина?
Чаще всего скорость передачи данных уменьшается, если Wi-Fi сеть сильно перегружена. Убедитесь, что не подключали к ней других устройств. Весьма вероятно, что вай-фай взломали посторонние и пользуются им без ведома владельца. В таком случае необходимо сменить пароль для доступа. При этом установить надо более надежный: минимум из 8 символов, с буквами разных регистров, цифрами, а по возможности и символами (например, @, #).
Не могу подключиться к сети, выскакивает надпись «Сохранено». Что делать?
Это проблема проверки сертификатов на Андроид. Удалите сеть, а затем добавьте снова. Это в большинстве случаев помогает.
Подключение устройства Android к сетям Wi-Fi
Вы можете подключаться к сетям Wi-Fi, а также добавлять, настраивать и удалять их.
Когда работает Wi-Fi, телефон автоматически подключается к ближайшим сетям, которые вы использовали раньше. Кроме того, можно настроить устройство так, чтобы рядом с сохраненными сетями функция Wi-Fi включалась автоматически.
Важно! Некоторые из действий, перечисленных в этой статье, можно выполнить только на устройствах с Android 10 и более поздних версий. Подробнее о том, как узнать версию Android…
- Проведите по экрану сверху вниз.
- Нажмите на значок Wi-Fi и удерживайте его.
- Включите параметр Использовать Wi-Fi.
- Выберите сеть из списка. Сети, для подключения к которым нужен пароль, помечены значком замка .
Примечание. После установки соединения сеть сохраняется на телефоне. Когда вы снова окажетесь в зоне ее действия, телефон подключится к этой сети автоматически (если работает Wi-Fi).
Подключение с помощью уведомления Если вы включите Wi-Fi, вам будут приходить уведомления об общедоступных сетях с хорошим качеством сигнала. Открыв уведомление о сети, вы можете:
- подключиться к ней, нажав Подключиться;
- изменить настройки Wi-Fi, нажав Все сети;
- отключить уведомления для сети, удалив это уведомление. Подробнее…
Выбор сети по уровню сигнала и скорости
- Проведите по экрану сверху вниз.
- Убедитесь, что на устройстве включен Wi-Fi.
- Нажмите на значок Wi-Fi и удерживайте его.
- Об уровне сигнала можно узнать по значку Wi-Fi . Чем больше закрашен значок, тем сильнее сигнал.
- Проведите по экрану сверху вниз.
- Убедитесь, что на устройстве включен Wi-Fi.
- Нажмите на значок Wi-Fi и удерживайте его.
- Скорость подключения указана под названиями общедоступных сетей и зависит от силы сигнала.
- Медленная. Позволяет отправлять и получать письма и сообщения. Изображения загружаются медленно.
- ОК. Позволяет просматривать веб-страницы, пользоваться социальными сетями, слушать музыку и смотреть видео со стандартным разрешением (SD) онлайн.
- Быстрая. Позволяет смотреть почти любое видео с высоким разрешением (HD) и совершать видеозвонки.
- Очень быстрая. Позволяет смотреть видео очень высокого качества онлайн.
Если вы не хотите видеть информацию о скорости сети:
- Проведите по экрану сверху вниз.
- Нажмите на значок Wi-Fi и удерживайте его.
- Нажмите Настройки Wi-FiДополнительноИсточник рейтинга сетейНет.
Добавление, настройка и удаление сохраненных сетей Wi-Fi, а также предоставление доступа к ним
Как изменить настройки сети
Важно! Настройки могут различаться в зависимости от модели телефона. За подробной информацией обратитесь к производителю устройства.
- Проведите по экрану сверху вниз.
- Нажмите на значок Wi-Fi и удерживайте его.
- Выберите доступную сеть из списка.
- Чтобы изменить настройки сети, нажмите на нее.
Как добавить сеть VPN
Важно! Настройки могут различаться в зависимости от модели телефона. За подробной информацией обратитесь к производителю устройства.
Вариант 1. Обновление списка сетей
Если вы находитесь в зоне действия сети, но ее нет в списке, дождитесь, пока он обновится.
Вариант 2. Добавление сети
- Проведите по экрану сверху вниз.
- Убедитесь, что на устройстве включен доступ к Wi-Fi.
- Нажмите на значок Wi-Fi и удерживайте его.
- В нижней части списка выберите Добавить сеть.
- При необходимости укажите название сети (SSID) и другие параметры безопасности.
- Нажмите Сохранить.
Как удалить сеть
Важно! Настройки могут различаться в зависимости от модели телефона. За подробной информацией обратитесь к производителю устройства.
- Проведите по экрану сверху вниз.
- Убедитесь, что на устройстве включен Wi-Fi.
- Нажмите на значок Wi-Fi и удерживайте его.
- Нажмите на сохраненную сеть и удерживайте ее.
- Выберите Удалить эту сеть.
Статьи по теме
Эта информация оказалась полезной?Как можно улучшить эту статью?
Как подключить телефон к домашней сети wifi?
Конечно, мобильный интернет – довольно-таки полезная технология, позволяющая подключаться к всемирной сети практически в любой точке планеты. Вот только для домашнего пользования 4G стандарт связи далеко не всегда удобен и выгоден, особенно если у абонента при этом установлен качественный современный маршрутизатор.
И в данной статье мы разберем, как подключить телефон к роутеру, и чем домашний wifi интернет выгоднее «классического» мобильного подключения.
При этом сразу «избавимся» от нескольких распространенных заблуждений:
- — во-первых, подключить к сети wifi можно практически любой современный телефон: успешность данной операции никоим образом не зависит от производителя гаджета (Samsung ли это, Nokia, fly, lg или простенький алкатель) или его внешнего вида («классический» кнопочный телефон или современный сенсор);
- — во-вторых, подключение «мобильного» вай фай также не зависит от поставщика интернета: если wifi точка доступа существует, значит к ней можно подключиться. А кто обеспечивает данный ресурс: ростелеком, мтс, byfly или сосед-миллионер – значения не имеет.
- — и наконец, установленная на сотовом телефоне операционная система (андроид, Windows Phone или iOS) влияет только на способ настройки подключения к локальной сети.
Так какой телефон можно подключить к роутеру через wifi?
Правильный ответ: телефон, в аппаратную составляющую которого входит специальный wifi-модуль.
О наличии такового свидетельствует надпись Wi-Fi на упаковке девайса или соответствующее упоминание в инструкции пользователя.
Чем wifi интернет на телефоне лучше 4G подключения?
- — Выгода: зачем дополнительно оплачивать мобильный трафик, когда имеется «свободный» домашний интернет?
- — «Безлимитка»: при wifi-подключении к интернету вам не придется «считать» потраченные мегабайты.
- — «Независимость» от сотовых операторов: при отсутствии сигнала мобильный связи можно спокойно пользоваться интернетом (на некоторых устройствах даже с отсутствующей сим-картой).
- — Экономия заряда батареи: Wi-Fi приложение менее энергоёмкое, нежели работа в сети LTE или 3G, поэтому при работе с Wi-Fi батарея разряжается медленнее.
Рассмотрим подробнее, как подключить интернет в телефоне через роутер на основных мобильных ОС.
Как подключить wifi на телефоне андроид?
Подключение Android-устройств осуществляется практически одинаково для всех моделей сотовых телефонов и смартфонов: отличия не существенны.
1. Для подключения wifi сперва необходимо разблокировать устройство и перейти в главное меню.
2. Далее в списке значков ищем «Настройки» (значок обычно выглядит как шестерня, либо панель с горизонтальными ползунками) и переходим в настройки ОС.
3. В данном окне перед вами появится основное настроечное меню: здесь (обычно первый пункт) расположены настройки Wi-Fi — перейдите в подменю Wi-Fi.
(Для более «старых» версий андроид сперва необходимо зайти в «Беспроводные сети» и выбрать там «Настройка Wi Fi»)
4. В окне настроек:
- — если Wi-Fi-адаптер включен — отобразятся доступные для подключения сети;
- — если модуль Wi Fi выключен, то система предложит вам включить Wi-Fi для просмотра доступных сетевых подключений. Подключить адаптер можно ползунком (обычно, в правом верхнем углу — см. картинку).
5. Выберите из списка нужную вам сеть, и в появившемся диалоговом окне напишите пароль для доступа к данной сети.
При подключении к домашней сети, здесь указываются параметры сети, установленные в настройках вай фай подключения вашего роутера.
В случае если вы неправильно ввели пароль и подключения к беспроводной сети не произошло — нажмите на эту сеть еще раз и в появившемся диалоговом окне укажите «Забыть», после чего следует вторично ввести нужные аутентификационные данные.
Как подключить iOS телефон к wifi модему?
1. Для настройки подключения к wifi точке доступа на ОС iOS сперва необходимо зайти в главное меню и выбрать там подраздел «Настройки».
2. Далее выберите «Основные» -> «Сеть» -> «Wi Fi».
3. Установите сенсорный ползунок в положение «ON» для поиска доступных wifi точек доступа.
4. Из списка сетей выберите вашу домашнюю сеть и введите аутентификационные данные.
Если все указано правильно, в дальнейшем ваш телефон будет автоматически подключаться к домашней вай фай сети.
Как можно подключить wifi на телефоне с ОС Windows Phone.
Подключение таких телефонов практически идентично настройке Wi-Fi на устройствах Android.
Единственное отличие здесь – визуальное оформление интерфейса меню.
Найдите в меню «Настройки», далее перейдите в подменю «Wi-Fi» и выберите здесь интересующую вас сеть.
При необходимости введите пароль для подключения к Wi Fi — телефон готов к работе в домашней сети.
Здесь, в случае несовпадения паролей, вам автоматически предложат повторно ввести правильный ключ безопасности.
Как подключать разные телефоны к роутеру
Когда есть на руках современный смартфон, то подключиться к всемирной паутине стандарта 3G и 4G проблем не вызывает. Конечно, этот Интернет будет платный, и, скорее всего, трафик будет иметь определенное ограничение. Но зачем использовать платное соединение, если домашний компьютер уже подключен к безлимитному и скоростному Интернету, да к тому же за весь пакет уже внесены деньги. Мы сегодня и разберем вопрос — как подключить мобильный телефон к Wi-Fi-роутеру и какие проблемы могут возникнуть.
iOS не хочет подключаться к сети
Владельцы марки iPhone зачастую сталкиваются с проблемой подключения к сети Wi-Fi. Рассмотрим, какие проблемы возникают и способы их решения.
Стандартное подключение отображено на рисунке ниже.
Но для владельцев аппаратов iPhone проблема подключения к беспроводной сети — обычное дело. Несмотря на то, что собственники уверяют, что это проблемы самой сети, а аппарат тут не причем, все-таки выделим три основных направления:
- Неумение правильно подключаться.
- Неполадки самого смартфона.
- Проблемы со стороны роутера.
Если ваш смартфон определил сеть, но после нажатия кнопки «Подключиться» ничего не происходит, то основные рекомендации будут такими:
- Проверьте, а вы попадаете в зону сети.
- Убедитесь, что включен модуль Wi-Fi на телефоне.
- Проверьте внешние признаки работы роутера: все провода подключены, лампочки «Интернет» и «Wi-Fi» светятся.
- Перезагрузите телефон и роутер.
- Настала пора подумать — а вдруг что-то сломалось.
Может у вас новая версия iOS? Так на аппаратах 6 и 7 серии надо проверить включена ли функция «Запрос на подключение». Если «Да», то нужно просто свайпнуть вверх и нажать на картинку антенны.
Самые распространенные ошибки и проблемы
Теперь расскажем о типичных проблемах. Среди них:
- Не проходит соединение в рабочей сети.
- В меню «Настройки» слово Wi-Fi отображается серым и сам переключатель не двигается.
Рассмотрим каждую проблему по отдельности.
Отсутствует соединение рабочей сети
Один из вариантов решения проблемы — многократное включение/выключение модуля Wi-Fi.
Не помогает? Удалите из списка доступных сетей вашу и выполните процесс подключения заново.
Для этого необходимо реализовать последовательность действий:
- Нажмите на значок «i».
- Откроется новое окно. Остается найти надпись «Забыть сеть» и нажать на нее. Сейчас это подключение снова появится в перечне доступных.
- Перезагрузить роутер. Или выполнить полный сброс настроек кнопкой «Reset».
- Дополнить полную перезагрузку можно сбросом настроек сети. Все доступные Wi-Fi, настройки Bluetooth, адреса VPN и APN будут забыты. Для этого следует выполнить действия:
- Заходим в меню «Настройки».
- Переходим с вкладки «Общие» на вкладку «Основные».
- Нажимаем на «Сброс».
- Откроется вкладка «Сброс». Ищем меню «Сбросить настройки сети».
- Программа запросит подтверждение действия. Нажимаем «Сбросить настройки».
Если после введения всех настроек заново, соединение не заработает, то, скорее всего, причина в самом аппарате или на стороне интернет-провайдера. А это устранить своими силами невозможно.
Wi-Fi отображается серым
Следующий вариант — когда само слово ВайФай горит серым цветом и ползунок переключения не реагирует, необходимо:
- Выполнить грубую перезагрузку. Это может помочь запустить беспроводной модуль. Для этого одновременно нажимаются клавиши блокировки и «Home». На картинке iPhone 5/5s/SE это будет выглядеть таким образом, как показано на рисунке ниже.
- Следующий шаг полный сброс сетевых настроек.
- Если есть возможность, не лишним будет обновление операционной системы. Для этого требуется сделать:
- Заходим в основные настройки.
- Нажимаем на «Обновление ПО».
- Запустится процесс обновления операционной системы.
Как видно шагов по исправлению надо пройти много. Если вы не уверены, что сами справитесь с этой задачей, лучше отнести аппарат в сервисный центр к специалисту.
Подключаем к сети смартфон на Андроиде
В принципе, по большому счету, системы iOS и Android одинаковые. И на Андроидах процесс подключения к Wi-Fi точно такой же:
- Вход в меню настроек.
- Пункт Wi-Fi.
- Подключение.
- Выбор сети и ввод пароля.
Подключение Самсунгов
Рассмотрим пошагово, как подключить ВайФай на телефонах линейки Самсунг. Для этого необходимо выполнить следующие действия:
- Переходим в настройки.
- Ищем строчку Wi-Fi.
- Ползунок переводим в положение «ON».
- Остается найти нужное подключение и ввести пароль.
Возможные проблемы
Рассмотрим ситуацию, если телефон не определяет сеть.
Наши шаги будут выглядеть таким образом:
- Заходим в «Настройки».
- Если смартфон устаревшей версии, то нужен пункт меню «Беспроводные сети» и уже там ищем строчку «Wi-Fi».
- В новых моделях в первых строчках будет написано Wi-Fi.
Теперь задача — найти нужную сеть самостоятельно, так как автоматически она не определилась. Для этого требуется выполнить последовательность действий:
- Нам нужна строчка «Добавить сеть».
- В новом окне «Добавить Wi-Fi» необходимо прописать название вашей домашней сети, именно так как она написана у провайдера. Все символы должны ТОЧНО совпадать!
- Осталось ввести пароль доступа к сети.
Теперь смартфон просто обязан найти и подключиться к выбранной сети.
Проблемы во время соединения
А если телефон не может подключиться к Wi-Fi роутеру, то тут есть несколько вариантов решения этой проблемы:
- Программный сбой на каком-то устройстве. Может помочь банальная перезагрузка обоих устройств.
- Некорректно заполнены поля. Изменен регистр, не переключена раскладка клавиатуры.
Снова не получается войти? Опять есть два способа разрешения ситуации:
- Что-то случилось со смартфоном. Если проблема в самом телефоне — тут без путешествия в сервисный центр не обойтись. Может помочь сброс «смарта» до заводских установок.
- Неполадки роутера. Если неполадки в роутере — полный сброс «RESET» или поход в магазин за новым девайсом.
Можно попытаться проверить телефон. Необходимо попробовать зайти в Интернет через другой роутер в любую сеть. Получилось? Интернет заработал? Значит проблема в домашнем оборудовании: проверяем настройки.
Роутер
Роутер — промежуточное звено между компьютером и Интернетом.
Саму сеть Интернета проводят различные провайдеры по всему городу и по всем домам посредством кабельных линий. Это внешняя сеть.
К нам в дом тоже проводят кабельную линию. В принципе можно ее сразу подключать к компьютеру и наслаждаться благами цивилизации. Это если в доме ты один или это стационарный компьютер. А если это ноутбук или желающих посидеть в глобальной сети в семье несколько человек?
Вот тут на помощь и приходит роутер. Или маршрутизатор.
В один порт или разъем роутера вставляется центральный кабель от поставщика Интернета. К остальным портам можно подключить четыре проводных компьютера или больше, посредством раздачи ВайФай соединения к остальным устройствам в доме.
Итак, становится понятна роль маршрутизатора — принять внешний Интернет, построить внутреннюю сеть и раздать сигнал на подключенные устройства.
Если отключен DHCP
DHCP — сетевой протокол для динамического определения и настройки узла. С его помощью компьютеры могут получать сетевой IP-адрес автоматически.
Если у роутера служба DHCP отключена, то для этого в строчке «Дополнительные параметры» ставим галочку.
Появляется возможность прописать IP-адрес, прокси-сервер и прочие необходимые данные для точной настройки сети.
Прямое подключение без пароля
Скорее всего, уже видели функцию — «Подключение через WPS».
Кнопка есть, а воспользоваться ей не приходилось, когда подключение ВайФай проходит штатно. Рассмотрим, при каком случае она может быть использована:
- На смартфоне выбираем модуль «Wi-Fi».
- Чуть ниже нажимаем на строку «Дополнительно».
- Выбираем «WPS-подключение».
- Теперь на самом роутере нажимаем кнопку WPS.
Таким образом смартфон войдет в сеть без пароля и других дополнительных данных.
Разбираемся с роутером
Если точно уверены, что ваш смартфон в порядке, но ничего не происходит, то проблема может быть в самом роутере.
Для разрешения данной ситуации следует выполнить действия:
- Включаем роутер.
- Проверяем провода.
- На телефоне активируем ВайФай.
- В списке доступных подключений ищем свой роутер и подключаемся к этому устройству.
- Так как роутер не «дышит», то нужен мобильный Интернет. Любой — лишь бы работал.
- Переходим в поисковик Гугл или Яндекс. В строке поиска прописываем: 192.168.0.1 или 192.168.1.1.
- На следующем этапе необходимы логин и пароль. Если роутер никто до этого не трогал, то по умолчанию, скорее всего, будет — «admin»/«admin».
- Перенастраиваем устройство — задаем ему новое сетевое имя и пароль.
Удаленный доступ через Wi-Fi
Есть еще вариант — подключить смартфон к ноутбуку через роутер. Рассмотрим, как это сделать:
- На телефоне необходимо установить из маркета «ES Проводник».
- Подключаем и компьютер, и телефон в одну сеть. Через «ES Проводник» находим меню с разделом «Сеть».
- В этом разделе находим строку «Удаленный доступ».
- После ее выбора появится кнопка «Включить». Появится всплывающее окно с адресом. Запомните или запишите его, он понадобится для настройки компьютера.
- На ПК в окне «Мой компьютер» сверху вводим записанный или запомненный адрес.
- Нажимаем на клавиатуре кнопку Enter. И попадаем в содержимое смартфона.
Заключение
Собственно, мы подошли к финалу описания того, как подключить телефон к роутеру. Как видно из материала, особых знаний тут не требуется. Если не уверены в своих силах, то попросите помощи у знакомых школьников. Они, скорее всего, быстро справятся с вашей проблемой.
Не забывайте, у вас на руках не обычная «звонилка», а смартфон — практически миникомпьютер. Найдите время, чтобы познакомиться со всеми возможностями вашего устройства. Мы уверены, у него еще много интересных сюрпризов. И конечно не забывайте проверять обновления для вашего смартфона.
по теме
Настройка IP-телефонии — как настроить телефон и подключить к роутеру
IP-телефония является более дешёвой альтернативной мобильной связи и городскому телефону. Судите сами – не требует абонентской платы, подключается за несколько минут, не нуждается в телефонной линии, а звонки стоят от 0,3-0,5 руб/мин, в зависимости от направления. Для организации домашней телефонии понадобятся сущие мелочи – аккаунт у выбранного провайдера, доступ в интернет и настроенное оборудование в виде IP-телефона. А справиться с подключением поможет данная инструкция.
Что такое IP-телефония
В наших обзорах мы уже писали, что IP-телефония – это современный вид связи, позволяющий совершать звонки по России и миру через интернет. Забудьте о телефонных линиях, регулярной абонентской плате за домашний телефон и дорогом межгороде на мобильном. IP-телефония порадует в разы более низкими ценами, в особенности на дальние международные расстояния. Дорогостоящее оборудование для подключения не нужно – достаточно недорого IP-телефона, который позволит пользоваться связью без включенного компьютера.
Главное преимущество IP-телефонии – отсутствие необходимости в прокладке телефонной линии. Достаточно иметь дома стабильный интернет-канал или воспользоваться мобильным интернетом. Звонить можно в самых разных направлениях:
- Внутри сети выбранного провайдера – такие звонки у 99% операторов бесплатные, так как используются только интернет-ресурсы. Подключитесь вместе с друзьями и родственниками к одному и тому же провайдеру, общайтесь бесплатно и на любом расстоянии;
- На любые российские телефоны – мобильные и стационарные. Стоимость минуты связи составит примерно 0,4-2 руб/мин, в зависимости от провайдера. Хотите сэкономить ещё больше – подключите пакетный тарифный план и звоните за сущие копейки. А лучше всего переходите на внутрисетевое общение – это бесплатно;
- По всему миру – звоните в Беларусь, Францию, Германию, Армению, Китай, Японию, Канаду, Австралию, Великобританию, Финляндию, Чили, Аргентину и другие страны мира с минимальными затратами. Помните, что у мобильных операторов такие звонки стоят в несколько раз дороже.
Также IP-телефония позволяет принимать входящие звонки:
- С внутрисетевых телефонов – достаточно набрать SIP ID абонента (аналог телефонного номера);
- С мобильных и стационарных через номер городского шлюза – звонящий абонент звонит на номер шлюза в своём городе, после чего набирает добавочные цифры в виде SIP ID;
- С мобильных и стационарных через прямой виртуальный номер, приобретаемый вызываемым абонентом.
Самый простой способ – последний, так как в этом случае домашний SIP-телефон получает полноценный прямой номер. Провайдеры предложат абонентам номера Москвы, Санкт-Петербурга, Волгограда, Краснодара, Владимира, Дзержинска, Екатеринбурга, Кемерово, Красноярска, Магнитогорска, Находки, Нижнего Тагила, Ноябрьска, Оренбурга, Рязани, Ставрополя, Тольятти, Ульяновска, Энгельса, Ярославля и других российских городов. Также возможно покупка зарубежных номеров в десятках стран мира.
Прямые виртуальные номера предоставляются с обязательной абонентской платой, размер которой составляет от 120 руб/мес, в зависимости от провайдера. Если от IP-телефонии требуются только исходящие вызовы, приобретать виртуальный номер необязательно.
Принципы работы
Попробуем объяснить, как работает IP-телефония «на пальцах». Вместо АТС здесь выступают серверы SIP-провайдера. Данные серверы соединяются с серверами других SIP-провайдеров, телефонными сетями общего пользования или станциями мобильной связи через интернет-канал. Тем самым достигается снижение расходов на звонки – голос передаётся по уже существующим каналам, не требуя прокладки отдельных линий, как это реализовано в традиционной телефонии.
Соединение двух абонентов происходит следующим образом:
- Абонентское устройство (компьютер, IP-телефон) посылает запрос на прокси-сервер;
- Прокси-сервер посылает запросы на сервер переадресации и сервер определения местоположения;
- Получив данные о местонахождении вызываемого абонента, прокси-сервер устанавливает с ним связь.
Схожим образом осуществляется соединение с городскими телефонными сетями и станциями мобильной связи.
В IP-телефонии используется SIP-протокол, появившийся на свет в 1999 году. Он обеспечивает максимальное быстрое и простое соединение двух устройств. Голос сжимается с помощью распространённых кодеков и отправляется на другое устройство, где расшифровывается и снова превращается звук. Таким образом устанавливается двухсторонняя связь. Также IP-телефония позволяет проводить видеосеансы внутри сети – для этого оба абонента должны приобрести веб-камеры.
Интересной особенностью IP-телефонии является отсутствие географической зависимости. Подключайтесь из любой точки России и мира, где бы вы ни находились. SIP-провайдерам всё равно, где находятся оба абонента – они во что бы то ни стало обеспечат их соединение ой связью. Кстати, это поможет сэкономить на звонках в международном роуминге – достаточно подключиться к местному мобильному интернету или публичной точке доступа.
Боитесь, что не справитесь со звонками или воспринимаете IP-телефонию как что-то сложное? На самом деле процедура дозвона ничем не отличается от звонка с мобильного телефона. Просто наберите номер вызываемого абонента, нажмите на кнопку посыла вызова и ожидайте соединения. К тому же, впереди вас ждут подробные инструкции по настройке оборудования.
Стоимость IP-телефонии
Тарифные планы для физических лиц и корпоративных клиентов в большинстве своём без абонентской платы. Не пользуетесь телефонией – ничего не платите. Этим IP-телефония выгодно отличается от городского телефона, где присутствует обязательная абонентская плата за предоставление телефонной линии. В нашем случае всё гораздо проще и дешевле.
Рассмотрим стоимость звонков на примере Задарма:
- Звонки на российские мобильные от 1,65 до 1,98 руб/мин;
- Звонки на стационарные телефоны – от 0,44 до 2,8 руб/мин;
- Звонки в зарубежные страны – от 0,3 руб/мин.
На некоторых тарифных планах оператора присутствуют бесплатные минуты. Типичным примером является тариф «Стандарт», где включено 100 бесплатных минут в 10 стран мира (в том числе на стационарные телефоны города Москвы).
Чтобы уменьшить расходы на связь, воспользуйтесь пакетными тарифными планами – в них стоимость минуты связи гораздо меньше.
Отдельно оплачиваются прямые виртуальные номера. Например, московский номер с кодом 499 подключается бесплатно и стоит всего 120 руб/мес. Краснодарский номер обойдётся в 210 руб/мес, номер Магнитогорска – в 290 руб/мес с единоразовой платой за подключение в размере 290 рублей. Абонентская плата за зарубежные номера, например, США и Великобритании, стоят от 120 руб/мес. Как говорилось раньше, покупать виртуальные номера необязательно, если только вы не планируете принимать входящие вызовы с мобильных и стационарных.
Подключение IP-телефонии осуществляется бесплатно – платы за подключение нет ни у одного провайдера. Это относится и к услугам оператора Задарма, где тоже нет никаких лишних платежей. Более того, каждый новый абонент получает денежный бонус размером 20 рублей – этого хватит на 10-15 минут разговоров по России.
Выбор провайдера
Выбрать провайдера в России не так уж и сложно. Их десятки, причём некоторые из них работают только с юридическими лицами. Из универсальных вариантов:
- Задарма – лидер российского рынка IP-телефонии, работает с физическими лицами и корпоративными клиентами;
- Telphin – довольно старый провайдер, появившийся на рынке в середине 2000-х годов. Информации о тарифах для физлиц на сайте нет, для получения информации следует написать в поддержку;
- Sipnet – ещё один давний участник рынка IP-телефонии с невысокими ценами на звонки по России и миру.
Для моей компании требовалась IP-телефония, которая бы отвечала ряду требований: наличие АТС, возможность использования номеров разных регионов, адекватные цены и возможность оперативно решать вопросы. Выбирал из нескольких провайдеров на рынке, в итоге остановился на Задарма, она отвечает всем нашим требованиям. Подробнее >>>
Выбирая провайдера, обратите внимание:
- На качество связи – в случае с Задарма его можно оценить бесплатно, достаточно зарегистрировать аккаунт и получить 20 бонусных рублей;
- На стоимость звонков по конкретному направлению – уточните цены на звонки в тех направлениях, куда вы звоните чаще всего. Например, в Казахстан, Германию или США;
- На стоимость виртуальных номеров – если хотите получить в своё распоряжение полноценный прямой номер для приёма входящих звонков без городских шлюзов и добавочных номеров.
Определившись с провайдером, переходите к регистрации аккаунта. В случае с Задарма заполните анкету на странице регистрации, указав в ней реальное имя абонента, адрес электронной почты и пароль. На указанный ящик поступит письмо с подтверждающей ссылкой – пройдите по ней для подтверждения регистрации. Теперь пропишите в аккаунте номер мобильного телефона и получите 20 бонусных рублей на свой счёт.
Наши дальнейшие инструкции построены на примере Задарма, но они подойдут и к любому другому провайдеру IP-телефонии.
Выбор схемы подключения IP-телефонии
Аккаунт готов – переходим к выбору схемы подключения. Самый простой способ заключается к звонкам через браузер. Авторизуемая в Задарма, проходим в меню «Услуги – Звонить с сайта». В левой части экрана появится виртуальный телефон с клавиатурой для набора номера, в правой – телефонная книга с историей вызовов. Подключаем к компьютеру гарнитуру или наушники с микрофоном, набираем номер и разговариваем. Недостаток схемы – нужно держать компьютер включенным, что не очень удобно.
Вторая схема – с использованием софтфона (программного телефона). Специально для этого оператор Задарма приготовил своё фирменное приложение для Windows, Android и iOS, не требующее сложных настроек. Также можно использовать сторонние приложения – например, 3CX Phone или Zoiper. Настраиваются они чуть более сложно, но могут работать с любыми провайдерами (или с несколькими одновременно).
Последняя схема заключается в использовании IP-телефонов. Они представляют собой стационарные телефонные аппараты с проводными или беспроводными трубками, подключающиеся к интернету через Wi-Fi или по сетевому кабелю. После проведения настроек они полностью готовы к входящим и исходящим звонкам. Использование IP-телефона позволит отключить компьютер и сэкономить потребляемую им электроэнергию.
Выбор оборудования для подключения IP телефонии
Для подключения IP-телефонии можно использовать любые IP-телефоны. Вот несколько моделей:
- VoIP-телефон Grandstream GCP1610 – его стоимость составляет 2600-2900 руб. Он оснащён разъёмом для подключения проводной гарнитуры, жидкокристаллическим дисплеем, системой громкой связи и телефонной книгой на 500 номеров;
- VoIP-телефон Gigaset С530A IP – перед нами комбинированный телефонный аппарат, способный работать в сетях городской телефонии и IP-телефонии одновременно. Он оснащается беспроводной трубкой, громкой связью и телефонной книгой на 200 контактов. Средняя стоимость – 4890 руб;
- VoIP-телефон Panasonic KX-TGP600 – ещё один комбинированный телефонный аппарат с беспроводной трубкой и цветным ЖК-дисплеем. Он оснащён телефонной книгой на 500 записей, системой питания через Ethernet (поддержка POE) и громкой связью При необходимости, к нему можно подключить ещё 7 дополнительных беспроводных трубок.
Настраиваются IP-телефоны (они же VoIP-телефоны) через веб-интерфейсы.
Настройка программы для IP-телефонии
Используемый в нашем обзоре оператор предоставляет собственное приложение «Задарма для WIndows». Рассмотрим инструкцию по его настройке:
- Установка приложения.
Скачайте приложение «Задарма для Windows», установите и запустите по ярлыку на рабочем столе. Оно не займёт много места на диске и в оперативной памяти. - Получение данных SIP ID для авторизации. Откройте на сайте провайдера личный кабинет, пройдите в раздел «Настройки – Подключение по SIP». Здесь нам понадобятся логин и пароль (пароль задаётся вручную или генерируется). Подробности на скриншоте.
На скриншоте мы получили SIP ID и пароль – они понадобятся нам и дальше для настройки приложений и оборудования. Также понадобится адрес сервера – sip.zadarma.com.
Подключение IP телефона к роутеру
IP-телефоны подключаются с помощью LAN-кабеля к одному из свободных LAN-портов на роутере. Если всё сделано правильно, телефону будет присвоен свободный IP-адрес. Теперь остаётся активировать в нём веб-интерфейс и прописать настройки.
Некоторые модели IP-телефонов оснащаются модулями Wi-Fi для беспроводного подключения к роутеру. Такой телефон необходимо подключить к сети 220 В, дождаться его загрузки и запустить поиск сетей. После нахождения нужной точки доступа введите пароль (от точки доступа) и дождитесь установки соединения.
Настройка IP телефона
В качестве примера изучим настройку IP-телефонов Panasonic:
- Активация точки доступа.
Подключите телефон к сети 220 В, дождитесь его загрузки, зайдите в «Меню – Сервис IP – Настройки сети – Встроен. Web – Вкл». Возвратитесь на шаг назад и уточните присвоенный IP-адрес. - Доступ в веб-интерфейс.
Запустите на компьютере, подключенному к тому же роутеру, браузер. Введите в нём полученный выше IP-адрес, введите логин admin и пароль adminpass. Откроется веб-интерфейс для введения настроек. - Введение настроек.
Настройки вводятся на вкладке «VoIP». Выбираем слева первую линию и вводим следующие данные:
- Телефонный номер: Ваш SIP ID (он же логин);
- ID линии: Ваш SIP ID (он же логин);
- Регистратор адреса сервера: sip.zadarma.com;
- Адрес прокси-сервера: sip.zadarma.com;
- Адрес отправляющего прокси-сервера: sip.zadarma.com;
- Домен сервиса: sip.zadarma.com;
- Идентификационный ID: Ваш SIP ID (он же логин);
- Идентификационный пароль: Пароль от SIP ID;
- Разрешенный SSAF (фильтр адреса SIP ресурса): Да.
Сохраните настройки и дождитесь успешной авторизации IP-телефона в сети Задарма.
Если всё прошло хорошо, попробуйте совершить тестовый звонок – например, на свой мобильный. Далее пополняем счёт в личном кабинете Задарма, отключаем компьютер и пользуемся настоящей домашней или офисной SIP-телефонией.
Как подключить Wi-Fi к телефону: подключить к роутеру, настроить
Так как тема довольна краткая, то не будем лишний раз разглагольствовать и рассказывать, что такое Wi-Fi на телефоне,с чем его едят, и как подключить Вай-Фай к телефону (или телефон к Вай-Фаю). Сразу приступим к делу.
Единственное, что вам нужно знать о Wi-Fi – это беспроводная интернет-сеть, скорость которой зависит от интернет-провайдера и качества сигнала. Диапазон сети Wi-Fi варьируется от 2 до нескольких сотен метров, в зависимости от мощности сигнала.
Что в iOS, что в Android подключение к сети происходит одинаковым образом. Приступим:
- Открываем меню, ищем кнопку «Настройки».
- Находим строку «Беспроводные сети» или «Wi-Fi». Тыкаем на нее. Wi-Fi включен.
- На экране появится список доступных сетей.
- Выбираем название и вводим пароль.
- Жмем «Подключиться».
В Android-смартфонах можно исключить первые два пункта. Достаточно просто разблокировать смартфон, открыть быстрое меню и удерживать кнопку «Настройки». Ну это для совсем уж ленивых.
И еще. Когда в андроид-смартфонах недоступна сеть Вай-Фай, на них всегда автоматически включается мобильный интернет.
Как подключить смартфон к Вай-Фай, смотрите в следующей видео-инструкции:
Пример подключения
Опишем подключение к Вай-Фай сети на примере телефона марки Самсунг:
- Заходим в настройки и нажимаем значок Wi-Fi.
- Активируем модуль и жмем на значок, чтобы открыть список доступных сетей.
- Выбираем нужное подключение, пишем пароль и вуаля – Вай-Фай включился!
ОС Windows Phone
Если ваш смартфон работает на этой ОС, подключиться к Wi-Fi тоже легко:
- Сдвигаем пальцем вправо, чтобы включить модуль.
- Выбираем сеть и авторизуемся.
Если скрыто подключение к роутеру
Как настроить Вай-Фай, если телефон не видит сеть, или она скрыта? Логично будет то, что сначала нам нужно включить сам модуль Wi-Fi.
План действий такой:
- Врываемся с ноги в меню «Настройки».
- Дальнейшие наши действия зависят от вашего смартфона. Если у вас старинный Android, то заходим в «Беспроводные сети» и выбираем «Wi-Fi».
- Если модель смартфона более новая, то настройка Вай-Фай у вас будет в первых строчках настроек.
Теперь нам нужно найти сеть Вай-Фай своими силами, так как смартфон не хочет определять его автоматически. Для этого нажмите кнопку «Добавить сеть». В появившуюся строку вводим точное название сети. ТОЧНОЕ! Вводим пароль и готово.
Ваш смартфон должен подключиться к сети. Поздравляем, теперь вы знаете, как настроить подключение к скрытой сети!
Что делать, если отключен DHCP?
Сначала вам нужно понять, что такое DHCP. Это протокол динамической настройки узла — сетевой протокол, позволяющий компьютерам автоматически получать IP-адрес и другие параметры, необходимые для работы в сети.
Для того, чтобы подключиться к роутеру, у которого отключена функция DHCP, нужно поставить галочку в строке «Дополнительные параметры». Перед вами откроется окошко, где вы можете ввести вручную IP-адрес, прокси-сервер и другие данные для уточнения сети.
Второй вариант – включить DHCP на роутере. Для этого надо зайти в настройки роутера, о чем напишем ниже в этой же статье.
Подключаемся без паролей
Многие последние модели смартфонов оснащены функцией подключения с помощью кнопки WPS. Эта та самая бесполезная кнопка на роутере. Для этого, откройте модуль Wi-Fi в смартфоне, нажмите кнопку «Дополнительно» и выберите «WPS-подключение». Вам нужно нажать кнопку WPS на самом роутере. Смартфон подключится к роутеру без всяких паролей и ввода данных. Теперь вы знаете, как проще всего подключить телефон к роутеру.
Если проблема в роутере
Если ничего не помогает, а вы точно знаете, что с вашим телефоном все ок, возможно дело в роутере. Что мы делаем:
- Роутер подключаем к сети, проверяем все ли подключено.
- На своем телефоне включаем Вай-Фай и ищем название своего роутера в списке и подключаемся к нему.
- Роутер-то у нас не работает, поэтому с помощью мобильного интернета открываем свой любимый Гугл или Яндекс и в поиске пишем 192.168.0.1 или 192.168.1.1.
- Теперь нам нужен пароль. Если устройство не настраивалось ранее, то скорее всего логин/пароль – admin/admin. Иногда данные для входа в настройки пишут на обратной стороне роутера. Если же данные были изменены, сбрасывайте настройки роутера кнопкой Reset.
- Теперь надо настроить подключение и дать своей сети новое имя и придумать пароль.
Если мы рассказываем не совсем понятно, посмотрите следующее видео, где наглядно видно, как настроить роутер с телефона:
Простейший способ как подключить вай фай на телефоне
ВАЖНО! Перед тем, как настроить телефон, сначала проверьте, находитесь ли в зоне действия того или иного беспроводного Вай-фай соединения. Можно воспользоваться домашним Вай-фай, а можно подключить Iphone к бесплатным сетям, например, в кафе или торговых центрах.
- Заходим на домашний экран и переходим в меню «Настройки».
- Ищем строку «Wi-Fi» и включаем опцию.
- Затем автоматически будет запущен поиск доступных Вай-фай.
- Выбираем название и подключаемся.
Данный способ подойдет для подключения к незащищенным роутерам, например, в общественных местах.
Если вы подключаетесь к защищенному Вай-фай, то последовательность будет несколько другая:
- Открываем меню «Настройки».
- Ищем строку «Wi-Fi» и включаем опцию.
- После автоматического поиска Вай-фай выбираем нужную точку доступа.
- Вводим пароль и жмем «Подключить».
Если таким образом не удается подключить телефон к Вай-фай, значит, вы вводите неверный пароль. Для того, чтобы узнать верный, обратитесь к администратору Вай фай.
НЕ ЗАБУДЬТЕ! Чтобы подключить телефон к защищенному Вай-фай необходимо знать пароль, рядом с такими соединениями отображается значок «замок».
Также бывают ситуации, когда нужно подключить телефон к скрытой точке доступа, которая не отображается в общем списке. Чтобы подключить смартфон, нужно знать точное название Wi-Fi:
- Открываем меню «Настройки».
- Ищем строку «Wi-Fi» и включаем опцию.
- Нажимаем «Другая» и вводим точное название.
- Жмем «Безопасность».
- После этого нужно выбрать тип защиты, как это показано на иллюстрации ниже.
- Возвращаемся в пункт «Другая сеть» и вводим пароль.
- Нажимаем «Подключить».
Самые распространенные проблемы, при попытке подключить телефон на IOS к Wi-Fi
Очень часто бывает так, что вроде бы сделали правильно и следовали инструкции, но тем не мене не получается подключить телефона с операционной системой IOS к Wi-Fi. Не стоит отчаиваться, и думать, что поговорка «Техника в руках обезьяны- кусок железо» про вас. Скорее всего, дело не в каком-то техническом сбое.
Если не удается подключить телефон к Вай-фай, сделайте следующее:
- Проверьте подключение маршрутизатора. А также убедитесь, что вы в зоне действия.
- Проверьте, что на вашем смартфоне включена опция Вай-Фай. Зайдите в «Настройки», далее в «Wi-Fi». Если напротив желаемого имени стоит синяя галочка, это значит, что подключение в телефоне выполнено и неполадки наблюдаются в роутере.
- Если вы хотите подключить телефон к Wi-Fi дома, то проверьте, правильно ли подсоеденены кабели и корректно ли настроен роутер.
- Перезагрузите телефон, работающий на IOS, и заново настройте его.
- Перезагрузите роутер и также заново настройте его.
Если ничего не помогает, попробуйте сделать следующее:
- Если вы пытаетесь подключить смартфон в общественном месте, обратитесь к работнику заведения и попросите его настроить Вай-Фай.
- Проверьте подключение на других устройствах, например, на ноутбуке, или спросите у остальных, работает ли интернет у них. Если на других устройствах также нет подключения, значит проблемы с интернет-провайдером. Обратитесь в компанию, поставщику интернета.
- Попробуйте выполнить подключение в другом месте или к другому Вай-Фай. Если попытки безуспешны, обратить в сервисный центр для проверки вашего Iphone.
- Обновите версию прошивки роутера и проверьте, чтобы ваш смартфон был в перечне поддерживаемых устройств.
Как подключить Android к Вай Фай
Многие считают, что настроить Iphone действительно занятие не из простых. С данным утверждением мало кто будет спорить. Но вот насчет Android многие считают, что это легкие в использовании смартфоны, с которыми разберется даже ребенок. Однако по факту при попытке настроить Wi-Fi здесь могут возникнуть некоторые сложности.
Вообще, популярность Android растет с каждым днем. Наверное, уже нет человека, которой бы не имел в арсенале домашней техники смартфона или планшета с операционной системой Android. Даже самые маленькие детки сегодня активно используют эти гаджеты вместо привычных игрушек, кукол, машинок и т.д. Но при этом мало кто знает, как правильно настроить Wi-Fi.
Стоит один раз подключить смартфон и в дальнейшем смартфон будет самостоятельно осуществляет подключение к Wi-Fi. Но не редко можно наблюдать ситуации, когда необходимо настроить Android вручную.
Для наглядной иллюстрации будем использовать смартфон LG G4 с версией операционной системы Android 5.1. Однако модель не имеет значения, смартфоны андроид практически одинаковые .
Перед тем как начать настраивать Android нужно установить Wi-Fi, включив адаптер. Включение адаптера производится двумя способами:
- Через панель инструментов.
- Через параметры устройства.
Первый метод отличается большим удобством: проводим пальцем по экрану ( сверху вниз) и видим панель инструментов, как на рисунке:
Ищем кнопку Wi-Fi с соответствующим значком. Нажимаем на нее и, таким образом активируем модель Вай- Фай.
После этого запускается поиск системой доступных беспроводных сетей и на экране появляется вот такой список:
Выбираем нужную и подключаемся. Если она защищена паролем, вводим комбинацию знаков и нажимаем «Подключить». Весь процесс автоматизирован и не займет много времени.
Другой вопрос, если в параметрах роутера скрыто подключение или функция DHCP отключена. Тогда нужно настроить Android вручную.
Как настроить Вай Фай на Android вручную, если скрыто подключение к роутеру
Как и в первом методе, сначала нам нужно включить адаптер. Но перечисленные выше методы для этого нам не подходят. Меняем стратегию: сначала заходим в «Настройки». А вот затем уже действуем в зависимости от версии телефона. Находим пункт «Wi- Fi» и открываем его меню. Включаем адаптер. Если у вас более ранняя модель, то найдите пункт «Беспроводные сети» и выберите «Настройка Вай-Фай». Переводим адаптер во включенное положение.
Далее переходим к ручному поиску доступных подключений: вам будет предложен перечень точек доступа, которые были найдены автоматически. Если осуществляется подключение к скрытой сети, нажмите «Добавить Wi-Fi»:
Вводим точное наименование скрытой точки доступа (SSID) и переходим к безопасности, как на иллюстрации ниже:
После этого сохраняем изменения.
ВАЖНО! Введенное название должно совпадать с названием, которое указано в маршрутизаторе.
Как настроить Wi- Fi на Android вручную , если функция DHCP отключена
Для того, чтобы добавить новое подключение роутера, у которого отключена функция DHCP, в строке «Подключить дополнительные параметры» ставим галочку. Далее появится возможность самостоятельно ввести IP-адрес, прокси –сервер и прочие сведения. Чтобы ввести IP-адрес и другие данные, выберите значение «Статический» в пункте «Параметры IP». Заполняем появившиеся строчки данными о роутере и начать «Сохранить» или «Ок».
Как вы видите, особых профессиональных знаний и навыков не требуется, процесс прост и понятен. Если следовать представленной инструкции и делать все правильно, вам удастся настроить Android или Iphone в считанные минуты. Надеемся, данная статья помогла вам.