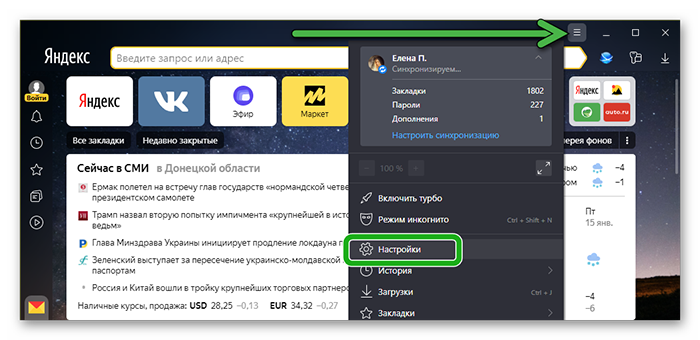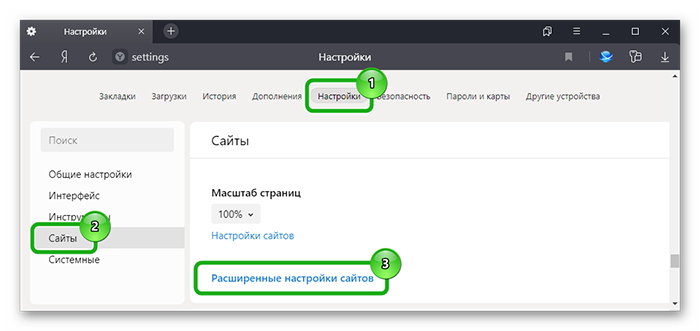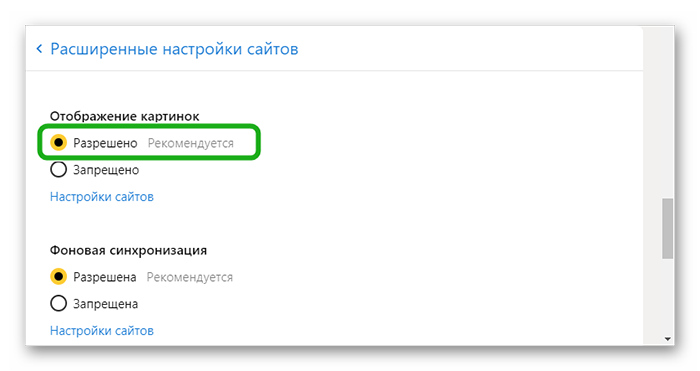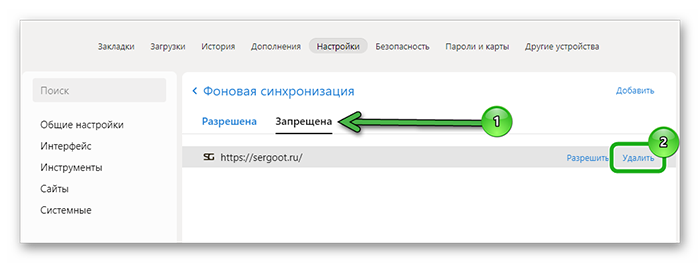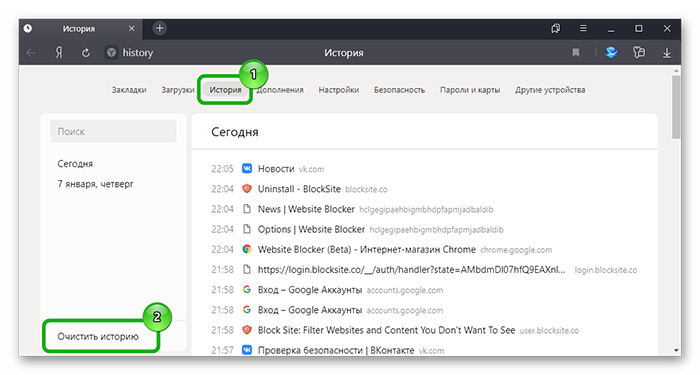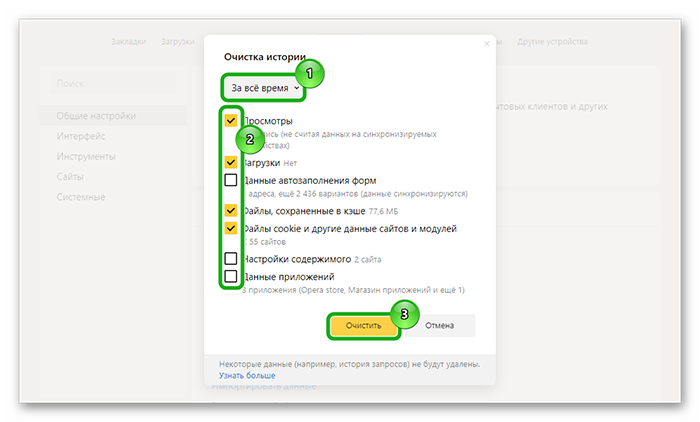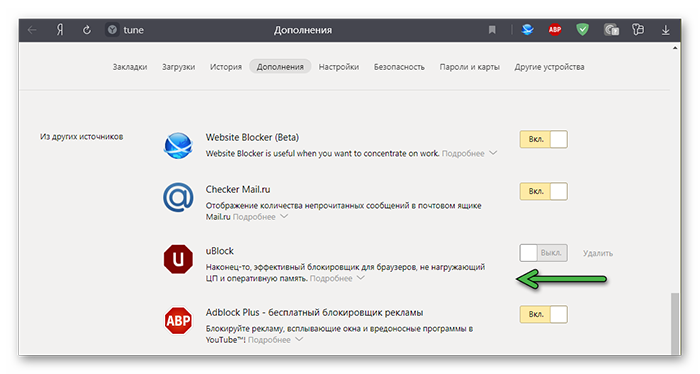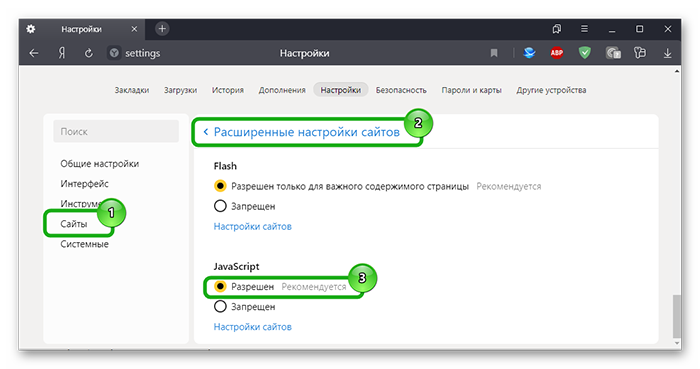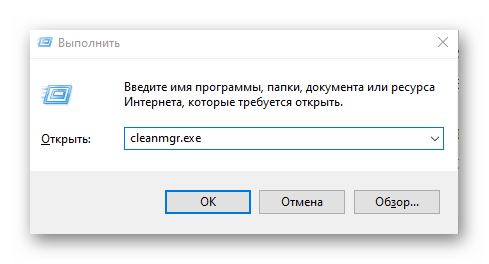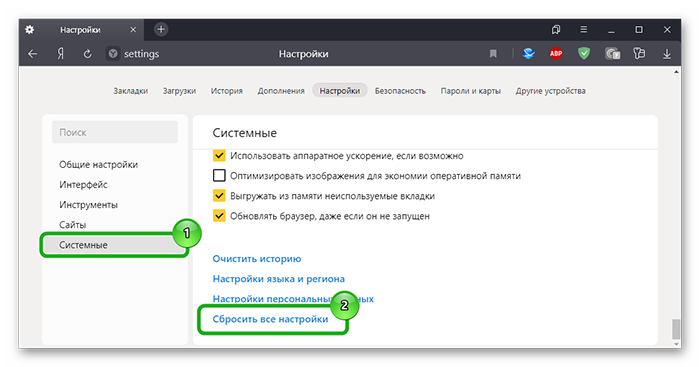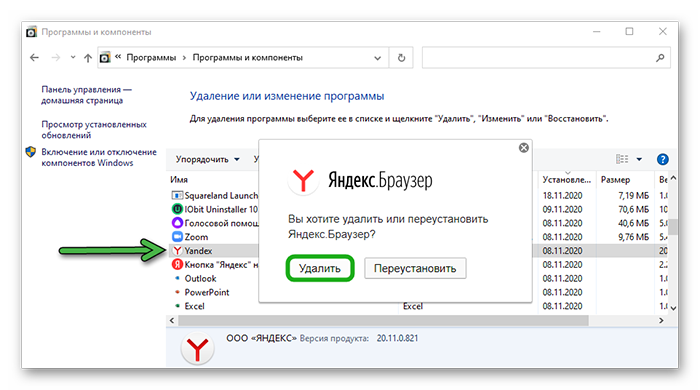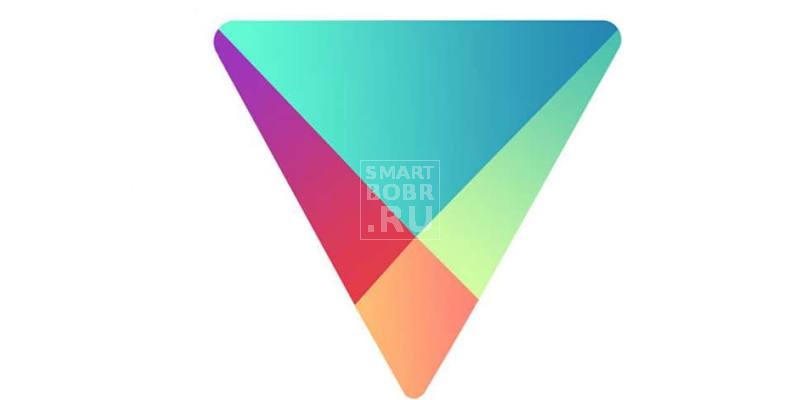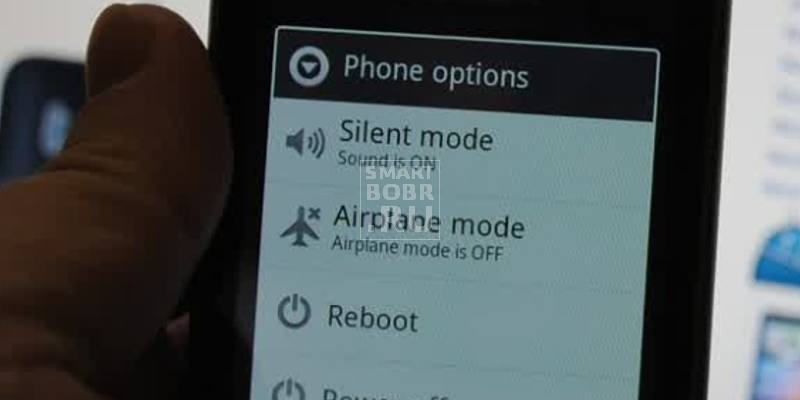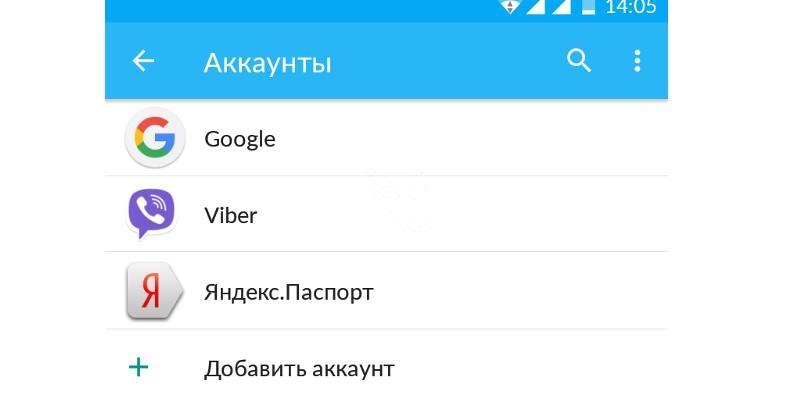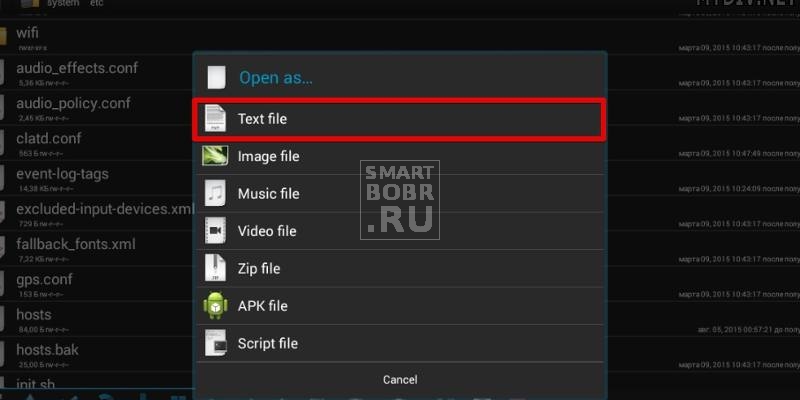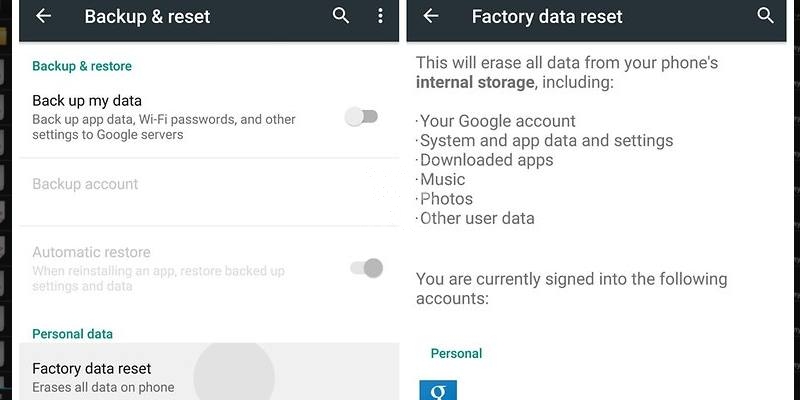Бывает, что при просмотре товаров интернет-магазине или, вообще, при серфинге в интернете не открываются картинки в Яндекс Браузере. Вместо этого пользователь видит иконку изображения или содержимое тега alt.
Причин подобного сбоя может быть масса. Банально от некорректных настроек в самом обозревателе, до вирусного заражения.
Почему не отображаются картинки в Яндекс.Браузере
Однозначного ответа, почему в Яндекс.Браузере не отображаются картинки, к сожалению, нет. Причин, на самом деле, много и способы их решения кардинально отличаются.
Самые распространённые причины:
- запрет отображения в браузере;
- блокируют расширения;
- сбой из-за cache и cookie-файлов;
- вирусное заражение;
- некорректная установка обозревателя;
- слабый интернет;
- проблемы с сервером/техническое обслуживание;
- в браузере отключен JavaScript;
- недостаточно места на диске C;
- может быть проблема со временем или часовыми поясами.
Что нужно сделать в первую очередь
Если ваш браузер некорректно отображает картинки требуется выполнить ряд манипуляции для определения причины и исправления неполадки. Но есть шаги, которые нужно выполнить в первую очередь, возможно они и являются виновниками.
- отключить торрент клиент;
- отключить программы для скрытия IP, Тор браузер VPN и пр.
Не будем подробно останавливаться на этих пунктах, только обратим внимание, что при работающем торренте, если вы ничего не качаете, активный торрент-клиент может раздавать файлы, тем самым, забирая на себя часть ресурсов.
А расширения VPN подключаются к серверам в различных точках мира, нет гарантии, что данный сервер работает корректно и не ограничивает вам скорость или ещё что-то.
Настроить отображение картинок
Одна из причин — это некорректные настройки браузера. Возможно системный сбой или вы сами случайно запретили отображение картинок. Это несложно исправить:
- Кликаем по кнопке в виде трех полос в правом верхнем углу обозревателя.
- В выпадающем списке выбираем «Настройки».
Что ещё можно сделать
Если типовые решения и стандартные настройки не помогают, стоит перейти к более сложным действиям.
Очистить временные файлы
Браузер при каждом посещении на новый сайт запрашивает копии картинок, скриптов, медиа и прочие временные файлы, чтобы оптимизировать работу и при следующем подключении к данному ресурсу не запрашивать эту информацию снова. Это сокращает время на загрузку страницы и экономит трафик. Эти данные хранятся в специально выделенном месте на системном диске. Называется кеш браузера.
Чтобы удалить временные файлы кеше в Яндекс.Браузере следуйте дальнейшей инструкции:
- Откройте меню Яндекс.Браузера и здесь во всплывающем окне выберите «История»/«История» или нажмите комбинацию клавиш Ctrl + N .
- Нажмите на ссылку «Очистить историю» в левом нижнем углу страницы с историей обозревателя.
Проверить дополнения
Дополнения в браузере помогают расширить функциональность. Облегчают работу дизайнерам и программистам. И рядовые пользователи получают различные плюшки. Можно обходить блокировки сайтов с помощью плагинов VPN или скачивать видео и музыку с сайтов, где по умолчанию загрузки невозможны. Однако каждое установленное дополнение — это дополнительный процесс, который тянет на себя системные ресурсы. Кроме того дополнение может быть «кривым», работать некорректно, конфликтовать с другими дополнениями или плагинами.
Как вариант, можно отключить все дополнения и перезагрузить браузер. Проверить отображаются ли сейчас картинки и после поочередно включать снова. После активации очередного расширения, если появится проблема значит он и виноват. Его нужно будет удалить. Если он нужен для каких-то специфических целей можно поискать аналоги в интернете.
Чтобы отключить дополнения:
- Откройте меню и перейдите в раздел «Дополнения» — browser://tune/ .
- Отключите здесь все расширения — переключите тумблеры в положение OFF (переключатели станут серого цвета).
Включить JavaScript
Давно прошли те времена, когда сайты были написаны на голом HTML. Сейчас это динамические сложные порталы, и одним из важных компонентов является JavaScript. Это скриптовый язык программирования, который отвечает за поведение, и часто за показ фото/видео, и других динамических элементов на сайте.
Чтобы включить JavaScript:
- Откройте «Настройки».
- Переключитесь на вкладку «Сайты».
- Здесь в блоке «Расширенные настройки сайтов» активируйте пункт настроек JavaScript — «Разрешен».
И точно также как и инструкции по включению отображения картинок пройдите в «Настройки сайта»/JavaScript и проверьте не находится ли интересующий сайт заблокированных.
Освободить место на системном диске
Казалось бы, какое отношение имеет место на диске к отображению картинок в браузере. Мы же не качать собираемся! Но на самом деле самое, что ни на есть прямое. По умолчанию браузер устанавливается на системный диск — у большинства он называется «Локальный диск С».
И вся информация, которая обрабатывается в браузере, оседает на системный диск. Память кеша динамичная и в зависимости от общего объема свободно места на диске уменьшается и кеш. А если места на диске не хватает, то загрузка картинок и других медиафайлов просто невозможна.
Освободить место на диске можно встроенными инструментами Windows:
- Откройте «Проводник» и здесь перейдите в каталог «Этот компьютер».
- Выполните правый клик мыши на Локальном диске С (том, где у вас установлена Windows). Если у вас Windows 7 или 8 нажмите на клавиатуре Win + R и введите команду cleanmgr.exe в диалоговом окне утилиты «Выполнить». Выберите диск, который нужно очистить и нажмите «Ок».
В отличие от первой чистки здесь отображаются файлы обновлений, которые как правило занимают много места. Если вы давно (никогда) не проводили очистку, вполне возможно здесь могут хранится от 2 до 10 Гб файлов обновлений Windows.
Виноват антивирус
Антивирус защищает данные пользователя от мошенников, вирусов и назойливой рекламы. Но иногда антивирус может создавать различные проблемы. В частности, это может происходить, если защитник сам заражен.
В случае если в системе наблюдаются какие-то неполадки рекомендовано провести антивирусное сканирование. Для этой цели лучше использовать сторонние решения, например облачные сканеры по типу Dr.Web CureIt! или Kaspersky Virus Removal Tool. Это портативные сканеры, которые при проверке используют вирусные базы, хранящиеся на облаке.
Если система и стационарный антивирус заражен облачные сканеры обнаружат угрозу и помогут её обезвредить. После рекомендуем переустановить антивирус. Или сменить, например, установить Аваст. Подробнее об установке Аваста мы рассказываем здесь.
Сбросить настройки браузера
Если ничего не помогло можно попробовать сбросить настройки обозревателя:
- Сделать это довольно просто. Откройте меню и перейдите в раздел «Настройки».
- Здесь переключитесь на вкладку «Системные». Прокрутите страницу с опциями в самый низ и нажмите на ссылку «Сбросить все настройки». Она самая последняя на странице.
Переустановка браузера
Если не загружаются картинки в браузере Яндекс можно выполнить полную переустановку обозревателя. Бывает никакие манипуляции не могут помочь исправить работу обозревателя, потому что в нем повреждены важные библиотеки или службы. Процесс переустановки, как правило, не вызывает затруднений, это можно сделать и с помощью сторонних утилит и средствами обозревателя.
- Откройте «Пуск»/«Панель управления»/«Удаление программы».
- Найдите здесь Яндекс и двойным кликом вызовите мастер удаления браузера. Или выделите строку с Яндекс.Браузером и нажмите в верхней панели кнопку «Удалить».
После того как Яндекс.Браузер будет удален отправляйтесь на официальный сайт. Скачайте новую версию обозревателя. А как установить его мы рассказываем вот здесь.
Почему пропадают фото на Андроиде и как их вернуть в 2021 году
Пользователи смартфонов нередко сталкиваются с проблемой, когда все фотографии из раздела «Галерея» пропадают. Сильно переживать по этому поводу не стоит, ведь существует много способов, как вернуть, казалось бы, навсегда утерянные данные.
Причины исчезновения медиафайлов
Современная техника способна самостоятельно решать множество задач, но иногда в ней происходят сбои, которые приходится устранять вручную. Нередко проблемы возникают именно со смартфонами, хранящими разнообразную личную информацию: список задач, документы, видео и др.
И особую ценность, конечно же, имеют фотографии, на которых запечатлены самые памятные моменты нашей жизни.
Многие хоть раз сталкивались с проблемой исчезновения файлов из «Галереи», пытаясь понять, что произошло с устройством. А чтобы найти решение этой непростой задачи, необходимо сначала понять, чем обусловлен случившийся сбой.
Всего существует несколько причин самопроизвольного исчезновения файлов со смартфона:
- Форматирование SD-карты. Произвести полную очистку карты иногда приходится для улучшения ее работы, однако многие забывают о том, что в этом случае все хранящиеся на ней файлы, в т. ч. фотографии, будут полностью удалены. Чтобы исправить ошибку, придется воспользоваться специальными программами, которые смогут вернуть потерянные файлы в «Галерею».
- Случайное удаление. Нередко перенос содержимого со смартфона на компьютер или в обратном порядке приводит к удалению.
Чтобы избежать удаления фотографий, нужно четко следить за тем, какую команду вы отдаете системе.
Только тщательно изучив смартфон, можно понять, что вызвало неполадки в его функционировании. При этом вовсе не обязательно посещать сервисный центр, ведь многие неисправности вполне реально выявить и устранить самостоятельно.
Восстановление на iOS
Смартфоны, работающие на базе iOS, часто заставляют своих владельцев поволноваться. Их система постоянно дает сбои из-за перегрева, переохлаждения или других факторов. Но если по итогам таких скачков вдруг исчезли фотографии из галереи, то не нужно переживать. Существует несколько действенных способов возращения утерянных файлов.
Папка «Недавно удаленные»
Разработчики iOS позаботились о безопасности фотографий и спокойствии своих клиентов. Благодаря их дальновидности была создана функция, которая позволяет файлам храниться на устройстве в течение месяца после удаления. Для этого достаточно просто зайти в раздел «Фото» — «Альбомы» — «Недавно удаленные». Сама процедура восстановления предполагает расстановку галочек рядом с каждым файлом или использование команды «Выбрать все» с последующим кликом по виртуальной клавише «Восстановить».
Облачное хранилище
Все смартфоны Apple по умолчанию подключены к фирменному облачному хранилищу iCloud. Если к нему дополнительно подключены iPad или iPod, а также девайсы, поддерживающие операционную систему macOS, то на них могут сохраниться утерянные снимки.
Другие способы
Восстановить данные поможет сервис Google Фото, но только в том случае, если вы им ранее пользовались. Вернуть потерянную информацию можно с помощью резервной копии, при этом содержимое девайса заменится более старыми файлами.
Эту деталь необходимо учитывать и проводить операцию только в том случае, если утеряны действительно очень важные данные.
Рекомендации для Android
Владельцы смартфонов на базе Android тоже сталкиваются с различными проблемами, среди которых пропажа фотографий. Обнаружив проблему, не стоит расстраиваться, ведь ее можно быстро и легко исправить.
Корзина
В смартфонах от известных производителей, например Samsung, Xiaomi и Huawei, предусмотрено специальное пространство, где хранятся удаленные файлы. Чтобы получить к ним доступ, нужно выполнить ряд команд «Галерея» — «Альбомы» — «Недавно удаленное». Если последняя папка не отображается, то нужно нажать «Галерея» — «Настройки» и поставить галочку напротив необходимой функции.
Через ПК
Достаточно просто вернуть утерянную информацию с помощью компьютера и различных программ. При этом осуществить задуманное может человек, у которого нет root-прав, поскольку система не будет запрашивать разрешение. Особое внимание стоит обратить на такие утилиты, как Recuva, UltData for Android, а также 7-Data Android Recovery.
Они помогут просканировать девайс, найти все утерянные данные и восстановить их.
Утилиты
Если доступа к ПК в настоящий момент нет, то помогут программы, которые можно загрузить прямо на смартфон. Среди них стоит выделить DiskDigger Photo recovery и Undeleter. В первом случае достаточно открыть программу, а затем нажать «Начать поиск изображения» (при отсутствии root-прав) или «Полное сканирование» (при наличии root-доступа).
Система запустит процесс восстановления, после чего останется только поставить галочки напротив фотографий, которые вы хотите вернуть, нажав клавишу подтверждения.
Если говорить о второй утилите, то работа с ней усложняется тем, что обязательно нужны root-права. Кроме того, она сможет восстановить не все удаленные файлы. Чтобы начать работу, необходимо зайти в Play Market и скачать приложение. Затем открыть его, дать доступ к root-правам и выбрать носитель, который необходимо просканировать.
В настройках следует указать, что именно необходимо восстановить и начать процесс сканирование. Когда нужные файлы найдены, остается только их подсветить, указать папку для сохранения и нажать клавишу «Восстановить».
Фотографии хранят ценные моменты из нашей жизни, иногда даже являясь источником заработка, поэтому их потеря причиняет серьезные неудобства пользователям. Если же с момента исчезновения данных прошло немного времени, то есть возможность их восстановления в полном объеме. Главное, четко следовать рекомендациям специалистов, а также вовремя позаботиться о создании резервной копии всех имеющихся на борту гаджета медиафайлов.
Почему не работает Плей Маркет? Ответ и практические способы исправления ошибок
Причин на самом деле десятки, если не сотни. Самые распространенные и часто встречаемые:
- Play Market может не работать из-за технических работ. Конечно, случается это крайне редко, но вычеркивать не стоит. Как правило, ведутся они недолго, потому достаточно немного подождать, и попытаться вновь войти в Плей Маркет.
- Из-за неправильного времени или даты. Очень распространенная причина, когда пользователь просто не замечает, что время отображается неверно. Как правило, Play Market не работает, а в качестве объяснения выводится ошибка о том, что отсутствует подключение.
- Проблемы с подключением к Интернету. Очень часто Плей Маркет не работает из-за отсутствия покрытия сети или подключения к точке доступа.
- Произошли изменения в файле hosts . Программы, установленные на устройстве, могут вносить изменения в системные файлы Android . В результате Плей Маркет может перестать запускаться. Чтобы исправить ситуацию необходимо отредактировать файл, о чем ниже.
- Play Market на Android может не работать из-за различных приложений, например Freedom , которые блокирует доступ к нему.
Что делать. Способы исправления ошибок
Итак, с причинами разобрались. Естественно, их может быть значительно больше, мы лишь отобрали самые частые. Однако способы «оживления» Плей Маркета, которые мы разберем, работают в большинстве случаев.
Проверяем подключение к Сети
Прежде всего, убедитесь, что ваше устройство подключено к Интернету, и он действительно работает. Проверить это очень просто – запустите браузер и попробуйте загрузить любую страницу. Если ничего не вышло, зайдите в настройки и удостоверьтесь, что включена передача данных. Если используете Wi — Fi , то, соответственно, проверьте подключение.
Перезагружаем устройство, настраиваем время
Самый простой способ, который можно применять и когда не работает Плей Маркет, и когда смартфон зависает, и при многих других проблемах. Можете скептически относиться к этому способу, но в 50% случаев перезагрузка действительно помогает решить проблему.
Если уверены, что все в порядке с подключением к Сети, то стоит проверить настройки времени и даты. Бывает так, что пользователь просто неправильно устанавливал месяц или число, что приводило к ошибке вида «Подключение отсутствует». Внимательно проверяйте вводимые данные.
Сбрасываем настройки и очищаем кэш
Тоже очень действенный способ, который рекомендуем применить, если перезагрузка устройства не помогла. Откатывать будем обновления самого Play Market , которые, возможно, некорректно установились. Для этого:
- Зайдите в настройки устройства (изображение шестеренки).
- Найдите пункт «Приложения» или «Диспетчер приложений», в котором перечислены все установленные программы.
- Найдите Google Play Market с соответствующим значком. Здесь ищем кнопки «Очистить кэш», «Стереть данные» и «Удалить обновления» — жмем на все.
- Для закрепления операции рекомендуем произвести перезапуск устройства, чтобы система быстрее увидела изменения
Кроме того, подобную операцию можно проделать с другой программой – «Сервисы Google Play ». Найти его можно здесь же.
После этого проверяем, работает ли Play Market , проблема решена – отлично, нет – переходим к следующему действию.
Включаем то, что отключили
Нередко пользователи случайно или намеренно отключают важные для системы службы или программы, а в результате не работает Play Market . Убедитесь, что активно приложение «Аккаунты Google», выбрав соответствующий пункт из списка программ. Если отключено, просто нажмите кнопку «Включить». Также проверьте включено ли приложение «Диспетчер загрузки», без которого, кстати, могут не работать очень многие службы на Android -устройстве. Выполнив действия, попытайтесь запустить Плей Маркет. По-прежнему не работает? Не расстраивайтесь, мы ведь еще рассмотрели только часть способов.
Удаляем аккаунт Google
Часто проблемы с доступом в Плей Маркет на Андроид исходят из неправильной настройки аккаунта Google . Представлен он учетной записью, которая содержит логин и пароль, вводимый при регистрации (самый первый вход в Play Market ). Непонятно из-за чего, но именно проблемы с аккаунтом часто становится причиной различных ошибок, в том числе и с Плей Маркетом, особенно на старых версиях Android .
Прежде, чем приступить к удалению аккаунта Google, необходимо сохранить важные данные (произвести синхронизацию), в противном случае можете потерять нужную информацию.
- Идем в настройки.
- Находим раздел аккаунты, в котором перечислены все сервисы, данные от которых хранятся в памяти устройства.
- Выбираем пункт « Google ».
- Перед вами появятся все аккаунты, привязанные к сервисам Google .
- Выбираем тот, которым пользуетесь, кликнув на него.
- Появится меню, в котором перечислены возможные действия, выбираем «Синхронизация».
- Отмечаем те пункты, которые необходимо синхронизировать. Как правило, пользователи создают резервные копии контактов или личных данных из памяти устройства. Кстати, в этом же меню можно поставить галочку напротив «Автосинхронизации» — самая важная информация точно не будет удалена.
- Немного подождите, пока процесс будет завершен
Теперь можно спокойно удалить аккаунт, не волнуясь, что все данные пропадут. Для удаления нажмите на три точки (меню), расположенные в правом верхнем углу. Из списка выберите «Удалить». Подтвердив действие, ваш аккаунт будет удален. Перезагружайте устройство, а затем попытайтесь запустить Play Market , введя логин и пароль от учетной записи. Обычно этот способ помогает с решением проблемы.
Удаляем сторонние приложения
Несколько способов испробовали, а Плей Маркет так и не работает? Возможно, причиной возникновения проблемы стали ваши действия, которые нарушили работоспособность системы. Дело в том, что Android , в отличие от iOS , не так строг к неизвестным приложениям. Операционная система, а также магазин App Store , тщательно проверяют каждую программу, не допуская на смартфон подозрительные. На Android же можно установить все, что угодно. В том же Play Market полно непонятных программ.
Очень часто к неработоспособности Плей Маркета приводит приложение Freedom , которое популярно среди пользователей. Используется оно, чтобы обходить проверку лицензии, которую как раз таки производит Play Market . Также применяют его пользователи, чтобы эмулировать покупки (совершать их бесплатно) в играх. То есть оно специально перехватает запросы приложений к Google Play . Поэтому решением проблемы с неработающим Play Market , если установлен Freedom , является либо отключение, либо и вовсе удаление программы.
Проблемы могут быть связаны и с другими программами. Подумайте, какие вы устанавливали приложения прежде, чем Плей Маркет перестал запускаться на планшете или смартфоне. Пролистайте список установленных программ, удалив те, которые, как вам кажется, могут влиять на работу приложения. В конце произведите перезагрузку устройства.
Проверяем и очищаем систему
В процессе работы в операционной системе может скопиться различный мусор, который и будет мешать запуску и работе Плей Маркета на Андроид. Произвести очистку очень просто: устанавливаем приложение Clean Master (раз не можем запустить Play Market , то качаем на компьютер и скидываем на смартфон или планшет), запускаем проверку и дожидаемся окончания процесса. Не лишним будет проверить систему на наличие вирусов. Для этого скачайте антивирус с официального сайта разработчика антивирусного ПО – сегодня поддерживают мобильные устройства многие компании, например Dr . Web или Kaspersky.
Исправляем файл hosts
Рабочий способ, который подойдет опытным пользователям. Кстати, его рекомендуем в случае, если не хочется удалять Freedom , отказываясь от бесплатных монеток в играх. Проблема заключается в том, что некоторые приложения запускают свои «корни» в системные файлы операционной системы, немного изменяя их, чтобы сделать максимально комфортные для себя условия.
Учтите, что способ работает только с устройствами, на которых есть ROOT (права суперпользователя). Получить их на самом деле очень просто и довольно быстро, например, при помощи программ: Framaroot, VRoot, King ROOT (работают не на всех устройствах). Хотя, если изменения в файле hosts произошли, то, скорее всего, у вас уже есть ROOT-права.
Итак, для начала, если установлено приложение Freedom , отключаем его в меню «Приложения» (Настройки).
- Убедитесь, что у вас есть права суперпользователя (можно установить программу Root Checker).
- Запустите один из файловых менеджеров, предоставив ему права суперпользователя (появится окошко с предложением). Рекомендуем использовать ES Проводник или Root Explorer.
- Откройте папку System, затем ets , где и находится файл hosts .
Обязательно, сделайте копию файла, сохранив ее в другом месте, чтобы в случае возникновения проблем, вернуть все в исходное состояние.
- Нажмите на файл, удерживая палец до тех пор, пока не появится меню, в котором нажмите на пункт «Редактировать».
- Сотрите все, кроме «127.0.0.1 localhost».
- Подтвердите сохранение изменений в файле.
Перезагрузите планшет или смартфон, после чего проверьте, работает ли Плей Маркет. Если причина проблемы крылась в файле hosts , то приложение гарантированно запустится.
Сбрасываем настройки Android
Если перечисленные способы не помогли и не работает Плей Маркет по-прежнему, то переходим к радикальным мерам – возврат к заводским настройкам.
В ходе операции будут удалены все данные и программы из памяти телефона (фото, музыка, контакты и другое), настройки вернутся в исходное состояние (изменится тема оформления, сигнал вызова). В общем, ваш смартфон будет как новый. Поэтому позаботьтесь о своих данных, сделав резервную копию. Кстати, информацию, хранимую на карте памяти, можно не удалять.
Чтобы произвести сброс настроек к заводским, перейдите в настройки устройства и выберите «Восстановление и сброс» (в ранних версиях Android – «Конфиденциальность»). Выберите пункт «Сбросить настройки телефона», ознакомьтесь с предупреждением и подтвердите действие. Смартфон перезагрузится, после чего вы можете попытаться войти в Плей Маркет. В подавляющем большинстве случаев метод работает, но придется заново устанавливать нужные программы.