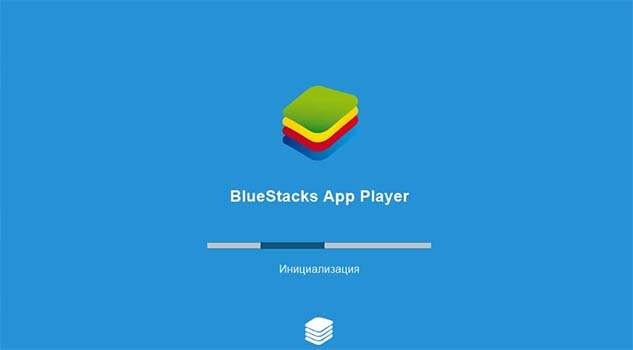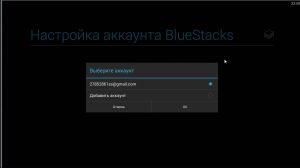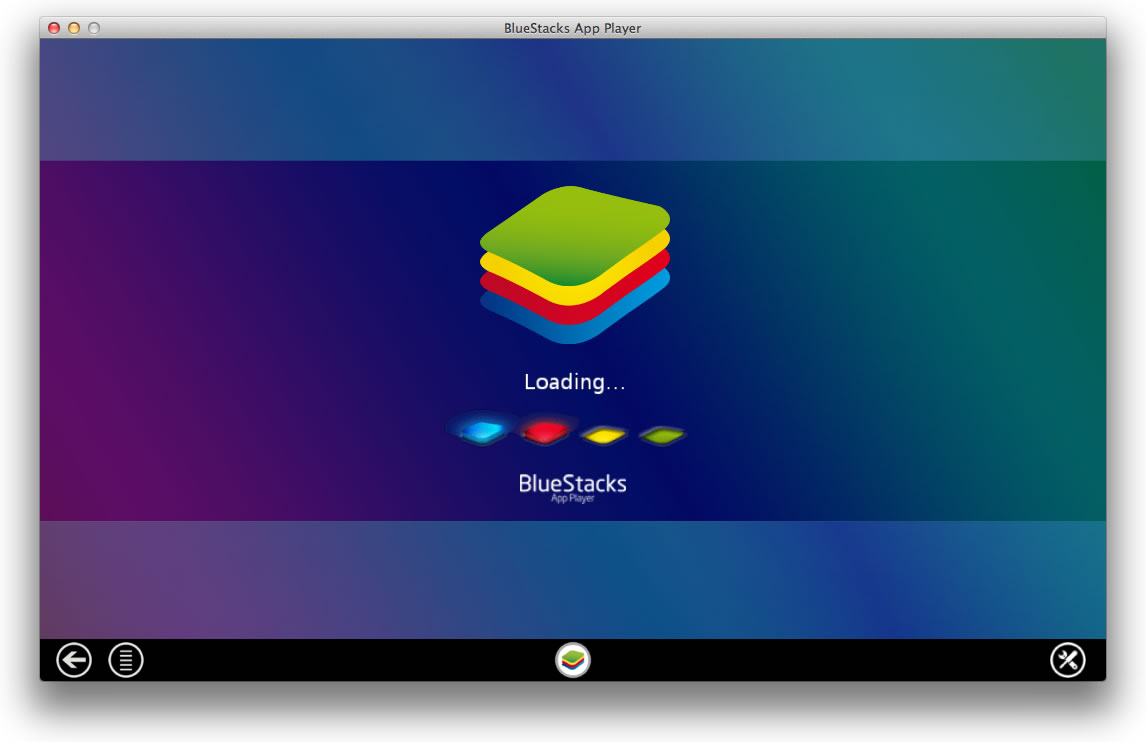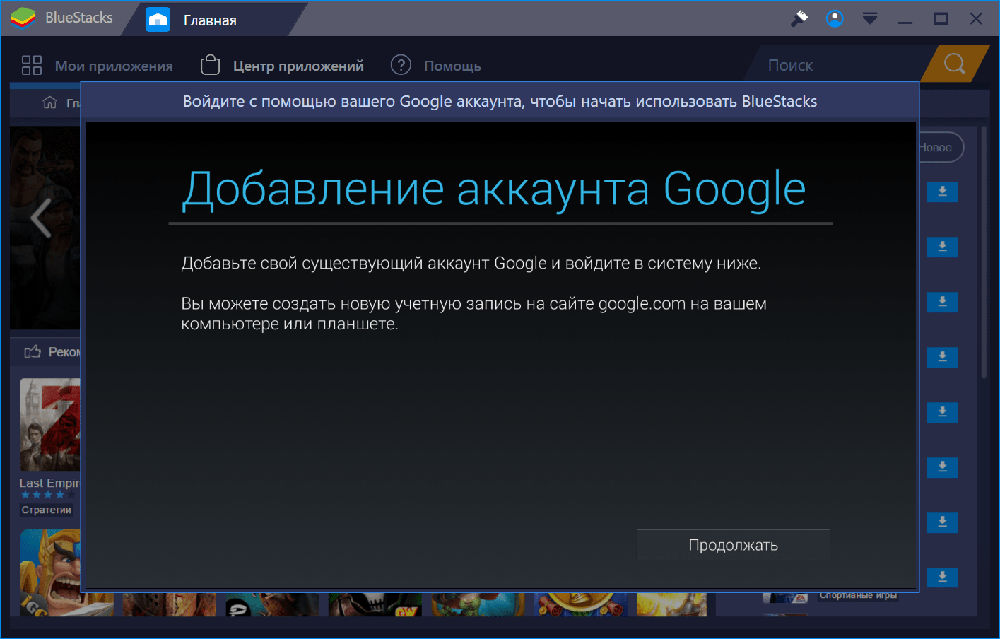BlueStacks — мощное программное обеспечение для работы с Android приложениями. Несмотря на свою популярность он является одним из лидеров по возникновению различных неполадок. Одной из таких является ошибка: «Не удалось связаться с серверами Google». Рассмотрим как можно исправить эту проблему.
Как исправить ошибку BlueStacks «Не удалось связаться с серверами Google»
Проверка времени на компьютере
Если вы столкнулись с такой ошибкой, первое что нужно сделать — это проверить время и дату установленные на компьютере. Сделать это можно в нижней части экрана. После этого BlueStacks необходимо закрыть и войти заново.
Кстати из-за неправильных настроек даты и времени ошибки могут возникать во многих программах.
Настройка антивируса
Довольно часто установленный на компьютере антивирус, в целях безопасности, может блокировать некоторые приложения или выход в интернет. Поэтому заходим в свою защиту, у меня это Eset Smart Security, и добавляем BlueStacks в список исключений. В моем антивирусе я захожу в «Настройки-Изменить исключения».
В дополнительном окне нажимаем кнопку «Добавить». Теперь в проводнике ищем нужную программу. После этого BlueStacks перезапускается.
Настройка месторасположения
Иногда BlueStacks не может подключиться к серверам Google из-за отключенного месторасположения. Включить его можно зайдя в «Настройки».
Здесь мы находим раздел «Месторасположение».
Теперь нам остается его включить при помощи специального ползунка. Проверяем исчезла ли ошибка.
Синхронизация
Еще подобная проблема может возникнуть при отсутствии синхронизации или ее ошибке. Заходим в «Настройки-Аккаунты» выбираем там совой аккаунт. Далее с помощью специального значка жмем «Синхронизировать». Перезапускаем приложение.
Вход через браузер
В процессе входа в свой аккаунт вы можете увидеть следующую надпись: «Не удалось выполнить вход в аккаунт».
Жмем «Далее».
Чтобы решить проблему входа в сервисы Google необходимо восстановить свой пароль. Зайдя через браузер, высветится специальное окно для подтверждения данных. Здесь необходимо ввести номер телефона, получить смс и ввести его в специальное поле. После успешного входа в аккаунт, закрываем БлюСтакс и заходим заново. В большинстве случаев проблема исчезает.
Очистка кеша
Еще одним способом решения проблемы, является очистка кеша. Заходим в «Настройки-Приложения-Play Market». Нажимаем «Очистить кеш». Снимаем галочки в синхронизации и перезапускаем BlueStacks.
После всех проведенных манипуляций проблема должна исчезнуть. Когда у меня возникла подобная ситуация, мне помогла смена пароля, а затем чистка кеша Play Market.

Добавьте сайт Lumpics.ru в закладки и мы еще пригодимся вам.
Отблагодарите автора, поделитесь статьей в социальных сетях.

Как добавить учетную запись Google и переключаться между ними в BlueStacks
Замена и удаление аккаунта BlueStacks, менеджмент учетной записи
Пользователи эмулятором Android BlueStacks знают: чтобы установить приложение из Play Market, нужно залогиниться под своим аккаунтом Google. Сделать это можно разными способами, самый простой из которых – зайти в магазин приложений и что-нибудь оттуда скачать. Но если вы вошли не с того почтового ящика или решили его поменять, возникнет вопрос, как удалить аккаунт BlueStacks. Попробуем разобраться.
Функционал BlueStacks
BlueStacks – лидер в бенчмарках практически по всем параметрам среди конкурентов. Благодаря хорошо оптимизированному «умному» ядру программа подбирает параметры, которые вам более всего подходят. При этом не теряется быстродействие, качество картинки. Обо всех возможностях вы сможете узнать, ознакомившись со статьей «BlueStacks».
Как удалить Google-аккаунт
Перед удалением учетной записи рекомендуется проверить все данные синхронизации: есть ли привязанные к ней сохранения в играх, важные покупки и тому подобные вещи, отключение которых может доставить неудобства. И хотя вы не удаляете аккаунт, а просто отключаете, все равно тратить время на релогины не стоит. После проверки можно приступать к самому процессу.
Чтобы выйти из аккаунта в BlueStacks, требуется переключиться на вкладку HOME на верхней панели окна. Далее из папки SYSTEM APP кликаем по значку SETTINGS. В открывшимся окне ищем раздел ACCOUNTS и жмем по надписи GOOGLE. Нам нужны три точки, обозначающие функцию «Опции» в правом верхнем углу. Кликаем, а далее выбираем одно из двух действий – «Синхронизировать» или «Удалить».
После удаления профиля для установки новых программ из Google Play необходимо будет создать новый или войти в магазин под другим именем пользователя.
Замена профиля в BlueStacks
Для входа с другой электронной почты переходим к меню ACCOUNTS, как описано выше. Там жмем на плюсик и логинимся под другим никнеймом. В том же меню производится настройка и синхронизация.
При желании можно не удалять старую учетную запись, а просто добавить другую. В таком случае нужно кликнуть на тот же плюсик в меню аккаунтов, предварительно не удаляя старый профиль.
Если вы хотите создать новую учетную запись Google, то при подключении профиля нужно кликнуть на соответствующую надпись. После этого новая учетка появится в списке ваших профилей. Вы сможете синхронизироваться сразу на несколько из них, переключаться для использования на разных функциях и совершать покупки в магазине.
Переключение между аккаунтами
После добавления в эмулятор учетной записи можно использовать их поочередно. Также получится синхронизировать свои данные на нескольких аккаунтах, поочередно на каждом.
Как добавить или сменить аккаунт пользователя в эмуляторе BlueStacks
Bluestacks на сегодня один из самых популярных Андроид-эмуляторов для Windows. Несмотря на все плюсы и минусы, он отлично выполняет свою роль и нравится многим. И по мере пользования им у многих приходит момент, когда нужно сменить учетную запись или добавить новую. Это не так сложно, как может показаться, и о том, как это сделать, сейчас и расскажем.
Как зарегистрироваться в Bluestacks
Чтобы завести хотя бы один аккаунт, вы должны зарегистрироваться. Регистрация проходит как на обычном Андроиде через Google – вы просто вводите свои данные, которые уже имеются, или создаете новый.
Регистрироваться не обязательно, но желательно, так как игры можно скачивать и так, но синхронизации с ПК тогде не будет, а значит комфорт при использовании программы будет другим .
Регистрация несложная. Есть два способа регистрации : через браузер или через Play Market.
- Если через браузер, то вы заходите на начальную страницу сайта Google.com, в правом верхнем углу нажимаете Войти и в открывшемся окне следуете подсказкам.
- Если через Google Play, то заходите на сайт, вам предлагают создать аккаунт, вы соглашаетесь с условиями, пишете данные и выбираете незанятое никем имя для аккаунта.
Все, регистрация прошла успешно, и вы можете пользоваться этим аккаунтом в утилите.
Как добавить учетную запись в Bluestacks
Если вы хотите использовать всю функциональность программы, то лучше зайти через уже существующую запись. Это поможет избежать ошибок при синхронизации и одновременном использовании нескольких программ.
Для этого снова используем google.com или Play Market. В браузере мы выполняем все те же действия, но только не создаем новый профиль, а входим с уже готовыми данными. Также и в Play Market. Вместо “создать новый” мы выбираем “существующий аккаунт” и соглашаемся с условиями google. После этого заходим в Bluestacks, находим раздел ” аккаунты”, нажимаем символ “+” и добавляем новую запись. Как видите, все не так и сложно.
Как переключаться между аккаунтами
Если у вас в программе есть не один, а несколько профилей, то вы можете переключаться между ними. Переключение происходит очень просто, так же как и в Android. Заходите в настройки, выбираете пункт “Предпочтения Bluestacks”. Там есть очень много настроек, вы выбираете “Удалить или добавить личный кабинет”. После удаления старого личного кабинета, новый автоматически становится главным.
Таким образом, вы сможете подключить сразу несколько аккаунтов , и это сделает использование программы еще удобней.