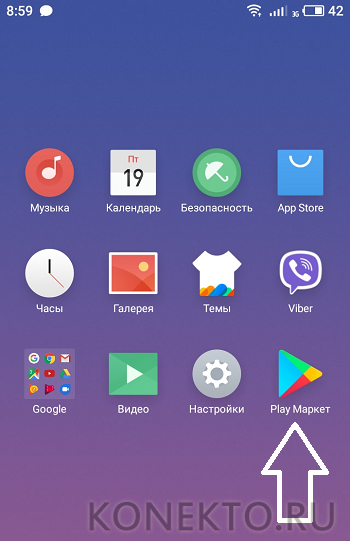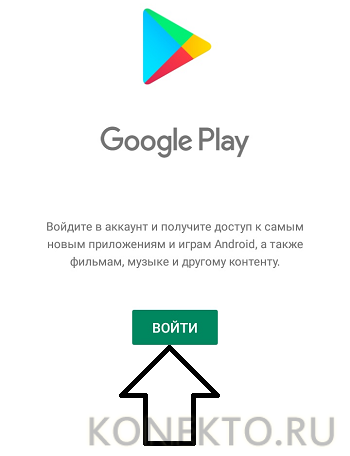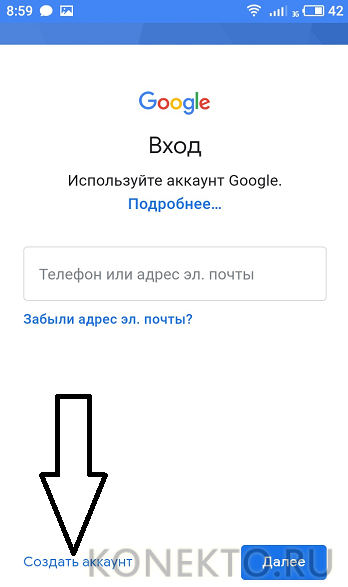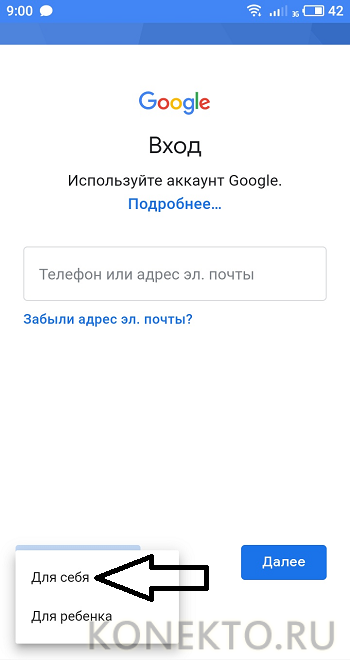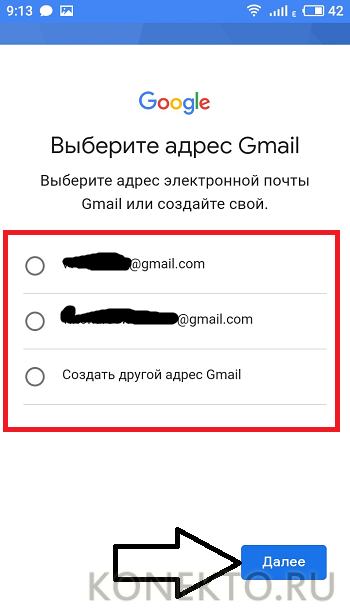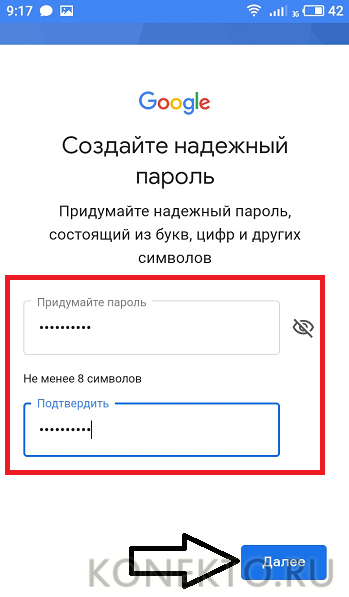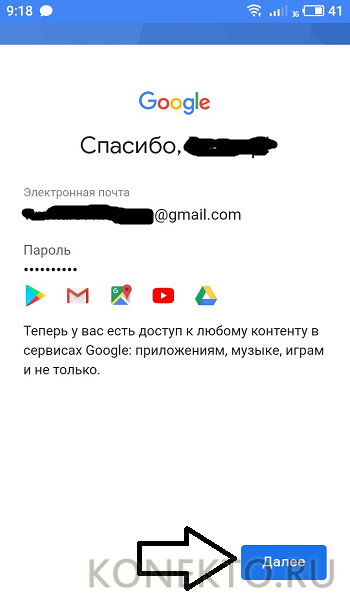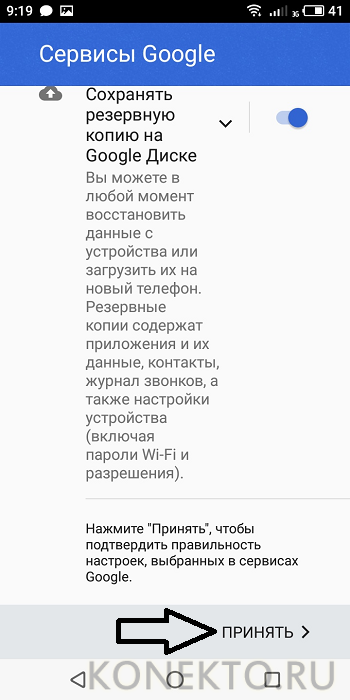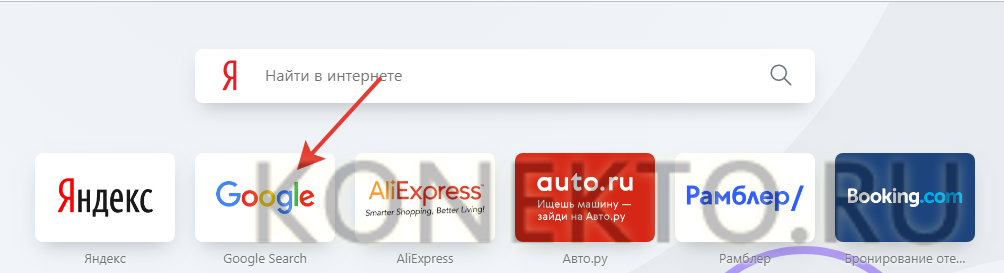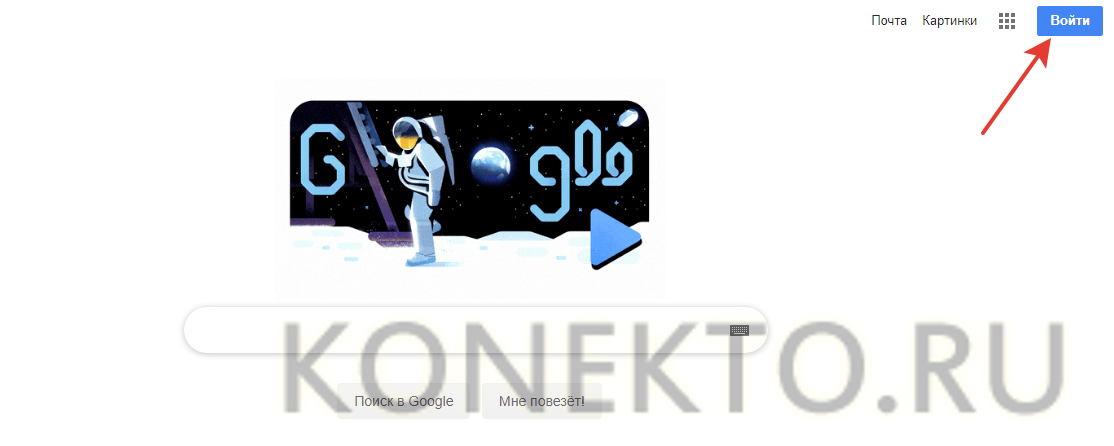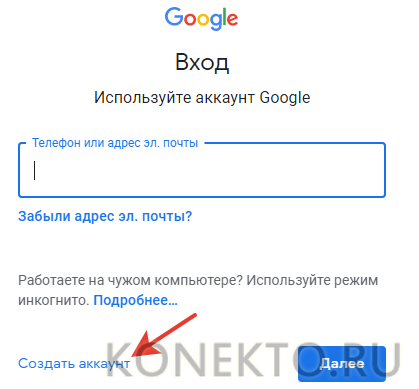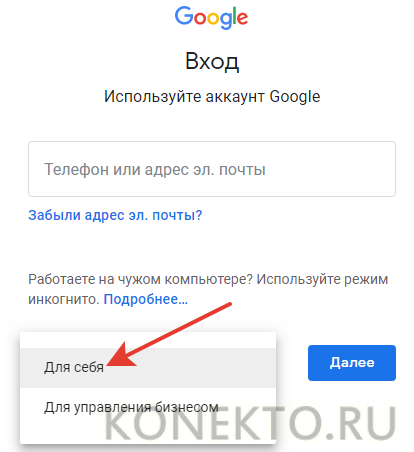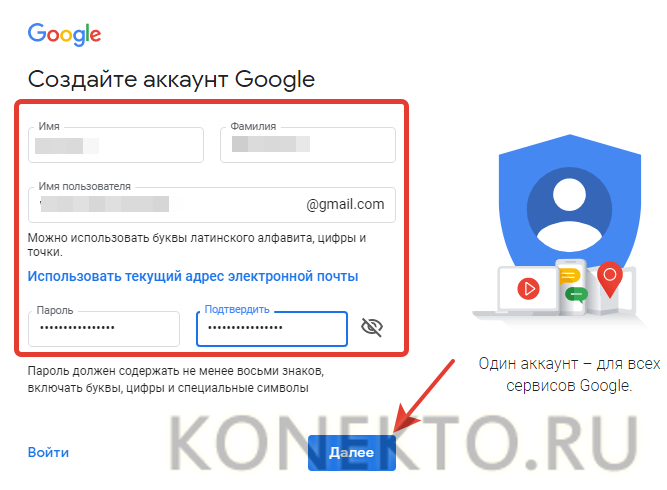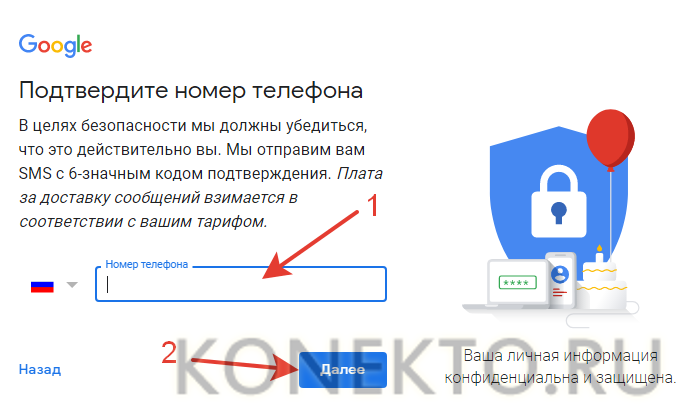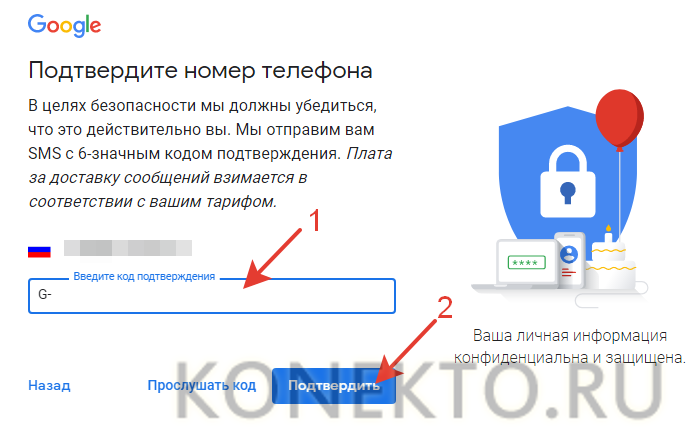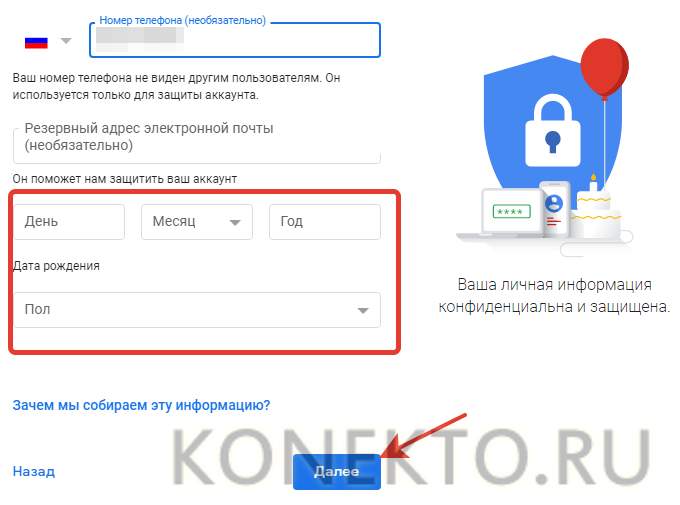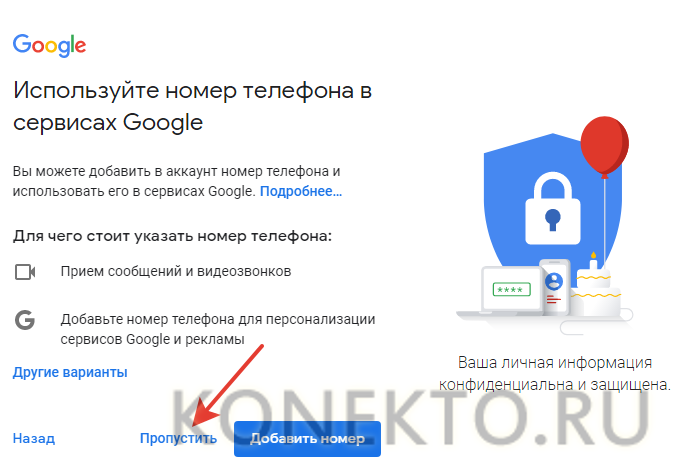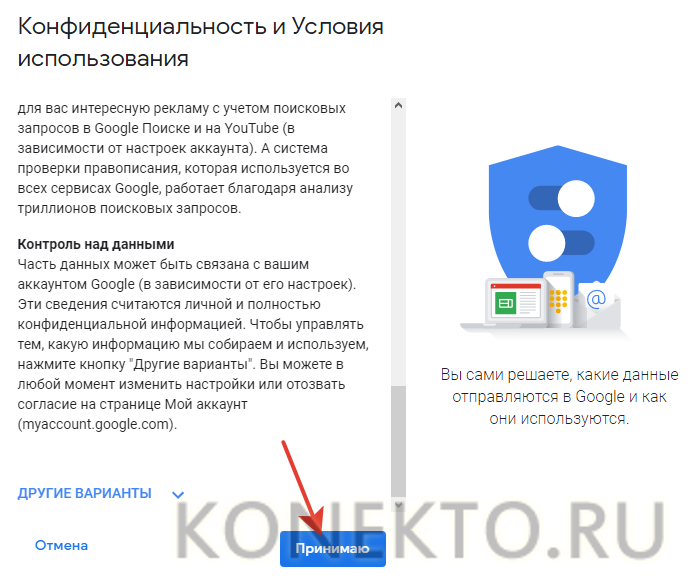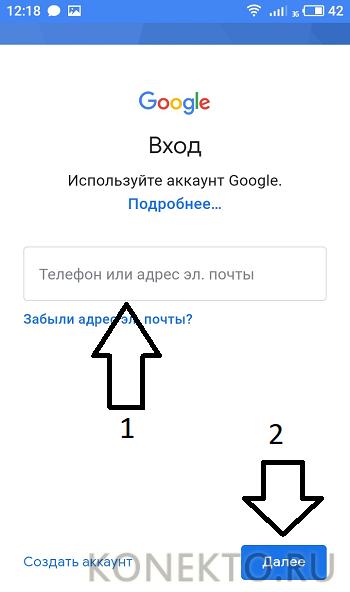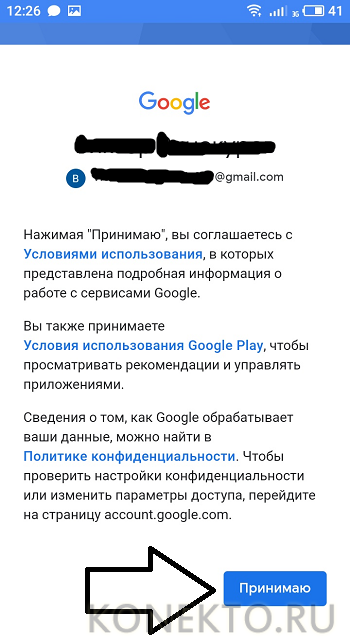PlayMarket – это онлайн магазин приложений и игр для устройств под управлением ОС Android. С 2012 года сервис носит название Google Play. Разработчикам он позволяет размещать, а пользователям — приобретать и сразу же устанавливать программы.
В данный момент в Плеймаркет доступно около полумиллиона приложений. Бесплатными являются около 2/3 из них, однако в них могут присутствовать внутренние покупки. Доступ к сервису можно получить как через официальное приложение-клиент под Андроид, так и при помощи интернет-браузера под любой операционной системой. Для выполнения покупок нужно зарегистрироваться или авторизироваться в личном кабинете PlayMarket.
Регистрация и авторизация
Для доступа к сервису нужно создать личный аккаунт в Google. Обычно все владельцы телефонов и телевизоров на Android заводят его при первом включении устройства. Такой способ является наиболее простым, ведь на отдельных страницах нужно лишь ввести желаемый логин для учетной записи, имя и фамилию, а также дату рождения.
Если же вас больше интересует, как зарегистрироваться на ноутбуке или настольном ПК под управлением Windows, то ознакомьтесь со следующей инструкцией:
- Перейдите на сайт https://play.google.com.
- Нажмите кнопку «Войти» в верхнем правом углу.
- Выберите пункт «Создать аккаунт» на открывшейся странице.
- Введите имя, фамилию, логин и задайте пароль.
- Укажите остальные контактные данные.
- Подтвердите номер телефона при помощи СМС.
При регистрации через компьютер вам нужно будет войти в свой аккаунт на устройстве под управлением Android, чтобы получить возможность устанавливать программы на него. Стоит отметить, что создание учетной записи открывает вам доступ и к другим сервисам Google, таким как Gmail, Photo, Drive и другие.
Привязка платежной карты
Для работы с Play Market вам не обязательно привязывать к аккаунту платежную карту. Но если вы хотите приобретать платные приложения или осуществлять внутренние покупки, то нужно будет пройти краткую процедуру привязки.
Проще всего сделать это таким способом:
- Выберете платную программу, которую хотите приобрести.
- Нажмите кнопку «Купить» на странице с ней.
- Если карта не привязана, то вы будете перенаправлены на специальную страницу.
- Заполните все указанные поля и нажмите «Сохранить».
Все необходимые данные карты можно найти непосредственно на ней. Срок действия и 16-значный номер указаны на передней части, а трехзначный CVV-код – на обратной. Обратите внимание, что в случае успешной привязки с вашего счета будет списан один доллар для проверки работы карты. Эта сумма автоматически вернется на нее в течение нескольких часов. После успешной привязки приобретение платных приложений больше не будет требовать от вас дополнительных действий.
Основные категории
С главной страницы магазина можно перейти в любую из категорий. Игры и программы собраны на странице «Приложения». Также пользователям доступны такие разделы, как «Музыка», «Фильмы» и «Пресса».
Сориентироваться в этом разделе очень просто. Если вы хотите развлечься, но не знаете, во что конкретно поиграть, то листайте страницу вниз и знакомьтесь с чартами. Компания Google постоянно мониторит популярность игр, поэтому вы сразу увидите все самое интересное. Для тех, кто отдает предпочтение каким-либо определенным жанрам, есть удобная функция сортировки. Со временем в ленте будут появляться наиболее подходящие для пользователя игры, так как при этом будут учитываться предыдущие загрузки.
Приложения
Раздел с программами во многом похож на игровой. Перейдя в него сразу после регистрации, вы сможете быстро установить набор базовых приложений, ведь они вынесены на самое видное место. Здесь можно увидеть мессенджеры, браузеры, фоторедакторы, а также другие приложения, которые пользователи, как правило, устанавливают в первую очередь.
Для новичков очень полезным будет раздел «Выбор редакции». В нем собраны приложения и игры из разных разделов, которые имеют наилучшие оценки и являются лидерами своих категорий. Здесь вы можете найти наиболее удобный и функциональный софт, который значительно расширит возможности смартфона. При этом вам не придется тратить много времени на поиск наиболее качественного контента, ведь это уже сделали за вас.
Мультимедиа
Изначально Плеймаркет предназначался только для распространения программ, однако со временем здесь появилась возможность приобретать и мультимедийный контент. Наибольшей популярностью пользуется сервис «Музыка», который позволяет прослушивать огромное количество композиций без необходимости их приобретения. Доступ к музыке осуществляется на основе платной подписки. При этом у вас будет возможность оценить этот сервис бесплатно на протяжении трех месяцев. При желании можно приобретать отдельные композиции или альбомы и прослушивать их независимо от подписки.
В Google Play вы можете как приобретать фильмы, так и брать их напрокат. При выборе второго варианты у вас будет 30 дней на просмотр приобретенного контента. Если видео будет запущено, то доступ к нему закроется через 48 часов. Здесь пользователям также доступна удобная сортировка по жанрам, а также есть возможность ознакомиться с новинками и наиболее популярными фильмами.
Обзор главного меню
Основной экран позволяет быстро попасть в любой раздел, а также перейти к настройкам пользователя. Вы можете зайти в свой аккаунт, создать и посмотреть список желаемого и выполнить другие важные действия. На главной странице преимущественно представлен мультимедийный контент, поэтому если вас больше интересуют приложения, то необходимо сразу переходить в соответствующую категорию.
Платный и бесплатный контент
Бесплатные предложения вы можете встретить только в разделе «Книги» и «Приложения», в то время, как вся музыка и фильмы имеют определенную стоимость. Стоит отметить, что покупая любой контент, вы сможете получить доступ к нему на любом устройстве Android, войдя в свой аккаунт. Это относится и к оформленным подпискам. В разделах с играми и приложениями есть возможность посмотреть только бесплатные варианты. При этом вы сможете увидеть наиболее популярные и скачиваемые среди них.
Как покупать и скачивать программы
Приобретать приложения можно как телефоне или планшете, так и через браузер на компьютере. В первом случае вам необходимо запустить программу-клиент, найти нужно приложение и нажать кнопку «Установить». После этого будет запущена проверка, которая определит, достаточно ли на устройстве памяти для установки. Если она пройдет успешно, то скачивание начнется автоматически. В противном случае необходимо будет освободить пространство на внутреннем накопителе.
Устанавливать программы при помощи компьютера также довольно удобно. Для этого также необходимо нажать кнопку «Установить» на страничке с желаемой программой. После этого нужно выбрать одной из устройств, которое привязано к вашему аккаунту. После этого установка начнется автоматически, если смартфон подключен к интернету. Вам не нужно будет подключать его к компьютеру или выполнять другие дополнительные действия.
Покупка платного контента осуществляется по такой же схеме. После успешного подключения банковской карты она будет отображаться среди способов оплаты. Вам нужно будет лишь выбрать при совершении покупки, после чего деньги будут списаны автоматически. Через PlayMarket можно отслеживать платные подписки на отдельные приложения, которые отображаются на специальной странице.
Как выполнить обновление
Если пользуетесь браузеной версией, то необходимости в обновлениях не возникнет. Приложение на смартфонах и планшетах всегда обновляется автоматически при наличии подключения к интернету. Исключительные случаи бывают лишь со старыми устройствами, на которых данная программа установлена под старым названием Play Market с ярлыком в виде зеленого пакета. В таком случае необходимо выполнить такие действия
- Скачать .apk-файл актуальной версии;
- Перекинуть его на устройство при помощи USB-кабеля или через Bluetooth;
- Зайти в настройки телефона, перейти в раздел «Безопасность»;
- Установить галочку напротив пункта «Установка из неизвестных источников;
- Запустить .apk-файл и дождаться окончания установки.
После этого программа будет обновляться автоматически. Также можно обновить Android, если для используемого телефона была выпущена более свежая версия ОС, включающая в себя Google Play.
Как удалить аккаунт
Удалить учетную запись в магазине можно только вместе со всем аккаунтом Гугл. Для этого нужно выполнить следующие действия:
- Перейти в раздел управления аккаунтом.
- Открыть «Настройки аккаунта».
- Выбрать пункт «Удалить аккаунт и данные» (в нижней части страницы).
Выполнив эту пошаговую инструкцию, вы попадете на специальную страницу, где будут отображены все сервисы, привязанные к аккаунту. Вы можете ознакомиться со всем, что будет удалено вместе с вашим аккаунтом. После этого нужно согласиться со всеми условиями, поставив галочки и нажать кнопку «Удалить аккаунт». На всякий случай будет система потребует ввести пароль для подтверждения действия. После этого учетная запись будет безвозвратно удалена без возможности восстановления. Вместе с ней будут потеряны приобретенные приложения и подписки.
В любой момент можно быстро отвязать аккаунт от любого устройства. Для этого необходимо на телефоне зайти в управление учетными записями в настройках. В зависимости от телефона, этот пункт может выглядеть по-разному. На это влияют предустановленные фирменные оболочки, которые встречаются на мобильных телефонах Самсунг, Lenovo и устройствах других производителей. На смартфонах Fly, как правило, установлен чистый Android, и меню выглядит немного иначе. В любом случае, вы можете перейти в раздел управления аккаунтами и удалить в нем учетную запись Google. Это не приведет к потере каких-либо данных, а повторная авторизация может быть заново произведена в любой момент.
Как создать аккаунт в Плей Маркете?
После приобретения телефона или планшета, работающего на ОС от Google, пользователю необходимо зарегистрироваться в Плей Маркете. Создать аккаунт нужно хотя бы из-за того, что без него скачать самые необходимые приложения для Андроида будет довольно проблематично. Даже владельцу навороченного и мощного гаджета не удастся раскрыть все возможности своего устройства. Как сделать аккаунт? Зарегаться в Play Market можно и с телефона, и с компьютера.
С телефона
Зарегистрировать профиль проще всего с самого гаджета. Причем в большинстве случаев необходимость предварительно скачать и настроить Плей Маркет на телефоне отсутствует. Практически во всех устройствах на Андроиде это приложение установлено по умолчанию. Исключения, конечно, бывают, но они крайне редки. Зарегистрироваться в Плей Маркете поможет ряд последовательных действий:
- Открываем само приложение.
- Нажимаем на кнопку «Войти».
- Выбираем пункт «Создать аккаунт».
- Ищем опцию «Для себя».
- Вводим имя и фамилию.
- Указываем дату рождения и пол.
- Выбираем какой-либо адрес из предложенных или создаем новый и подтверждаем действие.
- Придумываем пароль.
- Пролистываем страницу вниз и принимаем условия использования.
- Нажимаем на кнопку «Далее».
- Кликаем «Принять».
- Все, теперь из магазина от Гугла можно скачивать любые нужные приложения. В Play Market ежедневно добавляются сотни новых полезных программ и утилит. С помощью некоторых из них даже удастся скачать музыку на планшет или какую-либо нужную книгу. Через несколько секунд после регистрации на телефон придет письмо от команды Gmail с предложением объединить все почтовые ящики. Если никакой необходимости в этом нет, можно просто нажать на кнопку «Назад».
Внимание: все манипуляции выполнены на телефоне с ОС Андроид 7.0. На гаджетах с другой операционкой от Гугла могут добавляться иные пункты. Однако общий принцип действий, необходимых для того, чтобы зарегистрироваться в Плей Маркете, практически идентичен.
С компьютера
Создать аккаунт для Play Market и использовать его на телефоне с ОС Андроид получится и с компьютера. Причем сделать это значительно проще, чем разобраться с причинами, из-за которых не включается смартфон:
- Открываем любой браузер и переходим на стартовую страницу Гугла — google.com.
- Щелкаем на кнопку «Войти».
- Выбираем раздел «Создать аккаунт».
- Во всплывшем меню выбираем «Для себя».
- Заполняем форму регистрации и нажимаем на кнопку «Далее».
- Вводим номер телефона.
- Указываем код, пришедший в СМС от Гугла, в соответствующее поле и нажимаем на кнопку «Подтвердить».
- Заполняем поля.
- Пропускаем действие.
- Принимаем условия конфиденциальности.
Все, аккаунт в Гугле создан. Теперь осталось зарегистрироваться в Плей Маркете на телефоне. Добавить учетную запись не составит особого труда:
- Открываем Play Market.
- Нажимаем на кнопку «Войти».
- Указываем адрес созданного аккаунта Гугла.
- Вводим пароль.
- Принимаем условия использования.
- Нажимаем на кнопку «Принять».
- Теперь можно использовать все возможности Плей Маркета и скачивать любое доступное в магазине от Гугла приложение.
Подводим итоги
Без аккаунта в Play Market использовать гаджет полноценно просто не получится. Не удастся даже обновить сервисы Google Play на Андроиде. Конечно, скачивать приложения все-таки можно, однако их придется искать в установленном браузере через поисковик и загружать с сайта издателя. Гораздо проще сразу зарегистрироваться в Плей Маркете.