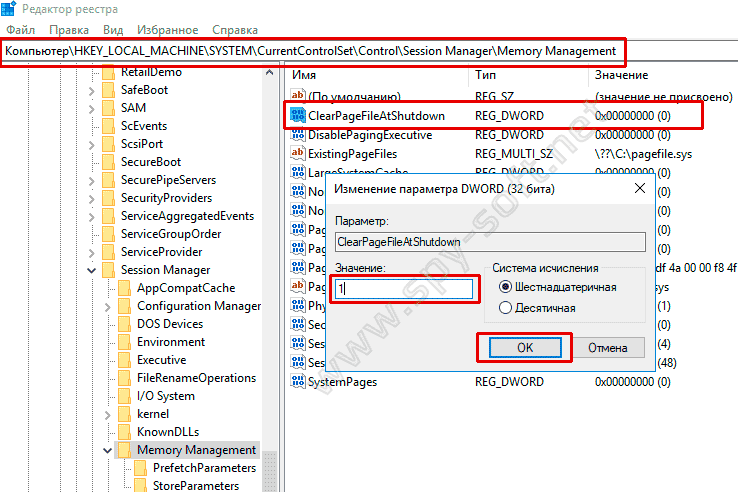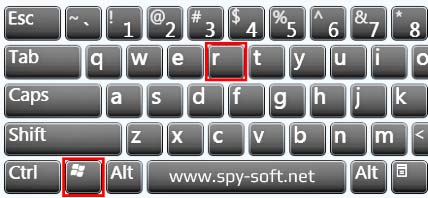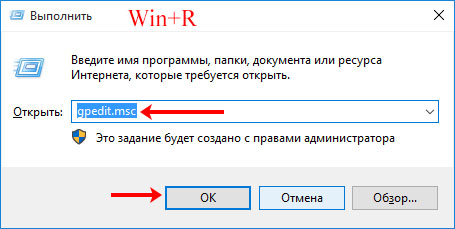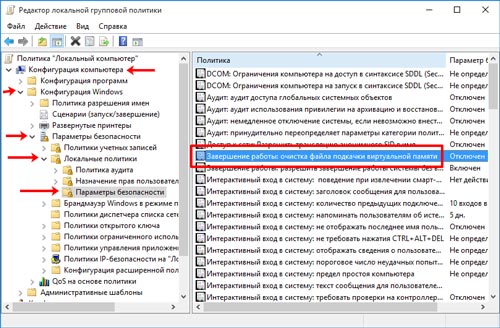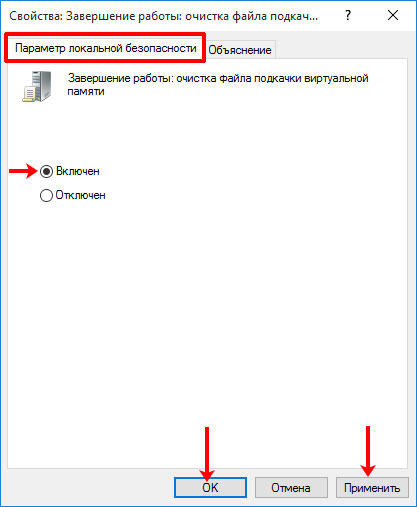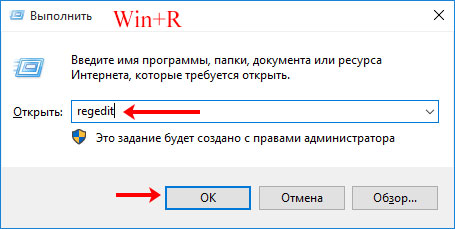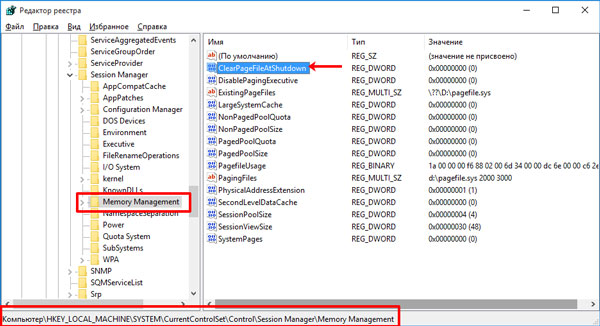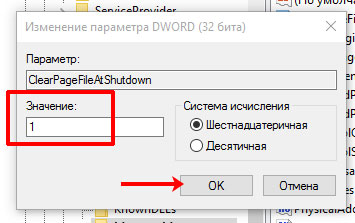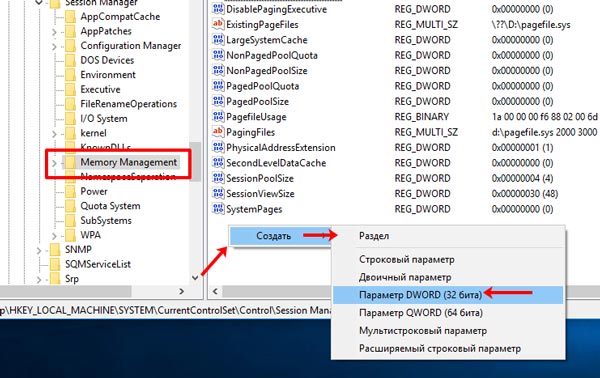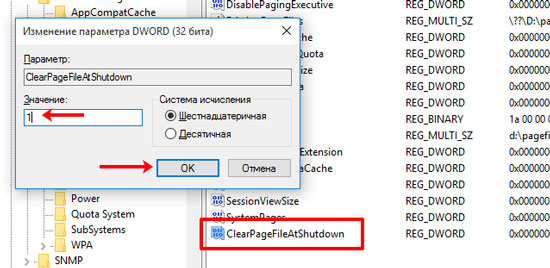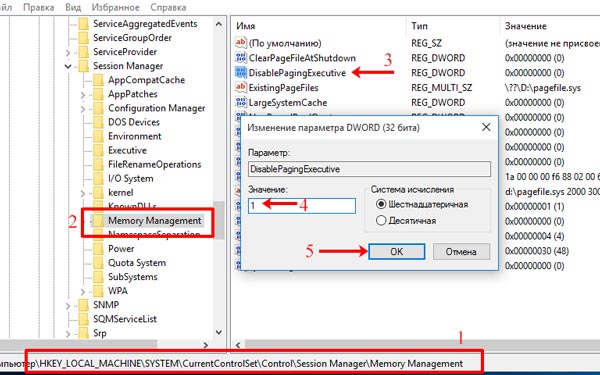Очистка файла подкачки pagefile.sys при выключении Windows
Возвращаясь к вопросу безопасности данных, находящихся в оперативной памяти, столкнулся с необходимостью организации автоматической очистки файла подкачки в Windows. При выключении компьютера, данные в его памяти (RAM) автоматически очищаются, однако по-умолчанию данные из файла подкачки pagefile.sys не удаляются. При работе системы часть конфиденциальных данных или пароли сторонних приложений из памяти могут попасть в файл подкачки pagefile.sys на жестком диске (например, при нехватке физической памяти или при вытеснении данных неактивных приложений). И хотя в процессе работы системы файл подкачки доступен монопольно только для самой Windows, в том случае если компьютер выключить, то потенциально злоумышленник при наличии доступа к диску может скопировать файл подкачки и извлечь из него конфиденциальные данные.
Таким образом, было бы логично очищать при выключении (или перезагрузке) Windows. По умолчанию эта функций отключена.
Включить функцию автоматической очистки файла подкачки при перезагрузке можно через групповую политику либо через реестр.
Также можно включить очистку виртуальной памяти через реестр. Для этого откройте редактор regedit.exe и перейдите в ветку HKEY_LOCAL_MACHINESYSTEMCurrentControlSetControlSession ManagerMemory Management. Создайте новый DWORD параметр с именем ClearPageFileAtShutdown и значением 1 (или если он уже существует, просто измените его значение).
Чтобы изменения вступили в силу, нужно перезагрузить Windows.
Как включить функцию очистки файла подкачки при выключении или перезагрузке Windows
Но конфиденциальные данные могут сохраняться не только в файл гибернации. При нехватке оперативной памяти часть данных приложений, среди которых могут оказаться пароли, передаётся в файл подкачки, который при полном выключении компьютера по умолчанию не очищается. Следовательно, если злоумышленник получит доступ к компьютеру, он может скопировать файл подкачки и извлечь из него личные данные пользователя.
Чтобы свести эту вероятность к нулю, можно задействовать функцию автоматической очистки файла подкачки при перезагрузке. Сразу стоит отметить, что способ этот имеет серьёзный минус. Поскольку после включения функции очистки файл подкачки будет перезаписываться при каждой перезагрузке, это может существенно увеличить время старта системы. Чем больше файл подкачки, тем дольше станет грузиться Windows. В отдельных случаях время старта может достигать 30 минут.
Вот первый способ. Запустите командой regedit редактор реестра, разверните ветку:
Найдите справа DWORD-параметр ClearPageFileAtShutdown и измените его значение с на 1.
Если параметр отсутствует, его нужно будет создать вручную. Новые настройки вступят в силу при следующей перезагрузке компьютера.
Найдите справа политику «Завершение работы: очистка файла подкачки» и включите её.
Автоматическая очистка файла подкачки Windows 10
Файл подкачки — это необходимый и важный компонент операционной системы Windows. В запущенной системе файл подкачки открывается исключительно операционной системой и довольно хорошо защищен. Но вы должны знать, что сохраненные в нем конфиденциальные данные, такие как: логины и пароли могут быть восстановлены и изъяты злоумышленником и спецслужбами.
Поэтому стоит позаботиться о том, чтобы система во время отключения или перезагрузки очищала файл подкачки. Я расскажу про два способа с помощью которых, вы сможете очистить файл подкачки Windows 10 при каждом выключении компьютера.
Очистка файла подкачки Windows 10 при выключении
Имейте ввиду! Чтобы включить или отключить очистку файла подкачки необходимо войти в систему с правами администратора.
Существует несколько способов автоматической очистки файла подкачки Windows 10. С помощью:
Локальная политика безопасности доступна только в выпусках Windows 10 Pro и Windows 10 Enterprise. Если у вас другая версия, вы можете воспользоваться вторым способом (ниже).
Включение очистки файла подкачки Windows 10 в локальной политике безопасности
Включение автоматической очистки файла подкачки в реестре
Вы можете скачать готовый файл или вручную внести изменения в реестре:
Измените значение параметра:
ClearPageFileAtShutdown DWORD
Включение автоматической очистки файла подкачки с помощью файла реестра
Для включения автоматической очистки проделайте следующие шаги:
В архиве лежат два файла, один из которых включает, а другой отключает автоматическую очистку файла подкачки.
Как включить очистку файла подкачки при завершении работы Windows
В данной статье показаны действия, с помощью которых можно включить очистку файла подкачки виртуальной памяти при завершении работы Windows.
Виртуальная память использует файл подкачки системы (pagefile.sys) для выгрузки страниц из оперативной памяти на диск, когда они не используются.
Во время работы системы файл подкачки открыт операционной системой в монопольном режиме и хорошо защищен. Однако если система настроена так, что допускает загрузку других операционных систем, необходимо убедиться, что при завершении работы системы выполняется очистка ее файла подкачки. Это гарантирует, что уязвимые сведения из памяти процессов, которые могли попасть в файл подкачки, не станут доступны пользователям, получившим прямой несанкционированный доступ к этому файлу.
Если эта политика включена, то при корректном завершении работы системы выполняется очистка файла подкачки системы (pagefile.sys), а также выполняется обнуление файла режима гибернации (hiberfil.sys)
Как включить очистку файла подкачки используя локальную политику безопасности (secpol.msc)
Чтобы включить очистку файла подкачки при завершении работы системы, откройте оснастку локальной политики безопасности, для этого нажмите сочетание клавиш + R, в открывшемся окне Выполнить введите (скопируйте и вставьте) secpol.msc и нажмите клавишу Enter ↵.
В окне «Локальная политика безопасности» разверните следующие элементы списка:
Локальные политики ➯ Параметры безопасности
Далее, в правой части окна дважды щелкните левой кнопкой мыши по политике с названием Завершение работы: очистка файла подкачки виртуальной памяти
В окне «Свойства: Завершение работы: очистка файла подкачки виртуальной памяти» установите переключатель в положение Включен и нажмите кнопку OK.
Чтобы изменения вступили в силу, перезагрузите компьютер.
Как включить очистку файла подкачки используя файл реестра (reg-файл)
Данный способ подходит для всех редакций операционной системы Windows, и позволяет включить или отключить очистку файла подкачки при завершении работы системы с помощью внесения изменений в системный реестр Windows
Прежде чем вносить какие-либо изменения в реестр, настоятельно рекомендуется создать точку восстановления системы
Все изменения производимые в редакторе реестра отображены ниже в листингах файлов реестра.
Чтобы включить очистку файла подкачки при завершении работы системы, создайте и примените файл реестра следующего содержания:
Windows Registry Editor Version 5.00.
[HKEY_LOCAL_MACHINE\SYSTEM\CurrentControlSet\Control\Session Manager\Memory Management].
Чтобы отключить очистку файла подкачки при завершении работы системы, создайте и примените файл реестра следующего содержания:
Windows Registry Editor Version 5.00.
[HKEY_LOCAL_MACHINE\SYSTEM\CurrentControlSet\Control\Session Manager\Memory Management].
После применения файлов реестра, чтобы изменения вступили в силу, перезагрузите компьютер.
Используя рассмотренные выше действия, можно включить (отключить) очистку файла подкачки виртуальной памяти при завершении работы Windows.
Настройка файла подкачки в Windows 10: как увеличить, изменить, отключить?
Файл подкачки в Windows служит для расширения оперативной памяти в том случае, если ее не хватает. Написали для вас шпаргалку по манипуляциям с подкачкой: как ей управлять?
Файл подкачки, или виртуальная память — это системный файл на жестком диске компьютера, который Windows использует, чтобы компенсировать нехватку оперативной памяти, если приложениям ее не хватает. Что это за файл, как он работает, что о нем нужно знать, как увеличить файл подкачки в Windows 10, или, наоборот — как отключить файл подкачки в Windows 10, читайте в нашей шпаргалке. В конце статьи — короткое видео, в котором все показано.
Файл подкачки в Windows: зачем он нужен и как работает?
Всем известно, что запущенные приложения на компьютере выполняются в оперативной памяти (ОЗУ, RAM). Выражаясь образно, при запуске приложения считываются с жесткого диска и временно «переписываются» в оперативную память. Вся информация в приложениях тоже хранится в оперативной памяти до тех пор, пока вы их не закроете.
Когда количество оперативной памяти заполняется, в дело вступает так называемый «файл подкачки». Это скрытый системный файл на жестком диске, который может выполнять функции ОЗУ. Вместо того, чтобы закрыть приложение, которому не хватает RAM, Windows скидывает его в файл подкачки и при необходимости возвращает обратно.
Какие приложения отправлять в файл подкачки, система решает сама. К примеру, приложение, которое долго находится в свернутом состоянии, может быть помечено системой как неактуальное. При нехватке RAM оно отправится в файл на жестком диске, чтобы немного почистить память.
В современных компьютерах устанавливается достаточно много ОЗУ, поэтому файл подкачки используется редко. Но если вы замечаете, что приложение при открытии немного «подлагивает», а индикатор жесткого диска на ПК мигает, значит, Windows возвратила его в RAM из файла подкачки. Если это происходит часто, стоит задуматься о том, чтобы докупить немного памяти.
Файл подкачки в Windows 10: что такое pagefile.sys и swapfile.sys?
В Windows 10, в отличии от более старых версий Windows, используются два файла подкачки: pagefile.sys и swapfile.sys. Они хранятся в корне диске C: и найти их можно, если включить на своем компьютере отображение скрытых и системных файлов.
В файл pagefile.sys при нехватке памяти отправляются обычные приложения, которые вы устанавливаете из разных источников — браузер, графический редактор, мессенджеры и так далее. А в файл swapfile.sys — встроенные приложения Windows 10 и приложения, установленные из Магазина Windows.
Swapfile и Pagefile всегда работают в паре. Объем swapfile.sys не превышает пары десятков мегабайт, а вот pagefile.sys в процессе работы может «раздуваться» до нескольких гигабайт. Из-за этого некоторые ищут способ, как отключить файл подкачки в Windows 10, чтобы освободить место на диске. Но если сделать это, отключится и swapfile.sys — а без него многие встроенные приложения Windows 10 просто перестанут запускаться.
Файл подкачки Windows 10: оптимальный размер
Вообще-то, ваша «виндовс» сама решает, какой объем файла подкачки ей нужен, и стандартного объема хватает в большинстве случаев. Кроме того, на компьютерах с большим количеством RAM он вообще довольно редко используется.
Но можно высчитать, сколько составляет оптимальный объем файла подкачки в Windows 10 и самостоятельно. Расскажем, как сделать это правильно.
Не рекомендуется поднимать и повышать размер файла подкачки более чем в три раза от актуального объема ОЗУ.
Как увеличить файл подкачки в Windows 10?
Расскажем, как поставить файл подкачки на Windows 10 в оптимальное значение.
Как отключить файл подкачки в Windows 10?
Вообще-то, отключать файл подкачки не рекомендуется. Во-первых, приложения начнут «вылетать» (самопроизвольно перезагружаться), а некоторые вообще не смогут запуститься. Но если у вас много RAM, а место на жестком диске осталось мало, то отключение файла подкачки позволит освободить пару Гбайт. Главное — потом не пожалеть о своем решении. Может быть, вам поможет очистка диска, или нужно почаще очищать кэш браузера?
Нижеприведенные инструкции можно использовать на свой страх и риск!
Отключаем pagefile.sys
Отключаем swapfile.sys
Как переместить файл подкачки?
Есть небольшая хитрость, как настроить файл подкачки на Windows 10. Если в вашем компьютере стоят несколько дисков, можно перенести файл подкачки с системного диска (не раздела!) на другой диск.
ВАЖНО: не рекомендуется перемещать файл подкачки на накопитель типа SSD, так как это может сократить срок его службы, увеличив число циклов перезаписи.
Вот еще несколько полезных материалов по оптимизации:
Файл подкачки — это необходимый и важный компонент операционной системы Windows. В запущенной системе файл подкачки открывается исключительно операционной системой и довольно хорошо защищен. Но вы должны знать, что сохраненные в нем конфиденциальные данные, такие как: логины и пароли могут быть восстановлены и изъяты злоумышленником и спецслужбами.
Поэтому стоит позаботиться о том, чтобы система во время отключения или перезагрузки очищала файл подкачки. Я расскажу про два способа с помощью которых, вы сможете очистить файл подкачки Windows 10 при каждом выключении компьютера.
Рекомендую: Защита от шифровальщиков в Windows 10
Очистка файла подкачки Windows 10
Имейте ввиду! Чтобы включить или отключить очистку файла подкачки необходимо войти в систему с правами администратора.
Существует несколько способов автоматической очистки файла подкачки Windows 10. С помощью:
- Локальной политики безопасности
- Реестра Windows
Локальная политика безопасности доступна только в выпусках Windows 10 Pro и Windows 10 Enterprise. Если у вас другая версия, вы можете воспользоваться вторым способом (ниже).
Включение очистки файла подкачки Windows 10 в локальной политике безопасности
- Комбинацией клавиш WIN + R и вводом команды «secpol.msc», откройте локальную политику безопасности.
- Зайдите в «Локальные политики» —> «Параметры безопасности»
- В правой панели «Параметры безопасности» дважды щелкните на политике «Завершение работы: очистка файла подкачки виртуальной памяти», чтобы открыть ее свойства.
- Выберите пункт «Включено» и нажмите OK.
- По завершении вы можете закрыть локальную политику безопасности.
Включение автоматической очистки файла подкачки в реестре
Вы можете скачать готовый файл или вручную внести изменения в реестре:
HKEY_LOCAL_MACHINE SYSTEM CurrentControlSet Control Session Manager Memory Management
Измените значение параметра:
ClearPageFileAtShutdown DWORD
Включение автоматической очистки файла подкачки с помощью файла реестра
Для включения автоматической очистки проделайте следующие шаги:
- Скачайте .reg файл.
- Дважды щелкните по файлу .reg.
- Разрешите выполнение в UAC.
В архиве лежат два файла, один из которых включает, а другой отключает автоматическую очистку файла подкачки.
Очистка файла подкачки Windows 11
Чтобы при выходе из системы Windows 11 автоматически очищала файл подкачки, воспользуйся следующей командой:
reg add «HKLMSYSTEMCurrentControlSetControlSession ManagerMemory Management» / v » ClearPageFileAtShutdown « / t REG_DWORD / d 1 / f
Заключение
Это позволит избежать потенциальной утечки данных: ведь в файле подкачки может храниться различная важная информация, включающая логины и пароли.
Еще по теме: Быстрая блокировка Windows
Очистка файла подкачки полезна, если дело касается безопасности, поскольку в файле могут содержаться конфиденциальные пользовательские данные.
Способ 1: Редактирование реестра
С помощью внесения изменений в системный реестр можно активировать автоматическую очистку файла подкачки. Но прежде чем что-то редактировать, рекомендуем создать точку восстановления — это поможет вернуть состояние операционной системы и параметров, если что-то пошло не так.
Читайте также: Инструкция по созданию точки восстановления Windows 10
-
Запустите «Редактор реестра». Проще всего его отыскать в «Пуске», используя системную поисковую строку.

Следует отметить, что данную процедуру и вообще активацию файла подкачки можно проделать, если осуществлен вход в систему с правами администратора.
Читайте также: Используем учетную запись «Администратора» в Windows
Способ 2: Групповые политики
Следующий способ предназначен для таких редакций операционной системы, как Pro и Enterprise. Для домашней редакции он не подойдет, так как в ней отсутствует возможность редактирования локальных групповых политик:
-
Откройте интерфейс средства «Локальная политика безопасности». Для этого одновременно нажмите на клавиши «Win + R». В строку диалогового окна «Выполнить» вставьте команду secpol.msc и нажмите на кнопку «ОК».

После этого можно закрывать окно «Локальной политики безопасности», а при завершении работы системы файл подкачки будет очищаться автоматически.
Читайте также: Запуск «Редактора локальной групповой политики» в Windows 10
Отключение файла подкачки
Если без файла подкачки система может работать стабильно, потому как ПК достаточно аппаратных ресурсов, можно вовсе отключить файл подкачки, освободив место на накопителе. Также это избавит от необходимости заботиться о своевременной очистке. Существует несколько способов деактивировать виртуальную память в Windows 10, включая изменение системного реестра или использование функций окна со свойствами системы. Кроме того, предусмотрена специальная команда для консоли «Командная строка». Обо всех методах мы рассказывали в другой нашей статье.
Подробнее: Способы отключения файла подкачки в Windows 10
Еще статьи по данной теме:
Помогла ли Вам статья?
Возвращаясь к вопросу безопасности данных, находящихся в оперативной памяти, столкнулся с необходимостью организации автоматической очистки файла подкачки в Windows. При выключении компьютера, данные в его памяти (RAM) автоматически очищаются, однако по-умолчанию данные из файла подкачки pagefile.sys не удаляются. При работе системы часть конфиденциальных данных или пароли сторонних приложений из памяти могут попасть в файл подкачки pagefile.sys на жестком диске (например, при нехватке физической памяти или при вытеснении данных неактивных приложений). И хотя в процессе работы системы файл подкачки доступен монопольно только для самой Windows, в том случае если компьютер выключить, то потенциально злоумышленник при наличии доступа к диску может скопировать файл подкачки и извлечь из него конфиденциальные данные.
Таким образом, было бы логично очищать при выключении (или перезагрузке) Windows. По умолчанию эта функций отключена.
Включить функцию автоматической очистки файла подкачки при перезагрузке можно через групповую политику либо через реестр.
В первом случае, нужно открыть консоль редактора групповых политик (локальный gpedit.msc или доменный gpmc.msc) и перейти в раздел Computer Configuration->Windows Settings -> Security Settings -> Local Policies -> Security Options. В левой панели найдите политику Shutdown: Clear virtual memory pagefile и включите ее (Enabled).
Также можно включить очистку виртуальной памяти через реестр. Для этого откройте редактор regedit.exe и перейдите в ветку HKEY_LOCAL_MACHINESYSTEMCurrentControlSetControlSession ManagerMemory Management. Создайте новый DWORD параметр с именем ClearPageFileAtShutdown и значением 1 (или если он уже существует, просто измените его значение).
Либо можно изменить значение ключа реестра командой Powershell:
Set-ItemProperty -Path ‘HKLM:SYSTEMCurrentControlSetControlSession ManagerMemory Management’ -Name ClearPageFileAtShutdown -Value 1
Чтобы изменения вступили в силу, нужно перезагрузить Windows.
При следующем выключении ОС, система очищает файл pagefile.sys, перезаписывая его нулями. В зависимости от размера файла подкачки это может существенно увеличить время выключения (перезагрузки) системы на 10-30 минут. Кроме того, при включении данной политики также выполняется обнуление и файла режима гибернации hiberfil.sys (если отключен спящий режим). Теперь восстановить данные из файла подкачки практически невозможно.
При завершении работы компьютера все содержащиеся в оперативной памяти данные удаляются. Если же в системе активен режим гибернации , данные из оперативной памяти сохраняются в файл hiberfil.sys на жёстком диске. Гибернация позволяет быстро вернуться к работе, к открытым приложениям, но в то же время её использование снижает уровень безопасности, поскольку вместе с прочими данными спящий режим предполагает сохранение конфиденциальной информации пользователя.
Но конфиденциальные данные могут сохраняться не только в файл гибернации. При нехватке оперативной памяти часть данных приложений, среди которых могут оказаться пароли, передаётся в файл подкачки, который при полном выключении компьютера по умолчанию не очищается. Следовательно, если злоумышленник получит доступ к компьютеру, он может скопировать файл подкачки и извлечь из него личные данные пользователя.
Чтобы свести эту вероятность к нулю, можно задействовать функцию автоматической очистки файла подкачки при перезагрузке. Сразу стоит отметить, что способ этот имеет серьёзный минус. Поскольку после включения функции очистки файл подкачки будет перезаписываться при каждой перезагрузке, это может существенно увеличить время старта системы. Чем больше файл подкачки, тем дольше станет грузиться Windows. В отдельных случаях время старта может достигать 30 минут.
Использование этой функции исключает гибернацию, во-первых, по соображениям той же безопасности, во-вторых, по той причине, что файл hiberfil.sys также будет автоматически очищаться. Кроме того, функцию перезаписи файла подкачки не рекомендуется использовать на компьютерах с дисками SSD , перезапись ячеек которых напротив желательно свести к минимуму. Те же, кто всё же решится использовать эту функцию на своём ПК, могут активировать её двумя способами — через реестр и через редактор локальных групповых политик.
Вот первый способ. Запустите командой regedit редактор реестра, разверните ветку:
HKEY_LOCAL_MACHINESYSTEMCurrentControlSetControlSession ManagerMemory Management
Найдите справа DWORD-параметр ClearPageFileAtShutdown и измените его значение с 0 на 1.
Если параметр отсутствует, его нужно будет создать вручную. Новые настройки вступят в силу при следующей перезагрузке компьютера.
Командой gpedit.msc откройте редактор локальных групповых политик и перейдите по цепочке Конфигурация компьютера -> Конфигурация Windows -> Параметры безопасности -> Локальные политики -> Параметры безопасности.
Найдите справа политику «Завершение работы: очистка файла подкачки» и включите её.
Теперь при каждом выключении или перезагрузке компьютера файл pagefile.sys станет перезаписываться нулями, что сделает восстановление данных с него практически невозможным.
В данной статье показаны действия, с помощью которых можно включить очистку файла подкачки виртуальной памяти при завершении работы Windows.
Виртуальная память использует файл подкачки системы (pagefile.sys) для выгрузки страниц из оперативной памяти на диск, когда они не используются.
Во время работы системы файл подкачки открыт операционной системой в монопольном режиме и хорошо защищен. Однако если система настроена так, что допускает загрузку других операционных систем, необходимо убедиться, что при завершении работы системы выполняется очистка ее файла подкачки. Это гарантирует, что уязвимые сведения из памяти процессов, которые могли попасть в файл подкачки, не станут доступны пользователям, получившим прямой несанкционированный доступ к этому файлу.
Если эта политика включена, то при корректном завершении работы системы выполняется очистка файла подкачки системы (pagefile.sys), а также выполняется обнуление файла режима гибернации (hiberfil.sys)
Как включить очистку файла подкачки используя локальную политику безопасности (secpol.msc)
Чтобы включить очистку файла подкачки при завершении работы системы, откройте оснастку локальной политики безопасности, для этого нажмите сочетание клавиш + R, в открывшемся окне Выполнить введите (скопируйте и вставьте) secpol.msc и нажмите клавишу Enter ↵.
В окне «Локальная политика безопасности» разверните следующие элементы списка:
Локальные политики ➯ Параметры безопасности
Далее, в правой части окна дважды щелкните левой кнопкой мыши по политике с названием Завершение работы: очистка файла подкачки виртуальной памяти
В окне «Свойства: Завершение работы: очистка файла подкачки виртуальной памяти» установите переключатель в положение Включен и нажмите кнопку OK.
Чтобы изменения вступили в силу, перезагрузите компьютер.
Как включить очистку файла подкачки используя файл реестра (reg-файл)
Данный способ подходит для всех редакций операционной системы Windows, и позволяет включить или отключить очистку файла подкачки при завершении работы системы с помощью внесения изменений в системный реестр Windows
Прежде чем вносить какие-либо изменения в реестр, настоятельно рекомендуется создать точку восстановления системы
Все изменения производимые в редакторе реестра отображены ниже в листингах файлов реестра.
Чтобы включить очистку файла подкачки при завершении работы системы, создайте и примените файл реестра следующего содержания:
Windows Registry Editor Version 5.00.
[HKEY_LOCAL_MACHINE\SYSTEM\CurrentControlSet\Control\Session Manager\Memory Management].
«ClearPageFileAtShutdown»=dword:00000001
Чтобы отключить очистку файла подкачки при завершении работы системы, создайте и примените файл реестра следующего содержания:
Windows Registry Editor Version 5.00.
[HKEY_LOCAL_MACHINE\SYSTEM\CurrentControlSet\Control\Session Manager\Memory Management].
«ClearPageFileAtShutdown»=dword:00000000
После применения файлов реестра, чтобы изменения вступили в силу, перезагрузите компьютер.
Используя рассмотренные выше действия, можно включить (отключить) очистку файла подкачки виртуальной памяти при завершении работы Windows.
Файл подкачки есть на каждом компьютере, независимо от того, планки с каким объемом оперативной памяти у вас установлены. Найти его можно или на системном разделе диска (чаще всего это С:), или на другом разделе, если вы его переносили. Называется он pagefile.sys.
Для чего нужен файл pagefile.sys, мы уже рассматривали. В этой статье я вам покажу, как очистить файл подкачки.
В каком случае это может понадобиться? Многие не знают, но если не очистить виртуальную память на компьютере, то из нее можно получить много информации. В том числе это логины и пароли. Все из-за того, что после выключения ПК из оперативной памяти все данные стираются, а из виртуальной – нет. Так вот, если вы не хотите, чтобы кто-то узнал вашу личную информацию, получив данный файлик, необходимо позаботиться о его чистке.
Если вы увидели сообщение об ошибке: «Слишком мало виртуальной памяти», то прочтите следующие статьи:
Как увеличить виртуальную память
Увеличение файла подкачки в Windows 7
Файл подкачки в Windows 10
В редакторе Групповых политик
Те пользователи, у кого установлена Профессиональная версия Windows, могут очистить виртуальную память через «Редактор локальной групповой политики» . Чтобы открыть нужное окно, нажмите сочетание клавиш Win+R и в поле «Открыть» наберите gpedit.msc . Жмите «ОК» .
Затем в дереве слева поочередно открывайте: «Конфигурация компьютера» – «Конфигурация Windows» – «Параметры безопасности» – «Локальные политики» – «Параметры безопасности» . Дальше в списке параметров найдите: «Завершение работы: очистка файла подкачки виртуальной памяти» , это если у вас установлена Windows 7, 8 или 10. На Windows XP он будет называться: «Завершение работы: очистка страничного файла виртуальной памяти» . Кликните по нему два раза мышкой.
Откроется окно «Свойства» . Находясь в нем на первой вкладке, поставьте маркер в поле «Включен» и жмите «Применить» – «ОК» .
Теперь очистка файла подкачки будет происходить после каждого выключения компьютера. Все данные в нем будут перезаписаны нулями. Также следует учесть, что сам процесс выключения ПК будет занимать больше времени.
С помощью Редактора реестра
Если у вас установлена Домашняя Windows и в групповые политики вы зайти не можете, или же вы просто любите все делать через реестр, то откройте окно «Выполнить» – Win+R , и в поле напишите regedit . Нажимайте «ОК» .
Затем перейдите по пути, который обведен на скриншоте ниже прямоугольником. В результате, вы должны оказаться в папке «Memory Management» . Найдите в списке параметр «ClearPageFileAtShutdown» и нажмите по нему два раза мышкой.
Откроется окно для его изменения. Введите в строку «Значение» число «1» и сохраняйте.
Тем, у кого нужный параметр отсутствует, придется создавать его вручную. Находиться вы должны все в той же папке «Memory Management» . Кликните в пустой области окна правой кнопкой мыши и выберите «Создать» – «Параметр DWORD (32 бита)» .
Затем нужно ему дать требуемое название. Дальше кликните по нему два раза, чтобы открылось окно «Изменение…» . Пропишите «Значение» – «1» и сохраните.
Под конец, хочется показать еще один трюк с данным файлом. И так, мы уже знаем, что данные, которые не помещаются в оперативной памяти компьютера, сбрасываются на жесткий диск в файл подкачки. И если эта память у вас достаточно большая, то можно запретить сохранение данных на диске.
Делается это следующим образом. Переходите по тому же пути (1) к нужной папке (2). Ищите в списке параметр с названием «DisablePagingExecutive» (3). Жмите по нему и изменяйте значение на «1» (4). Кликайте «ОК» (5).
Если же вы захотите все вернуть назад, то или поставьте маркер в положение «Отключен» , или поменяйте значение параметра на «0» .
Описанные способы подойдут для компьютера с операционной системой Windows XP, 7, 8 или 10. Выбирайте один из них и можете быть спокойны, при выключении компьютера файл подкачки очистится и все сохраненные в нем данные будут перезаписаны.
Об авторе: Олег Каминский
Вебмастер. Высшее образование по специальности «Защита информации». Создатель портала comp-profi.com. Автор большинства статей и уроков компьютерной грамотности
Добрый день, друзья. Как удалит Pagefile.sys (файл подкачки)? Вопрос поставлен не совсем верно. Мы не будем его удалять, у нас будет проводиться очистка файла подкачки. Так как удаление данного файла ни чего хорошего не несёт. По крайней мере, нужно оставить хотя бы 2 Гб объёма этого файла, если он вам так сильно мешает. Это относится и к большим платам ОЗУ, от 16 Гб.
Файл подкачки необходим для облегчения работы платы оперативной памяти. Во время переполнения её данных, часть внесённой в неё информации переходит в файл подкачки, избавляя её от лишней информации. Поэтому, удалять его не стоит, можно только немного уменьшить его размер. Данный элемент является чем-то вроде виртуальной оперативной памяти компьютера.
Файл подкачки нужен компьютеру, чтобы облегчать функционирование платы ОЗУ (оперативная память). Когда данная плата у вас переполняется, что определённая часть этой информации поступает в файл Pagefile.sys (подкачка), тем самым облегчая нагрузку на оперативную плату. Поэтому, удалять его не стоит, можно только немного уменьшить его размер. Данный элемент является чем-то вроде виртуальной оперативной памяти компьютера.
Как очистить файл подкачки с помощью редактора групповых политик?
В системе Windows 10 Pro существует редактор групповых политик (РГП). Если у вас Домашняя версия системы, то волноваться не следует, так как данную опцию в Windows 10 легко вставить. Я об этом написал статью: Как установить групповые политики в Windows 11 (10). Но, продолжим. С помощью ГП существует возможность для очистки файла подкачки. Давайте рассмотрим это более подробно:
- В поисковую строку введём сочетание gpedit.msc;
- У нас открывается новое окошко, где нам нужно выбрать каталог «Конфигурация компьютера»;
- После этого выбираем следующую команду «Конфигурация Windows»;
- Затем, выбираем следующие каталоги: «Параметры безопасности», далее «Локальные политики» и «Параметры безопасности»;
- Переходим в правое окошко. Тут нам нужно выбрать строку «Завершение работы: очистить политику файлов подкачки виртуальной памяти«. А именно, нам нужно дважды кликнуть по этой строке ЛКМ;
- У нас появляется всплывающее окошко, где мы должны поставить чикбокс над командой «Включён». Не забываем нажать на кнопочку «Применить», и затем на кнопочку ОК.
После этого, когда вы вернётесь в РГП, то увидите там над нужной строкой команду «Включён».
Очистка Pagefile.sys через локальную политику безопасности
Тут действия практически те же самые, только добраться до нужной команды можно немного быстрее. Итак, нам необходимо сделать следующее:
- Кликнуть по клавишам Win+R и ввести в появившуюся строку команду «secpol.msc» (без кавычек);
- У нас открывается новое окошко, где нам нужно выбрать каталог «Локальные политики»;
- Затем, нам нужно выбрать папочку «Параметры Безопасности»;
- В правом окошке выбираем команду: «Завершение работы: очистка файла подкачки виртуальной памяти», сделав по ней двойной клик ЛКМ. Данный файл должен быть у вас отключен. Если он включен, то ничего менять не нужно;
- У нас всплывает новое окошко, где нам нужно поставить чикбокс над командой «Включен», нажимаем «Применить» и ОК.
Как очистить файл подкачки с помощью реестра?
Перед любым изменением в реестре, я бы вам посоветовал всегда создавать «Точку восстановления ОС», в целях безопасности, на случай вашей непреднамеренной ошибки. Итак, в реестре нам нужно сделать следующее:
- Кликнуть по клавишам Win+R и в появившуюся строку вписать команду regedit кликнув после этого по кнопочке ОК;
- У нас запускается реестр;
- В его диалоговое окно вписываем следующую команду: КомпьютерHKEY_LOCAL_MACHINESYSTEMCurrentControlSetControlSessionManagerMemoryManagement (можно пройтись по этому адресу лично, если у вас есть на то желание);
- В правом окошке нам нужно сделать двойной клик по элементу: ClearPageFileAtShutdown для его редактирования;
- У нас всплывает окошко «Изменений параметра», в котором цифру 0 меняем на 1. Нажимаем ОК.
Впрочем, если вы правильно выполнили изменения в Групповых политиках, то в этом окошке вы также увидите цифру 1, что подтверждает верхние правильные действия.
Автоматическая очистка файла подкачки
Для этого метода тоже включается редактор реестра, только входить в него не нужно. Все действия произойдут на автомате. Итак, давайте пройдёмся по следующим шагам:
- Скачиваем reg элемент для реестра;
- Делаем двойной клик по созданному элементу;
- Даём разрешение выполнить в UAS.
В заархивированном файле находятся пара элементов, один из них создан для включения файла подкачки, а второе для его отключения. Соответственно, выбираем один из них, для включения, или отключения этой опции.
Рекомендую почитать: Как перенести файл подкачки на другой диск?
Вывод: применив данные действия, система будет постоянно удалять файл Pagefile.sys windows 10 (его содержимое) после выключения компьютера. При этом, личная информация во время очистки Pagefile.sys также исчезнет, что обезопасит ваши данные. Успехов!
С уважением, Андрей Зимин 24.07.2022
P.S. После установки автоматической очистки файла Pagefile.sys на некоторых компьютерах возможно появление Синего Экрана Смерти. Если подобные экраны появятся, то нужно отключить созданную настройку: Очистка файла подкачки, поставив чикбокс в положение «Отключено», или поставив «0» в параметре ClearPageFileAtShutdown реестра!