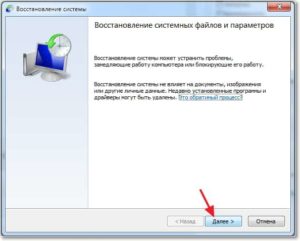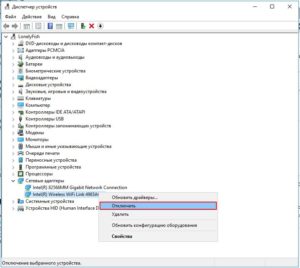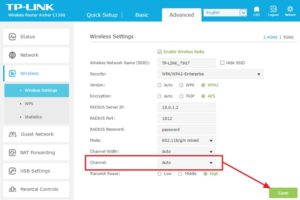Почему ноутбук не видит Wi-Fi — инструкция по настройке доступа к сети
Почему ноутбук не видит Wi-Fi — инструкция по настройке доступа к сети
Установка связи по беспроводной линии может занимать больше времени, чем планировалось, так как в процессе возникает ряд проблем — от неправильных настроек в компьютере до сбоев в работе модема. В данной статье разбираются возможные варианты, почему компьютер не видит вай-фай, и способы их решения.
При оценке ошибок в работе интернета следует проверить и модем, и настройки компьютера
Почему ноутбук не видит Wi-Fi: основные причины проблемы и их устранение
Прежде чем перейти к устранению причин отсутствия Wi-Fi, необходимо понять, в чем именно состоит сложность при подключении. Проблематика может касаться как роутера и качества соединения, так и программного обеспечения компа.
Проблемы с роутером
Как только пропал интернет или новое подключение не дает результатов, следует проверить маршрутизатор. Первой задачей должна стать простая его перезагрузка: нужно нажать на кнопку сзади прибора, подождать несколько минут и снова активировать.
Следует дождаться включения всех индикаторов и снова попробовать подключиться, при этом лучше ввести пароль заново.
Если вопрос с доступом так и не разрешился, следует действовать через поисковик от имени администратора:
- Открыть браузер и пройти по стандартному адресу: 192.168.1.1.
- Зайти в настройки: логин и пароль «admin».
- Во вкладке «Сетевые настройки» есть графа «Беспроводной режим».
- Отметить «Включить беспроводное соединение». Сохранить.
Важно! В конкретном случае может потребоваться перепрошить адаптер вай-фая.
Не установлены драйверы
Когда ноутбук перестал видеть Wi-Fi, что особенно вероятно после переустановки системы, логично проверить работу драйверов и состояние сетевой карты:
- Зайти в настройки виндовс через «Проводник».
- Найти «Диспетчер устройств» и «Сетевые адаптеры».
- Выбрать свой источник соединения и кликнуть на его свойства правой клавишей мышки.
- На экране появятся свойства прибора. Если он выключен — включить его. Надпись о том, что устройство работает нормально, свидетельствует о наличии нужных драйверов в ПК.
- Восклицательный знак и неопознанное устройство — сигнал о необходимости скачать утилиту для интернета. После ее установки нужно перезагрузить комп. Значок в трее должен сменить цвет на зеленый при успешном подключении к сети.
Правильной установки софта для Wi-Fi может быть недостаточно, чтобы интернет заработал. Проблема может быть не в скаченных драйверах, а в том, что до этого была обновлена до последней версии вся система, но при этом техника для нее уже устарела.
Решить данную проблемe поможет обновление BIOS. Необходимо зайти на официальный сайт производителя компьютера и в разделе поддержки указать модель ПК. Следом описать вариант установленной ОС, ее битность. Высветится список BOIS: кликнуть на самый новый; предварительно загрузить специальную программу для ее установки в компе.
Внимание! Рекомендуется обновлять драйвера только с проверенного источника — сайта производителя компьютера.
Точная диагностика причины сбоя при подключении — половина решения проблемы
Ноутбук не видит ни одной доступной беспроводной сети
При нажатии на символ Wi-Fi, должны высвечиваться сетевые подключение — свободные или защищенные, которые находятся в данном помещении или соседних. Но иногда пользователь сталкивается с ситуацией, когда ни одной домашней линии аппаратура не показывает.
Следует выполнить действия:
- Нажать правой клавишей компьютерной мышки по знаку интернета, перейти в мастер диагностики неполадок.
- Если проблема найдена, будет написано «Включить способность к использованию беспроводной сети».
- Кликнуть «Внести это исправление». После система исправит ошибку. Закрыть диагностику.
- Если же рядом с записью «Связь отключена» будет отображаться «Не исправлено», вероятно, отключен модем. Его можно запустить вновь прямо с клавиатуры: Fn+F2 (F5).
Отключен беспроводной адаптер
Чтобы подключить точку входа к веб-ресурсам, нужно:
- Найти значок беспроводного соединения на рабочем столе.
- Откроется меню, в нем активируется модуль Wi-Fi. После чего станет видно текущие подключения. Выбрать одно.
- «Подключить». Написать код безопасности в строку для пароля.
Если после данной операции доступ не появляется, значит, модем все еще не включен. Поэтому:
- Зайти в «Центр управления сетями».
- Открыть «Изменение параметров адаптера».
- Индикатор Wi-Fi не должен подсвечиваться серым цветом. В этом случае нужно кликнуть «Включить».
Совет! Соединение будет работать эффективнее, если отключить неактивные подключения с помощью пункта «Управление известными сетями».
Если сеть случайно отключена клавишами
На последних моделях компьютеров есть отдельная со значком либо функциональная клавиша Fn + F1-12, которая может запускать Wi-Fi. На нее нужно нажать, чтобы проверить, включен ли модем.
В ситуации, если аппаратура исправна, все драйверы активны, индикатор сетевого адаптера загорится. Если он по-прежнему перечеркнут крестиком, следовательно, карта сети выключена. Активировать ее нужно с помощью настроек Windows, в частности, в «Центре управления сетями и общим доступом».
Во многих случаях помогает простая перезагрузка роутера
Дело в настройках операционной системы
Интернет может присутствовать, однако в списке видимых сетей нет нужной. Сначала следует попробовать осуществить перезагрузку роутера, а также попробовать соединить с Wi-Fi другой прибор, например, телефон. Если на последнем можно без особых сложностей заходить на сайты и открывать веб-ссылки, значит, с выделенной линией все в порядке — сигнал не может ловить именно компьютер.
Можно попробовать тогда сменить номер канала модема:
- Открыть любой браузер, написать IP-адрес: 192.168.1.1.
- Выбрать в меню «Беспроводной режим», зайти в настройки.
- В пункте «Канал» (Channel) убрать авторежим и поставить конкретный номер. Сохранить.
- После изменений перезапустить маршрутизатор.
Помощь в определении канала может оказать программка с анализатором. Она в графической форме отображает доступные варианты. Следует выбрать тот, что практически не используется.
Более серьезной причиной отсутствия соединения является несправное программное обеспечение компьютера. В таких обстоятельствах проще выполнить процедуру лечения — возврат системы в прежнее корректное состояние. Это делается через настройки ПК и выбор одной из точек восстановления ОС, когда она имела оптимальную работоспособность.
Пропал доступ после разборки устройства
В первую очередь, после самостоятельного ремонта модема нужно проверить правильность подсоединенных проводов, обязательно включить антенну к нему. Далее стоит попробовать заново вписать пароль, а также посмотреть настройки интернет-протокола:
- Зайти в сетевые соединения Windows. В графе «Беспроводная сеть» посмотреть ее статус.
- Кликнуть на «Сведения», найти «Шлюз по умолчанию». Там вписан IP-адрес маршрутизатора и значение dns-сервера. Задать второму dns — 8.8.8.8 .
- В поле «Адрес IPv4» должен быть указан IP подсети. Если его нет или написано типа 169.254.X.X, следовательно, адрес не был присвоен. Нужно перейти к «Свойствам».
- Открыть «IP версии 4». Прописать в «Основной шлюз по умолчанию», а также в «Предпочитаемый dns» фактический адрес модема. Его можно увидеть на наклеенной ленте на самом устройстве.
- При этом для IP-адреса вбить символы подсети роутера. Ок. Начать искать сетевое подключение на компе.
Ноутбук не видит конкретную сеть Wi-Fi
Не всегда по понятным причинам определенный MAC-адрес оказывается в черном списке, поэтому компьютер его игнорирует и не показывает. Чтобы разблокировать свое устройство, необходимо:
- Зайти в общее меню для беспроводного соединения через браузер. Найти раздел «Wireless».
- Перейти к пункту «Wireless MAC Filtering».
- Указать в текущем статусе «Disabled», т.е. отключение.
Внимание! Функция фильтрации адресов может быть установлена специалистом по беспроводному соединению с целью защиты. Однако вполне возможен и другой вариант — роутер был взломан и его параметры намеренно изменены.
Что делать, если ничего не помогает
Выполнены все вышеперечисленные процедуры, а ничего не изменилось — ноутбук не видит Wi-Fi. Стоит попробовать запустить службу WLan. Она позволяет автоматически регулировать работу сетей и создать виртуальный вход, используя персональный компьютер как прибор для беспроводного соединения. Активируется приложение так:
- «Пуск», далее «Панель управления».
- Нужны разделы «Безопасность» и «Администрирование».
- В «Службах» выбрать «Автонастройки WLan».
- Вывести на дисплей свойства службы. Поставить автозапуск.
- Там же в графе о состоянии сервиса нажать кнопку запуска. Применить и ОК.
Или другой способ:
- «Пуск» — функция «Выполнить».
- Написать в строчку: msconfig. Ок.
- Отобразится окно «Конфигурация», перейти во вкладку «Службы».
- Должна стоять галочка рядом с «Службой автонастройки WLan». Ок.
Внимание! Если не помогает ни один из перечисленных способов подключения, стоит обратиться в сервис. Причина может быть весьма серьезной: поломка кабеля, перегорела микросхема устройства, компьютерный вирус, слетела операционная система и т. д.
Процесс соединения ноутбука с Wi-Fi обычно быстр и прост в исполнении. Но если ноутбук не видит вай-фай, первым делом необходимо заняться поиском причин. Найти неисправности сможет даже пользователь-любитель и, следуя вышеописанным действиям, в большинстве случаев сам способен устранить ошибки связи.
Почему ноутбук перестал видеть вай-фай сети
Ситуация, когда ноутбук не видит Wi-Fi, довольно распространена. Связано это со множеством причин, для пользователя важно найти определенную, наладить и настроить подключение. Ноутбук может ловить вай-фай в общественных местах, домашних условиях и везде, где существует возможность беспроводного доступа к сети Интернет. И когда что-то идет не так, можно попытаться самостоятельно настроить соединение, попробовав доступные способы исправления проблем.
Почему это происходит
Любое устройство, независимо от производителя, страны изготовления или прочих факторов, имеет свойство ломаться или выдавать сбой. Зачастую происходит это в самый неподходящий момент. Это касается ноутбуков, нетбуков, персональных компьютеров и других устройств, которые могут подключаться к Глобальной сети.
Важно! Персональные компьютеры, в отличие от ноутбуков, почти не комплектуются адаптерами с завода. Их нужно докупать отдельно. Они делятся на внутренние и внешние.
На сегодняшний день существует большое количество производителей ноутбуков. Среди них ведущими являются компании MSI, HP (Hewlett Packard) и Асус (Asus). Все они имеют возможность подключения к беспроводным сетям по умолчанию. Несомненными плюсами ноутбуков является наличие встроенных вай-фай модулей или адаптеров, с помощью которых они способны ловить и показывать доступные беспроводные соединения.
Выбрав необходимое, к нему можно провести подключение без особых трудностей. Однако это касается ситуаций, когда оборудование работает четко, без каких-либо проблем.
Случается такое, что подключиться к точке доступа никак не удается, теряется связь или просто ноутбук не видит вай-фай. Поводами для подобных проблем служат одни и те же причины, которые нужно разобрать и знать, чтобы в случае возникновения подобного в следующий раз, знать какие методы использовать.
Ноутбуки или ПК в большинстве случаев работают на операционных системах Windows. Она имеет множество версий, однако независимо от конкретной установленной алгоритм исправления неполадок приблизительно идентичен, за некоторыми исключениями.
Обратите внимание! Решить большинство программных проблем и сбоев в соединении помогает перезагрузка.
Когда ноутбук или компьютер не видит вай-фай, проблема делится на два различных типа:
- случай, когда устройство не может найти только одну точку доступа, а остальные видит без проблем;
- невозможность увидеть ни одной доступной сети, даже в том случае, когда пользователь точно знает о наличии хотя бы одной. Причем остальные гаджеты видят соединения и могут провести подключение.
В любом случае для начала стоит проверить наиболее банальные версии. Рекомендуется убедиться, что устройство находится в зоне доступа беспроводного подключения. Если под рукой есть мобильный телефон, то стоит подключиться с него. Если все получилось, значит дело наверняка в ноутбуке.
Если недоступна только одна точка Wi-Fi, которая сопровождается надписью «Нет доступных подключений» и красным крестиком напротив, то это может говорить об аппаратной или программной поломке ноутбука.
Отключение доступа при аппаратной неисправности
Неисправности оборудования при работе с беспроводными соединениями делятся на два типа:
- программные;
- аппаратные.
Аппаратные неисправности характеризуются физической поломкой сетевого оборудования. Это значит, что вышел их строя модуль. Сопровождается полным отсутствием доступных подключений в списке. Модель может перегореть от высоких температур, поскольку нуждается в качественной вентиляции и охлаждении. Либо сломаться в результате сильного удара и прочих факторов.
О его поломке будет сигнализировать невозможность его отыскать в «Диспетчере устройств». Кроме этого, рекомендуется провести диагностику системы, скорее всего, там также будет указана ошибка. Метод исправления в конкретном случае один — ремонт или замена сетевого оборудования.
В первом случае, исправить проблему можно, если ОС имеет активированную функцию «Восстановление системы». Зайдя в опцию, можно увидеть доступные точки восстановления. И у пользователя есть возможность вернуть ту версию «Виндовс», которая нормально функционировала и имела возможность подключаться к вай-фай.
Обратите внимание! Согласно отзывам пользователей на специализированных форумах и сайтах, достаточно часто оборудование не может найти сеть после установки очередного обновления. В таком случае приходится ждать исправления ошибки разработчиками или лично заниматься переустановкой программ и драйверов беспроводных подключений.
Проблемы после чистки
Чисткой можно назвать физическую очистку устройства от пыли или попадания внутрь других веществ. Также чистка может быть программной, то есть оборудование очищается от вредоносных программ или просто для освобождения памяти на жестком диске.
В первом случае ноутбук нужно разобрать и очистить все внутренние детали. Выполнить это можно самостоятельно дома, однако лучше обратиться в сервисный центр.
Во время чистки пользователь может задеть сетевой модуль, из-за чего возможно его случайное повреждение или отключение. Мастер в этом случае предварительно отключит контакты некоторых деталей, но есть вероятность, что он забудет их подключить обратно. В результате такого отключения адаптера он естественно не сможет находить доступные подключения.
Что касается второго случая — программной чистки, то некоторые пользователи жалуются на невозможность подключения после использования определенных программ, например, CCleaner. Они могут опознавать некоторые сетевые драйверы или утилиты для соединения как неиспользуемые или мусорные и попросту удалить.
Важно! После удаления некоторых вирусных файлов антивирусными программами также случаются сбои в соединениях.
Устройство не видит ни одну из сетей в округе
Подобные проблемы случаются достаточно часто. Это может происходить вследствие таких причин:
- отсутствие доступных беспроводных подключений на определенном участке местности;
- отсутствие или неправильное функционирование сетевого драйвера, который отвечает за работу модуля. В таком случае он не сможет отыскать ни одного доступного соединения;
- отключена функция вай-фай на устройстве;
- отключение или поломка сетевого модуля.
Обратите внимание! Примечательно, что такая насущная проблема наиболее часто случается именно по причине некорректной работы или неисправности модуля. Может отсутствовать необходимое для функционирование программное обеспечение. Проверку и исправление проблемы можно разделить на несколько этапов.
Проверка драйвера
Об отсутствии драйвера или его сбое может говорить перечеркнутая иконка компьютера в панели уведомлений. Это можно легко проверить: потребуется открыть диспетчер устройств. Далее следует выполнить следующую последовательность шагов:
- открыть главное меню «Пуск»;
- правой кнопкой мыши нажать на раздел «Компьютер»;
- открыть пункт «Управление»;
- в открывшемся окне отыскать специальную вкладку «Диспетчер устройств»;
- в нем можно увидеть подраздел «Сетевые адаптеры»;
- перейдя в него, нужно найти устройство, которое бы в названии имело сочетания с Wireless или Wi-Fi.
Зачастую, список должен состоять хотя бы из двух доступных приборов: первым будет указываться сетевая карта, а вторым — искомый модуль. Если ничего подобного в списке нет, то требуется его установка.
Обратите внимание! Если адаптер в списке находится, он не должен иметь никаких дополнительных значков напротив названия.
Найденный значок следует активировать. Для этого нужно нажать правой кнопкой на соответствующем разделе всплывающего меню. Если драйвера просто нет, то системе потребуется его установка. Загрузить дрова можно с установочного диска или скачав из Интернета.
Включение сети
Если с программным обеспечением проблем нет, то следует провести проверку включения самого драйвера. Как это сделать:
- нажать правой кнопкой на иконке подключения и зайти в «Центр управления сетями и общим доступом», в котором отыскать «Изменение параметров адаптера»;
- выбрать «Беспроводное сетевое подключение» — «Включить».
После выполнения всех шагов ноутбук сможет отыскать все доступные подключения. Следует выбрать искомое и провести соединение. О появлении доступных сетей будет свидетельствовать появление значка сети вай-фай со звездочкой желтого цвета.
Устройство не может увидеть подключение, когда другие гаджеты подключены
Противоположная рассматриваемой ранее ситуация. В этом случае можно точно определить, что проблема скорее всего в роутере или его настройках. Это не говорит однозначно о проблеме в ноутбуке, ведь в этот же момент другие сетевые подключения в списке могут присутствовать. Тогда следует исключить и неисправность адаптера. Примечательно, что с такой ситуацией чаще приходится сталкиваться именно мобильным гаджетам, однако зачастую случается подобное и с ноутбуками.
Рекомендуется начинать искать неисправность в маршрутизаторе. Как показывает практика, в 90 % случаев помогает изменение канала беспроводного соединения. Бывает, что в результате программных сбоев или по чистой случайности и неопытности пользователь сам меняет канал, из-за чего устройство не может в дальнейшем отыскать необходимое подключение. Такое часто случается, когда роутер переключается на статистический 13-й или 12-й канал вещания.
Чтобы проверить установленный на текущий момент канал, следует:
- ввести логин и пароль, после чего зайти в настройки маршрутизатора;
- отыскать вкладку «Беспроводной режим», может называться как Wireless;
- в нем найти раздел с выборами каналов. Следует установить любой статистический или, что лучше всего, режим «Авто». Не рекомендуется выбирать номера 12 или 13;
- после этого нужно провести сохранение и перезагрузку;
- искомая точка доступа должна отыскаться в списке.
Если описанный выше способ не дал результата, рекомендуется сменить имя точки доступа. Это также проводится в настройках в аналогичном разделе. Не рекомендуется использовать символы из кириллицы. Название должно быть на английском языке.
Обратите внимание! Причина также может быть очень банальна. Например, когда ноутбук не может найти искомую точку доступа в связи с удаленностью.
Особенности Windows 7
В седьмой операционной системы случается такое, что «Виндовс» сама не показывает доступное соединение. Это может быть следствием нелицензионного программного обеспечения. Иногда подобные случаи происходят по причине чрезмерного количества неиспользуемых файлов, что приводит к перегрузке оборудования и системы.
Причин, по которым ноутбук не может опознать одну или все точки доступа, множество. Для устранения можно попробовать представленные выше способы. А если ничего не получится, то выход один — обратиться в сервисный центр.