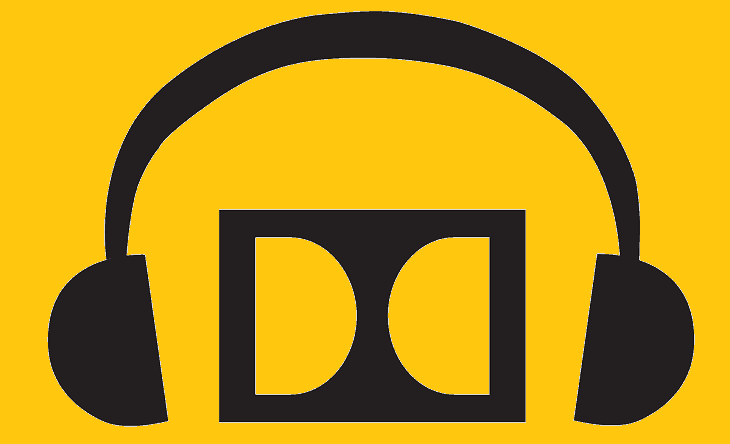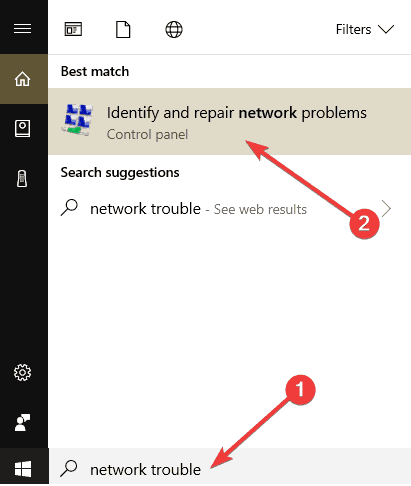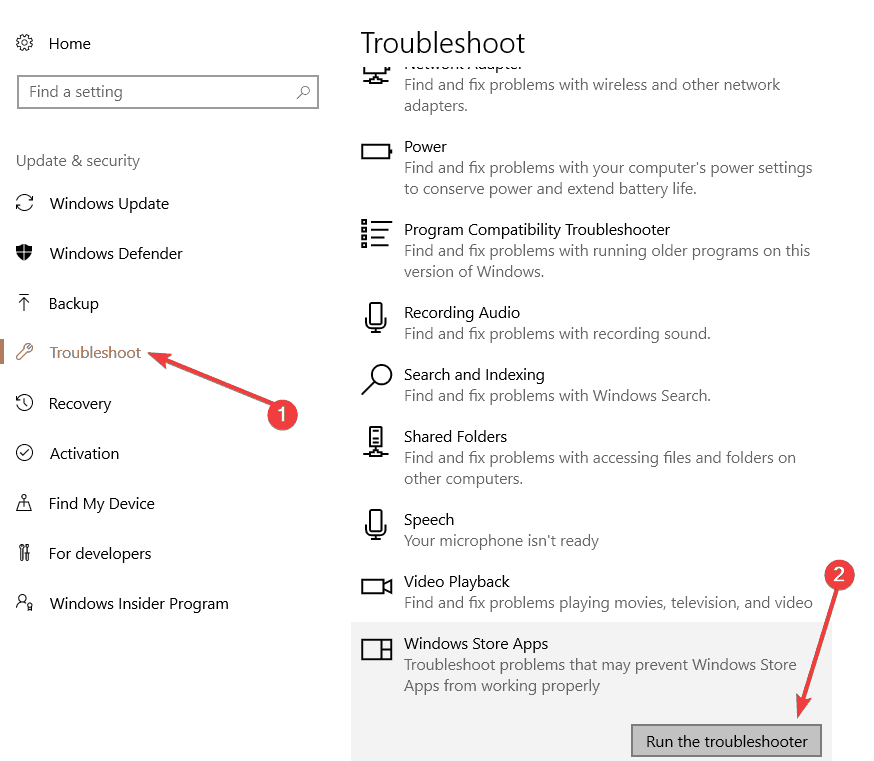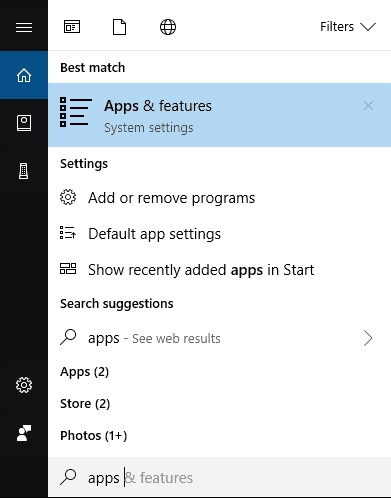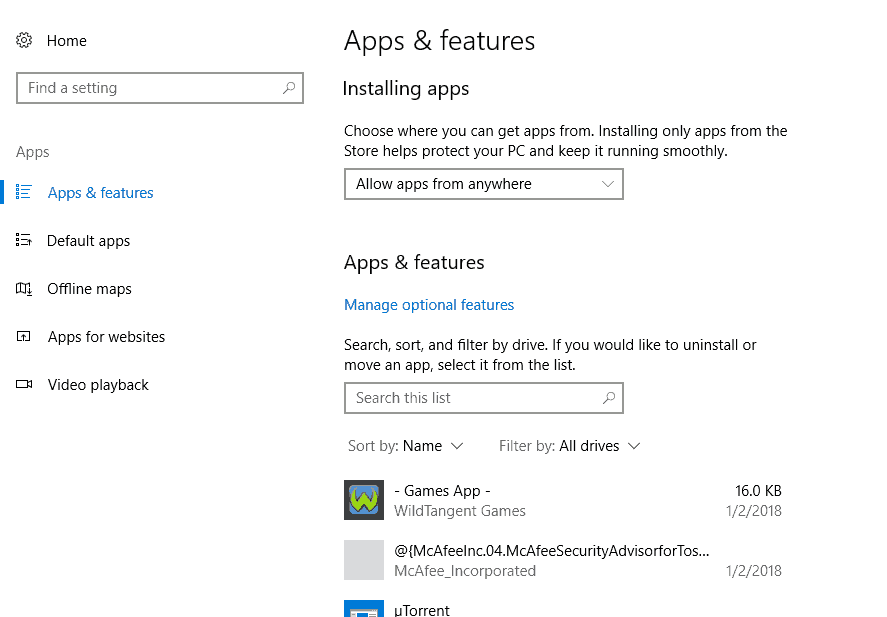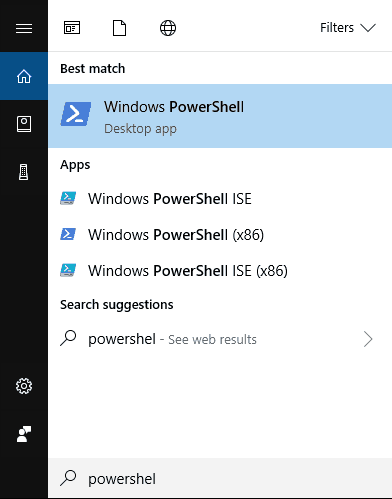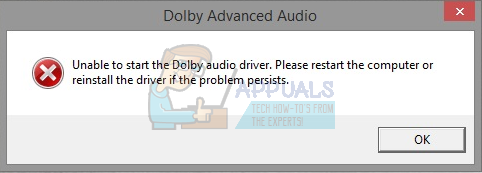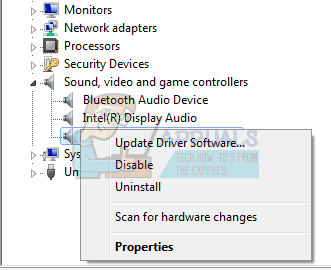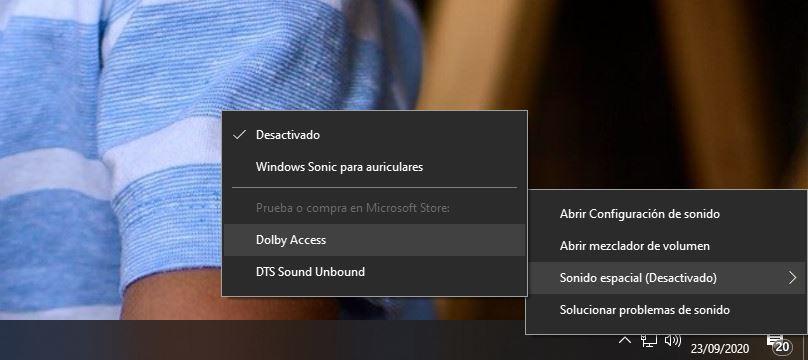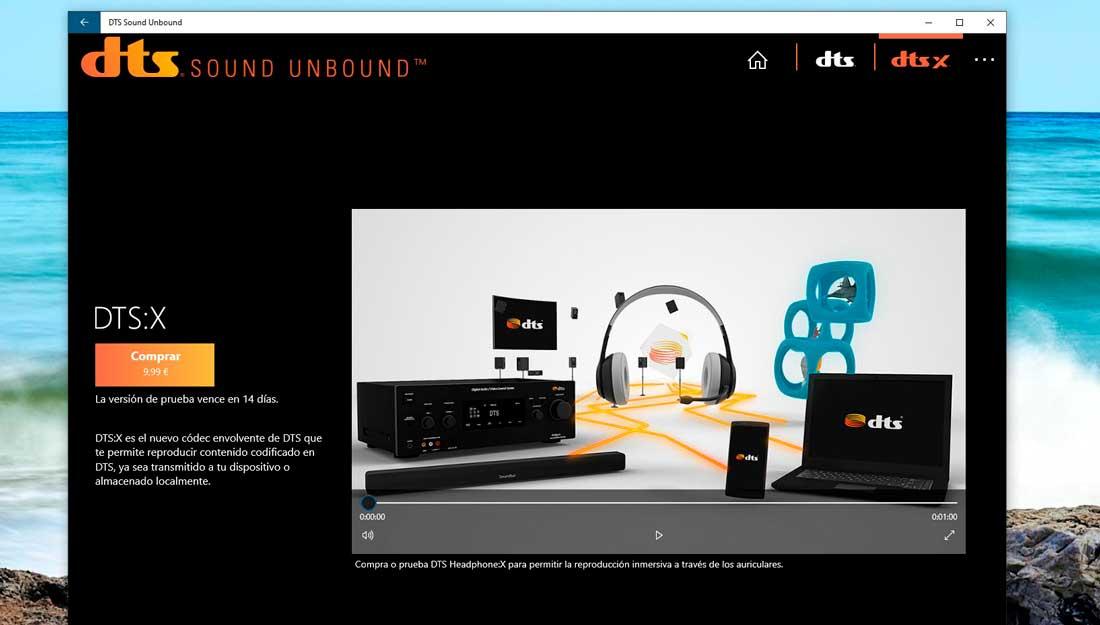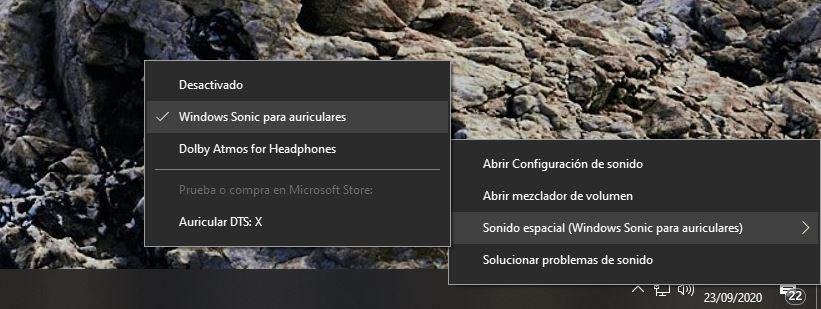Когда вы думаете «звуковые эффекты» — вы думаете Dolby. Недавно они начали внедрять свое программное обеспечение и оборудование для объемного звучания в потребительские товары, такие как домашние кинотеатры и смартфоны. Кроме того, пользователи Windows 10 могут опробовать (а затем и купить) Dolby Atmos, поддерживающее программное обеспечение для наушников и домашних аудиосистем. Однако проблема заключается в
На чтение 11 мин. Просмотров 25.6k. Опубликовано 03.09.2019
Когда вы думаете «звуковые эффекты» – вы думаете Dolby. Недавно они начали внедрять свое программное обеспечение и оборудование для объемного звучания в потребительские товары, такие как домашние кинотеатры и смартфоны.
Кроме того, пользователи Windows 10 могут опробовать (а затем и купить) Dolby Atmos, поддерживающее программное обеспечение для наушников и домашних аудиосистем.
Однако проблема заключается в том, что у них нет возможности сделать это, или они не могут заставить работать Dolby Atmos (или вообще Spatial Sound, в том числе и Windows Sonic).
Что такое Dolby Atmos и Spatial в Windows 10 и как он работает? Как вы, возможно, уже знаете, звук обычно распространяется по каналам, но эта новая технология фокусируется на трехмерных точках и обеспечивает вывод звука на 360 °.
Это должно улучшить восприятие слушателей, и даже с самыми дешевыми наушниками с адаптированным мультимедийным контентом (фильмы, игры и видео) вы должны наслаждаться значительно лучшим объемным звучанием.
В настоящее время он поддерживает только наушники, наушники и наушники в Windows 10, но вы можете использовать домашний кинотеатр Dolby для достижения наилучших результатов.
Тем не менее, мы должны заставить его работать в первую очередь. С единственной целью помочь нашим читателям, попавшим в беду, мы предложили наиболее подходящие решения ниже.
Обязательно ознакомьтесь с ними, и, надеюсь, мы сделаем так, чтобы Dolby Atmos и Spatial Sound работали так, как задумано.
Как заставить Dolby Atmos и Spatial работать в Windows 10:
- Обновление звуковых драйверов
- Откат звуковых драйверов
- Запустите встроенное средство устранения неполадок звука
- Включить параметры эксклюзивного режима
- Запустите загружаемое средство устранения неполадок
- Переконфигурируйте Dolby Atmos для своего устройства или попробуйте Sonic
- Обновить Windows
1: обновить звуковые драйверы
Звуковые драйверы являются основной причиной, почему некоторые пользователи пошли на юг. Как вы, возможно, знаете, обычно есть два звуковых устройства с соответствующими ролями и поддерживающими драйверами. Бортовое звуковое устройство и стороннее устройство.
Windows 10 хорошо известна благодаря автоматическим обновлениям драйверов, которые зачастую усугубляют ситуацию.
А именно, кажется, что некоторые итерации как встроенного звукового устройства, так и стороннего устройства (Realtek, VIA, ATI) не будут работать так, как задумано, с Dolby Atmos и Spatial Sound.
Итак, первое (хотя это звучит довольно обобщенно) – это попытаться обновить драйвер звука и позже включить Dolby Atmos (пространственный звук).
Если вы не знаете, как это сделать в Windows 10, обязательно выполните следующие действия:
- Нажмите правой кнопкой мыши в меню Пуск и откройте Диспетчер устройств .
- Разверните раздел Звуковые, видео и игровые контроллеры .
- Щелкните правой кнопкой мыши встроенное звуковое устройство и стороннее устройство и Обновить драйверы .
- Перезагрузите компьютер.
- Нажмите правой кнопкой мыши на значок звука в области уведомлений и выберите Пространственный звук (Dolby Atmos для наушников) . Если вы еще не настроили его, следуйте инструкциям, чтобы сделать это.
- Воспроизведение поддерживаемого контента и поиск (прослушивание) изменений.
Windows не может автоматически найти и загрузить новые драйверы? Не волнуйтесь, мы вас обеспечим.
Обновлять драйверы автоматически
Чтобы предотвратить повреждение ПК при установке неправильных версий драйверов, мы предлагаем сделать это автоматически с помощью специального инструмента: DriverFix .
Этот инструмент предназначен для Windows 10, одобрен Microsoft и Norton Antivirus для обновления вашего ПК с правильными драйверами Windows. Вот краткое руководство о том, как это сделать.
- Загрузите и установите DriverFix
- После установки программа быстро выполнит сканирование и определит устаревшие или отсутствующие драйверы Windows.
DriverFix сравнивает ваш компьютер с базой данных Cloud, содержащей 18 миллионов драйверов Windows, и рекомендует соответствующие обновления. Все, что вам нужно сделать, это дождаться завершения сканирования. - По завершении сканирования вы получите полный отчет об устаревших драйверах, найденных на вашем ПК. Просмотрите список и посмотрите, хотите ли вы обновить каждый драйвер по отдельности или все сразу. Чтобы обновить один драйвер за раз, нажмите ссылку «Обновить» рядом с именем драйвера. Или просто нажмите кнопку «Обновить все», чтобы автоматически установить все рекомендуемые обновления.
Примечание. Некоторые драйверы необходимо устанавливать в несколько этапов, поэтому вам придется нажимать кнопку «Обновить» несколько раз, пока не будут установлены все его компоненты.
Отказ от ответственности : некоторые функции этого инструмента не являются бесплатными.
Знаете ли вы, что большинство пользователей Windows 10 имеют устаревшие драйверы? Будьте на шаг впереди, используя это руководство.
2: Откатить звуковые драйверы или придерживаться собственных драйверов Windows
Если первый шаг не помог, мы рекомендуем диаметрально противоположный подход. Это проблема водителей, которую мы подчеркиваем каждый раз.
Последняя итерация драйвера может быть не самой подходящей для работы. Многие пользователи весело проводили время с Dolby Atmos и пространственным звуком, пока функция Центра обновления Windows не решила обновить драйвер звука.
Вот когда начались проблемы. Для решения этой проблемы мы предлагаем два решения.
Во-первых, вы можете попробовать откатить драйвер на всех звуковых устройствах и искать изменения. Если это не сработает, вы должны полностью отключить стороннее звуковое устройство и придерживаться только встроенного звукового устройства.
Кроме того, мы убедились, чтобы показать вам, как сделать оба в отдельных списках инструкций:
- Нажмите правой кнопкой мыши Пуск и откройте Диспетчер устройств в меню «Опытный пользователь».
- Разверните раздел Звуковые, видео и игровые контроллеры .
- Щелкните правой кнопкой мыши оба устройства соответственно и откройте Свойства .
- На вкладке Драйвер нажмите Откатить драйвер .
- Если этот параметр недоступен, вернитесь и щелкните правой кнопкой мыши на стороннем звуковом устройстве и удалите его.
- Перезагрузите компьютер и снова включите пространственный звук.
Если вы откатите свой драйвер и это решит проблему, вам придется запретить Windows автоматически обновлять его в будущем. Чтобы сделать это, выполните простые шаги из этого отличного руководства.
3: Запустите встроенное средство устранения неполадок звука
Когда после 10 летнего юбилея Windows 10 заполонила множество проблем, Microsoft решила протянуть руку помощи и предоставила пользователям специальное меню для устранения неполадок.
Это произошло после обновления Creators, и с тех пор пользователи довольно разочарованы возможностями некоторых инструментов устранения неполадок.
Однако, поскольку где-то там есть специальный инструмент для устранения проблем со звуком, мы действительно рекомендуем его запустить. Это может помочь вам определить, в чем проблема, поэтому вы можете использовать более продвинутый подход.
Средство устранения неполадок Windows «Воспроизведение звука» должно решить некоторые незначительные проблемы, особенно те, которые были вызваны недавним обновлением.
Если вы не знаете, как запустить средство устранения неполадок со звуком Windows, обязательно выполните следующие действия:
- Нажмите клавишу Windows + I, чтобы открыть Настройки .
- Выберите Обновление и безопасность .
- Выберите Устранение неполадок на левой панели.
- Выделите средство устранения неполадок « Воспроизведение аудио » и нажмите « Запустить средство устранения неполадок ».
- Следуйте инструкциям и после завершения устранения неполадок перезагрузите компьютер.
- Откройте значок звука> Пространственный звук и попробуйте снова включить Dolby Atmos.
Если у вас возникли проблемы с открытием приложения Настройка, обратитесь к этой статье, чтобы решить эту проблему.
Если не удается загрузить средство устранения неполадок с ошибкой, ознакомьтесь с этой статьей, чтобы узнать, как решить эту проблему.
4: Включить параметры эксклюзивного режима
Некоторые сторонние приложения для воспроизведения и воспроизведения звука, как правило, берут на себя ответственность, а не полагаются на системные ресурсы.
Windows Sonic является встроенной частью платформы Windows, в то время как Dolby Atmos (на данный момент) является инструментом, приобретенным у сторонних производителей.
Поэтому убедитесь, что включен эксклюзивный режим, который предоставляет доступ к сторонним инструментам. Эти параметры должны быть включены по умолчанию, но стоит проверить их, прежде чем переходить к дополнительным шагам.
Следуйте этим инструкциям, чтобы включить звуковые функции Эксклюзивного режима в Windows 10:
- Нажмите правой кнопкой мыши на значок звука в области уведомлений и откройте Устройства воспроизведения .
- Нажмите правой кнопкой мыши на устройстве воспроизведения по умолчанию и откройте Свойства .
- Сначала выберите вкладку Пространственный звук и убедитесь, что Dolby Atmos для наушников включен.
- Теперь выберите вкладку Дополнительно .
- В разделе « Эксклюзивный режим » включите « Разрешить приложениям получать исключительный контроль над этим устройством » и « Предоставьте исключительный приоритет приложения », проверив их соответствующие коробки.
- Подтвердите изменения и проверьте, доступны ли пространственные звуковые функции сейчас/работают.
5: Запустите загружаемое средство устранения неполадок
Если вышеупомянутое встроенное средство устранения неполадок не помогло решить проблему, мы рекомендуем использовать загружаемое средство устранения неполадок, которое может лучше подойти для этой задачи.
Существует целый ряд инструментов для устранения неполадок «Easy Fix», предоставляемых Microsoft. В общем, они похожи на встроенные средства устранения неполадок.
Однако, поскольку мы довольно ограничены в отношении доступных решений, касающихся Dolby Atmos и Spatial Sound, он нашёл свой путь в наш список.
Чтобы запустить загружаемое средство устранения неполадок со звуком для Windows 10, следуйте приведенным ниже инструкциям.
- Перейдите по ссылке, чтобы загрузить средство устранения неполадок со звуком «Easy Fix».
- Запустите средство устранения неполадок и подождите, пока оно не разрешит (надеюсь) проблемы со звуком.
- Перезагрузите компьютер и снова включите Dolby Atmos/Spatial Sound.
Если средство устранения неполадок останавливается до завершения процесса, исправьте его с помощью этого полного руководства.
6. Переконфигурируйте Dolby Atmos для вашего устройства или попробуйте Sonic
Windows Sonic – это встроенная функция, представленная в обновлении Fall Creators. Вы не можете переустановить его, и, если у вас возникли проблемы, проблема, вероятно, находится где-то в системе.
Однако Dolby Atmos является сторонним сервисом, приобретенным через Microsoft Store. Таким образом, вы можете попробовать перенастроить его (переустановить Dolby Atmos для наушников или домашнего кинотеатра) и попробовать еще раз.
Также убедитесь, что вы воспроизводите оптимизированный контент, который поддерживает эту технологию. Также имейте в виду, что программное обеспечение лучше работает на оборудовании, поддерживаемом Dolby Atmos.
Это не должно занимать слишком много времени, и, если у вас установлена Windows 10, эти инструкции должны показать вам, как это сделать, выполнив несколько простых шагов:
- Подключите наушники, наушники или наушники. С другой стороны, если вы настраиваете домашний кинотеатр, подключите его также.
- Нажмите правой кнопкой мыши значок Звук в области уведомлений и откройте Устройство воспроизведения .
- Нажмите правой кнопкой мыши на устройстве воспроизведения по умолчанию и откройте Свойства .
- Выберите вкладку Пространственный звук .
- Выберите Dolby Atmos в раскрывающемся меню, и вы сразу же будете перенаправлены в Microsoft Store.
- Установите приложение Dolby Access и запустите его .
- Выберите, следует ли настроить наушники или домашний кинотеатр.
- Нажмите Начать настройку .
- Выберите Настроить параметры ПК и выберите Atmos для наушников в раскрывающемся меню.
- Попробуйте воспроизвести демки и прислушайтесь к различиям в выводе звука.
Если вы не можете использовать Dolby Atmos, возможно, альтернатива Windows для пространственного звучания, Windows Sonic, послужит вам правосудием. По крайней мере, если вы поклонник наушников. Вот как это сделать:
- Нажмите правой кнопкой мыши значок Звук в области уведомлений и откройте Устройство воспроизведения .
- Нажмите правой кнопкой мыши на устройстве воспроизведения по умолчанию и откройте Свойства .
- Выберите вкладку Пространственный звук .
- Выберите Windows Sonicдля наушников в раскрывающемся меню и подтвердите изменения.
7: обновить Windows
Наконец, если ни один из предыдущих шагов не помог вам решить проблему с Dolby Atmos/Spatial sound, мы можем только рекомендовать проверять наличие обновлений и проявлять терпение.
Как показал случай, в некоторых предыдущих случаях все решалось после обновления после того, как Microsoft получила многочисленные жалобы относительно проблем со звуком.
Это довольно новое дополнение к платформе Windows 10, и мы все знаем, что Redmond Giant работает медленно и загадочно, но, тем не менее, эффективно. В конце концов.
Как вы уже знаете, пользователи автоматически получают обновления для Windows 10. Но на всякий случай вы можете попробовать поискать доступные обновления вручную. Вот как это сделать:
- Нажмите клавишу Windows + I , чтобы открыть настройки.
- Выберите Обновление и безопасность .
- В Центре обновления Windows нажмите кнопку Проверить обновления .
Не можете обновить Windows? Ознакомьтесь с этим руководством, которое поможет вам быстро их решить.
Это должно сделать это. Если вам все еще не удается устранить проблему, мы рекомендуем отправить отчетный отчет в Microsoft и Dolby соответственно.
Если у вас есть вопросы или альтернативные решения для проблемы «Dolby Atmos/Spatial Sound», обязательно оставьте их в разделе комментариев ниже.
by Andrew Wafer
Andrew is not just trying to bring you closer to Windows, but he’s truly interested in this platform. He just happens to be passionate about sharing that knowledge… read more
Updated on August 26, 2020
Dolby Atmos is available on Windows Store and can be anytime tested for free on your Windows 10 system. In that respect you can choose the trial version that is available for 30 days, which is more than enough especially if you want to try all the features and the actual functionality of this app. Shortly, that’s how you can make a better idea about what Dolby Atmos has to offer in terms of audio enhancements.
So, if you already downloaded and installed the Dolby Atmos software on your computer, but you cannot use the app because of a Network connection error, don’t panic. Just go through the troubleshooting methods described below and learn how to fix these system malfunctions.
Just to be clear, we will discuss about the error message displayed on your computer when you try to run the Dolby platform and which states that ‘Dolby Access requires a network connection. Please check your connectivity and press OK button to retry’.
How to fix the Dolby access requires a network connection issue on Windows 10
- Make sure that your network is properly set up.
- Run the built-in Network troubleshooter.
- Run the Windows Store Troubleshooter.
- Reset the Dolby Atmos app.
- Uninstall and then reinstall the app from Windows Store.
- Remove and reinstall Windows Store on your Windows 10 system.
1. Make sure that your network is properly set up
First of all, make sure that your Internet connection is properly set. Verify your Wi-Fi connection and its signal, or even reset your router before testing the network connection on your computer.
If there are no problems with the Wi-Fi signal and you can use the Internet connection on your PC without experiencing issues, you can then resume the rest of the steps from this tutorial. Otherwise, try to establish a strong Internet connection before launching the Dolby Atmos app by getting one of these Wi-Fi repeaters, for example.
2.Run the built-in Network troubleshooter
If everything seems to be working normally, try to run the built-in Microsoft Network Troubleshooter. If there are hidden issues within your Network connection, this troubleshooter should automatically fix the problems or guide you through different troubleshooting processes.
You can initiate this process by following:
- Click on the Windows Search icon, the one that’s located near the Windows Start button.
- There, type Network Troubleshooter.
- From the results that will be displayed select ‘Identify and repair network problems’.
- The troubleshooter will start automatically; way a few seconds and just follow on-screen prompts.
3. Run the Windows Store Troubleshooter
If there are no problems with your network, it means that Windows Store is not running as it should. And, in that case, the first thing to do is to launch another built-in Troubleshooter, though this time you need to choose the Windows Store Troubleshooter engine.
You can run this specific troubleshooter from Microsoft’s official webpage – just follow this link.
Of you can run it straight from your Settings page. Simply go to Settings > Update & Security > Troubleshoot > scroll down and run the Windows Store Apps Troubleshooter.
Some PC issues are hard to tackle, especially when it comes to corrupted repositories or missing Windows files. If you are having troubles fixing an error, your system may be partially broken.
We recommend installing Restoro, a tool that will scan your machine and identify what the fault is.
Click here to download and start repairing.
Additionally, you can try to sign out from your Microsoft account and reconnect afterwards. Of course, if you choose to do that, first of all uninstall the Dolby Atmos app from your computer and reinstall it after you complete the steps mentioned during the lines from above.
- ALSO READ: Fix: Windows 10 App Store Has Stopped Working
4. Reset the Dolby Atmos app
The network problem can be fixed if you reset the Dolby Atmos app, which can be done by applying these steps:
- Click on the Windows Search icon again.
- There type Apps & Features and click on the result with the same name.
- The System Settings window will be displayed and you should be on the Apps & Features sub-section.
- There you should have all your apps listed.
- Find the Dolby Atmos entry and click on it.
- Then, choose Advanced options and from the list that’s displayed choose Reset.
- Reboot your Windows 10 system in the end.
- Note: you can choose to reset the Windows Store app itself as that might fix your network problems – you can reset the Windows Store app in the same way as you did for the Dolby app.
5. Uninstall and then reinstall the app from your PC
As already mentioned, a good idea might be to reinstall the Dolby Atmos app on your computer. When you do that, make sure you download the latest version of this tool.
Also, before doing that I recommend you to sign out from your current Windows Store account. Hopefully, after repeating the installation process you will be able to use the Dolby software without experiencing further issues.
- ALSO READ: How to Solve Problems With Dolby Sound in Windows 10
6. Remove and reinstall Windows Store on your Windows 10 system
If the methods from above aren’t resolving your problems, you need to reinstall Windows Store on your computer:
Open Windows PowerShell with administrator rights: in the Windows Search engine type PowerShell; then right-click on the Windows PowerShell result and choose ‘run as administrator’.
First, remove Windows Store
- In the command line enter ‘Get-AppxPackage –AllUsers’.
- Find the Windows Store name from the list that will be displayed; copy the full package name.
- Next, in PowerShell execute ‘remove-appxpackage insert copied package name here’.
- Windows Store will be now removed from your computer.
Now, add Windows Store back
- In PowerShell enter ‘Get-AppxPackage –Allusers’.
- Once more, locate the Windows Store app and write down its full package name.
- Then, return to the command line and execute: ‘Add-AppxPackage -register “C:Program FilesWindowsAppsPackageFullNameappxmanifest.xml” –DisableDevelopmentMode’.
- Restart your computer in the end.
- Launch Windows Store and download the Dolby Atmos app again as it should work without problems now.
Hopefully, one of the above-explained methods is fixing the Network issues related with the Dolby Atmos app.
You can share your experience with us and with the other users who are still trying to solve this problem by using the comments field from below.
RELATED STORIES TO CHECK OUT:
- How to fix Audio Issues in Windows 10
- Audio buzzing on Windows 10? Here’s 9 ways to fix it
- 7 best tools to edit audio files in Windows 10
Still having issues? Fix them with this tool:
SPONSORED
If the advices above haven’t solved your issue, your PC may experience deeper Windows problems. We recommend downloading this PC Repair tool (rated Great on TrustPilot.com) to easily address them. After installation, simply click the Start Scan button and then press on Repair All.
Newsletter
by Andrew Wafer
Andrew is not just trying to bring you closer to Windows, but he’s truly interested in this platform. He just happens to be passionate about sharing that knowledge… read more
Updated on August 26, 2020
Dolby Atmos is available on Windows Store and can be anytime tested for free on your Windows 10 system. In that respect you can choose the trial version that is available for 30 days, which is more than enough especially if you want to try all the features and the actual functionality of this app. Shortly, that’s how you can make a better idea about what Dolby Atmos has to offer in terms of audio enhancements.
So, if you already downloaded and installed the Dolby Atmos software on your computer, but you cannot use the app because of a Network connection error, don’t panic. Just go through the troubleshooting methods described below and learn how to fix these system malfunctions.
Just to be clear, we will discuss about the error message displayed on your computer when you try to run the Dolby platform and which states that ‘Dolby Access requires a network connection. Please check your connectivity and press OK button to retry’.
How to fix the Dolby access requires a network connection issue on Windows 10
- Make sure that your network is properly set up.
- Run the built-in Network troubleshooter.
- Run the Windows Store Troubleshooter.
- Reset the Dolby Atmos app.
- Uninstall and then reinstall the app from Windows Store.
- Remove and reinstall Windows Store on your Windows 10 system.
1. Make sure that your network is properly set up
First of all, make sure that your Internet connection is properly set. Verify your Wi-Fi connection and its signal, or even reset your router before testing the network connection on your computer.
If there are no problems with the Wi-Fi signal and you can use the Internet connection on your PC without experiencing issues, you can then resume the rest of the steps from this tutorial. Otherwise, try to establish a strong Internet connection before launching the Dolby Atmos app by getting one of these Wi-Fi repeaters, for example.
2.Run the built-in Network troubleshooter
If everything seems to be working normally, try to run the built-in Microsoft Network Troubleshooter. If there are hidden issues within your Network connection, this troubleshooter should automatically fix the problems or guide you through different troubleshooting processes.
You can initiate this process by following:
- Click on the Windows Search icon, the one that’s located near the Windows Start button.
- There, type Network Troubleshooter.
- From the results that will be displayed select ‘Identify and repair network problems’.
- The troubleshooter will start automatically; way a few seconds and just follow on-screen prompts.
3. Run the Windows Store Troubleshooter
If there are no problems with your network, it means that Windows Store is not running as it should. And, in that case, the first thing to do is to launch another built-in Troubleshooter, though this time you need to choose the Windows Store Troubleshooter engine.
You can run this specific troubleshooter from Microsoft’s official webpage – just follow this link.
Of you can run it straight from your Settings page. Simply go to Settings > Update & Security > Troubleshoot > scroll down and run the Windows Store Apps Troubleshooter.
Some PC issues are hard to tackle, especially when it comes to corrupted repositories or missing Windows files. If you are having troubles fixing an error, your system may be partially broken.
We recommend installing Restoro, a tool that will scan your machine and identify what the fault is.
Click here to download and start repairing.
Additionally, you can try to sign out from your Microsoft account and reconnect afterwards. Of course, if you choose to do that, first of all uninstall the Dolby Atmos app from your computer and reinstall it after you complete the steps mentioned during the lines from above.
- ALSO READ: Fix: Windows 10 App Store Has Stopped Working
4. Reset the Dolby Atmos app
The network problem can be fixed if you reset the Dolby Atmos app, which can be done by applying these steps:
- Click on the Windows Search icon again.
- There type Apps & Features and click on the result with the same name.
- The System Settings window will be displayed and you should be on the Apps & Features sub-section.
- There you should have all your apps listed.
- Find the Dolby Atmos entry and click on it.
- Then, choose Advanced options and from the list that’s displayed choose Reset.
- Reboot your Windows 10 system in the end.
- Note: you can choose to reset the Windows Store app itself as that might fix your network problems – you can reset the Windows Store app in the same way as you did for the Dolby app.
5. Uninstall and then reinstall the app from your PC
As already mentioned, a good idea might be to reinstall the Dolby Atmos app on your computer. When you do that, make sure you download the latest version of this tool.
Also, before doing that I recommend you to sign out from your current Windows Store account. Hopefully, after repeating the installation process you will be able to use the Dolby software without experiencing further issues.
- ALSO READ: How to Solve Problems With Dolby Sound in Windows 10
6. Remove and reinstall Windows Store on your Windows 10 system
If the methods from above aren’t resolving your problems, you need to reinstall Windows Store on your computer:
Open Windows PowerShell with administrator rights: in the Windows Search engine type PowerShell; then right-click on the Windows PowerShell result and choose ‘run as administrator’.
First, remove Windows Store
- In the command line enter ‘Get-AppxPackage –AllUsers’.
- Find the Windows Store name from the list that will be displayed; copy the full package name.
- Next, in PowerShell execute ‘remove-appxpackage insert copied package name here’.
- Windows Store will be now removed from your computer.
Now, add Windows Store back
- In PowerShell enter ‘Get-AppxPackage –Allusers’.
- Once more, locate the Windows Store app and write down its full package name.
- Then, return to the command line and execute: ‘Add-AppxPackage -register “C:Program FilesWindowsAppsPackageFullNameappxmanifest.xml” –DisableDevelopmentMode’.
- Restart your computer in the end.
- Launch Windows Store and download the Dolby Atmos app again as it should work without problems now.
Hopefully, one of the above-explained methods is fixing the Network issues related with the Dolby Atmos app.
You can share your experience with us and with the other users who are still trying to solve this problem by using the comments field from below.
RELATED STORIES TO CHECK OUT:
- How to fix Audio Issues in Windows 10
- Audio buzzing on Windows 10? Here’s 9 ways to fix it
- 7 best tools to edit audio files in Windows 10
Still having issues? Fix them with this tool:
SPONSORED
If the advices above haven’t solved your issue, your PC may experience deeper Windows problems. We recommend downloading this PC Repair tool (rated Great on TrustPilot.com) to easily address them. After installation, simply click the Start Scan button and then press on Repair All.
Newsletter
Dolby Atmos доступен в Магазине Windows и может быть в любое время бесплатно протестирован в вашей системе Windows 10. В этом отношении вы можете выбрать пробную версию, которая доступна в течение 30 дней, что более чем достаточно, особенно если вы хотите попробовать все функции и функциональность этого приложения. Вкратце, именно так вы можете лучше понять, что Dolby Atmos может предложить с точки зрения улучшения звука.
Итак, если вы уже загрузили и установили программное обеспечение Dolby Atmos на свой компьютер, но не можете использовать приложение из-за ошибки сетевого подключения, не паникуйте. Просто пройдите описанные ниже методы устранения неполадок и узнайте, как устранить эти неполадки в системе.
Просто чтобы прояснить ситуацию, мы обсудим сообщение об ошибке, отображаемое на вашем компьютере при попытке запустить платформу Dolby, в котором говорится, что для Dolby Access требуется сетевое подключение. Пожалуйста, проверьте подключение и нажмите кнопку ОК, чтобы повторить попытку.
- Убедитесь, что ваша сеть настроена правильно.
- Запустите встроенное средство устранения неполадок с сетью.
- Запустите средство устранения неполадок Магазина Windows.
- Сбросить приложение Dolby Atmos.
- Удалите, а затем переустановите приложение из Магазина Windows.
- Удалите и переустановите Магазин Windows в вашей системе Windows 10.
1. Убедитесь, что ваша сеть настроена правильно
Прежде всего, убедитесь, что ваше интернет-соединение установлено правильно. Проверьте соединение Wi-Fi и его сигнал, или даже сбросьте настройки маршрутизатора, прежде чем проверять сетевое соединение на вашем компьютере.
Если с сигналом Wi-Fi проблем нет, и вы можете использовать подключение к Интернету на своем ПК, не испытывая проблем, вы можете продолжить выполнение оставшихся шагов этого руководства. В противном случае попробуйте установить сильное интернет-соединение перед запуском приложения Dolby Atmos, например, получив один из этих ретрансляторов Wi-Fi.
2. Запустите встроенное средство устранения неполадок с сетью.
Если кажется, что все работает нормально, попробуйте запустить встроенный инструмент устранения неполадок сети Microsoft. Если в вашем сетевом подключении есть скрытые проблемы, это средство устранения неполадок должно автоматически устранить проблемы или провести вас через различные процессы устранения неполадок.
Вы можете начать этот процесс следующим образом:
- Нажмите на значок поиска Windows, который находится рядом с кнопкой «Пуск» Windows.
- Там введите Устранение неполадок сети.
- Из результатов, которые будут отображены, выберите « Выявить и устранить проблемы в сети ».
- Устранение неполадок запустится автоматически; Пройдите несколько секунд и просто следуйте инструкциям на экране.
3. Запустите средство устранения неполадок Магазина Windows.
Если в вашей сети нет проблем, это означает, что Магазин Windows работает не так, как должен. И, в этом случае, первое, что нужно сделать, это запустить еще один встроенный модуль устранения неполадок, хотя на этот раз вам нужно выбрать механизм устранения неполадок магазина Windows.
Вы можете запустить это конкретное средство устранения неполадок с официальной веб-страницы Microsoft — просто перейдите по этой ссылке.
Вы можете запустить его прямо со страницы настроек. Просто зайдите в Настройки> Обновление и безопасность> Устранение неполадок> прокрутите вниз и запустите средство устранения неполадок приложений Магазина Windows.
Кроме того, вы можете попытаться выйти из своей учетной записи Microsoft и восстановить соединение после этого. Конечно, если вы решите сделать это, прежде всего удалите приложение Dolby Atmos с вашего компьютера и переустановите его после выполнения действий, упомянутых в приведенных выше строках.
- ТАКЖЕ ЧИТАЙТЕ: Исправлено: Windows 10 App Store перестал работать
4. Сбросить приложение Dolby Atmos
Проблема с сетью может быть исправлена, если вы перезапустите приложение Dolby Atmos, что можно сделать, выполнив следующие действия:
- Нажмите на значок поиска Windows еще раз.
- Там введите Apps & Features и нажмите на результат с тем же именем.
5. Удалите, а затем переустановите приложение с вашего ПК.
Как уже упоминалось, хорошей идеей может быть переустановка приложения Dolby Atmos на вашем компьютере. Когда вы это сделаете, убедитесь, что вы загрузили последнюю версию этого инструмента.
Кроме того, перед тем, как сделать это, я рекомендую вам выйти из текущей учетной записи Магазина Windows. Надеемся, что после повторения процесса установки вы сможете использовать программное обеспечение Dolby, не испытывая дальнейших проблем.
- ТАКЖЕ ЧИТАЙТЕ: Как решить проблемы с Dolby Sound в Windows 10
6. Удалите и переустановите Магазин Windows в вашей системе Windows 10
Если описанные выше методы не решают ваши проблемы, вам необходимо переустановить Windows Store на вашем компьютере:
Откройте Windows PowerShell с правами администратора: в поисковой системе Windows введите PowerShell; затем щелкните правой кнопкой мыши результат Windows PowerShell и выберите « Запуск от имени администратора ».
Сначала удалите Windows Store
- В командной строке введите « Get-AppxPackage –AllUsers ».
- Найдите имя Магазина Windows из списка, который будет отображаться; скопируйте полное имя пакета.
- Затем в PowerShell выполните команду « remove-appxpackage вставить имя скопированного пакета сюда ».
- Магазин Windows будет удален с вашего компьютера.
Теперь добавьте Windows Store обратно
- В PowerShell введите «Get-AppxPackage –Allusers».
- Еще раз найдите приложение Магазина Windows и запишите его полное имя пакета.
- Затем вернитесь в командную строку и выполните: « Add-AppxPackage -register« C: Program Files WindowsApps PackageFullName appxmanifest.xml »–DisableDevelopmentMode».
- Перезагрузите компьютер в конце.
- Запустите Windows Store и снова загрузите приложение Dolby Atmos, так как теперь оно должно работать без проблем.
Надеемся, что одним из вышеописанных методов является исправление проблем с сетью, связанных с приложением Dolby Atmos.
Вы можете поделиться своим опытом с нами и с другими пользователями, которые все еще пытаются решить эту проблему, используя поле комментариев ниже.
Несколько пользователей сообщили, что Dolby Atmos не работает в Windows 11. Мы поможем вам это исправить.
Dolby Atmos, впервые представленная Microsoft в Windows 10, является одной из самых передовых технологий, когда-либо представленных в экосистеме Windows. Эта технология объемного звучания была частью обновления создателя Windows 10 и улучшает качество прослушивания звука. Dolby Atmos усиливает верхние каналы, которые, как известно, улучшают качество звука в системах объемного звучания. Помимо улучшения качества звука, он также обеспечивает кинематографический звук для пользователей.
Несмотря на то, что Dolby Atmos является такой передовой технологией, он сталкивается с рядом проблем и не может работать должным образом. Пользователи Windows 11 сообщают, что Dolby Atmos продолжает зависать и давать сбои на своих компьютерах. Если вы один из тех пользователей, которые изо всех сил пытаются заставить Dolby Atmos правильно работать в Windows 11, вы попали по адресу.
Успокойтесь и продолжайте читать дальше, чтобы узнать о некоторых полезных методах устранения проблемы с неработающей Dolby Atmos в Windows 11. Но сначала давайте выясним, каковы возможные причины проблемы с Dolby Atmos на вашем компьютере с Windows 11.
Причины, по которым Dolby Atmos не работает в Windows 11
К сожалению, нет единой причины неисправности Dolby Atmos в Windows 11. Однако одной из наиболее вероятных причин этой проблемы являются поврежденные или устаревшие драйверы оборудования. Кроме того, некоторые специфические проблемы или ошибки в текущем обновлении программного обеспечения также могут создавать проблемы в правильной работе технологии Dolby Atmos.
Другими причинами могут быть неправильно настроенные настройки или само приложение Dolby Atmos может столкнуться с проблемами.
Что ж, какой бы ни была причина подверженного ошибкам Dolby Atmos на вашем ПК, мы поможем вам это исправить. Продолжайте прокручивать ниже, чтобы узнать о соответствующих исправлениях, которые могут решить проблему Dolby Atmos в кратчайшие сроки.
Запустите средство устранения неполадок со звуком
Всякий раз, когда вы имеете дело с ошибкой в Windows, рекомендуется сначала запустить для нее соответствующее встроенное средство устранения неполадок, если оно существует. Известно, что они решают множество проблем с минимальными усилиями с вашей стороны.
В Windows 11 уже включены специальные средства устранения неполадок, которые помогут решить проблему, не прибегая к другим методам устранения неполадок. Когда вы сталкиваетесь с какой-либо ошибкой в настройках Windows 11, рекомендуется попробовать запустить соответствующее средство устранения неполадок, чтобы устранить проблему. Давайте посмотрим, как использовать средство устранения неполадок со звуком, чтобы решить проблему с Dolby Atmos:
- Запустите приложение «Настройки» с помощью сочетания клавиш Windows + I и щелкните вкладку «Система» на левой панели.
- Теперь нажмите «Устранение неполадок» на левой боковой панели, чтобы открыть список средств устранения неполадок.
- Затем нажмите на другой вариант устранения неполадок.
- Теперь найдите средство устранения неполадок с воспроизведением звука и нажмите кнопку «Выполнить» рядом с ним.
- Теперь подождите, пока встроенное средство устранения неполадок найдет проблему здесь, а затем
Установите новую версию Windows 11
Целесообразно обновить Windows 11, так как это поможет вам стереть любые ошибки в предыдущей версии, которые вызывают проблемы в ОС. Кроме того, это также повысит производительность. Вот как обновить Windows 11:
- Еще раз запустите настройки Windows 11, используя ярлык Windows + I.
- Теперь нажмите на опцию «Центр обновления Windows» на левой панели навигации.
- Затем найдите кнопку «Проверить наличие обновлений» слева, чтобы найти новые версии Windows 11.
- Если вы найдете новые версии программного обеспечения для Windows 11, загрузите их и установите на свой ПК с Windows 11.
Обновите звуковой драйвер
Как упоминалось выше, устаревшие драйверы также мешают правильной работе технологии Dolby Atmos. Выполните следующие действия, чтобы обновить звуковые драйверы в Windows 11.
- Запустите диалоговое окно с помощью сочетания клавиш Windows + R. Теперь введите «devmgmt.msc» в поле команды и нажмите клавишу ввода. Это приведет вас прямо к окну диспетчера устройств в Windows 11.
- Теперь найдите параметр «Звуковые, видео и игровые устройства» и дважды щелкните, чтобы развернуть список.
- Затем обновите каждый из перечисленных здесь драйверов, щелкнув параметр «Обновить драйвер» в контекстном меню.
- Теперь выберите «Выбрать автоматический поиск драйвера» в новом всплывающем окне. Это позволит Windows автоматически найти драйвер и установить его на ваш компьютер.
Если Windows не может найти новые версии перечисленных здесь драйверов, вы можете загрузить и установить обновленную версию программного обеспечения вручную с веб-сайта производителя.
После обновления драйвера вернитесь и посмотрите, решена ли проблема в Dolby Atmos или нет.
Переустановите звуковые драйвера
Если обновление аудиодрайвера не помогло, лучше всего их переустановить. Кроме того, это не займет много вашего драгоценного времени, поскольку Windows предназначена для автоматического выполнения этой задачи. Итак, давайте посмотрим, как вы можете переустановить звуковые драйверы в Windows 11.
- Войдите в меню быстрого доступа с помощью ярлыка Windows + X и выберите пункт «Диспетчер устройств» в списке.
- В окне диспетчера устройств щелкните перевернутый треугольник перед опцией «Звуковые, видео и игровые контроллеры».
- Когда вы это сделаете, все устройства этой категории будут видны в списке.
- Затем вы должны увидеть, присутствует ли значок желтого треугольника с восклицательным знаком перед каким-либо из перечисленных здесь устройств.
- Если вы их найдете, щелкните правой кнопкой мыши устройство и выберите вариант удаления устройства в появившемся контекстном меню.
- Установите флажок перед попыткой удалить драйвер для этого устройства во всплывающем окне и нажмите кнопку удаления.
- После успешного удаления необходимо снова переустановить драйвер.
- Для этого щелкните значок Windows на панели задач и щелкните значок питания.
- Теперь выберите параметр «Перезагрузить» во всплывающем меню.
При этом ваш ПК с Windows 11 перезагрузится и одновременно автоматически загрузит отсутствующий драйвер. После перезагрузки ПК вернитесь и посмотрите, решена ли проблема с Dolby Atmos или нет.
Откатить обновление драйвера
Если вы недавно самостоятельно обновили звуковой драйвер и столкнулись с проблемой с Dolby Atmos, пришло время отменить обновление драйвера. Это связано с тем, что поврежденное обновление драйвера создает проблемы с правильной работой технологии Dolby Atmos. Когда вы переустановите предыдущий драйвер, проблема, скорее всего, будет устранена.
- Откройте диалоговое окно «Выполнить» с помощью сочетания клавиш Windows + R.
- Теперь введите «devmgmt.msc» в командной строке и нажмите клавишу ввода. Это запустит Диспетчер устройств на вашем экране.
- На экране диспетчера устройств дважды щелкните, чтобы развернуть параметр «Звук, видео и игровой контроллер».
- Теперь щелкните правой кнопкой мыши все драйверы, присутствующие в списке, и выберите пункт «Свойства» в контекстном меню.
- Перейдите на вкладку «Драйверы» в меню «Свойства» и нажмите кнопку «Откатить драйвер».
- В новом окне выберите причину удаления продукта и нажмите кнопку Да.
Включите эксклюзивный режим
- Запустите меню поиска на ПК с Windows 11 с помощью сочетания клавиш Windows + S. Теперь введите «Изменить системные звуки» в текстовом файле и щелкните первый результат поиска, который вы видите в окне результатов поиска.
- Теперь перейдите на вкладку воспроизведения в появившемся новом окне.
- Найдите устройство воспроизведения по умолчанию на своем ПК и выберите параметр «Свойства» в контекстном меню.
- Затем перейдите на вкладку Пространственный звук в окне и разверните раскрывающийся список Формат пространственного звука.
- Теперь выберите «Dolby Atmos для наушников» в раскрывающемся списке.
- Затем нажмите кнопку «Дополнительно» и обязательно установите оба флажка в разделе «Эксклюзивный режим» и нажмите кнопку «ОК».
- Закройте вкладку и попробуйте снова использовать приложение Dolby Atmos.
Сброс приложения Dolby Access
Если ни один из вышеперечисленных методов не сработал до сих пор, это может быть вашим последним средством. Вот как вы можете сбросить приложение Dolby Access:
- Используйте сочетание клавиш Windows + I, чтобы открыть приложение «Параметры Windows 11».
- Затем перейдите в меню навигации слева и нажмите «Приложения».
- Затем нажмите «Приложения и функции», чтобы увидеть все приложения, установленные на вашем компьютере.
- Теперь найдите приложение Dolby Access в списке и нажмите трехточечный значок приложения.
- Теперь нажмите на опцию «Дополнительно», которую вы видите в меню.
- На вкладке «Дополнительно» нажмите кнопку сброса.
- Когда вы это сделаете, откроется новое всплывающее окно для подтверждения действия.
- Нажмите кнопку сброса здесь.
- Теперь подождите, пока приложение Dolby Atoms перезагрузится. Когда процесс будет завершен, вернитесь и посмотрите, удалось ли вам решить проблему или нет.
Вывод
Это было наше подробное руководство о том, что Dolby Atmos не работает в Windows 11. Надеемся, что все проблемы, с которыми вы сталкивались при использовании этой удивительной технологии, теперь будут исправлены. Если у вас есть какие-либо другие вопросы относительно проблемы, не стесняйтесь комментировать в поле ниже.
Dolby Atmos доступен в Магазине Windows и может быть в любое время бесплатно протестирован в вашей системе Windows 10. В этом отношении вы можете выбрать пробную версию, которая доступна в течение 30 дней, что более чем достаточно, особенно если вы хотите попробовать все функции и функциональность этого приложения. Вкратце, именно так вы можете лучше понять, что Dolby Atmos может предложить с точки зрения улучшения звука .
Итак, если вы уже загрузили и установили программное обеспечение Dolby Atmos на свой компьютер, но не можете использовать приложение из-за ошибки сетевого подключения, не паникуйте. Просто пройдите описанные ниже методы устранения неполадок и узнайте, как устранить эти неполадки в системе.
Просто чтобы прояснить ситуацию, мы обсудим сообщение об ошибке, отображаемое на вашем компьютере при попытке запустить платформу Dolby, в котором говорится, что для Dolby Access требуется сетевое подключение. Пожалуйста, проверьте подключение и нажмите кнопку ОК, чтобы повторить попытку .
Как исправить доступ Dolby требует проблемы с сетевым подключением в Windows 10
- Убедитесь, что ваша сеть настроена правильно.
- Запустите встроенное средство устранения неполадок с сетью.
- Запустите средство устранения неполадок Магазина Windows.
- Сбросить приложение Dolby Atmos.
- Удалите, а затем переустановите приложение из Магазина Windows.
- Удалите и переустановите Магазин Windows в вашей системе Windows 10.
1. Убедитесь, что ваша сеть настроена правильно
Прежде всего, убедитесь, что ваше интернет-соединение установлено правильно. Проверьте соединение Wi-Fi и его сигнал , или даже сбросьте настройки маршрутизатора, прежде чем проверять сетевое соединение на вашем компьютере.
Если с сигналом Wi-Fi проблем нет, и вы можете использовать подключение к Интернету на своем ПК, не испытывая проблем, вы можете продолжить выполнение оставшихся шагов этого руководства. В противном случае попробуйте установить сильное интернет-соединение перед запуском приложения Dolby Atmos, например, получив один из этих ретрансляторов Wi-Fi .
2. Запустите встроенное средство устранения неполадок с сетью.
Если кажется, что все работает нормально, попробуйте запустить встроенный инструмент устранения неполадок сети Microsoft. Если в вашем сетевом подключении есть скрытые проблемы, это средство устранения неполадок должно автоматически устранить проблемы или провести вас через различные процессы устранения неполадок.
Вы можете начать этот процесс следующим образом:
- Нажмите на значок поиска Windows, который находится рядом с кнопкой «Пуск» Windows.
- Там введите Устранение неполадок сети .
- Из результатов, которые будут отображены, выберите « Выявить и устранить проблемы в сети ».
- Устранение неполадок запустится автоматически; Пройдите несколько секунд и просто следуйте инструкциям на экране.
3. Запустите средство устранения неполадок Магазина Windows.
Если в вашей сети нет проблем, это означает, что Магазин Windows работает не так, как должен. И, в этом случае, первое, что нужно сделать, это запустить еще один встроенный модуль устранения неполадок, хотя на этот раз вам нужно выбрать механизм устранения неполадок магазина Windows.
Вы можете запустить это конкретное средство устранения неполадок с официальной веб-страницы Microsoft — просто перейдите по этой ссылке.
Вы можете запустить его прямо со страницы настроек. Просто зайдите в Настройки> Обновление и безопасность> Устранение неполадок> прокрутите вниз и запустите средство устранения неполадок приложений Магазина Windows.
Кроме того, вы можете попытаться выйти из своей учетной записи Microsoft и восстановить соединение после этого. Конечно, если вы решите сделать это, прежде всего удалите приложение Dolby Atmos с вашего компьютера и переустановите его после выполнения действий, упомянутых в приведенных выше строках.
- ТАКЖЕ ЧИТАЙТЕ: Исправлено: Windows 10 App Store перестал работать
4. Сбросить приложение Dolby Atmos
Проблема с сетью может быть исправлена, если вы перезапустите приложение Dolby Atmos, что можно сделать, выполнив следующие действия:
- Нажмите на значок поиска Windows еще раз.
- Там введите Apps & Features и нажмите на результат с тем же именем.
- Откроется окно «Настройки системы», и вы должны попасть в подраздел «Приложения и функции».
- Там вы должны иметь все свои приложения в списке.
- Найдите запись Dolby Atmos и нажмите на нее.
- Затем выберите «Дополнительные параметры» и в появившемся списке выберите « Сброс» .
- Перезагрузите систему Windows 10 в конце.
- Примечание: вы можете сбросить само приложение Магазина Windows, так как это может решить ваши проблемы с сетью — вы можете выполнить сброс приложения Магазина Windows так же, как вы делали это для приложения Dolby.
5. Удалите, а затем переустановите приложение с вашего ПК.
Как уже упоминалось, хорошей идеей может быть переустановка приложения Dolby Atmos на вашем компьютере. Когда вы это сделаете, убедитесь, что вы загрузили последнюю версию этого инструмента.
Кроме того, перед тем, как сделать это, я рекомендую вам выйти из текущей учетной записи Магазина Windows. Надеемся, что после повторения процесса установки вы сможете использовать программное обеспечение Dolby, не испытывая дальнейших проблем.
- ТАКЖЕ ЧИТАЙТЕ: Как решить проблемы с Dolby Sound в Windows 10
6. Удалите и переустановите Магазин Windows в вашей системе Windows 10
Если описанные выше методы не решают ваши проблемы, вам необходимо переустановить Windows Store на вашем компьютере:
Откройте Windows PowerShell с правами администратора: в поисковой системе Windows введите PowerShell; затем щелкните правой кнопкой мыши результат Windows PowerShell и выберите « Запуск от имени администратора ».
Сначала удалите Windows Store
- В командной строке введите « Get-AppxPackage –AllUsers ».
- Найдите имя Магазина Windows из списка, который будет отображаться; скопируйте полное имя пакета.
- Затем в PowerShell выполните команду « remove-appxpackage вставить имя скопированного пакета сюда ».
- Магазин Windows будет удален с вашего компьютера.
Теперь добавьте Windows Store обратно
- В PowerShell введите «Get-AppxPackage –Allusers».
- Еще раз найдите приложение Магазина Windows и запишите его полное имя пакета.
- Затем вернитесь в командную строку и выполните: « Add-AppxPackage -register« C: Program Files WindowsApps PackageFullName appxmanifest.xml »–DisableDevelopmentMode» .
- Перезагрузите компьютер в конце.
- Запустите Windows Store и снова загрузите приложение Dolby Atmos, так как теперь оно должно работать без проблем.
Надеемся, что одним из вышеописанных методов является исправление проблем с сетью, связанных с приложением Dolby Atmos.
Вы можете поделиться своим опытом с нами и с другими пользователями, которые все еще пытаются решить эту проблему, используя поле комментариев ниже.
СВЯЗАННЫЕ ИСТОРИИ, ЧТОБЫ ПРОВЕРИТЬ:
- Как исправить проблемы со звуком в Windows 10
- Звук гудит на Windows 10? Вот 9 способов это исправить
- 7 лучших инструментов для редактирования аудио файлов в Windows 10
Как исправить Невозможно запустить Dolby Audio Driver Ошибка на Windows 8 и 10 —
Если вы получаете сообщение Невозможно запустить Dolby Audio Driver. Пожалуйста, перезагрузите компьютер или переустановите драйвер, если проблема не устранена, это означает, что аудиодрайверы Dolby неисправны, и вы можете не получить никакого звука с вашего устройства.
Эта проблема чаще всего возникает при обновлении операционной системы, например с Windows 8 до Windows 8.1 или до Windows 10. Драйверы для старой операционной системы могут быть несовместимы с новой, и вы получите сообщение об ошибке. Эта проблема больше всего беспокоила пользователей ноутбуков Lenovo, однако были некоторые, кто использовал ноутбук Acer или HP и получил такую же проблему.
Есть несколько вещей, которые вы можете сделать, чтобы решить эту проблему, поэтому прочитайте и следуйте методам, описанным ниже, чтобы ваш Dolby Audio Driver снова заработал.
Способ 1: удалить Windows 8 и 10
Несмотря на то, что в сообщении говорится, что ошибка связана с драйвером Dolby, на самом деле это недоразумение между ними и драйверами Conexant. Следовательно, удалив старый и обновив новый драйвер, вы исправите свою проблему. Это относится к пользователям, которые обновили более старые версии Windows до Windows 10.
В конечном итоге может случиться так, что в настройках звука у вас могут появиться две иконки Dolby, но одна из них сработает, и вы вернете свой звук в нормальное состояние.
Способ 2: отключить автоматическую установку драйверов, а также вручную удалить и переустановить драйверы
Автоматическая установка драйверов иногда может оказать огромную помощь, но иногда это может полностью испортить ваши драйверы. В таком случае отключение и загрузка необходимых драйверов вручную решит вашу проблему.
Отсутствие звука и раздражающие всплывающие окна при каждом включении компьютера — это то, с чем никому не приходится сталкиваться, но это общеизвестный факт, что обновление до Windows 10 испортило множество драйверов для огромного числа пользователей. К счастью, следуя методам, описанным ранее, вы можете решить эту проблему в кратчайшие сроки, и вы больше не будете иметь дело с проблемами.
Dolby Atmos не работает/Пространственный звук не работает в Windows 10 [БЫСТРОЕ ИСПРАВЛЕНИЕ]
Когда вы думаете «звуковые эффекты» – вы думаете Dolby. Недавно они начали внедрять свое программное обеспечение и оборудование для объемного звучания в потребительские товары, такие как домашние кинотеатры и смартфоны.
Кроме того, пользователи Windows 10 могут опробовать (а затем и купить) Dolby Atmos, поддерживающее программное обеспечение для наушников и домашних аудиосистем.
Однако проблема заключается в том, что у них нет возможности сделать это, или они не могут заставить работать Dolby Atmos (или вообще Spatial Sound, в том числе и Windows Sonic).
Что такое Dolby Atmos и Spatial в Windows 10 и как он работает? Как вы, возможно, уже знаете, звук обычно распространяется по каналам, но эта новая технология фокусируется на трехмерных точках и обеспечивает вывод звука на 360 °.
Это должно улучшить восприятие слушателей, и даже с самыми дешевыми наушниками с адаптированным мультимедийным контентом (фильмы, игры и видео) вы должны наслаждаться значительно лучшим объемным звучанием.
В настоящее время он поддерживает только наушники, наушники и наушники в Windows 10, но вы можете использовать домашний кинотеатр Dolby для достижения наилучших результатов.
Тем не менее, мы должны заставить его работать в первую очередь. С единственной целью помочь нашим читателям, попавшим в беду, мы предложили наиболее подходящие решения ниже.
Обязательно ознакомьтесь с ними, и, надеюсь, мы сделаем так, чтобы Dolby Atmos и Spatial Sound работали так, как задумано.
Как заставить Dolby Atmos и Spatial работать в Windows 10:
1: обновить звуковые драйверы
Звуковые драйверы являются основной причиной, почему некоторые пользователи пошли на юг. Как вы, возможно, знаете, обычно есть два звуковых устройства с соответствующими ролями и поддерживающими драйверами. Бортовое звуковое устройство и стороннее устройство.
Windows 10 хорошо известна благодаря автоматическим обновлениям драйверов, которые зачастую усугубляют ситуацию.
А именно, кажется, что некоторые итерации как встроенного звукового устройства, так и стороннего устройства (Realtek, VIA, ATI) не будут работать так, как задумано, с Dolby Atmos и Spatial Sound.
Итак, первое (хотя это звучит довольно обобщенно) – это попытаться обновить драйвер звука и позже включить Dolby Atmos (пространственный звук).
Если вы не знаете, как это сделать в Windows 10, обязательно выполните следующие действия:
Windows не может автоматически найти и загрузить новые драйверы? Не волнуйтесь, мы вас обеспечим.
Обновлять драйверы автоматически
Этот инструмент предназначен для Windows 10, одобрен Microsoft и Norton Antivirus для обновления вашего ПК с правильными драйверами Windows. Вот краткое руководство о том, как это сделать.
Примечание. Некоторые драйверы необходимо устанавливать в несколько этапов, поэтому вам придется нажимать кнопку «Обновить» несколько раз, пока не будут установлены все его компоненты.
Отказ от ответственности : некоторые функции этого инструмента не являются бесплатными.
Знаете ли вы, что большинство пользователей Windows 10 имеют устаревшие драйверы? Будьте на шаг впереди, используя это руководство.
2: Откатить звуковые драйверы или придерживаться собственных драйверов Windows
Если первый шаг не помог, мы рекомендуем диаметрально противоположный подход. Это проблема водителей, которую мы подчеркиваем каждый раз.
Последняя итерация драйвера может быть не самой подходящей для работы. Многие пользователи весело проводили время с Dolby Atmos и пространственным звуком, пока функция Центра обновления Windows не решила обновить драйвер звука.
Вот когда начались проблемы. Для решения этой проблемы мы предлагаем два решения.
Во-первых, вы можете попробовать откатить драйвер на всех звуковых устройствах и искать изменения. Если это не сработает, вы должны полностью отключить стороннее звуковое устройство и придерживаться только встроенного звукового устройства.
Кроме того, мы убедились, чтобы показать вам, как сделать оба в отдельных списках инструкций:
Если вы откатите свой драйвер и это решит проблему, вам придется запретить Windows автоматически обновлять его в будущем. Чтобы сделать это, выполните простые шаги из этого отличного руководства.
3: Запустите встроенное средство устранения неполадок звука
Когда после 10 летнего юбилея Windows 10 заполонила множество проблем, Microsoft решила протянуть руку помощи и предоставила пользователям специальное меню для устранения неполадок.
Это произошло после обновления Creators, и с тех пор пользователи довольно разочарованы возможностями некоторых инструментов устранения неполадок.
Однако, поскольку где-то там есть специальный инструмент для устранения проблем со звуком, мы действительно рекомендуем его запустить. Это может помочь вам определить, в чем проблема, поэтому вы можете использовать более продвинутый подход.
Средство устранения неполадок Windows «Воспроизведение звука» должно решить некоторые незначительные проблемы, особенно те, которые были вызваны недавним обновлением.
Если вы не знаете, как запустить средство устранения неполадок со звуком Windows, обязательно выполните следующие действия:
Если у вас возникли проблемы с открытием приложения Настройка, обратитесь к этой статье, чтобы решить эту проблему.
Если не удается загрузить средство устранения неполадок с ошибкой, ознакомьтесь с этой статьей, чтобы узнать, как решить эту проблему.
4: Включить параметры эксклюзивного режима
Некоторые сторонние приложения для воспроизведения и воспроизведения звука, как правило, берут на себя ответственность, а не полагаются на системные ресурсы.
Windows Sonic является встроенной частью платформы Windows, в то время как Dolby Atmos (на данный момент) является инструментом, приобретенным у сторонних производителей.
Поэтому убедитесь, что включен эксклюзивный режим, который предоставляет доступ к сторонним инструментам. Эти параметры должны быть включены по умолчанию, но стоит проверить их, прежде чем переходить к дополнительным шагам.
Следуйте этим инструкциям, чтобы включить звуковые функции Эксклюзивного режима в Windows 10:
5: Запустите загружаемое средство устранения неполадок
Если вышеупомянутое встроенное средство устранения неполадок не помогло решить проблему, мы рекомендуем использовать загружаемое средство устранения неполадок, которое может лучше подойти для этой задачи.
Существует целый ряд инструментов для устранения неполадок «Easy Fix», предоставляемых Microsoft. В общем, они похожи на встроенные средства устранения неполадок.
Однако, поскольку мы довольно ограничены в отношении доступных решений, касающихся Dolby Atmos и Spatial Sound, он нашёл свой путь в наш список.
Чтобы запустить загружаемое средство устранения неполадок со звуком для Windows 10, следуйте приведенным ниже инструкциям.
Если средство устранения неполадок останавливается до завершения процесса, исправьте его с помощью этого полного руководства.
6. Переконфигурируйте Dolby Atmos для вашего устройства или попробуйте Sonic
Windows Sonic – это встроенная функция, представленная в обновлении Fall Creators. Вы не можете переустановить его, и, если у вас возникли проблемы, проблема, вероятно, находится где-то в системе.
Однако Dolby Atmos является сторонним сервисом, приобретенным через Microsoft Store. Таким образом, вы можете попробовать перенастроить его (переустановить Dolby Atmos для наушников или домашнего кинотеатра) и попробовать еще раз.
Также убедитесь, что вы воспроизводите оптимизированный контент, который поддерживает эту технологию. Также имейте в виду, что программное обеспечение лучше работает на оборудовании, поддерживаемом Dolby Atmos.
Это не должно занимать слишком много времени, и, если у вас установлена Windows 10, эти инструкции должны показать вам, как это сделать, выполнив несколько простых шагов:
Если вы не можете использовать Dolby Atmos, возможно, альтернатива Windows для пространственного звучания, Windows Sonic, послужит вам правосудием. По крайней мере, если вы поклонник наушников. Вот как это сделать:
7: обновить Windows
Наконец, если ни один из предыдущих шагов не помог вам решить проблему с Dolby Atmos/Spatial sound, мы можем только рекомендовать проверять наличие обновлений и проявлять терпение.
Как показал случай, в некоторых предыдущих случаях все решалось после обновления после того, как Microsoft получила многочисленные жалобы относительно проблем со звуком.
Это довольно новое дополнение к платформе Windows 10, и мы все знаем, что Redmond Giant работает медленно и загадочно, но, тем не менее, эффективно. В конце концов.
Как вы уже знаете, пользователи автоматически получают обновления для Windows 10. Но на всякий случай вы можете попробовать поискать доступные обновления вручную. Вот как это сделать:
Не можете обновить Windows? Ознакомьтесь с этим руководством, которое поможет вам быстро их решить.
Это должно сделать это. Если вам все еще не удается устранить проблему, мы рекомендуем отправить отчетный отчет в Microsoft и Dolby соответственно.
Если у вас есть вопросы или альтернативные решения для проблемы «Dolby Atmos/Spatial Sound», обязательно оставьте их в разделе комментариев ниже.
Не удаётся запустить драйвер звукового устройства dolby
Вам также может быть интересно:
Комментарии (82)
Смарт-Троникс
Проверьте в “Панель управления” > “Система” > “Диспетчер устройств” установлен ли драйвер для звуковой карты. Если нет, то нужно выяснить модель карточки и скачать для неё драйвер. Также можно просто попробовать откатить систему на точку восстановления (“Пуск” > “Стандартные” > “Служебные” > “Восстановление системы”).
Wsufyrjd
Что делать, если Востановление системы не возможно, как и установка драйвера?
SMARTRONIX
Переустановите систему, драйверы можно скачать заранее с сайта производителя или установить из сборника SamDrivers
Выскакивает окно не удаётся драйвер звукового устройства dolby а звук есть это что?
Валерия
Здравствуйте! Извините за беспокойство.Я не очень разбираюсь в компьютерах.
Посмотрела в диспетчер устройств и там драйвер для звуковой карты присутствовал.Я его попробовала обновить автоматическим путем.Но новых обновлений не нашлось, ведь “наиболее подходящие драйверы для данного устройства уже установлены”- так мне выдал компьютер.
SMARTRONIX.RU
Здравствуйте. Пожалуйста, опишите вашу проблему.
Як визначити модель карточки?
SMARTRONIX.RU
Звуковая карта может быть интегрированной в материнскую плату, а может быть отдельным компонентом, например вставляться в PCI. Если у Вас встроенная карта, то драйвер нужно искать на сайте производителя материнской платы (или ноутбука). Если карта внешняя, то драйвер можно скачать с сайта производителя карточки. В диспетчере устройств звуковая карта находится в “Звуковые, видео и игровые устройства”.
Александр
У меня на lenovo g580 при обновлении винды с 8 до 8.1 была такая же проблема. Нашел драйвера по этой ссылке: http://support.lenovo.com/en_CA/downloads/detail.page?DocID=DS031339. Установил, даже не удаляя старые, перезагрузил и Dolby заработало. Советую.
алекс
сделал по вашему совету —- толку нет!
SMARTRONIX
Если вы опишите суть проблемы и что было предпринято, можно делать выводы и давать рекомендации дальше.
staskemerovo
все пошло спс за ссылку. а то пол дня мучился искал.
Пришла с пар домой а тут такое. думала винда полетела, а нет! переустановилась. И долби не работает. Думала всё баста.
но!Александр, спасибо Вам огромное за ссылку. скачала установила и всё работает. Спасибо спасли.
Спасибо огромное. Работает. Спасибо Вы спасли.
У меня lenovo n580 после обновленя виндовс на 8.1 была проблема с долби звуком ссылка Александра проблему решила даже без перезагрузки.БОЛЬШОЕ ВАМ ЧЕЛОВЕЧЕСКОЕ СПАСИБО.
спасибо за подсказку.все четко и внятно без выпендрежа дебильного!еще раз спасибо
Вадим
Александр. Спасибо Вам огромное у меня тоже Lenovo g580 и была такая же проблема, не знал что уже делать, увидел Ваш комментарий, перешел по Вашей ссылки установил драйвера, старые драйвера не удалял, перезагрузил компьютер и все заработало.
Denis
Надежда
Александр, спасибо огромное. Просто спасли!
Дмитрий
Спасибо вам огромное, ссылка супер, все работает.
Игорь
Супер! Спасибо все работает теперь. У меня тоже Lenovo G580
marand
marand
забыла добавить,у меня G780.
Спасибо большое на g580 после обновления на 8.1 виндовс была такая же проблема, кучу дров скачано было, не помогло. С вашей ссылки все настроилось.
Кетрин
Спасибо огромное. Все работает!
большое спасибо все хорошо получилось
Наталья
Спасибо за ссылку. Помогло.
Светлана
Александр, спасибо большое за совет, мне он помог.
Сергей
Спасибо огромное за ссылку. Четкий конкретный совет, все заработало.
Фнатолий
толян
Спасибо большое Александр за ссылку cкачал и за работала. ) А то долго не мог найти, спс еще раз…
антон
а на виндовс10 это ссылка прокатит?
Валера
Да у меня прокатил на виндовс 10
Александр
Жаль, но у меня на W10 не этот драйвер не пошёл. У меня Lenovo G580
где найти рабочий долби для леново G580 ЗАДОЛБАЛСЯ ИСКАТЬ
SMARTRONIX
Драйвер можно скачать с сайта производителя ноутбука, для вашей модели и версии ОС, а так же можно скачать сборник драйверов SamDrivres
Валера
Большое спасибо Александр, все получилось.
обновился до винды10,эта хрень выскакивает, перешёл по вашей ссылке, скачал, а не устанавливается, типа у вас нет устройства…:( У меня Lenovo G500S
SMARTRONIX
Удалите старое приложение, перезагрузитесь и установите программу еще раз для 10 версии windows.
Ирина
У меня тоже для 10 видуса не установилось, пишет, что нет устройства. У меня Lenovo G510. А где найти версию для виндус 10?
SMARTRONIX
Драйвер можно скачать на официальном сайте производителя, выбрав свою модель, версию ОС и разрядность
Tornado
на lenovo z580 win10 пойдет?
SMARTRONIX
Если оперативной памяти 2Гб – может подвисать, если больше, пойдет
Tornado
Оперативки 6Гб… Но пишет что нет устройства на который можно поставить драйвер
SMARTRONIX
Опишите проблему подробно, причем здесь объем памяти, устройство и драйвер.
Tornado
Уже все хорошо. Вы писали что если объем оперативки 2 гб. будет подвисать, у меня 6гб. Проблему решил тем, что поставил звуковой драйвер именно для своего ноутбука.
katana
Александр realno rabotaet bolshoe sposibo
ТАТЬЯНА
Спасибо большое,Александр. ПРОСТО ЧИСТОЕ ЧЕЛОВЕЧЕСКОЕ СПАСИБО.
ilya0702wrx
Viktor
Ольга2307
Спасибо Александр за совет
Василий
Большое спасибо,Александр.Повторил ваш опыт – проблема ушла,хотя у меня Lenovo P585.Спасибо.
evgen
Наталья
Спасибо, Александр! Воспользовалась вашим советом – все заработало!
НАТАЛЬЯ НИКОЛАЕВНА
АЛЕКСАНДР, СПАСИБО ЗА ССЫЛКУ 3 МЕСЯЦА НЕ ЗНАЛА, КАК РЕШИТЬ ПРОБЛЕМУ – ТОЛЬКО ВАША ССЫЛКА ПОМОГЛА!
алексей
спасибо огромное работает зашел по сылочке загрузил вах.
Александр, спасибо за совет. Больше месяца мучился, но благодаря вашей ссылке все стало на свои местя. Респект вам.
Владислав
Помогите пожалуйста.
у меня моноблок Acer aspire z3770, Windows 7 домашняя базовая. У меня установлена версия Dolby Home Theater v4.
Проблема в том, что программа включается, и как бы работает но нейтрально… (при прослушивании музыки Dolby не фильтрует звук) как будто программа выключена, я как бы хорошо разбираюсь с программами, но этот случай у меня в первые… я пробовал переустанавливать эту программу, бесполезно.
Заранее, большое Спасибо за помощь!)
SMARTRONIX
Владислав, мы не понимаем в чем конкретно у вас проблема, что значит не фильтрует звук.
Если звуковая карта работает, это уже хорошо. Проверьте звуковые провода, разъемы, колонки (если отдельно подключены).
Удалите программу и драйвер звука, перезагрузитесь и заново установите.
Sklif_one
А ссылка помогает только на аппараты Lenovo или на другие тоже? у меня Acer
Dolby Atmos не работает / Пространственный звук не работает в Windows 10 [QUICK FIX]
Dolby Atmos не работает / Пространственный звук не работает в Windows 10 [QUICK FIX]
Когда вы думаете «звуковые эффекты» — вы думаете Dolby. Недавно они начали внедрять свое программное обеспечение и оборудование для объемного звучания в потребительские товары, такие как домашние кинотеатры и смартфоны.
Кроме того, пользователи Windows 10 могут опробовать (а затем и купить) Dolby Atmos, поддерживающее программное обеспечение для наушников и домашних аудиосистем.
Тем не менее, проблема в том, что нет возможности сделать это или они не могут заставить работать Dolby Atmos (или вообще Spatial Sound, в том числе и Windows Sonic).
Это должно улучшить восприятие слушателей, и даже с самыми дешевыми наушниками, с адаптированным мультимедийным контентом (фильмы, игры и видео), вы должны наслаждаться значительно лучшим объемным звучанием.
Тем не менее, мы должны заставить его работать в первую очередь. С единственной целью помочь нашим читателям, попавшим в беду, мы предложили наиболее подходящие решения ниже.
Обязательно ознакомьтесь с ними, и, надеюсь, мы сделаем так, чтобы Dolby Atmos и Spatial Sound работали так, как задумано.
Как заставить Dolby Atmos и Spatial работать в Windows 10:
1: обновить звуковые драйверы
Звуковые драйверы являются основной причиной, почему некоторые пользователи пошли на юг. Как вы, возможно, знаете, обычно есть два звуковых устройства с их соответствующими ролями и поддерживающими драйверами. Бортовое звуковое устройство и стороннее устройство.
Windows 10 хорошо известна благодаря автоматическим обновлениям драйверов, которые зачастую усугубляют ситуацию.
А именно, кажется, что некоторые итерации как встроенного звукового устройства, так и стороннего устройства (Realtek, VIA, ATI) не будут работать должным образом с Dolby Atmos и Spatial Sound.
Итак, первое (хотя это «звучит» довольно обобщенно) — это попытаться обновить драйвер звука и позже включить Dolby Atmos (Spatial sound).
Если вы не знаете, как это сделать на Windows 10, следуйте приведенным ниже инструкциям:
2: Откатить звуковые драйверы или придерживаться собственных драйверов Windows
Если первый шаг не помог, мы рекомендуем диаметрально противоположный подход. Именно эту проблему с водителями мы подчеркиваем каждый раз.
Последняя итерация драйвера может быть не самой подходящей для работы. Многие пользователи весело проводили время с Dolby Atmos и пространственным звуком, пока функция Центра обновления Windows не решила обновить драйвер звука.
Вот когда начались проблемы. Для решения этой проблемы мы предлагаем два решения.
Во-первых, вы можете попробовать откатить драйвер на всех звуковых устройствах и искать изменения. Если это не сработает, вам следует полностью отключить стороннее звуковое устройство и использовать только встроенное звуковое устройство.
Кроме того, мы убедились, чтобы показать вам, как сделать оба в отдельных списках инструкций:
Как включить Dolby Atmos в Windows 10 для объемного звука
Мы используем компьютер для работы или отправки электронных писем, но мы также часто делаем ставки на все более крупные и качественные экраны, которые позволяют нам полностью захватывающий опыт в играх или если мы решим смотреть фильмы онлайн. Но если мы хотим, чтобы идеальное изображение сопровождалось качественным звуком, Windows позволяет нам активировать пространственный и объемный звук, который помещает звук вокруг нас, чтобы мы чувствовали себя внутри сцены. Если вы хотите, вы можете активировать Dolby Atmos в Windows 10, и мы объясним, как это сделать.
4K экраны являются частыми, но сопровождая их звуком хорошего качества, объемным звуком, мы получаем лучший опыт. Или просто, если мы собираемся играть в любую видеоигру на нашем компьютере и у нас есть хорошие наушники, которые мы хотим сопровождать соответствующим звуком. В этом случае, с использованием Dolby Atmos Настоятельно рекомендуется использовать в Windows.
Что такое Dolby Atmos?
Dolby Atmos, как и DTS: X, использует двенадцать динамиков с 7.1.4 распределение по комнате : семь динамиков, которые функционируют как сателлиты, динамик сабвуфера и четыре потолочных динамика (или два, в некоторых случаях), звук полностью захватывает, когда мы смотрим фильм или когда играем в игры. В случае Dolby Atmos для Windows 10 мы получаем объемный звук, который позволит нам иметь домашний кинотеатр дома с отличным качеством.
Dolby Atmos с Windows 10
Windows Sonic позволяет нам добиться объемного звука при использовании наушников. Объемный звук в стереонаушниках. В свою очередь, Dolby Atmos с доступом Dolby полезен для наушников, но также и для домашнего кинотеатра, если у вас есть для этого подготовленные динамики. Чтобы смотреть фильмы или играть в игры.
Мы объясним, как его использовать, шаг за шагом, и что мы должны установить и настроить, чтобы получить его.
Доступ к Dolby
Мы будем вынуждены загрузите приложение Dolby Access. Это платное приложение, которое можно скачать с Microsoft Магазин, но у него есть бесплатный период 30 дней если вы хотите проверить, устраивает ли вас использование Dolby Atmos в Windows 10. Вам не нужно добавлять какой-либо способ оплаты, чтобы провести тест.
Загрузите и следуйте инструкциям, чтобы установить Dolby Access в Windows и нажмите «Пуск», чтобы начать настройку объемного звука на вашем компьютере.
После активации ваш компьютер уже будет работать с Dolby Atmos для Windows 10. Когда закончится бесплатная пробная версия, вам придется заплатить, чтобы использовать Dolby Access, чтобы продолжать пользоваться этими преимуществами и этим типом звука.
DTS звук без ограничений
Вы также можете увидеть на своем компьютере, что можете использовать DTS Sound Unbound. DTS родился в 1990-х, Digital Theathre System, как главный конкурент Dolby в области технологии объемного звука дома или в кинотеатре. Более тридцати лет он также был формат многоканального звука хотя и с некоторыми отличиями, такими как более точный пространственный звук или возможность кодирования звука с более высоким битрейтом в DTS: X, чем то, что мы достигаем с Dolby Atmos. Несмотря на различия между двумя технологиями, они обе делают одно и то же: обеспечивают более качественный объемный звук для любого контента.
Когда вы нажмете «Пуск», откроется новое окно, в котором вы увидите функции DTS Sound Unbound. Как и в случае использования Dolby Atmos в Windows 10, здесь нам также придется заплатить, хотя с возможностью попробовать в течение 14 дней бесплатно. Его цена 9.99 евро на случай, если вы хотите использовать кодек объемного звука DTS для воспроизведения содержимого DTS на совместимом компьютере. Вы можете воспроизводить его через наушники или динамики.
У вас также есть возможность купить DTS Наушники: X за 19.99 евро, это технология, разработанная для игр. Как обещает сама программа, вы можете получить «точную, реалистичную и захватывающую звуковую панораму в любой паре наушников» в таких видеоиграх, как, например, Gears 5, Forza Horizon 4, Gor Honor, Final Fantasy XV.
Выберите тот, который вам нужен, и коснитесь на «Бесплатное расписание». Он попросит вас подтвердить пароль вашей учетной записи Microsoft, и вы начнете 14-дневную пробную версию без необходимости указывать какую-либо кредитную карту.
Windows Sonic
Вы также можете активировать Windows Sonic если вы используете наушники и ищу пространственный звук. В этом случае вам не нужно активировать какое-либо платежное приложение или период подписки, поэтому это очень интересная альтернатива, если вы ищете пространственный звук, совместимый со многими играми, для полного погружения в игру.
Вот как вы его активируете. Это бесплатный вариант специального звука, который мы можем использовать в Windows 10, а также в консолях Microsoft, таких как Xbox Один.
Добавлено: 10.08.2019 1:42
Куратор темы
Статус: Не в сети
Регистрация: 12.06.2011
Откуда: Silent Hill
Что такое Пространственный звук в Windows 10?
Microsoft Spatial Sound — это решение на уровне платформы Microsoft для поддержки пространственного звука в Xbox и Windows, позволяющее использовать звуковые сигналы объемного звучания и возвышения (выше или ниже слушателя).
Пространственный звук может использоваться приложениями Windows для настольных ПК, а также приложениями универсальной платформы Windows (UWP) как для Windows, так и для Xbox One.
API-интерфейсы пространственного звука позволяют разработчикам создавать звуковые объекты, которые излучают звук с позиций в трехмерном пространстве. Динамические звуковые объекты позволяют воспроизводить звук из произвольной позиции в пространстве, которая может меняться со временем.
FAQ от разработчика
Что такое Dolby Atmos for Headphones?
Dolby Atmos for Headphones позволяет вашему ПК под управлением Windows10 или консоли XboxOne воспроизводить премиальный иммерсивный звук через любые наушники. Поддерживается до 10 устройств.
Вы в полной мере ощутите подвижную звуковую картину Dolby Atmos в играх, фильмах и шоу, рассчитанных на Dolby Atmos. И вы услышите богатый, широкий звук во всех других играх и фильмах.
Улучшит ли Dolby Atmos for Headphones звучание существующего контента?
Да, в Dolby Atmos for Headphones обеспечивается более точное позиционирование звука во всех играх и фильмах с 5.1 и 7.1 звуком, чем это могли прежние модели наушников с помощью технологий Dolby.
Надо ли отключать дополнительные средства виртуализации в компьютере или наушниках?
Да, следует также отключить все встроенные средства виртуализации (окружающий звук) или функции автоматической частотной коррекции, чтобы избежать двойной обработки контента игры или фильма. Если ваш компьютер с Windows 10 оснащен Dolby Audio, отключите Dolby Audio перед воспроизведением контента Dolby Atmos.
Какие системные требования?
Чтобы использовать приложение Dolby Access для включения Dolby Atmos, на вашем компьютере должна быть установлена ОС Microsoft Windows 10 с установленным обновлением Creators.
Будут ли некоторые типы наушников работать лучше, чем другие?
Чем выше качество наушников, тем лучше ваш опыт Dolby Atmos. Во-первых, ищите удобные наушники, которые можно носить в течение длительного времени. Для производительности мы рекомендуем наушники с расширенным частотным диапазоном и хорошим звучанием низких частот.
Для достижения наилучших результатов обязательно отключите встроенную функцию виртуализации звука в наушниках или гарнитуре.
Как сообщить о проблеме или оставить отзыв для Dolby Access или Dolby Atmos for Headphones?
Чтобы оставить отзыв, воспользуйтесь следующей ссылкой:
Список игр с поддержкой Dolby Atmos
На данный момент нативную поддержку на уровне игры имеют 45 проектов, по мере добавления новых игр список будет дополняться.
Assassin’s Creed Origins
Battlefield 1
Borderlands 3
Call of Duty: Black Ops Cold War
Call of Duty: Modern Warfare
Call of Duty: Vanguard (только на иксбокс)
Call of Duty: Warzone
Cyberpunk 2077
DIRT 5
F1 2020
F1 2021
Final Fantasy XV (имеет опцию включения в настройках самой игры)
For Honor
Forza Horizon 4
Forza Horizon 5
Gears of War 4
Gears 5
GRID
Grounded
Halo Infinite
Immortals Fenyx Rising
Inertial Drift
Marvel’s Guardians of the Galaxy
Metro Exodus
Microsoft Flight Simulator
Need for Speed: Heat
No Man’s Sky (неизвестно на какой платформе)
Ori and the Will of the Wisps
Overwatch (имеет опцию включения в настройках самой игры)
Psychonauts 2
Redout 2
Resident Evil 2 (имеет опцию включения в настройках самой игры)
Resident Evil Village (имеет опцию включения в настройках самой игры)
Rise of the Tomb Raider
Rocket League (неизвестно на какой платформе)
Sea of Thieves (неизвестно на какой платформе)
Shadow of the Tomb Raider (имеет опцию включения в настройках самой игры)
Star Wars: Battlefront
Star Wars Jedi: Fallen Order (неизвестно на какой платформе)
Super Lucky’s Tale
The Hunter: Call of the Wild
The Witcher 3: Wild Hunt — Complete Edition — Next Gen Update (по сообщению участника god01 с некст-ген патчем добавили поддержку Долби Атмос)
Tiny Tina’s Wonderlands
Tom Clancy’s The Division 2
Zone of the Enders: The 2nd Runner M∀RS
Ссылка на оригинальный список на оффициальном сайте
Приложения и сервисы
Окунитесь в гущу событий благодаря объемному звуку любимых сериалов и кинофильмов. Контент для Dolby Atmos можно найти на:
•Netflix™
•Disney+
•Кино и ТВ (Майкрософт)
•Amazon Prime Video
•IQiyi
•VUDU®
•Maxdome
Настройки приложения Dolby Access
Есть возможность выбрать разные режимы работы приложения.
#77
#77
#77
#77
#77
1) Dolby Atmos for Headphones прекрасно работает и на обычных стерео колонках, не обязательно его использовать только для наушников.
2) Для включения работы данной технологии необходимо в Панели управления в настройках Звук щелкнуть по своим динамикам и затем во вкладке Пространственный звук выбрать Dolby Atmos for Headphones, а затем подтвердить свой выбор.
#77
Также можно включить буквально в 2 клика — щелкнув правой кнопкой мыши на значке динамика на Панели задач, а затем выбрать его во вкладке Пространственный звук.
#77
После включения данной технологии в настройках Звука — автоматически выставится стерео, а формат по умолчанию автоматически будет 16бит/48кГц (с последним обновлением добавили поддержку 24 бит). Если изменить его вручную, то Dolby Atmos for Headphones автоматически отключится.
После отключения Dolby Atmos for Headphones, настройки звука вернутся к дефолтным, в моем случае 24бит/48кГц.
3) Лучше всего эта технология работает в играх где она поддерживается, но и в обычных играх или при воспроизведении фильмов можно её использовать для качественного микширования многоканального звука в стерео, если у вас нет соответствующей звуковой карты.
4) Нужно ли включать Dolby Atmos for Headphones для игр в которых в настройках самой игры можно включить Dolby Atmos?
Да, техподдержка рекомендует включать как в игре, так и в настройках операционной системы.
Участник Sabotender сообщает, что для игры Овервотч в настройках операционной системы не нужно включать, т.к. искажается звучание.
5) По отзывам участников есть игры которым Dolby Atmos for Headphones ухудшает звучание (позиционирование, виртуализатор и т.д.) и лучше его отключать. По мере выявления таких игр будет составлен список.
6) Как обновить приложение Dolby Access?
Периодически рекомендуется проверять актуальную версию в Магазине Майкрософт, т.к. не всегда происходит обновление автоматически, а обновления выходят довольно часто.
Для этого необходимо зайти в раздел Библиотека (щелкнуть в левом нижнем углу Магазина) и нажать кнопку Проверить обновления.
7) Любопытный факт от участник -sabirus-, если запустить игру, а потом свернуть её или если она запущена в окне, то щелкнув по системному значку громкости на Панели задач можно увидеть надпись под ползунком громкости об использовании Dolby Atmos for Headphones.
#77
По сообщению участника psyDaVinci в Windows 11 надпись об использовании Dolby Atmos for Headphones можно увидеть в приложении Xbox Game Bar.
По сообщению the_last_one на сборках Windows 10 LTSB/LTSC есть проблемы с функционалом данной программы, например, нет звука в демо-роликах в самой программе и во встроенном плеере Windows 10 «Кино и ТВ».
9) По сообщению carsar1: Если игра выставляет кол-во каналов самостоятельно и автоматически, то включенный virtual surround обманывает игру и заставляет ее включить 7.1 или 5.1.
И это позволяет задействоваться Долби, Сонику или DTS для работы, как с обычными 5.1 или 7.1 играми.
Собственно, многие считали это основной проблемой DA, ну вот и решение. Но почему-то работает не со всеми играми.
Получилось включить DA в Арме 3, например. Без галочки на Virtual Surround Арма 3 включала 2.0 звук для наушников и вручную этого нельзя было поменять.
А в ремейке первой мафии DA так и не активировался. Но тут не очень ясно, есть ли в игре вообще объёмный звук в ПК версии, и на какой версии игры. Т.к. в стиме человек с реальной 5.1 системой жаловался, что не работает у него сурраунд.
#77
FAQ от разработчика
Что такое DTS Sound Unbound?
DTS Sound Unbound — это приложение, которое необходимо, чтобы разблокировать аудиодекодер DTS: X (для закодированного в DTS контента) и пространственный аудио рендерер DTS Headphone: X v2.0 (поставляется в комплекте с DTS: X).
Пользователи ПК и Xbox могут загрузить приложение DTS Sound Unbound через Windows App Store
. Аудио решения DTS доступны для бесплатного ознакомительного периода (триал 14 дней) и покупки в приложении (20 долларов).
Что такое DTS Headphone: X?
Это альтернативная Dolby Atmos for Headphones технология от компании DTS. Разработчики описывают её так — DTS Headphone:X технология разработана, чтобы дать вам конкурентное преимущество в играх, создавая точную, правдоподобную и захватывающую звуковую сцену с использованием любой пары наушников, позволяя вам по-настоящему погрузиться в свои любимые видеоигры и фильмы. Чтобы обеспечить непревзойденное комплексное качество звука, технология DTS Headphone: X включает в себя базу данных с более чем 450 настроенными наушниками, обеспечивая передовое звуковое решение, позволяющее воспроизводить звуки выше, вокруг и рядом с пользователем, повышая игровой процесс до новых уровней.
Какие системные требования?
DTS Sound Unbound доступен на любом ПК под управлением Windows версии 10.0.18888.0 или выше.
Работает ли DTS Headphone: X со всеми наушниками?
DTS Headphone: X обеспечивает воспроизведение звука через любую пару наушников.
DTS поддерживает базу данных из 500+ наушников с настраиваемыми настройками для оптимизации прослушивания, сохранения точной экстернализации звука и точной локализации аудиообъектов.
В чем разница между DTS Headphone:X и DTS:X Ultra?
DTS Headphone:X и DTS:X Ultra используют один и тот же базовый пространственный звуковой движок. В DTS Headphone:X обработка звука применяется к наушникам. Это позволяет пользователям выбирать дополнительные функции, такие как альтернативные настройки, из обширной библиотеки наушников DTS.
DTS: X Ultra применяется к динамикам устройства (не к наушникам) и включает в себя выделенную настройку динамиков для оптимизации звука.
Ссылка на полную версию FAQ на английском языке на официальном сайте
Рекомендуемый разработчиком список игр
Gears 5
Borderlands 3
Call of Duty Modern Warfare
Forza Horizon 4
Shadow of the Tomb Raider
Assassin’s Creed Origins
For Honor
Final Fantasy XV
Resident Evil 2
Metro Exodus
The Division 2
Настройки приложения DTS Sound Unbound
#77
Из приложения можно посмотреть несколько демонстрационных роликов, а также есть 2 закладки:
1) dtsX — в которой можно посмотреть статус своей лицензии
2) DTS Headphone:X 2.0 — в которой можно настроить свои наушники: выбрать через поиск по базе данных модель своих наушников, либо если вашей модели нет в базе, то указать тип — маленькие или полноразмерные. Затем можно выбрать режим пространственного звука — Сбалансированный или Spacious (для любителей более захватывающего звука).
#77
Также в этой же закладке есть подраздел — Исследовать пространственный звук, в котором можно поиграться с расположением звука вокруг тебя в реальном времени под музыку.
#77
Вот собственно и всё. В будущем, судя из FAQ разработчиков должна ещё добавиться технология пространственного звучания DTS: X Ultra (которая заточена под колонки, а не наушники как все остальные). Пока она существует в виде приложения в Магазине Майкрософт
, но скачать её нельзя — выдает ошибку.
Можно посмотреть как выглядят настройки на скриншотах в Магазине.
#77
#77
#77
#77
1) Если не получается включить DTS Headphone:X — выставьте в настройках звука Windows 16бит/48кГц.
2) По поводу включения в Windows, обновления — все аналогично написанному выше про Dolby Atmos.
3) По сообщению the_last_one на сборках Windows 10 LTSB/LTSC возможны проблемы с функционалом данной программы
4) В настоящее время DTS:X Ultra поддерживают ноутбуки ROG Gaming серии FX506/FX706 (ASUS TUF Gaming F15/F17) и серии FA506/FA706 (ASUS TUF Gaming A15/A17).
для них необходимо скачать с сайта техподдержки Asys — DTS Ultra LPAP Component Driver, тогда DTS:X Ultra установится из Магазина Майкрософт). Например для FX706II
Пишите в комментариях свои ощущения от использования данных технологий.
| Последний раз редактировалось PhenixN70 16.01.2023 2:30, всего редактировалось 51 раз(а). |
| Обновлен список игр с поддержкой Долби Атмос. Исправлено не прогружающееся одно фото. |
Статус: Не в сети
Регистрация: 25.09.2010
Фото: 1
Настройки приложения Dolby Access у меня не высвечиваются, звуковая AE5, через видеокарту посредством HDMI или DP не пробовал.
Работает и так, благо куплена. Но чего-то странно.
_________________
AdyBOB — это Mangy.
Куратор темы
Статус: Не в сети
Регистрация: 12.06.2011
Откуда: Silent Hill
AdyBOB попробуй обновить через Майкрософт стор, там где Загрузки и обновления. Какая у тебя версия? последняя 3.0.3282.
Статус: Не в сети
Регистрация: 25.09.2010
Фото: 1
AdyBOB попробуй обновить через Майкрософт стор, там где Загрузки и обновления. Какая у тебя версия? последняя 3.0.3282
Блин, точно, старая версия стоит. Спасибо.
_________________
AdyBOB — это Mangy.
Статус: Не в сети
Регистрация: 04.09.2014
Откуда: Оттуда
Для включения работы данной технологии необходимо в Панели управления в настройках Звук щелкнуть по своим динамикам и затем во вкладке Пространственный звук выбрать Dolby Atmos for Headphones.
Раньше была, сейчас куда-то пропала.
_________________
THX/SBX TruStudio surround sound effects are better than Creative’s CMSS3D.
Recon3D hardware accelerated THX/SBX TruStudio/CrystalVoice effects.
Куратор темы
Статус: Не в сети
Регистрация: 12.06.2011
Откуда: Silent Hill
Dick32 наверное триал закончился, покупать надо.
Статус: Не в сети
Регистрация: 18.05.2008
Вот например играю я в наушниках в игру. В настройках можно выбрать наушники (стерео) или дом. кинотеатр 5.1. Что ставить? 5.1 же?
Или аналогично смотрю фильм, в настройках плеера выбирать наушники или 5.1?
_________________
Phanteks Eclipse P600S White / NZXT Kraken x73
i7 10700 / Strix Z490-F / 16GB / ASUS Strix 2070 super
Samsung 27FG73 / LG OLED 65C1
Куратор темы
Статус: Не в сети
Регистрация: 12.06.2011
Откуда: Silent Hill
Angerfest если попробовать сравнить настройку наушники и 5.1, разница есть?
Статус: Не в сети
Регистрация: 21.07.2011
Откуда: Москва
В настройках можно выбрать наушники (стерео) или дом. кинотеатр 5.1. Что ставить?
В настройках самой игры — либо выбрать наушники, при этом отключив Dolby Atmos в системе и включив его в игре, если он там есть; при этом игра возьмет всю работу с HRTF на себя, и часто (но не всегда) сделает все лучше, чем система. Либо включить в системе Dolby Atmos и выбрать в игре домашний кинотеатр.
В настройках системы включение Dolby Atmos автоматически включает колонки 5.1 и строго 48 kHz.
Чего системе очень не хватает — так это списка игр, которым системный Dolby Atmos только мешает, чтобы при их запуске системный Spatial sound переключался в Off. Но для тех, кто в одно время играет в одну игру, а не выбирает каждый раз тыком вслепую в стимовскую библиотеку в 1500 игр, беда невелика.
Куратор темы
Статус: Не в сети
Регистрация: 12.06.2011
Откуда: Silent Hill
vpoluektov
С чего вы взяли, что системный Dolby Atmos мешает играм в которых есть поддержка этой технологии?
Настройка включения Атмоса в системе неразрывно связана с включением в игре. Включать только в игре неправильно. В Райс оф Томб Райдер вообще нельзя выбрать в настройках Долби Атмос, например. В файнал фэнтэзи 15 пока не включишь в системе, настройка — spatial audio неактивна. Ну да, в РЕ2 можно выставить Долби атмос в настройках игры без включения в системе, но если включить и в системе, то звук становится явно громче и басистей.
В настройках системы включение Dolby Atmos автоматически включает колонки 5.1 и строго 48 kHz.
Ничего подобного — включается стерео и 16 бит/48кГц.
Чего системе очень не хватает — так это списка игр, которым системный Dolby Atmos только мешает, чтобы при их запуске системный Spatial sound переключался в Off.
Это да, может и есть игры в которых сами движки лучше микшируют чем долби, не знаю не проверял. Можно в комментариях писать такие игры и составить со временем список.
Статус: Не в сети
Регистрация: 05.04.2019
Откуда: Ростов на Дону
Ну в Control он не работает вообще,в стерео игра идет..
Куратор темы
Статус: Не в сети
Регистрация: 12.06.2011
Откуда: Silent Hill
SoloveyRazzboy а как определили, что в стерео?
Статус: Не в сети
Регистрация: 03.03.2016
Откуда: Казань
Фото: 111
SoloveyRazzboy а версия обновленная? Вроде вчера в панели показывало, что используется…
_________________
5800х/MSI X570-A PRO/BallistiX 2×16Гб/EVGA RTX3080 XC3/AW3423DWF
Статус: Не в сети
Регистрация: 05.04.2019
Откуда: Ростов на Дону
SoloveyRazzboy а версия обновленная? Вроде вчера в панели показывало, что используется…
нет,не обновленная..пиратка может поэтому
Куратор темы
Статус: Не в сети
Регистрация: 12.06.2011
Откуда: Silent Hill
-sabirus- в какой панели?
Статус: Не в сети
Регистрация: 03.03.2016
Откуда: Казань
Фото: 111
PhenixN70 на значок звука нажимаешь и там должна быть надпись под регулятором громкости. Если нет, то долби не задействован.
_________________
5800х/MSI X570-A PRO/BallistiX 2×16Гб/EVGA RTX3080 XC3/AW3423DWF
Куратор темы
Статус: Не в сети
Регистрация: 12.06.2011
Откуда: Silent Hill
-sabirus- Все равно не понял где, там где выбор устройства воспроизведения? Включил, нет никакой надписи.
#77
Может вы имеете в виду в иксбокс гейм баре? Там есть D3D proxy window
Статус: Не в сети
Регистрация: 03.03.2016
Откуда: Казань
Фото: 111
PhenixN70 да нет, именно в этой панели и появляется надпись под ползунком. Но это только после того как игра загрузится. На рабочем столе и при стерео сигнале ее нет.
_________________
5800х/MSI X570-A PRO/BallistiX 2×16Гб/EVGA RTX3080 XC3/AW3423DWF
Последний раз редактировалось -sabirus- 14.09.2019 21:40, всего редактировалось 1 раз.
Статус: Не в сети
Регистрация: 17.03.2008
Откуда: РФ
Фото: 9
Есть путаница с этим долби атмос.
В overwatch есть опция » многоканальный звук в наушниках», а в Residen evil 2 «бинауральный звук для наушников» это означает встроенный в игру dolby athmos в т.ч. виртуализатор, при этом системный «dolby athmos для наушников» нужно отключать т.к. будет накладываться.
В metro и tomb rider нужно чтобы опция внутри игра была включена, это активирует spatial sound (объектный звук) но системный «dolby athmos для наушников» нужно включить чтобы работал виртуализатор.
Дальше еще запутаннее, есть игры с поддержкой dolby atmos, в которых нет внутри опции, для каких то нужно включать «dolby athmos для наушников», для других категорически не стоит и обязательно чтобы в системе стояло «стерео» и никакиз обработок, так игра понимает что нужно это встроенный атмос виртуализировать. Так например работает новый Gears5, нужно чтобы в системе стояло «стерео» и отключен системный атмос для наугшников, иначе если его включить начинается бардак в звуке, например звук вертолета вы услышите либо справа либо слева.
Куратор темы
Статус: Не в сети
Регистрация: 12.06.2011
Откуда: Silent Hill
MEX-74 в RE2 вообще-то 2 отдельные настройки можно выбрать — включить бинауральный звук и отдельно выбрать долби атмос. Вот интересно как вы определяете работает виртуализатор или нет?
Добавлено спустя 6 минут 52 секунды:
-sabirus- да, действительно появляется эта надпись, после запуска игры. Но если включить долби только в игре, а в системе не включать её нет. Походу она просто дублирует инфу о том, что включено в системе.
Кто сейчас на конференции
Сейчас этот форум просматривают: Banan4lk и гости: 12
| Вы не можете начинать темы Вы не можете отвечать на сообщения Вы не можете редактировать свои сообщения Вы не можете удалять свои сообщения Вы не можете добавлять вложения |