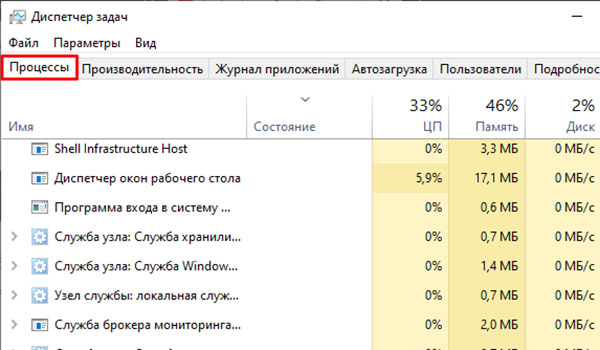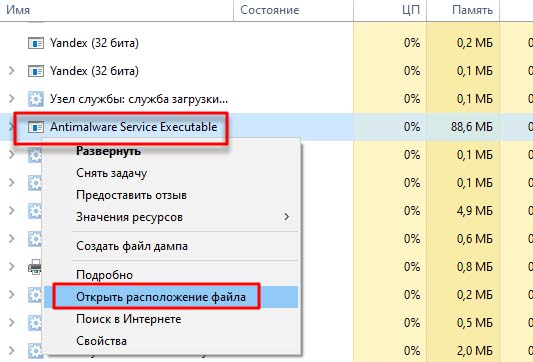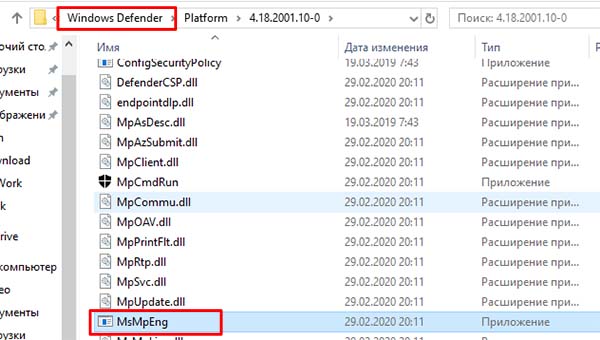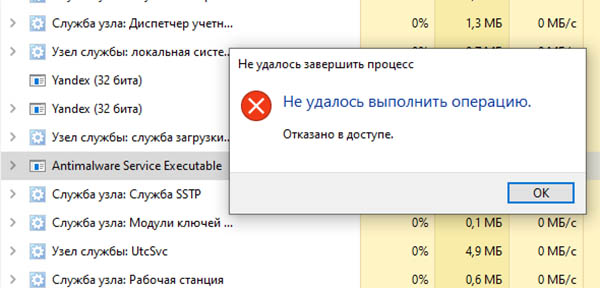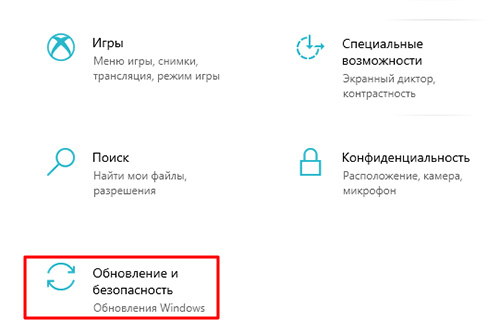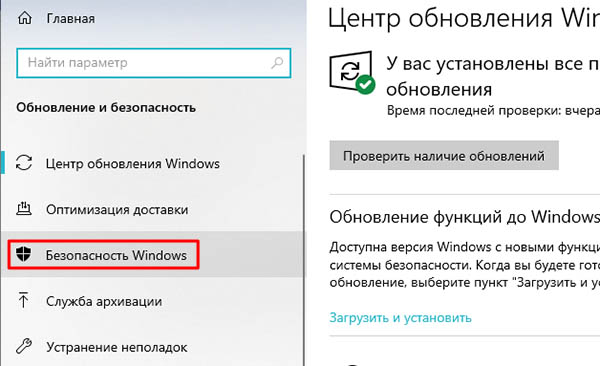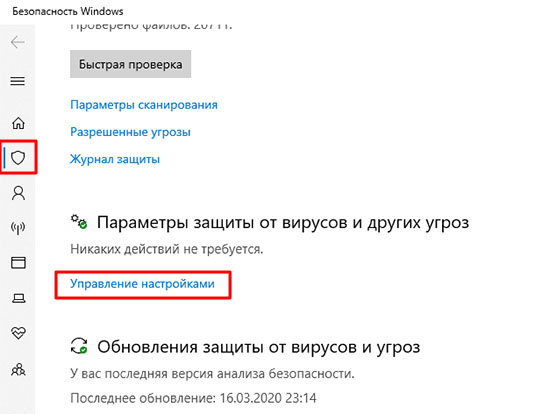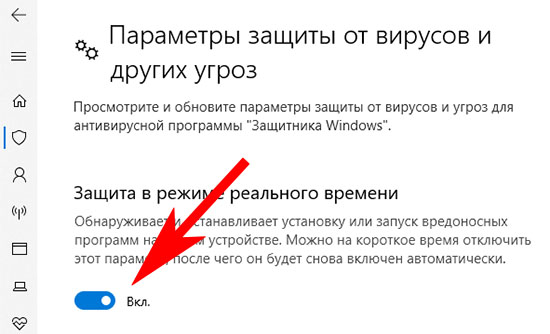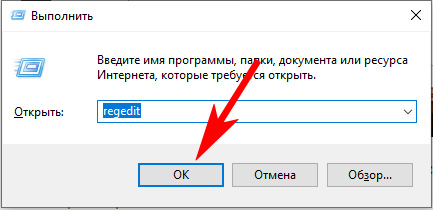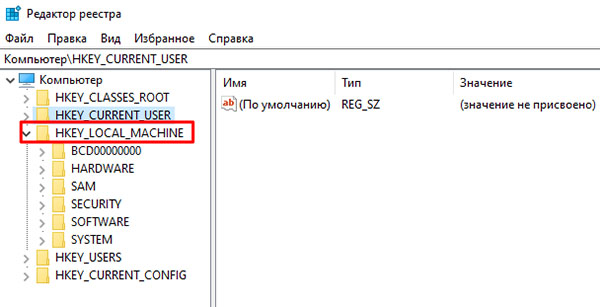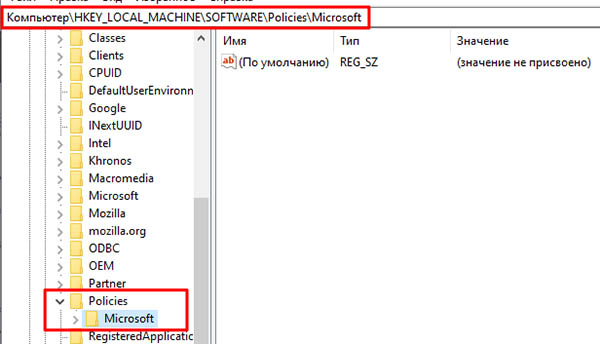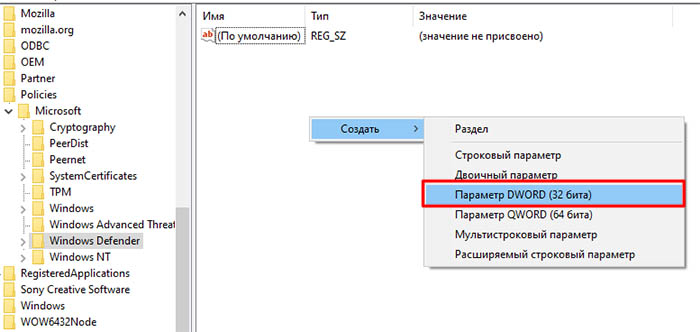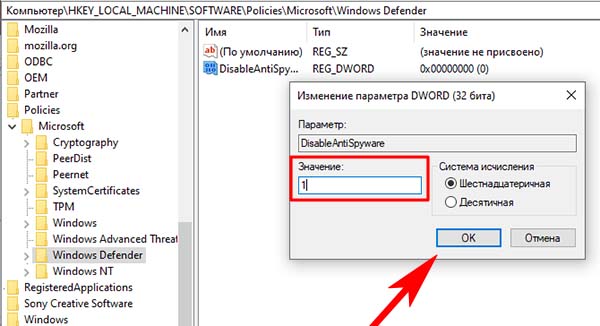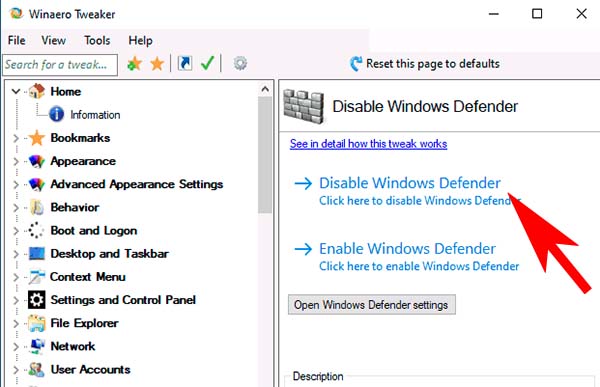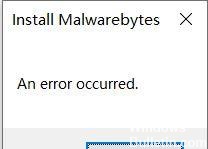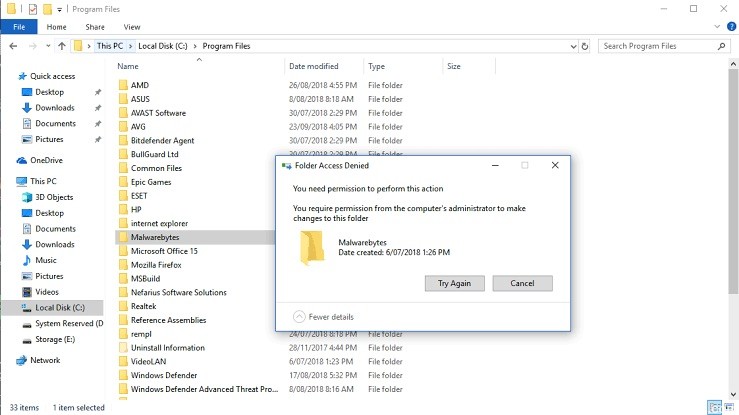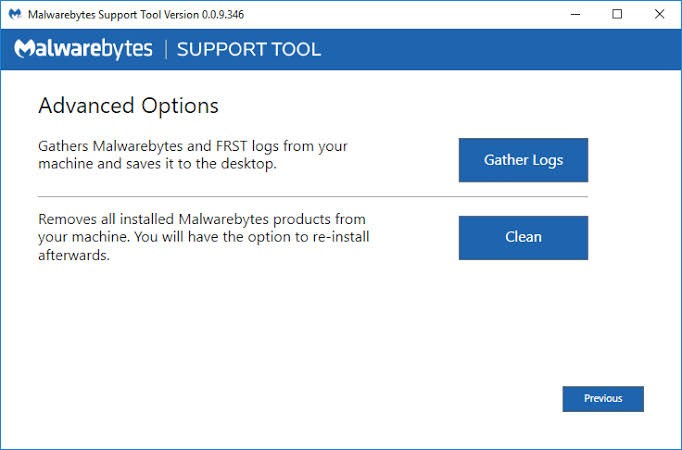Antimalware service executable что это за процесс, который грузит процессор. Подробная инструкция о том, как отключить antimalware в Windows 10.
При работе в Windows 10 наблюдательные пользователи замечали грузит центральный процессор сервис под названием Antimalware service executable. Что это за программа, какую роль выполняет на компьютере и как её отключить и стоит ли это делать мы сегодня и расскажем.
Прежде чем делать поспешные выводы и удалять или отключать процесс Antimalware service executable, давайте рассмотрим, что это такое и почему грузит жесткий диск с ЦП, порой даже очень.
Рис. 1 – Процесс в Диспетчере задач
ASE – это ядро защитника Виндовс 10, обеспечивающее безопасность вашей системы. Процесс является встроенным приложением для защиты компьютера от шпионских модулей и постоянно проводит фоновое сканирование всех разделов жесткого диска на их наличие.
За работу фонового процесса отвечает исполняемый файл msmpeng.exe, расположенный в Program Files. Обычно поиск угроз в Виндовс 10 осуществляется в фоне, когда компьютер простаивает. В таких случаях нагрузка на процессор может возрасти до 40-80%, память же сервис расходует более щадяще.
Отключить Antimalware service executable нагружающий процессор, классическим способом – убив процесс в Диспетчере задач – нельзя. Привилегий даже в учётной записи с правами администратора для этого не хватит, получите отказ в доступе.
Рис. 2 – Отказано в доступе
К слову, полностью отключать работу программы не рекомендуется. Даже если уверены в своём антивирусе, всё же периодически включайте проверку системы надёжным средством от разработчиков Windows 10.
Что делать в таком случае и как остановить процесс msmpeng, чтобы в дальнейшем не мешал в работе ПК. Для начала попробуйте изменить время запуска службы.
Как отключается защитник
Для начала покажем, как можно настроить работу программы, адаптировав её под свои нужды, если Вас это не устроит, то в нашей инструкции есть подробная инструкция, как отключать процесс antimalware навсегда.
Изменяем расписание защитника
Последуем рекомендациям от специалистов с Майкрософт и изменим расписание работы приложения, через планировщик заданий Microsoft Windows.
1 Открываем «Панель управления» через «Пуск» или «Параметры» .
2 Вызываем её элемент под названием «Администрирование» .
Если иконки сгруппированы по категориям, элемент будет расположен в категории «Система, безопасность» .
Рис. 3 – Открываем «Администрирование»
Также «Администрирование» можете открыть через поиск.
3 Вызываем консоль управления компьютером.
Рис. 4 – Управление компьютером
4 Разворачиваем служебные программы, в подразделе планировщика заданий Windows открываем раздел «Microsoft» .
Рис. 5 – Планировщик заданий
5 В каталоге «Windows» щелкаем по папке «Defender» , где открываем свойства элемента «Microsoft Antimalware» .
6 Среди доступных процессов выбираем объект с названием «Microsoft Antimalware Scheduled Scan» .
7 Задачи защитника можно изменить по времени запуска, во вкладке «Триггеры» устанавливаем параметры работы приложения (дату, время, частотность запуска).
Рис. 6 – Изменяем расписание
Также вы можете удалить задачу сканирования или выключить ее (выделяем задание и кликаем по одноимённой кнопке в панели «Действия» ), этим самым отключить процесс поиска шпионов на компьютере.
Рис. 7 – Отключение или удаление задач
Делать это следует при наличии альтернативного антивирусного решения или опытным пользователям, которые и без дополнительного программного обеспечения способны обходить стороной угрозы.
Во вкладке «Условия» можно указать ситуации, в которых защитник будет запускаться и проверять жесткий диск, активные приложения и сервисы на наличие вредоносного кода. Для отключения программы убираем все флажки и сохраняем настройки.
Рис. 8 – Изменяем условия запуска приложения
После этого придётся перезагрузить компьютер, иначе новые настройки не вступят в силу.
Первым делом мы рассмотрели отключение запуска задач Защитника Виндовс.
Отключение через реестр
Теперь давайте разберемся как отключить процесс через реестр, тем самым внесем изменения в работу Windows. Это безотказный и гарантированный способ.
1 Выполняем команду «regedit» в окне командного интерпретатора Win+R или поисковой строчке «Пуска» .
Рис. 9 – Запуск редактора реестра
2 Переходим в куст (раздел) HKLM.
3 Дальше разворачиваем каталог Software, а в нём – Policies.
4 Находим подкаталог Microsoft и кликаем по Windows Defender, где в окне справа выполняем двойной клик по ключу «DisableAntiSpyware» .
Рис. 10 – Переходим в нужный раздел Windows Defender
5 В окне изменения значения переменной заменяем ноль на единицу. Тем самым выключаем запуск защитника.
Рис. 11 – Изменяем значение на единицу
6 Закрываем окно и перезагружаем компьютер.
После загрузки ОС обязательно защитите её от шпионского и вредоносного ПО при помощи одного из антивирусов для windows.
Выключаем через групповую политику
Встроен в Windows 10 и такой инструмент администрирования, как редактор локальной групповой политики.
Для информации: В Домашней версии он отсутствует, если пользуетесь Win 10 Home, придётся воспользоваться двумя первыми способами, чтобы отключить Antimalware service executable.
1 Открываем окно «Выполнить» и выполняем в нём команду «gpedit.msc» .
Её, собственно, можно вызывать и через командную и поисковую строку «Пуска» , и посредством PowerShell.
Рис. 12 – Вызываем редактор групповой политики
2 В редакторе разворачиваем первый раздел «Конфигурация компьютера» .
3 В подразделе «Административные шаблоны» кликаем по элементу «Компоненты Windows» .
4 Здесь переходим в подкаталог «Защитник…» и открываем свойства (через контекстное меню или двойным кликом) записи «Отключить Защитник…» .
Рис. 13 – Открываем свойства записи
5 Переносим переключатель в положение «Включено» и сохраняем новые параметры конфигурации операционной системы.
Рис. 14 – Отключаем Защитника
6 Как и ранее, выполняем перезагрузку системы и проверяем, грузит ли её данный процесс или его нет в перечне активных.
На этом всё. Включается защита аналогичным образом, только значение переменной выбираем прямо противоположное: вместо единицы – ноль, вместо «Отключено» – «Включено» .
Подведем итоги
Действительно ли необходимо деактивировать защиту от шпионов на виндовс 10? Если программа потребляет слишком много ресурсов и запускает сканирование во время активности ПК, можем обойтись расписанием. В заданное время компьютер будет проверен, но угрозы к тому времени могут уже функционировать на нём.
Замена встроенного защитника на более производительное ПО в большинстве случаев намного эффективнее, но и Касперский и его аналоги требуют немало ресурсов системы.
Работать вообще без программ для обеспечения безопасности (кроме файрвола) в интернете вполне можно, если загружать файлы с доверенных источников, а не с первого попавшегося сайта.
Неожиданно для себя вы обнаруживаете, что все ресурсы компьютера заняты. Проверяете “всё ли в порядке” в диспетчере задач, а потом понимаете, что всю систему грузит (ЦП, в большей степени) одна программа — процесс MsMpEng.exe . Может быть это вирус?
Не переживайте, никакой опасности для компьютера он не представляет. Запустив диспетчер задач и два раза нажав на него, мы увидим, что за ним стоит “Microsoft Defender” (встроенное антивирусное ПО виндовс).
Вероятнее всего, встроенный защитник решил провести полное сканирование компьютера на наличие вредоносного ПО. Это может занять какое-то время, но по итогу он исчезнет сам. Если вы не хотите ждать, а мощности вашего ПК вам нужны прямо сейчас, то читайте дальше…
Можно ли его полностью удалить (отключить)?
Да, можно. Однако сделать это просто так — не получится. При попытке уничтожить процесс antimalware service executable через окно диспетчера задач, пользователь получит моментальное сообщение об ошибке “Отказано в доступе”. Поэтому придётся двигаться в другом направлении…
Используем для отключения планировщика заданий
Так как этот процесс автоматический, то он выполняется строго в одно и тоже время, по расписанию. Всё, что нам нужно сделать — это удалить его из планировщика заданий (системный инструмент Windows 10).
- В нижней части экрана, на панели задач, кликаем по значку поиска.
- Вводим в соответствующее поле фразу “Планировщик заданий”, а затем запускаем одноименное приложение, которое будет представлено в результатах поиска.
- В левой части программы находится раздел “Библиотека планировщика ”. Нужно открыть данную ветвь.
- Затем открываем подразделы “Microsoft” —> “Windows” —> “Windows Defender”.
- Теперь каждый файл, расположенный в этой “папке”, мы выделяем и нажимаем “Завершить”. После чего опять выделяем все файлы и жмём уже на “Отключить”.
Закройте планировщика заданий. Чтобы изменения полностью вступили в силу, рекомендуем перезагрузить ПК.
Изменение параметров реестра для устранения проблемы
Если вы ни разу не работали в системном реестре (не изменяли какие-либо параметры), то эта инструкция может оказаться для вас слегка сложной. Мы попытаемся разъяснить всё максимально просто и понятно.
- Запустим сам реестр, зажав на устройстве кнопки “Win+R”, а после введя в маленьком окне “Выполнить” фразу “regedit”.
- Реестр имеет интерфейс схожий с проводником Windows 10. Нам нужно пройти по Указанной директории “HKEY_LOCAL_MACHINE SOFTWARE Policies Microsoft Windows Defender”.
- Теперь каждый файл, расположенный в этой “папке”, мы выделяем и нажимаем “Завершить”. После чего опять выделяем все файлы и жмём уже на “Отключить”.
Нажимаем ОК. Затем можно просто закрыть окно реестра, и, как мы делаем обычно после изменения каких-либо серьезных параметров, перезагружаем Windows 10.
Инсталляция другого антивируса для остановки процесса
Казалось бы, как может быть связан процесс “antimalware service executable” и антивирус от другого разработчика. Всё просто! Если на компьютер инсталлировано другое антивирусное ПО, тогда работа по проверке жёсткого диска на вирусы перекладывается на него, а значит Microsoft defender — не будет нагружать систему.
Но тут возникает другая проблема… Некоторые антивирусы используют ресурсы компьютера ещё больше, чем Microsoft Defender. Ниже представлен список популярных программ, которые не будут грузить ваш ЦП и Windows 10 в целом:
- Avast Free
- Kaspersky Antivirus
- Dr. Web
Разумеется, это не весь список действительно хорошего ПО. Мы указали лишь самые популярные и эффективно расходующие производительность компьютера антивирусы.
Отключение через редактор локальной политики?
Важно! Этот способ подойдет лишь для пользователей виндовс версии ПРО. В остальных же её модификациях такого функционала — нет.
- Запустим окно “Выполнить”, зажав кнопки “Win+R”.
- Теперь прописываем в него слово “gpedit.msc”. Нажимаем Enter.
- Жмём по пункту “Конфигурация компьютер”. После — “Административные шаблоны”.
- После чего снова жмём на подпункты “Компоненты Windows” и “Антивирусная программа “Защитник Windows””.
- Отыскиваем параметр “Выключить антивирусную ”. Кликаем по нему два раза ЛКМ.
- Откроется небольшое окно, где нужно отметить пункт “Включено”.
Сохраняем всё, нажав кнопку “ОК” и закрыв все окна.
Заключение
Несмотря на то, что antimalware service executable может иногда мешать вашей нормальной работе с компьютером, отключать его — нежелательно. Как вариант, можно настроить его работу так, чтобы поиск вирусов производился во время простоя ПК.
Самым лучшим, а главное — безопасным, решением можно считать третий способ, описанный в нашей инструкции…
Часто перед пользователями возникает потребность изменить состояние какой-либо службы в Windows 10. Это может быть связано с решением неполадок или временным отключением работы приложения. Однако не всегда процесс происходит корректно. Иногда на экране появляется уведомление «Отказано в доступе», что означает невозможность внести указанные изменения. Далее мы хотим продемонстрировать все доступные варианты исправления этой ситуации.
Ошибка «Отказано в доступе» свидетельствует об ограничениях на права пользователя, которые были выставлены администратором или системой автоматически. В большинстве случаев возникновение подобной ситуации связано с системными сбоями, поэтому приходится перебирать возможные варианты ее решения. Мы предлагаем начать с самого очевидного и эффективного, постепенно переходя к более сложным и редко встречающимся исправлениям.
Способ 1: Настройка прав доступа системного раздела
Как известно, все файлы, связанные с операционной системой, хранятся на системном разделе жесткого диска. Если на него установлены какие-либо правовые ограничения, возможно возникновение различных проблем при попытке взаимодействовать со стандартными файлами, в том числе и службами. Решается эта неполадка следующим образом:
-
Через «Проводник» перейдите в раздел «Этот компьютер», найдите там локальный системный диск, кликните по нему правой кнопкой мыши и выберите пункт «Свойства».

После применения новых правил безопасности рекомендуется перезагрузить компьютер, а уже потом запускать окно «Службы» и пытаться производить необходимые изменения, проверяя действенность выполненных только что настроек.
Способ 2: Редактирование группы Администраторы
Следующее решение будет связано с изменением локальной группы пользователей под названием Администраторы. Принцип этого способа заключается в добавлении прав на управление локальными и сетевыми службами. Для этого придется от имени администратора выполнить две команды в консоли, с чем справится даже самый начинающий юзер.
-
Приложение «Командная строка» в обязательном порядке следует запустить от имени администратора. Проще всего это сделать, отыскав консоль через «Пуск» и выбрав там соответствующий пункт.
Если вместо этого вы получили ошибку «Указанная локальная группа не существует», напишите ее название на английском языке — «Administrators» вместо «Администраторы». То же самое надо сделать и с командой из следующего шага.

По завершении данной операции обязательно перезагрузите компьютер, поскольку установленная конфигурация активируется только при создании нового сеанса.
Способ 3: Проверка определенной службы
Этот метод подойдет тем пользователям, кто испытывает проблемы с появлением уведомления «Отказано в доступе» только при работе с конкретными службами. Дело может быть в том, что ограничения установлены непосредственно для самой службы, а это можно проверить только через редактор реестра.
-
Для начала потребуется определить системное наименование службы. Запустите «Пуск», найдите через поиск приложение «Службы» и запустите его.

Теперь вы можете прямо в редакторе реестра изменить состояние параметра или вернуться в приложение «Службы», чтобы проверить, помогли ли произведенные действия избавиться от проблемы.
Способ 4: Включение привилегий для LOCAL SERVER
В Windows 10 имеется учетная запись под названием LOCAL SERVER. Она является системной и отвечает за запуск определенных опций, в том числе и при взаимодействии со службами. Если ни один из предыдущих методов не принес должного результата, можно попытаться установить отдельные права для этой учетной записи, что делается так:
-
Перейдите в свойства локального диска с операционной системой через контекстное меню, откройте вкладку «Безопасность» и нажмите на «Изменить».

Способ 5: Проверка системы на вирусы
Последний метод, рассматриваемый сегодня, предполагает проверку системы на вирусы. Использовать его следует в тех случаях, когда ни один из приведенных выше вариантов не помог справиться с проблемой — тогда есть повод задуматься о действии вредоносных файлов. Вполне возможно, что какой-то вирус попросту блокирует доступ к службам, а сама проблема будет решена только после его удаления и восстановления системных объектов. Более детально об этом читайте в отдельном материале на нашем сайте далее.
Подробнее: Борьба с компьютерными вирусами
Теперь вы знаете как бороться с проблемой «Отказано в доступе» при попытках изменить состояние службы в Виндовс 10. Осталось только поочередно выполнять каждый способ, чтобы в максимально короткие сроки отыскать действенное решение.
Еще статьи по данной теме:
Помогла ли Вам статья?
В ходе проверки нагрузки на системные ресурсы в Диспетчере задач Windows 10 или 11 обнаруживаете высокий процент загрузки оперативной памяти, создаваемый процессом Antimalware Service Executable. В связи с этим многие из нас начинают интересоваться возможностью его отключения. Есть несколько способов, с помощью которых можно отключить этот процесс. Но перед их использованием следует дважды подумать, прежде чем навсегда отключить исполняемый файл службы защиты от вредоносных программ.
Что это за процесс?
В фоновом режиме работает ряд процессов, которые обеспечивают бесперебойную и безопасную работу операционной системы. Если в Диспетчере задач отсортируете список по использованию, то обнаружите программы, которые запрашивают больше всех системных ресурсов. В частности, видим на верхних позициях Antimalware Service Executable, который постоянно грузит оперативную память, а во время сканирования процессор и диск. Узнать имя исполняемого файла можно правым щелчком мыши по этому процессу и выбором опции «Подробно», где в окне «Сведения» будет подсвечено его название – MsMpEng.exe. Он отвечает за проверку файлов на наличие вредоносного кода в режиме реального времени.
Поскольку процесс относится к ключевым по безопасности, следует дважды подумать, прежде чем отключать его для снижения нагрузки на системные ресурсы. Однако, если уже решили вносить изменения, перейдите к следующим решениям, но перед этим создайте точку восстановления системы. Отключить исполняемый файл службы антивирусной защиты Microsoft Defender можно с помощью приложения безопасности, редактора локальной групповой политики и командной строки.
Oтключить службу в Диспетчере задач так просто не удастся. Если щелкните правой кнопкой мыши на Antimalware Service Executable и выберите «Снять задачу», то увидите сообщение «Отказано в доступе». То есть параметр в этом месте заблокирован в качестве меры безопасности.
В этом решении отключим Antimalware Service Executable путем остановки защиты в реальном времени. Для этого в строке поиска введите «Безопасность Windows» и перейдите по найденному результату.
Откройте вкладку Защита от вирусов и угроз и нажмите на «Управление настройками».
Когда переместите переключатель защиты в реальном времени в положение «Отключено», Antimalware Service Executable будет отключен.
Отключение с помощью Редактора локальной групповой политики
Если установлена Windows 10 или 11 версии «Professional», для внесения изменений можно использовать Редактор локальной групповой политики. Имейте в виду, что эта функция недоступна в версии «Home». Для отключения защиты от вредоносных программ выполните следующие шаги.
Откройте инструмент «Выполнить» нажатием клавиш Win + R, введите команду gpedit.msc и подтвердите ее запуск на «ОК».
На панели слева перейдите к политике: Конфигурация компьютера – Административные шаблоны – Компоненты Windows – Антивирусная программа Microsoft Defender – Защита в реальном времени . В правой части окна дважды щелкните на параметр «Выключить защиту в реальном времени».
Выберите значение «Включено» и примените изменения на «ОК».
Как отключить с помощью командной строки
Этот метод отключения считается самым быстрым. Перейдите в консоль приложения путем запуска команды cmd c доступом администратора из строки поиска.
В командной строке введите команду:
REG ADD «hklmsoftwarepoliciesmicrosoftwindows defender» /v DisableAntiSpyware /t REG_DWORD /d 1 /f
После выполнения перезагрузите компьютер. Защитник Windows будет отключен.
При отключении исполняемого файла Antimalware Service Executable параметры защиты в режиме реального времени сэкономят некоторые системные ресурсы, однако потенциально подвергаете систему угрозам, поэтому нужно знать о возможных последствиях.
Главными ресурсами компьютера являются процессор, оперативная память, физическая память, видеопамять и процессор видеокарты. Их потенциал можно узнать в диспетчере задач, вкладка Производительность. Но иногда среди процессов большую их часть отнимает Antimalware service executable. Как отключить его — вы узнаете из инструкций далее в этой статье.
Что это за процесс
Первый вопрос, который интересует пользователей — что это и для чего служит процесс. Это достаточно просто проверить. Давайте сделаем это вместе, чтобы у вас не возникало сомнений.
- Снова вернитесь в диспетчер задач (Ctrl + Shift + Esc);
Antimalware Service Executable: открытие диспетчера задач в Windows 10
- Найдите его в списке и выберите правой кнопкой;
- И нажмите на пункт контекстного меню — Расположение файла;
Нажмите на строку Открытие расположение файла
- Файл должен открыться в папке Windows Defender — что значит Защитник Виндовс.
Папка Защитника Windows
Этим небольшим расследованием мы определили, что процесс относится к системному антивирусу. Он встроен в каждую версию, начиная с XP. В его задачи входит заключать вирусы (или ПО подозреваемые во вредном коде) в карантин. А также предотвращать запуск шпионских программ в системах Windows.
Процесс запускается при каждой новой сессии. И работает всё время. Но нередко пользователи жалуются на то, что Antimalware service отнимает почти всю память или ресурсы процессора.
Как отключить процесс
Если попытаться избавиться от грузного процесса, вам будет отказано в доступе.
Отказ в доступе при отключении процесса Защитника Windows
Так как он системный и важный, отключить его не просто. А уж тем более — избавиться навсегда. Но кое-что мы, как хозяева своего устройства, всё-таки можем сделать.
- Запустите параметры Windows (8, 10), нажав Win + I;
- Выберите внизу блок Обновление и безопасность;
Нажмите Обновление и безопасность в окне параметров Windows 10
- В меню слева нажмите БезопасностьWindows и справа Защита от вирусов и угроз;
Выберите слева в меню Безопасность Windows
- Теперь нужно в параметрах защиты выбрать ссылку Управление настройками;
Управление настройками Защитника Windows
- И передвинуть переключать в положение Выкл;
Передвиньте переключатель в выключенное положение
- В этом окне можно отключить некоторые другие действия системного антивируса.
Но, как вы можете прочитать в описании отключаемых параметров, это лишь на некоторое время. После чего модули антивируса будут активированы автоматически. Для проведения очередного сканирования. Всё же это может нам помочь. Так как «пожирание» системных ресурсов для Защитника не является нормой. А относится к кратковременным сбоям.
Останется надеяться, что при следующем включении антивирус не будет «барахлить». И оставит память и процессор в покое. В некоторых случаях может помочь обновление Windows. Проверьте свою систему, возможно для вашей версии уже есть обновления.
Отключение Защитника через реестр
Если Antimalware service executable продолжает грузить Windows 10, можно отключить его через реестр. Следуйте таким путём:
- Нажмите Win + R и запишите: regedit;
Запуск редактора реестра Windows 10
- Выбираем ветку: HKEY_LOCAL_MACHINE;
Выберите ветку HKEY_LOCAL_MACHINE
- В дереве выберите ниже папку Software;
- Теперь в ней нужно отыскать Policies;
Выберите папку Policies и Microsoft
- В ней откроется — Microsoft. В этой папке будет находиться наш WindowsDefender;
- Сфокусируйте выбор на Защитнике (Windows Defender) и справа в большом окне нажмите ПКМ;
- Наведите курсор на Создать и выберите ПараметрDword 32;
Нажмите ПКМ и выберите Создать параметр DWORD 32
- Ему следует дать имя: DisableAntiSpyware (для этого нажмите по параметру и выберите Переименовать);
- Созданный нами параметр нужно выбрать ПКМ и нажать Изменить;
- В пустой строке поставьте единицу вместо нуля и сохраните параметр.
Укажите единицу в параметре и сохраните изменения
Теперь закройте лишние окна, включая редактор реестра. И перезагрузите компьютер. Проверьте после нового запуска системы диспетчер задач. И обратите внимание на количество потребляемых процессом ресурсов.
Отключение процесса насовсем тесно связано с выключением системного антивируса. Самым органичным, естественным способом является — установка другого антивируса. Если вы планируете это сделать, то не нужно искать других способов. После установки таких продуктов, как Avast, Kaspersky, AVG (и др.) — Защитник будет отключен их средствами.
Если вы хотите рискнуть оставить свою систему вовсе без защиты, можно воспользоваться утилитами. Подойдёт, например, Winaero Tweaker. С его помощью вы сможете кастомизировать свою ОС. Эта программа на английском, но параметр Отключение Защитника вы легко найдёте.
Отключение Защитника Windows через Winaero Tweaker
Для этого нужно открыть его название среди системных компонентов в окне программы.
Этих средств достаточно, чтобы отключить процесс Antimalware services executable полностью. Если он продолжает надоедать вам, пишите в нашу группу ВК. И мы постараемся вам помочь.
28.05.2022, 18:27. Показов 1469. Ответов 9
Здравствуйте. Malwarebytes не хочет запускаться, при попытке удаления говорит, что не достаточно прав. Прошу помочь с проблемой, прилагаю логи AV block remove и FRST
__________________
Помощь в написании контрольных, курсовых и дипломных работ, диссертаций здесь
11098 / 6334 / 1310
1. Выделите следующий код и скопируйте в буфер обмена (правая кнопка мыши – Копировать)
Start:: CreateRestorePoint: Task: - System32TasksSSAudioSvc32Run => C:Program FilesSteelseriesSS AudioFoundationSSAudioSvc32.exe $(Arg0) $(Arg1) $(Arg2) $(Arg3) $(Arg4) $(Arg5) $(Arg6) $(Arg7) (Нет файла) Task: - System32TasksSSAudioSvc64Run => C:Program FilesSteelseriesSS AudioFoundationx64SSAudioSvc64.exe $(Arg0) $(Arg1) $(Arg2) $(Arg3) $(Arg4) $(Arg5) $(Arg6) $(Arg7) (Нет файла) Edge Extension: (Нет имени) -> AutoFormFill_5ED10D46BD7E47DEB1F3685D2C0FCE08 => C:WindowsSystemAppsMicrosoft.MicrosoftEdge_8wekyb3d8bbweAssetsHostExtensionsAutoFormFill [не найдено] Edge Extension: (Нет имени) -> BookReader_B171F20233094AC88D05A8EF7B9763E8 => C:WindowsSystemAppsMicrosoft.MicrosoftEdge_8wekyb3d8bbweAssetsBookViewer [не найдено] Edge Extension: (Нет имени) -> LearningTools_7706F933-971C-41D1-9899-8A026EB5D824 => C:WindowsSystemAppsMicrosoft.MicrosoftEdge_8wekyb3d8bbweAssetsHostExtensionsLearningTools [не найдено] Edge Extension: (Нет имени) -> PinJSAPI_EC01B57063BE468FAB6DB7EBFC3BF368 => C:WindowsSystemAppsMicrosoft.MicrosoftEdge_8wekyb3d8bbweAssetsHostExtensionsPinJSAPI [не найдено] S0 MbamElam; C:WINDOWSSystem32DRIVERSMbamElam.sys [21480 2022-05-07] (Microsoft Windows Early Launch Anti-malware Publisher -> Malwarebytes) S3 MBAMSwissArmy; C:WINDOWSSystem32Driversmbamswissarmy.sys [239560 2022-05-07] (Microsoft Windows Hardware Compatibility Publisher -> Malwarebytes) S2 MBAMService; C:Program FilesMalwarebytesAnti-MalwareMBAMService.exe [8524512 2022-05-07] (Доступ не разрешён) [Файл не подписан] 2022-04-15 13:54 - 2022-05-07 18:08 - 000239560 _____ (Malwarebytes) C:WINDOWSsystem32Driversmbamswissarmy.sys 2022-03-23 01:38 - 2022-05-07 18:08 - 000002033 _____ C:ProgramDataMicrosoftWindowsStart MenuProgramsMalwarebytes.lnk 2022-03-23 01:38 - 2022-05-07 18:08 - 000002021 _____ C:UsersPublicDesktopMalwarebytes.lnk 2022-03-23 01:38 - 2022-05-07 18:07 - 000103888 _____ (Malwarebytes) C:WINDOWSsystem32Driversmbae64.sys 2022-03-23 01:38 - 2022-05-07 18:07 - 000021480 _____ (Malwarebytes) C:WINDOWSsystem32DriversMbamElam.sys 2022-03-23 01:38 - 2022-03-23 01:38 - 000000000 ____D C:UsersVASYAAppDataLocalmbam 2022-03-23 01:37 - 2022-05-07 18:05 - 000000000 ____D C:ProgramDataMalwarebytes 2022-03-23 01:37 - 2022-05-07 18:05 - 000000000 ____D C:Program FilesMalwarebytes Reboot: End::
2. Запустите Farbar Recovery Scan Tool от имени Администратора по правой кнопке мыши.
3. Нажмите один раз на кнопку Fix (Исправить) и подождите. Программа создаст лог-файл (Fixlog.txt). Пожалуйста, прикрепите его в следующем сообщении.
- Обратите внимание: будет выполнена перезагрузка компьютера.
Все заработало, Malwarebytes переустановлен. Большое спасибо за помощь!
11098 / 6334 / 1310
Загрузите SecurityCheck by glax24 & Severnyj и сохраните утилиту на Рабочем столе.
- Запустите двойным щелчком мыши (если Вы используете Windows XP) или из меню по щелчку правой кнопки мыши Запустить от имени администратора (если Вы используете Windows Vista/7/8/10);
- Если увидите предупреждение от вашего фаервола относительно программы SecurityCheck, не блокируйте ее работу;
- Дождитесь окончания сканирования, откроется лог в Блокноте с именем SecurityCheck.txt;
- Если Вы закрыли Блокнот, то найти этот файл можно в корне системного диска в папке с именем SecurityCheck, например C:SecurityCheckSecurityCheck.txt ;
- Прикрепите этот файл в своем следующем сообщении.
Здравствуйте еще раз!
Снова возникла та же проблема сразу после установки visual c++ redistributable 64 с официального сайта. Нет доступа к Malwarebytes.
сразу прикладываю все логи
11098 / 6334 / 1310
1. Выделите следующий код и скопируйте в буфер обмена (правая кнопка мыши – Копировать)
Start:: CreateRestorePoint: S2 MBAMService; C:Program FilesMalwarebytesAnti-MalwareMBAMService.exe [8524512 2022-05-29] (Доступ не разрешён) [Файл не подписан] R2 MBAMChameleon; C:WINDOWSSystem32DriversMbamChameleon.sys [223176 2022-06-23] (Microsoft Windows Hardware Compatibility Publisher -> Malwarebytes) S0 MbamElam; C:WINDOWSSystem32DRIVERSMbamElam.sys [21480 2022-05-29] (Microsoft Windows Early Launch Anti-malware Publisher -> Malwarebytes) S3 MBAMSwissArmy; C:WINDOWSSystem32Driversmbamswissarmy.sys [239544 2022-06-21] (Microsoft Windows Hardware Compatibility Publisher -> Malwarebytes) 2022-06-23 13:05 - 2022-06-23 13:05 - 000223176 _____ (Malwarebytes) C:WINDOWSsystem32DriversMbamChameleon.sys 2022-05-29 16:34 - 2022-06-21 15:18 - 000239544 _____ (Malwarebytes) C:WINDOWSsystem32Driversmbamswissarmy.sys 2022-05-29 16:34 - 2022-06-21 15:17 - 000158640 _____ (Malwarebytes) C:WINDOWSsystem32Driversmbae64.sys 2022-05-29 16:34 - 2022-05-29 16:34 - 000021480 _____ (Malwarebytes) C:WINDOWSsystem32DriversMbamElam.sys 2022-05-29 16:34 - 2022-05-29 16:34 - 000002033 _____ C:ProgramDataMicrosoftWindowsStart MenuProgramsMalwarebytes.lnk 2022-05-29 16:34 - 2022-05-29 16:34 - 000002021 _____ C:UsersPublicDesktopMalwarebytes.lnk 2022-05-29 16:33 - 2022-05-29 16:33 - 000000000 ____D C:ProgramDataMalwarebytes 2022-05-29 16:33 - 2022-05-29 16:33 - 000000000 ____D C:Program FilesMalwarebytes 2022-05-29 16:35 - 2022-05-29 16:35 - 000000000 ____D C:UsersVASYAAppDataLocalmbam Reboot: End::
2. Запустите Farbar Recovery Scan Tool от имени Администратора по правой кнопке мыши.
3. Нажмите один раз на кнопку Fix (Исправить) и подождите. Программа создаст лог-файл (Fixlog.txt). Пожалуйста, прикрепите его в следующем сообщении.
- Обратите внимание: будет выполнена перезагрузка компьютера.
Признателен за помощь!
11098 / 6334 / 1310
————————— [ OtherUtilities ] —————————-
OpenOffice 4.1.1 v.4.11.9775 Внимание! Скачать обновления
—————————— [ ArchAndFM ] ——————————
WinRAR 5.60 (64-разрядная) v.5.60.0 Внимание! Скачать обновления
——————————- [ Imaging ] ——————————-
IrfanView 4.51 (64-bit) v.4.51 Внимание! Скачать обновления
————————— [ IMAndCollaborate ] —————————
Discord v.0.0.309 Внимание! Скачать обновления
——————————— [ Media ] ———————————
K-Lite Mega Codec Pack 14.4.0 v.14.4.0 Внимание! Скачать обновления
————————— [ AdobeProduction ] —————————
Adobe Flash Player 32 PPAPI v.32.0.0.142 Данная программа больше не поддерживается разработчиком. Рекомендуется деинсталлировать ее.
——————————- [ Browser ] ——————————-
Opera Stable 88.0.4412.40 v.88.0.4412.40 Внимание! Скачать обновления
^Проверьте обновления через меню О программе!^
—————————- [ UnwantedApps ] ——————————
CCleaner v.5.84 Внимание! Подозрение на демо-версию антишпионской программы, программу для обновления драйверов, программу-оптимизатор или программу очистки реестра. Рекомендуется деинсталляция и сканирование ПК с помощью Malwarebytes Anti-Malware. Возможно Вы стали жертвой обмана или социальной инженерии. Компьютерные эксперты не рекомендуют использовать такие программы.
Исправляйте указанное + Рекомендации после удаления вредоносного ПО
Опять здравствуйте! Уже стыдно вам писать, Malwarebytes опять отказывает в доступе. Не вижу смысла создавать новую тему, проблему определяю по состоянию Malwarebytes. Очень редко захожу на сторонние сайты, но сегодня как раз заходил, процессор без объективных причин стал грузиться до 20% и более. AV block remover после завершения не стал предлагать варианты действий, а сразу перезагрузил пк, к слову.
87844 / 49110 / 22898
Часто при установке начала выходить: «Ошибка 5. Отказано в доступе». Решил скачать Malwarebytes, поменять место установки невозможно, в конце установка прерывается, ярлык программы не рабочий, в диспетчере задач остается процесс «MBAMService», который закрыть невозможно. При запуске автоллогера выходит ошибка о невозможности его выполнения- отказано в доступе, самостоятельно собрал логи, надеюсь будет достаточно.
CollectionLog.zip 53 KB
· Просмотры: 19
Скачайте, распакуйте и запустите (от имени администратора) AV block remover.
По окончании всех процедур произойдет перезагрузка системы. Прикрепите созданный утилитой лог AV_block_remove.log к следующему сообщению.
Повторно запустите Autologger и прикрепите новый CollectionLog.
Вот еще зеркало утилиты. Если не запускается, то переименуйте ее (например в AV_br.exe)
8.52 MB file on MEGA
Та же ошибка при использовании автолога. После перезагрузки авнтивирус опять поменялся на Malwarebytes, но до этого Windows Defender жаловался на файл hosts.
AV_block_remove.log 8.6 KB
· Просмотры: 5
Последнее редактирование: 8 Ноя 2021
Скриншот с ошибкой покажите. ++
В папке автоллогер есть папка с утилитой AVZ, попробуйте ее запустить отдельно… если запустилась, то попробуйте выполнить второй стандартный скрипт, если получилось, то лог прикрепите.
(AVZ — Стандартные скрипты — поставьте галку напротив 2 скрипта — выполнить отмеченные скрипты. В папке LOG появится архив virusinfo_syscheck, его и прикрепите)
в папке с автологером есть HiJackThis, соберите им лог отдельно Как подготовить лог HiJackThis… тоже интересно посмотреть
Скачайте Farbar Recovery Scan Tool (или с зеркала) и сохраните на Рабочем столе.
Примечание: необходимо выбрать версию, совместимую с вашей операционной системой. Если вы не уверены, какая версия подойдет для вашей системы, скачайте обе и попробуйте запустить. Только одна из них запустится на вашей системе.
Когда программа запустится, нажмите Да (Yes) для соглашения с предупреждением.
Нажмите кнопку Сканировать (Scan).
После окончания сканирования будут созданы отчеты FRST.txt и Addition.txt в той же папке, откуда была запущена программа. Прикрепите отчеты к своему следующему сообщению.
Подробнее читайте в этом руководстве.
+++ откуда заразу скачали, определили? Если да, то дайте ссылку.
Скриншот с ошибкой покажите. ++
В папке автоллогер есть папка с утилитой AVZ, попробуйте ее запустить отдельно… если запустилась, то попробуйте выполнить второй стандартный скрипт, если получилось, то лог прикрепите.
(AVZ — Стандартные скрипты — поставьте галку напротив 2 скрипта — выполнить отмеченные скрипты. В папке LOG появится архив virusinfo_syscheck, его и прикрепите)
в папке с автологером есть HiJackThis, соберите им лог отдельно Как подготовить лог HiJackThis… тоже интересно посмотреть
Скачайте Farbar Recovery Scan Tool (или с зеркала) и сохраните на Рабочем столе.
Примечание: необходимо выбрать версию, совместимую с вашей операционной системой. Если вы не уверены, какая версия подойдет для вашей системы, скачайте обе и попробуйте запустить. Только одна из них запустится на вашей системе.
Когда программа запустится, нажмите Да (Yes) для соглашения с предупреждением.
Нажмите кнопку Сканировать (Scan).
После окончания сканирования будут созданы отчеты FRST.txt и Addition.txt в той же папке, откуда была запущена программа. Прикрепите отчеты к своему следующему сообщению.
Подробнее читайте в этом руководстве.
логи + скрин.zip 226.8 KB
· Просмотры: 17
+++ откуда заразу скачали, определили? Если да, то дайте ссылку.
Понятия не имею, около месяца назад начались проблемы с нагрузкой на цп, друг посоветовал скачать касперский, не запускался установщик.
А где такую старую версию AVZ нашли? В автологере используется 5-я версия утилиты.
А где такую старую версию AVZ нашли? В автологере используется 5-я версия утилиты.
Прошу прощения, переделаю
А где такую старую версию AVZ нашли? В автологере используется 5-я версия утилиты.
В папке «AV» находится только 1 .exe файл — «7za.exe»
Хм. Попробуйте еще раз скачать автоллогер и запустить, часть вредоноса удалилась AV block remover
AutoLogger [regist & Drongo]
За основу был взят комбайн, создаваемый два года назад и дополнен советами из этой темы. AutoLogger в своём составе работает полностью на скрипте AVZ и содержит: AVZ RSIT (x86x64) HiJackThis Fork Check Browsers’ LNK 7za.exe Всё…
Каких файлов не хватало? Удалены или переименованы?
Последнее редактирование: 9 Ноя 2021
Хм. Попробуйте еще раз скачать автоллогер и запустить, часть вредоноса удалилась удалилась AV block remover
AutoLogger [regist & Drongo]
За основу был взят комбайн, создаваемый два года назад и дополнен советами из этой темы. AutoLogger в своём составе работает полностью на скрипте AVZ и содержит: AVZ RSIT (x86x64) HiJackThis Fork Check Browsers’ LNK 7za.exe Всё…
Посмотреть вложение 59941
Каких файлов не хватало? Удалены или переименованы?
Radmin VPN — ваше?
Примите к сведению — после выполнения скрипта (возможно) все открытые вкладки браузеров будут закрыты, произойдет выход из аккаунтов, временные файлы, корзина, история браузеров, куки и кэш будут очищены.
- Отключите до перезагрузки антивирус.
- Выделите следующий код:
Start:: SystemRestore: On CreateRestorePoint: HKLMSOFTWAREPoliciesMicrosoftWindows Defender: Ограничение => -> Нет файла ShellIconOverlayIdentifiers: [ OneDrive2] -> => -> Нет файла ShellIconOverlayIdentifiers: [ OneDrive3] -> => -> Нет файла ShellIconOverlayIdentifiers: [ OneDrive4] -> => -> Нет файла ShellIconOverlayIdentifiers: [ OneDrive5] -> => -> Нет файла ShellIconOverlayIdentifiers: [ OneDrive6] -> => -> Нет файла ShellIconOverlayIdentifiers: [ OneDrive7] -> => -> Нет файла ShellIconOverlayIdentifiers: [00asw] -> => -> Нет файла ShellIconOverlayIdentifiers-x32: [ OneDrive1] -> => -> Нет файла ShellIconOverlayIdentifiers-x32: [ OneDrive2] -> => -> Нет файла ShellIconOverlayIdentifiers-x32: [ OneDrive3] -> => -> Нет файла ShellIconOverlayIdentifiers-x32: [ OneDrive4] -> => -> Нет файла ShellIconOverlayIdentifiers-x32: [ OneDrive5] -> => -> Нет файла ShellIconOverlayIdentifiers-x32: [ OneDrive6] -> => -> Нет файла ShellIconOverlayIdentifiers-x32: [ OneDrive7] -> => -> Нет файла AlternateDataStreams: C:ProgramDataReprise:jhqduwvxlctbqqijsf`usjbm`pgypfh [0] AlternateDataStreams: C:UsersdimahApplication Data:00e481b5e22dbe1f649fcddd505d3eb7 [394] AlternateDataStreams: C:UsersdimahAppDataRoaming:00e481b5e22dbe1f649fcddd505d3eb7 [394] EmptyTemp: Reboot: End::Компьютер будет перезагружен автоматически.
Подробнее читайте в этом руководстве.
Логгер все так же не работает. В процессе заметил что Malwarebytes установлен в папку Programmdata, без exe файла, нашел папку с логами.
- Отключите до перезагрузки антивирус.
- Выделите следующий код:
Start:: SystemRestore: On CreateRestorePoint: HKLMSOFTWAREPoliciesMicrosoftWindows Defender: Ограничение => -> Нет файла ShellIconOverlayIdentifiers: [ OneDrive2] -> => -> Нет файла ShellIconOverlayIdentifiers: [ OneDrive3] -> => -> Нет файла ShellIconOverlayIdentifiers: [ OneDrive4] -> => -> Нет файла ShellIconOverlayIdentifiers: [ OneDrive5] -> => -> Нет файла ShellIconOverlayIdentifiers: [ OneDrive6] -> => -> Нет файла ShellIconOverlayIdentifiers: [ OneDrive7] -> => -> Нет файла ShellIconOverlayIdentifiers: [00asw] -> => -> Нет файла ShellIconOverlayIdentifiers-x32: [ OneDrive1] -> => -> Нет файла ShellIconOverlayIdentifiers-x32: [ OneDrive2] -> => -> Нет файла ShellIconOverlayIdentifiers-x32: [ OneDrive3] -> => -> Нет файла ShellIconOverlayIdentifiers-x32: [ OneDrive4] -> => -> Нет файла ShellIconOverlayIdentifiers-x32: [ OneDrive5] -> => -> Нет файла ShellIconOverlayIdentifiers-x32: [ OneDrive6] -> => -> Нет файла ShellIconOverlayIdentifiers-x32: [ OneDrive7] -> => -> Нет файла AlternateDataStreams: C:ProgramDataReprise:jhqduwvxlctbqqijsf`usjbm`pgypfh [0] AlternateDataStreams: C:UsersdimahApplication Data:00e481b5e22dbe1f649fcddd505d3eb7 [394] AlternateDataStreams: C:UsersdimahAppDataRoaming:00e481b5e22dbe1f649fcddd505d3eb7 [394] EmptyTemp: Reboot: End::Не стоит цитировать мои посты. Сбивает с толку, спасибо.
Fixlog.txt 7.3 KB
· Просмотры: 15
Malwarebytes так же не установился в Program FIles, а присутствует в ProgramData, место установки поменять нельзя. Автологгер так же выдает ошибку.
Malwarebytes используется вместо Windows Defender, но при попытке удаления выводит ошибку
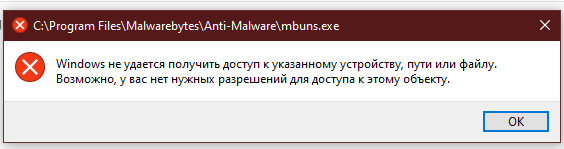
Screenshot_7.png 5 KB
· Просмотры: 27
Хочу установить Malwarebytes выдает ошибку 5: отказано в доступе. Как исправить?
Хочу установить Malwarebytes выдает ошибку 5: отказано в доступе. Как исправить?
Ответы (4)
Был ли этот ответ полезным?
К сожалению, это не помогло.
Отлично! Благодарим за отзыв.
Насколько Вы удовлетворены этим ответом?
Благодарим за отзыв, он поможет улучшить наш сайт.
Насколько Вы удовлетворены этим ответом?
Благодарим за отзыв.
я удалил хитман про но проблема не исчезла
Был ли этот ответ полезным?
К сожалению, это не помогло.
Отлично! Благодарим за отзыв.
Насколько Вы удовлетворены этим ответом?
Благодарим за отзыв, он поможет улучшить наш сайт.
Насколько Вы удовлетворены этим ответом?
Благодарим за отзыв.
Можете не решать эту проблему я ее уже сам решил
1 пользователь нашел этот ответ полезным
Был ли этот ответ полезным?
К сожалению, это не помогло.
Отлично! Благодарим за отзыв.
Насколько Вы удовлетворены этим ответом?
Благодарим за отзыв, он поможет улучшить наш сайт.
Насколько Вы удовлетворены этим ответом?
Благодарим за отзыв.
Хочу установить Malwarebytes выдает ошибку 5: отказано в доступе. Как исправить?
Ознакомьтесь пожалуйста с Политикой поддержки корпорации Майкрософт для использования программ очистки реестра : https://support.microsoft.com/ru-ru/kb/2563254 .
Реестр Windows является базой данных параметров для всех настроек оборудования , программного обеспечения и пользователей на компьютере , который определяет , как Windows взаимодействует с оборудованием и приложениями . Windows постоянно обращается к реестру в фоновом режиме и поэтому реестр не предназначен для доступа или изменений .
Некоторые продукты , такие как программы очистки реестра предлагают необходимость регулярного обслуживание или очистку реестра .
Однако , при неправильном изменении реестра с помощью таких служебных программ , могут возникать серьезные проблемы .
Эти проблемы могут потребовать пользователям переустановить операционную систему из — за нестабильности .
Корпорация Майкрософт не гарантирует , что эти проблемы могут быть устранены без переустановки операционной системы , так как степень изменения , внесенных с помощью программы очистки реестра зависят от многих факторов и изменяются от приложения к приложению .
Проблемы с Malwarebytes Anti-Malware и способы их решения.
Severnyj
1. Проблемы с установкой и запуском.
Некоторые типы вредоносных программ препятствуют установке Malwarebytes Anti-Malware и других средств безопасности. Если, при попытке установить MBAM, установка не начинается, в первую очередь попытайтесь переименовать файл установщика, например в explorer.exe или winlogon.exe. Если это не поможет, то можно попытаться изменить расширение файла на .scr, .com, .pif, или .bat и запустить установку щелчком по explorer.com (или другому файлу, во что вы его переименовали). Возможно еще попробовать скачать и переименовать установщик на заведомо чистом компьютере, а затем перенести его на флэшке или CD на зараженный.
Примечание: Malwarebytes Anti-Malware использует Inno Setup, а не Службу установщика Windows, если продолжение установки в нормальном режиме приводит к сбою, попробуйте установить программу и произвести сканирование в безопасном режиме. Делать этого обычно не рекомендуется, так как в безопасном режиме теряется некоторая эффективность обнаружения и удаления вредоносных программ. После сканирования и удаления вредоносных программ в безопасном режиме, рекомендуется удалить Malwarebytes Anti-Malware, затем перезагрузиться в нормальный режим и повторить установку и сканирование.
Если после установки MBAM не запускается, перейдите в папку C:Program FilesMalwarebytes’ Anti-Malware и попробуйте переименовать файл mbam.exe, как это было указано выше для файла установщика.
Вредоносные программы также могут нарушать ассоциацию запуска .exe-файлов. При нарушении ассоциации запуск любых программ становится невозможным. Для восстановления ассоциации скачайте файл FixExe.reg и сохраните его на рабочем столе. Запустите скаченный файл двойным щелчком и согласитесь на предупреждение о внесении данных в реестр нажатием кнопки Да.
Еще одним способом запуска MBAM будет использование инструмента Rkill. Этот инструмент завершает определенные процессы и блокирует запись в некоторые ветви реестра, тем самым препятствуя вредоносным программам влиять на MBAM и другие утилиты.
Скачайте Rkill по одной из указанных ссылок и сохраните его на рабочем столе
Зеркало 1
Зеркало 2
Зеркало 3
Зеркало 4
Зеркало 5
Зеркало 6
Зеркало 7
— Запустите Rkill двойным щелчком (в Windows Vista/Seven необходим запуск правой кнопкой мыши от имени администратора).
— Появится и исчезнет черное окно командной строки — это нормальная ситуация и означает, что запуск Rkill произведен успешно.
— Если ничего такого не произошло, скачайте Rkill по другой ссылке и повторите попытку.
— Вы можете совершать сколько угодно попыток запуска Rkill.
— После сканирования MBAM не перезагружайте компьютер .
Бывают ситуации, когда после установки или во время запуска MBAM, вредоносные программы удаляют файл mbam.exe. В таком случае вы можете получить предупреждение Windows «Система не может найти указанный файл» или «mbam.exe — Ошибка приложения«.
В таком случае необходимо установить MBAM на заведомо чистом компьютере, перейти в папку C:Program FilesMalwarebytes’ Anti-Malware, скопировать оттуда файл mbam.exe на рабочий стол, переименовать по вышеуказанным инструкциям, и перенести на зараженный компьютер, где необходимо скопировать этот файл в каталог C:Program FilesMalwarebytes’ Anti-Malware, после чего произвести запуск и сканирование.
2. Проблемы с обновлением.
Бывает, что вредоносные программы блокируют доступ к серверу обновлений, и при попытке обновить базы MBAM будет сообщать об ошибке. В таком случае можно скачать файл установки обновлений (MBAM-rules.exe) здесь и запустить установку обновлений двойным щелчком по скаченному файлу. Следует помнить, что обновления, распространяемые таким образом выходят реже, чем для функции обновления баз, встроенных в программу. При блокировании вредоносными программами этих адресов, можно скачать файл обновлений на заведомо чистом компьютере и перенести на флэшке или CD на зараженный.
Другим способом обновления является перенос файла определений rules.ref с незараженного компьютера. Дле этого необходимо выполнить следующие шаги.
— Установите MBAM на заведомо чистом компьютере.
— Запустите из меню Обновление баз.
— После окончания обновления закройте MBAM.
— Перейдите в папку (данная папка имеет атрибут «Скрытый«, поэтому перед переходом включите отображение скрытых файлов)
— Windows XP: C:Documents and SettingsAll UsersApplication DataMalwarebytesMalwarebytes’ Anti-Malware
— Windows Vista/Seven: C:Documents and SettingsUsersAll UsersMalwarebytesMalwarebytes’ Anti-Malware
— Скопируйте файл rules.ref на флэшку или запишите на CD и перенесите по такому же пути на зараженный компьютер.
Многие другие проблемы рассмотрены на официальном форуме (информация на английском языке)
Как исправить проблему «Произошла ошибка» при установке Malwarebytes
На компьютере с Windows 10 нельзя установить последнюю версию программы безопасности Malwarebytes с ошибкой «Произошла ошибка». После некоторых исследований я понял, что Проблема установки вредоносного ПО «Произошла ошибка» возникает, когда более ранняя версия программы была установлена, но не была удалена должным образом.
Каждый компьютер должен быть оснащен антивирусом, признанным в отрасли, чтобы защитить вас от угроз. Malwarebytes Anti-Malware — это современный антивирус, который обнаруживает и удаляет с вашего ПК троянов, червей, красных, руткитов, шпионских программ и других опасных вредоносных программ. Чтобы установить и настроить Malwarebytes Anti-Malware на вашем компьютере, выполните следующие простые и иллюстрированные действия.
Как исправить ошибку Install Malwarebytes Проблема:
Удалите папку Malwarebytes.
- Откройте проводник и перейдите в папку C: Program Files.
- Удалите папку Malwarebytes.
- Попробуйте установить Malwarebytes. Обычно установка выполняется без проблем.
Удалите предыдущие версии Malwarebytes, используя инструмент поддержки Malwarebytes.
1 Загрузите и запустите инструмент поддержки Malwarebytes.
2. примите лицензионное соглашение и нажмите Далее.
3. Слева выберите «Дополнительно», затем «Очистить».
4. Нажмите кнопку «Да», чтобы удалить все продукты Malwarebytes, затем нажмите кнопку «ОК», чтобы перезагрузить компьютер.
5. После перезагрузки установите Malwarebytes.
Обновление за апрель 2021 года:
Теперь мы рекомендуем использовать этот инструмент для вашей ошибки. Кроме того, этот инструмент исправляет распространенные компьютерные ошибки, защищает вас от потери файлов, вредоносных программ, сбоев оборудования и оптимизирует ваш компьютер для максимальной производительности. Вы можете быстро исправить проблемы с вашим ПК и предотвратить появление других программ с этим программным обеспечением:
- Шаг 1: Скачать PC Repair & Optimizer Tool (Windows 10, 8, 7, XP, Vista — Microsoft Gold Certified).
- Шаг 2: Нажмите «Начать сканирование”, Чтобы найти проблемы реестра Windows, которые могут вызывать проблемы с ПК.
- Шаг 3: Нажмите «Починить все», Чтобы исправить все проблемы.
Переустановите Malwarebytes
Многие могут обнаружить, что переустановка Malwarebytes является достаточной для решения проблем с подключением службы. Обратите внимание, что для тех, кто зарегистрировался для Pro версии Malwarebytes, может потребоваться несколько дополнительных шагов.
- Прежде чем что-либо предпринять, убедитесь, что вы вернули свой идентификатор и ключ Malwarebytes, если это применимо. Копирование и вставка в блокнот или документ Word является хорошим вариантом.
- Прежде всего, вы должны открыть Malwarebytes и перейти в настройки. В разделе «Дополнительные параметры» убедитесь, что флажок «Включить модуль самозащиты» не установлен.
- Затем перейдите в «Моя учетная запись», а затем «Отключить». Затем отключите Malwarebytes.
- Перейдите на веб-сайт Malwarebytes и загрузите mbam-clean.exe.
- Закройте все запущенные в данный момент программы и убедитесь, что антивирусное ПО отключено. Найдите файл mbam-clean.exe и запустите программу. Следуйте инструкциям, которые проведут вас через программу, и перезагрузите компьютер при появлении соответствующего запроса.
- После перезагрузки компьютера посетите веб-сайт Malwarebytes и загрузите последнюю версию Malwarebytes.
- Если вы используете Malwarebytes, снимите флажок «Ознакомительная версия» и скопируйте / вставьте свои учетные данные в программу, если они у вас есть.
CCNA, веб-разработчик, ПК для устранения неполадок
Я компьютерный энтузиаст и практикующий ИТ-специалист. У меня за плечами многолетний опыт работы в области компьютерного программирования, устранения неисправностей и ремонта оборудования. Я специализируюсь на веб-разработке и дизайне баз данных. У меня также есть сертификат CCNA для проектирования сетей и устранения неполадок.
Не устанавливается Malwarebytes
| CollectionLog-2021.02.05-00.22.zip (49.8 Кб, 12 просмотров) |
Malwarebytes. Ошибка
Здравствуйте. Подскажите пожалуйста, проблема: не запускается Malwarebytes. Ошибка — Unablee to.
Ошибка Malwarebytes?
Здравствуйте! Совсем не давно проверял антивирусами стандартные приложения в прошивке на Samsung.
Malwarebytes Anti-Malware
Установил недавно malware. в дополнение к dr.web, что вы можете сказать про эту антивирусную.
Malwarebytes синий экран
При поиске руткитов комп зависает и кидает в BSOD. Помогите пожалуйста с лечением Добавлено.
Внимание! Рекомендации написаны специально для пользователя alex198412. Если рекомендации написаны не для вас, не используйте их — это может повредить вашей системе.
Если у вас похожая проблема — создайте тему в разделе Лечение компьютерных вирусов и выполните Правила запроса о помощи.
______________________________________________________
Файл quarantine.7z из папки с распакованной утилитой AVZ отправьте с помощью формы отправки карантина или на этот почтовый ящик: quarantine safezone.cc (замените на @) с указанием ссылки на тему в теме (заголовке) сообщения и с указанием пароля: malware в теле письма.
К сообщению прикреплять файл quarantine.7z не нужно!
| CollectionLog-2021.02.05-01.09.zip (48.9 Кб, 5 просмотров) |
| AdwCleaner[S00].txt (4.8 Кб, 5 просмотров) |
- Запустите повторно (если уже закрыли) AdwCleaner (by Malwarebytes) (программу необходимо запускать через правую кн. мыши от имени администратора).
- В меню Параметры включите дополнительно в разделе Действия по базовому восстановлению:
- Сбросить политики IE
- Сбросить политики Chrome
Внимание: Для успешного удаления нужна перезагрузка компьютера.
2.
Скачайте Farbar Recovery Scan Tool (или с зеркала) и сохраните на Рабочем столе.Примечание: необходимо выбрать версию, совместимую с Вашей операционной системой. Если Вы не уверены, какая версия подойдет для Вашей системы, скачайте обе и попробуйте запустить. Только одна из них запустится на Вашей системе.
Запустите программу. Когда программа запустится, нажмите Yes для соглашения с предупреждением.Нажмите кнопку Scan.
После окончания сканирования будут созданы отчеты FRST.txt и Addition.txt в той же папке, откуда была запущена программа. Прикрепите отчеты к своему следующему сообщению.
(Если не помещаются, упакуйте).
Подробнее читайте в этом руководстве.AdwCleaner[C00].txt (4.3 Кб, 0 просмотров) FRST64.rar (19.5 Кб, 9 просмотров) Fixlog.txt (4.0 Кб, 3 просмотров) 1.
Переименуйте FRST.exe (или FRST64.exe) в uninstall.exe и запустите.
Компьютер перезагрузится.Остальные утилиты лечения и папки можно просто удалить.
- Загрузите SecurityCheck by glax24 & Severnyj, сохраните утилиту на Рабочем столе и извлеките из архива.
- Запустите двойным щелчком мыши (если Вы используете Windows XP) или из меню по щелчку правой кнопки мыши Запустить от имени администратора (если Вы используете Windows Vista/7/8/8.1/10)
- Если увидите предупреждение от вашего фаервола или SmartScreen относительно программы SecurityCheck, не блокируйте ее работу
- Дождитесь окончания сканирования, откроется лог в блокноте с именем SecurityCheck.txt
- Если Вы закрыли Блокнот, то найти этот файл можно в корне системного диска в папке с именем SecurityCheck, например C:SecurityCheckSecurityCheck.txt
- Прикрепите этот файл к своему следующему сообщению.
SecurityCheck.txt (13.9 Кб, 3 просмотров) ——————————- [ Windows ] ——————————-
Расширенная поддержка закончилась 14.01.2020, Ваша операционная система может быть уязвима к новым типам угроз
Internet Explorer 11.0.9600.18837 Внимание! Скачать обновления
^Используйте Средство устранения неполадок при проблемах установки^
Автоматическое обновление отключено
Дата установки обновлений: 2020-01-17 07:08:39
——————————- [ HotFix ] ———————————
HotFix KB3125574 Внимание! Скачать обновления
HotFix KB4012212 Внимание! Скачать обновления
HotFix KB4499175 Внимание! Скачать обновления
HotFix KB4490628 Внимание! Скачать обновления
HotFix KB4539602 Внимание! Скачать обновления
————————— [ FirewallWindows ] —————————
Брандмауэр Windows (MpsSvc) — Служба работает
Отключен общий профиль Брандмауэра Windows
Отключен частный профиль Брандмауэра Windows
————————— [ OtherUtilities ] —————————-
Microsoft .NET Framework 4.6 v.4.6.00081 Внимание! Скачать обновления
Microsoft .NET Framework 4.6 (русский) v.4.6.00081 Внимание! Скачать обновления
FastStone Image Viewer 5.5 v.5.5 Внимание! Скачать обновления
K-Lite Mega Codec Pack 14.2.5 v.14.2.5 Внимание! Скачать обновления
Windows Media Player Firefox Plugin v.1.0.0.8 Данная программа больше не поддерживается разработчиком.
——————————— [ Arch ] ———————————
WinRAR 5.40 (64-разрядная) v.5.40.0 Внимание! Скачать обновления
——————————— [ Java ] ———————————
Java 8 Update 121 v.8.0.1210.13 Внимание! Скачать обновления
^Удалите старую версию и установите новую (jre-8u261-windows-i586.exe)^
Java 8 Update 60 v.8.0.600.27 Внимание! Скачать обновления
^Удалите старую версию и установите новую (jre-8u261-windows-i586.exe)^
——————————- [ Browser ] ——————————-
Mozilla Firefox 72.0.1 (x64 ru) v.72.0.1 Внимание! Скачать обновления
^Проверьте обновления через меню Справка — О Firefox!^
—————————- [ UnwantedApps ] ——————————
Reg Organizer 8.60 v.8.60 Внимание! Подозрение на демо-версию антишпионской программы, программу для обновления драйверов, программу-оптимизатор или программу очистки реестра. Рекомендуется деинсталляция и сканирование ПК с помощью Malwarebytes Anti-Malware. Возможно Вы стали жертвой обмана или социальной инженерии.
UmmyVideoDownloader v.1.7.2.0 Внимание! Подозрение на Adware! Если данная программа Вам неизвестна, рекомендуется ее деинсталляция и сканирование ПК с помощью Malwarebytes Anti-Malware и Malwarebytes AdwCleaner Перед деинсталляцией и сканированием обязательно проконсультируйтесь в теме форума, где Вам оказывается помощь.