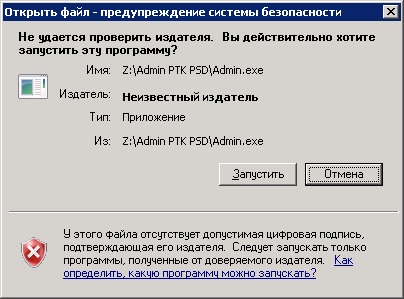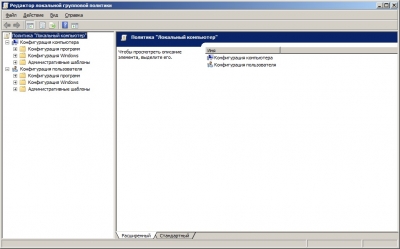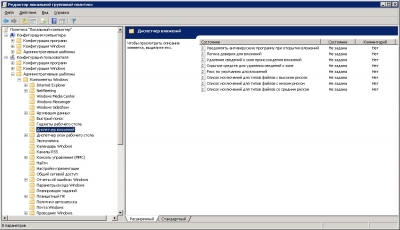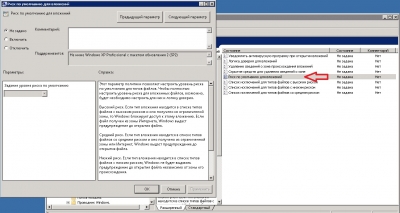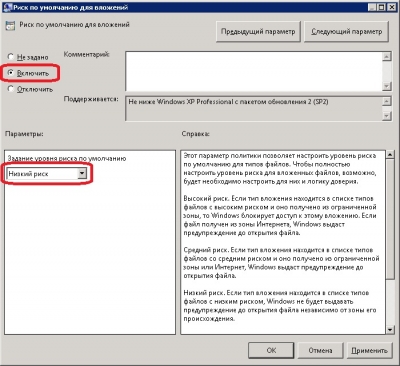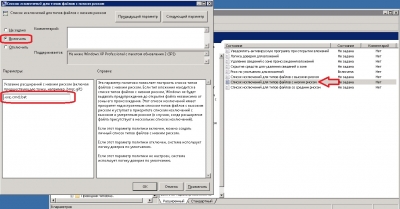В Windows-е много различных систем безопасности. Одной из таких является предупредение о запуске программ, загруженных через интернет или по сети. Если перед запуском программы вы получаете сообщение:»Не удается проверить издателя. Вы действительно хотите запустить эту программу?«
тогда, чтобы отключить его, Вам необходимо сделать следующее:
1. Сначала нужно запустить «Редактор локальной групповой политики». Для этого нажмите кнопку «Пуск», введите gpedit.msc в поле «Начать поиск», а затем нажмите клавишу ВВОД.
2. Перейдите в раздел «Конфигурация пользователя» > «Административные шаблоны» > «Компоненты Windows» > «Диспетчер вложений»
3. Откройте параметр «Риск по умолчанию для вложений» и установите его значение в «Включить» и нажмите «OK»
4. Откройте параметр «Список исключений для типов файлов с низким риском», поменяйте его значение в «Включить», а ниже в параметрах укажите расширения файлов, для которых необходимо отключить проверку издателя.
Всё готово. Теперь для заданных расширений файлов не будет производится проверка издателя.
Как отключить проверку цифровой подписи драйверов Windows 10, 8, 7
Автор: Юрий Белоусов · 28.09.2020
Драйверы – необходимое программное обеспечение, позволяющее нормально функционировать устройству. Без них работа компонентов была либо невозможно, либо – производилась бы не на полную мощность. При установке драйверов Windows выполняет проверку цифровой подписи. Это необходимо для обеспечения безопасности. Таким образом операционная система узнает, надежен ли издатель, распространяющий программное обеспечение.
Но в некоторых случаях пользователю может потребоваться отключить проверку цифровой подписи драйверов Windows. Это может понадобиться, если у устанавливаемого ПО нет цифровой подписи и проверка издателя невозможна. Операционная система при этом не разрешает инсталляцию таких драйверов, выдавая характерное уведомление «Windows не удается проверить издателя».
В этой статье мы рассмотрим несколько способов отключения обязательной проверки подписи драйверов на Windows 10, 8 и 7.
Как отключить проверку цифровой подписи драйверов Windows 7, 8, 10 – универсальный способ
Выполнить деактивацию проверки можно с помощью редактора локальной групповой политики. Этот способ является универсальным и подходит для всех версий операционной системы.
Как навсегда отключить проверку цифровой подписи драйверов Windows:
Как отключить проверку цифровой подписи драйверов Windows 10
Убрать проверку цифровой подписи драйверов на Windows 10 можно через параметры системы. Для этого необходимо выполнить следующую пошаговую инструкцию:
После проделанной операции, пользователь может установить неподписанный драйвер. Однако стоит учесть, что данный способ разово отключает проверку драйверов и может возникнуть проблема, в результате которой драйвер слетит. В таком случае придется повторить операцию или воспользоваться вариантом, описанным в начале статьи.
Отключение проверки цифровой подписи драйверов Windows 8 и 8.1
Аналогичным способом можно произвести загрузку Windows 8 и 8.1 без обязательной проверки цифровых подписей драйверов:
Как отключить проверку цифровой подписи драйверов на Windows 7
Выполнить отключение проверки подписи драйверов на Windows 7 можно аналогичным способом. Рассмотрим его же, но только вызов особых вариантов загрузки будет производиться несколько иначе, а именно – непосредственно во время перезагрузки ПК.
Отключение проверки подписи драйверов через редактор реестра
Еще один способ — воспользоваться редактором реестра:
Чтобы вновь включить функцию проверки достаточно удалить из реестра папку Driver Signing.
Отключение проверки цифровой подписи драйверов Windows в командной строке
Произвести деактивацию функции проверки подписей драйверов можно с помощью командной строки. Есть целых 2 способа.
Способ 1:
Снова включить ее можно с помощью команды:
bcdedit.exe /set nointegritychecks OFF
Способ 2:
Включение проверки подписей драйверов производиться поочередным вводом следующих команд:
Не нашли ответ? Тогда воспользуйтесь формой поиска:
Решаем проблему с проверкой цифровой подписи драйвера
Иногда при установке абсолютно любого драйвера могут возникнуть проблемы. Одной из них является проблема с проверкой цифровой подписи драйвера. Дело в том, что по умолчанию можно инсталлировать только то ПО, которое имеет подпись. Причем эта подпись должна быть в обязательном порядке проверена компанией Microsoft и иметь соответствующий сертификат. Если такая подпись отсутствует, система просто напросто не позволит инсталлировать такое ПО. В данной статье мы расскажем вам о том, как обойти такое ограничение.
Как установить драйвер без цифровой подписи
В некоторых случаях даже самый проверенный драйвер может оказаться без соответствующей подписи. Но это не значит, что ПО вредоносное или плохое. Чаще всего от проблем с цифровой подписью страдают владельцы Windows 7. В последующих версиях ОС этот вопрос возникает гораздо реже. Выявить проблему с подписью можно по следующим симптомам:
Исправить все описанные выше проблемы и ошибки можно, лишь отключив обязательную проверку наличия цифровой подписи у драйвера. Предлагаем вам несколько способов, которые помогут справиться с этой задачей.
Способ 1: Временное отключение проверки
Для вашего удобства мы разделим этот способ на две части. В первом случаем мы расскажем о том, как применить данный способ, если у вас установлена Windows 7 или ниже. Второй вариант подойдет лишь обладателям Windows 8, 8.1 и 10.
Если у вас Windows 7 или ниже
Если у вас Windows 8, 8.1 или 10
Независимо от того, какая у вас операционная система, этот способ имеет недостатки. После очередной перезагрузки системы, проверка подписей снова запустится. В некоторых случаях это может привести к блокировке работы драйверов, которые были инсталлированы без соответствующих подписей. Если такое произошло, вам следует отключить проверку насовсем. В этом вам помогут дальнейшие способы.
Способ 2: Редактор групповой политики
Этот способ позволит вам отключить проверку подписей навсегда (или до того момента, как вы сами ее активируете). После этого вы сможете спокойно инсталлировать и пользоваться софтом, который не имеет соответствующего сертификата. В любом случае, этот процесс можно обратить и включить проверку подписи обратно. Так что бояться вам нечего. Кроме того, этот способ подойдет владельцам любой ОС.
Способ 3: Командная строка
Этот способ весьма прост в использовании, но имеет свои недостатки, о которых мы расскажем в конце.
Обратим ваше внимание, что этот способ иногда приходится проделывать в безопасном режиме. Как запустить систему в безопасном режиме, вы можете узнать на примере нашего специального урока.
Воспользовавшись одним из предложенных способов, вы избавитесь от проблемы инсталляции сторонних драйверов. Если у вас возникли трудности с выполнением каких-либо действий, пишите об этом в комментариях к статье. Будем совместно решать возникшие трудности.
Помимо этой статьи, на сайте еще 12381 инструкций.
Добавьте сайт Lumpics.ru в закладки (CTRL+D) и мы точно еще пригодимся вам.
Отблагодарите автора, поделитесь статьей в социальных сетях.
Как отключить проверку подписи драйверов в Windows 7
В Windows 7 существенно ужесточились требования к установке драйверов. Операционная система, особенно её 64-разрядная версия, безжалостно блокирует любые попытки инсталляции драйвера, при отсутствии цифровой подписи. Иногда это серьёзно мешает.
Конечно, можно проигнорировать вопли системы безопасности Windows и установить неподписанный драйвер, ответив что вы доверяете этому издателю, однако, несмотря на то, что в операционной системе нужный драйвер и будет установлен, работать устройство всё равно не сможет.
В диспетчере устройств оно будет помечено восклицательным знаком и содержать следующее сообщение об ошибке:
Не удается проверить цифровую подпись драйверов, необходимых для данного устройства. При последнем изменении оборудования или программного обеспечения могла быть произведена установка неправильно подписанного или поврежденного файла либо вредоносной программы неизвестного происхождения. (Код 52)
Подобная проблема вылезла при установке свежей версии OpenVPN 2.4.9 на 64-битную Windows 7, вернее на самой программы, а виртуальной сетевого интерфейса TAP-Windows Adapter V9 (версия 9.24.2).
VPN-туннели я использую постоянно и ставил их десятки раз на разные операционные системы. Как правило, всё проходило успешно с первого раза либо проблема решалась довольно быстро. в этот раз быстро не получилось, так как «винда» упорно не принимала адаптер.
[ Спойлер ] На самом деле, проблема решается очень просто, если вы не гонитесь за последними версиями программ. Просто ставим OpenVPN версии 2.4.6, без всяких танцев с бубном, и радуемся (тут в составе дистрибутива идёт подписанная версия драйвера TAP-Windows 9.21.2)
Отключение проверки цифровой подписи драйверов в Windows 7 с помощью команды bcdedit
Я предпочёл пойти простым путём, но можно попробовать отключить проверку цифровой подписи драйверов. Для этого запускаем командную строку с правами администратора и последовательно набираем следующие две команды:
bcdedit.exe /set loadoptions DISABLE_INTEGRITY_CHECKS
bcdedit.exe /set TESTSIGNING ON
Выполнение каждой команды сопровождается сообщением о том, что команда успешно выполнена. После чего перезагружаем компьютер и пробуем заново установить неподписанный драйвер.
Чтобы отменить данный режим работы и вновь включить проверку цифровой подписи в Windows 7, выполним следующие команды:
bcdedit.exe /set loadoptions ENABLE_INTEGRITY_CHECKS
bcdedit.exe /set TESTSIGNING OFF
Если считаете статью полезной,
не ленитесь ставить лайки и делиться с друзьями.
Комментариев: 4
Спасибо, установка старой версии с подписанными драйверами решила ситуацию.
Не удается проверить издателя
Можно ли каким-то образом устранить данную проблемку? Нужно чтобы это окошечко не выходило при автозапуске.
Помощь в написании контрольных, курсовых и дипломных работ здесь.
Предупреждение «Не удалось проверить издателя»
Из-за чего при запуске программы появляется предупреждение что не удалось проверить издателя с.
Не удаётся проверить издателя. Вы действительно хотите запустить этот файл?
Здравствуйте. Заметил небольшую странность. Если запустить программу которая лежит на.
Как сделать, чтобы при загрузке системы не появлялось окно «Не удается проверить издателя»?
Установил программу «Pamela for Skype». Эта программа автоматически запускается при загрузке.
Добавлено через 50 секунд
Хотя, ЦИФРОВАЯ подпись. 0_о
Primo13, сначала скажите с какой целью Вам это нужно.
Если бы это была моя программа, я бы просто добавил цифровую подпись.
Если же Вы не хотите получать подобные сообщения при скачивании неподписанных исполняемых файлов из интернета, то это отключается через настройки IE и системные политики, что приведет к понижению общей защищенности Вашей системы.
Добавлено через 31 минуту
Вот, в этом блоге как раз рассказывается.
Административные шаблоны/Компоненты Windows/Диспетчер вложений/Список исключений для типов файлов низкого риска
Невозможно проверить издателя при запуске приложения
При запуске приложения на компьютере клиента появилось сообщение: Невозможно проверить издателя.
Не удается проверить автора файла
Доброго времени суток! Написал программу, но при запуске не на моём ПК появляется оповещение «Не.
Не удается проверить наличие камеры
Все привет, подскажите пожалуйста где моя ошибка, что при попытке подключения к «отсутствующей».
В Windows-е много различных систем безопасности. Одной из таких является предупредение о запуске программ, загруженных через интернет или по сети. Если перед запуском программы вы получаете сообщение:»Не удается проверить издателя. Вы действительно хотите запустить эту программу?«
тогда, чтобы отключить его, Вам необходимо сделать следующее:
1. Сначала нужно запустить «Редактор локальной групповой политики». Для этого нажмите кнопку «Пуск», введите gpedit.msc в поле «Начать поиск», а затем нажмите клавишу ВВОД.
2. Перейдите в раздел «Конфигурация пользователя» > «Административные шаблоны» > «Компоненты Windows» > «Диспетчер вложений»
3. Откройте параметр «Риск по умолчанию для вложений» и установите его значение в «Включить» и нажмите «OK»
4. Откройте параметр «Список исключений для типов файлов с низким риском», поменяйте его значение в «Включить», а ниже в параметрах укажите расширения файлов, для которых необходимо отключить проверку издателя.
Всё готово. Теперь для заданных расширений файлов не будет производится проверка издателя.
Поиском темы с решением проблемы точно такой же , как у меня , не нашел
Cистема : Microsoft Windows 7 SP0 Professional x64 Russian
UAC ( контроль учётных записей ) :
ючен ( del )
Принтер : Samsung ML-1210
1) У меня нет этого
Внимание: В обновлениях KB938194 и KB938979, а также в SP1, Microsoft заблокировала возможность отключать проверку цифровой подписи.
2) В командной строке , запущенной от имени администратора , выполняю эти команды
Bcdedit /set nointegritychecks ON Bcdedit /set nointegritychecks on Bcdedit /set loadoptions DDISABLE_INTEGRITY_CHECKS Bcdedit -set loadoptions DISABLE_INTEGRITY_CHECKS Bcdedit /set TESTSIGNING ON Bcdedit -set TESTSIGNING ON
3) Перезагружаю ПК
4) При установке драйвера
del для Принтера все равно показывается окно с заголовком Безопасность Windows и текстом Не удалось проверить издателя этих драйверов ( del )
5) Есть желание разобраться один раз и на всю жизнь , возможно или нет отключить окно с заголовком Безопасность Windows и текстом Не удалось проверить издателя этих драйверов (
__________________
Помощь в написании контрольных, курсовых и дипломных работ, диссертаций здесь
Windows 7 Enterprise Windows 7 Home Basic Windows 7 Home Premium Windows 7 Professional Windows 7 Ultimate Windows Server 2008 R2 Datacenter Windows Server 2008 R2 Enterprise Windows Server 2008 R2 Foundation Windows Server 2008 R2 Standard Еще…Меньше
Симптомы
Рассмотрим следующий сценарий:
- У вас есть компьютер под управлением Windows 7 или Windows Server 2008 R2.
- После установки драйвера, который подписывается сертификатом SHA256, SHA384 или SHA512, и появится диалоговое окно «Нет доверия к издателю».
- Щелкните, чтобы установить флажок Всегда доверять и нажмите кнопку ОК.
- Удалите драйвер.
- Снова установите тот же драйвер.
В этом случае диалоговое окно «Нет доверия к издателю» отображается даже если уже установлен флажок Всегда доверять всегда доверять издателю.
Решение
Сведения об исправлении
Доступно исправление от службы поддержки Майкрософт. Однако данное исправление предназначено для устранения только проблемы, описанной в этой статье. Применяйте это исправление только в тех случаях, когда наблюдается проблема, описанная в данной статье. Это исправление может проходить дополнительное тестирование. Таким образом если вы не подвержены серьезно этой проблеме, рекомендуется дождаться следующего пакета обновления, содержащего это исправление.
Если исправление доступно для скачивания, имеется раздел «Пакет исправлений доступен для скачивания» в верхней части этой статьи базы знаний. Если этот раздел не отображается, обратитесь в службу поддержки для получения исправления.
Примечание. Если наблюдаются другие проблемы или необходимо устранить неполадки, вам может понадобиться создать отдельный запрос на обслуживание. Стандартная оплата за поддержку будет взиматься только за дополнительные вопросы и проблемы, которые не соответствуют требованиям конкретного исправления. Чтобы просмотреть полный список телефонов поддержки и обслуживания клиентов корпорации Майкрософт или создать отдельный запрос на обслуживание, посетите следующий веб-сайт корпорации Майкрософт:
http://support.microsoft.com/contactus/?ws=supportПримечание. В форме «Пакет исправлений доступен для скачивания» отображаются языки, для которых доступно исправление. Если нужный язык не отображается, значит исправление для данного языка отсутствует.
Предварительные условия
Для установки этого исправления необходимо иметь Пакет обновления 1 для Windows 7 или Windows Server 2008 R2 установлен.
Необходимость перезагрузки
После установки исправления компьютер необходимо перезагрузить.
Сведения о замене исправлений
Это исправление не заменяет все ранее выпущенные исправления.
Английский (США) версия данного исправления устанавливает файлы с атрибутами, указанными в приведенных ниже таблицах. Дата и время для файлов указаны в формате UTC. Дата и время для файлов на локальном компьютере отображаются в местном времени с вашим текущим смещением летнего времени (DST). Кроме того, при выполнении определенных операций с файлами, даты и время могут изменяться.
Информация о файлах для Windows 7 и Windows Server 2008 R2 и примечания
Важно. Исправления для Windows Server 2008 R2 и Windows 7 включены в одни и те же пакеты. Однако исправления на странице запроса исправлений перечислены под обеими операционными системами. Чтобы запросить пакет исправления, который применяется к одной или обеим ОС, установите исправление, описанное в разделе «Windows 7/Windows Server 2008 R2» страницы. Всегда смотрите раздел «Информация в данной статье относится к следующим продуктам» статьи для определения фактических операционных систем, к которым применяется каждое исправление.
Файлы, относящиеся к определенному продукту, этапу разработки (RTM, SPn) и направлению поддержки (LDR, GDR) можно определить путем проверки номера версий файлов, как показано в следующей таблице.
Для всех поддерживаемых 86-разрядных версий Windows 7
Для всех поддерживаемых 64-разрядных версий Windows 7 и Windows Server 2008 R2
Для всех поддерживаемых версий Windows Server 2008 R2 для систем на базе процессоров IA-64
Сведения о дополнительных файлах
Сведения о дополнительных файлах для Windows 7 и Windows Server 2008 R2
Дополнительные файлы для всех поддерживаемых 86-разрядных версий Windows 7
Дополнительные файлы для всех поддерживаемых версий x64 под управлением Windows 7 и Windows Server 2008 R2
Дополнительные файлы для всех поддерживаемых версий Windows Server 2008 R2 с архитектурой IA-64
Корпорация Майкрософт подтверждает, что это проблема продуктов Майкрософт, перечисленных в разделе «Относится к».
Дополнительные сведения о терминологии , которую корпорация Майкрософт использует для описания обновлений программного обеспечения.
Нужна дополнительная помощь?
- сообщение о невозможности проверки издателя на Windows
- Как отключить проверку издателя при запуске программ?
- Возможные риски отключения функция проверки издателя
Иногда при запуске скачанных из интернета программ (особенно установщиков) на экране отображается сообщение: «Не удается проверить издателя. Вы действительно хотите запустить эту программу?».
Обычно у пользователя сразу возникает мысль, что запускаемое приложение — очередной вирус, и его ни в коем случае нельзя запускать. Но затем это окошко появляется даже при запуске программ, полученных от доверенного источника? Здесь пользователь не безосновательно начинает подозревать свою операционную систему — что-то с ней не так, раз она не может проверить издателя каждой второй запускаемой программы. Что же происходит на самом деле?
сообщение о невозможности проверки издателя на Windows
Согласно политике безопасности Windows, каждая запускаемая в операционной системе программа должна иметь специальную цифровую подпись, в которой прописаны различные данные, включая сведения о ее разработчике. Для получения этой цифровой подписи издатель проходит ряд бюрократических процедур. В итоге, сведения о разработчике добавляются в базу Microsoft, а затем (после очередного обновления системы) становятся доступными на любом компьютере под управлением Windows.
Производя запуск программы, система первым делом считывает данные цифровой подписи, затем сверяет их с базой Microsoft. Если все проходит успешно, приложение запускается. Если системе не удается проверить издателя, отображается соответствующее сообщение.
Спрашивается, а зачем предоставлять возможность запуска этой программы? Все просто — далеко не все разработчики приложений имеют возможность или желание официально регистрировать себя или свой продукт в базе Microsoft. Но это не делает их злоумышленниками, а их программы — вирусами. В Microsoft это понимают, поэтому просто предупреждают своих пользователей о том, что запускаемое приложение без цифровой подписи может быть лишь потенциально опасным. Подробно об этом мы рассказывали в большом материале Вредоносные и потенциально нежелательные программы .
Как отключить проверку издателя при запуске программ?
Дальнейшая инструкция 100% работает в операционных системах Windows 7 и выше. Сразу подчеркнем, что, отключение проверки издателя будет необходимо проводить после каждого обновления операционной системы. Приступим.
- Сначала необходимо запустить системное приложение «Редактор локальной групповой политики». Для этого нажмите на клавиатуре комбинацию клавиш Win + R, затем впишите в открывшееся окошко «Выполнить» команду msc и нажмите «ОК».
- Нужное приложение будет запущено. В левой части окна раскройте раздел «Конфигурация пользователя».
- Далее откройте подраздел «Административные шаблоны».
- Затем «Компоненты Windows».
- «Диспетчер вложений».
- В правой части окна найдите элемент «Риск по умолчанию для вложений». Кликните по нему два раза, чтобы открыть окно свойств.
- В левой части окна свойств переведите переключатель в положение «Включено». Затем нажмите кнопку «ОК».
- Далее найдите и два раза кликните по элементу «Список включений для типов файлов с низким уровнем риска».
- В открывшемся окне свойств также переведите переключатель в положение «Включено», а затем в поле «Укажите расширения с низким уровнем риска» впишите «.exe» (без кавычек, английская раскладка клавиатуры).
- Нажмите «ОК» для сохранения настроек.
Теперь Windows не будет выводить на экран сообщения об отсутствующих/неверных сведениях об издателе любых запускаемых/устанавливаемых программ. Вообще, созданное нами исключение распространяется только на исполнимые файлы с расширением .exe. Но есть и другие типы исполняемых файлов, например — .cmd или .msi. Если вы и их хотите добавить в список исключений, просто впишите данные расширения в окно свойств элемента «Список включений для типов файлов с низким уровнем риска» через точку с запятой:
Возможные риски отключения функция проверки издателя
Если на компьютере установлена надежная антивирусная программа, тогда риск запуска программ без цифровой подписи минимален. Антивирус обычно определяет, опасен ли скачанный из интернета исполнимый файл, еще до окончания процедуры скачивания. И моментально блокирует его, если обнаружена угроза.
Наличие или отсутствие информации об издателе программы никак не определяет ее опасность или безопасность. Самые «умные» вирусы способны не только обходить этот встроенный механизм защиты Windows, но и многие антивирусные программы. Т.е. даже при включенной функции проверки издателя, защититься от подобных вирусов вряд ли удастся.
Но все-таки есть пара положительных моментов в использовании функции проверки издателя.
- Во-первых, он защищает от случайного запуска программы. Бывают ведь ситуации, когда в окне браузера пользователь случайно нажал кнопку «Скачать», а затем кликнул по файлу в списке загрузок. Последнее действие приводит к запуску скачанной программы. И тут система автоматически проверяет издателя программы, затем блокирует дальнейший ее запуск, если проверка не удалась. Пользователь может кликнуть кнопку «Отмена» в открывшемся окне и избежать тем самым возможные негативные последствия работы этой программы.
- Во-вторых, этот же механизм защиты также не дает запустить какой-либо программе другую программу. Сегодня в сети полно «безобидных» и, как правило, бесплатных приложений (к примеру, чистильщики мусора или торрент-клиенты), которые в процессе своей работы без ведома пользователя могут установить на компьютер какую-либо другую программу. При попытке ее запуска также сработает функция проверки издателя.
Таким образом, оставить ли функцию проверки издателя включенной и постоянно сталкиваться с неудобствами при запуске программ или выключить ее и подвергнуть, хоть и минимальному, риску заражения компьютера вирусами — решать только пользователю.
Иногда операционная система блокирует инсталляцию драйверов, если у них отсутствует цифровая подпись. В Windows 7 эта ситуация особенно часто происходит на 64-разрядных ОС. Давайте разберемся, как в случае необходимости отключить проверку цифровой подписи.
Читайте также: Деактивация проверки подписи драйверов в Виндовс 10
Видео инструкция
Способы деактивации проверки
Сразу следует оговориться, что деактивируя проверку цифровой подписи, вы действуете на свой страх и риск. Дело в том, что неизвестные драйвера могут быть источником уязвимости или прямой опасности, если являются продуктом разработки злоумышленников. Поэтому не рекомендуем снимать защиту при установке объектов, скачанных из интернета, так как это очень рискованно.
В то же время бывают ситуации, когда вы уверены в подлинности драйверов (например, когда они поставляются в комплекте с оборудованием на дисковом носителе), но у них по какой-то причине отсутствует цифровая подпись. Вот для таких случаев и стоит применять описанные ниже способы.
Способ 1: Переход в режим загрузки с деактивацией обязательной верификации подписей
Чтобы деактивировать верификацию подписи драйверов при их инсталляции на Виндовс 7, можно произвести загрузку ОС в особом режиме.
-
Перезагрузите или включите компьютер в зависимости от того, в каком состоянии он в данный момент находится. Как только прозвучит звуковой сигнал при запуске, зажмите клавишу F8. В некоторых случаях это может быть иная кнопка или сочетание, в зависимости от версии BIOS, установленного на вашем ПК. Но в подавляющем большинстве случаев нужно применять именно вышеуказанный вариант.
Недостаток данного метода заключается в том, что как только вы запустите в следующий раз компьютер в обычном режиме, все установленные драйвера без цифровых подписей тут же слетят. Этот вариант подходит лишь для одноразового подключения, ели вы не планируете использовать устройство регулярно.
Способ 2: «Командная строка»
Отключить верификацию цифровой подписи можно при помощи введения команд в «Командную строку» операционной системы.
-
Жмите «Пуск». Переходите во «Все программы».
Существует ещё один вариант действий через «Командную строку». В отличие от предыдущего, он требует всего лишь введения одной команды.
-
Вводите: bcdedit.exe /set nointegritychecks ON Жмите Enter.
Урок: Активация «Командной строки» в Виндовс 7
Способ 3: «Редактор групповой политики»
Другой вариант деактивации верификации подписи осуществляется методом манипуляций в «Редакторе групповой политики». Правда, он доступен только в редакциях «Корпоративная», «Профессиональная» и «Максимальная», а вот для редакций «Домашняя базовая», «Начальная» и «Домашняя расширенная» этот алгоритм выполнения поставленной задачи не подойдет, так как в них отсутствует необходимая функциональность.
-
Для активации нужного нам инструмента воспользуемся оболочкой «Выполнить». Нажмите Win+R. В поле отобразившейся формы введите: gpedit.msc Жмите «OK».
Способ 4: «Редактор реестра»
Следующий способ решения поставленного задания выполняется через «Редактор реестра».
-
Наберите Win+R. Введите: regedit Кликните «OK».
В Виндовс 7 существует несколько методов деактивации проверки подписи драйверов. К сожалению, только вариант с включением компьютера в особом режиме запуска гарантировано обеспечит нужный результат. Хотя и он имеет некоторые ограничения, выражающиеся в том, что после запуска ПК в обычном режиме все инсталлированные драйвера без подписи слетят. Остальные методы могут работать не на всех компьютерах. Их работоспособность зависит от редакции ОС и установленных обновлений. Поэтому, возможно, придется перепробовать несколько вариантов, прежде чем вы получите ожидаемый результат.
Еще статьи по данной теме:
Помогла ли Вам статья?
Драйверы – необходимое программное обеспечение, позволяющее нормально функционировать устройству. Без них работа компонентов была либо невозможно, либо – производилась бы не на полную мощность. При установке драйверов Windows выполняет проверку цифровой подписи. Это необходимо для обеспечения безопасности. Таким образом операционная система узнает, надежен ли издатель, распространяющий программное обеспечение.
Но в некоторых случаях пользователю может потребоваться отключить проверку цифровой подписи драйверов Windows. Это может понадобиться, если у устанавливаемого ПО нет цифровой подписи и проверка издателя невозможна. Операционная система при этом не разрешает инсталляцию таких драйверов, выдавая характерное уведомление «Windows не удается проверить издателя».
В этой статье мы рассмотрим несколько способов отключения обязательной проверки подписи драйверов на Windows 10, 8 и 7.
Как отключить проверку цифровой подписи драйверов Windows 7, 8, 10 – универсальный способ
Выполнить деактивацию проверки можно с помощью редактора локальной групповой политики. Этот способ является универсальным и подходит для всех версий операционной системы.
Как навсегда отключить проверку цифровой подписи драйверов Windows:
- Открыть приложение «Выполнить». Сделать это можно из меню пуск или воспользовавшись сочетанием клавиш Win + R ;
- Ввести в строку команду gpedit.msc и нажать Enter;
- В навигационном меню слева необходимо пройти по следующему пути:
— «Конфигурация пользователя»
— «Административные шаблоны»
— «Система»
— «Установка драйвера» - В разделе «Состояние» найти пункт «Цифровая подпись драйверов устройств». Необходимо кликнуть по нему правой кнопкой мыши и выбрать в контекстном меню «Изменить».
- По умолчанию для проверки цифровой подписи устройств стоит опция «Не задано». Пользователь может перевести переключатель в режим «Включено», а затем, чуть ниже в окне, в контекстном меню выбрать пункт «Пропустить» под надписью: «Если Windows обнаруживает файл драйвера без цифровой подписи». Или же можно изначально активировать переключатель напротив пункт «Отключено»;
- Сохранить внесенные изменения, нажав кнопку «ОК»;
- Выполнить перезагрузку компьютера.
Убрать проверку цифровой подписи драйверов на Windows 10 можно через параметры системы. Для этого необходимо выполнить следующую пошаговую инструкцию:
- Открыть меню «Пуск» (кнопка в нижнем правом углу с логотипом операционной системы );
- Выбрать пункт «Параметры» ;
- Перейти в раздел «Обновления и безопасность»;
- Перейти в подраздел «Восстановление» в боковом меню;
- Нажать кнопку «Перезагрузить сейчас» в особых вариантах загрузки;
- В процессе перезагрузки необходимо выбрать пункт «Поиск и устранение неисправностей» в окне «Выбор действия»;
- Перейти в «Дополнительные параметры» в окне «Диагностика»;
- Нажать «Посмотреть другие варианты восстановления»;
- Выбрать пункт «Параметры загрузки»;
- Нажать кнопку «Перезагрузить»;
- После повторной перезагрузки необходимо нажать F7 , или другую клавишу F* , которая соответствует номеру с пунктом «Отключить обязательную проверку подписи драйверов».
После проделанной операции, пользователь может установить неподписанный драйвер. Однако стоит учесть, что данный способ разово отключает проверку драйверов и может возникнуть проблема, в результате которой драйвер слетит. В таком случае придется повторить операцию или воспользоваться вариантом, описанным в начале статьи.
Отключение проверки цифровой подписи драйверов Windows 8 и 8.1
Аналогичным способом можно произвести загрузку Windows 8 и 8.1 без обязательной проверки цифровых подписей драйверов:
- Подвести курсор мыши к правому краю экрана;
- Выбрать опцию «Изменение параметров компьютера»;
- Нажать «Обновление и восстановление»;
- Перейти в «Восстановление»;
- Нажать «Перезагрузить сейчас»;
- В процессе перезагрузки выбрать раздел «Диагностика»;
- Затем — «Дополнительные параметры»;
- Выбрать «Параметры загрузки»;
- Нажать кнопку «Перезагрузить»;
- После повторной перезагрузки необходимо нажать F7 , или другую клавишу F* , которая соответствует номеру с пунктом «Отключить обязательную проверку подписи драйверов».
Как отключить проверку цифровой подписи драйверов на Windows 7
Выполнить отключение проверки подписи драйверов на Windows 7 можно аналогичным способом. Рассмотрим его же, но только вызов особых вариантов загрузки будет производиться несколько иначе, а именно – непосредственно во время перезагрузки ПК.
- Перезагрузить или полностью выключить компьютер;
- В процессе включения / перезагрузки нажать клавишу F8 , чтобы появились дополнительные параметры загрузки, главное успеть это сделать до того момента, как загрузится операционная система;
- Выбрать в меню пункт «Отключение обязательной проверки подписи драйверов».
Отключение проверки подписи драйверов через редактор реестра
Еще один способ — воспользоваться редактором реестра:
- Открыть редактор реестра. Для этого можно вызвать приложение «Выполнить», ввести команду regedit и нажать Enter или «OK». Также можно найти его через встроенный поиск Windows;
- Перейти по следующему пути:
HKEY_CURRENT_USERSoftwarePoliciesMicrosoft - Кликнуть правой кнопкой мыши по папке Microsoft и навести в контекстном меню на пункт «Создать», а затем – «Раздел»;
- Дать разделу имя Driver Signing ;
- Выделить новосозданный раздел;
- В рабочем поле кликнуть правой кнопкой мыши по пустому месту, чтобы появилось контекстное меню с одним единственным пунктом – «Создать». Следует навести на него мышь и в раскрывшемся подменю выбрать «Параметр DWORD (32 бита)»;
- Назвать новый параметр следующим именем: BehaviorOnFailedVerify ;
- Сделать клик правой кнопкой мыши по новосозданному параметру и выбрать в контекстном меню пункт «Изменить»;
- Убедиться, что значение стоит 0 и выбрана шестнадцатеричная система исчисления;
- Выполнить перезагрузку компьютера.
Чтобы вновь включить функцию проверки достаточно удалить из реестра папку Driver Signing.
Отключение проверки цифровой подписи драйверов Windows в командной строке
Произвести деактивацию функции проверки подписей драйверов можно с помощью командной строки. Есть целых 2 способа.
Способ 1:
- Запустить командную строку. Можно найти ее в поиске Windows. Или нажать сочетание клавиш Win + R , ввести команду cmd и нажать Enter;
- В окне командной строки ввести следующую команду:
exe /set nointegritychecks ON
И нажать Enter; - Перезагрузить компьютер.
Снова включить ее можно с помощью команды:
bcdedit.exe /set nointegritychecks OFF
Способ 2:
- Запустить командную строку;
- Ввести команду:
exe -set loadoptions DISABLE_INTEGRITY_CHECKS
И нажать Enter; - Затем, ввести еще одну команду:
exe -set TESTSIGNING ON
И нажать Enter; - Произвести перезагрузку компьютера / ноутбука.
Включение проверки подписей драйверов производиться поочередным вводом следующих команд:
bcdedit -set loadoptions ENABLE_INTEGRITY_CHECKS
bcdedit -set TESTSIGNING OFF
Не нашли ответ? Тогда воспользуйтесь формой поиска:
Вопрос от пользователя
Здравствуйте.
Подскажите с одной проблемой.
Пытаюсь поставить драйвер на тачпад на ноутбуке, но никак не получается (тачпад не работает). Нажал на него в диспетчере устройств (для проверки драйвера) — вылезла ошибка «Не удается проверить цифровую подпись драйверов, для данного устройства… Код 52».
Можно как-то исправить проблему?
Заранее благодарю.
Для начала скажу, что данная ошибка (чаще всего) возникает при попытке установить какой-нибудь модифицированный (или не подходящий для текущей ОС) драйвер. Скажем, такое часто бывает, например, со старыми принтерами, сканерами, и пр.
Ниже я приведу несколько способов, как эту ошибку (предупреждение) можно устранить/обойти.
📌 П равда , сразу хочу предупредить: если вы не уверены в драйвере (и ставите его впервые) — создайте точку восстановления (на всякий случай). Возможно, что Windows начнет вести себя нестабильно (после его установки), и придется систему откатить…
Что можно предпринять, если появл. сообщения о цифр. подписи
Вариант 1
👉 Во-первых, я бы посоветовал сначала попробовать загрузить еще одну версию драйвера с офиц. сайта производителя вашего устройства (если есть возможность — то выбрать ту версию, которая рекомендована для вашей версии ОС) . Зачем?
Дело в том, что возможно другая версия драйвера установится без каких-либо вопросов (т.е. она будет с «подписью»). К тому же нельзя исключать, что ваша текущая версия драйвера (которая не устанавливается) — была повреждена (или несовместима с ОС).
👉 В помощь!
Как установить драйвера на компьютер, ноутбук [инструкция]
Скриншот с офиц. сайта ASUS — загрузка драйвера
👉 Во-вторых, попробуйте обновить драйвера с помощью специальных утилит. Я довольно часто в своих заметках рекомендую продукты 👉 Driver Booster и SDI.
Хороши эти продукты тем, что они автоматически (в 99% случаев!) найдут всё необходимое для вашей системы: и драйвера, и библиотеки (и, разумеется, также автоматически установят их в систему без каких-либо ошибок). 👇
Обновить всё — игровые компоненты, звуковые и игровые устройства и пр. / Driver Booster
Вариант 2
Если другой версии драйвера нет и нужно установить текущую «проблемную» — можно попробовать загрузить Windows в спец. режиме (при котором она не будет требовать обязательную подпись у устанавливаемых драйверов).
Как это сделать?
Открыть параметры Windows (сочетание Win+i) и перейти во вкладку «Обновление и безопасность / восстановление» — нажать кнопку «Перезагрузки» . 👇
Особые варианты загрузки
Далее переходим в раздел «Диагностика—> Дополнительные параметры—> Параметры загрузки» и соглашаемся на перезагрузку.
После на экране появится меню загрузки, в котором можно выбрать режим с отключенной проверкой подписи драйверов (см. п.7 👇). Чтобы загрузить ПК в этом режиме — нажмите клавишу F7.
Отключить обязательную проверку подписи драйверов // окно появляется после перезагрузки ПК
Когда Windows загрузится — попробуйте установить драйвер. На экране должно появиться сообщение о том, что Windows не удалось проверить издателя этого драйвера, однако, на свой страх и риск установка возможна! Вопрос решен?! 👌
Не удалось проверить издателя этих драйверов — ошибка
Вариант 3
Этот способ работает не во всех версиях Windows!
Отключить проверку цифровой подписи можно также через 👉 редактор групповой политики — раздел: «Конфигурация пользователя -> Административные шаблоны -> Система -> Установка драйвера» . См. пример ниже. 👇
Редактор локальной групповой политики // где нужный параметр, отвечающий за подпись драйверов
Открыв параметр, отвечающий за это, необходимо перевести его в режим «отключено», сохранить настройки и перезагрузить компьютер!
Вариант 4
Этот способ подойдет в том случае, если у вас есть еще одна версия Windows, в которой нужное устройство работает (т.е. на него установлен драйвер).
Например, вы купили новый ноутбук и хотите подключить к нему принтер (но это пока не удается сделать из-за подписи драйвера…). Однако, у вас есть старый ноутбук, где этот принтер работает (т.е. на нем есть работающий драйвер!).
*
Суть способа: заключается в том, что можно попробовать «перенести» драйвер из одной ОС в другую. Сделать это позволяет утилита DISM++ (например), через инструмент импорта/экспорта.
Как ей лучше воспользоваться?
Я бы порекомендовал создать 👉 LiveCD-флешку (от Сергея Стрельца). Далее подключить ее к тому компьютеру (на котором есть Windows с работающим драйвером) и 👉 загрузиться с нее.
Далее запустить утилиту DISM++ и экспортировать нужный драйвер. См. пример ниже. 👇
Затем проделать аналогичную процедуру — т.е. импортировать в другую версию Windows этот драйвер. На всё-про-всё потребуется 5-10 мин. времени! 👌
Экспорт драйверов // DISM++
Предупреждение : при использовании DISM++ будьте аккуратны — никакие проверки цифровых подписей учитываться не будут! Если вы перенесете какие-то не «те» драйверы — система может перестать загружаться!
На сим пока всё… Иные мнения — приветствуются в комментариях!
- Видео-Монтаж
- Ускоритель компьютера
Программа для очистки Windows от «мусора» (удаляет временные файлы, ускоряет систему, оптимизирует реестр).
Понравилась статья? Поделить с друзьями:
Вам также может быть интересно
После обновления Windows 10 могут быть внесены изменения в настройки или реестр, отчего клавиатура
Три способа восстановить загрузчик Windows 10 в случае сбоев, форматирования раздела EFI или зарезервированного
Узнайте о параметрах восстановления в Windows. Узнайте, как вернуть компьютер в исходное состояние, вернуться
Узнайте, как переустановить Windows на компьютере и как работает активация после установки.
В этой статье рассказывается, как получить доступ к параметрам восстановления системы в Windows.
Компьютер не видит видеокарту на операционной системе Windows 10. Причины возникновения, а также способы