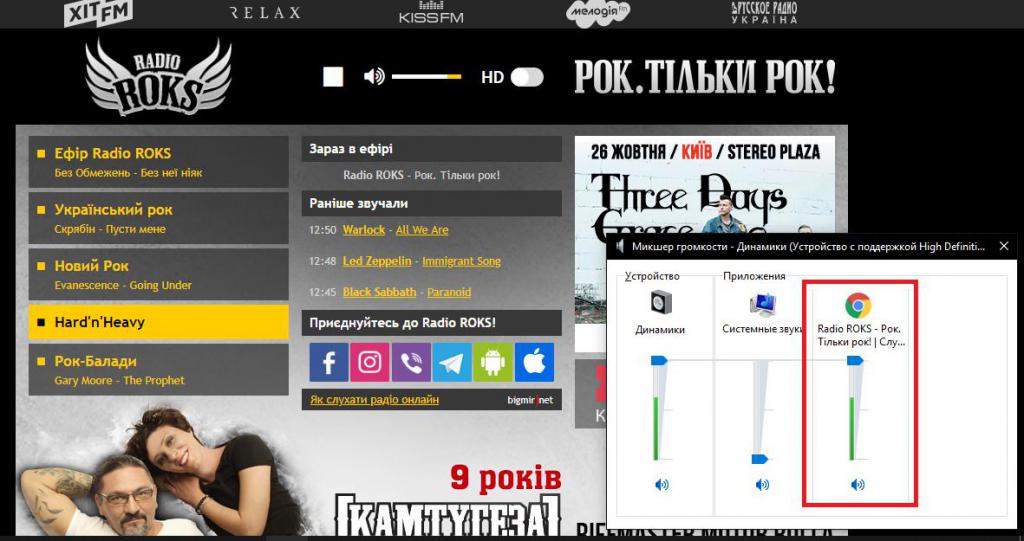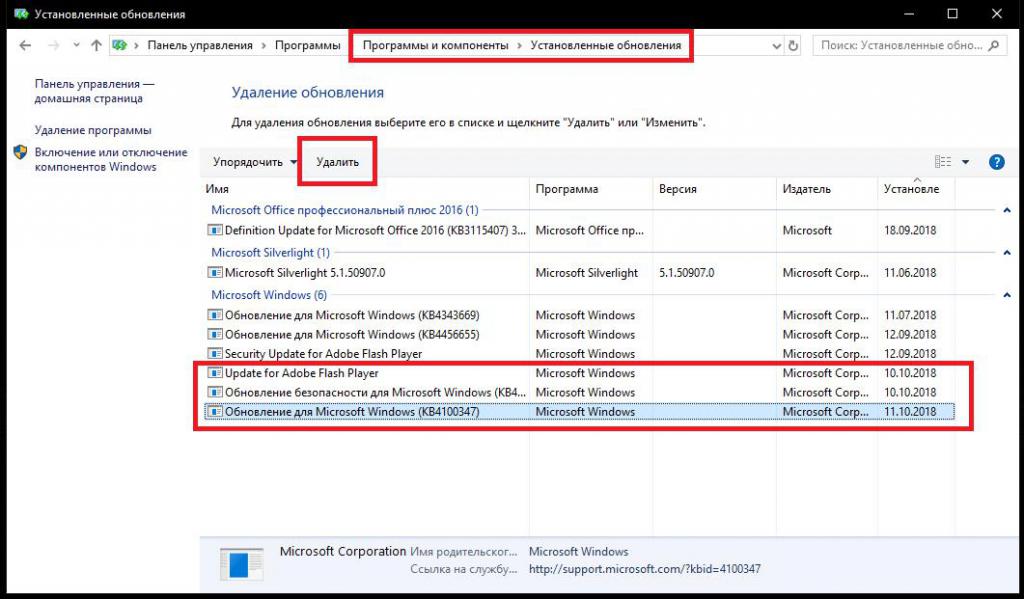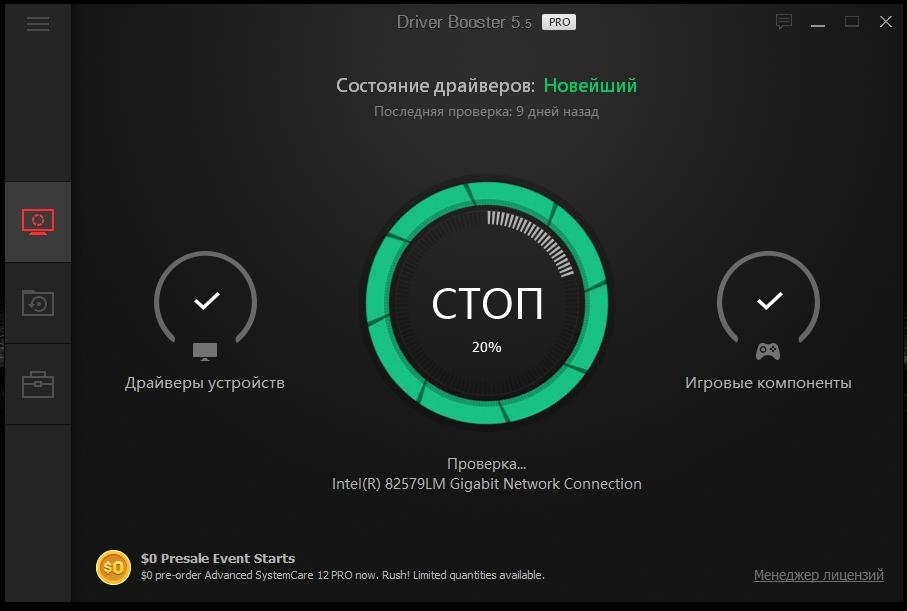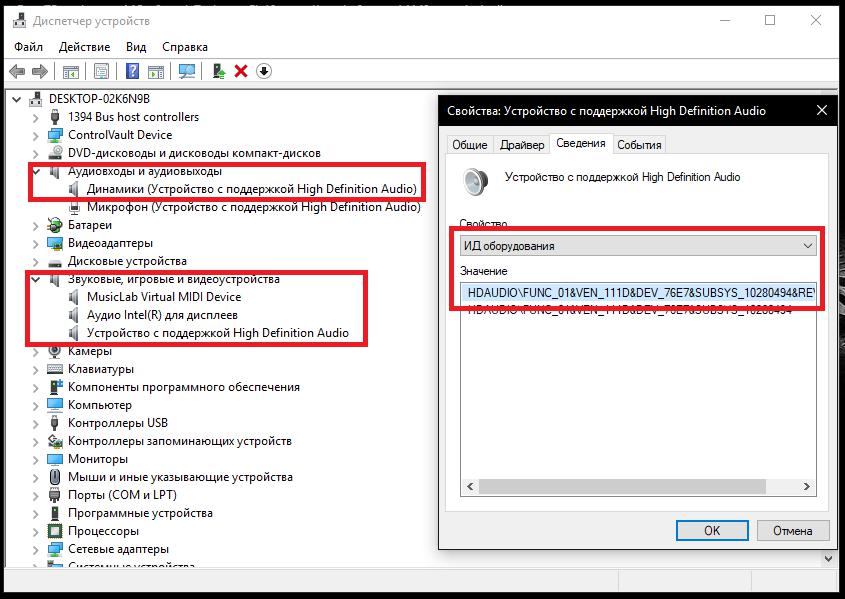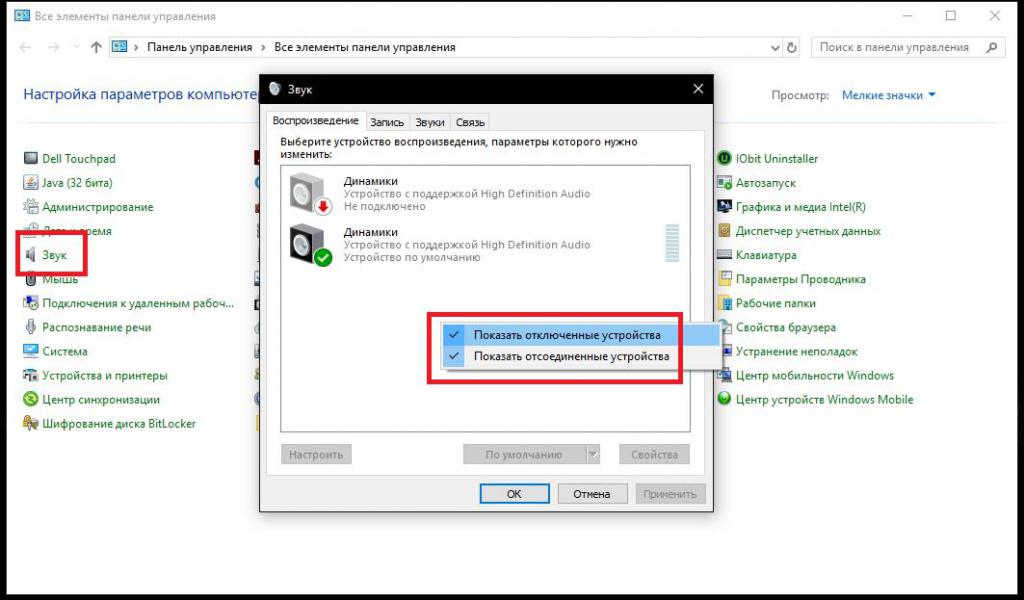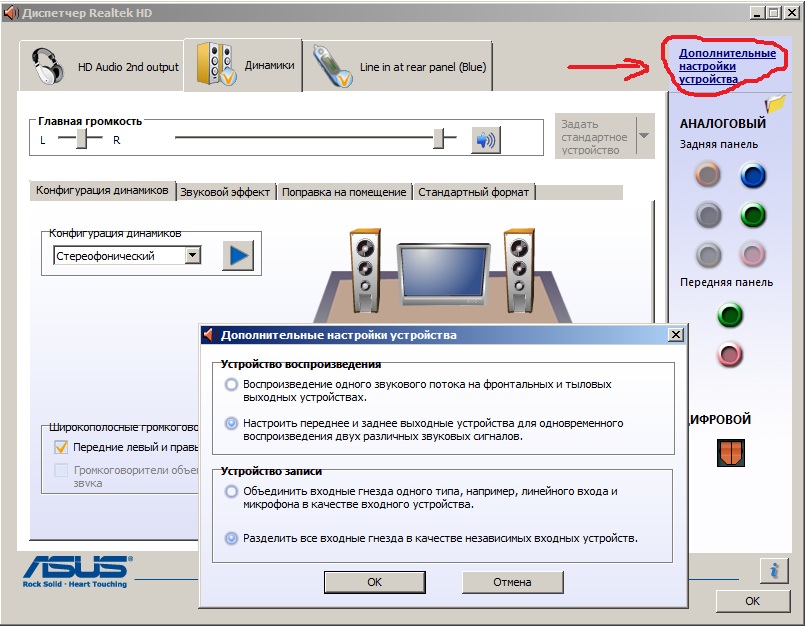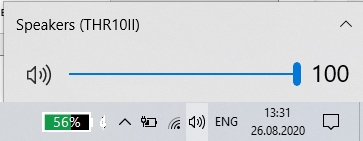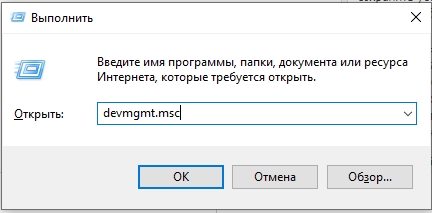Почему не подключаются наушники к ноутбуку: причины и устранение проблемы
Почему не подключаются наушники к ноутбуку: причины и устранение проблемы
Многие пользователи ноутбуков, работающих с ОС Windows, достаточно часто сталкиваются с весьма нелицеприятной ситуацией, когда при подключении наушников или гарнитуры в них звука нет, хотя на первый взгляд никаких проблем вроде бы замечено не было. Почему наушники не подключаются к ноутбуку с «Виндовс 10» и ниже, далее и попробуем разобраться. Рассмотрев несколько частных случаев такого явления, для каждого из них будет предложено максимально эффективное решение, позволяющее устранить большинство известных проблем.
Почему наушники не подключаются к ноутбуку: причины
Первым делом следует остановиться на первопричинах возникновения такой ситуации. Среди основных неполадок, которые теоретически могли бы вызвать появление разного рода сбоев в работе подключаемого оборудования, абсолютно уверенно можно выделить следующие аспекты:
- сломаны сами наушники, или повреждены входные гнезда для подключения;
- наушники подключены неправильно, что в основном относится к гарнитурам с несколькими разъемами;
- драйверы звуковой карты установлены некорректно или нуждаются в обновлении;
- наблюдаются проблемы с драйверами беспроводных наушников и отвечающих за установку соединения модулей;
- неправильно настроена звуковая панель;
- появление конфликтов по причине установки обновлений системы;
- кратковременные нарушения в работе операционной системы, в том числе и по причине воздействия вирусов.
Диагностика наушников
Исходя из того, почему наушники не подключаются к ноутбуку, приступим к устранению описанных выше проблем. Первым делом иногда действительно необходимо проверить сами наушники или гарнитуру на предмет работоспособности, если вы подключаете их к своему ноутбуку в первый раз. Вполне возможно, устройства имеют заводской брак, а вы их работоспособность при покупке не проверили. Очень может быть, что и вход на лэптопе тоже не работает. В этом случае попробуйте просто присоединить точно рабочие устройства и проверить, появится ли звук. Иногда, особенно при подключении гарнитуры с несколькими проводами, рекомендуется проверить правильность присоединения проводов к соответствующим входам на ноутбуке. Кроме того, особое внимание обратите на регулятор громкости.
Очень может быть, что общий уровень выставлен до предела, а вот громкость воспроизведения в том же браузере при просмотре фильма стоит на нуле.
Почему наушники не подключаются к ноутбуку с «Виндовс 7» и выше? Устранение проблем с обновлениями.
Но проблемы чисто физического характера самыми критичными не являются, и с выше описанными компонентами все может быть в полном порядке. Так почему наушники не подключаются к ноутбуку с «Виндовс 8» или другой аналогичной системой не при первом соединении, а много позже, ведь до определенного момента все работало? Не секрет, что для всех последних версий Windows корпорация Microsoft с завидным постоянством выпускает всевозможные обновления, которые, к сожалению, достаточно часто являются недоработанными. Известны случаи пропадания звука и в той же «семерке» (не говоря уже о появлении синих экранов), и даже в «десятке» (чего только стоит последний апдейт, вышедший в октябре текущего года). В качестве решения проблемы можно предложить их удаление.
Для этого нужно воспользоваться разделом программ и компонентов, перейти к пункту просмотра установленных апдейтов и поочередно удалять все последние пакеты, перезагружая систему и проверяя ее работоспособность. Когда пакет, вызвавший сбой, будет найден, при повторном задании поиска апдейтов в ручном режиме его нужно будет исключить из списка обязательной установки.
Проверка состояния драйверов звукового адаптера
Теперь рассмотрим, почему наушники не подключаются к ноутбуку, когда вышеописанные проблемы не наблюдаются. В большинстве случаев связано это исключительно с драйверами саундкарты. Несмотря на то что Windows устанавливает драйверы практически для всех интегрированных устройств самостоятельно, лучше переустановить программное обеспечение с оригинального диска, поставляемого при покупке лэптопа.
Можно поступить еще проще, воспользовавшись универсальными утилитами с драйверами вроде DriverPack Solution Online, SlimDrivers, Driver Booster и т. д.
Если ни один инструмент нужного эффекта не даст, в «Диспетчере устройств» определите идентификаторы установленного звукового оборудования и задайте поиск драйвера в интернете именно по ним, а найденный драйвер инсталлируйте в ручном режиме.
Настройка звука
Давайте узнаем, почему наушники не подключаются к ноутбуку в том случае, когда актуальность и правильность установки драйверов сомнений не вызывает. Вполне возможно, что в самой системе звук настроен неправильно.
Для начала в разделе установки параметров звука проверьте устройства воспроизведения на предмет того, которое используется по умолчанию. Некоторые модели наушников и гарнитур в таких настройках определяются. Если их в списке нет, через ПКМ задайте отображение скрытых и отключенных устройств, после чего задействуйте необходимое.
В случае присутствия на лэптопе звуковой карты Realtek посмотрите на настройки звуковой панели. В ней нужно в обязательно отметить галочкой пункт разделения входов. Также не помешает проинспектировать использование разделения гнезд панели. Если оно активно, то его следует отключить.
Проверка работоспособности беспроводных наушников и гарнитур
Наконец, отдельно следует остановиться на том, почему к ноутбуку не подключаются беспроводные наушники. Тут вариантов не так много. Среди первопричин можно выделить отключенное состояние или отсутствие на лэптопе беспроводных модулей (например, Bluetooth), а также все те же проблемы с драйверами. Как уже стало понятно, для исправления ситуации можно применить вышеописанные решения по инсталляции или обновлении управляющего ПО, а заодно и включить все модули специальными кнопками или программными средствами. Если выяснять, почему к ноутбуку не подключаются блютуз-наушники и гарнитуры, особое внимание нужно обратить на включение беспроводных модулей на самих устройствах этого типа. Очень может быть, что система их не видит как раз по причине деактивации.
Другие варианты решений
Наконец, не стоит забывать, что и некоторые типы опасных вирусов тоже могут негативно воздействовать на состояние звуковой системы. Если ничего из выше предложенного не помогает, попробуйте полностью просканировать ноутбук каким-нибудь портативным сканером и избавиться от угроз, если он будут найдены. По свидетельствам пользователей, при появлении кратковременных ошибок самой операционной системы иногда помогает обычная перезагрузка или (в особо критичных случаях) ее восстановление до предыдущего состояния. Иногда бывает и так, что поочередное уменьшение громкости с последующим увеличением уровня звука тоже дает результат (иногда уровень в трее вроде бы отображается в максимуме, а на самом деле звук оказывается отключенным).
Ноутбук не видит наушники на Windows 10 и 7: есть решение
Есть различные причины, по которым при подключении ноутбук не видит наушники. И это не всегда значит, что устройство воспроизведения звука сломано. В рамках статьи рассмотрим варианты устранения основных и косвенных причин неправильной настройки звука.
ВНИМАНИЕ! Если у вас беспроводные наушники – идем сюда.
Причины неисправности
Почему ноутбук не видит наушники? Это может происходить из-за внутренних и внешних факторов:
- Деактивация звука. Есть вероятность, что звук выключится из-за системной ошибки. Чтобы узнать уровень звука, нужно активировать звуковую панель и определить на каком уровне размещен ползунок. Если последний на нуле, поднимите его до состояния, при котором ухо будет улавливать звук. Когда не работают наушники на ноутбуке при передвижении ползунка с уровнем звука, постарайтесь попросту перезагрузить компьютер.
- Драйвер. Отсутствие, неверная настройка, или конфликт в софтверной части операционной системы Виндовс – это основная проблема деактивации в системе множества периферийных устройств. Нужна переустановка драйверов.
- Вирусы. Подобные угрозы часто вредят штатному функционалу на Windows 7, 8 и 10. Если наушники адекватно не взаимодействуют с ПК, рекомендуется установить бесплатный сканер (например, DrWeb CureIt!) и перешерстить систему. Если вирус наделал много «шума», рекомендуется восстановить систему с помощью средств восстановления Windows.
- Неисправность наушников (штекер, провод) или гнезда, в которое они подключены. Поломка достаточно частая и выявляется сопряжением наушников к другому гаджету. Например, если к ПК не подключаются, то соедините их со смартфоном с 3.5 мм разъемом. Если наушники не работают – неисправность в них. Про неисправность гнезда на ноутбуке можно заговорить в том случае, если в системе не выявлены вирусы, да и драйвера в полном порядке.
- Перегрев видеокарты. Графическая карта имеет собственную критическую температуру, при которой система отказывается выполнять определенные функции, дабы сбросить частоты и охладить горячий компонент ноутбука. По понятным причинам, это действие поможет сохранить устройство и не вывести его из строя. Эти функции – нерабочие разъемы и отсутствие звука. А в диспетчере устройств напротив видеокарты будет висеть восклицательный знак.
Исправление неполадок
Самые простые действия разрешают устранить проблему, при которой не работают наушники. Это работает в 95% случаях. Алгоритм устранения таков:
- Проверяйте, в правильные ли порты установлены штекеры.
- Изымите их из разъемов и подключите вновь.
- Перезапустите ПК. Это действие устранит фактор случайной ошибки системы, из-за которой мог пропасть звук.
- Если ноут не видит наушники, откройте официальный сайт производителя наушников и найдите раздел «Support». По названию модели подтяните ссылку на драйвер для работы вашей гарнитуры. Загрузите и установите драйвера через исполняемый exe-файл или с помощью диспетчера устройств, через пункт обновление драйверов по наименованию наушников в разделе «Аудиовходы и аудиовыходы».
- Когда ноутбук перестал видеть беспроводные «headphone» проверьте, работает ли Bluetooth. Плюс к этому удостоверьтесь, что с драйверами все в порядке (они по крайней мере присутствуют) и адаптер исправен (сопряжение остальных устройств происходит в штатном режиме).
- Беспроводные хедфоны работают на аккумуляторах. Следует учитывать вероятность разряда батареи и сопутствующей пропаже звука. Удостоверьтесь, что заряда достаточно и перезапустите само устройство.
Повреждение деталей при нерабочих наушниках от ноутбука тоже нельзя исключать. Например:
- Поломка штекера. При таком повреждении наушники не передают сигналы и оба динамика не работают. Если вы дружите с паяльником, рекомендуется приобрести штекер и спаять его с проводами. В противном случае обратитесь в сервисный центр для квалифицированной помощи в этом вопросе.
- Один из контактов поврежден. Обычно, эта поломка подходит под область сопряжения со штекером. В таком случае звук присутствует в одном или двух наушниках, но качество слышимого звука в кратное число раз хуже, чем должно быть (звук может быть тихим или с помехами). Когда пальцами трогаешь провод там, где начинается штекер, и звук начинает ухудшаться / улучшаться – это почти наверняка виноваты контакты.
- Если видеокарта ноутбука перестала работать, рекомендуется отнести его в сервисный центр. Поврежденное комплектующее заменяют на рабочее.
- Разъем на ноутбуке сломан. В данном случае рекомендуется замена разъема, которая, легко проводится в сервисном центре.
Драйвера – мост между софтверной и хардверной частью устройств. Рекомендуется проверять его наличие и устанавливать в случае, если тот поврежден или отсутствует.
Неисправности, зависящие от версии ОС
Распознавать драйвера, проверять их наличие и устанавливать в системе Windows можно, исходя из ее версии. Отличия минимальны, но они есть. Чтобы не запутаться в интерфейсе, вызывайте строку «Выполнить» клавишами «Win+R» и скопируйте команду вызова диспетчера устройств:
Windows 7
Популярной ошибкой в Windows 7 является то, что ноутбук не распознает наушники. Вероятно, гаджет выключен в настройках ОС и его нужно подключить:
- Зайдите в меню «Пуск».
- Перейдите в «Панель управления» – «Звук».
- В появившемся окне с четырьмя вкладками кликните по первой.
- Из списка сопряженным с ноутбуком устройств (интегрированные динамики + наушники) выберите наушники, которые могут быть подписаны «динамики».
- Кликните по ним ПКМ и жмите «Включить».
Запустите аудиодорожку на устройстве, должно заработать.
Windows 10
Проверить наличие драйверов в Windows 10 легко:
- Нажмите «Win+R» и запустите команду:
- Разверните «Звуковые, игровые и видеоустройства».
- Осмотритесь, есть ли напротив любого подтянутого устройства восклицательный знак.
- Если такового нет, драйвер установлен. В противном случае его нужно установить.
Настройка звукового драйвера
Часто производители ноутбуков используют звуковые карты Realtek, поэтому ориентироваться нужно на параметры данной звуковой карты: