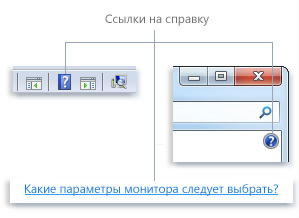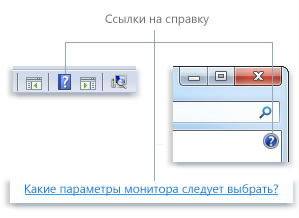Операционная система Windows 98/2000 способна самостоятельно справиться с решением самых разнообразных задач. Однако и ее возможности не безграничны. Рано или поздно вы захотите инсталлировать новые приложения, которые позволят более полно использовать возможности персонального компьютера.
Операционная система Windows 98/2000 позволяет пользователям работать с несколькими приложениями одновременно. При этом переключение между запущенными приложениями можно осуществлять посредством соответствующих кнопок на панели задач.
В Windows 98/2000 приложение можно запустить несколькими способами, например с помощью программы Проводник или Стартового меню. Прежде чем приступить к детальному описанию этих и других способов запуска приложений в Windows, сделаем классификацию всех существующих приложений.
Типы приложений
Принципы, на основании которых в Windows осуществляется работа с тем или иным приложением, во многом зависят от того, разрабатывалось данное приложение для операционной системы Windows 98/2000 (или Windows 95) или же было ориентировано на работу с другой операционной системой. Основываясь на этом, все приложения можно классифицировать следующим образом:
- Приложения, разработанные специально для Windows 95 или Windows 98/2000. Эти приложения лучше других используют возможности 32-разрядной операционной системы.
- Приложения, разработанные для графической оболочки Windows 3.х. Данные приложения корректно работают в Windows 98/2000, однако не используют многие достоинства этой операционной системы.
- Приложения, разработанные для операционной системы MS-DOS. Эти приложения можно запускать в операционной системе Windows 98/2000, однако при их выполнении иногда могут возникать конфликты.
- Резидентные программы, разработанные для операционной системы MS-DOS. Эти программы могут работать в операционной системе Windows 98/2000 лишь при наличии определенных условий.
Запуск приложений
Запуск приложения в Windows 98/2000 может быть осуществлен одним из следующих способов:
- Посредством выбора соответствующей команды в стартовом меню.
- С помощью ярлыка, расположенного на рабочем столе.
- С помощью кнопки, расположенной на одной из панелей инструментов панели задач.
- С помощью диалогового окна Выполнить.
- С помощью программы Проводник.
- С помощью программы Сеанс MS-DOS.
Запуск приложений с помощью стартового меню
Чтобы запустить приложение с помощью стартового меню, необходимо выполнить следующие действия:
1. Выполните щелчок мышью на кнопке Пуск.
2. В открывшемся стартовом меню (это его первый уровень) будут отображены имена различных подменю и команд. Переместите курсор мыши на меню Программы.
3. В открывшемся подменю также будут отображены имена различных подменю и команд. Отличить меню от команды очень просто: справа от имени любого меню всегда отображается маленький черный треугольник. Чтобы увидеть содержимое определенного меню (открыть меню), достаточно переместить указатель на его имя. Откройте нужное меню.
4. В открывшемся подменю выберите команду, запускающую соответствующее приложение.
Запуск приложения, ярлык которого расположен на рабочем столе
В Windows 98/2000 на рабочем столе располагаются ярлыки различных приложений и документов. Для запуска приложения, ярлык которого расположен на рабочем столе, необходимо выполнить двойной щелчок мышью на этом ярлыке или выполнить на ярлыке щелчок правой кнопкой мыши и выбрать в открывшемся контекстном меню команду Открыть.
Если вы часто работаете с тем или иным приложением, рекомендуется поместить на рабочий стол ярлык данного приложения.
Запуск приложений с помощью кнопок панели инструментов
В Windows 98/2000 существует возможность запуска приложений с помощью кнопок панелей инструментов, расположенных на панели задач. Так, например, вы можете перетащить на панель инструментов пиктограмму или ярлык любого приложения (рис. 3.14) для того, чтобы создать в панели инструментов кнопку.
Рис. 3.14. Панель быстрого запуска на Панели задач
Впоследствии вы сможете быстро запускать соответствующее приложение, просто щелкая мышью по кнопке. Для того чтобы удалить кнопку с панели инструментов, достаточно выполнить на этой кнопке щелчок правой кнопкой мыши и выбрать в открывшемся контекстном меню команду Удалить.
Запуск приложения с помощью диалогового окна Выполнить
С помощью диалогового окна Выполнить можно запустить любое приложение. Однако запускать приложения с помощью этого окна рекомендуется лишь в том случае, если в стартовом меню отсутствует команда запуска данного приложения. Для запуска приложения с помощью диалогового окна Выполнить необходимы следующие действия:
1. Открыть стартовое меню (Пуск).
2. Выбрать команду Выполнить.
3. B поле ввода появившегося диалогового окна ввести команду (если она вам известна) запуска нужного приложения. Например, для запуска приложения Word для Windows необходимо ввести команду с: windowswinword.exe (рис. 3.15).
Рис. 3.15. Окно команды Выполнить
4. Если вы раньше уже запускали данное приложение с помощью диалогового окна Выполнить, то вместо того, чтобы вновь вводить команду запуска, вы можете выбрать ее в поле списка Открыть.
5. Если вы не знаете команды, с помощью которой можно запустить нужное вам приложение, выполните щелчок на кнопке Обзор. В появившемся после этого диалоговом окне отметьте необходимый исполняемый файл и нажмите кнопку Открыть.
Поиск приложений
Если команда, посредством которой запускается приложение, вам неизвестна, следует открыть диалоговое окно Выполнить и нажать кнопку Обзор. После этого на экране появится диалоговое окно Обзор, с помощью которого можно осуществить поиск нужного приложения.
В диалоговом окне Обзор отображаются имена файлов и папок, хранящихся в текущей папке (по умолчанию в данном окне отображаются только имена папок и исполняемых файлов).
Запуск приложения, хранящегося на сетевом запоминающем устройстве
С помощью диалогового окна Выполнить можно запускать и те приложения, которые хранятся на сетевых запоминающих устройствах.
Откройте диалоговое окно Выполнить и нажмите кнопку Обзор. Чтобы в открывшемся окне отобразить содержимое какого-либо сетевого устройства, необходимо выбрать имя этого устройства в поле списка Где искать.
Если у вас нет прав доступа к данному сетевому запоминающему устройству (папке или приложению), то на экране появляется соответствующее сообщение об ошибке.
Запуск приложения с помощью окна Сеанс MS-DOS
Любое приложение можно запустить и из окна Сеанс MS-DOS. Прежде чем сделать это, следует перейти в каталог, где это приложение хранится. Например, чтобы запустить приложение Word для Windows, которое хранится в каталоге C:WORD, следует сначала ввести команду
а затем команду
Запуск резидентных программ
Запуск резидентных программ в Windows 98/2000 осуществляется точно так же, как и запуск других программ. После загрузки резидентные программы остаются в оперативной памяти компьютера.
Чтобы активизировать резидентную программу, ей необходимо каким-то образом передать управление, например, с помощью асинхронного (аппаратного) прерывания. Наиболее часто резидентные программы активизируются посредством нажатия определенной комбинации клавиш. Если вы решили загрузить ту или иную резидентную программу, не забывайте о следующих вещах:
- Если резидентная программа запущена из окна Сеанс MS-DOS, то она будет функционировать точно так же, как и в системе DOS.
- В частности, это означает, что резидентная программа автоматически удаляется из оперативной памяти после закрытия названного окна.
Запуск приложений с помощью программы Проводник
Запустить нужное приложение можно с помощью программы Проводник. Для этого следует отобразить в окне Обзор необходимый исполняемый файл (или PIF-файл) и выполнить щелчок на его пиктограмме. Исполняемые файлы, т.е. файлы с расширениями .ЕХЕ, .СОМ, .ВАТ, обозначаются в окне программы Проводник унифицированной пиктограммой.
Завершение работы приложения
В большинстве случаев завершить работу Windows-приложения можно посредством выбора команды Выход в меню Файл. При этом все изменения, внесенные вами, будут сохранены, после чего работа приложения завершится. Существуют и другие методы завершения работы приложения:
- Выберите команду Выход меню Файл.
- Выполните щелчок на кнопке Закрыть окна приложения.
- Выполните двойной щелчок на кнопке вызова системного меню окна приложения.
- Выполните щелчок правой кнопкой мыши на кнопке соответствующего приложения в панели задач и выберите в появившемся меню команду Закрыть.
- Нажмите комбинацию клавиш Alt+F4.
Обмен данными, отмена действий, установка и удаление приложений Windows
Большинство программ, используемых в системе Windows, позволяют совместно использовать тексты и рисунки. При копировании информация поступает в место временного хранения, которое называется «Буфер обмена». Оттуда её можно вставить в документ.
Перемещение данных между файлами
Перед перемещением данных следует понять, как переключаться между открытыми окнами на рабочем столе Windows. Дополнительные сведения см. Работа с окнами.
Для копирования текста из одного документа в другой
- В документе выделите текст, которой нужно скопировать или переместить. (Чтобы выделить текст, проведите по нему указатель мыши, удерживая нажатой основную кнопку. Выделенный текст будет подсвечен).
- В меню Правка выберите команду Копировать или Вырезать. (Команда «Копировать» оставляет данные в исходном документе. Команда «Вырезать» удаляет данные из документа.)
- Переключитесь на документ, в который нужно вставить текст, и щелкните место в документе.
- В меню Правка выберите пункт Вставить. Можно вставлять текст много раз.
Чтобы скопировать рисунок с веб-страницы в документ
- Щелкните правой кнопкой рисунок, который нужно скопировать, и выберите команду Копировать.
- Переключитесь на документ, в который нужно вставить рисунок, и щелкните место в документе.
- В меню Правка выберите пункт Вставить. Можно вставлять рисунок многократно.
Рисунки нельзя вставлять в документы программы «Блокнот». Вместо этого используйте программу WordPad или другой текстовый редактор.
Отмена последнего действия в приложении
Большинство программ позволяют отменить (вернуть) выполненные действия или исправить ошибки. Например, если случайно удалить абзац в документе программы WordPad, можно вернуть его с помощью команды «Отменить». В программе Paint нежелательную линию можно сразу отменить и она исчезнет.
Чтобы отменить действие
- Откройте меню Правка и выберите команду Отменить.
Получение справки по использованию программы
Почти каждая программа поставляется с собственной встроенной справочной системой на случай осложнений в работе с программой.
Чтобы войти в справочную систему программы:
- В меню Справка выберите первый пункт из списка: «Просмотр справки», «Разделы справки» или подобный надпись. (Название этого элемента может отличаться.)
Открыть систему справки программы можно и нажатием клавиши F1 . Эта функциональная клавиша открывает справку почти в любой программе.
В дополнение к общей справке в программе, некоторые диалоговые окна содержат ссылки на справку об их особых функциях. Если появляется знак в круге или квадрате или цветная и подчеркнутая текстовая ссылка, щелкните, чтобы открыть раздел справки.
Дополнительные сведения см. Получение справки.
Выход из программ для Windows
Чтобы выйти из программы, нажмите кнопку Закрыть в правом верхнем углу окна программы. Или в меню Файл выберите команду Выход.
Не забывайте сохранять документ перед выходом из программы. Если попытаться выйти из программы, когда работа не сохранена, программа спросит, нужно ли сохранить документ.
- Чтобы сохранить документ и выйти из программы, нажмите кнопку Сохранить .
- Чтобы выйти из программы, не сохраняя документ, нажмите кнопку Не сохранять .
- Чтобы вернуться к программе, не выходя из нее, нажмите кнопку Отмена .
Установка и удаление программ Windows
Не обязательно ограничиваться программами, которые были предоставлены вместе с компьютером – новые программы можно приобрести на компакт-дисках, DVD-дисках или скачать (бесплатно или за плату) из интернета.
Установить программу означает добавить ее к своему компьютеру. После установки программа отображается в меню «Пуск» в списке «Все программы». Кроме того, некоторые программы могут добавлять на рабочий стол ярлыки. Дополнительные сведения см. Установка программы.
Работа со стандартными приложениями Windows
Цель работы –знакомство со стандартными приложениями Windows и приобретение практических навыков работы с ними.
После выполнения работы студент должен знать стандартные приложения Windows и уметьработать с ними.
Справочная информация
Состав стандартных приложений, поставляемых с ОС Windows, определяется версией и модификацией ОС, а также требованиями, предъявляемыми пользователем к ОС в момент ее инсталляции или последующих сеансах работы.
Данная лабораторная работа предполагает знакомство с калькулятором, графическим редактором Paint, текстовыми редакторами Блокнот, WordPad и средствами их интеграции.
Обучающее задание
1. Через кнопку Пуск®Программы ®Стандартные запустите Калькулятор.
2. Используя справочную систему, изучите работу инженерного и обычного калькулятора.
3. Через кнопку Пуск®Программы ®Стандартные запустите Блокнот.
4. Используя справочную систему и буфер обмена, кратко опишите предназначение Блокнота и его основные возможности. Сохраните созданный в Блокноте файл в личной папке под именем Текст.txt.
5. Через кнопку Пуск®Программы ®Стандартные запустите графический редактор Paint.
6. Создайте рисунок и сохраните созданный в Paint файл в личной папке под именем Рисунок.bmp.
7. Через кнопку Пуск®Программы ®Стандартные запустите текстовый редактор WordPad.
8. Используя справочную систему и буфер обмена, кратко опишите предназначение WordPad и его основные возможности. При наборе текста используйте доступные режимы форматирования.
9. Сохраните созданный в WordPad файл в личной папке под именем Текст.doc.
10. Выделите созданный в Paint рисунок, скопируйте его в буфер обмена и вставьте в текст файла Текст.doc в режиме вставки и специальной вставки.
11. Распечатайте созданные файлы.
Самостоятельное задание и контрольные вопросы
1. Сравните возможности текстовых редакторов Блокнот (Notepad) и WordPad .
2. Опишите, чем отличается копирование информации из одного приложения в другое в режимах вставки, связывания и внедрения.
5. Пакеты прикладных программ на примере MS Word и работа с ними
Цель работы –знакомство с пакетами прикладных программ на примере Word и приобретение практических навыков работы с ними.
После выполнения работы студент должен знать текстовый редактор Word и уметьработать с ним.
Справочная информация
Пакетами прикладных программ называются универсальные программы, с помощью которых решаются заранее определенные задачи, например, создаются и обрабатываются текстовые документы.
Наиболее популярным пакетом прикладных программ для работы с текстовыми документами является Microsoft Word.
Обучающее задание
1. Через кнопку Пуск®Программы ®Microsoft OfficeàMicrosoft Word или с помощью ярлыка MS Word запустите текстовый редактор MS Word и изучите с преподавателем его интерфейс.
2. Через меню ФайлàСоздатьоткройте окно Создание документа и просмотрите варианты создания стандартного документа на основе существующих шаблонов. Если вид будущего документа Вас устраивает, выберите его и заполните пустые поля стандартного бланка для ввода авторского текста.
Если существующие шаблоны не удовлетворяют пользователя, выберите на вкладке ОбщиеàНовый документ, для которого будет применен стандартный шаблон NORMAL.DOT.
3. Настройте панель инструментов, масштаб и режимы отображения создаваемого документа.
4. Установите размеры бумаги и полей.
5. Установите другие параметры документа.
6. Создайте документ, например, отчет по самостоятельной работе на тему «Работа с текстовым редактором MS Word». Структура Вашего документа должна содержать титульный лист (см. прилож.1), оглавление, главы, разделы (подразделы), список литературы, примечания.
В составе разделов (подразделов) и/или приложений должны присутствовать списки, таблицы с формулами, рисунки, формулы, специальные символы, диаграммы.
7. При создании документа с помощью команд меню Формат, Вставка, Сервис, Таблица используйте элементы логического форматирования заглавий, абзацев, списков, оглавления, ссылок, сносок и др.
8. При копировании информации из других приложений с помощью команд меню Правка иВставка воспользуйтесь средствами интеграции Dynamic Data Exchange и Object Linking and Embedding.
9. При форматировании документа следует придерживаться следующих единых требований, характерных для студенческих отчетов, рефератов, курсовых и дипломных работ [9]:
Формат бумаги – А4, ориентация — книжная. Обычно задаются следующие границы полей: слева – 3 см; сверху и снизу – 2 см; справа – 1,5 см.
Оглавление (содержание) в студенческих работах, как правило, располагается на второй странице. Оно может быть оформлено как средствами MS Word, так и в виде трехколонной таблицы. В первой колонке отображается номер главы (раздела, подраздела) с выравниванием по центру; во второй колонке – заголовок с выравниванием по левому краю и заполнением точками до конца колонки; в третьей колонке проставляется номер страницы с выравниванием по центру. Текст набирается шрифтом Times New Roman Cyr, размер – 14, междустрочный интервал – одинарный.
Заголовки набираются полужирным шрифтом, с выравниванием по центру. Обычно устанавливается размер заголовков глав (заголовков первого уровня) – 18; разделов, оглавления и приложений (заголовков второго уровня) – 16; подразделов, рисунков и таблиц (заголовков третьего уровня) – 14. Точки в конце заголовков не ставятся. Каждая глава начинается с новой страницы, нумерация глав – сквозная в пределах всего документа. Разделы нумеруются в пределах одной главы с указанием номера главы. Заголовки разделов (подразделов) отделяются от основного текста: сверху – два интервала, снизу – один интервал.
Авторский текст набирается шрифтом Times New Roman Cyr, размер — 14, с выравниванием по ширине. Межстрочный и межабзацный интервал – полуторный, абзацный отступ (красная строка) – 1,25 см. В конце текста (обычно перед списком литературы) автор визирует его собственноручной подписью с указанием даты.
Таблицы располагаются как можно ближе к ссылке в тексте. Нумерованный заголовок таблицы: размер — 14, разреженным интервалом, с выравниванием по правому краю. Нумерация таблиц – сквозная или в пределах каждой главы. Если таблица в единственном экземпляре, то ее номер не ставится. Тематический заголовок располагается под нумерованным заголовком, размер – 14 полужирный с выравниванием по центру. Головка таблицы набирается 12 полужирным с выравниванием по центру граф. Все слова в заголовках граф даются без сокращения; при необходимости их набирают по вертикали. Нумерацию граф, если на эти номера нет ссылок в тексте, следует убирать. При переносе части таблицы на следующую страницу вверху по правому краю указывается нумерованный заголовок, например: Продолжение табл. 5, и повторяется головка таблицы.
Рисунки (чертежи, графики, диаграммы, схемы, фотографии) должны быть наглядными, графически выразительными и ясными. Они располагаются как можно ближе к ссылке. Их рекомендуется вставлять в однострочную таблицу. Подрисуночная надпись содержит слово Рис. (обязательно в сокращенном виде с точкой в конце), порядковый номер (арабскими цифрами с точкой) и подпись по теме изображения (точка в конце не ставится); размер шрифта – 12 полужирный с выравниванием по центру рисунка. Нумерация рисунков – сквозная или в пределах каждой главы. Единичный рисунок не нумеруется. Рамки рисунков следует убирать.
Формулы набираются в однострочной двухколонной таблице. В первой колонке – формула (по центру), во второй – порядковый номер формулы (по правому краю, арабскими цифрами в круглых скобках). Нумерация формул – сквозная или в пределах каждой главы. Одиночная формула не нумеруется. Размер шрифта – 14. Если формула не входит в строку, а переносить ее нельзя, эта формула может быть набрана шрифтом меньшего размера. Цифры и математические термины (sin, cos, min и т.д.) в формулах набираются прямым шрифтом, символы – курсивом. Подстрочные и надстрочные индексы и показатели степени должны быть заметно меньше букв и цифр основной строки. Пояснения к формулам набираются в виде четырехколонной таблицы. В первой ячейке первой колонки ставится слово где: (или здесь); во второй колонке отображаются буквенные обозначения формулы с выравниванием по центру; в третьей колонке с выравниванием по центру ставится пробел, тире, пробел; в четвертой колонке с выравниванием по левому краю набирают расшифровку буквенного обозначения и точку с запятой (в последнем обозначении ставят точку).
Список литературы (список использованных источников) располагается после основного текста документа (отчета, реферата, курсовой или дипломной работы, проекта). Как правило, список классифицируется по типам источников. Сначала располагаются нормативно-правовые документы (кодексы, федеральные законы, указы, постановления правительства, приказы, инструкции и т.д.), затем отражаются книги, учебные, учебно-методические и справочные издания, статьи, журналы, электронные ресурсы и прочее. Список литературы оформляется в двухколонной таблице. В первой колонке указывается порядковый номер источника с выравниванием по центру, в правой – описание источника с выравниванием по левому краю. Размер шрифта – 14. Нумерация источников может быть либо по типам источников и алфавиту, либо по порядковому номеру ссылки на источник. Ссылка на источник в тексте документа оформляется в квадратных скобках с указанием номера источника из списка литературы. В отдельных случаях может быть указана страница, например: «Правила составления библиографического списка приведены в [2.8, с.32]». Примеры оформления списка источников представлены в разделе «Основная и дополнительная литература» данного издания.
Приложения к документу располагаются после списка литературы. В виде приложений оформляются таблицы, рисунки, инструкции, типовые формы документов и другие объекты, если их размещение в основном тексте громоздко или не целесообразно. Заголовок приложения содержит слово Приложение с указанием его порядкового номера (размещается с выравниванием по правому краю, размер – 16 полужирный) и собственно заголовка (располагается под словом Приложение с выравниванием по центру, размер – 16 полужирный).
Номер страниц ставится справа вверху, первая страница (титульный лист) имеет номер 1, который не отображается.
10. Сохраните созданный документ с расширениями «Документ Word», «Шаблон документа» и «Текст в формате RTF».
Самостоятельное задание и контрольные вопросы
1. Представьте созданный документ преподавателю для контроля.
2. Назовите известные Вам пакеты прикладных программ и укажите их предназначение.
3. Какие текстовые редакторы Вы знаете? Каковы отличия между ними?
4. Назовите версии текстового редактора Word и укажите их отличия.
5. Объясните разницу между файлом с расширениями .doc, .dot и .rtf.
6. В чем заключается разница использования технологий Динамического обмена данными и Связи и внедрения объектов?