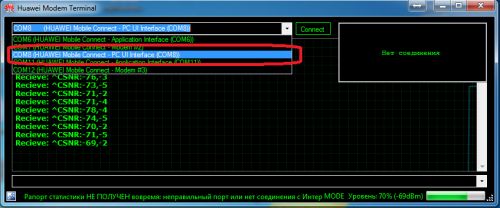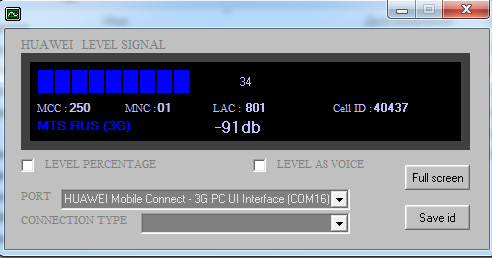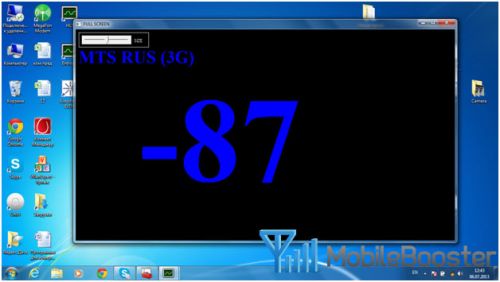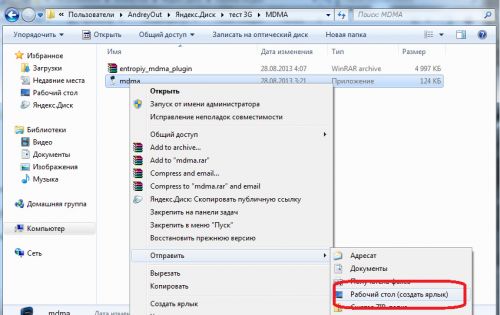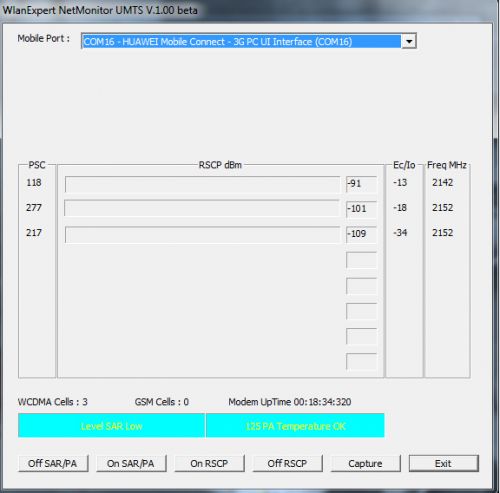AT команда служит для управления некоторыми функциями модема. Команды можно вводить специальными программами, это намного проще чем встроенным в Windows XP hyperterminal. Для этого можно использовать программы: My Huawei Terminal или DC-Unlocker. Перед использованием данных программ нужно закрыть все другие программы которые могут использовать модем. Для модемов Huawei нужно подключаться на COM порт «3G PC UI Interface«, для модемов ZTE MF на COM порт «ZTE Proprietary USB Modem«. Как пользоваться смотрим картинки, всё достаточно просто. Если команд несколько, сначала вводим одну — жмём Enter, потом следующую и опять жмём Enter.
DC-Unlocker client первая в Мире программа которая начала специализироваться на разблокировке беспроводных 2G\3G\4G модемов форм-фактора USB\PCMCIA. Со временем модельный ряд начал расширятся мобильными телефонами, смартфонами, WiFi роутерами . 
1. Далее меняем язык на русский. Нажимаем Options и выбираем Russian
2. Выбираем производителя модема или роутера в нашем случаи это Huawei. Нажимаем на Лупу как показано на картинке и пойдет чтение информации. Внимание! родная программа от модема должна быть закрыта). После прочтения информации вы увидите Статус SIM блокировки — Блокировано 




Запускаем My Huawei Terminal. В окне нужно выбрать HUAWEI Mobile Connect — 3G PC UI Interface Нажимаем Подключить (Connect) 


Так же в этой программе можно посмотреть другие параметры модема. Скачиваем программу Huawei Modem Tool v3.3, вставляем модем БЕЗ СИМ карты — если запуститься программа модема то закрываем, запускаем huawei modem tool и ждём пока определиться модем, вводим код разблокировки и нажимаем Send Unlock code. После этого модем разблокируется. Смотрим картинку там всё подробно нарисовано. 

Как выбрать оптимальное направление для 3G антенны
Для того чтобы выбрать оптимальное направление для 3G антенны, часто не достаточно штатной утилиты, которая поставляется вместе с модемом. Удобнее воспользоваться специальными приложениями для тестирования уровня сигнала. Вот некоторые из них: 1) My Huawei Terminal
2) HLS (Huawei level signal)
3) Mobile Data Monitoring Aplication (MDMA)
4) WlanExprt UMTS Перед тем, как начать работать с любой из этих программ, нужно закрыть родную программу от 3G модема, если она была запущена. После необходимо узнать какой номер COM порта получил наш модем, для этого нужно: в меню ПУСК выбрать КОМПЬЮТЕР, щёлкнуть правой клавишей мышки, выбрать СВОЙСТВА:
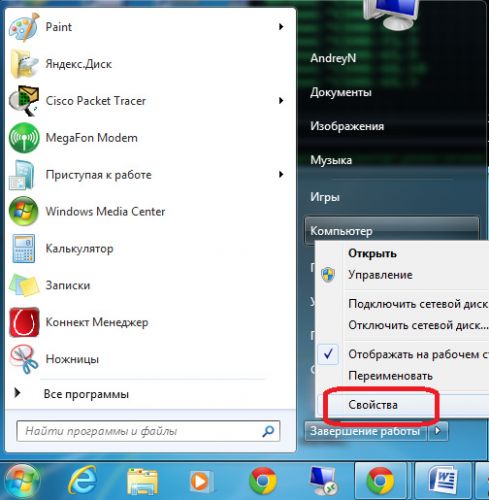
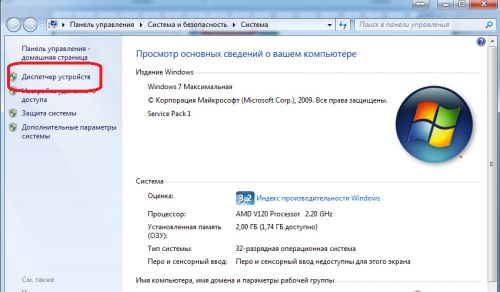
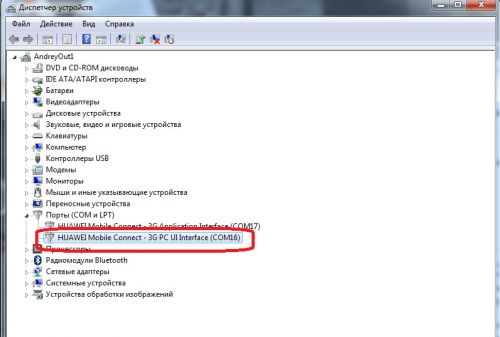
И так программы для измерения 3G сигнала:
1) My Huawei Terminal:
Разработчик: Александр С. Шокин Установки данная программа не требует, запускается exe файлом. После запуска, программы в верхнем окошке нужно указать номер COM порта, на котором определился модем. Нажимаем Connect, программа начинает отображать состояние сети и уровень сигнала: 1) Уровень сигнала:-77dBm (чем больше показатель, тем лучше, например, -66dBm будет мощнее, чем -77 dBm ). Первое -83: это RSCP- уровень пилотного сигнала (первого сигнала, который получает модем при подключении к базовой станции). Второе -5: это Ec/Io — отношение уровня сигнала к шуму (чем больше показатель, тем лучше). Этим показателем не стоит пренебрегать!
Помимо уровня сигнала в этой программе мы можем вводить АТ-команды и задавать требуемый режим модема. Плюсы данного приложения в простоте установки и использовании, мгновенная реакция на изменения в положении антенны. Минус: нет возможности смотреть эти данные в большом окне как, например у MDMA или HLS.
2) HLS (Huawei level signal):
Устанавливаем программу, запускаем, указываем номер COM порта, подключаем модем. 1)Синяя полоса наверху – уровень сигнала в процентах 2) MCC, Mobile Country Code — код страны, в которой находится БС. Для России он равен 250, Украины — 255, Белоруссии — 257
3) MNC, Mobile Network Code — код сотовой сети. Например, МТС имеет код 01, МегаФон — 02, НСС — 03, СМАРТС — 07, Билайн — 99 4) LAC, Local Area Code — код локальной зоны. Локальная зона — это совокупность БС, которые обслуживаются одним BSC — контроллером базовых станций. 5) Cell ID, CID, CI — «идентификатор соты». Это параметр, который присваивается оператором каждому сектору каждой БС, и служит для его идентификации. 6) level percentage — уровень в процентах 7) level as voice — уровень голосом 8) Кнопка Save id – поможет узнать приблизительное направление на базовую станцию, после нажатия сохраняете данные о соединении в ini-файл. Вместе с HLS устанавливается приложение «Open ID». С помощью него вы можете открыть сохранённый ранее ini-файл путем нажатия кнопки «OPEN ID». После чего, нажимаете кнопку «MAP» – открываются «Яндекс карты», где вы сможете узнать приблизительное расположение базовой станции.
9) Кнопка Full screen- может отображать уровень сигнала в dBm на весь экран и проговаривать уровень голосом. Как недостаток у данного приложения — это очень медленная реакция на изменение положения антенны, нет уровня Ec/Io отношения уровня сигнала к шуму как у My Huawei Terminal. Из плюсов: простота установки и использования, возможность смотреть показания в большом окне.
3) Mobile Data Monitoring Aplication (MDMA):
Программа не требует установки, но перед её запуском лучше сделать следующие: Положить файл mdma.exe в корень жёсткого диска, потом нажать на нём правой клавишей мышки выбрать:-> отправить -> рабочий стол (создать ярлык). Дальше щёлкаем правой кнопкой мышки по ярлыку и выбираем СВОЙСТВА. В поле объект нужно прописать COM порт /port: com* вместо звёздочки номер COM порта, на котором определился модем, должно, получится например, так
C:\mdma.exe /port:COM16
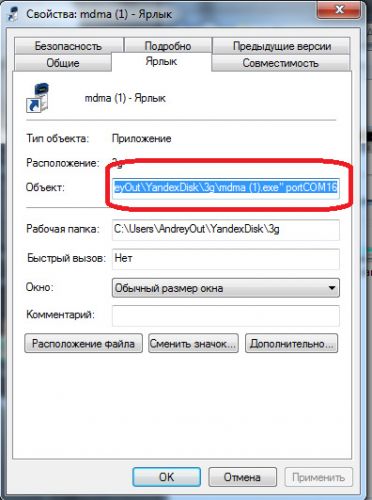
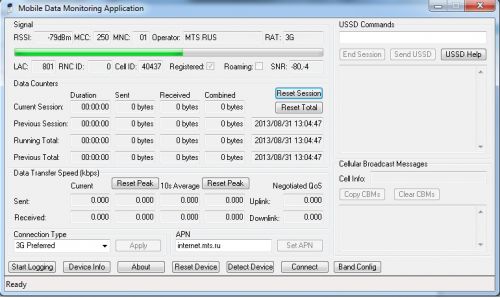
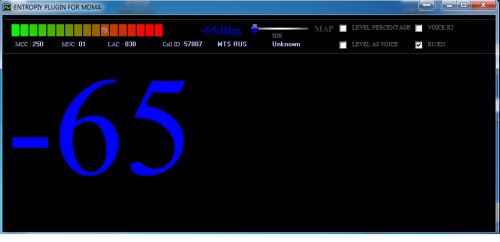
4) WlanExpert UMTS:
Для запуска этой программы понадобится извлечь сим-карту из модема. Запустить программу и выбрать COM порт: (Скриншот сделан в Москве)
В запущенной программе увидим: PSC — код БС в зоне присутствия, RSCP — уровень сигнала, Ec/i0 — соотношение сигнал шум, Поворачивайте антенну пока не получите самого оптимального результата.
Работа с My Huawei Terminal. (Терминалом)
Многие кто занимается с модемами Huawei и ZTE MF, знаком с My Huawei Terminal ( Автор программы Александр Шокин). Те кто давно занимается модемами тем объяснять для чего нужен My Huawei Terminal не надо. А вот для тех, кто только начинает изучать работу с модемом, будет полезно почитать данный материал хотя бы для общего развития. My Huawei Terminal предназначен для отправки в модем специальных AT-команд с помощью которых можно делать некоторые манипуляции с модемом. Например команды для ZTE MF AT+ZCDRUN=E удаляет файл NODOWNLOAD.FLG
AT+ZCDRUN=F восстанавливает NODOWNLOAD.FLG
AT+ZCDRUN=8 удаляет файл autorun.flg
AT+ZCDRUN=9 восстанавливает autorun.flg ATI узнать информацию о модеме АТ-команд существует великое множество…. Все их писать нет смысла. Необходимые команды вы сможете найти в интернете. Итак, рассмотрим несколько примеров ввода команд на примере модема ZTE MF 180.
У вас есть модем! Но вы не знаете, какой он и еще вам надо узнать его IMEI. Устанавливаем ПО с модема и запускаем My Huawei Terminal 

модеме, вы хотите узнать получилось ли вам восстановить ваш IMEI в модеме или нет). Если во время работы с терминалом в место того, что вы ожидали вылетает вот такое окно.
Значит вы выбрали не тот COM порт и терминал просто не соединился с модемом. (повторите все выше описанное выше и попытайтесь снова соединиться с модемом.) Рассмотрим еще один вариант. Допустим вы при разблокировке модема Билайн(либо любого другого) вы убрали в модеме автозагрузку соответственно и виртуальный CD-ROM с драйверами для модема и теперь на другом компьютере вы не можете автоматически устанавливать драйверы на модем.(либо такое произошло просто после неудачной перепрошивке модема) 



После указания папки с драйверами нажимаем далее. Идет установка драйвера для данного устройства из указанной папки с драйверами. Такую операцию мы повторяем для всех устройств, на которые нам необходима, установить драйверы в ручном режиме. После установки всех драйверов, если мы все сделали верно, мы видим такую картину 


AT+ZCDRUN=E удаляет файл NODOWNLOAD.FLG
AT+ZCDRUN=F восстанавливает NODOWNLOAD.FLG
AT+ZCDRUN=8 удаляет файл autorun.flg
AT+ZCDRUN=9 восстанавливает autorun.flg Установка разных режимов работы для ZTE MF:
AT+ZSNT=0,0,0 (Авто) — по умолчанию
AT+ZSNT=0,0,1 Автоматический выбор сети: GSM+WCDMA, предпочтение GSM
AT+ZSNT=0,0,2 Автоматический выбор сети: GSM+WCDMA, предпочтение WCDMA
AT+ZSNT=1,0,0 Автоматический выбор сети: только GSM
AT+ZSNT=2,0,0 Автоматический выбор сети: только WCDMA AT+ZSNT=0,1,0 Ручной выбор сети: GSM+WCDMA
AT+ZSNT=1,1,0 Ручной выбор сети: только GSM
AT+ZSNT=2,1,0 Ручной выбор сети: только WCDMA Установить диапазон для ZTE MF: +ZBANDI
at+zbandi=0 (Auto) — Default Автоматическое переключение
at+zbandi=1 UMTS 850 + GSM 900/1800
at+zbandi=2 UMTS 2100 + GSM 900/1800 (Europe)
at+zbandi=3 UMTS 850/2100 + GSM 900/1800
at+zbandi=4 UMTS 850/1900 + GSM 850/1900 AT команды для модемов на процессоре ICERA таких как например ZTE MF192, а так же ZTE MF652
AT команда AT%USBMODEM=0 переводит модем в режим «Только модем».
AT команда AT%USBMODEM=1 переводит модем в режим «Модем+CD ROM» Для модемов серии Huawei, АТ- команды немного другие…. Но об этом в следующий раз. Скачать My Huawei Terminal можно тут, либо найти в разделе софт. На данном сайте.