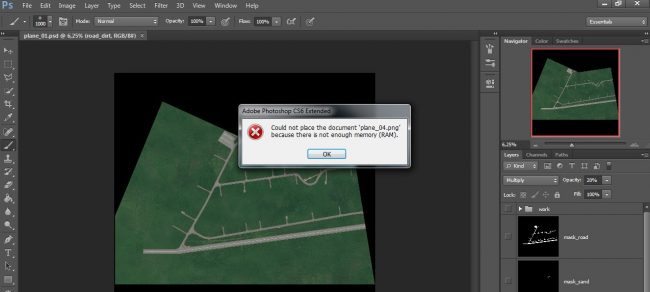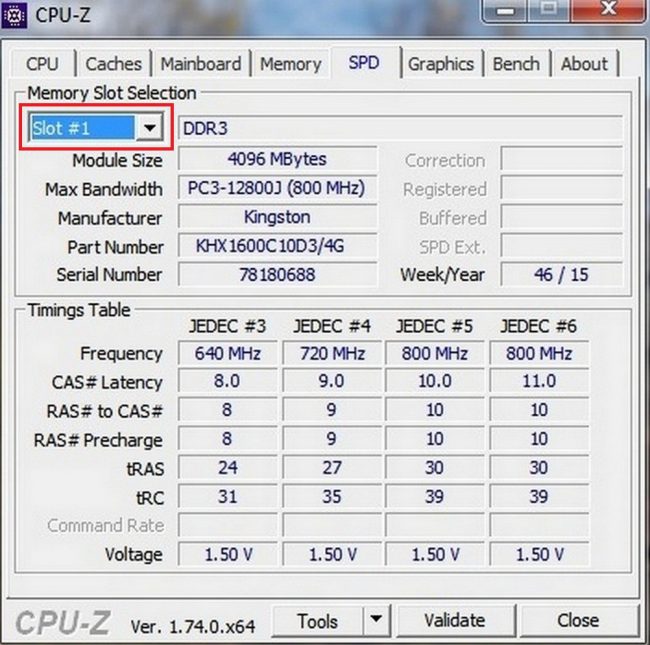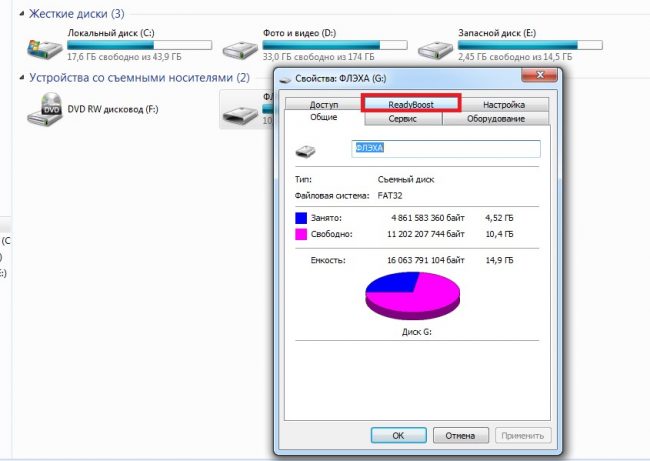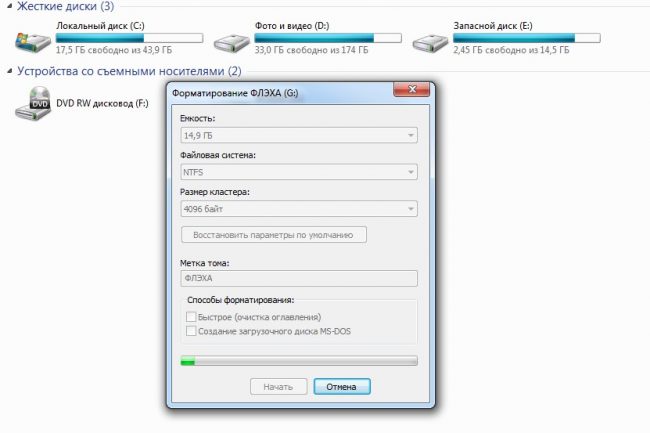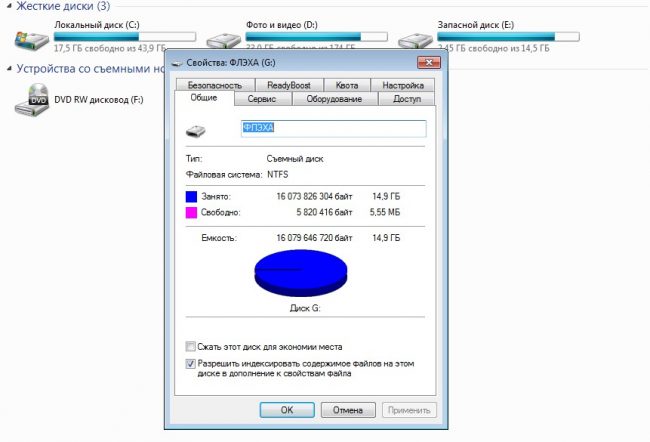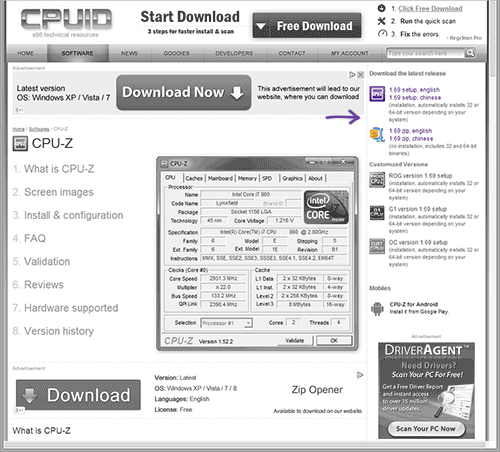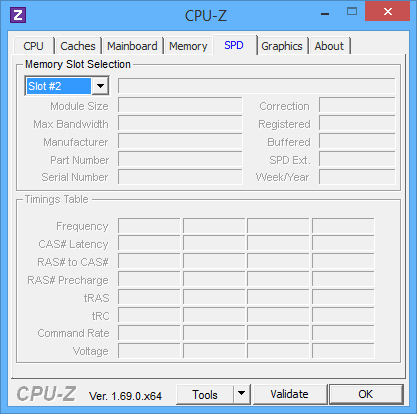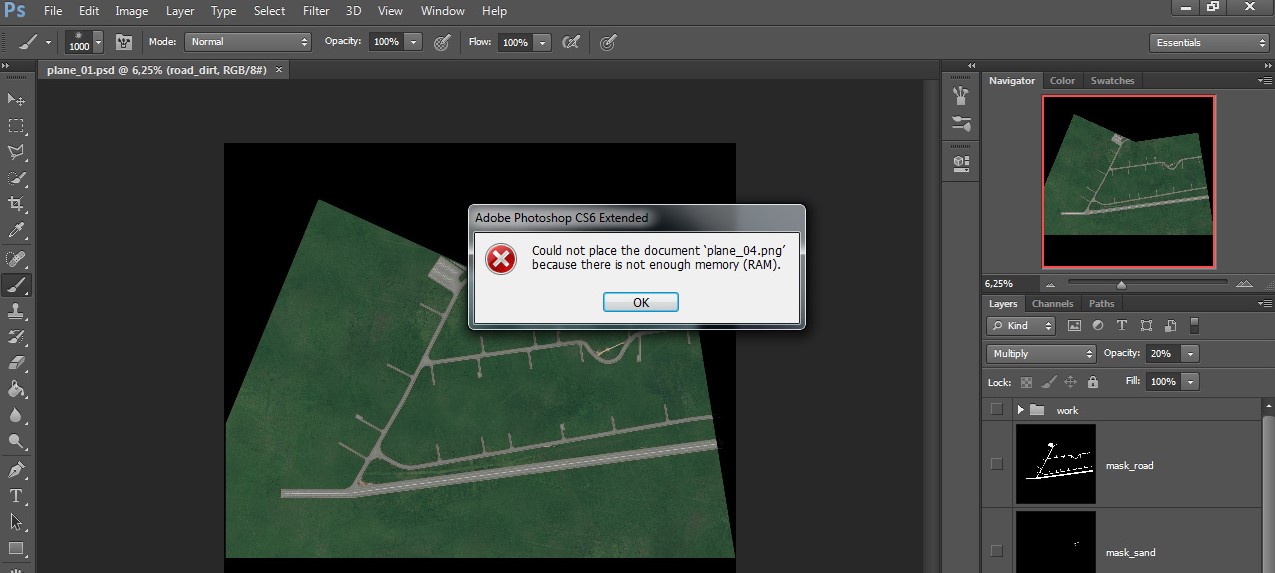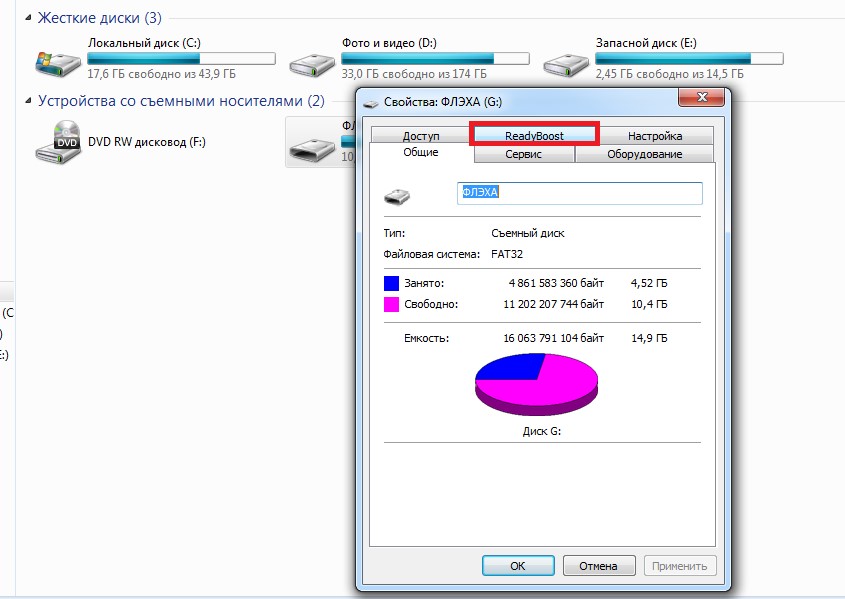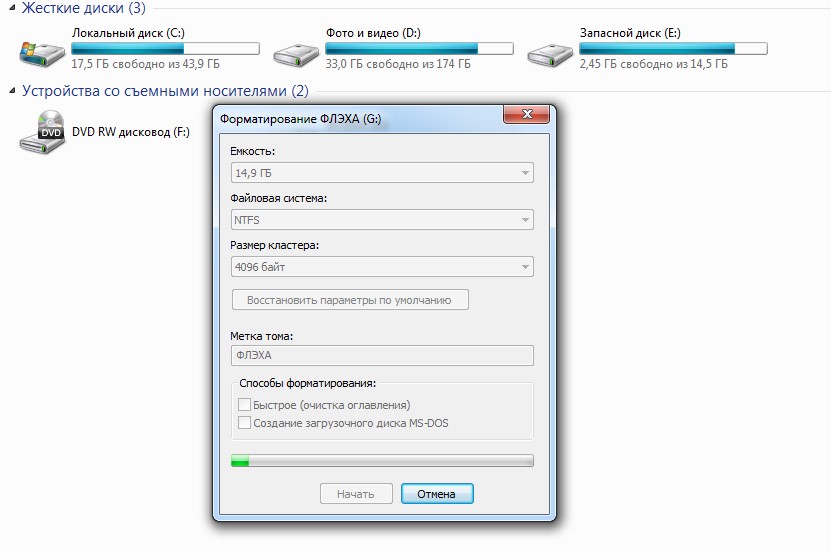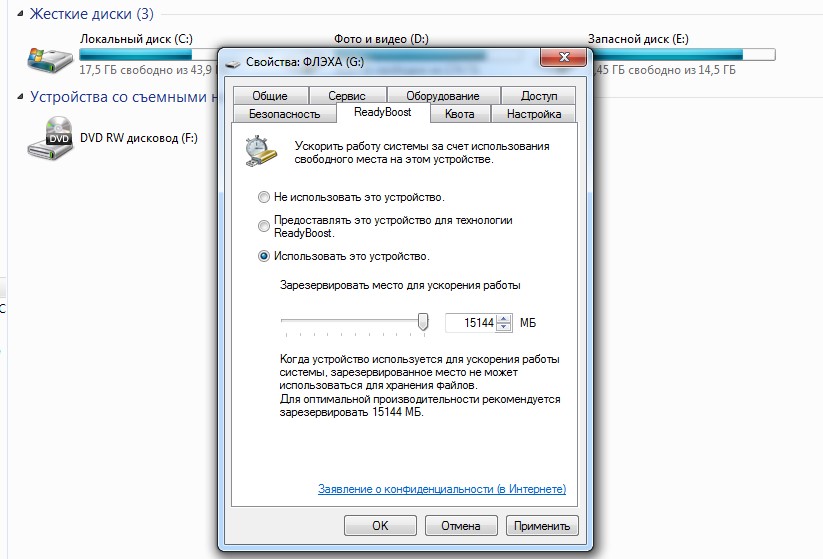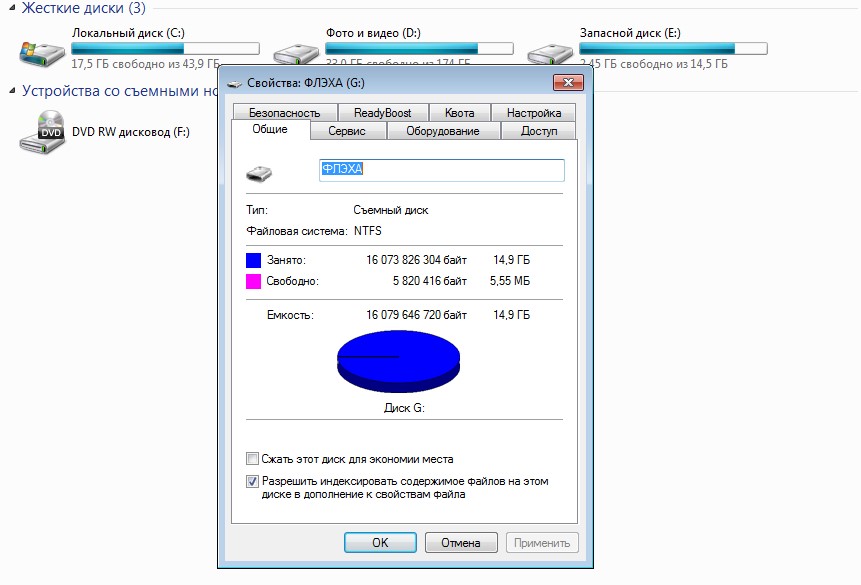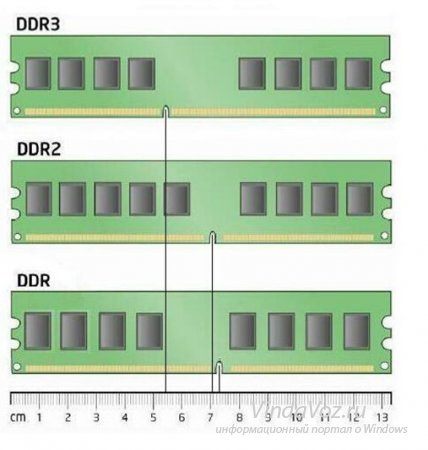Портал о домашнем оборудовании
Можно ли в ноут добавить оперативки. Как увеличить оперативную память на ноутбуке: Советы.
Необходимость знать, как увеличить оперативную память на ноутбуке, появляется в тех случаях, когда уже установленного на устройстве ОЗУ недостаточно для запуска нужных игр или программ. С переносными ПК такая ситуация происходит намного чаще, чем с настольными. Хотя бы потому что большинство характеристик моделей десктопов и ноутбуков с одинаковой стоимостью заметно отличаются не в пользу последних. Это объясняется желанием производителей переносных компьютеров разместить всё как можно компактнее – и обычно этого достаточно среднестатистическому пользователю, требующему от устройства, в первую очередь, мобильности, а не высокой производительности.
Избежать такой проблемы легко – достаточно просто приобрести такой ноутбук, память которого не придётся увеличивать ещё года 3–4. Например, такой как игровые модели марки MSI с 16–32 Гб памяти. Правда, и цена у них будет не меньше 100–150 тыс. руб., что вряд ли устроит обычного пользователя, который предпочтёт лучше увеличить ОЗУ существующего компьютера.
Первым признаком того, что память пора менять, являются появляющиеся сообщения о нехватке ОЗУ или совершенно не запускающиеся игры и полезные программы. Особенно это заметно, если модель ноутбука не такая и старая, а приложения всё равно нужны, например, для работы.
Не открывающиеся файлы не обязательно свидетельствуют о том, что менять придётся всё устройство целиком. Есть возможность, что устранить проблему получится всего лишь добавлением 1–2 планок ОЗУ. Тем более что некоторые устройства имеют недостаточно памяти – например, для четырёхъядерного процессора производитель может установить всего 4 Гб, тогда как плата поддерживает и 8, и 16 гигабайт.
Совет: При увеличении памяти стоит сменить 32-битную Windows на 64-битную. После этого ОЗУ будет использоваться полностью. Если этого не сделать, система будет использовать только 3 Гб памяти.
Если этого не сделать, система будет использовать только 3 Гб памяти. То же касается и 32-битного процессора, но так как их не выпускают уже несколько лет, наличие подобного комплектующего требует замены не памяти, а всего компьютера.
Выбор памяти
Перед покупкой памяти и её увеличением, следует проверить, можно ли это сделать, а также тип ОЗУ и необходимое количество планок. В любой компьютер, настольный или переносной, можно поставить столько модулей, сколько в нём имеется специально предназначенных для этого слотов.
Определить это количество можно визуально, разобрав ноутбук и посмотрев, какая память там уже установлена, и сколько можно поставить. Однако вопрос можно решить и более простым способом – например, скачав бесплатную программу CPU-Z, которая будет работать и в Windows 7, и в более поздних версиях операционной системы. Удобнее всего найти и совершенно бесплатно скачать приложение на официальном сайте его производителя , компании CPUID.
После запуска программы откроется окно с несколькими вкладками. Одна из них, SPD, поможет определить, какие слоты вашего ноутбука заняты, какой тип и объем памяти уже установлен. Выбранный по умолчанию слот номер 1 показывает информацию о параметрах устройства. Для приведенного примера это планка ОЗУ DDR3 размером 4 ГБ. Если таких же плат установлено две (для оптимальной работы требуется парное расположение, т.е. 2 или 4 одинаковых), а другие слоты вообще отсутствуют, для увеличения объёма понадобится провести полную замену. Например, убрав обе 4-гигабайтные планки, поставив в них две по 8 ГБ. Если занят только один слот, во второй можно установить такую же память. Четыре места для подключения на ноутбуках встречается очень редко.
Существуют и другие программы, способные помочь определиться с выбором памяти. Некоторые из них покажут не только параметры установленного ОЗУ и других компонентов, но и максимальный объём запоминающего устройства. А специальное ПО может даже предоставить информацию о возможных вариантах установки планок. Есть сервисы, содержащие даже ссылки на страницы с комплектующими, где можно узнать примерную стоимость памяти, и оценить свои возможности по её увеличению.
Приобретение памяти
При покупке нового модуля ОЗУ, следует удостовериться, нельзя ли увеличить её частоту. Некоторые материнские платы ноутбуков позволяют устанавливать память DDR3, например, со скоростью передачи данных от 1333 до 1866 млн. операций в секунду. Другие поддерживают уже более высокую частоту – до 2400 МГц. Узнать, какая память подойдёт вашему устройству можно, ознакомившись с найденной в сети информацией о материнской плате. Решить этот вопрос заранее очень важно, так как модуль, рассчитанный на работу на другой шине или большего, чем поддерживается ноутбуком, объёма, работать не будет.
Если модуль не меняется, а добавляется, его частота и объём должны совпадать с параметрами уже установленного. Хотя устройство сможет работать и с отличающимися планками, но, скорее всего, значительно медленнее – и большой пользы от такой замены не будет. Так, например, вы вряд ли заметите увеличение производительности при добавлении к установленному в один слот модулю на 4 Гб ещё одного, но уже на 1–2 Гб, хотя и потратите на это определенные средства и время.
Стоимость памяти для ноутбуков в настоящее время практически не отличается от компьютерной. Однако у неё есть специальный размер слота, вдвое меньший по сравнению с разъёмами в ПК. Для переносных компьютеров необходим уменьшенный вариант, SO-DIMM, что следует учитывать, заказывая ОЗУ в интернет-магазине или в обычной торговой точке.
Совет: если в продаже уже нет микросхем ОЗУ для вашего ноутбука (например, он поддерживает ещё устаревший тип DDR 2), необходимо всё же решить, стоит ли увеличивать память, или лучше приобрести новый гаджет.
Установка памяти
Когда память уже выбрана и куплена, переходят к её установке на ноутбук. На некоторых моделях типа Asus для этого придётся снимать всю заднюю крышку и удалять другие, мешающие замене или добавлению ОЗУ, элементы. Чаще всего это касается компактных устройств – мини-ноутбуков и нетбуков.
Большинство более современных устройств позволяют заменить и добавить планку, потратив на это не более 2–3 минут. Для этого придётся всего лишь:
- Отключить устройство от сети;
- Достать аккумуляторную батарею;
- Открыть крышку отсека для модулей памяти;
- Убрать старые микросхемы (если они меняются), учитывая, что они могут держаться на защёлках;
- Установить новую память до защёлкивания фиксатора;
- Вернуть на место аккумулятор;
- Закрыть крышку.
Убедиться в том, что всё сделано правильно, можно после включения Windows и проверки объёма установленного ОЗУ в свойствах компьютера.
В процессе увеличения памяти следует убедиться, что ваши действия не нарушают гарантию на новое устройство. Кроме того, если задней крышки для быстрого доступа к ОЗУ нет, стоит ознакомиться с руководством по эксплуатации данной модели. В некоторых моделях Lenovo для установки придётся даже снимать жёсткий диск. Старые ноутбуки могут потребовать для доступа к свободным слотам ещё более сложных действий. Например, иногда одна две планки устанавливаются в разных местах.
Увеличение памяти с помощью флешки
Существует и более простой и недорогой вариант, как увеличить ОЗУ ноутбука – причём, даже не открывая его корпус и не покупая новых модулей. Всё, что потребуется от пользователя – наличие свободной флешки объёмом 4–16 Гб и установленной Windows 7 или более новой версии. В принципе, тот же метод подойдёт и для стационарного ПК, памяти которого недостаточно для каких-либо действий или же просто скорость работы слишком низкая для целей пользователя.
Причины выбора такого метода
Основными причинами выбрать способ увеличения ОЗУ ноутбука за счёт флешки могут стать:
- нежелание тратить деньги на усовершенствование комплектации при замене устройства новым в ближайшее время;
- отсутствие физической возможности установить или заменить планку (устаревший тип модуля, неисправный слот и т.д.);
- необходимость увеличения памяти именно в данный момент.
Принцип действия
В операционной системе Виндовс 7 существует возможность увеличения ОЗУ за счёт дополнительного файла подкачки, создаваемого на накопителе. Утилита, которая позволяет это сделать, называется ReadyBoost. А вызвать её можно, просто открыв свойства флешки и выбрав вкладку с соответствующим названием.
Использование такой возможности системы позволяет увеличить физическую память на следующую величину:
- до 256 Гб для 64-битной Windows 7;
- до 32 Гб для Виндовс 7 32-bit;
- до 4 Гб на других ОС, включая XP, если скачать утилиту дополнительно (в ОС она не встроена).
Результативность метода вполне приличная – при чтении небольших файлов скорость работы увеличивается примерно в 5–10 раз. Однако при работе с большими областями данных разница будет почти незаметной.
Процес увеличение памяти
Для того чтобы увеличить память потребуется:
- Взять любую свободную флешку с интерфейсом не ниже USB 2.0. Однако лучшим выбором станет использование USB 3.0, скорость передачи данных (до 5 Гбит/с) которой сравнима с параметрами модулей памяти DDR 3;
- Вставить устройство в порт USB;
- Отформатировать флешку (не обязательно, но желательно) в формате NTFS, который увеличит объём возможной памяти с максимальных для FAT32 4 Гб до значительно большего размера. Для этого кликается правой кнопкой мышки по названию диска и выбирается пункт «
- При наличии на носителе каких-либо данных следует убрать галочку с пункта «Очистка оглавления». Это увеличит время форматирования, но гарантирует полное удаление данных, которые теперь будут применяться в качестве ОЗУ.
Через несколько минут на экране появится сообщение об окончании форматирования. И после выбора в свойствах флешки вкладки ReadyBoost можно будет настроить требуемый объём увеличения памяти.
Так, например, если объём носителя составляет 16 Гб, ноутбук может использовать более 15 из них. При этом флешку нельзя будет использовать для хранения данных, а при просмотре её свойств появится следующая информация:
Вполне допускается использовать меньше памяти флешки. В этом случае она может быть использована и в других целях. Правда, перед тем как доставать устройство из USB-порта, следует отменить работу ReadyBoost, снова открыв свойства диска и вкладку утилиты, но выбрав уже «Не использовать это устройство».
Далеко не всегда такие действия ускорят работу ваших игр и «тяжёлых» приложений. Но, по крайней мере, скорость открывания фото и видео способ увеличивает гарантированно. По мнению пользователей, опробовавших данную методику, быстрее после её применения работает и браузер.
Итоги
Узнав, как правильно увеличивать размеры ОЗУ на переносном ПК, можно, даже имея не слишком производительное устройство, увеличить скорость работы с ним и даже запустить те программы, которые до этого были недоступными для использования – новые игры, последние версии видео редакторов. Однако при увеличении памяти стоит учитывать, что для работы многих игровых приложений главную роль играет не только оперативная, но и графическая память видеокарты, которая, оставшись на том же уровне, уменьшит эффективность повышения объёма ОЗУ. Поэтому, чтобы не разочароваться в результатах проделанной работы, следует заранее ознакомиться с требованиями программы и, либо не только добавить модули памяти, но и установить новый видеоадаптер, либо сразу строить планы на покупку современного ноутбука.
Как увеличить оперативную память на ноутбуке?
Известно, что подвергнуть апгрейду такое устройство, как ноутбук, очень не просто. Тем не менее, в большинстве случаев можно легко увеличить количество оперативной памяти, и в этой статье мы расскажем о том, как это сделать.
На сегодняшний день, ноутбуки имеют вполне сбалансированные конфигурации, которые позволяют им работать безо всяких промедлений. Так, существуют мощные процессоры на базе Core i7, вместе с 4 Гб оперативной памяти, которую при недостаче можно увеличить и до 8 Гб, и до 16 Гб. Однако следует учесть, что для работы с большими объемами оперативной памяти, необходимо устанавливать на ноутбук операционную систему Windows с 64-разрядной версией.
В первую очередь, что нужно сделать – это узнать, есть ли место под оперативную память в ноутбуке. Для этого нужно снять крышку ноутбука, и проверить наличие свободных слотов. Если слоты есть – посмотрите на тип оперативной памяти, уже установленной в компьютере. Если нет – физически расширить количество оперативной памяти, просто невозможно.
Если вы не знаете или не хотите разбирать ноутбук, можно поступить несколько иначе. Так, необходимо установить бесплатную программу, под названием CPU-Z. С её помощью, можно узнать практически любую информацию касательно ноутбука или компьютера. Скачать продукт можно прямо с официального сайта. После скачивания и установки, запустите программку, и посмотрите на вкладки, которые отвечают за информацию относительно оперативной памяти компьютера.
Так, нужно открыть вкладочку SPD , и увидеть количество слотов в ноутбуке под оперативную память. Слоты, которые заполнены, будут иметь информацию о типе и объеме оперативной памяти. Пустые слоты говорят о том, что вероятнее всего слот не заполнен, поэтому можно в него установить оперативную память.
Открыв папку Memory , здесь можно найти подробности об объеме памяти а также происходящих таймингах. Перейдя во вкладку Mainboard, вы можете посмотреть информацию о том, какой тип материнской платы используется в компьютере (точнее, ноутбуке). Это позволит найти в интернете необходимую информацию, в которой будут описаны все спецификации работы с такой платой и чипсетом. Иными словами, вы сможете узнать, в каком количестве ноутбук может поддерживать оперативную память.
В целом же, одного только взгляда на папку SPD должно быть достаточно для того чтобы увидеть всю необходимую информацию, и четко понять – можно ли увеличить объем оперативной памяти в ноутбуке, или нет. Частая ситуация, которую можно рассматривать в качестве примера – это когда в ноутбуке имеется два слота под оперативную память, однако установлена лишь одна плата (на 2 или 4 Гб). Также, стоит обратить внимание на то, какая это память – чаще всего, это DDR 3. Также, следует обратить внимание и на чипсет – тип чипсета будет говорить о том, в каком режиме работает память – двух или трехканальном, а также какой максимальный объем памяти она способна вынести.
В современном мире количество обрабатываемой информации увеличивается в геометрической прогрессии с каждым годом. Следовательно, и разрабатываемому программному обеспечению, для нормальной работы, требуются более высокие показатели производительности ноутбуков. Вот только покупать каждые несколько лет новый персональный компьютер не только нецелесообразно, но и финансовых средств на такие покупки хватит не у каждого. Вариантом решения данной задачи является усовершенствование (модернизация) старого ПК. В первую очередь добавляется оперативная память и жесткий диск. Поэтому знать, как увеличить память ноутбука — просто необходимо. Это касается как оперативной памяти (необходима для работы программ и систем) так и жесткого диска, на котором хранится информация длительное время.
Увеличиваем оперативную память ноутбука
Как было уже сказано, оперативная память отвечает за обработку информации в процессе работы ноутбука. Поскольку программы становятся все совершеннее, то и ресурсов, затрачиваемых на нормальную работу компьютера, требуется больше. Однако перед тем как приобретать ее, необходимо посмотреть какой тип установлен на ноутбуке. В зависимости от даты выпуска, будет отличаться и модель: DDR, DDR2, DDR3. Посмотреть данную информацию можно в документации или в специализированых программах (Aida, Everest). Если эти манипуляции являются слишком сложными, то лучше обратиться к специалистам. Приобрести детали, необходимые для того, чтобы увеличить оперативную память, можно в любых магазинах компьютерной техники. В стандартных ПК есть два слота для подключения памяти. Необходимо следить за тем, чтобы частота работы материнской платы совпадала с рабочей частотой ОЗУ.
Как самостоятельно установить оперативную память?
Для того чтобы самостоятельно установить карту оперативной памяти необходимо:
- Отключить питание и достать аккумуляторную батарею из ноутбука
- На нижней части корпуса расположена специальная крышка. На ней нанесен рисунок внешнего вида ОЗУ. Откручиваем крепежный винт и снимаем ее.
- Вставляем свободный слот карту оперативной памяти
Это достаточно простая операция для тех, кто сталкивался с техникой. Тем, у кого есть неуверенность в себе, то лучше обратиться в специализированный центр по ремонту и обслуживанию компьютерной техники.
Способы увеличения памяти ноутбука
Существует несколько способов, которые помогут увеличить память ноутбука. Вот одни из них:
- Приобретение жесткого диска большего объема
- Приобретение переносного жесткого диска.
Приобрести жесткий диск большего объема не составит труда. Но, стоит отметить, что придется переустанавливать операционную систему, драйвера и программы.
Во втором случае переустановки системы не потребуется, а также не будет необходимости во вскрытии ноутбука. Поэтому и гарантия производителя останется. Однако недостатком такого метода является необходимость постоянно носить с собой дополнительный жесткий диск.
Если Вы все-таки решили установить на портативный компьютер жесткий диск большего объема необходимо выполнить следующие операции:
- Отключаем питание и вынимаем батарею
- Снимаем крышку, защищающую жесткий диск на нижней части корпуса ноутбука
- Если диск установлен на оснастке, то сдвигаем его вниз от разъема и вынимаем жесткий диск. Если же жесткий диск хорошо закреплен, то откручиваем крепежные винты и вынимаем диск.
- Вставляем новый жесткий диск. Необходимо удостоверится, что контакты ПК и накопителя плотно соприкасаются.
- Производим сборку в обратном порядке
Итак, мы рассмотрели, как увеличить память на ноутбуке. А Вы уже должны выбрать наиболее подходящий вариант для себя. Ведь для нормальной и спокойной работы необходимо, чтобы и компьютер работал нормально и не зависал. Успехов!
Необходимость знать, как увеличить оперативную память на ноутбуке, появляется в тех случаях, когда уже установленного на устройстве ОЗУ недостаточно для запуска нужных игр или программ. С настольными ПК такая ситуация происходит намного реже , чем с переносными.
Хотя бы потому что большинство характеристик моделей десктопов и ноутбуков с одинаковой стоимостью заметно отличаются не в пользу последних.
Это объясняется желанием производителей переносных компьютеров разместить всё как можно компактнее – и обычно этого достаточно среднестатистическому пользователю, требующему от устройства, в первую очередь, мобильности, а не высокой производительности.
Избежать такой проблемы легко – достаточно просто приобрести такой ноутбук, память которого не придётся увеличивать ещё года 3–4. Например, такой как игровые модели марки MSI с 16–32 Гб памяти.
Правда, и цена у них будет не меньше 100–150 тыс. руб., что вряд ли устроит обычного пользователя, который предпочтёт лучше увеличить ОЗУ существующего компьютера.
Первым признаком того, что память пора менять, являются появляющиеся сообщения о нехватке ОЗУ или совершенно незапускающиеся игры и полезные программы. Особенно это заметно, если модель ноутбука не такая и старая, а приложения всё равно нужны, например, для работы.
Неоткрывающиеся файлы не обязательно свидетельствуют о том, что менять придётся всё устройство целиком. Есть возможность, что устранить проблему получится всего лишь добавлением 1–2 планок ОЗУ.
Тем более что некоторые устройства имеют недостаточно памяти – например, для четырёхъядерного процессора производитель может установить всего 4 Гб, тогда как плата поддерживает и 8, и 16 гигабайт.
Совет: При увеличении памяти стоит сменить 32-битную Windows на 64-битную. После этого ОЗУ будет использоваться полностью. Если этого не сделать, система будет использовать только 3 Гб памяти.
Если этого не сделать, система будет использовать только 3 Гб памяти. То же касается и 32-битного процессора, но так как их не выпускают уже несколько лет, наличие подобного комплектующего требует замены не памяти, а всего компьютера.
Выбор памяти
Решить этот вопрос заранее очень важно, так как модуль, рассчитанный на работу на другой шине или большего, чем поддерживается ноутбуком, объёма, работать не будет.
Если модуль не меняется, а добавляется, его частота и объём должны совпадать с параметрами уже установленного. Хотя устройство сможет работать и с отличающимися планками, но, скорее всего, значительно медленнее – и большой пользы от такой замены не будет.
Например, вы вряд ли заметите увеличение производительности при добавлении к установленному в один слот модулю на 4 Гб ещё одного, но уже на 1–2 Гб, хотя и потратите на это определенные средства и время.
Стоимость памяти для ноутбуков в настоящее время практически не отличается от компьютерной. Однако у неё есть специальный размер слота, вдвое меньший по сравнению с разъёмами в ПК.
Для переносных компьютеров необходим уменьшенный вариант, SO-DIMM, что следует учитывать, заказывая ОЗУ в интернет-магазине или в обычной торговой точке.
Совет: если в продаже уже нет микросхем ОЗУ для вашего ноутбука (например, он поддерживает ещё устаревший тип DDR2), необходимо всё же решить, стоит ли увеличивать память, или лучше приобрести новый гаджет.
Установка памяти
Когда память уже выбрана и куплена, переходят к её установке на ноутбук. На некоторых моделях типа Asus для этого придётся снимать всю заднюю крышку и удалять другие, мешающие замене или добавлению ОЗУ, элементы.
Чаще всего это касается компактных устройств – мини-ноутбуков и нетбуков.
Большинство более современных устройств позволяют заменить и добавить планку, потратив на это не более 2–3 минут. Для этого придётся всего лишь:
- Отключить устройство от сети;
- Достать аккумуляторную батарею;
- Открыть крышку отсека для модулей памяти;
- Убрать старые микросхемы (если они меняются), учитывая, что они могут держаться на защёлках;
- Установить новую память до защёлкивания фиксатора;
- Вернуть на место аккумулятор;
- Закрыть крышку.
Убедиться в том, что всё сделано правильно, можно после включения Windows и проверки объёма установленного ОЗУ в свойствах компьютера.
В процессе увеличения памяти следует убедиться, что ваши действия не нарушают гарантию на новое устройство. Кроме того, если задней крышки для быстрого доступа к ОЗУ нет, стоит ознакомиться с руководством по эксплуатации данной модели.
В некоторых моделях Lenovo для установки придётся даже снимать жёсткий диск. Старые ноутбуки могут потребовать для доступа к свободным слотам ещё более сложных действий. Например, иногда одна две планки устанавливаются в разных местах.
Увеличение памяти с помощью флешки
Существует и более простой и недорогой вариант, как увеличить ОЗУ ноутбука – причём, даже не открывая его корпус и не покупая новых модулей.
Всё, что потребуется от пользователя – наличие свободной флешки объёмом 4–16 Гб и установленной Windows 7 или более новой версии.
В принципе, тот же метод подойдёт и для стационарного ПК, памяти которого недостаточно для каких-либо действий или же просто скорость работы слишком низкая для целей пользователя.
Причины выбора такого метода
Основными причинами выбрать способ увеличения ОЗУ ноутбука за счёт флешки могут стать:
- нежелание тратить деньги на усовершенствование комплектации при замене устройства новым в ближайшее время;
- отсутствие физической возможности установить или заменить планку (устаревший тип модуля, неисправный слот и т.д.);
- необходимость увеличения памяти именно в данный момент.
Принцип действия
В операционной системе Виндовс 7 существует возможность увеличения ОЗУ за счёт дополнительного файла подкачки, создаваемого на накопителе. Утилита, которая позволяет это сделать, называется ReadyBoost.
А вызвать её можно, просто открыв свойства флешки и выбрав вкладку с соответствующим названием.
Использование такой возможности системы позволяет увеличить физическую память на следующую величину:
- до 256 Гб для 64-битной Windows 7;
- до 32 Гб для Виндовс 7 32-bit;
- до 4 Гб на других ОС, включая XP, если скачать утилиту дополнительно (в ОС она не встроена).
Результативность метода вполне приличная – при чтении небольших файлов скорость работы увеличивается примерно в 5–10 раз. Однако при работе с большими областями данных разница будет почти незаметной.
Процесс увеличения памяти
Для того чтобы увеличить память потребуется:
- Взять любую свободную флешку с интерфейсом не ниже USB 2.0. Однако лучшим выбором станет использование USB 3.0, скорость передачи данных (до 5 Гбит/с) которой сравнима с параметрами модулей памяти DDR3;
- Вставить устройство в порт USB;
- Отформатировать флешку (не обязательно, но желательно) в формате NTFS , который увеличит объём возможной памяти с максимальных для FAT32 4 Гб до значительно большего размера.
- При наличии на носителе каких-либо данных следует убрать галочку с пункта «Очистка оглавления». Это увеличит время форматирования, но гарантирует полное удаление данных, которые теперь будут применяться в качестве ОЗУ.
Через несколько минут на экране появится сообщение об окончании форматирования. И после выбора в свойствах флешки вкладки ReadyBoost можно будет настроить требуемый объём увеличения памяти.
Так, например, если объём носителя составляет 16 Гб, ноутбук может использовать более 15 из них. При этом флешку нельзя будет использовать для хранения данных, а при просмотре её свойств появится следующая информация:
Вполне допускается использовать меньше памяти флешки. В этом случае она может быть использована и в других целях.
Правда, перед тем как доставать устройство из USB-порта, следует отменить работу ReadyBoost, снова открыв свойства диска и вкладку утилиты, но выбрав уже «Не использовать это устройство».
Далеко не всегда такие действия ускорят работу ваших игр и «тяжёлых» приложений. Но, по крайней мере, скорость открывания фото и видео способ увеличивает гарантированно.
По мнению пользователей, опробовавших данную методику, быстрее после её применения работает и браузер.
Внимание ! Данная статья не является руководством, инструкцией и т.п. Здесь описано как это делается, а не как это делать. Любое обращение с техникой требует опыта и знаний. Читайте, анализируйте, делайте выводы. А экспериментировать самому или обращаться к специалистам — это ваш личный выбор.
В ноутбуке (если он имеется) установлено определенное количество оперативной памяти RAM (Random Access Memory), в простонародии называемой «оперативка» или «мозги». Эти самые «мозги» представляют из себя модули, которые присутствуют в ноутбуке. Как правило, в ноутбуке присутствует два слота под эти модули, реже — один. Их можно добавлять, убавлять, комбинировать по объему, добиваясь в конечном итоге необходимого объема «оперативки».
Низкая производительность компьютера при одновременной работе нескольких программ — верный признак малого количества оперативной памяти (ОЗУ). Это происходит из-за того, что процессору недостаточно места для хранения информации об обработанных операциях. К счастью, добавление оперативной памяти на ноутбук — процесс не сложный, и любой пользователь может это сделать самостоятельно. Но, прежде чем идти в магазин, необходимо знать, какой вид памяти подходит к вашей модели компьютера.
Существуют три разновидности ОЗУ: DDR, DDR2, DDR3. Первые DDR уже не актуальны и на сегодняшний день применяются только DDR2 и DDR3
Любой ноутбук или компьютер может поддерживать только один из этих видов. Отличаются они частотой, скоростью обмена данных и вырезом на планке в районе контактов, чтобы нельзя было вставить в слот непредназначенный вид памяти. Узнать какой тип DDR поддерживается вашим ноутбуком, вы можете из тех. паспорта, прочитать наклейку на модуле памяти, которая уже установлена в данный момент, или воспользоваться одной из множества программ определяющих технические характеристики компьютера. Если у вас возникнут сложности на данном этапе, то лучше проконсультируйтесь у специалиста.
Помните, что количество объема памяти, которую вы можете доставить, зависит еще и от разрядности вашего процессора. Если у вас 32- битный процессор и соответствующая операционная система, то больше 3 Гб памяти ноутбуком задействовано не будет. Чтобы не иметь этих ограничений, необходимы: 64-битный процессор и 64-разрядная операционная система.
Переходим к практике .
Чтобы увеличить объем оперативной памяти, нам необходимо уставновить дополнительный модуль (заранее приобретенный) в свободный слот. Сразу же возникает вопрос: «Где искать этот слот?». Слоты для памяти находятся на материнской плате ноутбука, обычно снизу.
Бывает, что слоты расположены сверху (под клавиатурой ноутбука). Рассмотрим оба варианта:
Вариант 1 . Добавление оперативной памяти, если слоты сверху .
«Подопытным кроликом» у нас будет ноутбук Asus A2500H с типом оперативной памяти DDR. Он имеет всего 256 Mb оперативной памяти и слоты для памяти у него находятся сверху. Если будете производить подобные операции с ноутбуком сами — возьмите за правило для начала извлекать аккумуляторную батарею.
На последней фотографии видно, что оперативной памяти не 256 mb, а лишь 224. Все дело в том, что у данной модели (как и у многих других) интегрированная видеосистема, которая тоже «взяла» себе немного памяти от оперативной. Для того чтобы добраться до заветных слотов оперативной памяти необходимо снять снять клавиатуру (частично). Как это сделать? Достаточным усилием сдвигаем верхнюю панельку влево. после чего она прекрасно снимается полностью:
Теперь ничто не мешает снять клавиатуру и сделать еще один шаг к добавлению оперативной памяти.
Клавиатуру можно «откинуть», не отключая ее шлейф от материнской платы. Делаем.
«То, что нам надо» экранировано металлической панелькой, которая прикручена двумя болтами. Откручиваем.
Вот, в принципе и все. Перед вами два слота для памяти. В одном из них уже имеющиеся у ноутбука 256 mb, во второй слот мы добавим еще 256mb. Кстати, можно добавить и 512 mb и 1024 mb.
Объем памяти в обоих слотах суммируется. Ниже фотография с установленной дополнительной памятью.
Возьмитесь за край памяти и аккуратно выньте ее из гнезда.
Теперь у нас есть свободное место для нового модуля памяти. Приготовьте его. Старайтесь не прикасаться к разъемам золотистого цвета, которыми он вставляется в слот. Совместите вырез с выступом в гнезде слота.
Вставьте модуль в слот, держа его под наклоном примерно в 45 градусов.
Слегка надавите на обе стороны планки до тех пор, пока крепежные зажимы не защелкнутся.
На этом установка окончена. Закройте отсек крышкой и прикрутите обратно винты. Вставьте батарею, подсоедините питание и можете включать ноутбук.
Чтобы проверить количество оперативной памяти, нажмите правой кнопкой мыши по иконке «Мой компьютер » и выберите свойства . Смотрите данные пункта «Память (ОЗУ/RAM) ».
Конечно есть много различных особенностей в различных моделях ноутбуков. Бывает так, что оба слота свободны (имеется встроенная оперативная память) или наоборот: оба слоты заняты модулями малой емкости. Оперативная память в редких случаях может находится не снизу и не под клавиатурой, а, например, слева от тачпада. Есть модели ноутбуков, где один слот находится снизу, другой — сверху.
Такой апгрейд ноутбука сделать не сложно, не влияет на снятие ноутбука с гарантийного обслуживания. Но если вы все таки сомневаетесь или просто не хотите лишней мороки — обращайтесь к специалистам.
Ну и напоследок видео инструкции.
Установка оперативной памяти в ноутбуке Asus
Установка оперативной памяти в ноутбуке Toshiba
Установка оперативной памяти в ноутбуке Acer
Как выбрать память, чтобы ускорить ноутбук
Современный ноутбук вполне способен заменить стационарный компьютер. Плюсы очевидны, но у мобильности есть и обратная сторона — ограниченные возможности апгрейда: процессор и видеочип поменять получится не всегда. Зато можно без проблем увеличить объём оперативной памяти, и во многих случаях этого будет достаточно, чтобы вдохнуть в своё устройство вторую жизнь или раскрыть потенциал актуального железа, приобретённого по принципу «а памяти потом добавлю». Рассказываем, что делать, когда это самое «потом» наконец наступает.
Сколько вешать в гигабайтах?
Скорость чтения/записи данных из оперативной памяти во много раз выше, чем с жесткого диска и даже SSD. Но когда объёма «оперативки» недостаточно, системе приходится записывать данные на жёсткий диск в файл подкачки. Естественно, это приводит к ощутимой потере производительности. Чтобы понять, на какое количество памяти стоит ориентироваться, кратко представим различные конфигурации и задачи, которые они способны решать.
1 ГБ — вопиющий архаизм, место которого на свалке истории! Актуальные ОС с таким объёмом банально не работают. И «десятка», и «семёрка», конечно, загрузятся — но работой это сложно будет назвать. В природе такой объем памяти уже практически не встречается: разве что в дешёвых терминалах да музеях компьютерной истории.
2 ГБ — это абсолютный минимум для печати в Word или для запуска браузера с парой открытых вкладок. Windows 10 «сожрёт» почти 70% этого объёма, что вкупе с медленным файлом подкачки сделает работу крайне некомфортной. Среди новых устройств найти такую скромную конфигурацию можно разве что в Compute Stick, в самых недорогих ноутбуках, да в Windows-планшетах из Поднебесной.
4 ГБ — базовый норматив офисного труженика. Чудес производительности ждать не стоит, но система хотя бы не станет регулярно задумываться о вечном. С учётом аппетитов самой Windows, свободными останутся где-то 2,5 ГБ ОЗУ, их должно хватить на веб-сёрфинг, офисные приложения или просмотр HD-видео. Причём лучше запускать эти задачи поочерёдно, чтобы избежать «тормозов». Также учитывайте, что 4 гигабайта — это потолок, в который упираются 32-разрядные операционные системы, больший объем они просто не способны задействовать. Если вы решите сделать апгрейд, понадобится заменить ОС на 64-разрядную версию.
8 ГБ — стандартый объем для комфортной работы. Именно такая цифра позволит, не задумываясь, нажимать Alt+Tab прямо из какой-нибудь не слишком тяжелой игры в окно YouTube с гайдом по её прохождению. И не наблюдать при этом слайд-шоу в полноэкранном режиме. Таблицы на сотни строк и формул перестанут подтормаживать, а количество открытых вкладок в Chrome будет о себе напоминать гораздо реже.
Небольшое уточнение: любителям открывать по несколько десятков вкладок восьми гигабайт всё же мало. На тестовой машине (Intel Core i5-3570 / 8 ГБ DDR3-1600, Windows 10 Pro) при открытии 40+ вкладок память заполнялась на 80% и исполняемый файл chrome.exe просто «вылетал». На двух других компьютерах с восемью гигабайтами памяти и Windows 10 эксперимент привёл к аналогичным результатам.
Система, антивирус и 49 процессов Chrome заняли 82% ОЗУ. Через секунду браузер «вылетит» из памяти
Чтобы решить подобную проблему, можно посадить браузер на «диету», установив расширение для выгрузки вкладок из памяти. Но лучше увеличить объём до 16 ГБ — этого хватит даже для нескольких серьёзных задач, запущенных одновременно.
Как выбрать правильный модуль: тип, частоты и совместимость
Шаг 1. Выясните тип памяти. Прежде, чем докупать полезные гигабайты, необходимо уточнить, сколько слотов для установки планок памяти есть в ноутбуке и сколько из них уже заняты. А заодно — какой тип памяти нужен для этой модели. Можно воспользоваться поисковиком и документацией, но проще установить программу AIDA 64 Extreme. В ней необходимо выбрать вкладку «Системная плата», а затем строку SPD — из неё вы получите полную информацию о количестве и типе имеющихся модулей. Все поддерживаемые частоты и максимально возможный для установки объём подскажет вкладка «Чипсет».
Не стоит забывать и о том, что один из двух модулей может быть распаян прямо на системной плате, и для апгрейда будет доступен единственный физический слот. В таком случае оптимальным выбором станет планка, идентичная по характеристикам уже имеющейся.
Шаг 2. Проверьте совместимость с процессором. Материнская плата — не единственный компонент ноутбука, предъявляющий требования к характеристикам ОЗУ, свои ограничения накладывает и процессор. А значит, не будет лишним уточнить и его спецификацию. Сделать это несложно: переходим на официальный сайт Intel или AMD, находим свою модель процессора в списке и сверяемся со строкой Memory Specification. Не повредит и просмотр списка рекомендованных вариантов на сайте производителя ноутбука. В конце концов, можно воспользоваться уже готовым решением — выбрать модель своего устройства и посмотреть рекомендуемые характеристики модулей ОЗУ.
Шаг 3. Уточните частоту памяти. Важна ли частота памяти для ноутбука? С одной стороны, скорость обработки данных благодаря высокой частоте действительно увеличивается — например, при обработке видеофайлов или архивировании. Выше становятся и цифры на заветном счётчике FPS в играх. Но не рассчитывайте на серьезное ускорение ноутбука за счет высоких частот. Память не работает сама по себе: многое зависит от процессора и возможностей материнской платы. Например, новейший Core i7-8650U поддерживает работу с модулями частотой до 2400 МГц. И польза от установки «высокочастотных» планок в ноутбук на его основе не превысит эффекта плацебо.
Правильным выбором будет память с максимальной частотой, рекомендованной для вашего процессора.
Владельцам ноутбуков с ОЗУ предпоследнего поколения нужно обратить внимание на отличия DDR3 от DDR3L: из-за разницы в энергопотреблении эти стандарты могут оказаться несовместимы, несмотря на внешнее сходство и одинаковый разъём подключения.
Оптимальным решением станут два модуля, идентичные по характеристикам. Это нужно для работы памяти в двухканальном режиме, который способен реально повысить производительность системы.
Две планки лучше одной: обоснование в цифрах
Разница в производительности между одно- и двухканальным режимом работы особенно явно заметна на примере процессоров со встроенной графикой. Прирост составит порядка 10% в играх и большинстве повседневных задач. А в отдельных сценариях (например, при видеомонтаже) можно получить ускорение на 20% и более — особенно при расчёте сложных проектов, требующих максимальной пропускной способности всех «железных» компонентов.
Для примера сравните результаты бенчмарка 3D Mark, запущенного на ноутбуке Lenovo Thinkpad T470. На первом скриншоте показан результат с одной планкой объёмом 8 ГБ. На втором — с двумя модулями по 4 ГБ. Суммарный объём памяти остался неизменным, но общая оценка выросла на 16% благодаря использованию двухканального режима.
Слева — результаты теста с одной планкой памяти 8 ГБ, справа — с двумя планками по 4 ГБ. Прирост составил 16 процентов
Такое влияние можно объяснить тем, что встроенные в процессор видеоядра не имеют своей собственной памяти и используют системную. По этой же причине не стоит ставить ОЗУ с частотой ниже, чем в спецификации вашего процессора. Графическая производительность значительно упадёт. Исключением будут разве что решения на базе Intel Core с видеоядром AMD Vega (с собственной памятью HMB2) или Intel Iris Pro (с выделенным кэшем SDRAM).
Правила безопасной установки ОЗУ
Итак, теория и поход в магазин позади — пора приступать к апгрейду. Начать стоит с очевидного — ноутбук необходимо выключить и отключить от сети питания. Простое, казалось бы, правило: однако народные умельцы, спалившие своё устройство в попытках произвести «горячую замену», встречаются в практике сервисных центров и по сей день. По той же причине требуется отсоединить аккумулятор. В большинстве случаев проблем эта процедура не вызовет, но если попалась модель, аккумулятор которой расположен внутри корпуса и соединён с материнской платой при помощи коннектора, без полного вскрытия не обойтись. Искомый кабель питания нужно аккуратно отсоединить и проследить, чтобы он не касался других комплектующих. Или, всё же, обратиться за помощью в сервисный центр. То же касается и немногочисленных моделей, батарея которых к плате припаяна. Тут уж проще расписаться в собственном невезении и поручить работу специалисту: ремонт цепи питания — дорогое удовольствие.
Но, даже отсоединив аккумулятор, спешить не стоит. Сначала нужно сбросить остаточное напряжение: для этого зажимаем кнопку включения ноутбука на 15–20 секунд. И только теперь пришло время обратить внимание на слоты оперативной памяти в виде специальных разъёмов с боковыми защёлками. В зависимости от модели, понадобится снять небольшую крышку на нижней части корпуса или всю нижнюю крышку целиком. Обнаружив слот с установленной планкой, оттягиваем боковые защёлки в стороны и аккуратно извлекаем модуль из разъёма. Категорически не рекомендуется дотрагиваться до позолоченных контактов у основания! В лучшем случае можно получить BSOD из-за нарушения проводимости, в худшем — отказ одного (а то и нескольких) «железных» компонентов.
Последний штрих — установка новых планок и сборка ноутбука. Имеет смысл протестировать новые модули на отсутствие ошибок. В этом поможет проверенная временем утилита Memtest. После того, как тест успешно пройден, остаётся только наслаждаться увеличившимся быстродействием.
А вы расширяли оперативную память в своём ноутбуке? С какими сложностями, подводными камнями столкнулись? Поделитесь опытом в комментариях.