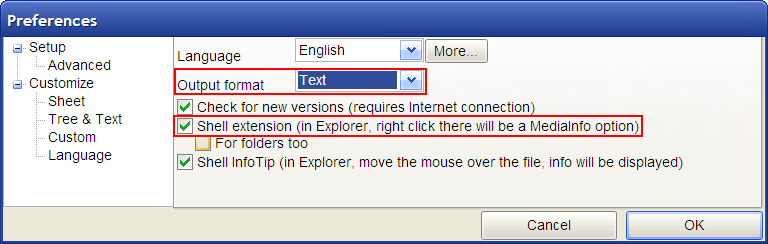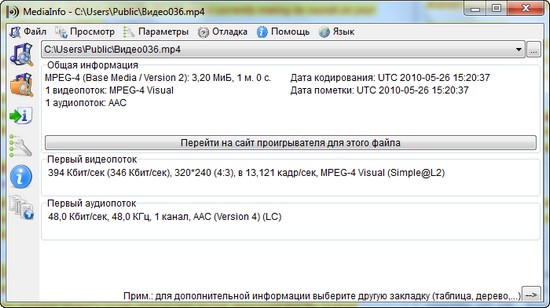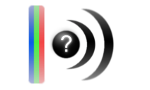В данной главе будут рассмотрены программы для получения информации об отдельных видео-файлах. Для получения информации по DVD или Blu-ray дискам, перейдите по соответствующей ссылке в содержании статьи.
MediaInfo
MediaInfo позволяет получать техническую информацию из видео- или аудио- файлов.
Это — свободное программное обеспечение (распространяется бесплатно и с исходным кодом, доступным по лицензии GPL или LGPL)
Какие форматы (контейнеры) поддерживает MediaInfo?
- Видео: MKV, OGM, AVI, DivX, WMV, QuickTime, Real, MPEG-1, MPEG-2, MPEG-4, DVD (VOB). (Кодеки: DivX, XviD, MSMPEG4, ASP, H.264, AVC. )
- Аудио: OGG, MP3, WAV, RA, AC3, DTS, AAC, M4A, AU, AIFF.
- Субтитры: SRT, SSA, ASS, SAMI.
Наиболее предпочтительный и универсальный вариант.
Инструкция по применению:
- Скачиваем утилиту (версия 0.7.46 для Windows, но лучше всегда взять последнюю версию на сайте программы)
- Устанавливаем
- При первом запуске выскочит окно настроек, в нем устанавливаем выделенные параметры как на скрине и жмем кнопку OK
- Теперь для любого медиафайла в Проводнике можно запустить MediaInfo из контекстного меню (по правой кнопке мыши)
Если в контекстном меню нет пункта MediaInfo, всегда можно просто запустить программу и перетянуть в её окно интересующий вас файл.
Чтобы исправить отсутствие пункта в контекстном меню, снимите указанную галочку в настройках, закройте программу, снова запустите ее и поставьте эту галочку, как на скриншоте выше. - Получаем текстовую информацию, которую можно скопировать
- При указании технических данных раздачи текстовый вывод MediaInfo можно включать в сообщение целиком, под спойлером. Особенно это актуально при раздаче HD-рипов (нормальных HD — 720p и 1080p). Выглядеть может вот так:
Avdump
Avdump — это программа для распознавания метода сжатия видео: определяет, какие видео и аудио кодеки использовались при сжатии видеофайла. Кроме того, она рассчитывает битрейт, длительность, определяет количество используемых аудиоканалов и многое другое.
Она основана, главным образом, на MediaInfo, но улучшена и дополнена by epoximator, в соответствии с потребностями AniDB.
(перевод описания с wiki.anidb.info)
Не смотря на то, что программа создана для потребностей базы данных по аниме, работает она с любыми видео-файлами, и порой даёт даже более точные результаты (битрейты, кодеки, разрешение), чем MediaInfo
Инструкция по применению:
Руководство может показаться объемным, но на самом деле достаточно один раз скачать программку и создать .bat файл. Впоследствии получение информации о видео файле занимает считанные секунды.
- 1. Скачать программу avdump, распаковать её в папку с видео
- 2. Создать .bat файл следующего содержания:
Для работы скрипта, .bat файл и avdump.exe должны находиться в одной папке.
- Открыть блокнот. В него вставить следующий текст:
- Файл ->Сохранить как
- Выбрать «Тип файла» -> «Все файлы (*.*)«
- Ввести название файла «avdump.bat». Выбрать папку где находится ваш видеофайл и нажать Сохранить.
- 3. Зажмите левую клавишу мыши на видео файле и перетащите его на .bat файл (выглядит как окошечко с шестеренкой)
- 4. Появится черное окно. Как только оно исчезнет, в папке с видео появится текстовый файл, который называется «название_файла.avdump.txt» примерно следующего содержания:
Нас интересуют только выделенные пункты
- Если заменить %1 на %* , то можно перетаскивать сразу несколько файлов, но название текстового файла будет соответствовать названию первого.
- Если добавить в конце строки -s , то информация в текстовом файле сократится до следующего:
Результат на выходе(перетащено 2 файла):
Так же некоторая информация содержится в readme.txt в архиве с программой.
Дополнительные полезные иногда варианты
Скачать программу AviInfo: скачать
После установки программы выполните одно из двух:
- запустить программу и в появившемся окне выбора файлов выбрать нужную AVI-шку.
- кликнуть правой кнопкой мыши по нужному avi-файлу и в выпадающем меню выбрать Show info by AviInfo
В результате одного их этих действий появится окно программы. В нём выбираем Options-Show Info As Text:
Копируем две последние строчки (video, audio) и вставляем в описание вашей раздачи.
Скачать последнюю версию программы с домашней странички
Так же плеер входит в состав k-lite codec pack
Запускаем фильм, данные которого вы хотите узнать, в этом плеере, выбираем File -> Properties:
Получаем окно с краткими тех.параметрами:
Если у вас в системе установлен MediaInfo (как описано выше), то скопируйте его библиотеку MediaInfo.dll в каталог с MPC-HC, тогда плеер в свойствах проигрываемого файла будет выдавать всю информацию MediaInfo (если вы установили k-lite, то дополнительно копировать ничего не нужно):
- Установите и запустите программу.
- Нажав кнопку «обзор», найдите файл с которого хотите снять информацию.
- Скопируйте информацию, выеленную на скриншоте:
Программа Видеоинспектор также может показать Вам, какие кодеки стоят на Вашем компьютере, и где их можно взять, если необходимые для воспроизведения файла кодеки у Вас отсутствуют.
Запускаем фильм, данные которого вы хотите узнать, в этом плеере, выбираем Инструменты -> Информация о медиа-файле:
В появившемся окне перейдите на вкладку Информация о кодеке:
Скопируйте полученную информацию в описание вашей раздачи.
Плееры обычно дают неполную информацию о файле (например, многие не указывают битрейт), так что лучше использовать специализированные программы для получения информации, такие как MediaInfo, или Avdump.
Скачать и установить программу DVDInfo:
Варианты использования (выбирайте любой):
- запустить программу и в открывшемся окне выбора директории выбрать папку VIDEO_TS (где находится VIDEO_TS.IFO) вашего DVD.
- дать в командной строке (Пуск -> Выполнить -> cmd -> OK) параметром путь к папке VIDEO_TS. Например:
- дать в командной строке полный путь к любому IFO-файлу (аналогично варианту выше).
- воспользоваться расширением эксплорера и выбрать новый пункт в выпадающем по правой кнопке меню файла:
- ассоциировать в TotalCommander-е с расширением IFO на кнопку Alt+F3 (ну или любую другую в любом другом файл-менеджере).
- перенаправить информацию в текстовый файл, задав определенные параметры в командной строке (список параметров выдается если задать параметр /?) и поставить в конце «>file.txt». Например:
Информация появится в файле C:DVDInfo.txt.
Внимание! Программа ничего не выдает на вызывающую ее консоль, это не консольная аппликация. Данный режим только для перенаправления информации в файл.
- использовать информационный модуль, сделанный в виде ActiveX-компоненты, который, собственно, и вытаскивает инфу из файлов, в своей собственной программе.
Если по какой-то причине невозможно получить информацию при помощи DVDInfo, то можно попробовать использовать MediaInfo для файлов VTS_*.VOB в папке VIDEO_TS вашего DVD.
Часто, при обработке видео возникает необходимость получить максимум информации об обрабатываемом видеофайле. Например, узнать: каким кодеком закодирован этот видеофайл, в каком битрейте, с каким разрешением, звуком, и т.д. Для этих целей удобнее всего воспользоваться специальной утилитой — MediaInfo, которая позволяет получать техническую информацию из видео- или аудио- файлов.
Программа MediaInfo абсолютно бесплатна (свободное программное обеспечение с исходным кодом, доступным по лицензии GPL или LGPL), поддерживает русский язык и все операционные системы.
Скачать MediaInfo можно на ее официальном сайте .
MediaInfo показывает:
- Основная инфа: название, автор, режиссер, альбом, номер звуковой дорожки, дата, продолжительность.
- Видео: кодек, отношение сторон, частота кадров, скорость потока.
- Аудио: кодек, каналы, язык, скорость потока.
- Текст: язык субтитров
- Части: количество частей, список частей
Форматы (контейнеры) которые открывает MediaInfo:
- Видео: MKV, OGM, AVI, DivX, WMV, QuickTime, Real, MPEG-1, MPEG-2, MPEG-4, DVD (VOB). (Кодеки: DivX, XviD, MSMPEG4, ASP, H.264, AVC. )
- Аудио: OGG, MP3, WAV, RA, AC3, DTS, AAC, M4A, AU, AIFF.
- Субтитры: SRT, SSA, ASS, SAMI.
Возможности MediaInfo:
- Анализировать множество видео- и аудио- форматов
- Использовать разные методы представления полученной информации (текст, лист, дерево, HTML. )
- Изменять эти методы представления
- Возможности экспорта информации в: текст, CSV, HTML.
- Использовать для работы графический интерфейс, командную строку или DLL
- Интеграция в оболочку MS-Windows (drag’n’drop и контекстное меню)
- Интернационализация: любой язык отображается на любом варианте вашей операционной системы
Кроме того, программа определяет необходимые для проигрывания файлов кодеки и дает ссылку на их загрузку.
Программа встраивается в контекстное меню, после чего, кликнув по правой кнопке мыши, можно отправить в неё видео- или аудио- файл и узнать все его параметры. Для того чтобы программа MediaInfo встроилась в контекстное меню, требуется в её настройках включить эту опцию.
Полученные о видео данные можно экспортировать в текстовый файл.
Вышла новая версия бесплатной программы, которая предоставляет подробную информацию об аудио и видеофайлах. Программа показывает, каким кодеком сжато видео, с каким битрейтом, какое в нем соотношение сторон и количество кадров в секунду. Для аудиофайла MediaInfo показывает используемый кодек, битрейт, язык, количество каналов, частоту выборки и т.д. Показав сведения о файле, программа тут же посоветует, где можно скачать недостающий кодек или проигрыватель.
MediaInfo поддерживает многие форматы аудио и видео файлов, в том числе DivX, QuickTime, Real, MPEG-1, MPEG-2, MPEG-4, DVD (VOB), OGG, MP3. Она также работает с разными форматами субтитров, среди которых SRT, SSA, ASS, SAMI. Полученные данные можно сохранять в виде отчетов в формате CSV или HTML. Программа имеет русский интерфейс.
В последней версии добавлена поддержка потоков LXF: AVC и AC-3: Little Endian, исправлены ошибки, обновлен украинский перевод.
Разработчик: MediaInfo
Распространяется: бесплатно
Операционная система: Windows All, Mac OS X, Linux, Fedora
Скачать можно отсюда.
Часто, при обработке видео возникает необходимость получить максимум информации об обрабатываемом видеофайле. Например, узнать: каким кодеком закодирован этот видеофайл, в каком битрейте, с каким разрешением, звуком, и т.д. Для этих целей удобнее всего воспользоваться специальной утилитой — MediaInfo, которая позволяет получать техническую информацию из видео- или аудио- файлов.
Программа MediaInfo абсолютно бесплатна (свободное программное обеспечение с исходным кодом, доступным по лицензии GPL или LGPL), поддерживает русский язык и все операционные системы.
Скачать MediaInfo можно на ее официальном сайте.
MediaInfo показывает:
- Основная инфа: название, автор, режиссер, альбом, номер звуковой дорожки, дата, продолжительность…
- Видео: кодек, отношение сторон, частота кадров, скорость потока…
- Аудио: кодек, каналы, язык, скорость потока…
- Текст: язык субтитров
- Части: количество частей, список частей
Форматы (контейнеры) которые открывает MediaInfo:
- Видео: MKV, OGM, AVI, DivX, WMV, QuickTime, Real, MPEG-1, MPEG-2, MPEG-4, DVD (VOB)…(Кодеки: DivX, XviD, MSMPEG4, ASP, H.264, AVC…)
- Аудио: OGG, MP3, WAV, RA, AC3, DTS, AAC, M4A, AU, AIFF…
- Субтитры: SRT, SSA, ASS, SAMI…
Возможности MediaInfo:
- Анализировать множество видео- и аудио- форматов
- Использовать разные методы представления полученной информации (текст, лист, дерево, HTML…)
- Изменять эти методы представления
- Возможности экспорта информации в: текст, CSV, HTML…
- Использовать для работы графический интерфейс, командную строку или DLL
- Интеграция в оболочку MS-Windows (drag’n’drop и контекстное меню)
- Интернационализация: любой язык отображается на любом варианте вашей операционной системы
Кроме того, программа определяет необходимые для проигрывания файлов кодеки и дает ссылку на их загрузку.
Программа встраивается в контекстное меню, после чего, кликнув по правой кнопке мыши, можно отправить в неё видео- или аудио- файл и узнать все его параметры. Для того чтобы программа MediaInfo встроилась в контекстное меню, требуется в её настройках включить эту опцию.
Полученные о видео данные можно экспортировать в текстовый файл.
Если у вас установлен Media Player Classic, скопируйте библиотеку MediaInfo.dll в каталог с MPC-HC, тогда плеер в свойствах проигрываемого файла будет выдавать всю информацию MediaInfo.
Если оставить всё как есть, контекстные меню в системе Windows быстро становятся переполненными. Когда в меню при нажатии правой кнопкой мыши слишком много объектов, через которые нельзя прокручивать колесом мыши, приходится нажимать на стрелки наверху и внизу, что неудобно.
При этом, наверняка, в контекстном меню есть по меньшей мере одна программа, которую вы никогда не используете.
Вы можете настроить контекстное меню по своему усмотрению, избавившись от ненужных добавленных сторонними приложениями команд. Различные инструменты упрощают процесс добавления команд в часто используемое программное обеспечение, утилиты и т.д.
Microsoft даёт возможность получить быстрый доступ к разным панелям управления и местоположениям, нажав правой кнопкой мыши на меню «Пуск» или используя сочетание клавиш Windows + X. При этом в контекстных меню не хватает множества полезных команд.
Например, не помешала бы возможность очищать корзину на рабочем столе Windows при помощи контекстных меню из любого места системы. Добавление команды очистки корзины при нажатии правой кнопкой мыши по рабочему столу позволит обойтись без использования иконки корзины.
Другие идеи для добавления в контекстное меню Windows:
- Командная строка с правами администратора
- Возможность подтверждать владение файлами и папками
- Команды для перезагрузки, выключения и спящего режима
- Ускорение доступа к инструментам вроде «Очистка системы», «Восстановление системы» и тому подобным, которые обычно находятся глубоко внутри меню
Утилита «Управление компьютером» в Windows даёт доступ к менеджеру диска операционной системы, диспетчеру устройств, монитору производительности, планировщику задач, просмотрщику событий, сервисам и т.д. в одном месте. Удобно было бы добавить её в контекстное меню.
Нужно иметь в виду, что многие инструменты контекстного меню правильно работают только при запуске с правами администратора.
Такой вариант запуска должен быть доступен в тот момент, когда вы правой кнопкой мыши щёлкните на исполняемый файл. Также вы можете кликнуть на программу, удерживая на клавиатуре Control и Shift.
Добавление и удаление объектов в контекстное меню
Если вы хотите удалить из меню только один объект, лучше делать это при помощи возможностей самой системы.
Другим наиболее быстрым способом является утилита CCleaner (Инструменты > Запуск> Контекстное меню), хотя во время тестирования здесь не было полного списка программного обеспечения из контекстного меню. Рекомендуется использовать эту портативную версию предложения, которую можно быстро удалить.
Glary Utilities предлагает похожий уровень функциональности с более удобным интерфейсом, но программа бесплатная только поначалу.
Бонус
Можно выбрать, будет появляться контекстное меню слева или справа от указателя мыши. Откройте диалоговое окно «Выполнить» и введите для запуска окна «Параметры планшетного компьютера»:
shell.
Откройте вкладку «Другие» для выбора стороны отображения меню.
Другие инструменты
Easy Context Menu
Простой интерфейс, пусть и не самый современный. Он включает в себя ряд уникальных настроек меню, вроде возможности блокировать ввод с клавиатуры и мыши, перезапускать проводник, копировать IP-адрес и опустошать корзину.
А также здесь можно открывать окно «Выполнить», редактор реестра, сервисы, Msconfig.
Есть также секции редактирования контекстного меню файлов, исполняемых файлов, дисков, поддержка создания кастомных меню по нажатию на кнопку «Редактор списка команд». Раздел «Чистка контекстного меню»позволяет легко удалить нежелательные команды.
Отображается полный список без лишнего мусора и можно легко включать и отключать объекты.
Filemenu Tools
У этого приложения опций больше всего из протестированных программ и самый проработанный интерфейс. Это может понравиться продвинутым пользователям или тем, кто готов учиться.
Right Click Enhancer
У бесплатной версии этого приложения функциональность ограниченная, много ненужных инструментов, вроде менеджера расширений файлов, переименования файлов. В платной версии за $9,99 функциональные возможности более обширные, можно добавлять ярлыки, подменю, убирать объекты.
Есть проблемы с сохранением состояния настроек, но иногда такое бывает и в Easy Context Menu.
Использование реестра Windows
Можно добавлять или удалять объекты из контекстного меню через реестр Windows. Это самый удобный и надёжный способ по сравнению с рекомендованными выше инструментами.
Для начала запустите редактор реестра Windows при помощи сочетания клавиш Windows + R и введите regedit.
Откройте ComputerHKEY_CLASSES_ROOT*shell and ComputerHKEY_CLASSES_ROOT*shellex для поиска объектов контекстного меню и удалите ненужные.
Примечание: рекомендуется сделать резервную копию реестра (Файл > Экспорт > Сохранить файл). Нажмите «Импортировать» для восстановления сохранённого файла.
Пример удаления 7-Zip из контекстного меню
TrashExpert Staff
Над статьей работал не только один автор, но и другие члены команды TrashExpert: администратор, редакторы или коллектив авторов.