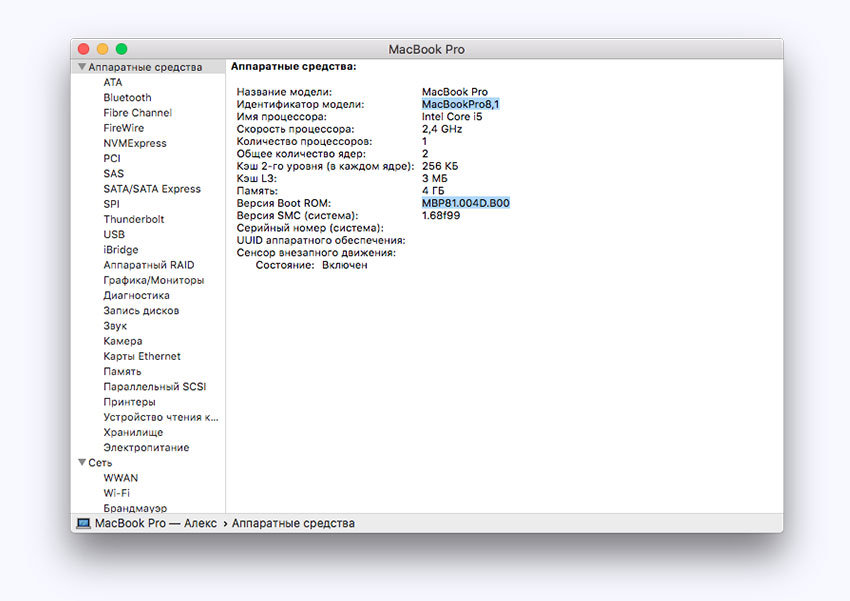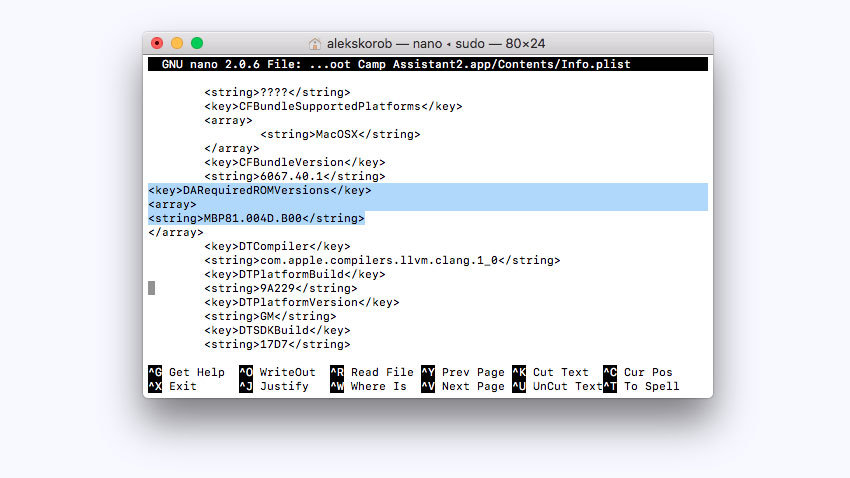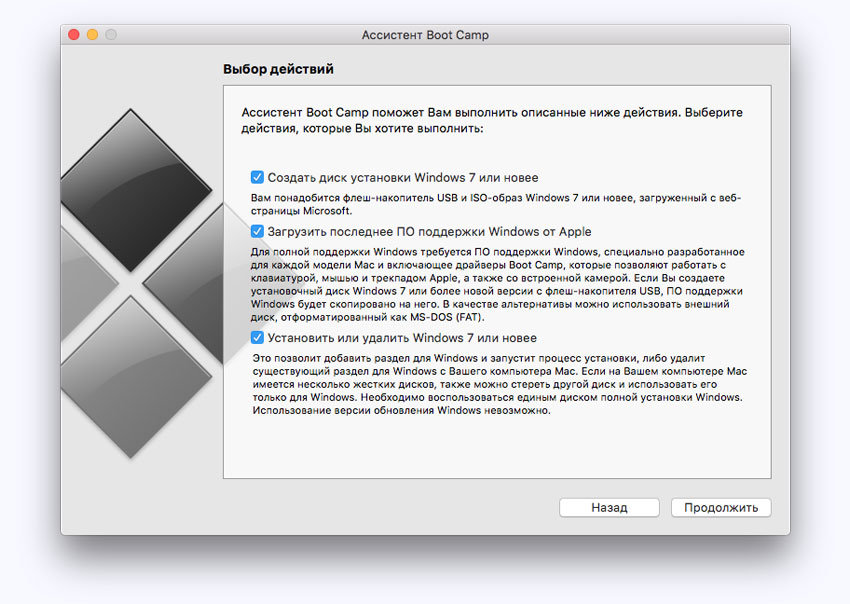Download and install Windows support software on your Mac
After using Boot Camp Assistant to install or upgrade Microsoft Windows on your Mac, you might also need to install the latest Windows support software (drivers) from Apple.
- Your Apple mouse, trackpad, or keyboard isn’t working in Windows.
Force Touch isn’t designed to work in Windows. - You don’t hear audio from the built-in speakers of your Mac in Windows.
- The built-in microphone or camera of your Mac isn’t recognized in Windows.
- One or more screen resolutions are unavailable for your display in Windows.
- You can’t adjust the brightness of your built-in display in Windows.
- You have issues with Bluetooth or Wi-Fi in Windows.
- You get an alert that Apple Software Update has stopped working.
- You get a message that your PC has a driver or service that isn’t ready for this version of Windows.
- Your Mac starts up to a black or blue screen after you install Windows.
If your Mac has an AMD video card and is having graphics issues in Windows, you might need to update your AMD graphics drivers instead.
Install the latest macOS updates
Before proceeding, install the latest macOS updates, which can include updates to Boot Camp.
Format a USB flash drive
To install the latest Windows support software, you need a 16GB or larger USB flash drive formatted as MS-DOS (FAT).
- Start your Mac from macOS.
- Plug the USB flash drive into your Mac.
- Open Disk Utility, which is in the Utilities folder of your Applications folder.
- Choose View > Show All Devices from the menu bar.
- From the sidebar in Disk Utility, select your USB flash drive. (Select the drive name, not the volume name beneath it.)
- Click the Erase button or tab.
- Choose MS-DOS (FAT) as the format and Master Boot Record as the scheme.
- Click Erase to format the drive. When done, quit Disk Utility.
Download the Windows support software
- Make sure that your Mac is connected to the Internet.
- Open Boot Camp Assistant, which is in the Utilities folder of your Applications folder.
- From the menu bar at the top of your screen, choose Action > Download Windows Support Software, then choose your USB flash drive as the save destination. When the download completes, quit Boot Camp Assistant.
Install the Windows support software
After downloading the Windows support software to your flash drive, follow these steps to install the software. (If you’re attempting to resolve issues with a Bluetooth mouse or keyboard, it might be easier to use a USB mouse or keyboard until these steps are complete.)
- Make sure that the USB flash drive is plugged into your Mac.
- Start up your Mac in Windows.
- From File Explorer, open the USB flash drive, then open Setup or setup.exe, which is in the WindowsSupport folder or BootCamp folder. When you’re asked to allow Boot Camp to make changes to your device, click Yes.
- Click Repair to begin installation. If you get an alert that the software hasn’t passed Windows Logo testing, click Continue Anyway.
- After installation completes, click Finish, then click Yes when you’re asked to restart your Mac.
Learn more
If you can’t download or save the Windows support software:
- If the assistant says that the Windows support software could not be saved to the selected drive, or that the USB flash drive can’t be used, make sure that your USB flash drive has a storage capacity of at least 16GB and is formatted correctly.
- If the assistant doesn’t see your USB flash drive, click Go Back and make sure that the drive is connected directly to the USB port on your Mac—not to a display, hub, or keyboard. Disconnect and reconnect the drive, then click Continue.
- If the assistant says that it can’t download the software because of a network problem, make sure that your Mac is connected to the Internet.
- Make sure that your Mac meets the system requirements to install Windows using Boot Camp.
If a Mac feature still doesn’t work after updating the Windows support software, search for your symptom on the Apple support website or Microsoft support website. Some features of your Mac aren’t designed to work in Windows.
Information about products not manufactured by Apple, or independent websites not controlled or tested by Apple, is provided without recommendation or endorsement. Apple assumes no responsibility with regard to the selection, performance, or use of third-party websites or products. Apple makes no representations regarding third-party website accuracy or reliability. Contact the vendor for additional information.
Установка macOS Catalina на неподдерживаемые «маки»
С выходом macOS Catalina 10.15 список устаревших моделей «маков» снова расширился. Однако, если ваш компьютер официально и не поддерживает новую операционную систему, это ещё не значит что её туда не получится вкорячить.
Ранее я уже рассказывал про установку OS X Yosemite на неподдерживаемых компьютерах Mac . Для этих целей энтузиастами были разработаны сразу два проекта macOS Extractor и MacPostFactor .
Сегодня у нас будет и железо посвежее и ставить будем последнюю на сегодняшний день версию macOS. Следует ли вообще устанавливать Catalina на неподдерживаемые «маки» каждый определяет для себя сам и раз уж вы зашли сюда, значит решение уже принято.
Не стоит забывать, что производительность свежей системы на устаревшем железе, скорее всего, будет не на высоте, а некоторые фишки могут не работать вовсе. Например функция Sidecar (использование iPad в качестве второго дисплея) совместима только с конкретными моделями Mac.
Довольно предисловий. Скорее всего вы продвинутый пользователь и знаете что делаете. Перейдя по ссылке вы сможете скачать утилиту Dosdude Catalina Patcher , которая вносит необходимые изменения в инсталлятор macOS Catalina.
Вот полный список моделей, на которые можно установить MacOS Catalina с помощью инструмента DosDude:
Early-2008 or newer Mac Pro, iMac, or MacBook Pro:
- MacPro3,1
- MacPro4,1
- MacPro5,1
- iMac8,1
- iMac9,1
- iMac10,x
- iMac11,x (системы с графическими ядрами AMD Radeon HD 5xxx и 6xxx будут практически непригодны для использования при запуске Catalina)
- iMac12,x (системы с графическими ядрами AMD Radeon HD 5xxx и 6xxx будут практически непригодны для использования при запуске Catalina)
- MacBookPro4,1
- MacBookPro5,x
- MacBookPro6,x
- MacBookPro7,x
- MacBookPro8,x
Late-2008 or newer MacBook Air or Aluminum Unibody MacBook:
Early-2009 or newer Mac Mini or white MacBook:
- Macmini4,1
- Macmini5,x (системы с видеокартами AMD Radeon HD 6xxx будут практически непригодны для использования с macOS Catalina)
- MacBook5,2
- MacBook6,1
- MacBook7,1
Early-2008 or newer Xserve:
Владельцам видеокарт AMD/ATI Radeon HD 5xxx и 6xxx series
Патч не предусматривает поддержку работы графических процессоров Radeon HD 5xxx и 6xxx серии. Запуск macOS Catalina без полного графического ускорения приведет к крайне низкой производительности системы.
Отмечу, что DosDude Catalina Patcher не единственный патчер автора. Ранее уже выходили аналогичные утилиты для версий macOS, начиная с Sierra. Все они доступны на сайте dosdude1.com для загрузки.
Я не вижу особого смысла описывать здесь весь процесс установки, тем более что автор снял подробное видео по работе с патчером и установкой системы на неподдерживаемый Mac.
Если говорить совсем кратко, то запустив Catalina Patcher делаем с помощью него установочную флешку (дистрибутив macOS Catalina можно загрузить предварительно или прямо в процессе создания флешки). Данный способ предпочтительнее, хотя можно обойтись и без создания флешки, а ставить сразу непосредственно на диск.
Далее перезагружаем компьютер, удерживая Alt (Option) и выбираем загрузку с флешки. Процесс установки идёт в два этапа, где на втором этапе Post-Install следует выбрать вашу модель ноутбука (или компьютера) из списка и доустановить необходимые драйвера устройств. Всё это подробно показано в видео:
Как установить Windows 10 на MacBook или iMac 2011 года и более ранние?
Компания Apple вводит искусственные ограничения на возможность установки Windows 10 на MacBook конца 2011 года и более старые модели. Иными словами, невозможно установить Windows 10 на старые модели MacBook и iMac. Но мы знаем один способ.
Вероятно, для этого у компании Apple, есть некие основания для запрета установки Windows 10 на старые MacBook’и, которые однако не устраивают владельцев данных устройств. Поэтому мы решили рассказать, как модифицировать утилиту Boot Camp, чтобы получить возможность установить Windows 10 на MacBook или iMac.
Понять, что ваш Макбук или Аймак не поддерживает Windows 10 достаточно просто — при запуске утилиты Boot Camp вы не увидите упоминаний Windows 10:
Помните, все нижеуказанные действия вы производите на свой страх и риск! Будьте внимательны.
Сначала обязательно сделайте копию утилиты Boot Camp (скопируйте, используя контекстное меню).
Должно получится как на скриншоте:
Имя имеет значение, поскольку дальнейшие команды в консоли рассчитаны именно на указанное имя.
Итак, открываем Терминал и пишем команду:
sudo nano /Applications/Utilities/Boot Camp Assistant2.app/Contents/Info.plist
В открывшемся файле ищем запись Win7OnlyModels и стираем содержимое вместе с открывающимся и закрывающимся тэгами array.
Также я удалил записи SupporedNonWin10Models и UEFIOnlyModels.
Этих шагов достаточно, если вы собираетесь устанавливать Windows 10 с DVD диска. Для сохранения нужно ввести комбинацию клавиш Ctrl+X и подтвердить клавишей Y.
Однако если вы уже установили SSD в MacBook, да ещё и вместо оптического привода с помощью Apple Optibay и хотите установить операционную систему с флешки, то потребуются дополнительные действия:
Для начала нужно зайти в информацию о системе и сохранить идентификатор модели и версию Boot ROM.
Затем в уже открытом Терминале надо переместиться к разделу с названием CFBundleVersions, сразу после него создать раздел DARequiredROMVersions (если его еще не было, как в моем случае) и вписать после тэга array идентификатор модели с помощью тэгов string.
Затем перейдем к разделу PreUSBBootSupportedModels, сотрём префикс Pre и снова впишем идентификатор модели.
Идентификатор нужно прописать также в разделах PreESDRequiredModels и PreUEFIModels.
Для сохранения нужно ввести комбинацию клавиш Ctrl+X и подтвердить клавишей Y.
После всех проделанных манипуляций при запуске Boot Camp Assistant2 вы увидите такое окно:
Следует отметить, что при первой перезагрузке вы можете увидеть стандартную ошибку на черном экране «No bootable device. «. в этом случайте выключите Макбук длительным нажатием клавиши питания, а затем включите его с зажатой клавишей Ctrl для выбора загрузки с флешки.
Поскольку MacBook и iMac 2008, 2009, 2010, 2011 официально не поддерживают установку Windows 10, то и драйверов для данной ОС может не оказаться. Для устройств 2011 года основной проблемой становится ошибка драйвера звуковой карты (пока не решенная), в остальном всё отлично. Использование AirPods по Bluetooth в данном случае спасает. Для более старых моделей после установки Windows 10 могут возникнуть проблемы серьёзнее — будьте готовы.