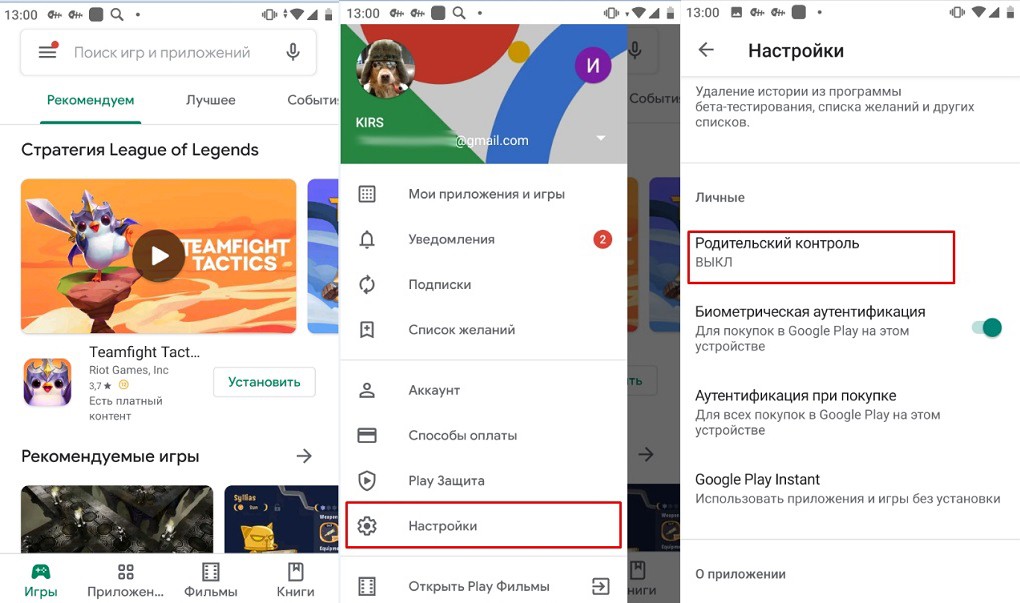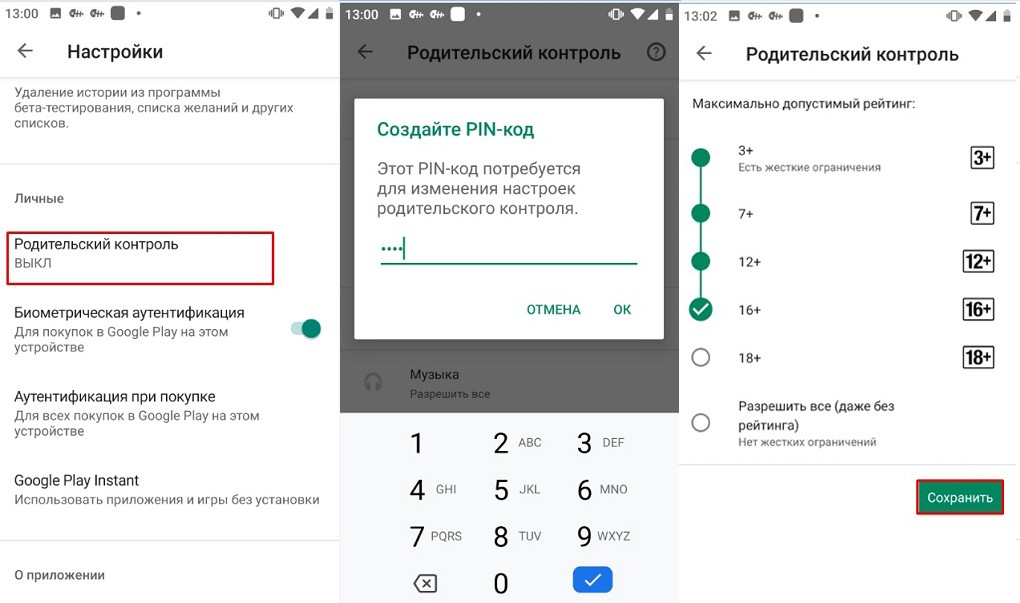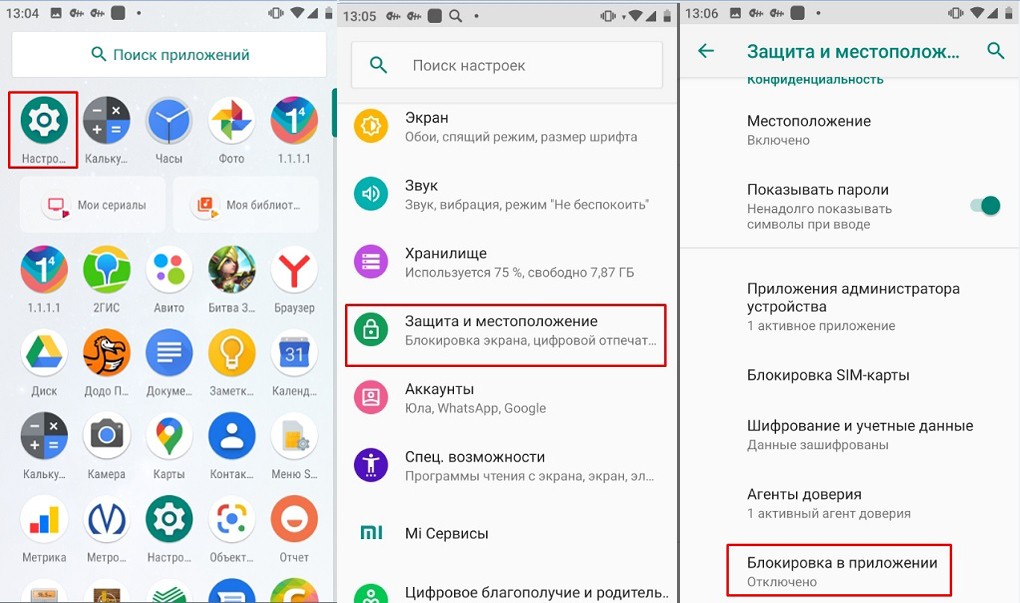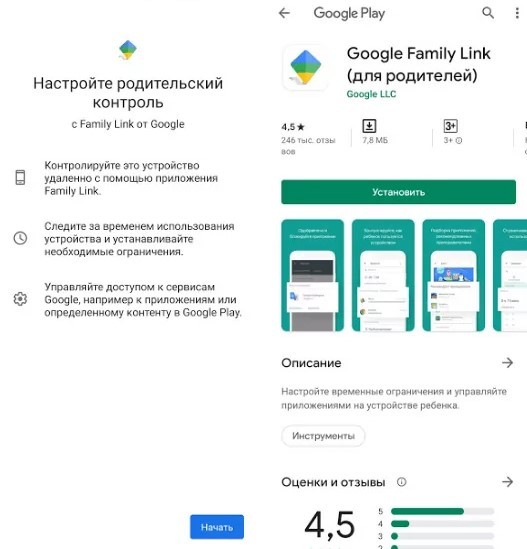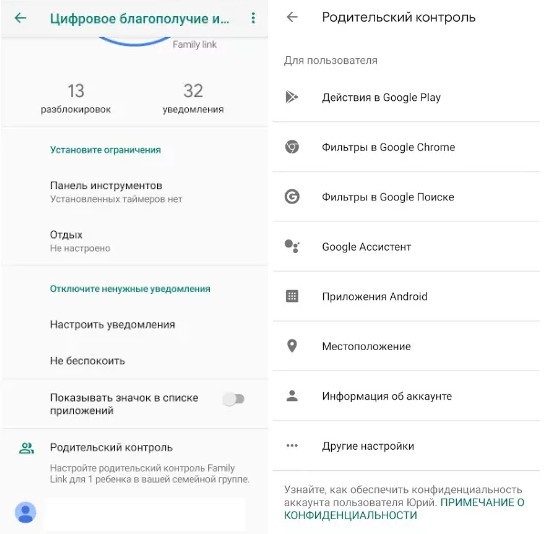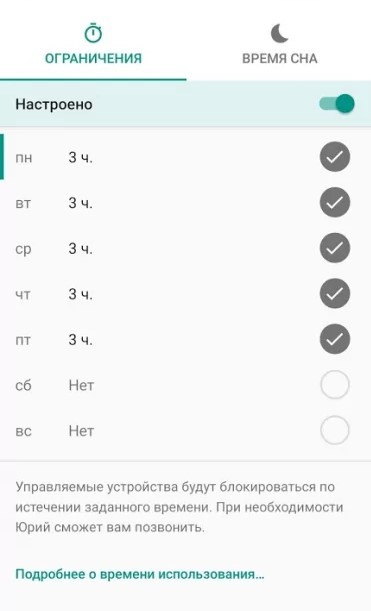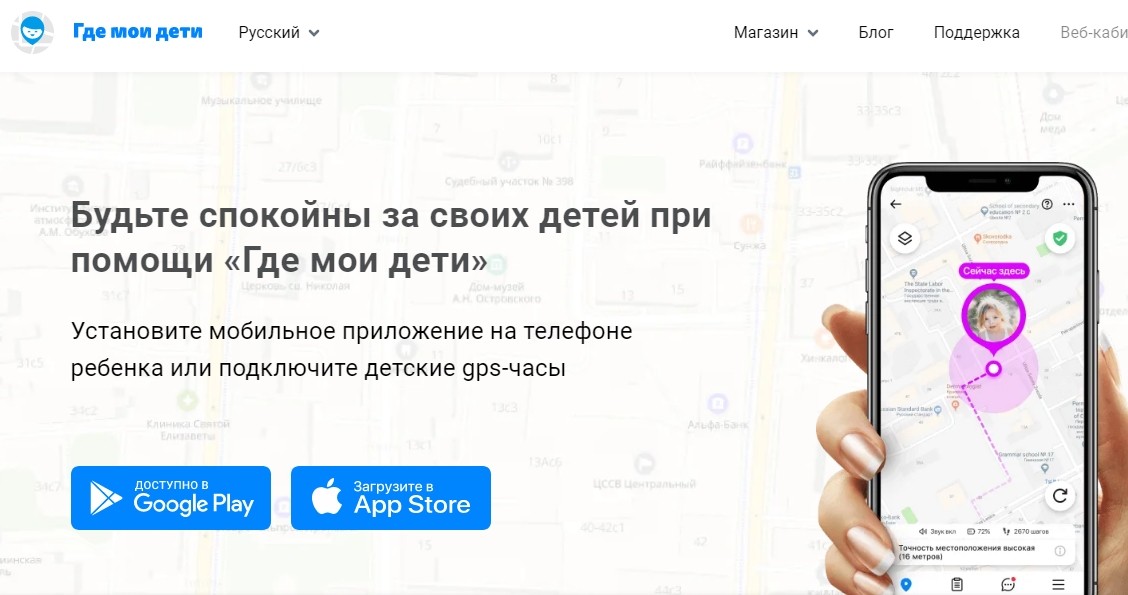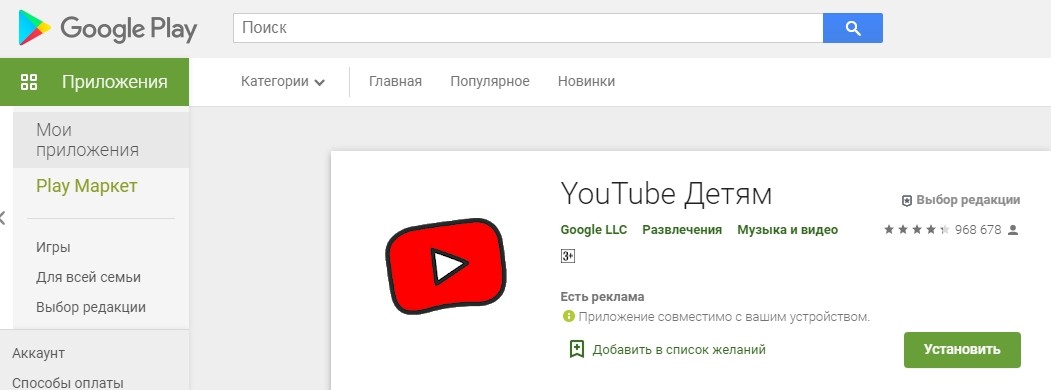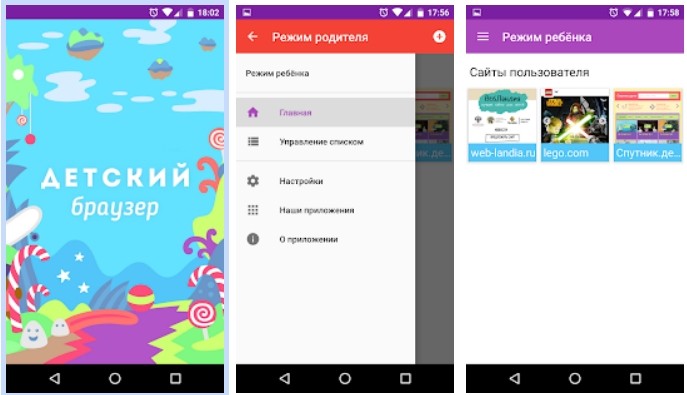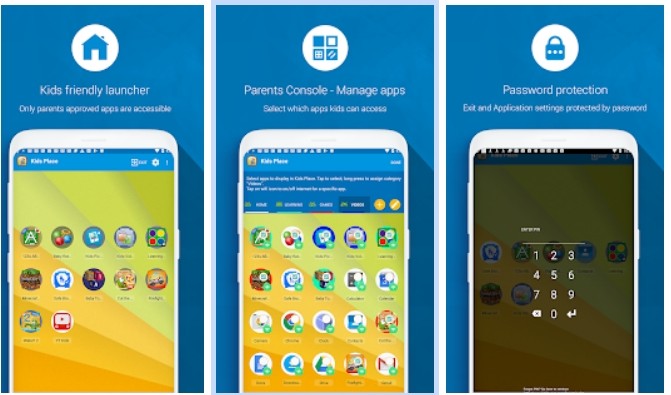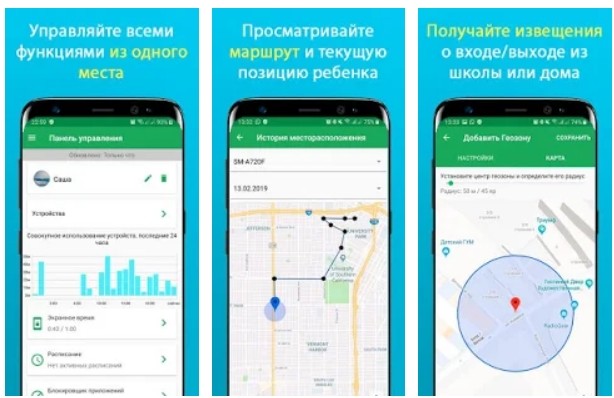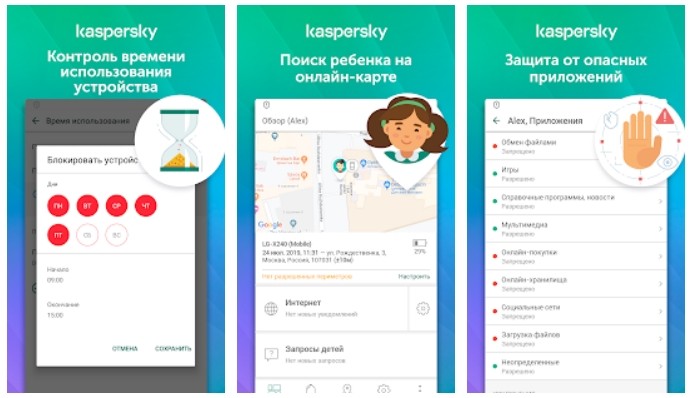Сегодня планшеты и смартфоны у детей появляются в достаточно раннем возрасте и чаще всего это устройства на Android. После этого у родителей, как правило, появляются беспокойства, касающиеся того, как, сколько времени, для чего ребенок использует это устройство и желание оградить его от нежелательных приложений, сайтов, бесконтрольного пользования телефоном и подобных вещей.
В этой инструкции — подробно о возможностях родительского контроля на Android телефонах и планшетах как средствами системы, так и с помощью сторонних приложений для этих целей. Если вам не требуется устанавливать ограничения, а необходимо лишь определять местоположение детей, родственников и друзей, используйте официальное приложение Доверенные контакты от Google. См. также: Родительский контроль Windows 10, Родительский контроль на iPhone.
Родительский контроль в Play Маркет
Если нужно ограничить доступ только к цифровому контенту из Play Маркета, то вы можете воспользоваться встроенным в Android функционалом. При этом без специальных приложений нельзя запретить запуск уже установленных на смартфоне приложений, использование браузера, изменение других настроек. Как поставить родительский контроль в Play Маркет:
Шаг 1. Запустите на смартфоне Play Маркет и перейдите в «Настройки». Для этого сделайте свайп вправо или нажмите на значок в виде трех полосок.
Шаг 2. В разделе «Личное» нажмите на пункт «Родительский контроль». Здесь передвиньте ползунок в состояние «Включено» и создайте PIN-код.
Шаг 3. В настройках фильтрации контента отметьте максимально допустимый рейтинг для игр и приложений, фильмов, музыки. Для этого укажите нужный и обязательно нажмите «Сохранить».
После этого весь доступный в Play Маркет контент будет фильтроваться согласно выставленным настройкам. Чтобы отключить родительский контроль понадобится ввести PIN-код.









Qustodio Parental Control
Помимо автоматической блокировки веб-сайтов, запрещенных для детей, Qustodio предлагает полный комплекс услуг: ежедневные отчеты, блокировка доступа к определенному контенту, контроль используемых приложений. Есть очень удобная онлайн-панель сервиса, с ее помощью можно легко выполнять все необходимые действия.
Доступно отслеживание местонахождения, получение информации о совершенных звонках с возможностью блокировки нежелательных контактов. Для ребенка доступна кнопка SOS для оповещения членов семьи о какой-то чрезвычайном происшествии.
Google Family Link
Google Family Link (для родителей)
Developer: Google LLC
Google Family Link — это бесплатное приложение для родительского контроля от Google LLC. Утилита распространяется в двух версиях (для детей, для родителей) и позволяет ограничивать доступ к некоторым сервисам Google и приложениям от сторонних разработчиков. Другие возможности:
- Отслеживания действий ребенка (статистика самых популярных приложений, время использования).
- Списки рекомендованного к загрузке контента (в зависимости от выбранного возраста).
- Ограничения по времени использования смартфона в течение дня, а также возможность полной блокировки устройства на ночь.
- Удаленное управление с целью блокировки.
- Контроль покупок и загрузок цифрового контента (игры, музыка, фильмы)
Кроме того, с помощью Google Family Link вы можете настроить различные уведомления. Например, чтобы получать оповещения, если ребенок попытается обойти ограничение.
Как настроить Google Family Link
Приложение Google Family Link доступно в двух версиях. Первая устанавливается на устройство родителя, вторая на смартфон ребенка. Как установить родительский контроль через Google Family Link:
Шаг 1. Через Play Маркет установите на свой Андроид приложение Google Family Link (для родителей). При первом запуске укажите аккаунт и отметьте, что телефоном будет пользоваться родитель.
Шаг 2. Для родительского контроля необходимо создать семейную группу и сделать свой аккаунт (родительский) администратором. Сделать это можно прямо через Google Family Link. Для этого нажмите «Начать». Если вы уже являетесь администратором, то у вас будет кнопка «Продолжить».
Шаг 3. Если у ребенка уже есть аккаунт Google (почта должна заканчиваться на @gmail), то нажмите «Да», в противном случае создайте его. После этого нажмите «Далее». На экране появится код, которые необходимо ввести в Google Family Link (для детей).
Внимание: далее родительский контроль настраивается на телефоне ребенка.
Шаг 4. Скачайте и установите на смартфон ребенка приложение Google Family Link (для детей). При первом запуске выберите аккаунт ребенка. Есть на телефоне подключены другие учетные записи, то их данные будут полностью удалены с устройства.
Шаг 5. Введите код, который появился на экране Google Family Link (для родителей) и еще раз укажите пароль от учетной записи Gmail. После этого нажмите «Далее».
Шаг 6. Если аккаунт ребенка еще не состоит в семейной группе, то необходимо подтвердить согласие на участие. Для этого нажмите «Присоединиться». После этого ознакомьтесь со списком действий, которые родительский аккаунт сможет осуществлять на данном телефоне.
Шаг 7. Нажмите «Разрешить», чтобы включить родительский контроль на телефоне и включите менеджер профилей. Для этого нажмите «Активировать администратора устройства».
Шаг 8. Введите название для устройства и сразу отметьте приложения, которые ребенок не сможет запустить (можно изменить в любое другое время). На этом этап настройки заканчивается.
После этого вы сможете устанавливать на телефоне ребенка различные ограничения (используя «родительское» приложение Google Family Link) и следить за его активностью в интернете.






Screen Time
Screen Time наглядно показывает время пребывания ребенка в Сети. Более того, родители могут удаленно заблокировать экран по расписанию, например, во время нахождения его обладателя в школе, перед сном или за плохое поведение — возможностей масса.
В их число входит блокировка отдельных приложений и управление любым другим устройством на платформе Apple iOS или Android. В режиме реального времени приходит уведомление, когда ребенок пытается скачать что-то из Сети. Кроме этого, родители могут видеть: историю посещений сайтов, поисковые запросы, сведения о наиболее часто используемых приложениях.
Другие способы ограничить доступ к смартфону
При необходимости вы можете ограничить доступ к смартфону (не обязательно ребенку) и другими способами. Особенно, если одно устройство используется несколькими людьми. Рассмотрим их ниже:
- Утилиты, позволяющие устанавливать пароли для запуска определенных приложений. Подходят для тех, кто хочет ограничить доступ к конкретным файлам или программам.
- Создание гостевого профиля. Некоторые смартфоны поддерживают работу с несколькими учетными записями. Поэтому вы можете создать ребенку гостевой профиль, чтобы у него не было доступа к вашим личным файлам и приложениям.
- Детские версии приложений. Чтобы полностью не запрещать доступ к приложению используйте детскую версию (например, Youtube Kids), которая автоматически блокирует нежелательный контент.
- Ограничения провайдера. Если вы хотите действительно ограничить ребенку доступ к нежелательному контенту, то обратите внимание на специальные предложения провайдеров. Так вы сможете полностью ограничить ребенку доступ к определенным веб-порталам при подключении через домашний Wi-Fi.
Чтобы обезопасить ребенка от потенциально опасного контента рекомендуется использовать комплексные меры. Кроме того, не забывайте обновлять настройки приватности и различные ограничения, которые помогут вовремя блокировать нежелательные веб-порталы и приложения.
Kaspersky SafeKids
Ранее уже говорилось о том, что взрослые могут поймать компьютерный вирус, находясь в интернете. Но такой риск есть и во время детской активности. не забывает о безопасности детей.
Kaspersky SafeKids — профессиональное программное обеспечение, блокирующее доступ к определенному контенту и подозрительным результатам поиска. Через приложение My Kaspersky можно отслеживать виртуальную активность ребенка: активность в социальных сетях, контроль за уровнем заряда батареи.
Есть платная версия Kaspersly SafeKids, которая предлагает дополнительные возможности: ограничение времени использования устройства (путем планирования), геолокация места пребывания, уведомления в режиме реального времени, любой деятельности, которая не подчиняется установленным правилам.


YouTube Детям
Специально разработанный сервис, содержит в себе видео развлекательного и интеллектуального характера. Есть возможность удалять видео из выборки, для этого нужно нажать «Пожаловаться».
Все видео разделены на 4 сектора:
- Обучение.
- Шоу.
- Музыка.
- Калейдоскоп.
Программа имеет широкие кнопки, которыми не сложно управлять даже самым маленьким юзерам. Присутствует функция для синхронизации к TV, для просмотра роликов на большом экране.
Настройки для родителей разрешат поставить лимит на пользование программой и запрет функции поиска, просмотр будет только на главном экране.
PlayPad
Приложение создано для ребенка в целях развлечения и развития.
Утилита имеет красочное меню с 4 разделами:
- Игры.
- Развитие.
- Обучение.
- Другие.
Родители сами выбирают программы для этих разделов. Присутствует возможность создать запрет на звонки и сообщения. Ребенок будет иметь доступ к смене стиля рабочего стола и бонус от создателей программы — доска для рисования.
Ограничение доступа на уровне операторов сотовой сети
Если в дочитали до этого момента, то вас действительно интересуют вопросы безопасности и эффективного воспитания вашего ребёнка. Но также очевидно, что сил читать большие пояснения у вас уже мало. Потому поступим как с программами родительского контроля — немного информации общего плана и ссылки на детальный обзор возможностей разных операторов сотовых сетей.
Суть в следующем, вы заказываете услугу (которая, вероятно, будет платной) путём отправки СМС на указанный на официальном сайте номер с телефона ребёнка и со своего собственного (конечно в кодировке или в номерах будут отличия чтобы отличить ребёнка от родителя). Подробности или возможность настройки всегда операторы сотовой связи всегда детально расписывают на сайтах. Набор функций у всех разный. Попадаются операторы, позволяющие настроить отслеживание перемещений ребёнка с оповещением родителей о выходе за охраняемую территорию.
Контролируем видео-контент
Главный источник видео-контента в интернете — YouTube. Ограничить просмотр YouTube достаточно легко, поскольку для этого в самом приложении предусмотрена специальная функция. И если другое ПО можно заблокировать паролем или включением опции «Родительского контроля», то в случае с YouTube достаточно поставить ограничение на поиск и просмотр.
Безопасный режим в YouTube
- включите приложение и зайдите в настройки;
- выберите раздел «Общие» и включите «Безопасный режим».
Это внутренний фильтр сервиса, который исключает поиск и показ любого неприемлемого контента, который включает в себя любые рейтинговые видео и аудио. Он не идеален, но в подавляющем большинстве случаев избавляет от необходимости блокировать сервис полностью.
YouTube Детям
Это приложение представляет собой отдельный онлайн-сервис, в пределах которого представлен исключительно детский контент, соответствующий минимальному рейтингу и не содержащий в себе никаких взрослых тематик и обсценную лексику.
Сервис ничем не отличается от оригинального варианта YouTube, имеет такой же функционал и возможности, но располагает совершенно иным контентом. Он доступен как для Android, так и для других ОС.
Настройка ограничений с помощью стороннего софта
К не блекнущим на фоне «Google Family Link» легко отнести мультифункциональный сервис «Где мои дети» – адаптированный и под мобильную технику с Android, и под iOS, фитнес-браслеты и смарт-часы.
Приложение собирает информацию о посещенных местах за день или короткий промежуток времени, и подсказывает – если расписание нарушено и координаты не соответствует безопасному периметру. Еще разрешает прослушивать окружение, подключаясь напрямую к микрофону, получать сигнал с тревожной кнопки и наблюдать за статистикой экранного времени.
Сервис «Где мои дети» подскажет, какое количество времени ребенок проводит за социальными сетями, мессенджерами и развлечениями, а заодно предложит выставить лимиты, если игр намного больше, чем полезных действий за неделю или месяц. И главное – разбираться в инструкциях долго не придется – всплывающие подсказки и рекомендации даже новичкам помогут добиться идеальных результатов за считанные минуты.
Kid’s Shell
Приложение разрешает открыть только рекомендуемые файлы и игры. Также программу можно установить на гаджет родителей. Благодаря удалённому контролю, ребёнок лишается доступа к Google Play, SMS и вызовам (по желанию).
Ключевые особенности приложения:
- запрет на совершения покупок в любых приложениях;
- режим для ребенка, в нем открываются только указанные родителями программы;
- требуется пароль при выходе из оболочки;
- блокируется поиск в Google Play и по рекламным ссылкам;
За 200 рублей можно открыть функции на запрет использования интернета, персонализацию рабочих столов, установку лимита времени работы телефона, а еще встроенный плеер с полезной информацией для ребенка.



Hard Reset
Сброс данных через меню «Рекавери» можно рассматривать в качестве альтернативы отключения родительского контроля любого приложения. Минус этого способа в том, что удаляются все данные с телефона. Его операционная система становится практически такой, какой она была при его первом включении.
Второй минус – это защита Google от воровства, требующая после «Wipe Data» ввод логина и пароля от Гугл профиля, который был подвязан к телефону. Если же подвязан был профиль ребенка от «Family Link», то можно снова вернуться к состоянию родительского контроля. Взломать таким способом не удастся, с этим у Google все продумано до мелочей.
Как установить родительский контроль на телефон ребенка: ответ многодетного отца
Всем привет! И сегодня я расскажу вам – как я пытался защитить своих детей от интернета. Ну не совсем от интернета, а именно от темных и злачных мест глобальной сети. Надеюсь и вам эта статья станет полезной. Тяга ребенка к цифровым технологиям, развлекательному контенту и мобильной технике – неизбежна. И едва ли родители обязаны ограничивать растущее любопытство и желание разобраться во всех аспектах еще неизвестных, но столь волшебных вещей.
Совсем наоборот – взрослые должны помочь освоиться: подсказать, где искать полезную информацию и источники с образовательными мультиками, и как отдыхать, «развиваясь» и «состязаясь». И каким образом превратить еще небезопасную интернет-пространство в полезную онлайн-среду, открывающую новые просторы для творческих экспериментов или учебы. Но пока договориться с чадом еще не получилось, дополнительная помощь в виде «ограничителей» все же не помешает. А уж каких – придется выбирать!
Контроль штатными средствами Android
Стандартный инструментарий мобильной операционной системы от Google оградить детей от бесконтрольного использования смартфонов и планшетов предлагает или с помощью специального возрастного ценза в «Play Market», или через «Блокировку» запущенных приложений или игр (детский режим на телефоне ребенка).
Оба варианта подходят для совсем уж юных «почемучек», честно справляющихся с заветами родителей и даже не пытающихся обходить ограничения. И, если ситуация подходящая, то настройка Play Market состоит из следующих действий:
- Открыть магазин. Вызвать контекстное меню и перейти к параметрам. Уже оттуда выбрать «Родительский контроль» на Андроид и перевести ползунок в активное положение.
- Переходим в нужный нам раздел. Далее надо придумать PIN код, чтобы ребенок не смог сам отключить эту функцию.
- Дальше появится специальный список, фильтрующий контент в зависимости от выставленных возрастных меток – 3+, 7+, 12+, 16+.
- Применяются изменения сразу, но кроме ценза рекомендуется заглянуть еще и в раздел с «Аутентификацией при покупках». Если активировать параметр, то перед загрузкой нового контента придется ввести пароль или пройти дополнительную биометрическую проверку.
С ограничением доступа дела обстоят еще проще – в «Настройках» операционной системы уже давно предусмотрен раздел «Безопасность», где работает «Блокировка в приложении».
Концепция следующая – при активации опция разрешит «закреплять» с помощью специальной «Булавки» запущенные в текущий момент приложения и запретит переход на рабочий стол или смену видов деятельности.
Несмотря на подготовленные настройки и наличие возрастного ценза, уже скоро дети научатся обходить выставленные препятствия и перестанут реагировать на появляющиеся предупреждения. А потому – важно найти альтернативу.
И для Android уже появился подходящий вариант – установить родительский контроль в телефоне уже давно помогает программа «Google Family Link». Из преимуществ – сбор статистики о действиях ребенка и местоположении, возможность оградить от нежелательного контента и сайтов, запретить доступ в интернет – можно даже выставить время, в течение которого использовать мобильную технику разрешено (или запрещено).
Google Family Link
Как настроить и применять «Родительский контроль» на Андроиде с помощью Google Family Link:
Установка – Начинается подготовка ограничений с загрузки программного обеспечения. Для мобильной техники родителей понадобится Google Family Link For Parents – своеобразная «администраторская» панель, откуда и выставляются лимиты, просматривается статистика действий ребенка и потраченное на социальные сети и развлечения время.
Принимать выбранные «правила» предстоит второй стороне – Google Family Link For Kids, которая уже устанавливается на смартфон или планшет ребенка. «Детская» версия ограничена в функционале. Например – не разрешает избавляться от программного обеспечения, уже загруженного в систему, в том числе и «Google Family Link», а еще – обязывает делиться различными показателями активности.
Выбор и настройка ограничений. Тонких и чувствительных к изменениям настроек – не предусмотрено. Разработчики из Google предлагают ориентироваться на своеобразные шаблоны, подготовленные для браузера, голосового ассистента, цифрового магазина «Play Market» и фильтров в поиске.
Перечисленные элементы называются «Цифровым благополучием» и в совокупности предлагают избегать сайтов для взрослых, провокационного контента, социальных сетей или мессенджеров. Количество и список текущих лимитов и ограничений записывается в отдельную колонку и оттуда же – с помощью выключателей – за считанные секунды подстраивается под текущие нужды.
Блокировка по времени. Программа Google Family Link разрешает выбирать – хоть на каждый день – количество доступных часов или минут за экраном мобильной техники.
Ориентироваться на «придуманные» и кажущиеся правильными значениями (дескать, не более 2-3 часов в день) необязательно и порой бессмысленно. Ребенок может и в браузер периодически заглядывать, и документальные фильмы в YouTube разглядывать и лишь изредка засиживаться в социальных сетях. И жесткие рамки едва ли пойдут хоть кому-то на пользу. А потому – лучше обо всем заранее договориться, а там уже решать – нужны ли лимиты, и в каком количестве.
Доступ к статистике о местоположении. Последняя и не менее важная опция, сосредоточенная вокруг замеров позиционирования с точностью до 10-30 метров в зависимости от местонахождения, погодных условий и общей загруженности сети.
Опция не нова, но работает быстро и беспрерывно. А вот задать ограничения на пребывание в определенных зонах – нельзя. Остается наблюдать, звонить и уже вручную корректировать личные границы.
«Google Family Link» – верное средство для борьбы с детской ленью и беспрерывным взаимодействием с мобильной техникой. И главное – полностью встраиваемое в операционную систему, и от которого сложно избавиться без специальных инструментов под рукой. Но не без недостатков – никаких границ и рамок для передвижения, чата для общения или уведомлений, предупреждающих о кончающемся заряде детского телефона. А потому – хотя бы ради эксперимента – стоит заглянуть и к конкурентам.
Настройка ограничений с помощью стороннего софта
К не блекнущим на фоне «Google Family Link» легко отнести мультифункциональный сервис «Где мои дети» – адаптированный и под мобильную технику с Android, и под iOS, фитнес-браслеты и смарт-часы.
Приложение собирает информацию о посещенных местах за день или короткий промежуток времени, и подсказывает – если расписание нарушено и координаты не соответствует безопасному периметру. Еще разрешает прослушивать окружение, подключаясь напрямую к микрофону, получать сигнал с тревожной кнопки и наблюдать за статистикой экранного времени.
Сервис «Где мои дети» подскажет, какое количество времени ребенок проводит за социальными сетями, мессенджерами и развлечениями, а заодно предложит выставить лимиты, если игр намного больше, чем полезных действий за неделю или месяц. И главное – разбираться в инструкциях долго не придется – всплывающие подсказки и рекомендации даже новичкам помогут добиться идеальных результатов за считанные минуты.
Альтернативные решения от сторонних разработчиков
YouTube For Kids
Специальное мобильное издание видеохостинга , сосредоточенное преимущественно вокруг детского развлекательного и познавательного контента. Кроме мультфильмов, документального кино и образовательных передач, отфильтрованных в соответствии с автоматическими алгоритмами, разработчики из Google предлагают родителям и сторонние преимущества:
- Настройку ограничения по времени просмотра.
- Блокировку видеороликов и отдельных каналов с нежелательным содержимым.
- Интеллектуальные рекомендации, основанные на недавней активности.
Детский браузер
Детский браузер – незатейливый, но гибко настраиваемый веб-обозреватель, ориентированный на подрастающих «почемучек» и тех, кто уже привык обращаться к Google и Яндекс ради поиска полезной информации.
В «Детском браузере» от студии «Whisper Arts» автоматически скрывается реклама, блокируются сайты, превышающие выбранный возрастной ценз. Дополнительно предусмотрена опция «ручного» контроля: родители могут добавить список разрешенных сайтов и ограничить доступ к остальным. Википедия, официальный сайт LEGO, социальные сети – составить список легко, а уж какой – зависит от поставленных задач и желаемого результата.
Kids Place
Приложение для настройки родительского контроля , предотвращающее покупку софта и развлечений в Play Market, ограничивающее доступ к интернету и блокирующее рекламу и нежелательные ссылки в поисковых системах. Как и в случае с Google Family Link предусмотрен выбор временных промежутков для взаимодействия с системой и раздел со статистикой, передаваемой родителям.
TeenTime
Мультифункциональный инструментарий , сосредоточенный преимущественно вокруг экранного времени и персональной безопасности. Разработчики из «Parental Control App» разрешают отслеживать местоположение ребенка и принимать сигналы и push-уведомления, если выбранные зоны нарушены. Еще можно собирать статистику о технике ребенка – уровень звука, заряда батареи, GPS, Wi-Fi. И недавних действиях – просмотренных сайтах, поисковых запросах и запущенных видео на YouTube.
Kaspersky SafeKids
Эффективная помощь в воспитании ребенка , выраженная не только в блокировках цифрового мира вокруг, но и в гибком контроле различных аспектов «детской жизни».
Среди представленных функций легко выделить определение местоположение и выбор безопасного периметра, блокировку определенных запросов в поисковике и на YouTube, сбор и передача информации о проведенным за приложениями временем. Сколько придется часов и минут на социальные сети и виртуальные учебники – родители могут выбирать в любой момент через специальное расписание.
Яндекс.DNS
В качестве альтернативы у компании Яндекс есть специальные ДНС сервера, которые легко можно подключить и настроить в телефоне, компьютере, ноутбуке или на домашнем роутере. По данной теме у нас есть отдельная инструкция тут.