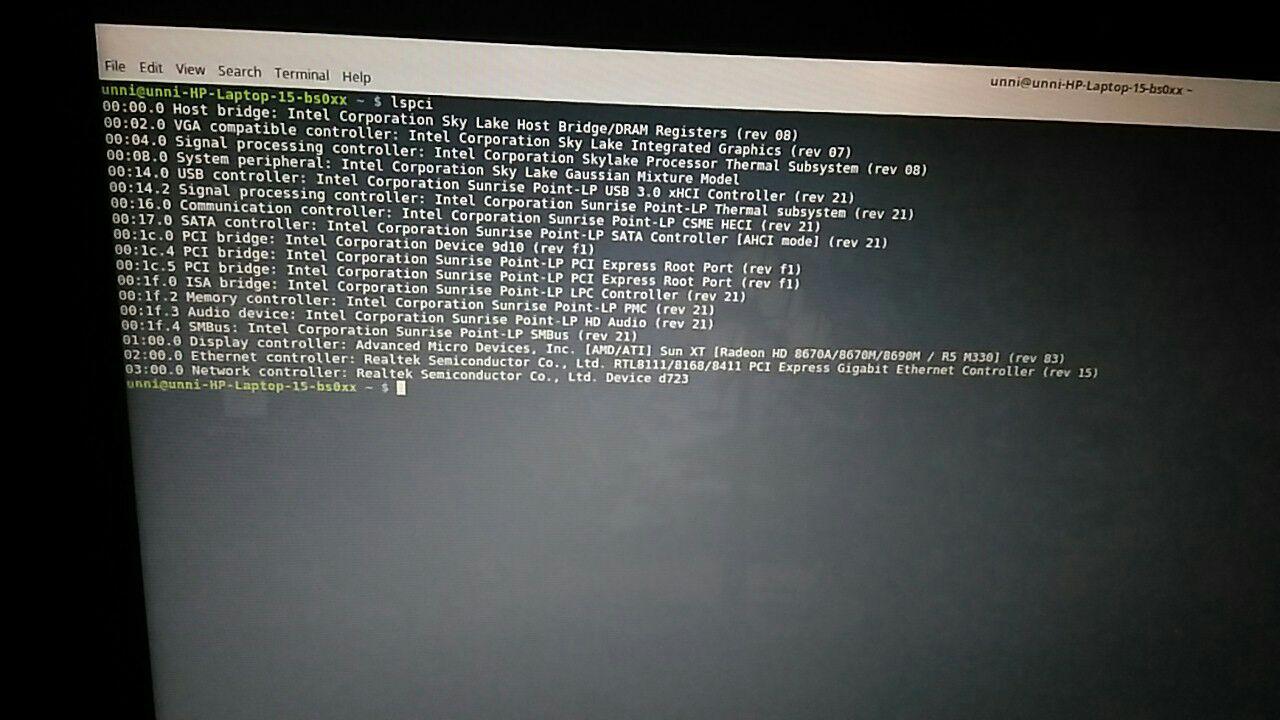The files in this repository are taken from Linux Mint 19.3 and will allow a Realtek RTL8822 b or c card to work on other distributions. If you have trust issues, you can always boot with Mint 19.3 and take the files from there to use. Log in with your favorite distribution, preferably with a new Kernel, as this has only been tested with 5.4+ Unload non-working modules from the Kernel, with: You can run lsmod to see if they are named somehow differently in your OS, in case you do not run Debian. Copy the files from this repo to your system, change the kernel path as needed! Load the modules with modprobe rtw88 and the WiFi should work. It is unclear to me whether the /usr files are needed or if everything will work with just the files under /lib . Feel free to open an issue about this. Did you rename the paths to work with with your current Kernel?
Usage on Debian Installer
Either on the graphical, text or live installer, open a terminal and do the above procedure before the installer checks for WiFi cards. The resulting installation will work out of the box and you do not need to copy the files again. The following issues are not related to the network card, but to the AMD CPU/GPU. Since these two are commonly found together, I document the fixes here. If you have issues with the installer not starting use a newer Kernel. The ISO files listed above are fine as are the STABLE ones from Debian. If you have glitches with your screen (artifacts) disable compositing.
About
Linux Drivers for Realtek RTL8822x WiFicards, taken from Linux Mint 19.3 Источник
Install Realtek d723 WiFi driver for GNU/Linux
I’ve been doing a lot of Linux Mint installations lately and one very annoying thing that I found in 2 laptops was the non availability of WiFi driver. Apparently, it’s a new hardware and is not in the Linux kernel. The hardware is Realtek device d723 . This new WiFi hardware is being shipped in new PCs and laptops now. Without having the internet, one can’t do almost anything. So it’s important to have this fixed up. UPDATE : Added a new method to make it work on Ubuntu 18.04 LTS If method 1 doesn’t work for you, try method 2 or method 3.
Getting Internet
- Connect USB cable and use USB Tethering in your phone to connect your computer to the internet (through phone’s cellular data/WiFi)
- Use wired ethernet cable for connecting to internet
Finding Device
Open a terminal and do the command lspci . You will see all the PCI devices of your system. If you have the d723 device, you can see it at the bottom :
Or to quickly know if you have the d723 WiFi hardware, do :
Prerequisite
You should install the corresponding header of your kernel :
Next, install the packages necessary for building :
Method 1
This is the RECOMMENDED METHOD because in future, when kernel is updated, the installed driver will be automatically compiled to make it work in newer kernel.
To simplify everything, run the following commands one by one :
Restart your computer. And you’ll get your WiFi !
Method 2
To simplify everything, run the following commands one by one :
What the commands does is download the GitHub repository (extended branch) with wget . If your system doesn’t have wget , install it :
After that, the downloaded zip file is extracted with unzip . Then inside the extracted folder, the drivers are compiled and installed with make & make install
After that the drivers are enabled using the modprobe command with sudo .
PS : Thanks to Bruno Loy for confirming that this works !
Method 3
smlinux has made a driver for d723 . Compiling it and installing it will help you connect to WiFi.
First step is to identify the version of your Linux kernel :
The driver is different according to the Linux kernel version. Only the driver to download will vary. Rest of the installation steps are the same.
Download
Now according to the kernel version download the driver :
4.11 and up
If the Linux kernel version is 4.11 or greater (>=4.11), then download this file :
4.10 and down
If the Linux kernel version is 4.10 or below ( /etc/rc.local :
Replace gedit above with whatever text editor you have.
Then, in that file add :
Replace ant_sel=1 above with the one that worked for you. Either ‘1’ or ‘2’.
Настраиваем WiFi в Linux Mint
Структура Linux Mint сделана таким образом, чтобы свести на нет все трудности, которые могут возникнуть с настройками системы и, в частности, с настройкой WiFi. Все необходимые драйвера скорее всего будут загружены при установке системы, так что вам остается сделать только несколько движений для окончательной настройки беспроводной сети.
В правом нижнем углу панели инструментов располагается значок сетевого подключения. Переместите на него курсор мыши и кликните. Откроется окно со списком всех доступных в настоящее время сетей.
Вы видите все доступные сети, среди которых есть и ваша. Кликните по названию своей сети. Появится запрос на ввод пароля. Введите свой пароль и кликните ОК . Настройка сети закончена.
Бывают случаи, когда ваша сеть не видна. Чем это может быть вызвано? Ну, банально, отсутствием в настоящее время сетевого трафика. У поставщика услуг могут быть какие-либо технические неполадки. Также, нужно проверить сам роутер, его настройки и корректную установку драйверов. В последнем случае можно прибегнуть к помощи терминала. Для этой цели открываем терминал, вводим команду sudo -i . Затем нажимаем Enter , и вводим свой пароль. После чего можно ввести одну из двух команд: sudo iwconfig , или sudo lspci . Окно терминала выдаст следующее:
В данном случае все опознано и работает как часы. В случае некорректной установки драйверов, нужно обратиться на сайт производителя оборудования, или погуглить в сети, чтобы найти свой драйвер. Но обычно такого не происходит.
Вы также можете настроить скрытую сеть WiFi. Для этого переместите снова указатель мыши на значок сетевого подключения, и кликните на него. Откроется знакомое вам окно, в котором нужно выбрать Параметры сети .
Дальше откроется окно, в котором надо выбрать Подключиться к скрытой сети .
Тут есть возможность выбрать уже имеющуюся скрытую сеть в разделе Connection , либо создать свою, указав название в разделе Network name , и выбрав способ шифрования в WiFi-security . На этом процесс создания можно считать завершенным.
Сложного, как видите, нет ничего.
Читайте мой блог. Подписывайтесь и ставьте лайки. Всем хорошего дня и отличного настроения!
Не работает Wi-Fi на Linux Mint, или он её не видит: все способы решения
Всем привет! После использования новой операционной системы периодически сталкивался с проблемой – когда Linux Mint не видит WiFi. Немного поднабравшись опыта, я решил написать более детальную статью, в отличие от тех, которые есть в интернете. Они конечно неплохие, но как правило не полностью решает некоторые мелкие нюансы.
Подключение
Прежде чем паниковать, давайте попробуем подключиться снова. Нажимаем по подключению правой кнопкой.
Далее вы должны увидеть список всех сетей. Если каким-то образом вы все же увидели свою – то нажимаем по ней и вводим пароль.
Если нужной сети нет, то подойдите к вашему роутеру и проверьте, чтобы он был включен. На всякий случай я бы его перезагрузил. Для этого находим на нем кнопку включения и два раза нажимаем по ней. Если кнопки нет, то можно просто выдернуть его из розетки, а потом снова включить.
Если вообще никаких сетей нет, то проверьте, чтобы у вас был установлен драйвер на ваш WiFi адаптер. Для этого можно прописать одну из двух команд:
По установки драйверов вы можете почитать отдельную нашу статью – по этой ссылке. Также данная статья решает проблемы, когда на Linux Mint не работает WiFi.
Подключение к скрытой беспроводной сети
Если драйвера установлены и не видно только одну сеть, то возможно она просто скрыта или невидима. Данная настройка стоит внутри маршрутизатора.
- Подключиться можно по названию, для этого опять открываем список подключений. Далее нужно выбрать «Подключить к скрытой беспроводной сети»;
- Далее вводим название сети, выбираем тип безопасности. Чаще используется именно «WPA/WPA2 Personal» – поэтому если вы не знаете, что именно указать, укажите этот параметр. Ниже введите ключ и нажимаем «Подключиться».
Причины
Я составил список самых частых причин, когда сеть невозможно увидеть.
- Установлены не те драйвера. По установке драйверов я оставил ссылку в самом начале статьи. При чем может быть так, что не видно только одну или несколько сетей.
- Вирусы, сторонние программы, которые мешают работе системы. Конечно в Linux данная проблема встречается реже чем на Windows, но она также есть. Бывает также, что работе модуля мешают обычные программы.
- Роутер находится слишком далеко или сигнал слишком слабый. Посмотрите, чтобы на пути волны не было сильно толстых стен, зеркал и металлических препятствий;
- Проблема в роутере – попробуйте подключиться к нему с других устройств. Если будут такие же проблемы, то сбрасываем его до заводских настроек, а потом заново настраиваем. По настройке маршрутизаторов у нас на портале также есть инструкции по настройке.
На Ubuntu
1 Решение
- Находим раздел «Параметры системы» и переходим туда;
- Далее «Программы и обновления»;
- Найдите в списке тот сетевой адаптер, который используется и выберите пункт «Не используется»;
- Вводим ключ и нажимаем «Аутентифицировать»;
- Ждём обновления системы и перезагрузки;
- Ещё раз пробуем переподключиться.
- Если это не поможет, то полностью удалите драйвер адаптер и установите его заново.
2 Решение
sudo apt-get update
sudo apt-get upgrade
sudo apt-get install linux linux-headers-generic kernel-package
sudo apt-get install —reinstall bcmwl* firmware-b43-lpphy-installer b43-fwcutter
sudo apt-get remove bcmwl-kernel-source
sudo apt-get install firmware-b43-installer b43-fwcutter
- Перезагружаем комп и роутер, а после этого пробуем ещё раз подключиться;
На Mint
- Открываем консоль и прописываем: iwconfig, чтобы узнать о всех интерфейсах;
- Далее вводим две команды:
sudo ip link set wlan0 up
sudo iw dev wlan0 scan | less
- В первой, проверяем включенный интерфейс, второй смотрим доступные сети – авось увидим нужную;
- Теперь прописываем вручную имя сети и ключ
sudo iw dev wlan0 connect [ИМЯ СЕТИ] key 0:[ПАРОЛЬ] network=
sudo wpa_supplicant -i wlan0 -c /etc/wpa_supplicant/wpa_supplicant.conf
sudo dhcpcd wlan0
Я как обычный человек, мог что-то упустить – так что пишите свои решения в комментариях. Также если вы нашли ошибку, то сообщите о ней там же.