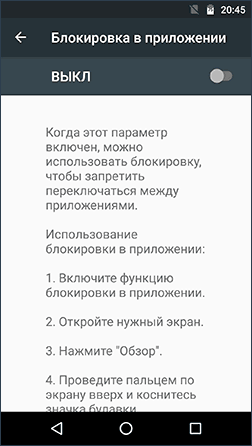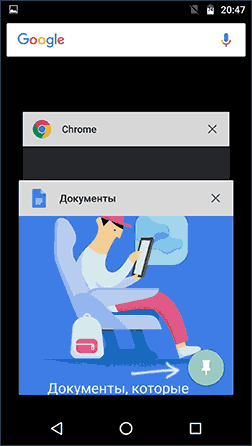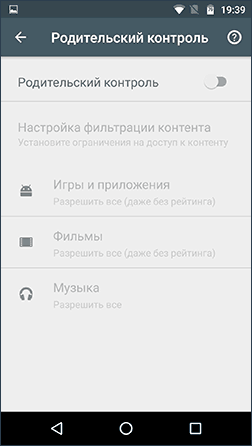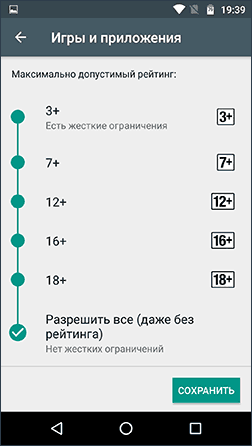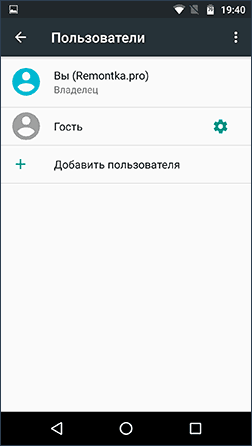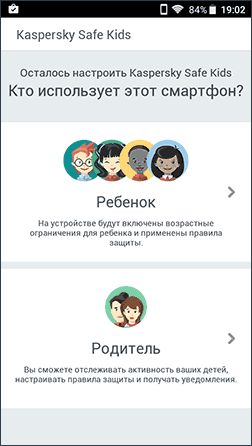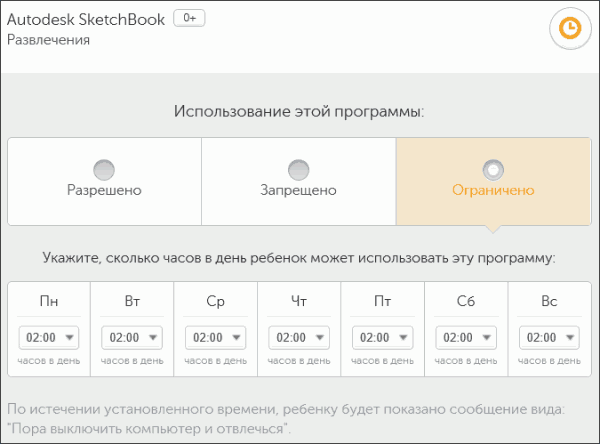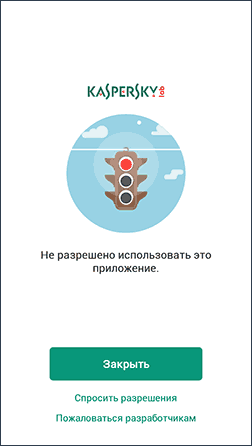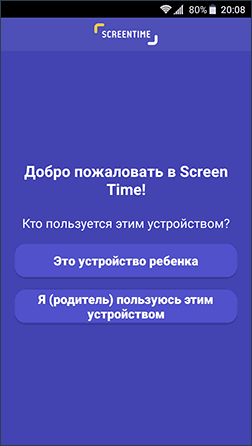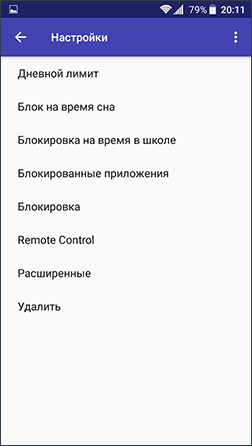Android-телефоны могут заслужить плохую репутацию, но на самом деле они достаточно безопасны. Или, по крайней мере, они могут таковыми быть.
Приложив немного усилий, ваш телефон Galaxy, Pixel или OnePlus может стать настоящей крепостью, практически не поддающейся взлому, атакам и вредным приложениям. Независимо от того, ищете ли вы дополнительную безопасность или полную блокировку телефона, в нашей статье есть все, что нужно, чтобы ваши данные не попали в чужие руки.
Что такое Google Play Защита
Рассматриваемая нами функция представляет собой улучшенную версию Google Verify Apps, малоизвестной возможности Android. Назначение Google Play Защиты ясно уже из названия – этот программный комплекс является своего роды антивирусом, проверяющим приложения на наличие в них вредоносного кода.
Эффективность Google Play Защиты обеспечивается наличием системы искусственного интеллекта. Ее основная задача – комплексная защита операционной системы:
- Проверка приложений;
- Безопасный интернет-серфинг;
- Поиск смартфона (функция Find My Device).








Специальные приложения для родительского контроля
Кроме личной настройки телефона или гаджета, существует большое количество различных программ для осуществления родительского контроля.
Например, «Xooloo App Kids»
представляет собой лаунчер, который создаёт специальный рабочий стол с ярлыками доступных для детей игр. Защиту персональной информации обеспечивает четырехзначный пароль .
«Родительский контроль — PlayPad»
будет развивать и развлекать ребёнка, не подвергая его опасности. После первоначальной настройки программы ваш малыш увидит красочное меню с четырьмя иконками: «Игры», «Обучение», «Развитие», «Другие приложения». Родитель сам наполняет эти папки нужными программами. Также можно убрать возможность совершения звонков и отправки сообщений — приложение сделает недоступными кнопки вызова и окна SMS-чата. Целесообразно отметить, что маленькому шалуну будет доступна функция смены стиля рабочего стола и предоставленная создателями приложения доска для рисования.
Похожее по функционалу приложение «KidRead»
также имеет разделение на категории для софта. Отличительным её преимуществом является игровой интерфейс: чадо зарабатывает очки за время, проведённое в развивающих приложениях, и тратит их в играх. «KidRead» оснащён таймером для подсчёта времени и начисления баллов.
На программу «TimeAway»
также необходимо обратить внимание. Она рассчитана на детей школьного возраста и имеет более продвинутый функционал. Установите «TimeAway» на телефоны детей и свой девайс (до шести юзеров), задайте пароль и удалённо управляйте всеми приложениями чад. Регулируйте время работы игр, устанавливайте период сна устройства, необходимые перерывы и блокируйте определённый софт или телефоны одним нажатием кнопки . Указанная программа также предоставляет статистику утилизации программ на планшете или смартфоне, а также возможность отслеживать местоположение ребёнка по Google-картам.
Мы рассмотрели все возможные способы защиты детей от пагубного воздействия софта Android-устройств. Представленная выше настройка девайса для доступа детей к взрослому контенту больше подходит для телефонов и планшетов родителей. Специальные программы родительского контроля — для гаджетов детей. Какое из них подходит персонально вам, решайте сами. Продлите детство ребёнку, оберегая его от вредной информации и жестоких игр.
Собственный смартфон или планшет, который есть почти у каждого ребенка, — это окно в огромный, привлекательный и зовущий, но далеко не безобидный виртуальный мир. Оградить несовершеннолетнего от вредной информации, а также ограничить время, проведенное им в Интернете и за играми, помогут средства родительского контроля. Сегодня их разрабатывают не только для стационарных компьютеров, но и для мобильных устройств на базе Android.
Предлагаю познакомится с несколькими программами, которые позволяют фильтровать и блокировать нежелательный контент, а также обладают другими полезными для родителей функциями.
Принципы работы защиты
Несмотря на все требования, накладываемые Google на публикацию приложений в Магазине, вредоносные программы все-таки умудряются проникнуть в PlayMarket и оттуда дальше на устройства пользователей. Разработчики заверяют, что с Google Play Защитой такая возможность полностью исключена, так как она, подобно антивирусу для компьютера, проверит устанавливаемые программы в режиме реального времени. Процесс сканирования организован следующим образом:
- Проверяется каждое приложение перед загрузкой его из PlayMarket;
- Устройство периодически сканируется на предмет наличия вредоносных программ;
- Проверку проходят и программы, устанавливаемые из других источников;
- Google Play Защита может также работать и удаленно.




Регистрация в Плей Маркет
При первом запуске после покупки и распаковки нового телефона или перепрошивке старого, для использования всех удобств магазина приложений нужно создать новый аккаунт Google или использовать имеющийся.
Создание нового аккаунта происходит так:
- После включения устройства в первый раз, будет предложено выбрать язык, на котором будет отображаться интерфейс.
- Потом появится окно входа в учётную запись Google. Для создания собственного аккаунта нужно нажать на кнопку «Создать аккаунт» и выбрать «Для себя».
- После этого нужно ввести собственное имя, фамилию и нажать «Далее».
- Следующий этап – ввод своей даты рождения и пола. Для полноценного использования всех функций магазина нужно указать не менее 18 лет.
- Дальше будет предложено несколько вариантов адреса почтового ящика, на который будут приходить все письма от Google, связанные с его продуктами. Если имеющиеся адреса пользователя не устраивают, он может создать собственный.
- За этим следует ввод придуманного пароля. Его нужно записать или запомнить, иначе придётся восстанавливать.
- Закончив с паролем, пользователь переходит к вводу номера телефона. Это необязательная процедура, но она имеет несколько преимуществ, например более лёгкое восстановление доступа к учётке, если пользователь забыл пароль. Кнопка пропуска находится чуть ниже, и видна только при вертикальной ориентации устройства.
- Для принятия условий пользования и соглашения с настройками конфиденциальности нужно сначала прокрутить вниз весь текст на экране, а потом нажать кнопку «Принимаю».
После этого пользователь должен увидеть главный экран с несколькими значками уже установленных приложений и док-панелью. Процедура регистрации на этом завершена.
Как отключить Google Play Защиту
Рассматриваемая нами система безопасности автоматически включена на смартфонах, у которых установлены сервисы Google Play 11-й (и более поздней) версии. Проверить установленную у вас версию вы сможете в меню приложений.
Для отключения Защиты действуем следующим образом:
-
В настройках смартфона переходим в раздел «Google».



Восстановить пароль в Плей Маркет
Если пользователь по какой-то причине забыл пароль от учётной записи, его можно легко восстановить, если есть доступ хотя бы к привязанному к ней номеру телефона. Для этого нужно:
- Нажать опцию «Забыли пароль?» на экране входа.
- В следующем окне запустится инструмент «Поддержка аккаунтов». Введите адрес почтового ящика и привязанной учётной записи, к которым планируется восстановить доступ.
- После этого введите последний пароль, который помните. Можно выбрать другой вопрос, но он уже будет касаться более секретных данных.
- Если к выбранной учётке привязан номер телефона, на него придет SMS с кодом подтверждения, который надо ввести в поле для ввода.
Если пользователь не помнит пароля, не имеет доступа к номеру телефона и забыл ответ на секретный вопрос, придётся обратиться в службу поддержки Google. При общении со специалистом нужно будет предоставить как можно более полную и достоверную информацию о своей учётной записи. Это может быть примерная дата её создания или ответ на озвученный секретный вопрос.
Как запретить доступ к сайту/приложению на Android (в помощь родителям)
Подробности Категория: Android-market и приложения Опубликовано: 10.02.2019 11:41 Автор: Алексей
В современное время родители очень часто приобретают своим детям смартфоны и планшеты, работающие под управлением Android. Естественно, со временем начинают проявляться волнения касательно времени проводимого у дисплея таких устройств. Ребёнок начинает устанавливать всё подряд, часами напролёт играть в игры, смотреть видео на YouTube и категорически отказывается читать книги и заниматься школьной программой. Именно для этих целей было создано огромное разнообразие приложений, позволяющих блокировать нежелательные для детей сайты, а также ограничивать доступ к ресурсам, которые могут мешать их развитию и попросту отвлекать от дел. Настроить родительский контроль не так сложно, как может казаться, а способов для блокировки сайтов и приложений существует огромное количество. Именно об этом и пойдет сегодня речь.
Родительский контроль от антивирусных вендоров
Родительский контроль на Андроид можно организовать средствами антивируса, который, возможно, уже установлен на телефоне или планшете вашего дитяти. К таким продуктам относятся, например, F-Secure SAFE и Quick Heal Total Security .
Существуют и отдельные программы этого класса от производителей антивирусов. Их можно использовать как в качестве дополнения к основному продукту, так и сами по себе. Рассмотрим некоторые из них поближе.
Safe Kids выпускается в платной и бесплатной версиях.
В числе его функций:
- Фильтрация веб-контента.
- Фильтрация поиска (позволяет исключить из поисковой выдачи сайты с нежелательным содержимым).
- Блокировка устройства в установленное время (за исключением звонков).
- Определение географического месторасположения (родитель может узнать, где находится ребенок).
- Мониторинг использования устройства и оправка отчетов на телефон или электронную почту родителя.
Приложение легко настроить и просто использовать. Все основные способы защиты детской безопасности в нем присутствуют. Оно подходит как для контроля подростка, так и ребенка младшего возраста. Но пользоваться им можно только по взаимной договоренности, поскольку защиты от деинсталляции в нем нет: если чадо возражает против ограничений, оно без проблем удалит программу.
Norton Family parental control (Symantec)
Norton Family имеет почти такой же набор возможностей, как и продукт Касперского. И также выпускается в платном и бесплатном вариантах.
В бесплатной версии доступны:
- Функция контроля за посещением веб-сайтов (ведение журнала).
- Фильтрация веб-контента.
- Немедленное предупреждение родителей о нежелательных действиях ребенка.
В платной дополнительно присутствуют возможности выборочно управлять доступом к приложениям, создавать отчет об использовании устройства за 90 дней, получать на электронную почту еженедельные или ежемесячные сводки о времени, проведенном ребенком за устройством, и о действиях на нем.
В отличие от SafeKids, Norton Family имеет защиту от удаления, но некоторым особо хитрым подросткам всё же удается ее отключить.
Набор возможностей несколько шире. В бесплатной версии доступны:
Дополнительный функционал больше подойдет родителям младших школьников, которые длительное время находятся вне дома.
Play Protect защищает Ваш потерянный или украденный телефон
Если Вы почувствуете, что внезапно не понимаете, где находится Ваш телефон, Вы можете использовать Play Protect Find My Phone для отслеживания Вашего устройства. Независимо от того, потерян или украден он, Вы можете отслеживать текущее (или последнее известное) местоположение телефона.
И если Вам кажется, что Вы не вернете свой телефон, Вы можете использовать «Найти мой телефон», чтобы удаленно заблокировать и стереть данные с устройства. Таким образом, Вы можете, по крайней мере, убедиться, что Ваша личная информация будет недоступна для посторонних глаз.
Родительский контроль от антивирусных вендоров
Контролировать использование устройств Андроид можно с помощью специальных антивирусных программ, которые уже могут быть установлены по умолчанию, например, F-Secure SAFE и Quick Heal Total Security.
Для дополнительной защиты существуют отдельные приложения от создателей антивирусных программ. Инсталлируйте антивирусный вендор, и ограничьте скачивание вредоносных программ, таким образом вы защитите себя от неприятностей.
Kaspersky Safe Kids
Бесплатная версия приложения для русскоязычных пользователей. Софт поддерживает много полезных функций: блокировка программ, сайтов, отслеживание использования смартфона и планшета, ограничение времени эксплуатации.
За дополнительную плату можно воспользоваться другими функциями: определения месторасположения, отслеживания активности ВК, мониторинг звонков и сообщений.
Для контроля использования ребенком устройства достаточно бесплатной версии софта.
Установка данного приложения на устройстве, которым пользуется ребенок, позволит сделать следующее: ввести ограничение возраста, указать имя ребенка, создать учетную запись родителей, установить специальные разрешения Андроид, которые позволят осуществлять контроль над устройствами и запрет удаления программ.
Инсталляция программы на смартфон родителей поможет отслеживать активность детей в Интернете и установить правила эксплуатации программ, интернета и других устройств.
Во время подключения к сети интернет на телефоне ребенка можно контролировать его деятельность с устройства родителей. Внеся некоторые изменения, родители смогут оградить детей от посещения нежелательных сайтов.
Norton Family parental control (Symantec)
Программное обеспечение поможет защитить ребенка от посещения нежелательных сайтов в интернете, а также вовремя обнаружить угрозы, перед тем, как они станут проблемой.
Также это позволит вам делать следующие вещи:
- Контролировать использование сети. Родители всегда будут в курсе того, какие сайты посещал их ребенок, блокировать опасные сайты.
- Контролировать использование программ. Вы узнаете о том, какие именно игры скачали дети с интернета, и сможете сделать доступными для пользования только те, которые посчитаете нужными. Также узнаете всю информацию о сайтах, которые посещают дети чаще всего.
- Просмотр ключей. Пересмотрев ключевые фразы, которые вводятся для поиска информации, родитель сможет узнать, чем интересуется его чадо.
С помощью приложения вы сможете научить детей разумно использовать телефон и отсеивать ненужную информацию. Это возможно благодаря установке ограничений по времени в использовании сети интернет.
Родители могут настроить ограничения во времени или указать расписание для использования устройства в своих целях. Также вы сможете получать информационные письма на электронную почту или на родительский портал о действиях своих детей.
С помощью Norton Family вы сможете развить у ребенка полезные привычки по использованию сети. Научите ребенка безопасно использовать сеть. Объясните ему, что не все сайты полезны и несут хорошую информацию. Если узнаете о том, что ребенок пытался зайти на запрещенный сайт объясните, почему его нельзя посещать.
Благодаря отслеживанию медиаресурсов вы сможете узнать, какие именно видеоролики смотрели дети, и если что-то вам не понравится, сначала обсудите просмотренное, а потом заблокируйте доступ к сайту.
Norton Family позволит научить ребенка безопасному смс-общению и оградит его от ненужных потрясений.Также вы всегда сможете узнать, где находятся дети, благодаря программе слежения.
Bitdefender Parental Control
Поможет защитить детей от пагубного влияния всемирной сети, путем ограничения посещения сайтов и времени, потраченного на них.
Как установить родительский контроль на Андроид
Как установить родительский контроль на Андроид. Сегодня планшеты и смартфоны у детей появляются в достаточно раннем возрасте и чаще всего это устройства на Android. После этого у родителей, как правило, появляются беспокойства, касающиеся того, как, сколько времени, для чего ребенок использует это устройство и желание оградить его от нежелательных приложений, сайтов, бесконтрольного пользования телефоном и подобных вещей.
В этой инструкции — подробно о возможностях родительского контроля на Андроид телефонах и планшетах как средствами системы, так и с помощью сторонних приложений для этих целей.
Встроенные функции родительского контроля Андроид
К сожалению, на момент написания статьи, сама система Android (а также встроенные приложения от Google) не очень богата действительно востребованными функциями родительского контроля. Но кое-что можно настроить и не прибегая к сторонним приложениям.
Примечание: расположение функций указано для «чистого» Android. На некоторых устройствах с собственными лаунчерами настройки могут находиться в других местах и разделах (например, в «Дополнительно»).
Для самых маленьких — блокировка в приложении
Функция «Блокировка в приложении» позволяет запустить одно приложение на весь экран и запретить переключение на любое другое приложение или «рабочий стол» Android.
Чтобы использовать функцию, выполните следующее:
1. Зайдите в Настройки — Безопасность — Блокировка в приложении.
2. Включите опцию (предварительно прочитав о ее использовании).
3. Запустите нужное приложение и нажмите кнопку «Обзор» (квадратик), слегка потяните приложение вверх и нажмите по изображенной «Булавке».
В итоге, использование Android будет ограничено этим приложением, пока вы не отключите блокировку: для этого нажмите и удерживайте кнопки «Назад» и «Обзор».
Родительский контроль в Play Маркет
Google Play Маркет позволяет настроить родительский контроль для ограничения установки и покупки приложений.
1. Нажмите кнопку «Меню» в Play Маркет и откройте настройки.
2. Откройте пункт «Родительский контроль» и переведите его в положение «Вкл», задайте пин-код.
3. Установите ограничения по фильтрации Игр и приложений, Фильмов и Музыки по возрасту.
4. Чтобы запретить покупать платные приложения без ввода пароля учетной записи Google в настройках Play Маркет используйте пункт «Аутентификация при покупке».
Родительский контроль в YouTube
Настройки YouTube позволяют частично ограничить неприемлемые видео для ваших детей: в приложении YouTube нажмите по кнопке меню, выберите «Настройки» — «Общие» и включите пункт «Безопасный режим».
Также, в Google Play есть отдельное приложение от Google — «YouTube для детей», где этот параметр по умолчанию включен и его нельзя переключить обратно.
Пользователи
Android позволяет создать несколько учетных записей пользователей в «Настройки» — «Пользователи».
В общем случае (за исключением профилей с ограниченным доступом, которые мало где доступны), установить дополнительные ограничения для второго пользователя не получится, но функция все равно может быть полезной:
- Настройки приложений сохраняются отдельно для разных пользователей, т.е. для пользователя, являющимся владельцем вы можете не задавать параметров родительского контроля, а просто заблокировать его паролем (см. Как поставить пароль на Android ), а ребенку разрешить вход только под вторым пользователем.
- Платежные данные, пароли и прочее также хранятся отдельно для разных пользователей (т.е. вы можете ограничить покупки в Play Маркет просто не добавляя платежных данных во втором профиле).
Примечание: при использовании нескольких учетных записей, установка, удаление или отключение приложений отражается во всех учетных записях Android.
Ограниченные профили пользователей на Android
Уже достаточно давно на Android была представлена функция создания ограниченного профиля пользователя, позволяющая использовать встроенные функции родительского контроля (например, запрет запуска приложений), однако по какой-то причине она не нашла своего развития и на настоящий момент доступна только на некоторых планшетах (на телефонах — нет).
Опция находится в «Настройки» — «Пользователи» — «Добавить пользователя/профиль» — «Профиль с ограниченным доступом» (если такой опции нет, а сразу запускается создание профиля, это означает, что на вашем устройстве функция не поддерживается).
Сторонние приложения родительского контроля на Android
Учитывая востребованность функций родительского контроля и то, что собственных средств Андроид пока недостаточно для того, чтобы полноценно их реализовать, неудивительно, что в Play Маркет есть множество приложений для родительского контроля. Далее — о двух таких приложениях на русском языке и с положительными отзывами пользователей.
Kaspersky Safe Kids
Первое из приложений, возможно, самое удобное для русскоязычного пользователя — Kaspersky Safe Kids . В бесплатной версии поддерживается множество необходимых функций (блокировка приложений, сайтов, отслеживание использования телефона или планшета, ограничение времени использования), часть функций (определение местоположения, отслеживание активности ВК, мониторинг звонков и СМС и некоторые другие) доступны платно. При этом, даже в бесплатной версии, родительский контроль Kaspersky Safe Kids предоставляет достаточно широкие возможности.
Использование приложения выглядит следующим образом:
1. Установка Kaspersky Safe Kids на Android устройстве ребенка с настройками возраста и имени ребенка, создание учетной записи родителя (или вход в нее), предоставление необходимых разрешений Android (позволяют приложению осуществлять контроль над устройством и запрещают его удаление).
2. Установка приложения на устройство родителя (с настройками для родителя) или вход на сайт my.kaspersky.com/MyKids для отслеживания деятельности детей и установки правил использования приложений, интернета и устройства.
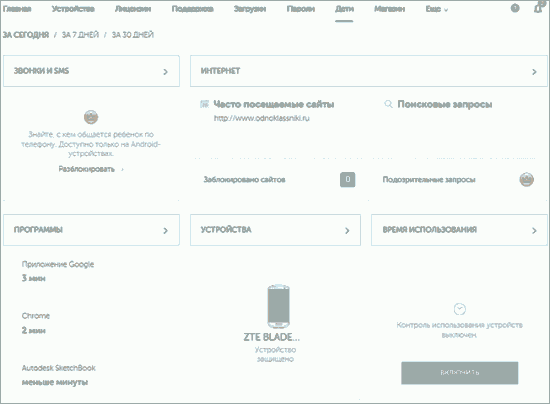
При условии наличия подключения к Интернету на устройстве ребенка, изменения параметров родительского контроля, применяемые родителем на сайте или в приложении на своем устройстве, незамедлительно отражаются на устройстве ребенка, позволяя оградить его от нежелательного содержимого сети и не только.
Несколько скриншотов из консоли родителя в Safe Kids:
- Ограничение времени работы
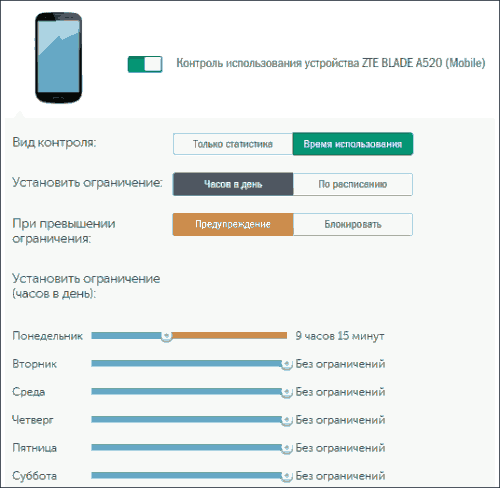
- Ограничение времени работы с приложениями
- Сообщение о запрете приложения на Android устройстве
- Ограничения сайтов
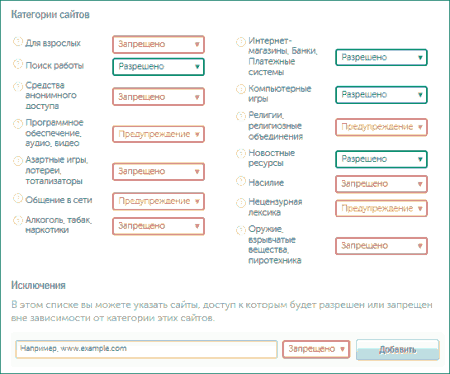
Скачать приложение родительского контроля Kaspersky Safe Kids можно — ЗДЕСЬ
Родительский контроль Screen Time
Еще одно приложение родительского контроля, имеющее интерфейс на русском языке и, в основном, положительные отзывы — Screen Time .
Настройка и использование приложения происходит почти тем же образом, что и для Kaspersky Safe Kids, отличие в доступе к функциям: у Касперского многие функции доступны бесплатно и бессрочно, в Screen Time — все функции доступны бесплатно 14 дней, после чего остаются только базовые функции сводящиеся к истории посещения сайтов и поиска в Интернете.
Тем не менее, если первый вариант вам не подошел, можно попробовать и Screen Time в течение двух недель.
Дополнительная информация
В завершение — некоторые дополнительные сведения, которые могут оказаться полезными в контексте осуществления родительского контроля на Android.