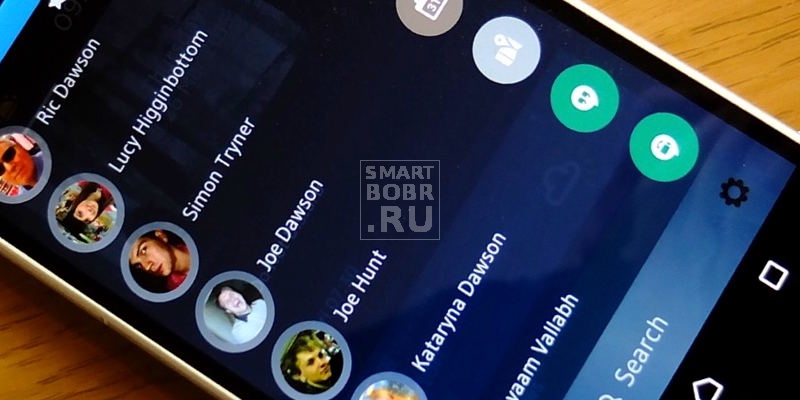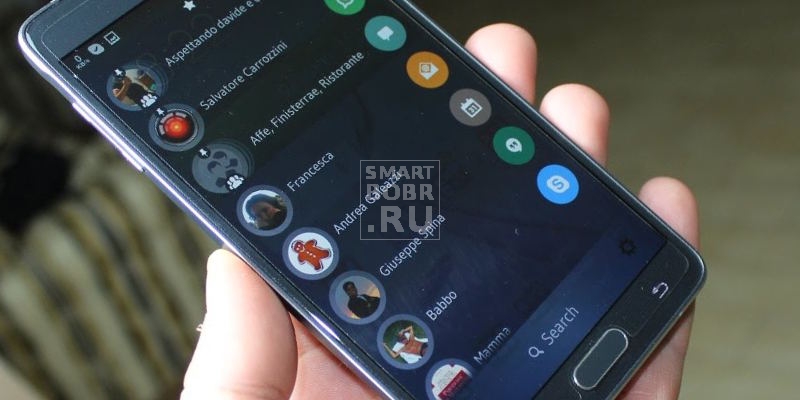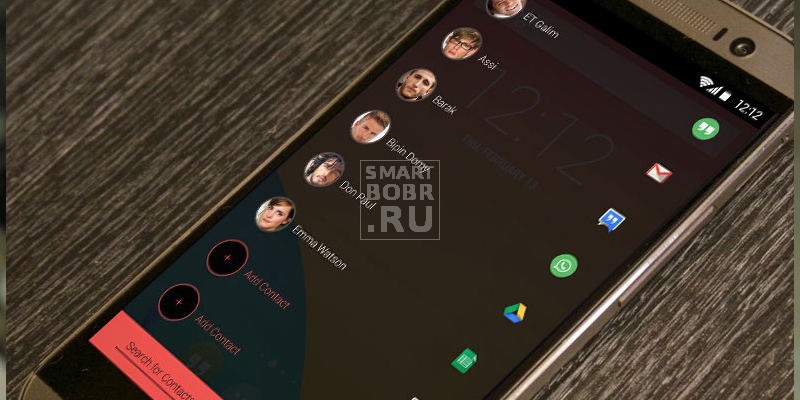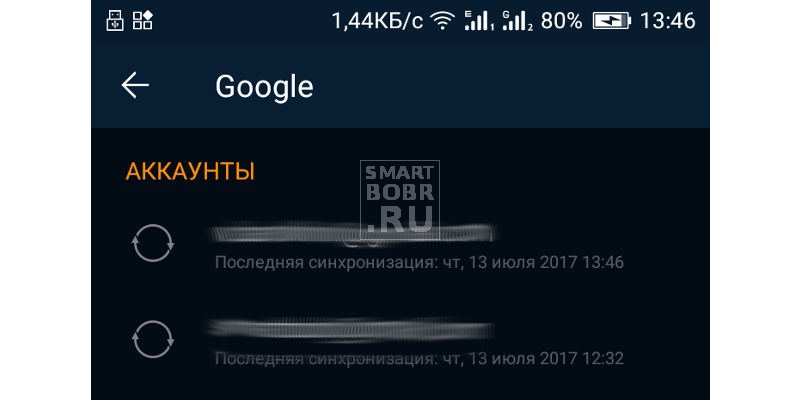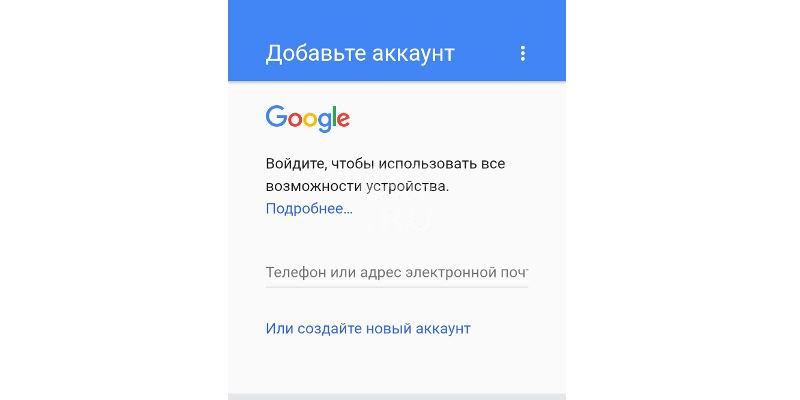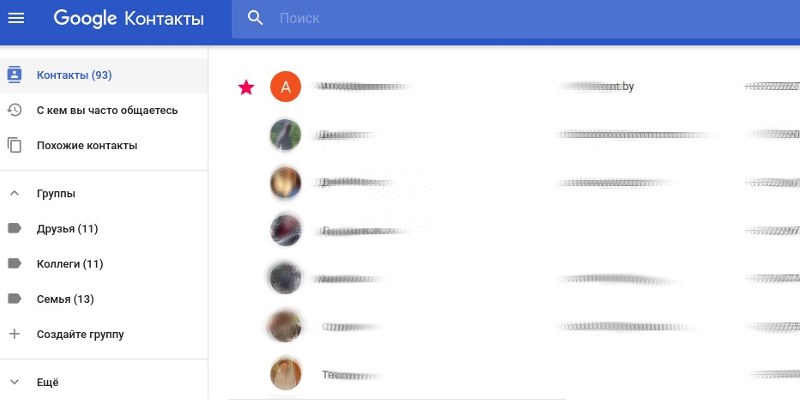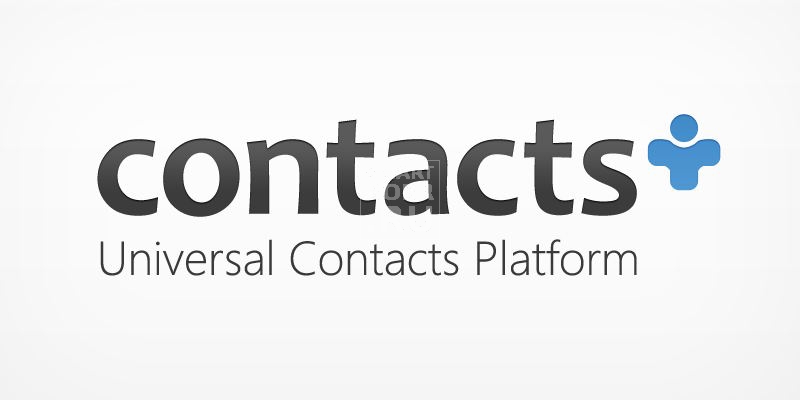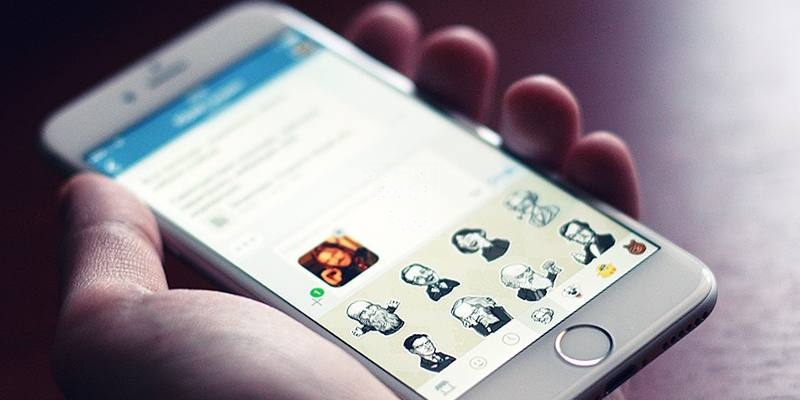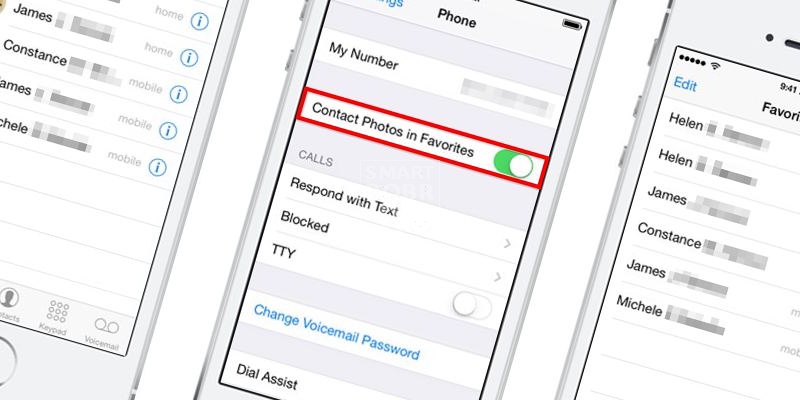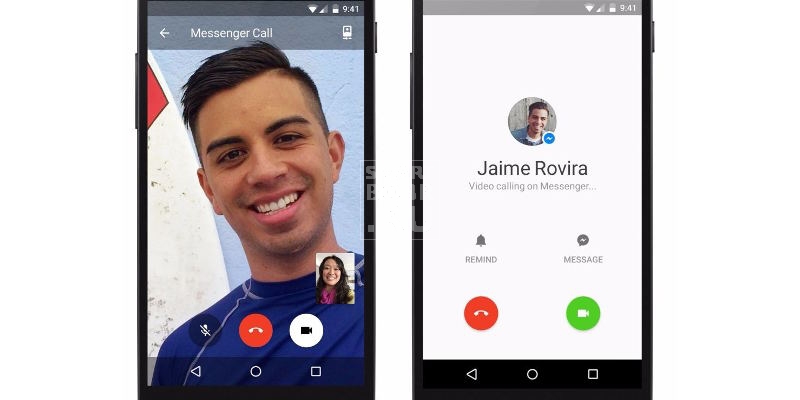Со стремительным развитием смартфонов, наращиванием производительности, улучшением камер многие начали забывать, пожалуй, об одной из ключевых особенностей мобильных устройств – список контактов. Контакты Андроид – это своего рода сокровищница вашего смартфона, в которой может храниться немало информации о конкретном человеке. Однако не каждый пользователь догадывается о функциональности списка контактов на современных девайсах. Что ж, мы готовы поделиться с читателями основами управления контактами на Андроид.
Что можно делать с контактами на Андроид?
Управлять контактами в одно время и сложно и легко. Дело в том, что современные смартфоны получают приложения контактов от производителя, которые могут отличаться друг от друга. Для начала хотелось бы рассмотреть ключевые возможности на одном из примеров.
Как правило, контакты на Андроид представлены отдельным системным приложением, которое выносится на главный рабочий стол. Сопровождается соответствующим названием и информативным значком. Найти список контактов не составит труда.
Открыв его, мы получаем отсортированный по именам список контактов, дополненный довольно понятным интерфейсом. Здесь, помимо имен, самые необходимые функции:
- поиск нужного контакта;
- иконка «Плюс» для добавления нового номера;
Дополнительные опции можно получить, долго удерживая палец на одном из контактов. В открывшемся контекстном меню мы сможем удалить, изменить, перенести в группу или отправить контакт. Все очень понятно.
Несложно организована и функция добавления новых имен. На современных Андроид-смартфонах она значительно разнообразнее, нежели телефонные книжки на старых кнопочных «звонилках». Здесь, помимо номера телефона и имени, можно указывать кучу полезной информации об абоненте.
Информация в контактах
- ФИО, звания, рабочие места.
- Мобильный, домашний или рабочий номер (можно самостоятельно создать новый тип).
- Куда же без электронной почты или факса.
- Задать отдельную мелодию, установить фото или картинку, занести в группу – все это тоже можно делать.
Как видите, функционал даже стандартного средства очень широк. А представьте, на что способны сторонние приложения, в которые можно сохранить контакты. Хотя нет, не представляйте. Мы сейчас о них вам расскажем.
Где можно хранить контакты на Андроид?
В процессе создания нового контакта вам доступна возможность выбрать, куда он будет сохранен. До недавних пор приходилось ограничиваться памятью SIM-карт и телефонов, сегодня же к ним прибавились приложения и облачные сервисы.
Понятное дело, что самым простым вариантом для многих пользователей станет сохранение контактов прямо в память телефона. В этом случае не придется заводить нигде учетных записей или скачивать какие-либо приложения – по умолчанию сохранение будет произведено на телефон. Однако есть достаточно заметный недостаток у этого способа хранения. Ни один производитель не в силах гарантировать, что смартфон в один прекрасный момент не выйдет из строя, а все, данные, включая контакты, восстановить уже не получится.
Для обеспечения безопасности контактов как раз и разрабатываются специальные приложения. Они и новых возможностей привнесут, и обеспечат надежную сохранность посредством специальных облачных сервисов. Однако не стоит бежать в Google Play или на веб-сайты и искать приложения – в системе Андроид все уже продумано.
Синхронизация контактов с Google
Поисковый гигант старается постоянно совершенствовать свою операционную систему, расширяя возможности пользователей. Для различных задач разработчик предлагает набор Google-сервисов, а также возможность сохранения контактов Android.
Сама по себе данная возможность нужна для того, чтобы пользователь мог получить доступ к списку контактов на любом устройстве, привязав его к своей учетной записи Google. Не важно, сломался ваш телефон или вы приобрели себе новый – список всегда будет при вас. В случае использования синхронизации контакты хранятся не только на смартфоне, но и на серверах компании, к которым вы можете получить доступ в любой момент.
Для того чтобы сохранить контакты на серверах Google, потребуется учетная запись.
Создание учетной записи Google
- нужно зайти в настройки устройства, где найти пункт «Учетные записи и синхронизация» (может располагаться в дополнительных настройках);
- в новом окне необходимо выбрать «Добавить учетную запись», а из предложенного списка сервисов выбрать Google;
- на выбор вам будет предложено два варианта: добавить уже существующие данные учетной записи или создать новую;
- следуя подсказкам, создайте новую учетную запись (или введите логин и пароль от уже имеющейся) – разберется любой.
По сути, все готово. Остается только зайти в добавленные учетные записи («Настройки» — «Учетные записи и синхронизация»), выбрать Google. Откроется список приложений, которые могут быть синхронизированы (Контакты, Календарь, Документы и другие) – просто нажимайте на те, информацию из которых хотите сохранить на сервере (или нажмите кнопку «Синхронизировать», чтобы сделать для всех).
Также доступна функция автоматической синхронизации (необходимо сделать активным переключатель напротив соответствующего пункта в настройках учетных записей), которая будет за вас сохранять новые контакты Android. Следует лишь помнить, что она требует подключения к Сети.
Google Контакты
После первой синхронизации ваш список появится в Google Контакты (www.google.com/contacts), куда вы можете зайти даже с персонального компьютера. Здесь вы можете просматривать и редактировать информацию об абонентах, добавлять новых.
Google Контакты – действительно стоящий сервис компании, который может значительно упростить процесс сохранения и переноса контактов. Из достоинств можно выделить:
- способ бесплатен;
- очень простой;
- удобный;
- функциональный;
- возможность управления контактами с любого устройства.
Однако и недостатки хотелось бы озвучить:
- во-первых, если злоумышленник получит доступ к вашему аккаунту Google, то у него на руках окажется, помимо прочей информации о вас, еще и список контактов;
- во-вторых, если прислушаться к пользователям параноикам, то любая крупная корпорация так и норовит собрать побольше информации о нас. И ведь толику правды в этом разглядеть можно.
Еще приложения для работы с контактами на Android
Среднестатистическому пользователю вполне достаточно и стандартной телефонной книги с ее функциональностью, дополненной возможностями Google Контактов для надежного хранения. Однако в некоторых случаях производитель устройства предоставляет пользователю очень плохое приложение по умолчанию, которое работает с кучей ошибок. Если вы оказались в числе несчастливцев, то мы вам рекомендуем следующие сторонние приложения.
Контакты+
Любопытное приложение для работы со списком контактов, которое привлекает своим красочным интерфейсом. Пользователю доступна возможность менять темы, назначать аватарки, а также сортировать имена по заданным параметрам. Распространяется бесплатно, однако в самом приложении есть опция покупок. Помимо этого, «Контакты+» предлагает функцию резервного копирования, при которой сохраняются номера абонентов, SMS и журнал звонков. Правда, в бесплатной версии можно сохранить до 2000 контактов.
Контакты VCF
Это приложение интересно, прежде всего, способом сохранения контактов. Вместо привычной базы данных «Контакты VCF» создает файл с расширением .vfc, который удобно использовать при импорте/экспорте списка. Особенно полезно будет в случаях, когда нужно срочно восстановить список контактов Android из резервной копии. В остальном же не сильно отличается от стандартных инструментов.
Simpler Контакты Набор номера
Приложение готово предложить наиболее широкие возможности. Помимо телефонной книги, оно включает наборщик номера и редактор SMS. Плюсом к этому станет функция резервного копирования, позволяющая сохранить копию в память смартфона или в облачное хранилище.
Как перенести контакты
Операционная система Android, обходя многих конкурентов, предоставляет удобные способы переноса контактов на другие устройства.
Перенос контактов с Android на Android
Самый простой способ скопировать все контакты с одного смартфона Андроид на другой – задействовать учетную запись Google. Вы же еще не забыли, что каждый девайс, работающий на ОС от Google, может быть привязан к единому аккаунту? Нам нужно выполнить всего несколько действий:
- оба смартфона должны быть привязаны к одной учетной записи Google;
- на обоих смартфонах необходимо выполнить синхронизацию.
Так, в считанные секунды контакты с одного телефона перекочуют на другой. Однако оба устройства должны быть подключены к сети Интернет.
Также в переносе готов помочь беспроводной интерфейс Bluetooth. Для начала необходимо подключить одно устройство к другому, затем – выбрать контакт из телефонной книги и нажать «Поделиться». В новом окне появится список средств, среди которых есть и Bluetooth.
Примерно таким же образом происходит отправка контакта через месенджеры, социальные сети, облачные хранилища, SMS, MMS и так далее.
Наконец, можно воспользоваться довольно старым методом переноса, задействовав карту памяти или SIM. Для этого:
- необходимо найти пункт «Импорт/экспорт контактов» (через контекстное меню (три точки вверху справа) или в настройках устройства (пункт «Контакты»);
- выбираем «Экспорт» и куда необходимо сохранить копию – SIM-карта, карта памяти или внутренний накопитель;
- установить носитель (SIM или карту памяти) в другой смартфон и вновь перейти к импорту и экспорту контактов, только в этот раз выбрать второе, указав путь к расположению копии.
Перенос контактов с Android на iPhone (и наоборот)
Придется задействовать почту Gmail, чтобы заставить список контактов перебраться с устройства Андроид на Айфон. Итак, по умолчанию телефонная книга на iPhone привязана к iCloud. Нам необходимо изменить выбор на Gmail, не потеряв при этом список контактов. Для этого в настройках учетных записей iPhone нужно отключить синхронизацию контактов с iCloud, выбрав при этом во всплывающем окошке пункт «Оставить в телефоне». Так вся ваша телефонная книга останется не тронутой.
Затем мы здесь же в настройках iPhone делаем Gmail по умолчанию учетной записью для контактов. Через короткий промежуток времени произойдет синхронизация, а контакты появятся на устройстве.
Для переноса телефонной книги с iPhone можно создать файл VCard, который будет нести в себе базу номеров. Для этого задействуется персональный компьютер и сервис iCloud. Сохранить файл VCard можно на ПК, а затем перенести на Android-устройство. После чего делается импорт контактов, как мы описали чуть выше.
Перенос контактов с Windows Phone на Android
Самым простым способом переноса в этом случае будет использование учетной записи Outlook. Дело в том, что Windows Phone привязываются к Microsoft, а все записи хранятся как раз в Outlook. Нам нужно лишь установить официальное приложение Outlook из магазина Google Play и в настройках добавить учетную запись, после чего выбрать синхронизацию контактов. Способ очень простой, но с недостатком – в некоторых случаях нельзя редактировать контакты.
Можно пойти другим путем: создать файл CVS на Outlook.com, который и будет содержать копию телефонной книги. Делается это в пункте «Управление», где можно сделать экспорт и сохранить файл на компьютер. После этого, чтобы долго не возиться, можно прямо с ПК войти в Google Контакты, нажать слева «Еще», «Импортировать» и выбрать «Из файла CVS или vCard». Останется лишь в настройках учетных записей Android выполнить синхронизацию, если она не происходит в автоматическом режиме.
Полезные советы, которые упростят работу с контактами
Возможностям OС Android нет пределов. Операционная система предлагает немало полезных опций, о которых известно не каждому. Есть несколько «фишек», связанных и с телефонной книгой.
Контакты из FaceBook, Вконтакте и мессенджеров в телефонной книге
Вот вы знали о том, что в телефонной книге можно отобразить всех ваших друзей из социальных сетей с их номерами телефонов, фотографиями, датами рождения и другой информацией? Нет, тогда запоминайте инструкцию:
- зайдите в настройки устройства, затем – «Ученые записи и синхронизация»;
- перейдите к списку доступных аккаунтов и выберите нужный (FaceBook, Вконтакте или другие);
- нажмите «Синхронизация контактов»;
- из предложенного выберите, что нужно синхронизировать;
- завершите процесс нажатием кнопки «Синхронизировать».
Через пару моментов ваша телефонная книга пополнится новыми записями.
Восстановление контактов
Лучший способ восстановить контакты на Android – заранее создать резервную копию и синхронизироваться с Google. Даже специалист не готов гарантировать восстановление полностью удаленного контакта. Однако некоторые приложения обещают помочь пользователю с этой проблемой. Ярким примером является программа Data Doctor Recovery, которая довольно неплохо проявила себя в работе. Также успехом пользуются приложения MobileDev360, Restore Contacts, Deleted Contacts, доступные для бесплатной загрузки из Google Play.
Не факт, что помогут и приложения: многое зависит от загруженности системы и того, насколько давно производилось удаление. Выходом может стать обращение к оператору с запросом детализации звонков за определенный период.
Заключение
На этой ноте, пожалуй, подведем черту под нашей сегодняшней статьей. Список контактов, как вы могли уже понять, не такая уж простая функция, какой она кажется на первый взгляд. Современные технологии открывают доступ к всевозможным опциям и инструментам, которые превращают телефонную книгу в хранилище важной информации об абонентах. А разного рода сервисы позволяют с легкостью перебрасывать списки контактов с устройства на устройство, а также надежно хранить их на удаленных серверах. Надеемся, наш материал и вам поможет раскрыть весь потенциал телефонной книги.
Как синхронизировать контакты Google на разных устройствах
Использование синхронизации позволяет не переживать о том, что сохранённые контакты пропадут. Даже если вы поменяете смартфон, записи телефонной книги перенесутся на него автоматически — надо лишь подключить аккаунт, в котором они созданы. Синхронизация контактов Google не требует особой настройки, кроме случаев, когда она начинает работать с ошибками.
Включение синхронизации
Включение синхронизации контактов Google на разных устройствах и ОС различается. На Android эта возможность работает по умолчанию, на iOS вам придется подключить учётную запись Гугл вручную, а на Windows Phone — заплатить за пакет G Suite.
Android
На большинстве устройств на базе Андроид синхронизация включается сразу, как только вы привязываете к нему свой аккаунт Google. Однако проверить, что она действительно работает и при необходимости исправить ошибки, никогда не будет лишним.
Порядок действий:
- Откройте настройки системы.
- Зайдите в «Аккаунты».
- Откройте профиль, с которым вы хотите синхронизироваться.
- Убедитесь, что переключатель возле пункта «Контакты» стоит в положении «Вкл».
Если девайс подключен к Интернету, передача данных происходит автоматически. Как только вы добавляете или удаляете контакт на смартфоне, информация на сервере обновляется.
Также вы можете провести синхронизацию вручную. Для этого вызовите дополнительное меню и выберите пункт «Синхронизировать».
Порядок включения синхронизации может отличаться от описанного в зависимости от версии Android и производителя смартфона, но незначительно. На Samsung, Xiaomi, LG, Honor и любой другой модели передача данных активируется там же — в настройках аккаунта Google.
На iOS выбор способа синхронизации зависит от версии системы. Если на устройстве установлена iOS 7 или выше, самый простой вариант — добавить в список аккаунтов учетную запись Гугл.
Для этого:
- Зайдите в приложение «Настройки».
- Откройте подменю «Учётные записи и пароли».
- Нажмите «Добавить учетную запись».
- Выберите из списка Google.
- Введите почтовый адрес, привязанный к аккаунту Google.
- Укажите пароль от учётной записи.
- Переместите переключатель «Контакты» в состояние «Вкл».
Синхронизация включится автоматически. С этого момента все контакты из телефонной книги айфона будут дублироваться на серверах Гугла.
Иногда чтобы проделать эту операцию, может потребоваться включение SSL. Это можно сделать в свойствах добавленного аккаунта Google. В его настройках есть раздел «Дополнительно». Внутри него — переключатель «Использовать SSL». Переведите переключатель в положение «Вкл» и примените конфигурацию.
На старых устройствах с iOS 5 или iOS 6 вместо аккаунта Google используется учётная запись CardDav. А порядок ее подключения имеет небольшие отличия:
- Повторите шаги 1-3 предыдущей инструкции, чтобы добраться до экрана «Учётные записи».
- Нажмите на пункт «Другое».
- В разделе «Контакты» выберите «Учётную запись CardDav».
- Заполните данные об аккаунте.
В поле «Сервер» укажите google.com; в строке «Пользователь» — адрес электронной почты; «Пароль» — это пароль от аккаунта Google; описание может быть любым. Для применения настроек нажмите «Далее».
Теперь все контакты из телефонной книги iPhone будут автоматически отправляться на серверы Google.
Windows Phone
На Windows Phone с 2013 года синхронизация контактов с сервисом Google недоступна. Эта возможность осталась только при использовании платного пакета для бизнеса G Suite. Его стоимость — от 6 долларов в месяц.
Проверка синхронизации
Чтобы убедиться, что ваши записи синхронизируются с сервером, воспользуйтесь веб-интерфейсом Google. Для этого подойдет любое устройство с выходом в интернет и браузером. Проверять сохранение контактов удобнее с помощью ПК или ноутбука, но можно использовать смартфон и планшет.
Порядок действий:
- Перейдите на google.com.
- Авторизуйтесь в аккаунте, с которого вы настраивали синхронизацию контактов.
- Раскройте полный список сервисов Google и выберите «Контакты».
Вы попадете в веб-интерфейс приложения «Google Контакты». Здесь отображаются все записи телефонной книги, синхронизированные со смартфоном. Вы можете управлять ими: менять имена и номера, добавлять новые контакты и удалять ненужные. Все изменения сразу отобразятся в телефонной книге смартфона, так как синхронизация — процесс двухсторонний.
Ошибки при синхронизации контактов
Синхронизация не всегда проходит гладко. Вы можете встретиться со следующими ошибками:
- Контакты не синхронизируются.
- В телефонной книге отображаются имена, которые вы не добавляли.
- После удаления со смартфона контакты снова появляются в телефонной книге.
С появлением удалённых контактов разобраться просто — об этом мы поговорим в разделе об отключении синхронизации.
Отображение неизвестных имен обычно связано с тем, что один аккаунт используется несколькими пользователями на разных устройствах, например, родителем и ребенком. При включенной синхронизации контакт, добавленный в память одного смартфона, автоматически появляется в телефонной книге другого.
Чтобы устранить причины сбоя синхронизации контактов, используют разные способы. Среди них — проверка настроек синхронизации, принудительная передача данных, повторное добавление аккаунта и очистка кэша приложения. Но прежде чем их применять, проверьте базовые параметры системы:
- Убедитесь, что синхронизация активирована в свойствах аккаунта Google.
- Проверьте соединение с сетью. Для этого откройте любую страницу в браузере — она должна загружаться без ошибок.
- Убедитесь, что вы авторизовались и проверяете синхронизацию в одной и той же учётной записи.
Кроме того, Google рекомендует установить обновления системы (при наличии). Это помогает в случаях, если в апдейте содержится исправление ошибок, из-за которых синхронизация не работает.
Принудительная синхронизация
Если автоматическая или ручная отправка данных неэффективна, попробуйте выполнить синхронизацию принудительно:
- Откройте параметры даты и времени в настройках системы.
- Отключите автоматическую установку даты, времени и часового пояса.
- Вручную установите произвольные дату и время.
- Закройте настройки и вернитесь на главный экран Android.
- Снова откройте раздел «Дата и время».
- Вручную установите дату и время правильно.
- Включите автоматическое определение даты, времени и часового пояса.
Дополнительное разрешение на синхронизацию
На некоторых моделях Xiaomi синхронизация контактов прерывается системой экономии заряда батареи. Это легко исправить с помощью стороннего приложения Google Contacts Sync. Оно нередко бывает предустановлено на смартфонах этой марки, но в Google Play, к сожалению, его нет. Если приложение отсутствует, скачайте его в виде APK-файла по нашей ссылке, а затем перенесите для установки на смартфон.
После установки Google Contacts Sync:
- Откройте раздел «Приложения» в настройках.
- Выберите Google Contacts Sync.
- Включите режим «Автозапуск» («Autostart»).
- Для параметра «Экономия батареи» установите значение «Без ограничений» («Battery saver» — «No restrictions»).
Установите для приложения права доступа. Зайдите в раздел «Разрешения» («Permissions») и выберите следующее:
- Изменение и удаление контактов (Modify and delete contacts).
- Чтение контактов (Read your contacts).
- Доступ к учётным записям (Access accounts on device).
- Запуск в фоновом режиме (Start in background).
После такой настройки MIUI больше не будет вырубать синхронизацию контактов.
Удаление и добавление аккаунта
Ошибки синхронизации могут быть связаны с самим аккаунтом Google. Чтобы их исправить, отключите учётную запись на устройстве, а затем добавьте заново. Это процедура безопасна, из памяти аппарата ничего не пропадёт.
Как это сделать:
- Откройте «Аккаунты».
- Откройте настройки профиля.
- Нажмите на кнопку с тремя точками, чтобы вызвать меню.
- Выберите «Удалить аккаунт».
- Подтвердите удаление данных.
Следующий шаг — повторное подключение удалённого профиля:
- Вернитесь в «Аккаунты».
- Нажмите «Добавить» и выберите из списка Гугл.
- Впишите адрес электронной почты и пароль, как при обычной авторизации в учётной записи.
После добавления учётной записи включите автосинхронизацию и сразу запустите принудительную отправку данных. С помощью веб-интерфейса Google проверьте, сохраняются ли контакты на сервере.
Очистка кэша и удаление данных
Ещё один радикальный метод устранения ошибок при синхронизации заключается в удалении контактов и очистке кэша.
Чтобы не потерять записи из телефонной книги, создайте её резервную копию:
- Зайдите в «Контакты».
- Перейдите в «Управление контактами».
- Нажмите «Импортировать/экспортировать контакты».
- Экспортируйте контакты в память устройства. Они сохранятся в файл формата VCF.
Следующий шаг — очистка кэша программы:
- Откройте в настройках раздел «Хранилище».
- Выберите «Приложения».
- Откройте настройки «Контактов».
- Нажмите «Очистить кэш».
Теперь нужно вернуть контакты из сохранённой копии. Для этого:
- Зайдите в «Контакты».
- Перейдите в «Управление контактами».
- Нажмите «Импортировать/экспортировать контакты».
- Выберите «Импорт с устройства хранения данных».
- Выберите профиль, в который нужно сохранить контакты.
- Выберите файл резервной копии.
- Дождитесь, пока записи будут импортированы.
Сброс кэша устраняет ошибки, из-за которых синхронизация не выполняется автоматически.
Отключение синхронизации
Выключить синхронизацию контактов можно двумя способами:
- Открыв свойства профиля и сдвинув переключатель «Контакты» в положение «Выкл».
- Удалив учётную запись Google со смартфона.
Эти методы работают и на Android, и на iOS. Для доступа в настройки используйте инструкцию по включению синхронизации на устройстве.
Будьте внимательны: на серверах Google останутся записи, которые успели скопироваться до отключения синхронизации. Если вы будете удалять номера из памяти смартфона, а затем опять включите синхронизацию, то все удалённые записи вернутся. Чтобы этого не происходило, не отключайте синхронизацию контактов или дополнительно удаляйте записи в веб-интерфейсе в ручном режиме.