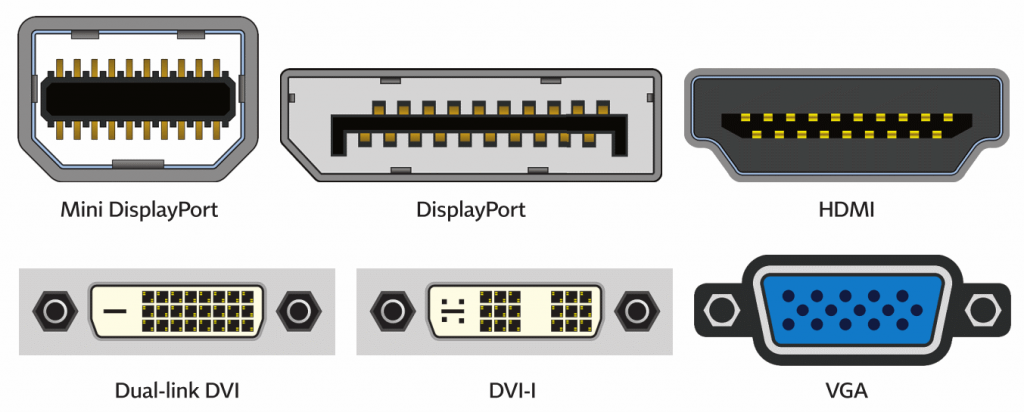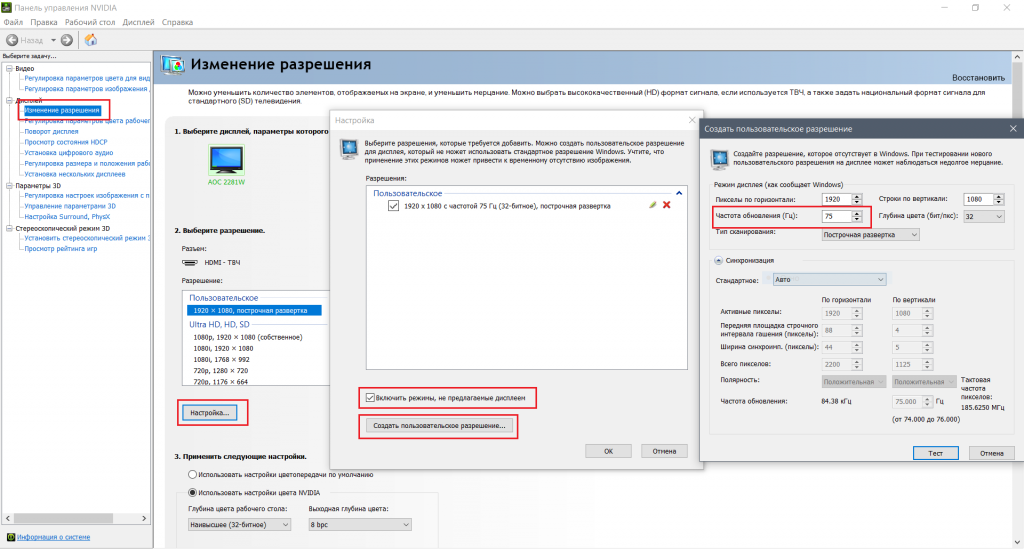Плюсы и минусы использования телевизора вместо монитора
Плюсы и минусы использования телевизора вместо монитора
Здравствуйте, друзья! В сегодняшней статье я подробно рассмотрю плюсы и минусы использования телевизора в качестве монитора для компьютера. Несмотря на внешнюю похожесть современных мониторов и телевизоров, у них множество внутренних отличий.
Для принятия верного решения мы должны выявить эти отличия и на основании полученной информации определиться, есть ли смысл использовать вместо компьютерного монитора ТВ.
Чтобы точно определиться в возможности или невозможности применения телевизора как монитора для ПК, мы должны сравнить эти два устройства по определенным параметрам:
- Удобство использования;
- Тип экрана;
- Параметры видимой области;
- Тип подключения к компьютеру.
Теперь обо всем подробно и по порядку.
Что удобнее, монитор или телевизор
Я не зря первым пунктом поставил удобство использования, так как для многих это станет определяющим фактором при выборе того или иного устройства в качестве компьютерного экрана и читать статью далее будет не нужно. Сразу скажу, что обычные мониторы намного более удобно использовать, чем телевизоры.
- У ТВ нет регулировки высоты и угла наклона, как у большинства мониторов, что создает определенные неудобства при размещении на столе. Если использовать крепление телевизора на кронштейне, то этого недостатка можно избежать, но надо выделить довольно много места, что позволить себе могут не все;
- ТВ значительно больше по габаритам и весу, чем мониторы, что тоже предъявляет определенные требования к его расположению.
При правильном положении, сидящий около монитора человек должен находиться на расстоянии 50см. При таких условиях удобство использования мониторов, так же, как и телевизоров вместо мониторов с диагональю больше 27 дюймов становиться не комфортным из-за невозможности охватить взглядом весь экран сразу. При работе со множеством мелких элементов, скачки взгляда с одного место экрана в другое вызывают очень быстрое утомление, что серьезно сказывается на работоспособности.
Оптимально удобным, в плане видимой области я считаю дисплеи с диагональю 26 или 27 дюймов с разрешением от 1920×1080 до 2560×1440. Недаром один из лучших компьютерных мониторов от Apple — 27 дюймовый.
Определяемся с типом экрана
Технологий изготовления экранов ТВ на сегодняшний день основных всего две. На основе матриц на жидких кристаллах и плазменных панелей. От последней скорее всего скоро откажутся (если не будет никаких прорывных технологий), так как по всем параметрам, креме передачи цвета изображения (особенно черного) она уступает ЖК. Применение плазменного телевизора как монитора компьютера крайне не советую, так как на них разрешение экрана значительно ниже, чем у собратьев с ЖК-матрицами. Возможно только для просмотра видеоматериалов.
Устаревшие или специфичные типы экранов (ЭЛТ, Проектор, проекционные ТВ) я рассматривать в рамках данной статьи не буду. Так же начали появляться в продаже лазерные телевизоры, но они очень дороги, и еще не до конца изучено воздействие такого способа формирования изображения на здоровье человека.
Плазму мы сразу отсеяли, как негодный вариант. В итоге у нас осталась только технология на жидких кристаллах. Хотя технология одна, но сами подходы, способы и материалы отличаются, что и создает такое разнообразие технических характеристик различных устройств. С типом экрана мы определились, теперь перейдем к детальному изучению его характеристик, которые сильно влияют на возможность сделать телевизор монитором ПК.
Параметры видимой области экрана
- Размер экрана (диагональ);
- Разрешение;
- Размер пикселя;
- Время отклика пикселей;
- Частота обновления экрана;
- Глубина цвета;
- Угол обзора.
Размер экрана или диагональ — это несомненный плюс в пользу подключения телевизоров как мониторов ПК. В подавляющем большинстве случаев вопрос об использовании ТВ как монитора компьютера возникает как раз из-за этого параметра.
Если для компьютерных мониторов диагональ 32 дюйма максимальная, то для телевизоров это очень мало. Самые популярные модели телевизоров начинаются с 42 дюймов и до 50. Причем спрос на все большие диагонали растет.
ЖК-телевизоры, сравнимые по диагонали с мониторами, всегда уступают последним в качестве. Обычно у них ниже разрешение экрана и качество матрицы. Поэтому, если перед Вами стоит выбор взять телевизор вместо монитора с диагональю сопоставимой с компьютерными мониторами, то ответ однозначно отрицательный. Любой, даже самый дешевый монитор такого размера будет на порядок лучше телевизора.
Подключение к компьютеру 3D, full hd телевизора или просто ТВ с большой диагональю, чем у монитора имеет как положительные стороны, так и недостатки.
К плюсам можно отнести:
Большой размер экрана и адаптация настроек именно к просмотру видео, позволяет намного более комфортно просматривать фильмы, фотографии и т.п. материалы;
Если в квартире или комнате недостаточно места для размещения полноценного компьютера с монитором, подключение телевизора будет неплохим решением, причем подсоединив антенну можно просматривать телевизионные каналы. Переключение между режимами монитора и компьютера делается за две секунды с помощью пульта.
Минусы:
Первое время сложно привыкнуть к такому размеру экрана. Приходится смотреть в один угол экрана, потом в другой. Со временем привыкаешь, но приходится подбирать расстояние, на котором становиться удобно работать;
При одном и том же разрешении монитора и телевизора, но при разных диагоналях у последнего размер пикселя в среднем будет всегда почти в два раза больше, что при просмотре с близкого расстояния будет очень заметно (в изображении появиться зернистость). Чтобы при таких больших диагоналях пиксель был такой же маленький, как и у компьютерного монитора, можно использовать телевизор 4K. Разрешение начинается от 3840×2160 (Ultra HD). Но тут есть небольшой момент. Чтобы компьютеру тянуть такое разрешение нужна довольно мощная видеокарта, которая не дешева, да и сами ТВ значительно дороже обычных.
Следующий недостаток, который мешает заменить компьютерный монитор телевизором — Input Lag. Это такая техническая особенность, при которой электроника имеет некоторую задержку при обработке сигнала, поступающего от мыши или клавиатуры. Многие путают эту особенность со временем отклика пикселя, но это не так.
На физическом уровне это сильно заметно по движениям мыши на экране. Если на компьютерном мониторе при движении мыши курсор мгновенно повторяет ваши действия, то на ТВ это происходит с довольно заметной задержкой, что создает дискомфорт. Создается впечатление, как будто курсор плавает.
Измеряется данная неприятность в ms (миллисекунда). Особенно сильно Input Lag скажется на желающих поиграть в компьютерные и онлайн игры на большом ТВ (а для чего же еще он нам нужен :)). Для комфортной игры этот показатель должен быть не более 40 ms. На многих современных телевизорах он больше. Самые лучшие значения, о которых я знаю достигнуты на ТВ фирмы SONY Input Lag составляет не более 14-16ms, но не на всех моделях).
Поэтому, при выборе ТВ для игр под компьютер, обращайте на этот параметр больше всего внимания — остальное второстепенно. Обладателям же игровых приставок об этом не стоит заботиться, так как создателями игр этот момент предусмотрен и незаметен.
Время отклика пикселя, на современном этапе развития, не играет сколько-нибудь значащей роли при выборе. Среднее значение для ТВ и монитора = 5-8ms, что абсолютно не заметно.
Частота обновления экрана так же не является критичной. На мониторах, это минимум 60 Гц, чего вполне достаточно для динамичных игр, и тем более просмотра фильмов. Почти на всех моделях телевизоров устанавливают различные технологии для улучшения этого параметра. Обычный 100 Гц телевизор с их помощью выдает просто отличную картинку в видео, но как скажутся эти возможности при подключении к компьютеру, можно будет проверить только на практике.
Глубина цвета и углы обзора у современных ЖК-матриц идентичны. И если над улучшением охвата цветовой гаммы еще ведутся работы, то углы обзора достигли предела (особенно на IPS-матрицах) и просмотр изображения с разных углов не приводит к потере цветности и искажениям.
У всех современных телевизоров очень высокая яркость и контрастность. При использовании ТВ вместо монитора это является минусом, так как при высоких значениях этих параметров очень быстро устают глаза. Во многих моделях можно отрегулировать этот параметр до приемлемых значений, но до возможностей компьютерных мониторов телевизорам далеко.
Интерфейс подключения ТВ к ПК
Напоследок хочу сказать, что подключить телевизор к компьютеру можно очень легко, если видеокарта оснащена разъемом HDMI. Такой разъем есть у всех современных ТВ. Вам понадобится кабель HDMI-HDMI, который есть в каждом компьютерном магазине. Так же на большинстве ТВ имеется устаревший разъем VGA, по которому тоже можно подключить телевизор к компьютеру или ноутбуку. Его минус, это качество изображения будет хуже, чем по HDMI и невозможность передачи звука. Выбор за Вами.
Заключение
Использовать телевизор в качестве монитора, несомненно, можно. Он отлично себя проявит при просмотре различной видеоинформации, если немного увеличить бюджет, то вполне комфортно можно играть в компьютерные и онлайн игры.
В общем и целом, его основное достоинство (большой размер) одновременно является и минусом. В зависимости от размера, придется и увеличивать расстояние до экрана. Это сразу скажется на удобстве, так как нужно больше места.
Клавиатура и мышь тоже имеют конечную длину провода (спасет замена на беспроводные устройства).
Как временную меру, можно использовать старый телевизор вместо монитора, но только на короткий срок. Например, вышел из строя компьютерный монитор, а денег на покупку пока нет. Пару недель посидеть вполне можно, но зрение я думаю важнее, чем экономия на качественном дисплее для компьютера.
На стандартных телевизорах, пиксели практически в 2 раза больше по размеру, чем на мониторе, что проявляется в зернистости изображения. Если мы хотим от этого избавиться, тогда придется покупать телик с разрешением в 4K, а это ценник на момент написания статьи около 40 тыс. деревянных за 43 дюймовую модель, что минимум в 2 раза выше обычного + добавляем апгрейд видеокарты, да и всего компа, так как тянуть такое разрешение мощь нужна серьезная.
Как обычно, в нашей жизни, очень часто все упирается в финансовые возможности. Если есть финансы и желание, то можно собрать рабочее место за компьютером используя телевизор. Потребуется немного времени на привыкание к такому экрану и все.
Можно подключить телевизор к компьютеру, как второе устройство, но эта тема для другой статьи.
На этом хотелось закончить. Это мой первая статья на этом сайте. Пожалуйста, оставляйте свои комментарии и пожелания. Всем пока.
4 способа использования телевизора вместо монитора для ПК
Использование телевизора вместо монитора для компьютера позволяет смотреть фильмы, сериалы, запускать видеоигры на большом экране. Преимущества очевидны – максимальная детализация изображения, внушительная диагональ ТВ, широкий диапазон цветов. Однако как именно подключить телевизор к PC? Это знают далеко не все пользователи. Поэтому сейчас рассмотрим несколько проверенных способов, позволяющих настроить такую синхронизацию.
Что лучше монитор или телевизор
Перед тем как перейти к рассмотрению способов подключения, нужно сначала определиться, что лучше для компьютера: монитор или телевизор? Чтобы ответить на этот вопрос, нужно четко сформулировать критерии оценки компьютерного монитора и ТВ. Первый критерий – удобство. Сразу отметим, что мониторы в этом аспекте намного лучше. Данная точка зрения объясняется несколькими аргументами:
- невозможно отрегулировать высоту или угол наклона телевизора. Из-за этого появляются определенные неудобства. Нивелировать этот недостаток можно разместив ТВ на стене на универсальном кронштейне. Однако такая конструкция займет чрезвычайно много места. Далеко не у всех пользователей есть необходимое свободное пространство в комнате;
- телевизор намного тяжелее монитора, к тому же он занимает гораздо больше свободного места. Поэтому если у вас миниатюрный компьютерный стол, то расположить на нем 40-дюймовый ТВ будет весьма проблематично.
Если мы говорим о правильном положении, то дистанция от экрана компьютера до пользователя должна составлять примерно 50 см. Если будет использоваться ТВ с диагональю от 30 дюймов и выше, то расстояние должно увеличиться. Иначе пользователь не сможет охватить взглядом всю плоскость дисплея.
Динамичные сцены создают дополнительное напряжение для зрения. Поэтому дистанцию желательно увеличить. По техническим характеристикам: цветовая палитра, набор функциональных возможностей, разрешение, частота обновления, превосходство принадлежит ТВ.
Оптимальный вариант – это приобретение телевизора с диагональю 26-27 дюймов. Разрешение экрана должно находиться в диапазоне 1920х1080-2560х1440 пикселей.
Выбор типа экрана
На сегодняшний день производителями используются только две технологии изготовления дисплеев – жидкие кристаллы и плазменные панели. Последний вариант постепенно теряет актуальность из-за незначительного эксплуатационного срока. Поэтому ЖК-дисплеи являются приоритетным вариантом для всех пользователей.
Использование плазменного телевизора в качестве монитора ПК – не самое дальновидное решение. Жидкокристаллические матрицы способны обеспечить более высокое разрешение экрана, что проявляется в качестве изображения.
Конечно, можно вспомнить о ТВ с ЭЛТ-трубкой, но они давно остались в прошлом. Поэтому есть смысл сосредоточить внимание именно на жидкокристаллических моделях. Анализируя плюсы и минусы всех типов экранов, нужно сказать о том, что постепенно увеличиваются объемы производства лазерных ТВ. Однако это еще экспериментальная технология. На 100% не было изучено влияние лазерных дисплеев на зрение человека.
Технология жидких кристаллов также имеет несколько подвидов. Преимущественно изменяется специфика работы подсветки. Каждый производитель снабжает свою продукцию фирменными «фишками». Например, телевизоры Samsung – это в первую очередь Super AMOLED. Какой выбрать лучше вариант? Ответить на этот вопрос без контекста невозможно. Нужно знать, каков бюджет покупки, для каких целей приобретается ТВ и т.д.
Подключение телевизора к компьютеру
Существует несколько способов. Условно все доступные методы можно разделить на две категории:
- беспроводные – создание локальной сети, прямое подключение по Wi-Fi, использование специальных адаптеров;
- проводные – подсоединение ТВ к компьютеру с помощью кабеля и доступных интерфейсов: HDMI, VGA, DVI.
Важно! Далеко не все интерфейсы способны одновременно передавать звук и видео. Поэтому некоторым пользователям приходится использовать дополнительные провода для воспроизведения аудиосигнала.
Как подключить телевизор к PC? Каждый из доступных вариантов имеет свои сильные и слабые стороны. Итоговый выбор следует делать в соответствии с доступными интерфейсами и функциональными возможностями ТВ. Например, если используемая модель не поддерживает Wi-Fi, но зато оснащена HDMI интерфейсом, тогда определенно стоит им воспользоваться.
Через HDMI или Displayport
Интерфейс HDMI был создан для использования в потребительской электронике. Этот разъем используется для подключения игровых консолей, проигрывателей, проекторов и прочей техники. Главная особенность рассматриваемого интерфейса заключается в том, что он передает высококачественный видеосигнал и чистый звук одновременно.
Компанией VESA был изобретен Displayport. Этот вход призван усовершенствовать, а не стать аналогом HDMI. Именно Displayport можно назвать конечным интерфейсом для соединения техники с компьютером.
Многие производители почему-то не оснащают ноутбуки и ПК разъемом Displayport, что является негативным моментом. Предпочтение отдается исключительно HDMI. Сегодня такой порт можно найти на всех видах современной техники. Хотя функциональность Displayport несколько лучше. Особенно стоит отметить обширный пакет опций, который будет интересен бизнес-пользователям.
Если вы хотите пользоваться лэптопом с отдельным экраном, тогда есть смысл немного переплатить, чтобы купить модель с поддержкой Displayport. В результате пользователь получит большую гибкость, которую не способен обеспечить HDMI.
Инструкция по подключению телевизора к компу через HDMI:
- Вставьте один штекер кабеля в разъем компьютера, а второй в порт телевизора.
- Возьмите пульт дистанционного управления, и нажмите на кнопку «Input», а потом выберите основным источником сигнала «HDMI».
- Экран телевизора начнет немного мигать, а уже спустя несколько секунд появится рабочий стол компьютера.
Не исключено, что после первого подключения выведенная на большой экран картинка будет отображаться некорректно. Проблему легко устранить путем проведения соответствующей настройки PC. Кликните ПКМ по пустому пространству рабочего стола. Из выпадающего контекстного меню необходимо выбрать пункт «Свойства». Переключитесь на вкладку «Параметры».
Нажмите на кнопку «Дополнительно». Установите подходящее для вашего телевизора разрешение. Изображение будет отображаться корректно. Суть настройки ТВ Самсунг или устройства от любого другого производителя сводится к тому, что пользователь выставляет наибольшее разрешение экрана.
Что делать, если после подключения, телевизор не определился автоматически? Необходимо нажать на кнопку «Найти». Дождитесь завершения поиска. Установите самое большое значение развертки экрана. чтобы сделать это, переключитесь на вкладку «Монитор», а потом выберите «Частое обновление экрана».
В разделе «Настройка экранов» каждому можно присвоить порядковый номер. 1 – основной, а 2 – дополнительный. Кликните по клавише «Определить». На экране ТВ появится цифра 1, а на компьютерном мониторе 2. Чтобы внести изменения, нужно в разделе «Разрешение экрана», кликнуть по второму экрану, а потом поставить галочку напротив поля «Сделать основным монитором». Когда все это будет сделано, обязательно сохраните внесенные изменения.
Чтобы провести максимально гибкую настройку, нужно открыть свойства видеокарты, а потом установить разрешение рабочего стола и выполнить коррекцию цветов. Чтобы изменения вступили в силу обязательно перезагрузите ПК.
Что делать, если ТВ не воспроизводит звук? Проблема решается путем проведения системной настройки. Необходимо выбрать телевизор устройством воспроизведения по умолчанию. Инструкция:
- Кликните ПКМ по иконке в виде динамика, которая расположена в правой нижней части экрана – панель уведомлений. Выберите пункт «Устройства воспроизведения».
- В открывшемся окне будет отображен список подключенных устройств, например, «Динамики» и «LG TV».
- Кликните правой кнопкой мыши по названию своего телевизора. Выберите команду «Использовать по умолчанию». Нажмите «ОК», чтобы все изменения вступили в силу.
Это все что нужно знать о подключении телевизора к компьютеру с помощью интерфейса HDMI.
Используя DVI и VGA
Практика показывает, что все ТВ и ПК оснащены одним из этих интерфейсов. Если сравнивать их, то лучше отдать предпочтение DVI. Разъем VGA считается достаточно устаревшим, поэтому используется только в самых крайних случаях. Представим, что вы решили настроить синхронизацию через VGA. Однако через единственный свободный разъем включен монитор. Что делать?
Можно приобрести специальный переходник – DVI to VGA. Этот адаптер позволяет трансформировать разъем видеокарты в дополнительный вход VGA. Запомните, что через рассматриваемые интерфейсы осуществляется исключительно передача видеосигнала. Поэтому помимо шнура DVI или VGA необходимо использовать специальный аудиокабель, на обоих концах которого расположены штекеры 3,5.
Штекер 3,5 – стандартный разъем, использующийся в классических компьютерных аудиосистемах: наушниках, колонках и т.д. Проблем с приобретением этого кабеля возникнуть не должно. Шнуры доступны для приобретения в магазинах компьютерной техники и электроники.
Инструкция по подключению:
- Вставьте штекеры кабеля в соответствующие разъемы компьютера и телевизора. Схема подключения – DVI-DVI или VGA-VGA (в зависимости от типа подключения).
- Вставьте штекер в аудиовыход телевизора. Интерфейс промаркирован «Audio-In». Используйте специальный аудиокабель.
- Включите ПК и телевизор. Задайте в параметрах ТВ в качестве основного источника сигнала интерфейс VGA или DVI. Чтобы зайти в меню выбора источника сигнала, нажмите на пульте ДУ на кнопку «Input».
Чтобы использовать телевизор в качестве компьютерного монитора, нужно обязательно расширить рабочий стол. Алгоритм выполнения этой процедуры будет зависеть от используемой операционной системы:
- Windows XP – кликните ПКМ по пустому пространству рабочего стола. Из контекстного меню выберите «Свойства», а потом перейдите на вкладку «Параметры». Необходимо выбрать самое большое разрешение экрана;
- Windows 7 – кликните ПКМ по пустому пространству рабочего стола, а потом выберите из контекстного меню «Разрешение экрана».
Когда разрешение экрана будет установлено, можно воспроизводить контент.
Через Wi-Fi
Модели Smart-TV оснащены аппаратным модулем для беспроводного подключения к интернету. Поэтому самый простой способ – подсоединить ПК и телевизор к домашней Wi-Fi сети. Для этого вам потребуется роутер. Некоторые модели не предназначены для беспроводного подключения к интернету. Проблема решается путем приобретения специального адаптера. Настроить синхронизацию ТВ и ПК можно также без роутера.
Беспроводная синхронизация осуществляется по одной из двух технологий – Miracast и Intel WiDi. Преимущество такого подключения заключается в том, что пользователю не потребуется роутер. Если вы пользуетесь ноутбуком с центральным процессором Intel третьего поколения или старше, а также встроенным Wi-Fi модулем и графическим чипсетом от этого производителя, то значит, лэптоп поддерживает технологию WiDi. Важно, чтобы на ПК была установлена операционная система старше Windows 7. Чтобы настроить синхронизацию с современным телевизором, скачайте на компьютер утилиту Intel Wireless Display.
Лэптопы, которые продаются с предустановленной операционной системой Windows 8.1 преимущественно всегда поддерживают технологию Miracast. Важно, чтобы технологию беспроводного подключения также поддерживал телевизор. Современные модели идут со встроенной поддержкой Miracast. Альтернативный способ – приобретение специального адаптера.
- На ТВ нужно активировать технологию беспроводной синхронизации – Miracast или WiDi. Практика показывает, что по умолчанию эта опция включена. На телевизорах от компании Samsung рассматриваемая функция будет называться «Зеркальное отображение экрана».
- Чтобы соединить технику по WiDi, нужно предварительно скачать на компьютер программное обеспечение Intel Wirelles Display. Найдите команду «Беспроводной монитор». В ходе подключения будет проведена проверка безопасности, нужно ввести код, который появится на экране ТВ.
Чтобы пользоваться технологией Miracast, откройте панель «Charms» в операционной системе Windows 8.1. Наведите курсор в правый нижний угол, после этого она появится на экране. Выберите раздел «Устройства», а потом «Проектор». Нажмите на «Добавить беспроводной дисплей». Если эта команда будет недоступна, значит, ваш ТВ не поддерживает технологию Miracast.
По локальной сети
По локальной сети экран настраивается с помощью специального программного обеспечения. Пользователю необходимо скачать и настроить DLNA-сервер. В свободном доступе предостаточно качественного софта. Например, программа «Домашний медиа-сервер». В качестве пример будем использовать ее.
Когда программное обеспечение будет установлено на компьютер, нужно внести определенные изменения в настройки. Телевизор необходимо подсоединить к ПК с помощью LAN кабеля. предварительно выключите ТВ. Инструкция по настройке локального подключения:
- Запустите программное обеспечение.
- Зайдите в «Настройки», а потом выберите раздел «Устройства».
- Нажмите на кнопку «Поиск».
- Когда завершится сканирование, на экране появится перечень доступных устройств.
- Выберите телевизор, подтвердив подключение к media-серверу.
- Снова откройте пункт «Настройки», чтобы выбрать «media-ресурсы».
- Нажмите на кнопку «Добавить», указав папки жесткого диска, к которым будет открыт доступ для ТВ.
- В нижней части окна есть папка «Мой компьютер», можно сразу выделить все локальные диски винчестера.
- Теперь для просмотра с телевизора будет доступна вся файловая система ПК, нажмите «ОК», чтобы начать сканирование.
- Откройте media-сервер, кликнув по кнопку «Запуск» в главном меню программы.
Настройка синхронизации завершена. Теперь проанализируем особенности воспроизведения контента на телевизоре, который хранится на жестком диске ПК. Включите технику, а потом откройте на компьютере программу «Домашний media-сервер». Запустите мультимедийный сервер, нажав на клавишу «Запуск».
К телевизору уже был предварительно подключен интернет-кабель через разъем LAN. Откройте список источников сигнала, чтобы выбрать «LAN». Меню открывается путем нажатия на пульте дистанционного управления кнопки «Source» или «Input». Запустится проводник, используя пульт ДУ, переключайтесь между папками и воспроизводите необходимый контент.
Настройка использования телевизора в качестве компьютерного монитора – далеко не самый сложный процесс. Чтобы добиться результата, нужно просто следовать, описанным выше, инструкциям. Выбор способа подключения осуществляется в соответствии с функциональными возможностями техники.